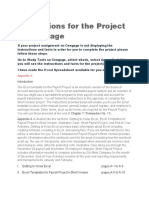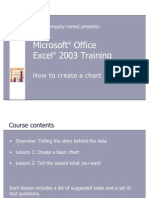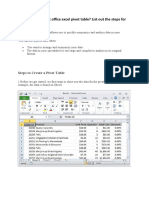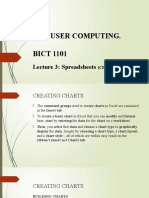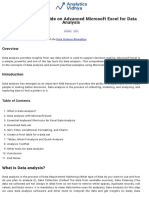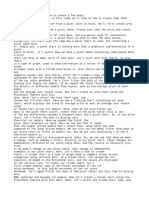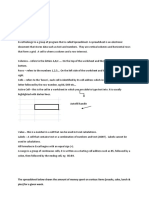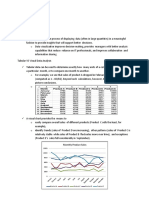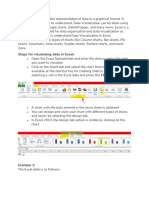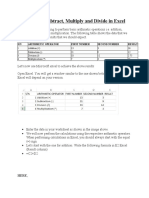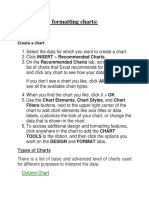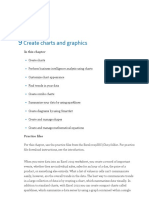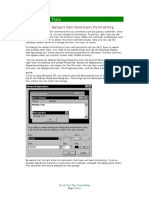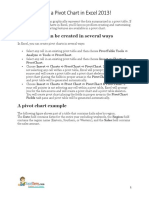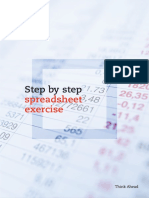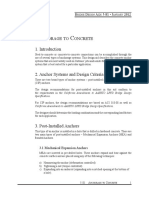Professional Documents
Culture Documents
Excel 2013 Sparkline Guide
Uploaded by
Abdel AntúnezOriginal Description:
Original Title
Copyright
Available Formats
Share this document
Did you find this document useful?
Is this content inappropriate?
Report this DocumentCopyright:
Available Formats
Excel 2013 Sparkline Guide
Uploaded by
Abdel AntúnezCopyright:
Available Formats
How to use Sparklines in Excel 2013
A Sparkline is a small chart that is aligned with rows of some tabular data and
usually shows trend information. In Excel 2013, sparklines are the height of the
worksheet cells whose data they represent and can be any of the following chart
types:
Line that represents the relative value of the selected worksheet data
Column where the selected worksheet data is represented by tiny columns
Win/Loss where the selected worksheet data appears as a win/loss chart;
wins are represented by blue squares that appear above red squares
(representing the losses)
Creating sparklines in Excel is very easy, just follow these simple steps:
In our example, we'll create sparklines to help visualize trends in sales over time
for a sales team.
1. Select the cells that will serve as the source data for the first sparkline.
In our example, we'll select the cell range B2:G2.
2. Select the Insert tab, then choose the desired Sparkline from the Sparklines
group. In our example, we'll choose Line.
3. The Create Sparklines dialog box will appear. Use the mouse to select the
cell where the sparkline will appear, then click OK. In our example, we'll select
cell H2, and the cell reference will appear in the Location Range: field.
4. The sparkline will appear in the specified cell.
5. Click, hold, and drag the fill handle to create sparklines in adjacent cells.
6. Sparklines will be created for the selected cells. In our example, the sparklines
show clear trends in sales over time for each salesperson in our worksheet.
You might also like
- Appendix ADocument29 pagesAppendix AUsmän Mïrżä13% (8)
- Design of Structures and Foundations For Vibrating Machines PDFDocument39 pagesDesign of Structures and Foundations For Vibrating Machines PDFsaputrafrandy_958992No ratings yet
- EXcelDocument7 pagesEXcelMukesh Rao100% (1)
- Data Analysis - Using ExcelDocument9 pagesData Analysis - Using Excelrrberndt6722No ratings yet
- Goel Institute IT Skills Lab-2 Report Pivot Table and Scenario AnalysisDocument15 pagesGoel Institute IT Skills Lab-2 Report Pivot Table and Scenario AnalysisPari Rastogi100% (2)
- Excel Creating Charts and Conditional FormattingDocument4 pagesExcel Creating Charts and Conditional FormattingAldrin LiwanagNo ratings yet
- Excel Creating Charts and Conditional FormattingDocument4 pagesExcel Creating Charts and Conditional FormattingAldrin LiwanagNo ratings yet
- GST214-Study Session 14Document12 pagesGST214-Study Session 14Michael FlabysisNo ratings yet
- How To Create A Waterfall Chart in ExcelDocument21 pagesHow To Create A Waterfall Chart in ExcelM BocciNo ratings yet
- Excel User Tips - Chart - and - GraphicDocument15 pagesExcel User Tips - Chart - and - GraphicLeon FouroneNo ratings yet
- Excel ReportDocument31 pagesExcel ReportHari PrakashNo ratings yet
- Assignment 1 - Basic Graphs and Charts in TableauDocument6 pagesAssignment 1 - Basic Graphs and Charts in TableaupremheenaNo ratings yet
- Working With ExcelDocument34 pagesWorking With ExcelMery ProNo ratings yet
- Microsoft Office 2003Document41 pagesMicrosoft Office 2003Jas RockNo ratings yet
- Charts Case StudyDocument6 pagesCharts Case StudyAdrian SoareNo ratings yet
- 10+ Simple Yet Powerful Excel Tricks for Data AnalysisDocument8 pages10+ Simple Yet Powerful Excel Tricks for Data Analysissamar1976No ratings yet
- Dulha RahulDocument57 pagesDulha RahulranjeetNo ratings yet
- 9.what Is Microsoft Office Excel Pivot Table? List Out The Steps For Using Pivot TableDocument6 pages9.what Is Microsoft Office Excel Pivot Table? List Out The Steps For Using Pivot TableggfdNo ratings yet
- SpreadSheets - Charts and Graphs - NotesDocument78 pagesSpreadSheets - Charts and Graphs - NotesRonex Kanduna100% (1)
- 10 Notes 2 MS ExcelDocument21 pages10 Notes 2 MS Excelsaad younasNo ratings yet
- Excelets Tutorial PDFDocument13 pagesExcelets Tutorial PDFtayzerozNo ratings yet
- Evans Analytics2e PPT 03Document80 pagesEvans Analytics2e PPT 03Dr A. K. SubramaniNo ratings yet
- Data VisualizationDocument76 pagesData VisualizationM MohanNo ratings yet
- Top Secrets Of Excel Dashboards: Save Your Time With MS ExcelFrom EverandTop Secrets Of Excel Dashboards: Save Your Time With MS ExcelRating: 5 out of 5 stars5/5 (1)
- A Comprehensive Guide On Advanced Microsoft Excel For Data AnalysisDocument15 pagesA Comprehensive Guide On Advanced Microsoft Excel For Data AnalysisKhushi BudhirajaNo ratings yet
- Functions: Exercise-1Document16 pagesFunctions: Exercise-1agoyal5145No ratings yet
- Excel Statistics & SPSS GuideDocument32 pagesExcel Statistics & SPSS GuideUdbhav SharmaNo ratings yet
- Visualize EBITDA With Excel Waterfall ChartsDocument10 pagesVisualize EBITDA With Excel Waterfall ChartsbasanisujithkumarNo ratings yet
- Lesson 7Document33 pagesLesson 7alecksgodinezNo ratings yet
- Excell LessonsDocument63 pagesExcell LessonsNicat NezirovNo ratings yet
- Bullet Chart in Tableau 63Document6 pagesBullet Chart in Tableau 63Giri RajNo ratings yet
- Github Com Ebazhanov Linkedin Skill Assessments Quizzes Blob Main Microsoft Excel Microsoft Excel Quiz MDDocument20 pagesGithub Com Ebazhanov Linkedin Skill Assessments Quizzes Blob Main Microsoft Excel Microsoft Excel Quiz MDAJNABEE KINGNo ratings yet
- Exce I Lling With BC T Excel: I'm Ed's SecDocument15 pagesExce I Lling With BC T Excel: I'm Ed's SecPhuti motsilengNo ratings yet
- Microsoft Excel 102 07 19 05Document44 pagesMicrosoft Excel 102 07 19 05api-313998669No ratings yet
- 06 Using the Excel Pivotchart Feature.enDocument2 pages06 Using the Excel Pivotchart Feature.enj73774352No ratings yet
- Tutorial - Extend Data Model Relationships Using Excel, Power Pivot, and DAX - Microsoft SupportDocument25 pagesTutorial - Extend Data Model Relationships Using Excel, Power Pivot, and DAX - Microsoft SupportRodrigo PalominoNo ratings yet
- Excel ConceptDocument12 pagesExcel ConceptNitin GargNo ratings yet
- 4 Science NotesDocument13 pages4 Science Notesashley bedassieNo ratings yet
- Build advanced Tableau table calculationsDocument14 pagesBuild advanced Tableau table calculationsAnupam VermaNo ratings yet
- Introduction To OpenOffice CalcDocument7 pagesIntroduction To OpenOffice CalcAina Shoib100% (1)
- Js02 Mohamad Qhiril Fikri Bin AhmadDocument24 pagesJs02 Mohamad Qhiril Fikri Bin AhmadZerefBlackNo ratings yet
- Chapter 5: Data VisualizationDocument9 pagesChapter 5: Data VisualizationDessiren De GuzmanNo ratings yet
- How to insert check mark symbol in ExcelDocument33 pagesHow to insert check mark symbol in ExcelNimish MadananNo ratings yet
- Tableau Stacked Bar Chart 51Document6 pagesTableau Stacked Bar Chart 51Giri RajNo ratings yet
- Create Your Own Measures in Power BI DesktopDocument18 pagesCreate Your Own Measures in Power BI DesktopHermann Akouete AkueNo ratings yet
- Data Visualizationusing XLDocument7 pagesData Visualizationusing XLSiri DevojuNo ratings yet
- Assignment A Using Computerized Spreadsheets 7Document9 pagesAssignment A Using Computerized Spreadsheets 7api-513411115No ratings yet
- Creating-a-Dashboard M2L8Document12 pagesCreating-a-Dashboard M2L8hadel.bassemNo ratings yet
- How To Add, Subtract, Multiply and Divide in Excel: S/N Arithmetic Operator First Number Second Number ResultDocument6 pagesHow To Add, Subtract, Multiply and Divide in Excel: S/N Arithmetic Operator First Number Second Number Resultami iNo ratings yet
- Creating and Formatting Charts:: Create A ChartDocument10 pagesCreating and Formatting Charts:: Create A ChartDimpleNo ratings yet
- Design Spreadsheets and Use Auditing ToolsDocument13 pagesDesign Spreadsheets and Use Auditing ToolsRendell LaurenNo ratings yet
- Using Pivot Tables.: Ex. No.: 9 Pivot AtblesDocument5 pagesUsing Pivot Tables.: Ex. No.: 9 Pivot AtblesMariam AyishaNo ratings yet
- MS Excel 2016 L15A Intro To PivotTablesDocument13 pagesMS Excel 2016 L15A Intro To PivotTablesPatricia UrbiztondoNo ratings yet
- II.5. Excel Module 5Document49 pagesII.5. Excel Module 5Adrian DanielNo ratings yet
- Lesson 5 Microsoft Excel Part 2Document30 pagesLesson 5 Microsoft Excel Part 2Zoren LegaspiNo ratings yet
- Excel As A Tool in Financial Modelling: Basic Excel in BriefDocument36 pagesExcel As A Tool in Financial Modelling: Basic Excel in Briefnikita bajpaiNo ratings yet
- Excel User Tips - FormattingDocument11 pagesExcel User Tips - FormattingLeon FouroneNo ratings yet
- Evans Analytics2e PPT 03Document76 pagesEvans Analytics2e PPT 03qunNo ratings yet
- 20 How To Create A Pivot Chart in Excel 2013Document5 pages20 How To Create A Pivot Chart in Excel 2013majestyvayohNo ratings yet
- Step by Step Spreadsheet ExerciseDocument12 pagesStep by Step Spreadsheet ExerciseDungNo ratings yet
- Concrete Anchor Design GuideDocument21 pagesConcrete Anchor Design GuideAri PranantaNo ratings yet
- Worked Examples Ec2 Def080723Document120 pagesWorked Examples Ec2 Def080723dan_ospir67% (3)
- Worked Examples Ec2 Def080723Document120 pagesWorked Examples Ec2 Def080723dan_ospir67% (3)
- OrikiEgunDocument13 pagesOrikiEgunAbdel Antúnez98% (41)