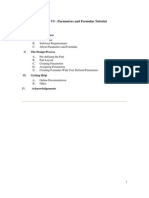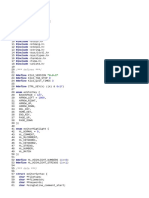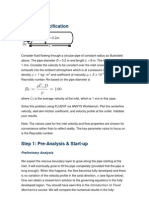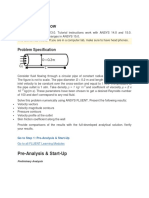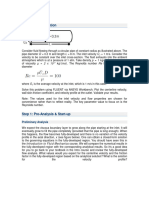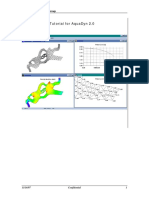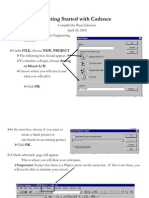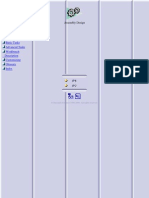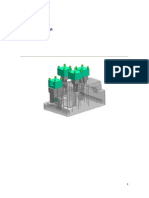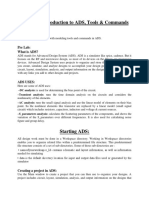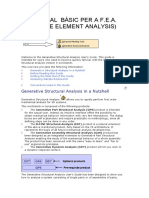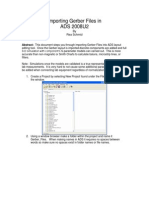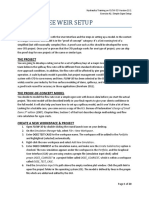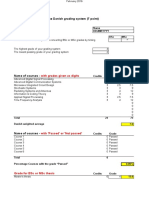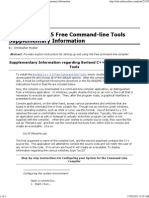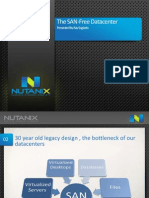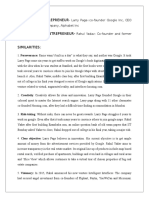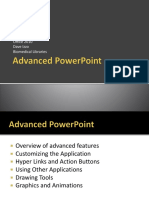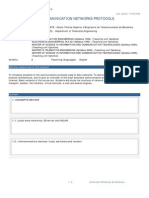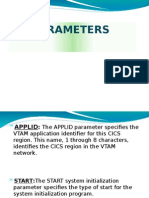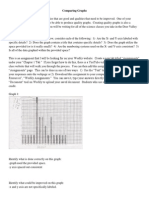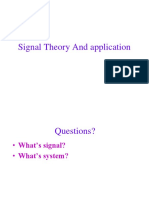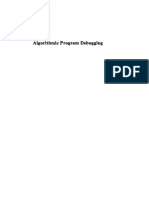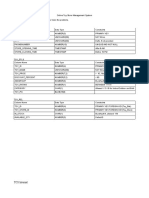Professional Documents
Culture Documents
Cosimulation in ADS
Cosimulation in ADS
Uploaded by
Zeeshan Ahmed0 ratings0% found this document useful (0 votes)
3 views17 pagesCosimulation
Copyright
© © All Rights Reserved
Available Formats
PDF, TXT or read online from Scribd
Share this document
Did you find this document useful?
Is this content inappropriate?
Report this DocumentCosimulation
Copyright:
© All Rights Reserved
Available Formats
Download as PDF, TXT or read online from Scribd
0 ratings0% found this document useful (0 votes)
3 views17 pagesCosimulation in ADS
Cosimulation in ADS
Uploaded by
Zeeshan AhmedCosimulation
Copyright:
© All Rights Reserved
Available Formats
Download as PDF, TXT or read online from Scribd
You are on page 1of 17
Josh Anderson
Why use Cosimulation?
Enables users to create physical parts
and add them to a circuit simulation.
Getting Started
Open ADS
Click Create a New
Project
Click Browse and,
starting with My
Computer/Z:/ browse to
the folder where your ADS
project will be stored.
Note that going straight to
the My Documents path
without going through My
Computer will cause future
problems
Click the Choose button
Name the title of your project
in the New Project box
Be sure to include _prj at the
end of the project name.
This will create a directory
within the directory that you
previously chose. All
information for this particular
project will be stored in that
directory.
Click OK
Close the schematic wizard
box
Name and save the schematic
and close for now.
Create a new design
This will be a design for a part
that you will be creating so be
sure to name it accordingly
Be sure to select New Layout
Window before clicking OK.
Otherwise a new schematic
will be opened.
Create a part as you normally would using the ADS design layout.
In this case the part is a spiral inductor on FR-4
Create and modify the substrate as you normally would
Place ports on each end of the component
Note that parts can have more than just two ports to be used in the
schematic
Create the Component
Now that you have created
the physical component
and given the correct
substrate parameters, the
component can be made.
Click Momentum,
Component,
Create/Update
A configuration box will
appear
A layout look-alike will be
created. What will happen is
the layout object will be scaled
based on the smallest
distance between any of the
pins and the number of
schematic units the user
chooses.
Choose the model type, set
simulation control to
schematic. (This means the
simulation will be run entirely
from the schematic window)
Choose the correct frequency
range that this component will
be used on. (This allow ADS
to correctly model the
component you have made)
Click OK and you
should see this
window.
Open the schematic that was created earlier
Your component can be placed by following Insert,
Component, Component Library, Projects
Your part name should be in this directory
Click and drag your part on to the schematic. In this case
another part was created using the same method and
placed on the schematic.
Add any other needed components and connect
everything.
Set the S-parameters for the
simulation
Run the simulation
ADS should start calculating the
parameters for each component
automatically by opening
momentum and running the
correct frequency sweep.
ADS can be flaky at this point.
Sometimes it wont work. If this
happens, a new project may
need to be created and the
procedure repeated.
ADS will create a new design
for each part. It will show up
in the project directory as
(part name)_work.dsn
This is where the parameters
of the component are
calculated and used by the
schematic.
You may need to go into this
design and change the Sparameters for a higher
accuracy
To do this, just simply run
Momentum like you normally
would.
In this scenario, the first sweep
was only run to 1 GHz
It was found that nothing
interesting was happening at a
frequency this low
Changing the sweep
parameters in the schematic
caused problematic results
because the parts were only
defined for frequencies up to
1GHz.
By right-clicking on each
component in the schematic
and editing component
parameters, the upper
frequency limit was changed for
better results.
Shown to the right is the results
of a 0 to 10GHz frequency
sweep where the components
were only defined up to 1GHz
Defining the components for up to
10GHz by editing the component
parameters led to these results.
Changing the
component
parameters and
sweep parameters
to 1.6-2.6GHz gave
much better results.
Now go out and have fun with ADS
You might also like
- SnapTools Installation GuideDocument4 pagesSnapTools Installation GuideStVinc100% (1)
- ServiceNow Certified Sys Admin Exam Blue PrintDocument7 pagesServiceNow Certified Sys Admin Exam Blue Printrrenu33100% (2)
- Business Technology Optimization Capability MapDocument2 pagesBusiness Technology Optimization Capability Mapvdimitrov100% (6)
- Su2ds ManualDocument8 pagesSu2ds ManualLee Eu Gene100% (1)
- Material Studio 5.0 Quick Start TutorialDocument21 pagesMaterial Studio 5.0 Quick Start Tutorialstarscientist100% (1)
- Catia V5 Parameters and Formulas TutorialDocument25 pagesCatia V5 Parameters and Formulas Tutorialananthrengaraj100% (4)
- Javascript: Javascript Programming For Absolute Beginners: Ultimate Guide To Javascript Coding, Javascript Programs And Javascript LanguageFrom EverandJavascript: Javascript Programming For Absolute Beginners: Ultimate Guide To Javascript Coding, Javascript Programs And Javascript LanguageRating: 3.5 out of 5 stars3.5/5 (2)
- Kilo Source Code Listing ScribdDocument18 pagesKilo Source Code Listing Scribdunni2003No ratings yet
- IT Merger Due DiligenceDocument4 pagesIT Merger Due DiligenceHeru NugrohoNo ratings yet
- Project Governance PlanDocument4 pagesProject Governance PlanAdrian ParaschivNo ratings yet
- CFDDocument431 pagesCFD9700216256No ratings yet
- 01 - Lab - 1- Mô phỏng ADSDocument19 pages01 - Lab - 1- Mô phỏng ADSNguyễn Ngọc TháiNo ratings yet
- Introduction of Cadence ToolsDocument18 pagesIntroduction of Cadence ToolsLeo AzNo ratings yet
- ANSYSDocument114 pagesANSYSPablo PachecoNo ratings yet
- Laminar Pipe FlowDocument77 pagesLaminar Pipe FlowFlyNarutoFly27No ratings yet
- Microsoft Word - Laminar Flow Thro PipeDocument47 pagesMicrosoft Word - Laminar Flow Thro PipeSahil DahatNo ratings yet
- Fluent Tute Pipe FlowDocument33 pagesFluent Tute Pipe FlowGopal KrishanNo ratings yet
- 5.5.a. A CADModelFeatures-WEK2Document28 pages5.5.a. A CADModelFeatures-WEK2TyreseNo ratings yet
- EDA Lab ManualDocument105 pagesEDA Lab ManualSumaya ShinosNo ratings yet
- General Introduction To Cadence Orcad Capture & Pspice (Pages 1-5), With Common Pspice Library Component Parts (Pages 6 - 8)Document8 pagesGeneral Introduction To Cadence Orcad Capture & Pspice (Pages 1-5), With Common Pspice Library Component Parts (Pages 6 - 8)steviej85No ratings yet
- Aquadyn 1.tutorials PDFDocument13 pagesAquadyn 1.tutorials PDFsavica pricopNo ratings yet
- Cadence PresentationDocument17 pagesCadence Presentationahmed58cnNo ratings yet
- Drawing Electronic SchematicsDocument8 pagesDrawing Electronic Schematicswinter sonataNo ratings yet
- Android - A Beginner's Guide: Setup Eclipse and The Android SDKDocument8 pagesAndroid - A Beginner's Guide: Setup Eclipse and The Android SDKbrahmesh_smNo ratings yet
- Catia Assembly DesignDocument188 pagesCatia Assembly Designsalle123No ratings yet
- Mentor Graphics TutorialDocument18 pagesMentor Graphics TutorialOmar SallamNo ratings yet
- Create An Android ProjectDocument17 pagesCreate An Android ProjectAkshaya ThengodeNo ratings yet
- Orcad Capture and PspiceDocument25 pagesOrcad Capture and PspiceabhinandNo ratings yet
- Practice Workbook: Leakage DetectionDocument31 pagesPractice Workbook: Leakage DetectionDaniela Valencia CanoNo ratings yet
- SIMULATION LaminarPipeFlow Geometry 030716 1947 17154Document4 pagesSIMULATION LaminarPipeFlow Geometry 030716 1947 17154setiawanayNo ratings yet
- How To Use The PlansDocument7 pagesHow To Use The Plansdon jayamahaNo ratings yet
- Job Estimate ProgramDocument5 pagesJob Estimate ProgramRussell NunnNo ratings yet
- Step 1: Pre-Analysis & Start-UpDocument5 pagesStep 1: Pre-Analysis & Start-Upramkumar121No ratings yet
- Creating A New C Project With Code Composer Studio 4Document7 pagesCreating A New C Project With Code Composer Studio 42243501No ratings yet
- Exadel Studio: Getting Started Guide For Creating A Struts ApplicationDocument11 pagesExadel Studio: Getting Started Guide For Creating A Struts ApplicationjasNo ratings yet
- Manual Electrode DesignDocument39 pagesManual Electrode DesignfranciscovalNo ratings yet
- SAP DataSphere TutorialDocument38 pagesSAP DataSphere Tutorialksjoshi1605No ratings yet
- Automation Studio TutorialDocument15 pagesAutomation Studio TutorialSuresh Gobee100% (1)
- Βήματα Για Το Δικό Σας ProjectDocument29 pagesΒήματα Για Το Δικό Σας ProjectEirini MelianouNo ratings yet
- LAB #01: Introduction To ADS, Tools & Commands: ObjectiveDocument14 pagesLAB #01: Introduction To ADS, Tools & Commands: Objectivemuhammad jehangirNo ratings yet
- gEDA Gschem Users Guide: Ales Hvezda This Document Is Released Under GFDL September 21st, 2003Document25 pagesgEDA Gschem Users Guide: Ales Hvezda This Document Is Released Under GFDL September 21st, 2003puppetmarkNo ratings yet
- Getting Started Guide For Creating A Struts Application - Exadel Studio 2.5Document11 pagesGetting Started Guide For Creating A Struts Application - Exadel Studio 2.5api-25930603No ratings yet
- Catia - FeaDocument240 pagesCatia - FeaFrancescNo ratings yet
- 8130.importing Gerber Files inDocument11 pages8130.importing Gerber Files inAnonymous yz5MQGtNo ratings yet
- PCBDocument18 pagesPCBHenrik PedersenNo ratings yet
- Instalacion de HatchDocument6 pagesInstalacion de HatchCarlaLovSandovalNo ratings yet
- Tweet This: Download The Full Source Code of This Application From GithubDocument31 pagesTweet This: Download The Full Source Code of This Application From GithublookloNo ratings yet
- Cadence Tutorial A: Schematic Entry and Functional SimulationDocument14 pagesCadence Tutorial A: Schematic Entry and Functional SimulationHafiz Usman MahmoodNo ratings yet
- 2D TutorialDocument21 pages2D Tutorialtoky-topoNo ratings yet
- Exercise A1 - Simple Ogee SetupDocument20 pagesExercise A1 - Simple Ogee SetupCarlos Luis Oyuela Gomez100% (2)
- Creating A MasterDocument100 pagesCreating A MasterFarhan AshrafNo ratings yet
- Lesson 44: ODSDocument5 pagesLesson 44: ODSusha85No ratings yet
- Starting To Design With Freecad: Intended AudienceDocument19 pagesStarting To Design With Freecad: Intended AudienceJosé CarlosNo ratings yet
- 1 Box MatDocument107 pages1 Box MatAnonymous hCYc36No ratings yet
- Concise Manual For The Modelsim/Questasim VHDL SimulatorDocument10 pagesConcise Manual For The Modelsim/Questasim VHDL Simulatormanjeet3128No ratings yet
- Take Home Exam 3: OptimizationDocument45 pagesTake Home Exam 3: OptimizationottoporNo ratings yet
- Flow Over A CilinderDocument9 pagesFlow Over A CilinderVladJNo ratings yet
- LAPC 2017 CertificateDocument2 pagesLAPC 2017 CertificateZeeshan AhmedNo ratings yet
- ESoA2017 Course TimetableDocument2 pagesESoA2017 Course TimetableZeeshan AhmedNo ratings yet
- Danish GradesDocument4 pagesDanish GradesZeeshan AhmedNo ratings yet
- 19 - 01189650 - 5 An Overview of Fractal Antenna Engineering ResearchDocument22 pages19 - 01189650 - 5 An Overview of Fractal Antenna Engineering ResearchZeeshan Ahmed100% (1)
- 9 - 06711979 A Novel UWB CircularDocument4 pages9 - 06711979 A Novel UWB CircularZeeshan AhmedNo ratings yet
- LPRDocument20 pagesLPRStalin QuishpeNo ratings yet
- Borland C++ 5.5 Free Command-Line Tools Supplementary InformationDocument4 pagesBorland C++ 5.5 Free Command-Line Tools Supplementary InformationKelvinNo ratings yet
- Windows Clients - Installation GuideDocument3 pagesWindows Clients - Installation GuidegurureddygNo ratings yet
- Mcqs For CSDDocument4 pagesMcqs For CSDBhautik DaxiniNo ratings yet
- Nutanix New Technology StorageDocument17 pagesNutanix New Technology StorageHudan RamadhonaNo ratings yet
- Shivani EdDocument3 pagesShivani EdShivani AgrawalNo ratings yet
- Key Dates and Activities For 2019: Monthly Calendar (International)Document21 pagesKey Dates and Activities For 2019: Monthly Calendar (International)AslanNo ratings yet
- NODE JS Training in HyderabadDocument4 pagesNODE JS Training in Hyderabadsoftware institute100% (1)
- Advance PowerPoint WorkShopDocument34 pagesAdvance PowerPoint WorkShopGNo ratings yet
- Telecommunication Network ProtocolDocument8 pagesTelecommunication Network ProtocolAzmatNo ratings yet
- Scala Cheat Sheet AmreshDocument2 pagesScala Cheat Sheet AmreshBitCoin MiningNo ratings yet
- Effects Zero Pole On System ResponseDocument4 pagesEffects Zero Pole On System Responsefancy_maskNo ratings yet
- Sit ParametersDocument12 pagesSit ParametersAliNawazAhmed4No ratings yet
- Comparing Graphs - Weebly 2Document7 pagesComparing Graphs - Weebly 2api-262744789No ratings yet
- POWER9 Announcements John Bizon 20180306Document104 pagesPOWER9 Announcements John Bizon 20180306tri yantoNo ratings yet
- Signal Theory and ApplicationDocument16 pagesSignal Theory and ApplicationricetNo ratings yet
- (ACM Distinguished Dissertation) Ehud Y. Shapiro-Algorithmic Program Debugging-The MIT Press (1983)Document246 pages(ACM Distinguished Dissertation) Ehud Y. Shapiro-Algorithmic Program Debugging-The MIT Press (1983)Syams FathurNo ratings yet
- Rainbow Six 3 Raven Shield - UK Manual - PCDocument54 pagesRainbow Six 3 Raven Shield - UK Manual - PCAnonymous utXYfMAXNo ratings yet
- 3 Ziv Tpu-1 English Rev 6.1Document8 pages3 Ziv Tpu-1 English Rev 6.1anhtuan29No ratings yet
- Voice Controlled Home AutomationDocument4 pagesVoice Controlled Home AutomationTint Swe OoNo ratings yet
- RFID Toll CollectionDocument12 pagesRFID Toll CollectionShreya SahayNo ratings yet
- Online Toy Store Management System: TCS InternalDocument3 pagesOnline Toy Store Management System: TCS InternalKavyan LemuriaNo ratings yet
- Computer GraphicsDocument2 pagesComputer GraphicspraveennallavellyNo ratings yet
- Infoplc Net Profibus Control PP04 Sinamics S120 AC Drive Speed ControlDocument27 pagesInfoplc Net Profibus Control PP04 Sinamics S120 AC Drive Speed ControlIlker Yilmaz100% (1)