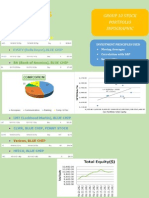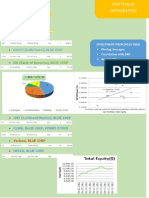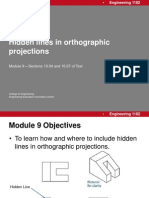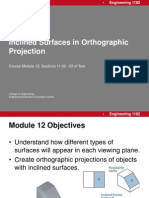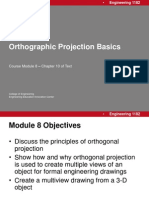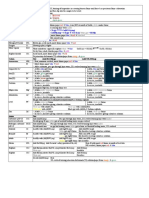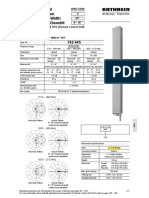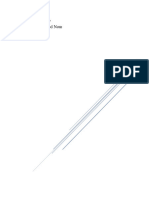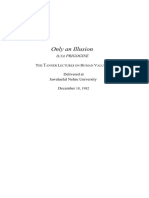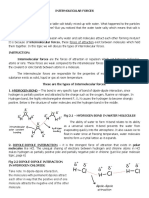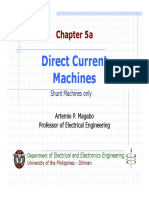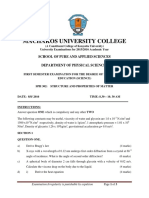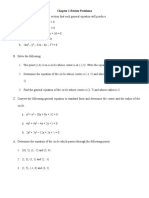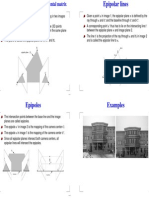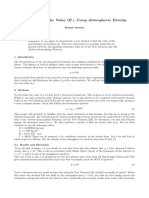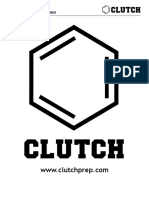Professional Documents
Culture Documents
Aaa - Viewing X-Sectional Results
Aaa - Viewing X-Sectional Results
Uploaded by
mycadcamcaeOriginal Title
Copyright
Available Formats
Share this document
Did you find this document useful?
Is this content inappropriate?
Report this DocumentCopyright:
Available Formats
Aaa - Viewing X-Sectional Results
Aaa - Viewing X-Sectional Results
Uploaded by
mycadcamcaeCopyright:
Available Formats
University of Alberta ANSYS Tutorials - www.mece.ualberta.ca/tutorials/ansys/AT/Slice/Slice.
html
Viewing X-Sectional Results
Introduction
This tutorial was created using ANSYS 6.1 The purpose of this tutorial is to outline the steps required to view
cross sectional results (Deformation, Stress, etc.) of the following example.
Preprocessing: Defining the Problem
1. Give example a Title
Utility Menu > File > Change Title ...
/title, Cross-Sectional Results of a Simple Cantilever Beam
2. Open preprocessor menu
ANSYS Main Menu > Preprocessor
/PREP7
3. Create Block
Preprocessor > Modeling > Create > Volumes > Block > By 2 Corners & Z
BLC4,0,0,Width,Height,Length
Where:
Width:
Height:
Length:
40mm
60mm
400mm
4. Define the Type of Element
Preprocessor > Element Type > Add/Edit/Delete...
For this problem we will use the SOLID45 (3D Structural Solid) element. This element has 8 nodes
Copyright 2001 University of Alberta
University of Alberta ANSYS Tutorials - www.mece.ualberta.ca/tutorials/ansys/AT/Slice/Slice.html
each with 3 degrees of freedom (translation along the X, Y and Z directions).
5. Define Element Material Properties
Preprocessor > Material Props > Material Models > Structural > Linear > Elastic > Isotropic
In the window that appears, enter the following geometric properties for steel:
i. Young's modulus EX: 200000
ii. Poisson's Ratio PRXY: 0.3
6. Define Mesh Size
Preprocessor > Meshing > Size Cntrls > ManualSize > Global > Size
esize,20
For this example we will use an element size of 20mm.
7. Mesh the volume
Preprocessor > Meshing > Mesh > Volumes > click 'Pick All' vmesh,all
Solution: Assigning Loads and Solving
1. Define Analysis Type
Solution > New Analysis > Static
ANTYPE,0
2. Apply Constraints
Solution > Define Loads > Apply > Structural > Displacement > On Areas
Fix the left hand side (should be labeled Area 1).
3. Apply Loads
Solution > Define Loads > Apply > Structural > Force/Moment > On Keypoints
Apply a load of 2500N downward on the back right hand keypoint (Keypoint #7).
4. Solve the System
Solution > (-Solve-) Current LS
SOLVE
Postprocessing: Viewing the Results
Now since the purpose of this tutorial is to observe results within different cross-sections of the colume, we will
first outline the steps required to view a slice.
z
Offset the working plane for a cross section view (WPOFFS)
Select the TYPE of display for the section(/TYPE). For this example we are trying to display a section,
therefore, options 1, 5, or 8 are relevant and are summarized in the table below.
Copyright 2001 University of Alberta
University of Alberta ANSYS Tutorials - www.mece.ualberta.ca/tutorials/ansys/AT/Slice/Slice.html
Type
Description
SECT
or (1)
Section display. Only the selected section is shown
without any remaining faces or edges shown
CAP
or (5)
Capped hidden diplay. This is as though you have cut
off a portion of the model and the remaining model can
be seen
ZQSL
or (8)
QSLICE Z-buffered display. This is the same as SECT
but the outline of the entire model is shown.
Visual Representation
Align the cutting plane with the working plane(/CPLANE)
1. Deflection
Before we begin selecting cross sections, let's view deflection of the entire model.
{
Select: General Postproc > Plot Results > Contour Plot > Nodal Solu
Copyright 2001 University of Alberta
University of Alberta ANSYS Tutorials - www.mece.ualberta.ca/tutorials/ansys/AT/Slice/Slice.html
From this one may wish to view several cross sections through the YZ plane.
To illustrate how to take a cross section, let's take one halfway through the beam in the YZ plane
{
First, offset the working plane to the desired position, halfway through the beam
Select: Utility Menu > WorkPlane > Offset WP by Increments
In the window that appears, increase Global X to 30 (Width/2) and rotate Y by +90 degrees
Select the type of plot and align the cutting plane with the working plane (Note that in GUI, these
two steps are combined)
Select: Utility Menu > PlotCtrls > Style > Hidden-Line Options
Fill in the window that appears as shown below to select /TYPE=ZQSL and /CPLANE=Working
Plane
Copyright 2001 University of Alberta
University of Alberta ANSYS Tutorials - www.mece.ualberta.ca/tutorials/ansys/AT/Slice/Slice.html
As desired, you should now have the following:
This can be repeated for any slice, however, note that the command lines required to do the same
are as follows:
WPOFFS,Width/2,0,0
WPROTA,0,0,90
/CPLANE,1
/TYPE,1,8
PLNSOL,U,SUM,0,1
Copyright 2001 University of Alberta
! Offset the working plane for cross-section view
! Rotate the working plane
! Cutting plane defined to use the WP
University of Alberta ANSYS Tutorials - www.mece.ualberta.ca/tutorials/ansys/AT/Slice/Slice.html
Also note that to realign the working plane with the active coordinate system, simply use:
WPCSYS,-1,0
2. Equivalent Stress
Again, let's view stresses within the entire model.
First we need to realign the working plane with the active coordinate system. Select: Utility Menu
> WorkPlane > Align WP with > Active Coord Sys (NOTE: To check the position of the WP,
select Utility Menu > WorkPlane > Show WP Status)
Next we need to change /TYPE to the default setting(no hidden or section operations). Select:
Utility Menu > PlotCtrls > Style > Hidden Line Options... And change the 'Type of Plot' to
'Non-hidden'
{
Select: General Postproc > Plot Results > Contour Plot > Nodal Solu > Stress > von Mises
Let's say that we want to take a closer look at the base of the beam through the XY plane. Because
it is much easier, we are going to use command line:
WPOFFS,0,0,1/16*Length
/CPLANE,1
/TYPE,1,5
PLNSOL,S,EQV,0,1
! Offset the working plane
! Cutting plane defined to use the WP
! Use the capped hidden display
Note that we did not need to rotate the WP because we want to look at the XY plane which is the
default). Also note that we are using the capped hidden display this time.
Copyright 2001 University of Alberta
University of Alberta ANSYS Tutorials - www.mece.ualberta.ca/tutorials/ansys/AT/Slice/Slice.html
You should now see the following:
3. Animation
Now, for something a little more impressive, let's show an animation of the Von Mises stress through the
beam. Unfortunately, the ANSYS commands are not as user friendly as they could be... but please bear
with me.
{
Select: Utility Menu > PlotCtrls > Animate > Q-Slice Contours
In the window that appears, just change the Item to be contoured to 'Stress' 'von Mises'
You will then be asked to select 3 nodes; the origin, the sweep direction, and the Y axis. In the
graphics window, select the node at the origin of the coordinate system as the origin of the sweep
(the sweep will start there). Next, the sweep direction is in the Z direction, so select any node in the
z direction (parallel to the first node). Finally, select the node in the back, bottom left hand side
corner as the Y axis.
You should now see an animated version of the contour slices through the beam. For more
information on how to modify the animation, type help ancut into the command line.
Copyright 2001 University of Alberta
You might also like
- The Subtle Art of Not Giving a F*ck: A Counterintuitive Approach to Living a Good LifeFrom EverandThe Subtle Art of Not Giving a F*ck: A Counterintuitive Approach to Living a Good LifeRating: 4 out of 5 stars4/5 (5819)
- The Gifts of Imperfection: Let Go of Who You Think You're Supposed to Be and Embrace Who You AreFrom EverandThe Gifts of Imperfection: Let Go of Who You Think You're Supposed to Be and Embrace Who You AreRating: 4 out of 5 stars4/5 (1093)
- Never Split the Difference: Negotiating As If Your Life Depended On ItFrom EverandNever Split the Difference: Negotiating As If Your Life Depended On ItRating: 4.5 out of 5 stars4.5/5 (845)
- Grit: The Power of Passion and PerseveranceFrom EverandGrit: The Power of Passion and PerseveranceRating: 4 out of 5 stars4/5 (590)
- Hidden Figures: The American Dream and the Untold Story of the Black Women Mathematicians Who Helped Win the Space RaceFrom EverandHidden Figures: The American Dream and the Untold Story of the Black Women Mathematicians Who Helped Win the Space RaceRating: 4 out of 5 stars4/5 (897)
- Shoe Dog: A Memoir by the Creator of NikeFrom EverandShoe Dog: A Memoir by the Creator of NikeRating: 4.5 out of 5 stars4.5/5 (540)
- The Hard Thing About Hard Things: Building a Business When There Are No Easy AnswersFrom EverandThe Hard Thing About Hard Things: Building a Business When There Are No Easy AnswersRating: 4.5 out of 5 stars4.5/5 (348)
- Elon Musk: Tesla, SpaceX, and the Quest for a Fantastic FutureFrom EverandElon Musk: Tesla, SpaceX, and the Quest for a Fantastic FutureRating: 4.5 out of 5 stars4.5/5 (474)
- Her Body and Other Parties: StoriesFrom EverandHer Body and Other Parties: StoriesRating: 4 out of 5 stars4/5 (822)
- The Emperor of All Maladies: A Biography of CancerFrom EverandThe Emperor of All Maladies: A Biography of CancerRating: 4.5 out of 5 stars4.5/5 (271)
- The Sympathizer: A Novel (Pulitzer Prize for Fiction)From EverandThe Sympathizer: A Novel (Pulitzer Prize for Fiction)Rating: 4.5 out of 5 stars4.5/5 (122)
- The Little Book of Hygge: Danish Secrets to Happy LivingFrom EverandThe Little Book of Hygge: Danish Secrets to Happy LivingRating: 3.5 out of 5 stars3.5/5 (401)
- The World Is Flat 3.0: A Brief History of the Twenty-first CenturyFrom EverandThe World Is Flat 3.0: A Brief History of the Twenty-first CenturyRating: 3.5 out of 5 stars3.5/5 (2259)
- The Yellow House: A Memoir (2019 National Book Award Winner)From EverandThe Yellow House: A Memoir (2019 National Book Award Winner)Rating: 4 out of 5 stars4/5 (98)
- Devil in the Grove: Thurgood Marshall, the Groveland Boys, and the Dawn of a New AmericaFrom EverandDevil in the Grove: Thurgood Marshall, the Groveland Boys, and the Dawn of a New AmericaRating: 4.5 out of 5 stars4.5/5 (266)
- Team of Rivals: The Political Genius of Abraham LincolnFrom EverandTeam of Rivals: The Political Genius of Abraham LincolnRating: 4.5 out of 5 stars4.5/5 (234)
- A Heartbreaking Work Of Staggering Genius: A Memoir Based on a True StoryFrom EverandA Heartbreaking Work Of Staggering Genius: A Memoir Based on a True StoryRating: 3.5 out of 5 stars3.5/5 (231)
- On Fire: The (Burning) Case for a Green New DealFrom EverandOn Fire: The (Burning) Case for a Green New DealRating: 4 out of 5 stars4/5 (74)
- The Unwinding: An Inner History of the New AmericaFrom EverandThe Unwinding: An Inner History of the New AmericaRating: 4 out of 5 stars4/5 (45)
- Calculus 3 Solution ManualDocument150 pagesCalculus 3 Solution ManualAdrian Antonio Torres100% (2)
- NORMA - ANSI-AMCA Standard 250-05 Laboratory Methods of Testing Jet Tunnel Fans For PerformanceDocument33 pagesNORMA - ANSI-AMCA Standard 250-05 Laboratory Methods of Testing Jet Tunnel Fans For PerformanceJose Antonio100% (2)
- G650 Gulfstream 20120512Document51 pagesG650 Gulfstream 20120512Kushagra shivamNo ratings yet
- Info GraphicDocument1 pageInfo GraphicKushagra shivamNo ratings yet
- Surface Tracking: College of Engineering Engineering Education Innovation CenterDocument5 pagesSurface Tracking: College of Engineering Engineering Education Innovation CenterKushagra shivamNo ratings yet
- Info GraphicDocument1 pageInfo GraphicKushagra shivamNo ratings yet
- Point and Edge Tracking: College of Engineering Engineering Education Innovation CenterDocument8 pagesPoint and Edge Tracking: College of Engineering Engineering Education Innovation CenterKushagra shivamNo ratings yet
- Missing Lines: College of Engineering Engineering Education Innovation CenterDocument5 pagesMissing Lines: College of Engineering Engineering Education Innovation CenterKushagra shivamNo ratings yet
- Hidden Lines in Orthographic Projections: College of Engineering Engineering Education Innovation CenterDocument6 pagesHidden Lines in Orthographic Projections: College of Engineering Engineering Education Innovation CenterKushagra shivamNo ratings yet
- Curved Surfaces and Centerlines: College of Engineering Engineering Education Innovation CenterDocument7 pagesCurved Surfaces and Centerlines: College of Engineering Engineering Education Innovation CenterKushagra shivamNo ratings yet
- Inclined Surfaces in Orthographic Projection: College of Engineering Engineering Education Innovation CenterDocument6 pagesInclined Surfaces in Orthographic Projection: College of Engineering Engineering Education Innovation CenterKushagra shivamNo ratings yet
- Curved Surfaces in Isometric Sketches: College of Engineering Engineering Education Innovation CenterDocument6 pagesCurved Surfaces in Isometric Sketches: College of Engineering Engineering Education Innovation CenterKushagra shivamNo ratings yet
- Orthographic Projection Basics: College of Engineering Engineering Education Innovation CenterDocument8 pagesOrthographic Projection Basics: College of Engineering Engineering Education Innovation CenterKushagra shivamNo ratings yet
- Inclined Surfaces in Isometric Sketches: College of Engineering Engineering Education Innovation CenterDocument6 pagesInclined Surfaces in Isometric Sketches: College of Engineering Engineering Education Innovation CenterKushagra shivamNo ratings yet
- Basic Isometric Sketching and Coded Plans: College of Engineering Engineering Education Innovation CenterDocument6 pagesBasic Isometric Sketching and Coded Plans: College of Engineering Engineering Education Innovation CenterKushagra shivamNo ratings yet
- Graphical Solution Tracking: 1. Title and Axis LabelsDocument2 pagesGraphical Solution Tracking: 1. Title and Axis LabelsKushagra shivamNo ratings yet
- Below Is A Sample Paper in MLA Format. All of Your Work in This Course Should Adhere To This FormulaDocument1 pageBelow Is A Sample Paper in MLA Format. All of Your Work in This Course Should Adhere To This FormulaKushagra shivamNo ratings yet
- Deep FoundationsDocument34 pagesDeep FoundationsJake BloggerNo ratings yet
- Asymmetric Plate Heat Ex ChangersDocument4 pagesAsymmetric Plate Heat Ex ChangersfcadavidNo ratings yet
- 7.4 The Polar Form: B Z A + BJ (A, B) RDocument2 pages7.4 The Polar Form: B Z A + BJ (A, B) RprevrtljivacNo ratings yet
- MathCAD - Retaining Wall FoundationDocument6 pagesMathCAD - Retaining Wall FoundationValentinNo ratings yet
- Chemistry Unit 3 and 6Document17 pagesChemistry Unit 3 and 6Tahir50% (4)
- Machine Dynamics and Vibration-Forced Vibration AssignmentDocument4 pagesMachine Dynamics and Vibration-Forced Vibration AssignmentVijay ReddyNo ratings yet
- Kathrein 72445Document1 pageKathrein 72445cecilia_muskillaNo ratings yet
- Dr. NourDocument13 pagesDr. NourIbrahim ElgarhiNo ratings yet
- Prigogine 84Document30 pagesPrigogine 84Satish BindumadhavanNo ratings yet
- Control of A 3-Dimensional Overhead Crane: MECN4029 - Mechatronics IIDocument31 pagesControl of A 3-Dimensional Overhead Crane: MECN4029 - Mechatronics IIPhineas sehoanaNo ratings yet
- Complete Maths For Cambridge IGCSE Extended 5eDocument6 pagesComplete Maths For Cambridge IGCSE Extended 5eMonydit santino100% (1)
- Afm Model Question PaperDocument3 pagesAfm Model Question PaperJaseel Hassan KNo ratings yet
- Intermolecular ForcesDocument4 pagesIntermolecular ForcesglennNo ratings yet
- Processing X Ray FilmDocument5 pagesProcessing X Ray Filmkanwar1992singhNo ratings yet
- Chapter 5 - Direct Current Machines Part IDocument33 pagesChapter 5 - Direct Current Machines Part IMichelle BatadNo ratings yet
- Worksheet No. 12 Rheologic Properties MORFE, Erika Grace C. MAY 2021 Group 4Document4 pagesWorksheet No. 12 Rheologic Properties MORFE, Erika Grace C. MAY 2021 Group 4Shannen CostoNo ratings yet
- SPH 302Struct&PropDocument3 pagesSPH 302Struct&PropA4B Mutual CompanyNo ratings yet
- SPM Form 5 Rate of ReactionsDocument2 pagesSPM Form 5 Rate of ReactionsAfida HamsaniNo ratings yet
- Chapter 1 Review ProblemsDocument21 pagesChapter 1 Review ProblemsAsuna YuukiNo ratings yet
- Work Energy, Power and Gravitation (WWW - Jeebooks.in)Document166 pagesWork Energy, Power and Gravitation (WWW - Jeebooks.in)Sahil Gondaliya100% (1)
- X P x x C C X C C x x π C C X x π x C C C x l π l x X x: epipolar planeDocument6 pagesX P x x C C X C C x x π C C X x π x C C C x l π l x X x: epipolar planeSwapnil WarkeNo ratings yet
- The Effective Length of Cantilevers As Goverened by Lateral BucklingDocument8 pagesThe Effective Length of Cantilevers As Goverened by Lateral Bucklingjst8089372No ratings yet
- 1912 0517v2Document3 pages1912 0517v2PythonraptorNo ratings yet
- Organic 2 Organic Chemistry Klein 70 CH 18 Aromatic Compounds 3980Document18 pagesOrganic 2 Organic Chemistry Klein 70 CH 18 Aromatic Compounds 3980DiljitSinghNo ratings yet
- Optical Properties of Semiconductor NanocrystalsDocument259 pagesOptical Properties of Semiconductor NanocrystalsJuan Jose LopezNo ratings yet
- Ts SR Physics Imp Questions 2023-24Document5 pagesTs SR Physics Imp Questions 2023-24s.pranay11.reddy100% (1)
- Dot Product: Today's ObjectiveDocument22 pagesDot Product: Today's ObjectiveAtef NazNo ratings yet
- Catalase Reaction in Hyddrogen PeroxideDocument4 pagesCatalase Reaction in Hyddrogen PeroxideAndrea Marie PiaducheNo ratings yet