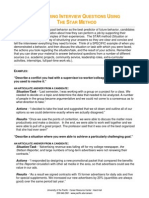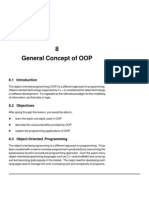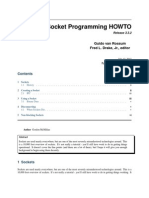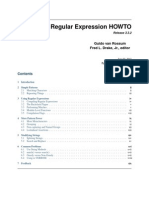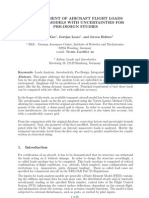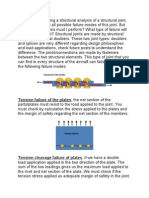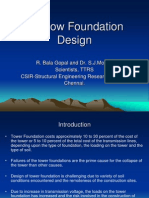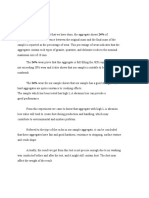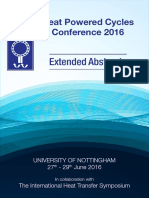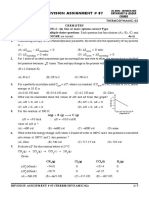Professional Documents
Culture Documents
15 Pat301
15 Pat301
Uploaded by
Antonis AlexiadisOriginal Title
Copyright
Available Formats
Share this document
Did you find this document useful?
Is this content inappropriate?
Report this DocumentCopyright:
Available Formats
15 Pat301
15 Pat301
Uploaded by
Antonis AlexiadisCopyright:
Available Formats
WORKSHOP 16
STIFFENED PLATE
PAT301, Workshop 16, December 2005
Copyright 2005 MSC.Software Corporation
WS16-1
PAT301, Workshop 16, December 2005
Copyright 2005 MSC.Software Corporation
WS16-2
Workshop Objectives
z
Create a model of a plate with two types of stiffeners. For one
type of stiffener the cross-section properties, e.g. area, are
provided. For the other type of stiffener the MSC.Patran Beam
Library is used to obtain the cross-section properties. The
model is finished, i.e. create constraints and pressure loading.
An analysis of the model is performed, and the results viewed
using MSC.Nastran and MSC.patran.
Problem Description
z
Show the stress for the plate or beam elements on the
deformed shape of the model
All material: Aluminum with E = 10 x 106 psi and = 0.3
Pressure on piston = 5 psi
Software Version
z
MSC.Patran 2005r2
MSC.Nastran 2005r2b
PAT301, Workshop 16, December 2005
Copyright 2005 MSC.Software Corporation
WS16-3
Key Concepts and Steps:
z
z
z
z
z
z
z
z
z
Database: create a new database with Analysis Code = MSC.Nastran
and Analysis Type = Structural
Geometry: create the surfaces that are to represent the plate
Elements: mesh the surfaces with plate elements, and mesh select
edges of the surfaces with bar elements
Loads/BCs: pin constrain two opposing edges of the plate, and apply a
pressure to the surface of the plate
Materials: specify an isotropic material for Aluminum
Properties: create a 2D plate property for the plate, and a 1D beam
property for each of the two types of stiffeners
Analysis: Solution Type = Nastran Linear Static, Solution Sequence =
101, Method = Full Run
Analysis: access analysis results by attaching the XDB file to database
Results: plot von Mises stress for plate elements, bar stress for bar
elements, and displacement results for each
PAT301, Workshop 16, December 2005
Copyright 2005 MSC.Software Corporation
WS16-4
CREATE NEW DATABASE
a
Create a new database called
stiffened_plate.db.
a. File / New.
b. Enter stiffened_plate as
the file name.
c. Click OK.
d. Choose Default Tolerance.
e. Select MSC.Nastran as the
Analysis Code.
f. Select Structural as the
Analysis Type.
g. Click OK.
PAT301, Workshop 16, December 2005
Copyright 2005 MSC.Software Corporation
e
f
b
WS16-5
Step 1. Geometry: Create / Surface / XYZ
Create the surface.
a. Geometry: Create /
Surface / XYZ.
b. Enter <20 20 0> for the
Vector Coordinate List.
c. Click Apply.
PAT301, Workshop 16, December 2005
Copyright 2005 MSC.Software Corporation
WS16-6
Step 1. Geometry: Create / Curve / XYZ
b
Turn on the Show Parametric
Direction feature.
a. Display / Geometry...
b. Check the Show
Parametric Direction
box.
c. Click Apply.
d. Click Cancel.
c
PAT301, Workshop 16, December 2005
Copyright 2005 MSC.Software Corporation
WS16-7
Step 1. Geometry: Edit / Surface / Break
Break the surface in the
u-direction.
a. Geometry: Edit / Surface
/ Break.
b. Change the Option to
Parametric.
c. Choose Constant u
Direction as the Break
Direction.
d. Enter 0.5 as the Break
Curve value.
e. Screen pick the surface
created earlier.
f. Answer Yes when the
question Do you wish to
delete the original
surfaces? appears.
PAT301, Workshop 16, December 2005
Copyright 2005 MSC.Software Corporation
b
c
WS16-8
Step 1. Geometry: Edit / Surface / Break
Break the surfaces again in the
u-direction.
a. Screen pick the bottom
surface.
b. Answer Yes when the
question Do you wish to
delete the original
surfaces? appears.
c. Screen pick the top
surface.
d. Answer Yes when the
question Do you wish to
delete the original
surfaces? appears.
e. Click on the Show labels
icon.
PAT301, Workshop 16, December 2005
Copyright 2005 MSC.Software Corporation
WS16-9
Step 2. Finite Elements: Create / Mesh / Surface
Generate plate elements using
IsoMesh.
a. Elements: Create / Mesh
/ Surface.
b. Select Quad as the
Element Shape.
c. Select IsoMesh as the
Mesher.
d. Select Quad4 Element
Topology.
e. Select all the surfaces.
f. Enter 2.0 as the Global
Edge Length.
g. Click Apply.
h. Click on Hide labels icon.
PAT301, Workshop 16, December 2005
Copyright 2005 MSC.Software Corporation
e
f
g
WS16-10
Step 2. Finite Elements: Create / Mesh / Curve
Generate bar elements along the
longitudinal edges of the
surfaces.
a. Elements: Create / Mesh /
Curve.
b. Choose Bar2 as the
element Topology.
c. Select 5 horizontal
surface edges.
d. Click Apply.
PAT301, Workshop 16, December 2005
Copyright 2005 MSC.Software Corporation
d
WS16-11
Step 2. Finite Element: Equivalence / All / Tolerance Cube
Equivalence the model nodes to
connect elements along surface
edges.
a. Elements: Equivalence /
All / Tolerance Cube.
b. Click Apply.
PAT301, Workshop 16, December 2005
Copyright 2005 MSC.Software Corporation
WS16-12
Step 3. Material: Create / Isotropic / Manual Input
a
Define a material for the model.
a. Material: Create / Isotropic /
Manual Input.
b. Type in alum for the Material
Name.
c. Click on the Input Properties
button to bring up the Input
Options window.
d. Enter 10E6 for the Elastic
Modulus and 0.3 for Poisson
Ratio.
e. Enter 0.101 for the Density.
f. Click OK to return to the main
material menu.
g. Click Apply.
d
e
c
f
PAT301, Workshop 16, December 2005
Copyright 2005 MSC.Software Corporation
WS16-13
Step 3. Element Properties: Create / 2D / Shell
a
Create element properties for the
plate elements.
a. Properties: Create / 2D /
Shell.
b. Enter plate as the Property
Set Name.
c. Click on the Input Properties
button.
d. Click on the Matl Prop Name
icon.
e. Click on the alum in the
Select Existing Material
window.
f. Enter 0.1 as the thickness.
g. Click OK.
h. Select all surfaces for the
Application Region.
i. Click Add.
j. Click Apply.
d
f
b
c
h
e
g
PAT301, Workshop 16, December 2005
Copyright 2005 MSC.Software Corporation
WS16-14
Step 3. Element Properties: Create / 1D / Beam
a
Create element properties for the hat
stiffeners.
a. Properties: Create / 1D /
Beam.
b. Enter hat_stiffener as the
Property Set Name.
c. Click on the Input Properties
button.
d. Click on the Matl Prop Name
icon.
e. Click on alum in the Select
Existing Material window.
f. Enter <0 0 1> for the Bar
Orientation.
g. Enter <0 0 .948> for the offset
at Node 1 and Node 2.
d
f
g
PAT301, Workshop 16, December 2005
Copyright 2005 MSC.Software Corporation
WS16-15
Step 3. Element Properties: Create / 1D / Beam
a. Scroll down the properties
window to enter the following
section properties:
Area = 0.504
Inertia 1,1 = 0.174
Inertia 2,2 = 0.143
Torsion Constant = 0.0016
b. Scroll further down to enter
stress recovery point
coordinates as shown to the
right.
c. Click OK.
PAT301, Workshop 16, December 2005
Copyright 2005 MSC.Software Corporation
WS16-16
Step 3. Element Properties: Create / 1D / Beam
a.
b.
c.
d.
Click on Select Members,
then click on the beam
element filter.
For the application region
select three rows of bar
elements.
Click Add.
Click Apply.
a
c
PAT301, Workshop 16, December 2005
Copyright 2005 MSC.Software Corporation
d
WS16-17
Step 3. Element Properties: Create / 1D / Beam
a
Next, create element properties for
the I-beam stiffeners.
a. Properties: Create / 1D /
Beam.
b. Enter i_stiffener as the
Property Set Name.
c. Click on the Input
Properties button.
d. Click on the Matl Prop
Name icon.
e. Click on alum in Select
Existing Material window.
f. Enter <0 0 1> for Bar
Orientation.
g. Enter <0 0 1.05> for the
Offset at both nodes.
h. Click on Beam Library icon.
d
f
g
c
h
PAT301, Workshop 16, December 2005
Copyright 2005 MSC.Software Corporation
WS16-18
Step 3. Element Properties: Create / 1D / Beam
a.
b.
c.
d.
e.
f.
g.
h.
i.
j.
Enter i_section for New
Section Name.
Select the I-Beam shape
option.
Enter dimensions for the IBeam as shown.
Click on Calculate/Display
to view the cross section.
Click OK.
Click OK again.
Select the curve or edge
filter.
For the application region,
select the top and bottom
edges of the plate.
Click Add.
Click Apply.
c
g
a
b
h
i
e
PAT301, Workshop 16, December 2005
Copyright 2005 MSC.Software Corporation
WS16-19
Step 3. Viewing / Angles
b
Change the viewing angle.
a. Viewing/ Angles...
b. Select Model Absolute.
c. Input 23.0 34.0 0.0 as
the Angles.
d. Click Apply.
e. Click Cancel
PAT301, Workshop 16, December 2005
Copyright 2005 MSC.Software Corporation
WS16-20
Step 4. Display / Load/BC/Elem Props
Change the display settings to show beam
offset.
a. Display / Load/BC/Elem Props...
b. Change Beam Display from 1D line
to 1D line + offsets
c. Click Apply.
d. Change Beam Display to 2D MidSpan + Offsets
e. Click Apply.
f. Change Beam Display to 3D FullSpan + Offsets.
g. Change Beam Display to 3D FullSpan + Offsets + Equivalent I.
h. Click Apply.
i. Click Cancel.
PAT301, Workshop 16, December 2005
Copyright 2005 MSC.Software Corporation
b
d
f
c
WS16-21
Step 4. Display / Load/BC/Elem Props
1D
1D + Offsets
3D + Offsets
2D + Offsets
PAT301, Workshop 16, December 2005
Copyright 2005 MSC.Software Corporation
WS16-22
3D + Offsets + Equivalent I
Step 4. Element Properties: Show
a
Verify the orientation of the
hat sections by plotting the
element y axis.
a. Properties: Show
b. Select Bar Orientation
in the properties
window.
c. Select the
default_group.
d. Click Apply.
PAT301, Workshop 16, December 2005
Copyright 2005 MSC.Software Corporation
d
WS16-23
Step 4. Display / Load/BC/Elem Props
Change the display of loads,
boundary conditions, and element
properties from geometry to finite
elements.
a. Display / Load/BC/Elem
Props...
b. Check the Show on FEM
only box.
c. Click Apply.
d. Click Cancel.
e. Repeat steps from previous
page to plot the element y
axis for the stiffeners.
PAT301, Workshop 16, December 2005
Copyright 2005 MSC.Software Corporation
c
WS16-24
Step 5. Loads/BCs: Create / Displacement / Nodal
Create the boundary condition for the
model.
a. Loads/BCs: Create /
Displacement / Nodal.
b. Enter Simple_Support as the
New Set Name.
c. Click on the Input Data
button.
d. Enter <0 0 0> for the
Translations.
e. Click OK.
f. Click on Select Application
Region.
g. Select Geometry as the
geometry filter.
h. Set the picking filter to Curve
or Edge.
i. Select the left and right edges
of the plate.
j. Click Add.
k. Click OK.
l. Click Apply.
PAT301, Workshop 16, December 2005
Copyright 2005 MSC.Software Corporation
g
d
h
i
j
b
f
l
WS16-25
Step 5. Loads/BCs: Create / Displacement / Nodal
Stiffened plate with two
edges constrained.
PAT301, Workshop 16, December 2005
Copyright 2005 MSC.Software Corporation
WS16-26
Step 5. Loads/BCs: Create / Pressure / Element Uniform
Apply pressure to the model.
a. Loads/BCs: Create / Pressure
/ Element Uniform.
b. Enter pressure as the New
Set Name.
c. Select 2D as the Target
Element Type.
d. Click on the Input Data
button.
e. Enter 5 in the Top Surf
Pressure field.
f. Click OK.
g. Click on Select Application
Region button.
h. Select Geometry as the
Geometry Filter.
i. Set the picking filter to
Surface.
j. Select all the surfaces for the
Application Region.
k. Click Add, and OK.
l. Click Apply.
PAT301, Workshop 16, December 2005
Copyright 2005 MSC.Software Corporation
h
e
i
j
b
c
d
f
g
WS16-27
Step 5. Loads/BCs: Create / Pressure / Element Uniform
Stiffened plate model with
applied pressure.
PAT301, Workshop 16, December 2005
Copyright 2005 MSC.Software Corporation
WS16-28
Step 6. Analysis: Analyze / Entire Model / Full Run
a
Submit the model for analysis.
a. Analysis: Analyze / Entire
Model / Full Run.
b. Click on the Solution Type.
c. Select LINEAR STATIC as
the Solution Type.
d. Click OK.
e. Click Apply.
d
PAT301, Workshop 16, December 2005
Copyright 2005 MSC.Software Corporation
e
WS16-29
Step 7. Analysis: Attach XDB / Result Entities / Local
After the job is completed, attach the
XDB result file.
a. Access Results / Attach XDB /
Result Entities.
b. Click on Select Result File.
c. Select the file called
stiffened_plate.xdb.
d. Click OK.
e. Click Apply.
e
PAT301, Workshop 16, December 2005
Copyright 2005 MSC.Software Corporation
WS16-30
Step 7. Results: Create / Quick Plot
a
Plot plate stress and deformation
results.
a. Results: Create / Quick
Plot.
b. Select the Default result
case.
c. Select Stress Tensor for
the Fringe Result.
d. Select Displacement,
Translational for the
Deformation Result.
e. Click Apply.
PAT301, Workshop 16, December 2005
Copyright 2005 MSC.Software Corporation
WS16-31
Step 7. Results: Create / Quick Plot
Plot bar stress results.
a.
Select Bar Stresses,
Maximum Combined
for the Fringe Result.
b.
Click Apply.
c.
Plot the remaining bar
stress components one
at at time.
a
c
PAT301, Workshop 16, December 2005
Copyright 2005 MSC.Software Corporation
b
WS16-32
You might also like
- The Subtle Art of Not Giving a F*ck: A Counterintuitive Approach to Living a Good LifeFrom EverandThe Subtle Art of Not Giving a F*ck: A Counterintuitive Approach to Living a Good LifeRating: 4 out of 5 stars4/5 (5811)
- The Gifts of Imperfection: Let Go of Who You Think You're Supposed to Be and Embrace Who You AreFrom EverandThe Gifts of Imperfection: Let Go of Who You Think You're Supposed to Be and Embrace Who You AreRating: 4 out of 5 stars4/5 (1092)
- Never Split the Difference: Negotiating As If Your Life Depended On ItFrom EverandNever Split the Difference: Negotiating As If Your Life Depended On ItRating: 4.5 out of 5 stars4.5/5 (844)
- Grit: The Power of Passion and PerseveranceFrom EverandGrit: The Power of Passion and PerseveranceRating: 4 out of 5 stars4/5 (590)
- Hidden Figures: The American Dream and the Untold Story of the Black Women Mathematicians Who Helped Win the Space RaceFrom EverandHidden Figures: The American Dream and the Untold Story of the Black Women Mathematicians Who Helped Win the Space RaceRating: 4 out of 5 stars4/5 (897)
- Shoe Dog: A Memoir by the Creator of NikeFrom EverandShoe Dog: A Memoir by the Creator of NikeRating: 4.5 out of 5 stars4.5/5 (540)
- The Hard Thing About Hard Things: Building a Business When There Are No Easy AnswersFrom EverandThe Hard Thing About Hard Things: Building a Business When There Are No Easy AnswersRating: 4.5 out of 5 stars4.5/5 (348)
- Elon Musk: Tesla, SpaceX, and the Quest for a Fantastic FutureFrom EverandElon Musk: Tesla, SpaceX, and the Quest for a Fantastic FutureRating: 4.5 out of 5 stars4.5/5 (474)
- Her Body and Other Parties: StoriesFrom EverandHer Body and Other Parties: StoriesRating: 4 out of 5 stars4/5 (822)
- The Emperor of All Maladies: A Biography of CancerFrom EverandThe Emperor of All Maladies: A Biography of CancerRating: 4.5 out of 5 stars4.5/5 (271)
- The Sympathizer: A Novel (Pulitzer Prize for Fiction)From EverandThe Sympathizer: A Novel (Pulitzer Prize for Fiction)Rating: 4.5 out of 5 stars4.5/5 (122)
- The Little Book of Hygge: Danish Secrets to Happy LivingFrom EverandThe Little Book of Hygge: Danish Secrets to Happy LivingRating: 3.5 out of 5 stars3.5/5 (401)
- The World Is Flat 3.0: A Brief History of the Twenty-first CenturyFrom EverandThe World Is Flat 3.0: A Brief History of the Twenty-first CenturyRating: 3.5 out of 5 stars3.5/5 (2259)
- The Yellow House: A Memoir (2019 National Book Award Winner)From EverandThe Yellow House: A Memoir (2019 National Book Award Winner)Rating: 4 out of 5 stars4/5 (98)
- Devil in the Grove: Thurgood Marshall, the Groveland Boys, and the Dawn of a New AmericaFrom EverandDevil in the Grove: Thurgood Marshall, the Groveland Boys, and the Dawn of a New AmericaRating: 4.5 out of 5 stars4.5/5 (266)
- A Heartbreaking Work Of Staggering Genius: A Memoir Based on a True StoryFrom EverandA Heartbreaking Work Of Staggering Genius: A Memoir Based on a True StoryRating: 3.5 out of 5 stars3.5/5 (231)
- Team of Rivals: The Political Genius of Abraham LincolnFrom EverandTeam of Rivals: The Political Genius of Abraham LincolnRating: 4.5 out of 5 stars4.5/5 (234)
- On Fire: The (Burning) Case for a Green New DealFrom EverandOn Fire: The (Burning) Case for a Green New DealRating: 4 out of 5 stars4/5 (74)
- The Unwinding: An Inner History of the New AmericaFrom EverandThe Unwinding: An Inner History of the New AmericaRating: 4 out of 5 stars4/5 (45)
- Structure Design A350 KAIDocument56 pagesStructure Design A350 KAIManoj Manoharan91% (11)
- Steel 17-4PH MmpdsDocument18 pagesSteel 17-4PH MmpdsManoj ManoharanNo ratings yet
- Bolted Joint CalculatorDocument12 pagesBolted Joint Calculatorharoub_nasNo ratings yet
- Hi Lok FastenersDocument4 pagesHi Lok FastenersManoj Manoharan75% (4)
- Manual Sediment Transport Measurements in Rivers Estuaries and Coastal SeasDocument352 pagesManual Sediment Transport Measurements in Rivers Estuaries and Coastal SeasNorito KozakiNo ratings yet
- MSC Composite TrainingDocument28 pagesMSC Composite TrainingManoj ManoharanNo ratings yet
- STAR MethodDocument1 pageSTAR MethodManoj ManoharanNo ratings yet
- Chapter 2 Mechanics of Materials: Normal StressDocument18 pagesChapter 2 Mechanics of Materials: Normal StressManoj ManoharanNo ratings yet
- Fatigue TemDocument2 pagesFatigue TemManoj ManoharanNo ratings yet
- Manual Software Testing Interview Questions and AnswersDocument6 pagesManual Software Testing Interview Questions and AnswersManoj ManoharanNo ratings yet
- Embedded System CourseDocument5 pagesEmbedded System CourseChetan ByalihalNo ratings yet
- Solid MechanicsDocument19 pagesSolid MechanicsManoj ManoharanNo ratings yet
- Truss ProblemsDocument16 pagesTruss ProblemsManoj ManoharanNo ratings yet
- Trusses: Method of Joints: Introduction To StaticsDocument37 pagesTrusses: Method of Joints: Introduction To StaticsManoj ManoharanNo ratings yet
- Truss-Beer & Johnston 9th EdDocument15 pagesTruss-Beer & Johnston 9th EdManoj Manoharan100% (1)
- Method of Joints Method of JointsDocument5 pagesMethod of Joints Method of JointsManoj ManoharanNo ratings yet
- Oops ConceptsDocument8 pagesOops ConceptsManoj ManoharanNo ratings yet
- Socket Programming HOWTO: Guido Van Rossum Fred L. Drake, JR., EditorDocument6 pagesSocket Programming HOWTO: Guido Van Rossum Fred L. Drake, JR., EditorManoj ManoharanNo ratings yet
- Python How To RegexDocument19 pagesPython How To RegexJohn KellyNo ratings yet
- Kier IFASD 2005 If 044Document13 pagesKier IFASD 2005 If 044Manoj ManoharanNo ratings yet
- Chap8 RivetsDocument51 pagesChap8 RivetsManoj ManoharanNo ratings yet
- Porting Python 2 Code To Python 3: Guido Van Rossum Fred L. Drake, JR., EditorDocument12 pagesPorting Python 2 Code To Python 3: Guido Van Rossum Fred L. Drake, JR., EditorManoj ManoharanNo ratings yet
- Python-Howto CursesDocument8 pagesPython-Howto CursesManoj ManoharanNo ratings yet
- Aircraft Weight - Why Weight and Balance Are Important?Document3 pagesAircraft Weight - Why Weight and Balance Are Important?Manoj Manoharan100% (1)
- Solid Rivets ComparisonDocument3 pagesSolid Rivets ComparisonManoj ManoharanNo ratings yet
- Structural Joint FailuresDocument4 pagesStructural Joint FailuresManoj ManoharanNo ratings yet
- 3.0 Systems Division-FiltersDocument8 pages3.0 Systems Division-Filtersmatteo2009No ratings yet
- Laser Fluence Repetition Rate and PulseDocument8 pagesLaser Fluence Repetition Rate and PulsemustafaNo ratings yet
- SFunmodDocument41 pagesSFunmodjaya_brbNo ratings yet
- X-Ray Diffraction Provides Answers To Bearing Failures 1997 E4 enDocument7 pagesX-Ray Diffraction Provides Answers To Bearing Failures 1997 E4 enangel017No ratings yet
- 6-Piping Stress Analysis Case Study (08 - 0507)Document36 pages6-Piping Stress Analysis Case Study (08 - 0507)juan montanbiker100% (9)
- Pilkington Suncool BrochureDocument12 pagesPilkington Suncool BrochureGeorge CretuNo ratings yet
- Soal Coulson Richardson Page 696-706 (STHE Design)Document11 pagesSoal Coulson Richardson Page 696-706 (STHE Design)Glen gaylandNo ratings yet
- Metode SeismikDocument105 pagesMetode SeismikMuzzammilAlMackyNo ratings yet
- The Challenge For Perfect Sound: Philharmonie de ParisDocument4 pagesThe Challenge For Perfect Sound: Philharmonie de ParisDavid Aaron MontoyaNo ratings yet
- What Is A Light Dependent Resistor or A Photo Resistor?: ResistivityDocument4 pagesWhat Is A Light Dependent Resistor or A Photo Resistor?: Resistivitymani_vlsiNo ratings yet
- 04 - Sanjana B - Sem 5 - Elective - Interpretation - Assignment 4Document21 pages04 - Sanjana B - Sem 5 - Elective - Interpretation - Assignment 4Sanjana BhandiwadNo ratings yet
- DGA - Concept and Procedure Being Followed in TANGEDCO: Page 1 of 7Document7 pagesDGA - Concept and Procedure Being Followed in TANGEDCO: Page 1 of 7chandranmuthuswamyNo ratings yet
- Course Handout - AFE (CE 4132)Document4 pagesCourse Handout - AFE (CE 4132)Tasneem ZargarNo ratings yet
- Lab Report LLE LatestDocument7 pagesLab Report LLE Latestnajihah50% (2)
- Thick Shell TheoryDocument17 pagesThick Shell TheoryNitin SuryawanshiNo ratings yet
- Lecture No. 3 - Optimization IIDocument15 pagesLecture No. 3 - Optimization IIXarOonNo ratings yet
- Transformer Cooling MethodsDocument6 pagesTransformer Cooling MethodsaliNo ratings yet
- Lec 9 Butter MakingDocument7 pagesLec 9 Butter MakingShovonNo ratings yet
- 7 - Power Screw PDFDocument20 pages7 - Power Screw PDFViven SharmaNo ratings yet
- GeographyDocument3 pagesGeographyMahboob HassanNo ratings yet
- Saes K 003Document7 pagesSaes K 003Anvar PaNo ratings yet
- 477 COMPRESSION TEST Mayıs 2021Document25 pages477 COMPRESSION TEST Mayıs 2021Ahmed KhasawnehNo ratings yet
- Discussion LA Abrasion TestDocument2 pagesDiscussion LA Abrasion Testnasrul najmiNo ratings yet
- FAG-InA-tpi 211 de enDocument68 pagesFAG-InA-tpi 211 de enStoianovici CristianNo ratings yet
- Sheet Job Number Job Title Client Calcs by Checked by Date Software Consultants (Pty) LTDDocument3 pagesSheet Job Number Job Title Client Calcs by Checked by Date Software Consultants (Pty) LTDDushan Lalithya GamaethigeNo ratings yet
- Bookofabstracts 2016Document182 pagesBookofabstracts 2016mohammed gwailNo ratings yet
- PolarimetryDocument18 pagesPolarimetryLogavathanaa SamonNo ratings yet
- Revision Assignment # 07: Chemistry SECTION-I: (Ii) One or More Options Correct Type 4 (-1) 1Document7 pagesRevision Assignment # 07: Chemistry SECTION-I: (Ii) One or More Options Correct Type 4 (-1) 1KushagraNo ratings yet
- Jee (M + A) Nurture Course (Phase - 1 To 3) : PhysicsDocument14 pagesJee (M + A) Nurture Course (Phase - 1 To 3) : PhysicsShuchita SinghNo ratings yet