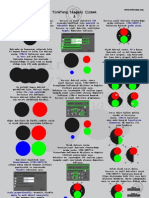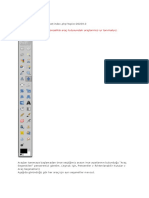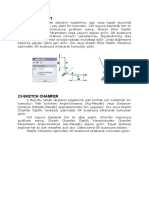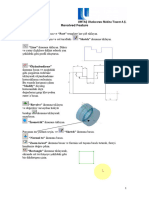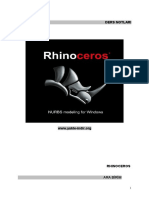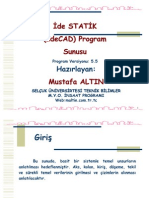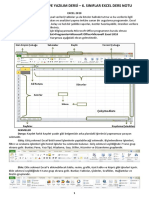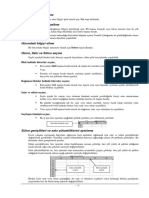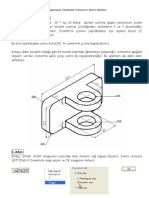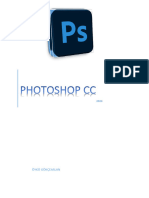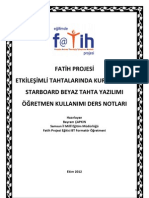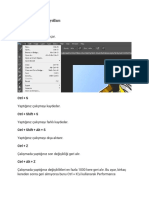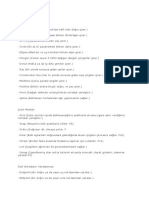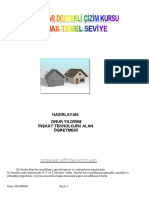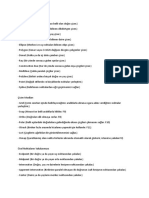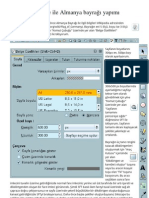Professional Documents
Culture Documents
Inkcape: Başlangıç Ve Hat/düğüm Operasyonları
Inkcape: Başlangıç Ve Hat/düğüm Operasyonları
Uploaded by
martin amcaOriginal Title
Copyright
Available Formats
Share this document
Did you find this document useful?
Is this content inappropriate?
Report this DocumentCopyright:
Available Formats
Inkcape: Başlangıç Ve Hat/düğüm Operasyonları
Inkcape: Başlangıç Ve Hat/düğüm Operasyonları
Uploaded by
martin amcaCopyright:
Available Formats
Kare seçili iken
durum çubuğunun solunda yer alan Düğümlerle çalışmak için nesne seçili iken F2'ye bastığınızda
Renk Paletinin üzerine gidin. Fill: (yani dolgu) yazısının sağındaki ortaya çıkan düğüm araçları çubuğunu kullacaksınız.
Yuvarlak içerisindeki renge siyah alanın üzerine
farenin sol tuşu ile tıklayın. fare imlecini getirin.
Her bir düğümü ayrı ayrı veya grup olarak çekebilirsiniz.
Yuvarlak içerisindeki renge Her bir köşedeki düğümü tutarak kareyi aşağıraki şekillere benzetebiliriz.
Siyah alanın içerisine
Shift tuşunu basılı tutarken
fare sağ tuşu ile tıklayın.
farenin sol tuşu ile tıklayın.
Açılan pencerede
Dolguyu Kaldır
seçeneğine tıklayın.
Dörtgen ve Kare çizim
aracını seçmek için
F4 tuşuna basın.
Fare imleciniz şu şekli aldı.
Ayrıca düğümleri birleştiren çizgileri de fare ile çekip sürükleyerek
istediğimiz şekilleri oluşturabiliriz. Köşelerdeki düğümlere dokunmadan
Ctrl + Shift tuşlarını da basılı kenarları çekerek aşağıdaki şekilleri oluşturabilirsiniz.
tutarak fareyi tuval
üzerinde yaklaşık 45 derecelik
bir açı ile yukarıdan aşağı sürükleyin. Dolgusunu kaldırdığınız karenizi seçtiğinizde
Aşağıdakine benzer bir kare durum çubuğunda yazan yazıya dikkat edin.
oluşturmuş olmanız gerekir.
Durum çubuğundaki Rectangle (diktdörtgen) ifadesi
üzerinde çalıştığımız nesne ile ilgili
içimizi baştan beri kemiren, gizemli bir bilgi vermiyor.
Daha karmaşık şekiller oluşturmak için resmimize düğümler
Ancak, kendisine göre (yani Inkscapeçe'de)
ekleyeceğiz. Bütün düğümleri seçin.
karemizin hangi türe ait olduğunu
bildiriyor. Bu da bir şeydir. Özellikle Inkscape ile çalışırken.
Şimdi karenizin bir kopyasını oluşturmak için
kareniz seçili iken Ctrl + D tuşlarına basın.
Oluşturduğunuz karenin Karenizin kopyasını hemen göremeyebilirsiniz.
kenarlarını kalınlaştırmak isterseniz Ancak kopyası seçtiğiniz şeklin hemen üzerinde
fare imlecinizi durum çubuğundaki duruyor. Fare ile seçin ve çekin. İkinci karenizi
sayının üzerine getirin. göreceksiniz.
Sağ tıklayın.
Düğümlerle çalışırken açılan çubuk içerisindeki artı simgesi
Açılan pencereden değeri seçin.
ile gösterilen düğmeye tıklayın.
Bu işlem ile seçili her iki düğüm arasına bir düğüm daha eklenir.
Farenin tuşunu bıraktığınızda
Dört düğümü de seçtiğimiz için şu anda kare şeklinde
çizdiğiniz karenin sol-üst ve sağ-alt
toplam sekiz tane düğüm oldu.
köşesinde, aşağıdaki gibi,
küçük birer beyaz kare
Karelerinizden bir tanesi seçili iken Ctrl + Shift + C
sağ-üst köşesinde
tuşlarına basın. Karenizi düğümlerden
de küçük bir daire
oluşan bir yola dönüştürdünüz.
olması gerekir.
Kareniz seçili iken durum çubuğuna bakın.
Fare ile kareleri çekerek
şeklini, büyüklüğünü
ve biçimini
Şeklin köşesindeki bir düğümü seçin ve
daireyi çekerek Kareniz seçili iken üzerine çift tıklayın aşağıdaki resimde görünen düğmeye basın.
kenarlarının yuvarlaklığını veya F2 tuşuna basın. Artık nesnemiz 4 tane düğümden
ayarlayabilirsiniz. oluşan bir yol. Nesnenin her bir köşesinde yer alan
küçük, kare biçimli figürler nesneyi oluşturan düğümlerdir.
Ctrl + Shift tuşlarını basılı tutun ve Yani Inkscape'in esnekliğinin temelleri. Bir düğümden iki tane düğüm oluşturuldu ve
karenizin sağ üst köşesindeki bu iki düğüm arasındaki bağlantı koparıldı.
yuvarlağı fare ile tutarak Seçilmiş düğüm
yukarı aşağı hareket ettirin.
Kare, aşağıdaki gibi, yuvarlak
bir şekile dönüşür.
Seçilmemiş düğüm
Kareyi eski haline getirin ve
fare ile herhangi bir tıklama Düğümleri teker teker veya grup olarak seçebilirsiniz.
yapmadan F1 tuşuna basın. Nesne seçili iken F2 tuşuna basın ve sol tuşa basılı tutarak Biraz önce kopardığınız iki düğümü seçin ve
Kare aşağıdaki gibi seçili fareyi sürükleyin. Oluşan pencerenin içerisine resimdeki düğmeye tıklayın. Kopardığınız uçlar birleştirildi.
halde oldunu gösteren getirdiğiniz düğümler seçilecektir.
ok işaretlerinin ortasında olmalı.
Seçtiğiniz düğümleri
bırakmak için Esc tuşuna
basabilirsiniz veya
nesneni dışındaki bir
alana sol tuşla tıklayabilirsiniz.
25.02.2010
martinamca.blogspot.com
You might also like
- Photoshop NotlariDocument18 pagesPhotoshop Notlarimyoruk100% (3)
- Autocad Ders NotlariDocument67 pagesAutocad Ders Notlaribekir aslan100% (1)
- Blender 3 DTipsDocument11 pagesBlender 3 DTipstarik bagriyanikNo ratings yet
- Audaces Pattern Eğitim Kitaplığı 2Document18 pagesAudaces Pattern Eğitim Kitaplığı 2azadiNo ratings yet
- Audaces Pattern Eğitim Kitaplığı 1Document22 pagesAudaces Pattern Eğitim Kitaplığı 1azadiNo ratings yet
- Audaces Pattern Eğitim Kitaplığı 3Document12 pagesAudaces Pattern Eğitim Kitaplığı 3azadiNo ratings yet
- Inkscape Ile Yin Yang Yapmak 1Document1 pageInkscape Ile Yin Yang Yapmak 1martin amcaNo ratings yet
- Gimp Araç KutusuDocument6 pagesGimp Araç KutusuMurat Hasan BaşarNo ratings yet
- Adobe Freehand MX DersleriDocument24 pagesAdobe Freehand MX DersleriZafer A VuralNo ratings yet
- Sketch Komutları 3 (Ders 4)Document7 pagesSketch Komutları 3 (Ders 4)Yasin UğurluNo ratings yet
- D2 Revolved FeatureDocument5 pagesD2 Revolved FeatureX AUTONo ratings yet
- Rhino Ders Not UDocument34 pagesRhino Ders Not UMehmetNo ratings yet
- AutoCAD Ders Notu-I PDFDocument24 pagesAutoCAD Ders Notu-I PDFAhmet Malik AşgınNo ratings yet
- Mastercam Ders NotlarıDocument97 pagesMastercam Ders NotlarıaytekinboblanliNo ratings yet
- Idecad Static SunusuDocument62 pagesIdecad Static Sunusukor_ku0% (1)
- GimpDocument42 pagesGimpFerhat KaraağaçNo ratings yet
- 1 Cizimokulu Solidworks Ders NotlariDocument37 pages1 Cizimokulu Solidworks Ders NotlariYasin UğurluNo ratings yet
- Microsoft Excel 2007 KonularDocument15 pagesMicrosoft Excel 2007 KonularsemaucNo ratings yet
- Grafik Çiziim Programı OriginDocument18 pagesGrafik Çiziim Programı Originserkan_apayNo ratings yet
- Bi̇li̇şi̇m Teknoloji̇leri̇ Ve Yazilim Dersi̇ 6. Siniflar Excel Ders NotuDocument5 pagesBi̇li̇şi̇m Teknoloji̇leri̇ Ve Yazilim Dersi̇ 6. Siniflar Excel Ders NotuNihal AkkayaNo ratings yet
- Exel Ders NotlarıDocument19 pagesExel Ders Notlarımusty38No ratings yet
- IskambilDocument1 pageIskambilapi-355992888No ratings yet
- AutoCAD Ders Notu-IDocument24 pagesAutoCAD Ders Notu-IRabia YurtsevenNo ratings yet
- IdecadDocument84 pagesIdecadmajest100No ratings yet
- 2 HaftaDocument4 pages2 HaftaSadullah KarabulutNo ratings yet
- Veri Girişi Ve DüzenlemeDocument1 pageVeri Girişi Ve DüzenlemeDelfinNo ratings yet
- Photoshop 6 AzerbaycancaDocument22 pagesPhotoshop 6 AzerbaycancaEmin Eliyev100% (1)
- 3ds Max Ders Notlari 1Document1 page3ds Max Ders Notlari 1Aziz Savaş0% (1)
- Autocad Notu IIIDocument24 pagesAutocad Notu IIIGökhan GöksuNo ratings yet
- Autocad DökümanDocument33 pagesAutocad Dökümanapi-3810052No ratings yet
- Autocad KomutlarıDocument7 pagesAutocad Komutlarımila laurenNo ratings yet
- Grafik Animasyon Flash Dersi1584357983Document36 pagesGrafik Animasyon Flash Dersi1584357983ste4sysNo ratings yet
- Photoshop Cc-Dersleri̇ 240212 183413Document79 pagesPhotoshop Cc-Dersleri̇ 240212 183413Öykü GökçeaslanNo ratings yet
- 2 - HaftaDocument41 pages2 - HaftaMehmetNo ratings yet
- Bölüm 7 Ölçülendirme Ve YazılandırmaDocument16 pagesBölüm 7 Ölçülendirme Ve YazılandırmaesinpultenNo ratings yet
- Fati̇h Projesi̇ Beyaz Tahta Starboard Öğretmen Ders NotlariDocument23 pagesFati̇h Projesi̇ Beyaz Tahta Starboard Öğretmen Ders Notlariparacletos5710% (1)
- ZW3D Taslak Komutları-DönüştürüldüDocument57 pagesZW3D Taslak Komutları-DönüştürüldüMustafa TasNo ratings yet
- Hafta.Document15 pagesHafta.Evrim SavranNo ratings yet
- Photoshop Menüsü Ve AnlamlarıDocument8 pagesPhotoshop Menüsü Ve AnlamlarıCafer NalNo ratings yet
- Photoshop Kısayol Tuş ListesiDocument57 pagesPhotoshop Kısayol Tuş Listesibuserhatt buserhattNo ratings yet
- 1.design ModelerDocument24 pages1.design ModelerHüseyin SaydanNo ratings yet
- 03.cizim Komutlari 1Document14 pages03.cizim Komutlari 1Musa AYDOĞDUNo ratings yet
- Autocad KomutlarDocument7 pagesAutocad KomutlarTurgut ÖztünerNo ratings yet
- 3dsmax Eği̇ti̇m NotlariDocument26 pages3dsmax Eği̇ti̇m NotlariAbdulbaki AksoyNo ratings yet
- Yeni Microsoft Word BelgesiDocument7 pagesYeni Microsoft Word Belgesimila laurenNo ratings yet
- TopSolid DesignDocument72 pagesTopSolid DesignOğuz KurtNo ratings yet
- Adim-Adim Uygulamali AutoCAD KitabiDocument291 pagesAdim-Adim Uygulamali AutoCAD Kitabiasparagas_2007No ratings yet
- Ders 2 - 1 - Parça SimetrisiDocument20 pagesDers 2 - 1 - Parça SimetrisiIlkay Safak DoganNo ratings yet
- Topsolid Koordinat SistemleriDocument2 pagesTopsolid Koordinat Sistemlerioo10urNo ratings yet
- 2016 SolidWorks - Zaman Kazandıran Klavye KısayollarıDocument3 pages2016 SolidWorks - Zaman Kazandıran Klavye KısayollarıBurak Mücahit YeşiltaşNo ratings yet
- Autocad Koordinat SistemleriDocument14 pagesAutocad Koordinat Sistemleriirdem denizcilik100% (1)
- Nokta Ve Virgül Kısayol TuşlarıDocument1 pageNokta Ve Virgül Kısayol Tuşlarımartin amcaNo ratings yet
- Inkscape Ile Yin Yang Yapmak 1Document1 pageInkscape Ile Yin Yang Yapmak 1martin amcaNo ratings yet
- Inkscape Ile Yin Yang Yapmak 1Document1 pageInkscape Ile Yin Yang Yapmak 1martin amcaNo ratings yet
- Inkscape: Metin Kutusu OlusturmakDocument1 pageInkscape: Metin Kutusu Olusturmakmartin amcaNo ratings yet
- Inkscape Ile Resim Üzerinde Hızlı Düzenlemeler YapmakDocument1 pageInkscape Ile Resim Üzerinde Hızlı Düzenlemeler Yapmakmartin amcaNo ratings yet
- Inkscape Silgi AracıDocument1 pageInkscape Silgi Aracımartin amcaNo ratings yet
- Inkscape Ile Almanya BayragiDocument6 pagesInkscape Ile Almanya Bayragimartin amcaNo ratings yet