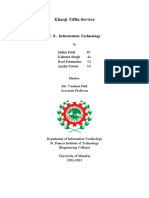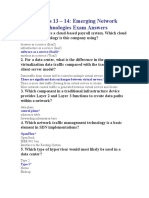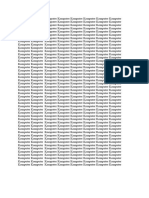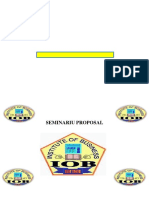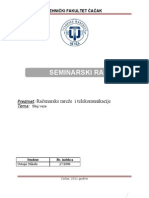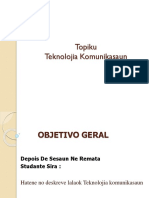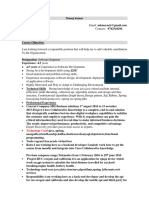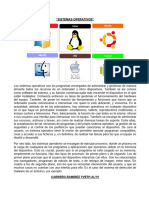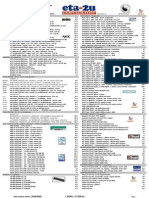Professional Documents
Culture Documents
Laboratorio de Comunicaciones de Voz Sobre Ip
Laboratorio de Comunicaciones de Voz Sobre Ip
Uploaded by
Angy Maria GonzalezOriginal Title
Copyright
Available Formats
Share this document
Did you find this document useful?
Is this content inappropriate?
Report this DocumentCopyright:
Available Formats
Laboratorio de Comunicaciones de Voz Sobre Ip
Laboratorio de Comunicaciones de Voz Sobre Ip
Uploaded by
Angy Maria GonzalezCopyright:
Available Formats
LABORATORIO
DE
COMUNICACIONES DE
VOZ SOBRE IP
Jesse Padilla Agudelo
Ingeniero Electrnico de la Universidad Nacional de Colombia
Especialista en Gestin de Redes de Datos de la Universidad
Nacional de Colombia
Blog: http://arpanetblog.com
E-Mail: jpadillaa@gmail.com
Comunicaciones
Unificadas con
Elastix Server
Comunicaciones de voz sobre IP
LICENCIA
Laboratorio de comunicaciones de voz sobre IP por Jesse Padilla Agudelo se encuentra bajo
una Licencia Creative Commons Atribucin-NoComercial-CompartirIgual 3.0 Unported.
Basada en una obra en arpanetblog.com.
Permisos que vayan ms all de lo cubierto por esta licencia pueden encontrarse
en http://arpanetblog.com.
Jesse Padilla Agudelo
http://arpanetblog.com
Comunicaciones de voz sobre IP
Tabla de contenido
Introduccin ............................................................................................................................. 3
Instalacin Elastix Open Source Unified Communications Server................................................ 5
Configuracin Parmetros de RED Elastix Open Source Unified Communications Server ........... 38
Configuracin PBX Asterisk con Elastix Open Source Unified Communications Server ............... 48
Configuracin de Softphone X-Lite para pruebas de conectividad y operacin con una PBX IP .. 57
Configuracin de Softphone Zoiper para pruebas de conectividad y operacin con una PBX IP . 75
Configuracin de Extensiones Telefnicas IP en el panel de administracin de Elastix .............. 93
Configuracin de Softphone en un Smartphone Android para pruebas de conectividad y
operacin con una PBX IP a travs de una Red WLAN ............................................................. 102
Conexin de un Telfono Anlogo a la PBX IP usando un adaptador ATA ................................ 122
Jesse Padilla Agudelo
http://arpanetblog.com
Comunicaciones de voz sobre IP
INTRODUCCIN
La revolucin tecnolgica actual, la masificacin de la Internet, la evolucin de las infraestructuras
de red, conceptos como la movilidad y tendencias como la computacin en la nube, suponen
nuevos retos de comunicacin para las empresas y la expectativa ante nuevos servicios para las
usuarios.
Las comunicaciones internas y externas hoy en da se han transformado, integrando cada vez
nuevos y mas avanzados servicios, pasando por la telefona tradicional, las comunicaciones
mviles, y hoy en da la voz sobre IP y los servicios de tele-conferencia.
La voz sobre IP es un concepto simple, consiste en transmitir paquetes de voz sobre una red de
datos IP, es decir, la voz se digitaliza y se encapsula en un paquete IP, con direcciones origen y
destino para transmigre sobre una red de conmutacin de paquetes, ya sea una Red LAN o una
RED WAN o Internet.
La Telefona IP es un servicio telefnico que nace a partir de la transmisin de voz en redes IP, este
este usa este concepto para prestar servicios de comunicacin de voz entre usuarios. Siendo este
transparente para el usuario, y caracterizndose por usar redes de conmutacin de paquetes a
diferencia de los servicios telefnicos tradicionales que usan redes de conmutacin de circuitos.
Esta gua de laboratorio tiene como objeto introducir al estudiante al mundo de la telefona IP,
haciendo uso de la plataforma de Comunicaciones Unificadas Elastix. Las plataformas de
comunicaciones unificadas son herramientas que permiten en un solo paquete administrar los
servicios bsicos de comunicaciones de una empresa, como lo son: El correo electrnico, la
mensajera instantnea, los servicios de telefona y Fax.
Elastix es una plataforma de comunicaciones unificadas OpenSource basada en GNU/Linux y que
integra diferentes servicios de cdigo abierto para administrar en unos solo aplicativos servicios
como telefona sobre IP, este en particular usando la plataforma Asterisk para el montaje,
configuracin y administracin de Centralitas Telefnicas o PBX IP.
Una PBX es bsicamente una central telefnica que permite la administracin de llamadas internas
en una empresa, y la gestin de llamadas hacia los servicios externos de telefona, como telefona
tradicional y mvil Celular. La caracterstica principal es que una PBX pertenece y es administrada
por una empresa privada no por un proveedor de telefona.
Las PBX IP son servicios de administracin telefnica interna pero que hacen uso de servicios de
telefona IP y protocolos de voz sobre IP.
Jesse Padilla Agudelo
http://arpanetblog.com
Comunicaciones de voz sobre IP
En este manual de laboratorio nos encontraremos con todas las herramientas necesarias para
implementar y configurar un servicio de telefona IP para una empresa, es decir, la configuracin
de una PBX IP, usando los servicios de la plataforma Elastix.
El objetivo del laboratorio es integrar diferentes tipos de usuarios y redes en una nica topologa
de comunicacin de voz sobre IP. En esta prctica se busca lograr una comunicacin efectiva entre
usuarios de telefona tradicional, usuarios de telefona IP (Hardphones y Softphones) y
smartphones.
El esquema de telefona resultante debera ser el propuesto a continuacin:
Topologa de Red Propuesta para el Laboratorio de Comunicaciones de Voz sobre IP
Jesse Padilla Agudelo
http://arpanetblog.com
Comunicaciones de voz sobre IP
Laboratorio 1
Instalacin Elastix Open Source Unified Communications
Server
Duracin
60 Minutos.
Objetivo
Instalar la plataforma Elastix Open Source Unified Communications Server usando una mquina
virtual de Oracle Virtualbox.
Descripcin
Esta prctica de laboratorio tiene como objeto principal reconocer los elementos y los pasos
necesarios para instalar un servidor con la plataforma de comunicaciones unificada Elastix.
La instalacin de esta herramienta se realizara usando la plataforma de virtualizacin Oracle
Virtualbox.
Elastix es una distribucin GNU/Linux, de cdigo abierto y de libre distribucin, basada en la
distribucin orientada a servidores CentOS.
Elastix se reconoce como una plataforma de Comunicaciones Unificadas porque en un solo
paquete permite integra servicios de Telefona sobre IP, servicios de Fax sobre IP, Mensajera
Instantnea, correo electrnico y plataformas de colaboracin; adems de algunos mdulos de
administracin de red.
El ncleo de Elastix est conformado por cuatro paquetes principales de cdigo abierto: Asterisk,
software para implementar centrales PBX IP con GNU/Linux. OpenFire, sistema de mensajera
instantnea que permite compartir archivos, utiliza el protocolo XMMP y est desarrollado en
Java. PostFix un servidor de correo electrnico. Hylafax software servidor que permite la
transmisin y recepcin de Fax sobre IP.
Entre las caractersticas generales de Elastix, tenemos:
1.
2.
3.
4.
5.
6.
7.
Administracin Web de la Plataforma de Comunicaciones Unificadas: PBX, FAX, IM, Mail.
Disponible en 22 idiomas.
Monitor de recursos del sistema.
Voicemails con soporte para notificaciones por e-mail.
IVR configurable y flexible.
Soporte para Video-telfonos.
Interfaz de deteccin de hardware de telefona.
Jesse Padilla Agudelo
http://arpanetblog.com
Comunicaciones de voz sobre IP
8.
9.
10.
11.
12.
13.
14.
15.
16.
17.
18.
19.
20.
21.
22.
23.
24.
25.
26.
27.
Servidor DHCP para asignacin dinmica de IPs a Telfonos IP.
Reporte de detalle de llamadas.
Tarificacin con informes de consumo.
Soporte para colas de llamadas.
Soporte protocolo SIP, IAX, H323, MGCP, SKINNY entre otros.
Codecs soportados: ADPCM, G.711 (A-Law & -Law), G.722, G.723.1, G.726, GSM, iLBC.
Soporte para interfaces anlogas FXS/FXO.
Soporte para interfaces digitales E1/T1/J1 a travs de protocolos PRI/BRI/R2.
Identificacin de llamadas.
Troncalizacin.
Visor de Fax integrado.
Aplicacin fax-a-email.
Control de acceso para clientes de fax.
Servidor de correo electrnico con soporte multidominio.
Cliente de Email basado en Web.
Soporte para "cuotas" configurable desde el Web.
Soporte antispam.
Soporte para manejo de listas de correo.
CRM completo basado en el producto vTigerCRM.
Entre otras ms.
Descargas
Para realizar este laboratorio requerimos instalar Oracle VirtualBox (Para esta fecha
versin 4.1.16), este lo podemos obtener en el sitio oficial https://www.virtualbox.org.
Para obtener la ISO de instalacin de Elastix en su ltima versin (Para esta fecha versin
2.3) la podemos descargar del sitio oficial http://www.elastix.org.
Jesse Padilla Agudelo
http://arpanetblog.com
Comunicaciones de voz sobre IP
Desarrollo
Ejecutamos Oracle Virtualbox (En esta caso versin 4.1.16).
Damos click en el botn Nueva o la secuencia de teclas Control + N, para abrir el asistente de
creacin de una nueva mquina virtual de Oracle VirtualBox. Figura 1.
Figura 1. Interfaz de Oracle VirtualBox
Luego de esto se abrir el asistente para crear una nueva mquina virtual. Este asistente nos
permite configurar las caractersticas generales de la mquina, tales como nombre, tipo de
sistema operativo, memoria RAM asignada y disco duro, al final presionamos el botn siguiente
para continuar con el asistente. Figura 2.
Jesse Padilla Agudelo
http://arpanetblog.com
Comunicaciones de voz sobre IP
Figura 2. Asistente de Oracle VirtualBox para la creacin de Mquinas Virtuales
Asignamos un nuevo nombre a nuestra mquina virtual, en este caso particular le asignaremos el
nombre Elastix. Como segundo paso debemos elegir el tipo de sistema operativo y versin para
garantizar que Oracle Virtualbox cree un maquina con las caractersticas necesarias para el
rendimiento adecuado del sistema operativo que deseamos instalar, en este caso seleccionamos
sistema operativo Linux, versin Red Hat. Cabe mencionar que Red Hat no es una versin de
Linux sino una Distribucin GNU/Linux, solo que de esta forma Oracle Virtualbox administra todos
los sistemas operativos con los cuales es compatible; presionamos el botn siguiente para
continuar con el asistente. Figura 3.
Jesse Padilla Agudelo
http://arpanetblog.com
Comunicaciones de voz sobre IP
Figura 3. Nombre de la Mquina Virtual y Tipo de Sistema Operativo
En el siguiente paso asignaremos la cantidad de memoria RAM que usara la mquina virtual, la
cantidad de RAM seleccionada es de 512MB, esta se eligi con propsitos acadmicos, en un
entorno real de produccin podremos requerir ms cantidad de memoria, presionamos el botn
siguiente para continuar con el asistente. Figura 4.
Jesse Padilla Agudelo
http://arpanetblog.com
Comunicaciones de voz sobre IP
Figura 4. Asignacin de Memoria RAM para la Mquina Virtual
En el siguiente paso crearemos un disco duro para la Mquina Virtual a travs del asistente de
creacin de disco duro. Este asistente nos permite crear un nuevo disco duro virtual o uno ya
existente, para este caso vamos a crear un nuevo disco duro para nuestra mquina virtual de
Elastix, presionamos el botn siguiente para continuar con el asistente. Figura 5.
Posteriormente se nos solicita el tipo de disco duro virtual que deseamos crear, podemos crear
VDI (Virtual Disk Image), VMDK (VirtualMachine Disk), VHD (Virtual Hard Disk), HDD (Disco Duro
Paralles), seleccionamos la opcin por defecto VDI, presionamos el botn siguiente para continuar
con el asistente. Figura 6.
En este paso seleccionamos el tipo de almacenamiento del disco duro Almacenamiento
Dinmico o Tamao Fijo, por propsitos acadmicos seleccionaremos Dinmico, presionamos
el botn siguiente para continuar con el asistente. Figura 7.
En el siguiente paso indicamos el tamao del disco duro de la mquina virtual, por defecto para un
sistema GNU/Linux el tamao es de 8GB y en este caso usaremos este tamao; el icono de Carpeta
al lado de la ruta del disco duro sirve para cambiar el directorio de almacenamiento del disco duro
virtual, presionamos el botn siguiente para continuar con el asistente. Figura 8.
Jesse Padilla Agudelo
http://arpanetblog.com
10
Comunicaciones de voz sobre IP
Figura 5. Asistente para disco duro Virtual Nuevo
Figura 6. Asistente para disco duro Virtual Nuevo en Oracle VirtualBox
Jesse Padilla Agudelo
http://arpanetblog.com
11
Comunicaciones de voz sobre IP
Figura 7. Detalles de Almacenamiento
Figura 8. Localizacin y Tamao del Disco Duro Virtual
Jesse Padilla Agudelo
http://arpanetblog.com
12
Comunicaciones de voz sobre IP
Para Finalizar el asistente de creacin de disco duro, Oracle VirtualBox nos muestra un resumen en
el cual nos indica las caractersticas generales del disco duro que vamos a crear, si deseamos
cambiar algo podemos presionar el botn anterior y modificar la configuracin, si estamos seguros
de los datos ingresados presionamos el botn Crear. Como se muestra en la Figura 9.
Figura 9. Resumen del Asistente de Creacin de Disco Duro de Oracle VirtualBox
Para finalizar el proceso, el ltimo paso para crear la mquina virtual nos muestra un resumen
general con los detalles asignados en el proceso seguido por el asistente. Si deseamos cambiar
algo podemos presionar el botn anterior y modificar la configuracin, si estamos seguros de los
datos ingresados presionamos el botn Crear. Como se muestra en la Figura 10.
Jesse Padilla Agudelo
http://arpanetblog.com
13
Comunicaciones de voz sobre IP
Figura 10. Resumen del Asistente de Creacin de Mquina Virtual de Oracle VirtualBox
Este proceso nos lleva de regreso a la pantalla inicial de Oracle Virtualbox, presionamos el botn
Iniciar, el cual nos lleva al asistente de la primera ejecucin. Este asistente se ejecuta con el
propsito de instalar el sistema operativo de la mquina virtual o correrlo desde otro medio como
un LiveCD. Presionamos el botn Siguiente para continuar con el asistente. Figura 11.
En la Figura 12 podemos observar como Oracle Virtualbox nos solicita el medio de instalacin que
puede ser un CD/DVD cargado en la unidad real del equipo anfitrin, o un archivo ISO almacenado
en el equipo. Podemos seleccionar el icono de carpeta de la ventana, con este podemos explorar
en el equipo y buscar el archivo ISO de Elastix 2.3; presionamos el botn siguiente para iniciar el
proceso de instalacin de la distribucin.
Al realizar este proceso Oracle Virtualbox muestra el resumen de la primera ejecucin, si
deseamos cargar este medio de instalacin presionamos el botn Iniciar, si deseamos cambiarlo
podemos presionar el botn Anterior y seleccionar otro. Figura 13.
Jesse Padilla Agudelo
http://arpanetblog.com
14
Comunicaciones de voz sobre IP
Figura 11. Asistente de la Primera Ejecucin
Figura 12. Seleccin de Medio de Instalacin
Jesse Padilla Agudelo
http://arpanetblog.com
15
Comunicaciones de voz sobre IP
Figura 13. Resumen Primera Ejecucin
Al ejecutar por primera vez la mquina virtual el disco de instalacin de Elastix nos muestra la
pantalla de booteo, presionamos la tecla Enter para continuar con la instalacin de la distribucin.
Figura 14.
Figura 14. Booteo de Elastix
El siguiente paso de instalacin de Elastix nos solicita el idioma de instalacin. Figura 15.
Jesse Padilla Agudelo
http://arpanetblog.com
16
Comunicaciones de voz sobre IP
Figura 15. Idioma de Instalacin en Ingles
Buscamos con el teclado presionando la tecla S o las flechas del teclado el idioma espaol
(Spanish) y presionamos la tecla OK. Figura 16.
Figura 16. Idioma de Instalacin en Espaol
Jesse Padilla Agudelo
http://arpanetblog.com
17
Comunicaciones de voz sobre IP
El siguiente paso de la instalacin solicita el tipo de teclado que posee nuestra mquina, para
recordar un poco el teclado Espaol tiene la @ (arroba) ubicado en la tecla del nmero 2 (dos) y el
teclado Latinoamericano tiene la @ (arroba) ubicado en la tecla Q. Para seleccionar el tipo de
teclado, presionamos la tecla E o L para seleccionar el teclado ES o LATIN y presionamos la tecla
OK. Figura 17 y Figura 18.
Figura 17. Tipo de Teclado Seleccin Espaol
Figura 18. Tipo de Teclado Seleccin Espaol Latinoamericano
Jesse Padilla Agudelo
http://arpanetblog.com
18
Comunicaciones de voz sobre IP
A continuacin el instalador de Elastix indica que no ha encontrado una tabla de particiones y que
debe ser creada, lo que implica que debemos borrar todo el disco y crear una tabla con particiones
nuevas. Si no estamos seguros de este paso debemos revisar el estado de nuestras particiones,
para este caso no hay ningn problema dado que es un disco duro virtual sin datos previos.
Presionamos el botn Si para continuar con el proceso de instalacin. Figura 19.
Figura 19. Inicializar unidad de disco duro
El siguiente paso en el proceso de instalacin corresponde al Tipo de Particionamiento, esta
opcin del proceso permite disear las particiones para la instalacin, el instalador de Elastix
permite crear un esquema de particionamiento personalizado y usar la opcin de
particionamiento por defecto que crea un diseo predeterminado con particiones proporcionadas
al tamao del disco duro. Para la prctica utilizaremos la opcin Espacio Disponible en
dispositivos seleccionados y crear diseo predeterminado, dejamos seleccionado nuestro disco
duro de Oracle Virtualbox y presionamos el botn aceptar como muestra la Figura 20.
Jesse Padilla Agudelo
http://arpanetblog.com
19
Comunicaciones de voz sobre IP
Figura 20. Tipo de Particionamiento
Elastix nos pregunta si deseamos revisar el diseo predeterminado de particiones y modificarlo, si
as es podemos presionar el botn Si, si deseamos continuar como en este caso aceptando el
diseo personalizado presionamos el botn No. Figura 21.
Figura 21. Revisin tabla de particiones
Jesse Padilla Agudelo
http://arpanetblog.com
20
Comunicaciones de voz sobre IP
Luego de revisar la tabla de particiones Elastix, el instalador nos sugiere configurar las interfaz de
red Eth0 o Ethernet 0, esta proceso se puede omitir dando click en el botn No y luego configurar
el direccionamiento al finalizar el proceso de instalacin o dar click en S y configurarlo de
inmediato. Para este caso la opcin elegida es Si como se muestra en la Figura 22.
Figura 22. Configurar Interfaz de Red
La siguiente interfaz permite activar la configuracin de la interfaz desde el inicio, lo que implica
que esta al iniciar el servidor activara la tarjeta de red, adicional a esto permite activar el soporte
para IPv4 e IPv6. Para activar alguno de los elementos basta con presionar la barra espaciadora,
inmediatamente el campo de chequeo se activara colocando un asterisco. Para cumplir con los
objetivos del laboratorio activaremos el soporte para IPv4 como se muestra en la Figura 23.
Jesse Padilla Agudelo
http://arpanetblog.com
21
Comunicaciones de voz sobre IP
Figura 23. Configuracin de red para eth0
Para la configuracin IPv4 de la interfaz eth0 podemos seleccionar dos opciones Configuracin de
IP dinmica (DHCP) y Configuracin Manual TCP/IP. Vamos a dejar la interfaz en DHCP y luego
desde el panel de administracin de Elastix configuraremos una IP Esttica. Figura 24.
Figura 24. Configuracin IP para eth0
Jesse Padilla Agudelo
http://arpanetblog.com
22
Comunicaciones de voz sobre IP
Como paso final para la configuracin de la red Elastix se solicita el nombre del equipo en la red, y
se presentan dos alternativas, la primera que el nombre se asigne automticamente por DHCP o
configurarlo Manualmente, para este caso lo vamos a asignar por DHCP y luego desde el panel de
administracin del Elastix lo configuraremos manualmente. Figura 25.
Figura 25. Configuracin del nombre del host
La siguiente pantalla Figura 26 permite la configuracin del huso horario para el servidor, en
primera instancia Elastix nos pregunta si el reloj usa el Sistema Horario UTC. El tiempo universal
coordinado, o UTC es el tiempo de la zona horaria de referencia respecto a la cual se calculan
todas las otras zonas del mundo. Colombia corresponde a la zona UTC -5. Para configurar esto
seleccionamos con la barra espaciadora la opcin El Reloj del Sistema utiliza UTC.
Para seleccionar la zona horaria buscamos entre la lista la opcin Amrica/Bogot. Figura 27.
Jesse Padilla Agudelo
http://arpanetblog.com
23
Comunicaciones de voz sobre IP
Figura 26. Seleccin del huso horario
Figura 26. Seleccin del huso horario Amrica/Bogot con UTC
Jesse Padilla Agudelo
http://arpanetblog.com
24
Comunicaciones de voz sobre IP
El siguiente paso en el proceso de instalacin de Elastix nos solicita que le asignemos una
contrasea al usuario root, recordemos que en un sistema GNU/Linux el root es el usuario con
todos los privilegios de administracin del sistema. Asignamos una contrasea con al menos 8
caracteres, idealmente con letras maysculas y minsculas, nmeros y caracteres especiales por
seguridad, la confirmamos escribiendo en ambos campos y dando click en el botn Aceptar. Figura
27.
Figura 27. Contrasea de Root
Inmediatamente el proceso de instalacin inicia comprobando las dependencias de los paquetes y
su disponibilidad en el disco de instalacin (Figura 28) y luego procediendo a instalar cada uno de
los paquetes necesarios para el funcionamiento de Elastix (Figura 29).
Jesse Padilla Agudelo
http://arpanetblog.com
25
Comunicaciones de voz sobre IP
Figura 28. Comprobacin de las dependencias
Figura 29. Instalacin de Paquetes
Jesse Padilla Agudelo
http://arpanetblog.com
26
Comunicaciones de voz sobre IP
Finalizando el proceso de instalacin Elastix instala el gestor de arranque Grub para cargar el
sistema operativo recin instalado. Figura 30.
Figura 30. Instalacin del Gestor de Arranque Grub
Finalizado este proceso Elastix se reiniciara para continuar con el proceso de configuracin. Figura
31.
Figura 31. Reinicio de Elastix al finalizar la instalacin
Jesse Padilla Agudelo
http://arpanetblog.com
27
Comunicaciones de voz sobre IP
Luego de reiniciar Elastix el proceso de configuracin del sistema operativo continua, esta vez
solicitndonos la contrasea del administrador del motor de bases de datos MySQL (El root de
MySQL), esto para guardar las configuraciones y los usuarios del sistema de comunicaciones
unificadas de Elastix. Ingresamos la contrasea buscando que cumpla con las caractersticas de
una contrasea segura en la ventana mostrada en la Figura 32 y la confirmamos ingresndola de
nuevo en la ventana mostrada en la Figura 33.
Figura 32. Contrasea de MySQL
Figura 33. Confirmacin de la contrasea de MySQL
Jesse Padilla Agudelo
http://arpanetblog.com
28
Comunicaciones de voz sobre IP
El siguiente y ltimo paso de la configuracin de Elastix es la configuracin de la contrasea del
admin de Elastix, el admin es el usuario que puede configurar desde la interfaz web de Elastix
cada uno de los servicios de la plataforma de Comunicaciones Unificadas. Ingresemos la
contrasea en la ventana correspondiente a la Figura 34 y la confirmamos en la ventaja
correspondiente a la Figura 35.
Figura 34. Contrasea de admin
Figura 35. Confirmacin contrasea de admin
Jesse Padilla Agudelo
http://arpanetblog.com
29
Comunicaciones de voz sobre IP
La instalacin de Elastix ha concluido con el paso anterior, luego de esto Elastix nos presenta su
terminal de autenticacin (Login), donde nos solicita el usuario de root y contrasea para trabajar.
Figura 36 y Figura 37.
Figura 36. Terminal de Elastix. Solicitud de Autenticacin (Login)
Figura 37. Proceso de Autenticacin (Login) Exitoso
Jesse Padilla Agudelo
http://arpanetblog.com
30
Comunicaciones de voz sobre IP
Como podemos observar en la imagen anterior (Figura 37) al autenticarnos de manera exitosa
Elastix nos regala la direccin URL desde la que podemos administrar el servidor, en este caso
http://10.0.2.15 sin embargo para las personas que tienen experiencia con Oracle VirtualBox
reconocern que esta direccin es la direccin que tpicamente se asigna cuando la interfaz de red
virtual est configurada en NAT, la cual no nos sirve para el laboratorio dado que no tendramos
acceso al servidor porque es como si estuviese dentro de una red privada. Para comprobar si esta
afirmacin del NAT es cierta y solucionar el problema cambiando el adaptador de NAT a PUENTE o
BRIDGE vamos a darle click derecho al icono de red (Las dos pantallas de computador) de la barra
inferior (Figura 38 y Figura 39).
Figura 38. Iconos de la barra inferior de cada mquina virtual, icono
de red resaltado en el crculo rojo
Figura 39. Imagen que muestra el icono de red al darle click derecho
Como podemos observar en la imagen siguiente (Figura 40) efectivamente el adaptador de red
est configurado en NAT, el cual permite que la mquina virtual se comunique con los equipos de
la red mas no estos se comuniquen con ella, necesariamente para poder conseguir esto y que
todas las maquinas reales de la red puedan conectarse con esta mquina virtual debemos cambiar
el modo de la tarjeta de red a adaptador PUENTE, como se muestra en la Figura 41.
Es importante recordar que el adaptador PUENTE se debe configurar con la interfaz real que
usamos para conectarnos con la red fsica, en este caso usaremos la Tarjeta de Red WI-FI.
Jesse Padilla Agudelo
http://arpanetblog.com
31
Comunicaciones de voz sobre IP
Figura 40. Configuracin actual del adaptador de red en modo NAT
Figura 41. Configuracin modificada a Adaptador Puente
Jesse Padilla Agudelo
http://arpanetblog.com
32
Comunicaciones de voz sobre IP
Con el paso anterior hemos modificado la configuracin del adaptador de red pero se hace
necesario renovar nuestra direccin IP para que el DHCP de la red nos d una IP vlida para el
segmento en el que nos encontramos. Para realizar este proceso ejecutamos en la terminal de
Elastix el comando dhclient. Figura 42.
Figura 42. Comando dhclient para solicitar direcciones IP a un Servidor DHCP en la RED.
Como podemos observar en la Figura 43 la maquina a recibido por DHCP la direccin IP 10.1.1.4.
Figura 43. IP renovada por DHCP 10.1.1.4 para la interfaz eth0
Jesse Padilla Agudelo
http://arpanetblog.com
33
Comunicaciones de voz sobre IP
Ahora que la tarjeta de red de la mquina virtual est en modo puente, y la maquina tiene una
direccin IP del segmento de red en el que nos encontramos podemos proceder a conectarnos
desde cualquier otra mquina en la red a la interfaz de Elastix va web.
En este caso utilizaremos otra mquina virtual, que tiene sistema operativo Windows 7 y que se
encuentra en el mismo segmento de red que el servidor Elastix; cabe resaltar que se deben
ejecutar las dos mquinas simultneamente, nuestra mquina virtual Elastix como servidor y
nuestra maquina virtual Windows para acceder a la configuracin web del servidor. Es
recomendable corroborar que la maquina Windows se encuentre en el mismo segmento de red,
as:
Topologa de Red. Este Grafico tiene como objetivo aclarar el tipo de conexin al servidor para
su administracin, recordemos que esta no se hace directamente en la Maquina con Elastix
instalado sino que requiere que otro equipo se conecte a ella va red a su interfaz de
administracin Web. Dado que en la topologa el servidor es una mquina virtual, podemos
ingresar a ella desde otra mquina virtual como cualquier sistema operativo como podra ser
Windows 7 o entrar desde un equipo real que este en la misma red, siempre y cuando el
adaptador de red de la mquina virtual este en modo Puente o Bridge
Para iniciar la configuracin va web de Elastix en la maquina cliente (Windows) bastara con abrir
un navegador (Internet Explorer, Firefox, Opera, Safari, Chrome, entre otros) y digitar en la barra
de direcciones la IP del servidor Elastix (Mquina Virtual). Este proceso se muestra en la Figura 44.
Jesse Padilla Agudelo
http://arpanetblog.com
34
Comunicaciones de voz sobre IP
Figura 44. Ingreso a la Interfaz de Elastix va su direccin IP Alerta Certificado SSL
Como lo vemos en la primera oportunidad nos sale un mensaje del navegador referente al
certificado de seguridad, Elastix administra las conexiones a su aplicativo Web va HTTPS (HTTP
Seguro), en Google Chrome basta con que dar click al botn Continuar de todos modos. En otros
navegadores el proceso puede varias pero tambin es muy simple.
Despus de continuar y aceptar el certificado SSL del sitio, el navegador nos presentar la siguiente
interfaz de Elastix, esta nos solicitar la autenticacin para administrar el servidor de
Comunicaciones Unificadas. Figura 45.
Jesse Padilla Agudelo
http://arpanetblog.com
35
Comunicaciones de voz sobre IP
Figura 45. Interfaz de Autenticacin (Login) Web de Elastix
Recordemos que el usuario de la administrador de la interfaz web es admin y la contrasea la
que establecimos en el proceso de instalacin, luego presionamos el botn submit para ingresar al
dashboard de Elastix. Figura 46.
Figura 45. Autenticndose en Elastix con el usuario admin
Jesse Padilla Agudelo
http://arpanetblog.com
36
Comunicaciones de voz sobre IP
Si el proceso de autenticacin es exitoso, Elastix nos mostrara su dashboard o panel de
configuracin, como se muestra en la siguiente imagen y desde este se podr realizar la
configuracin especfica de cada uno de los servicios de comunicaciones unificadas. Figura 46.
Figura 46. Panel de Control Elastix
Prximo Laboratorio
En el prximo laboratorio se implementar y documentar el proceso de configuracin de los
parmetros de red del Servidor Elastix Open Source Unified Communications Server.
Jesse Padilla Agudelo
http://arpanetblog.com
37
Comunicaciones de voz sobre IP
Laboratorio 2
Configuracin Parmetros de RED Elastix Open Source
Unified Communications Server
Duracin
30 Minutos.
Objetivo
Configurar los parmetros de red del Servidor Elastix a travs del panel de administracin web de
Elastix Open Source Unified Communications Server.
Descripcin
En este laboratorio se desarrollaran los pasos bsicos para configurar los parmetros de las
interfaces de red del servidor con Elastix a travs de su interfaz web. Este ejercicio nos permitir
modificar la configuracin de la tarjeta de red de tal modo que podamos indicarle al servidor que
solicite su direccin IP por DHCP o ingresarla de forma manual y asignar una direccin IP esttica,
con su respectiva mascara de sub-red.
Adicional a esto se trabajar en otros elementos de la interfaz de Elastix que nos permitirn
modificar datos como servidores de DNS y la puerta de enlace, para que nuestro servidor pueda
comunicarse con otras redes como Internet.
Requisitos
1. Computador con Windows o GNU/Linux conectado a la RED y con un Navegador Web
disponible (Internet Explorer, Firefox, Opera, Safari, Google Chrome u otro).
2. Tener a disposicin una Mquina Virtual con Elastix Instalado, sea en Oracle VirtualBox,
vmWare o alguna otra tecnologa.
3. El adaptador de RED de la mquina virtual debe estar configurado en Modo PUENTE o
BRIDGE.
Jesse Padilla Agudelo
http://arpanetblog.com
38
Comunicaciones de voz sobre IP
Desarrollo
El primer paso es ingresar a la interfaz Web de Elastix con la direccin IP que nos entrega este en
su terminal al autenticarnos (Figura 1), si tenemos alguna dificultad y queremos confirmar la
direccin IP del Servidor podemos ejecutar el comando ifconfig este nos listara las interfaces de
red disponibles con su respectiva direccin IP (Figura 2).
Nota: La interfaz de red Ethernet correspondiente es la ethX donde la X se reemplaza por el
nmero de la interfaz, tpicamente cero 0. La interfaz lo es la interfaz de loopback y siempre
tendr asignada la direccin IPv4 127.0.0.1.
Figura 1. Autenticacin en la terminal de Elastix, si el proceso es exitoso como se remarca con la
lnea roja Elastix nos indicara la URL para Ingresar a su interfaz de administracin Web.
Figura 2. Ejecucin del comando ifconfig, nos indica que la interfaz de red Ethernet cero eth0
tiene asignada la direccin IP 10.1.1.4
Jesse Padilla Agudelo
http://arpanetblog.com
39
Comunicaciones de voz sobre IP
Usando la direccin IP obtenida en el paso anterior abrimos un navegador desde otra mquina
que este en el mismo segmento de red que el servidor Elastix y marcamos en la barra de direccin
dicha IP como se muestra en la Figura 3.
Figura 3. Interfaz de autenticacin Web de Elastix, como se puede observar la URL en el
navegador corresponde a la direccin IP del Servidor, y para recordar el usuario de la interfaz
Web siempre es admin y la contrasea que se le asign a este en el proceso de instalacin,
para continuar con la autenticacin y seguir a la siguiente pantalla presionamos el botn
submit.
Si el proceso de autenticacin es exitoso Elastix automticamente nos re-direccionar a su
dashboard, esta interfaz en primera instancia siempre muestra el estado actual del servidor, como
los recursos consumidos y los recursos disponibles. Adicional a esto los procesos activos y los que
no estn activos y por ultimo nos mostrara en su barra de men los elementos necesarios para
configurar cada uno de los aplicativos de comunicaciones unificadas de los que dispone la
plataforma (VoIP Asterisk, Fax HylaFax, Mensajera Instantnea OpenFire, eMail Postfix).
Figura 4 y Figura 5.
Jesse Padilla Agudelo
http://arpanetblog.com
40
Comunicaciones de voz sobre IP
Figura 4. Dashboard de Elastix
Figura 5. Men de Elastix
Como podemos observar en las Figura 4 y Figura 5, el panel de administracin de Elastix es muy
ordenado, y consta de dos mens, el primer men (Men Principal) ubicado de la parte superior y
en color gris, permite entrar a los parmetros de Configuracin Global de cada uno de los servicios
de la plataforma de Comunicaciones Unificadas. Este men est conformado por las siguientes
categoras:
1. System: Este elemento permite la configuracin de los parmetros generales del servidor,
al darle click a este nos mostrara justo debajo del men un sub-men con elementos como
el Dashboard que muestra la interfaz de uso de recursos del servidor. Network que
permite modificar la configuracin de RED IP del servidor. El elemento Users permite crear
nuevos usuarios y grupos con sus roles y permisos definidos. El elemento Shutdown
permite apagar o reiniciar el servidor desde la interfaz Web. Hardware Detector nos
permite buscar y cargar los controladores para un nuevo dispositivo de telefona (Como
tarjeas FXO, FXS o tarjetas para administrar Canales E1, entre otras) que sea conectado al
servidor. El elemento Updates permite buscar actualizaciones para el servidor y sus
aplicativos. Backup/Restore permite hacer copias de seguridad del servidor y restaurarlas
cuando sea necesario y por ltimo el tem Preferences permite cambiar el idioma,
plantillas de la interfaz, fecha y hora del servidor.
Jesse Padilla Agudelo
http://arpanetblog.com
41
Comunicaciones de voz sobre IP
2. Agenda: Nos permite visualizar dos elementos: el calendario, similar al de Google Apps
pero con algunas funciones reducidas y una agenda de administracin de contactos, este
se integra con las extensiones IP usadas en el servicio de telefona IP del servidor.
3. Email: Permite ajustar todos los parmetros mnimos para configurar un servidor de
correo electrnico, con elementos como dominio, cuentas, interfaz de acceso web,
servicio de antispam, listas de correo, entre otros.
4. Fax: Este elemento permite configurar clientes fax virtuales, que permiten el envi de un
Fax desde un correo electrnico a un Fax tradicional y recibir mensajes de Fax al correo
electrnico, entre otras caractersticas.
5. PBX: Este elemento permite administrar va Web el servicio de telefona IP Asterisk, y
configurar una PBX IP, con diferentes nmeros de extensin, protocolos, codecs y servicios
adicionales de telefona.
6. IM: Este elemento permite activar el servicio de mensajera instantnea OpenFire y
configurar los diferentes usuarios y caractersticas de este servidor.
7. Reports: Por ultimo este tem nos permite ver los logs del sistema, llamadas registradas,
uso de los canales, facturacin entre otros elementos.
Para configurar con el proceso de configuracin de los parmetros de red del Servidor Elastix
presionamos click el men System y luego click el tem Network, como se muestra en la Figura 6.
Figura 6. Acceso a la configuracin de Red, ubicada en el menu System, tem Network
Elastix nos ubicar en la siguiente interfaz (Figura 7), en la parte de la izquierda encontraremos un
men con los parmetros de red que se pueden configurar, tales como los Parmetros de IP, y
activar el servicio de DHCP, Elastix trae integrado un servidor DHCP que se puede usar para
entregar direcciones IP al resto de los Equipos de la RED. En la parte de la derecha Elastix nos
presenta la configuracin de los parmetros de RED actuales y nos permite modificarlos desde all.
En la Figura 8 y Figura 9 podemos observar esta interfaz como ms detalle.
Figura 7. Interfaz de configuracin de parmetros de RED
Jesse Padilla Agudelo
http://arpanetblog.com
42
Comunicaciones de voz sobre IP
Figura 8. Men de Configuracin de Parmetros de RED
Figura 9. Interfaz de configuracin de parmetros de Red. Podemos observar en esta grafica el
botn Edit Network Parameters y nombre Ethernet Cero (Ethernet 0) subrayado en azul, esto
es porque es un enlace a la configuracin de dicha tarjeta de red
Puesto que deseamos configurar la direccin IP del servidor vamos a presionar el enlace a la
tarjeta de red Ethernet Cero (Ethernet 0) mostrado en la figura anterior (Figura 9), este nos
presentara la siguiente ventana de configuracin Figura 10, para un acercamiento podemos
observar la Figura 11.
Figura 10. Parmetros de Configuracin Interfaz Ethernet Cero
Jesse Padilla Agudelo
http://arpanetblog.com
43
Comunicaciones de voz sobre IP
Figura 11. Acercamiento de Configuracin Interfaz Ethernet Cero
Vamos a configurar la direccin IP de manera manual, para esto en la opcin Interface Type
presionamos el rabio botton Static, para ese ejemplo hemos dejado la misma direccin IP y
Mascara para que el equipo contine en el mismo segmento de red en el que estamos trabajando.
Para confirmar y aplicar los cambios realizados presionamos el botn Apply Changes este nos
cargara en pocos segundos la nueva configuracin, si colocamos una nueva direccin IP diferente a
la que tenamos, cabe aclarar uno que debemos ubicar la maquina con la que estamos
administrando el servidor en el mismo segmente de red al que cambiamos el servidor, esto con un
prefijo de red y mascara de sub-red idnticos, y debemos digitar en la barra de direccin del
navegador la nueva direccin IP.
Al modificar estos parmetros Elastix nos preguntara si estamos seguros de esta decisin y si
deseamos confirmar los cambios, como se muestra a continuacin en la Figura 12, para confirmar
estos y continuar debemos presionar el botn Aceptar.
Figura 12. Pregunta de Confirmacin de los cambios a los parmetros de red de la interfaz
Ethernet Cero (Ethernet 0).
Como podemos observar Elastix nos redirige a la interfaz anterior (Figura 13), pero si observamos
con detalle donde nos indica la informacin de la interfaz Ethernet Cero (Ethernet 0) podemos ver
Jesse Padilla Agudelo
http://arpanetblog.com
44
Comunicaciones de voz sobre IP
que el tipo de asignacin de la interfaz ha cambiado a Static a diferencia de cmo lo podamos
observar en la interfaz en la Figura 9 que esta estaba asignada por DHCP.
Figura 13. Cambios reflejados en la edicin de los parmetros de red de la interfaz Ethernet Cero
(Ethernet 0) del Servidor Elastix.
Para continuar con el proceso de configuracin vamos a modificar el nombre del servidor Elastix
en la Red, adicional a esto modificaremos la informacin de los servidores DNS y la direccin de la
Puerta de Enlace. Esto lo haremos dando click en el botn Edit Network Paraneters como se
muestra en la Figura 14 y nos llevara a la interfaz mostrada en la Figura 15.
Figura 14. Boton Edit Network Parameters. Este permite modificar el nombre en la red del
Servidor, Servidores DNS y Puerta de Enlace.
Figura 15. Interfaz de configuracin de los parmetros de Red, Nombre del Servidor, Servidores
DNS y Puerta de Enlace
Los servidores DNS los vamos a dejar tal cual para este ejercicio, recuerde cambiarlo en su caso
por los servidores DNS de su proveedor de servicio o los servidores DNS internos de su
Jesse Padilla Agudelo
http://arpanetblog.com
45
Comunicaciones de voz sobre IP
organizacin. Ingresaremos el parmetro de Puerta de Enlace o Default Gateway, para este caso
usaremos el 10.1.1.1 que es el correspondiente al segmento de red en el que se encuentra
ubicado este servidor. Y por ltimo se modificara el nombre del Equipo en la Red o nombre de
Host, como se resalta en el ejemplo de la imagen la estructura debe ser Nombre punto Dominio,
por defecto este tiene el nombre localhost punto localdomain (localhost.localdomain), debemos
conservar esta estructura por eso este laboratorio se asigna el nombre voip punto empresa punto
local (voip.empresa.local) como se muestra a continuacin en la Figura 16 y Figura 17.
Figura 16. Parmetros de Red Ingresados, Nombre del Servidor, Puerta de Enlace y Servidores
DNS
Figura 17. Acercamiento al Nombre de Equipo Asignado al Servidor, en este caso
voip.empresa.local cumpliendo con la estructura indicada por Elastix
Para guardar las modificaciones hechas basta con presionar el botn Save como se muestra en
la Figura 18.
Figura 18. Presionamos el botn Save para conservar los cambios realizados a los parmetros
de Red.
Por ultimo en la Figura 19 y Figura 20 podemos observar en la interfaz de Elastix que las
configuraciones realizadas ya estn disponibles.
Jesse Padilla Agudelo
http://arpanetblog.com
46
Comunicaciones de voz sobre IP
Figura 19. Observamos los cambios realizados a la configuracin de Red en Interfaz Network
Parameters de Elastix
Figura 20. Acercamiento para observar con ms detalle los cambios realizados a la configuracin
de Red
Prximo Laboratorio
En el prximo laboratorio se implementara y documentara el proceso de configuracin y
administracin de una PBX IP Asterisk usando el Servidor Elastix Open Source Unified
Communications Server.
Jesse Padilla Agudelo
http://arpanetblog.com
47
Comunicaciones de voz sobre IP
Laboratorio 3
Configuracin PBX Asterisk con Elastix Open Source Unified
Communications Server
Duracin
30 Minutos.
Objetivo
Configurar una extensin telefnica IP de prueba en una PBX IP Asterisk usando el panel de
administracin Web de Elastix Open Source Unified Communications Server.
Descripcin
En este laboratorio se desarrollaran los pasos bsicos para crear y configurar una extensin
telefnica IP SIP usando el panel de administracin Web que provee Elastix para la administracin
de centrales PBX IP con Asterisk.
Una PBX es bsicamente una central telefnica que permite la administracin de llamadas internas
en una empresa, y la gestin de llamadas hacia los servicios externos de telefona, como telefona
tradicional y mvil Celular. La caracterstica principal es que una PBX pertenece y es administrada
por una empresa privada no por un proveedor de telefona.
Las PBX IP son servicios de administracin telefnica interna pero que hacen uso de servicios de
telefona IP y protocolos de voz sobre IP.
Asterisk es un software de central telefnica OpenSource para la configuracin de PBX IP en
entornos GNU/Linux.
Requisitos
1. Computador con Windows o GNU/Linux conectado a la Red y con un Navegador Web
disponible (Internet Explorer, Firefox, Opera, Safari, Google Chrome u otro).
2. Tener a disposicin una Mquina Virtual con Elastix Instalado, sea en Oracle VirtualBox,
vmWare o alguna otra tecnologa.
3. El adaptador de RED de la mquina virtual debe estar configurado en Modo PUENTE o
BRIDGE.
4. El Servidor Elastix configurado con una IP esttica ubicado en mismo segmento de red de
la maquina desde la que se realizara la administracin va Web.
Jesse Padilla Agudelo
http://arpanetblog.com
48
Comunicaciones de voz sobre IP
Desarrollo
El primer paso es ingresar a la interfaz Web de Elastix con la direccin IP que nos entrega este en
su terminal al autenticarnos (Figura 1), si tenemos alguna dificultad y queremos confirmar la
direccin IP del Servidor podemos ejecutar el comando ifconfig este nos listara las interfaces de
red disponibles con su respectiva direccin IP (Figura 2).
Nota: La interfaz de red Ethernet correspondiente es la ethX donde la X se reemplaza por el
nmero de la interfaz, tpicamente cero 0. La interfaz lo es la interfaz de loopback y siempre
tendr asignada la direccin IPv4 127.0.0.1.
Figura 1. Autenticacin en la terminal de Elastix, si el proceso es exitoso como se remarca con la
lnea roja Elastix nos indicara la URL para Ingresar a su interfaz de administracin Web.
Figura 2. Ejecucin del comando ifconfig, nos indica que la interfaz de red Ethernet cero eth0
tiene asignada la direccin IP 10.1.1.4
Jesse Padilla Agudelo
http://arpanetblog.com
49
Comunicaciones de voz sobre IP
Usando la direccin IP obtenida en el paso anterior abrimos un navegador desde una mquina que
este en el mismo segmento de red que el servidor Elastix y marcamos en la barra de direccin
dicha IP como se muestra en la Figura 3.
Figura 3. Interfaz de autenticacin Web de Elastix, como se puede observar la URL en el
navegador corresponde a la direccin IP del Servidor, y para recordar el usuario de la interfaz
Web siempre es admin y la contrasea que se le asign a este en el proceso de instalacin,
para continuar con la autenticacin y seguir a la siguiente pantalla presionamos el botn
submit.
Si el proceso de autenticacin es exitoso Elastix automticamente nos re-direccionar a su
dashboard. Figura 4.
Seleccionamos en el men principal la opcin PBX la que nos permitir configurar la central
telefnica Asterisk como se muestra en la Figura 5.
Jesse Padilla Agudelo
http://arpanetblog.com
50
Comunicaciones de voz sobre IP
Figura 4. Dashboard de Elastix
Figura 5. Men de Elastix
Cuando damos click en la opcin PBX del men PBX como lo observamos en la figura anterior
(Figura 5) automticamente el sub-men por defecto est ubicado en el tem PBX Configuration el
cual se presenta en la imagen a continuacin (Figura 6), esta ventana nos permitir agregar nuevas
extensiones telefnicas IP, usando diferentes protocolos tales como SIP o IAX2, entre otros.
Esta interfaz (Figura 6) est dividida en tres bloques, el bloque de la izquierda corresponde al
men principal de la PBX IP, en este podemos configurar cada uno de los parmetros
correspondientes a la central telefnica. El bloque del centro nos permite agregar nuevas
extensiones; en la caja de seleccin podemos seleccionar el tipo de dispositivo con el cual
trabajaremos, esto especficamente hace referencia al protocolo que este dispositivo usara en su
extensin (Ejemplo: SIP o IAX2), en el tercer bloque podemos observar un panel de resumen que
nos mostrara las extensiones existentes y nos permitir agregar de forma rpida una nueva
extensin, por el momento este no nos muestra ningn resumen de extensiones pues no hemos
creado ninguna.
Jesse Padilla Agudelo
http://arpanetblog.com
51
Comunicaciones de voz sobre IP
Figura 6. Panel de Elastix para la Configuracin de la PBX IP Asterisk
Como podemos observar en la Figura 7, Asterisk soporta la configuracin de diferentes
dispositivos segn el protocolo de Voz sobre IP con los que estos trabajen. Como podemos ver en
la interfaz de Elastix, la central IP Asterisk soporta diferentes protocolos, como lo son SIP, IAX2,
ZAP, DAHDI entre otros.
Figura 7. Protocolos y Dispositivos soportados en la PBX IP de Elastix
Para crear nuestra primera extensin telefnica IP de prueba vamos a seleccionar un Device tipo
Generic SIP Device, lo que quiere decir que los telfonos IP que usemos sean fsicos o en software
debern soportar el protocolo de transmisin SIP. Para continuar con el proceso presionamos el
botn Submit. Figura 8.
Jesse Padilla Agudelo
http://arpanetblog.com
52
Comunicaciones de voz sobre IP
Figura 8. Creacin de una extensin SIP con Elastix
Al presionar el botn Submit la interfaz de Elastix nos llevara a la siguiente pantalla (Figura 9)
donde podremos configurar los parmetros especficos de la extensin telefnica IP. Desde esta
interfaz podremos configurar parmetros como el nmero de extensin telefnica, nombre de la
extensin para usarla en el proceso de identificacin de llamada, contrasea de autenticacin
entre otras.
Figura 9. Panel de Configuracin de una Extensin Telefnica SIP
Vamos a proceder a crear una extensin para realizar pruebas, con esta pretendemos desde un
telfono IP, ya sea fsico o en software probar conectividad y operatividad del telfono a la PBX IP,
para proceder a crear el resto de extensiones que necesitemos. En este caso vamos a crear una
extensin telefnica IP con las siguientes caractersticas:
User Extension: 3300 (Numero de Extensin Telefnica)
Display Name: Usuario de Prueba (Esto para el identificador de llamadas)
Jesse Padilla Agudelo
http://arpanetblog.com
53
Comunicaciones de voz sobre IP
Secrect: password (Contrasea de autenticacin de la extensin telefnica)
Esta configuracin la podemos observar en la Figura 10, para finalizar el proceso, crear y guardar
la extensin telefnica IP presionamos al final de la ventana el botn Submit (Figura 11).
Figura 10. Configuracin de la Extensin Telefnica IP de Prueba
Jesse Padilla Agudelo
http://arpanetblog.com
54
Comunicaciones de voz sobre IP
Figura 11. Boton Submit para crear y guardar la Extensin Telefnica IP
Al presionar el botn Submit en la pantalla anterior Elastix inmediatamente nos regresa a la
pantalla inicial donde decidimos agregar o no ms extensiones telefnicas, si notamos la interfaz
de Elastix nos muestra un mensaje subrayado en una barra de color rosa (Contenido del Mensaje:
Apply Configuration Changes Here), este mensaje nos indica si deseamos aplicar los cambios
realizados en este instante, si decidimos darle click al mensaje podremos usar de inmediato las
extensiones creadas. Bsicamente lo que hace esta opcin de Elastix es reiniciar el servidor
Asterisk aplicando los cambios realizados. Si NO presionamos esta opcin tenemos como
alternativa reiniciar el servicio desde el tem tolos del men PBX va comandos de Asterisk o
reiniciar el servidor. Figura 12 y Figura 13.
Figura 12. Panel de Elastix para la Configuracin de la PBX IP Asterisk. Mensaje para aplicar
cambios
Jesse Padilla Agudelo
http://arpanetblog.com
55
Comunicaciones de voz sobre IP
Figura 13. Mensaje para aplicar cambios en la configuracin de la PBX IP, si damos click en este
activaremos la extensin telefnica IP recin creada
Como podemos observar el men de la derecha de ttulo Add Extension (Agregar Extensin) ya
nos muestra el resumen de la extensin que hemos creado, en este caso nos muestra Usuario de
Prueba <3300>, es decir el identificador de la extensin y su nmero. Figura 14 y Figura 15.
Figura 14. Menu Add Extesion indicndonos la extensin recin creada
Usuario de Prueba<3300>
Figura 15. Acercamiento al men Add Extension. Podemos observar en la imagen la extensin
que hemos creado Usuario de Prueba<3300>
Si deseamos en algn momento modificar los parmetros de esta extensin telefnica recin
creada o cualquier otra, basta con que nos acerquemos a este men de la derecha (Figura 14 y
Figura 15) y le demos click a la extensin correspondiente para editarla.
Prximo Laboratorio
En el prximo laboratorio se configurara y documentara el proceso de conexin de un telfono IP
por software o Softphone que use protocolo SIP. A este telfono IP se le brindaran los parmetros
mnimos para conectarse con el servidor PBX y realizar llamadas de prueba.
Jesse Padilla Agudelo
http://arpanetblog.com
56
Comunicaciones de voz sobre IP
Laboratorio 4
Configuracin de Softphone X-Lite para pruebas de
conectividad y operacin con una PBX IP
Duracin
30 Minutos.
Objetivo
Configurar un telfono IP por Software o Sotfphone para realizar llamadas de prueba con la
extensin telefnica IP creada con el panel de administracin de Elastix.
Descripcin
Un Softphone es un software que se comporta como un telfono IP convencional haciendo uso de
un equipo de cmputo. Este permite realizar llamadas a travs de una red de datos IP a otros
Softphone, Hardphones o telfonos convencionales (si se cuenta con los adaptadores necesarios).
Normalmente, un Softphone es parte de un entorno de telefona IP y puede estar basado en el uso
de protocolos como SIP/IAX2/H.323 o ser privativo.
Este laboratorio busca configurar el Softphone X-Lite, una eleccin del mercado muy utilizada; con
esta buscamos que el usuario de prueba recin creado en la prctica anterior puede realizar
llamadas de prueba a travs de la central PBX IP configurada anteriormente. Elastix provee una
extensin de prueba configurada con anterioridad, su nmero telefnico es el *43 llamando a este
nmero podremos verificar la normal operacin de la PBX IP.
Requisitos
1. PBX IP Asterisk configurada, ya sea con Elastix o alguna otra tecnologa. Que tenga
conectividad con el computador de prueba del usuario.
2. Computador con Microsoft Windows con los permisos suficientes para instalar Software. Y
Con las siguientes caractersticas mnimas: Procesador Pentium 4, 1GB en RAM, 50MB de
espacio libre en disco duro.
3. Internet disponible para descargar el Sotfphone X-Lite.
Jesse Padilla Agudelo
http://arpanetblog.com
57
Comunicaciones de voz sobre IP
Desarrollo
Ingresamos al sitio oficial de X-Lite para su descarga, para esto ingresamos en la barra de
direcciones la URL http://www.counterpath.com/x-lite.html. Figura 1.
Figura 1. Portal Web Oficial de X-Lite
Para descargar X-Lite presionamos con el mouse en el botn Download Now de la pantalla
anterior (Figura 1). A continuacin se nos presentan las opciones de descarga del software de
telefona IP de la empresa Counter Path (Figura 2). Solo X-Lite versin 4 es una herramienta de uso
gratuito, eyeBeam 1.5 y Bria 3 son clientes para telefona IP comerciales, aunque son muy
robustos y ms potentes que X-Lite, estos requieren el pago de su respectiva licencia.
Para descargar X-Lite nos desplazamos al final de la pgina y con el mouse presionamos el botn
Download (Descargar), si deseamos alguna de las otras herramientas podemos presionar el botn
Buy Now para adquirir la respectiva licencia. Figura 3.
Jesse Padilla Agudelo
http://arpanetblog.com
58
Comunicaciones de voz sobre IP
Figura 2. Cuadro comparativo entre los productos de telefona IP de la Empresa Counter Path.
Figura 3. Botn de Descarga en la pgina de Counter Path para X-Lite.
Jesse Padilla Agudelo
http://arpanetblog.com
59
Comunicaciones de voz sobre IP
Al presionar el botn Download (Descargar) nos redirige a la siguiente interfaz (Figura 4) donde
podremos seleccionar la versin de X-Lite para nuestro sistema operativo. X-Lite solo est
disponible para Windows y MacOS en su ltima versin, algunas versiones anteriores estn
disponibles para sistemas GNU/Linux.
Figura 4. Descarga de X-Lite 4.0 para Windows o MacOS.
Luego de seleccionar la versin de X-Lite para nuestro sistema operativo podemos observar cmo
se inicia el proceso de descarga. Para este caso particular se seleccion la versin de X-Lite 4 para
Windows. Figura 5.
Jesse Padilla Agudelo
http://arpanetblog.com
60
Comunicaciones de voz sobre IP
Figura 5. Proceso de Descarga de X-Lite para Windows.
Luego de haber descargado el instalador de X-Lite 4 con xito, procedemos a ejecutarlo
presionando doble click sobre l. Figura 6.
Figura 6. Instalador de X-Lite 4. Ejectelo con doble click.
Al ejecutar el instalador de X-Lite en Windows, el sistema operativo nos mostrara una ventana de
alerta de seguridad confirmando si deseamos ejecutar el instalador o no. Vamos a darle click al
botn Run. Figura 7.
Jesse Padilla Agudelo
http://arpanetblog.com
61
Comunicaciones de voz sobre IP
Figura 7. Alerta de Seguridad Ejecucin Instalador X-Lite.
X-Lite solicita como pre-requisito para su instalacin exitosa, la instalacin previa del paquete
Microsoft Visual C++ 2010 SP1; este lo provee Microsoft de forma gratuita, si la maquina no lo
tiene instalado el asistente de X-Lite nos permitir descargarlo de manera automatizada, como se
muestra en la imagen a continuacin (Figura 8), basta con presionar el botn ok para iniciar el
proceso de descarga.
Figura 8. Solicitud de X-Lite para la instalacin de Microsoft Visual C++ 2010 SP1
El proceso de descarga de Microsoft Visual C++ 2010 SP1 se inicia como se muestra en la Figura 9.
Jesse Padilla Agudelo
http://arpanetblog.com
62
Comunicaciones de voz sobre IP
Figura 9. Descarga de Microsoft Visual C++ 2010 SP1
Finalizado el proceso de descarga de Microsoft Visual C++ 2010 SP1, se iniciara el asistente de
instalacin de X-Lite 4 como se muestra en la imagen a continuacin, para iniciar el proceso de
instalacin presionamos el botn Next (Siguiente). Figura 10.
Figura 10. Pantalla de Inicio del asistente de Instalacin de X-Lite
Jesse Padilla Agudelo
http://arpanetblog.com
63
Comunicaciones de voz sobre IP
La segunda pantalla del asistente de instalacin nos presenta la licencia de usuario final de X-Lite,
presionamos el la caja de chequeo (I accept the terms in the License Agreement) para aceptar la
licencia y presionamos el botn Next (Siguiente) para continuar con el proceso de instalacin, esto
se muestra en la Figura 11.
Figura 11. Licencia de usuario de X-Lite
El siguiente paso en el proceso de instalacin nos solicita la ruta de instalacin de X-Lite en el disco
duro, esta se puede modificar, para fines prcticos del laboratorio la ruta no se cambiara, se
presiona el botn Next (Siguiente) para continuar. Figura 12.
Jesse Padilla Agudelo
http://arpanetblog.com
64
Comunicaciones de voz sobre IP
Figura 12. Ruta de Instalacin de X-Lite.
Al definir esto X-Lite nos informa que esta listo para instalarse, para instalar el aplicativo es
necesario presionar el botn Install (Instalar) como se muestra en la Figura 13.
Figura 13. Asistente de Instalacin de X-Lite listo para instalar, presin el botn install.
Jesse Padilla Agudelo
http://arpanetblog.com
65
Comunicaciones de voz sobre IP
En la Figura 14 podemos observar el proceso de instalacin de X-Lite, este tarda un par de
minutos. En la Figura 15 podemos observar que el proceso de instalacin finalizo, para cerrar el
asistente presionamos el botn Finish.
Figura 14. Proceso de instalacin de X-Lite.
Figura 15. Finalizacin del Asistente de instalacin de X-Lite.
Jesse Padilla Agudelo
http://arpanetblog.com
66
Comunicaciones de voz sobre IP
Para ejecutar X-Lite luego de finalizar el proceso de instalacin tenemos dos opciones una ejecutar
el acceso directo ubicado en el escritorio, el icono se presenta en la Figura 16. La segunda
alternativa de ejecucin es desde el men de inicio de Windows siguiendo la ruta Inicio Todos
los Programas - CounterPath X-Lite 4 X-Lite 4, este posee el mismo icono presentado en la
Figura 16.
Figura 16. Icono de Ejecucion de X-Lite
Mientras carga el ejecutable de X-Lite, al abrir el programa nos presentara la siguiente pantalla de
espera. Figura 17.
Figura 17. Pantalla de Espera de X-Lite en el proceso de inicio del aplicativo
Al cargar X-Lite por completo podremos observar la interfaz presentada en la Figura 18, como
resalta el recuadro en rojo no se encuentra habilitada ninguna cuenta de usuario y para poder
hacer uso del telfono es necesario; para inicializar este proceso basta con presionar el enlace en
color azul Account Settings o presionar con el mouse en el men Softphone opcin Account
Settings.
Jesse Padilla Agudelo
http://arpanetblog.com
67
Comunicaciones de voz sobre IP
Figura 18. Interfaz de X-Lite Softphone. Como indica el mensaje no hay cuentas de usuario
habilitadas. Para configurar una presionar en el enlace Account Settings de color azul en la
grfica.
Seguido de esto, X-Lite nos presentara la interfaz de configuracin de cuenta, la cuenta son los
valores para convertir este telfono IP en una extensin valida de una PBX IP. Este nos solicitara
datos como el nombre de la cuenta, ID de la cuenta, Dominio o Direccin IP del Servidor,
contrasea, nombre con el que se reconoce en el identificador de llamada y nombre de
autorizacin, si lo requerimos tambin podremos ingresar datos como el Proxy de la Red. Figura
19.
Jesse Padilla Agudelo
http://arpanetblog.com
68
Comunicaciones de voz sobre IP
Figura 19. Interfaz para configurar una extensin telefnica IP en X-Lite.
Los valores a asignar son los siguientes: Account name, este es un nombre cualquiera que sirve
para nombrar la cuenta, el User IP y el autorization name son valores correspondientes al nmero
de extensin asignada en Elastix, el Display Name el valor correspondiente al identificador de
llamadas asignado en la configuracin de Elastix, el Password es la contrasea para validar al
usuario en la PBX y por ltimo el Domain que corresponde al nombre de dominio o direccin IP del
servidor PBX IP.
Jesse Padilla Agudelo
http://arpanetblog.com
69
Comunicaciones de voz sobre IP
Respecto a la extensin creada en la prctica de laboratorio previa (Usuario de Prueba - 3300)
podemos observar en la Figura 20 como se configurara el Softphone X-Lite.
Figura 20. Configuracin de la extensin 3300 correspondiente al Usuario de Prueba creado en el
servidor Elastix
En el momento que X-Lite intenta conectarse por primera vez al servidor PBX el firewall de
Microsoft Windows nos presentara una alerta de seguridad sobre el aplicativo, para continuar con
un proceso de conexin y autenticacin exitoso es necesario permitir el acceso al aplicativo
Jesse Padilla Agudelo
http://arpanetblog.com
70
Comunicaciones de voz sobre IP
presionando el botn Allow Access, dependiendo de las necesidades habilitamos las conexiones
en solo redes privadas y/o en redes pblicas. Figura 21.
Figura 21. Alerta de seguridad Firewall de Microsoft Windows
Si la autenticacin con la PBX IP configurada con Elastix es exitosa observaremos una interfaz igual
a la presentada en la Figura 22, podemos observar en esta que ya no se presenta ningn mensaje
de advertencia, lo que nos indica que X-Lite se encuentra listo para realizar llamadas a travs de
una red de datos IP.
Jesse Padilla Agudelo
http://arpanetblog.com
71
Comunicaciones de voz sobre IP
Figura 22. X-Lite autenticado exitosamente como Usuario de Prueba, listo para realizar llamadas
telefnicas IP
Para finalizar este proceso y observar el xito de la configuracin del Servidor PBX IP con Elastix y
la configuracin del Softphone, procedemos a realizar la llamada de prueba que nos permite
Elastix, est la hacemos marcando el nmero de extensin telefnica *43 que por defecto
reproduce una grabacin en Ingles acerca del test realizado, para inicializar la llamada
presionamos el botn Call o presionamos la tecla Enter. Figura 23.
Jesse Padilla Agudelo
http://arpanetblog.com
72
Comunicaciones de voz sobre IP
Figura 23. Prueba de marcado a la extensin telefnica *43.
Si el proceso es exitoso la llamada es establecida y nos contesta una grabacin automtica,
podemos ver en el recuadro azul de la Figura 24 que la llamada es exitosa y que lleva 3 segundos
de establecida.
Jesse Padilla Agudelo
http://arpanetblog.com
73
Comunicaciones de voz sobre IP
Figura 24. Llamada establecida con la extensin de pruebas por defecto *43
Prximo Laboratorio
En el prximo laboratorio se configurara y documentara el proceso de conexin de un telfono IP
por software o Sofphone Zoiper. El montaje de prueba ser exactamente en este mismo
laboratorio pero usando esta nueva herramienta.
Jesse Padilla Agudelo
http://arpanetblog.com
74
Comunicaciones de voz sobre IP
Laboratorio 5
Configuracin de Softphone Zoiper para pruebas de
conectividad y operacin con una PBX IP
Duracin
20 Minutos.
Objetivo
Configurar un telfono IP por Software o Sotfphone para realizar llamadas de prueba con la
extensin telefnica IP creada con el panel de administracin de Elastix.
Descripcin
Un Softphone es un software que se comporta como un telfono IP convencional haciendo uso de
un equipo de cmputo. Este permite realizar llamadas a travs de una red de datos IP a otros
Softphone, Hardphones o telfonos convencionales (si se cuenta con los adaptadores necesarios).
Normalmente, un Softphone es parte de un entorno telefona IP y puede estar basado en el en el
uso de protocolos como SIP/IAX2/H.323 o ser privativo.
Este laboratorio busca configurar el Softphone Zoiper, una eleccin del mercado muy utilizada;
con esta buscamos que el usuario de prueba recin creado en la prctica anterior puede realizar
llamadas de prueba a travs de la central PBX IP configurada anteriormente. Elastix provee de una
extensin de prueba configurada con anterioridad, su nmero telefnico es el *43 llamando a este
nmero podremos confirmar la normal operacin de la PBX IP.
A diferencia de otros productos del mismo tipo Zoiper se caracteriza por ser un aplicativo que
consume pocos recursos de maquina, permitiendo que este puede instalarse sobre casi cualquier
equipo de computo, adicional a esto es multiplataforma, esta disponible para sistemas operativos
Microsoft Windows, Apple MacOS y GNU/Linux, al igual que en plataformas mviles como Google
Android, Apple iOS (para IPod, IPhone y IPad) y Microsoft Windows Mobile 6.
Requisitos
1. PBX IP Asterisk configurada, ya sea con Elastix o alguna otra tecnologa. Que tenga
conectividad con el computador de prueba del usuario.
2. Computador con Microsoft Windows con los permisos suficientes para instalar Software. Y
Con las siguientes caractersticas mnimas: Procesador Pentium II, 256 MB en RAM, 15MB
de espacio libre en disco duro.
3. Internet disponible para descargar el Sotfphone Zoiper.
Jesse Padilla Agudelo
http://arpanetblog.com
75
Comunicaciones de voz sobre IP
Desarrollo
Ingresamos al sitio oficial de Zoiper para su descarga, para esto ingresamos en la barra de
direcciones la URL http://www.zoiper.com. Figura 1.
Figura 1. Portal Web Oficial de Zoiper
Para descargar Zoiper seleccionamos el men Downloads de la pantalla anterior (Figura 1). A
continuacin se presentan las opciones de descarga del software de telefona IP de la empresa
Zoiper (Figura 2).
Para descargar Zoiper para Microsoft Windows con el mouse presionamos el botn Download
(Descargar) en la seccin Zoiper Classic como se observa en la Figura 2, como se ve marcado en el
recuadro rojo tenemos dos opciones, la primera de ellas con un icono con la palabra ZIP este nos
permite descargar una versin de Zoiper que no requiere instalacin, basta con entrar a la carpeta
descomprimida y correr el ejecutable Zoiper.exe; la otra opcin de descarga nos provee de un
archivo de instalacin del aplicativo, para esta caso optamos por la segunda opcin para conocer
el proceso de instalacin.
Jesse Padilla Agudelo
http://arpanetblog.com
76
Comunicaciones de voz sobre IP
Figura 2. Opciones de descarga de Zoiper, presionamos el segundo botn descargar, para
obtener una copia del archivo de instalacin.
Al presionar el botn Download de la seccin anterior, la pagina de Zoiper nos llevara a otra
seccin donde podremos elegir entre descargar la versin free de Zoiper o su versin comercial,
los proveedores de Zoiper en esta seccin nos ofrecen un cuadro comparativo entre ambas
versiones, mostrndonos los elementos y capacidades adicionales de la versin comercial de
Zoiper. Para efectos del laboratorio usaremos la versin gratuita de Zoiper (Zoiper Free) y
presionamos el botn Download Free para iniciar el proceso de descarga, como se muestra en las
imgenes a continuacin. Figura 3 y Figura 4.
Jesse Padilla Agudelo
http://arpanetblog.com
77
Comunicaciones de voz sobre IP
Figura 3. Cuadro comparativo entre la edicin Gratuita y Comercial de Zoiper
Figura 4. Botn de Descarga de Zoiper Free.
Jesse Padilla Agudelo
http://arpanetblog.com
78
Comunicaciones de voz sobre IP
Al presionar el botn Download Free (Descarga Gratis) nos redirigir a la siguiente interfaz (Figura
5) donde podremos ver informacin del proceso de instalacin de Zoiper mientras este se
descarga. En el recuadro rojo podremos observar que el proceso de descarga ha finalizado.
Figura 4. Descarga de Zoiper para Windows o MacOS.
Luego de haber descargado el instalador de Zoiper con xito, procedemos a ejecutarlo
presionando doble click sobre l. Figura 5.
Figura 5. Instalador de Zoiper. Ejectelo con doble click.
Al realizar esta accin se iniciara el asistente de instalacin de Zoiper como se muestra en la
imagen a continuacin, para iniciar el proceso de instalacin presionamos el botn Next
(Siguiente). Figura 6.
Jesse Padilla Agudelo
http://arpanetblog.com
79
Comunicaciones de voz sobre IP
Figura 6. Pantalla de Inicio del asistente de Instalacin de Zoiper
La segunda pantalla del asistente de instalacin nos presentara la licencia de usuario final de
Zoiper, presionamos el botn I Agree para aceptar la licencia y continuar con el proceso de
instalacin, esto se muestra en la Figura 7.
Figura 7. Licencia de usuario de Zoiper
Jesse Padilla Agudelo
http://arpanetblog.com
80
Comunicaciones de voz sobre IP
El siguiente paso en el proceso de instalacin nos solicita la ruta de instalacin de Zoiper en el
disco duro, esta se puede modificar, para fines prcticos del laboratorio la ruta no se cambiara, se
presiona el botn Next (Siguiente) para continuar. Figura 8.
Figura 8. Ruta de Instalacin de Zoiper.
El siguiente paso en el proceso de instalacin de Zoiper indica si queremos manipular la ruta con la
que se podr acceder a este desde el men de inicio de Microsoft Windows. Como este dato no es
relevante para la ejecucin del laboratorio procedemos a darle click al botn Next (Siguiente).
Figura 9.
Al definir esto Zoiper muestra un resumen con los componentes a instalar, este puede modificarse
manipulando las cajas de chequeo, el resumen de instalacin contiene el aplicativo Zoiper, un
acceso directo en el escritorio y un acceso directo en el men de inicio. Zoiper nos informa que
esta listo para instalarse, procedemos a darle click al botn Next (Siguiente) para continuar con el
proceso de instalacin. Figura 10.
Jesse Padilla Agudelo
http://arpanetblog.com
81
Comunicaciones de voz sobre IP
Figura 9. Ruta del Men de Inicio de Zoiper.
Figura 10. Resumen de componentes a instalar.
Jesse Padilla Agudelo
http://arpanetblog.com
82
Comunicaciones de voz sobre IP
Como podemos observar en la imagen a continuacin (Figura 11), el proceso de instalacin de
Zoiper a iniciado; al finalizar nos llevara a la imagen presentada en la Figura 12 la que nos indica
que el proceso de instalacin a finalizado con xito y nos permitir cerrar el asistente de
instalacin presionando el botn Finish.
Figura 11. Proceso de Instalacin de Zoiper.
Figura 12. Instalacin completa de Zoiper.
Jesse Padilla Agudelo
http://arpanetblog.com
83
Comunicaciones de voz sobre IP
Para ejecutar Zoiper luego de finalizar el proceso de instalacin tenemos dos opciones una
ejecutar el acceso directo ubicado en el escritorio, el icono se presenta en la Figura 13. La segunda
alternativa de ejecucin es desde el men de inicio de Windows siguiendo la ruta Inicio Todos
los Programas - Attractel Zoiper Zoiper Free, este posee el mismo icono presentado en la
Figura 13.
Figura 13. Icono de Ejecucin de X-Lite
Mientras carga el ejecutable de Zoiper, al abrir el programa nos presentara la siguiente pantalla de
espera. Figura 14.
Figura 14. Pantalla de Espera de Zoiper en el proceso de inicio del aplicativo
En el proceso de carga Zoiper inicia sus conexiones, razn por la cual el sistema operativo
(Microsoft Windows) presenta una alerta de seguridad con su Firewall, para hacer uso de Zoiper es
necesario permitirle el acceso al aplicativo agregando la excepcin de seguridad, como mnimo en
las red privadas; si deseamos o requerimos acceso desde otros lugares al aplicativo seleccionamos
el acceso del aplicativo en redes publicas. Figura 15.
En la Figura 16 Zoiper nos muestra una pantalla de inicio con un resumen de las funciones o
caractersticas de este Softphone, presionamos el botn OK para continuar.
Jesse Padilla Agudelo
http://arpanetblog.com
84
Comunicaciones de voz sobre IP
Figura 15. Alera del Firewall de Microsoft Windows.
Figura 16. Pantalla de Inicio de Zoiper. Resumen de caractersticas del Softphone
Jesse Padilla Agudelo
http://arpanetblog.com
85
Comunicaciones de voz sobre IP
Al cargar Zoiper por completo podremos observar la interfaz presentada en la Figura 17, de
momento no hay ninguna cuenta de usuario o extensin telefnica IP configurada, lo que no
permite hacer uso inmediato de los servicios de este.
Para habilitar una extensin telefnica es necesario entrar a la herramienta de configuracin de
Zoiper, para acceder a esta presionamos el botn de configuracin ubicado en el recuadro en color
rojo de la Figura 17, su icono de identificacin es el smbolo de un herramienta.
Figura 17. Interfaz de trabajo de Zoiper.
Zoiper nos ubicar en la interfaz de opciones, en esta interfaz podemos agregar cuentas de usuario
SIP y cuentas de usuario IAX2, configurar codecs, opciones generales y servicios de fax. Para los
propsitos de configuracin del laboratorio, es decir, conectar este Softphone a la PBX IP
configurada con Elastix Server. Figura 18.
Jesse Padilla Agudelo
http://arpanetblog.com
86
Comunicaciones de voz sobre IP
Figura 19. Interfaz de Opciones de Zoiper. En el recuadro de color rojo podemos observar las
opciones para agregar nuevas cuentas de usuario.
En la Figura 19 podemos observar el asistente para crear una nueva cuenta de usuario SIP, para
esto presionamos en el men la opcin Add new Sip account (resaltada en el recuadro rojo de la
izquierda en la imagen).
Seguido de esto Zoiper solicita que le asociemos un nombre a esta nueva cuenta, para el caso
usaremos el mismo configurado en la PBX IP con Elastix, es decir, Usuario de Prueba solo con el
propsito de ser organizados. Presionamos el botn OK para continuar. Figura 19.
Jesse Padilla Agudelo
http://arpanetblog.com
87
Comunicaciones de voz sobre IP
Figura 19. Proceso para agregar una nueva cuenta de usuario SIP, presionamos en la opcin Add
new SIP account y seguido de esto indicamos un nombre para la cuenta.
La interfaz de Zoiper nos solicita los datos necesarios para crear la nueva cuenta de usuario con la
que realizaremos la conexin a la PBX IP. Figura 20.
Los valores a asignar son los siguientes: Domain que corresponde al nombre de dominio o
direccin IP del servidor PBX IP, el Username y el Caller ID Name son valores correspondientes al
nmero de extensin asignada en la PBX IP de Elastix, y el Password es la contrasea para validar
al usuario en la PBX. Figura 20.
Jesse Padilla Agudelo
http://arpanetblog.com
88
Comunicaciones de voz sobre IP
Figura 20. Datos de usuario para la configuracin de una extensin telefnica IP en Zoiper.
Respecto a la extensin creada en la prctica de laboratorio previa (Usuario de Prueba - 3300)
podemos observar en la Figura 21 como se configurara el Softphone Zoiper.
Al finalizar el proceso presionamos el botn Apply para guardar la configuracin y el botn Ok
para regresar a la interfaz principal de Zoiper, con el botn Cancel podemos cancelar el proceso.
Figura 21.
Jesse Padilla Agudelo
http://arpanetblog.com
89
Comunicaciones de voz sobre IP
Figura 21. Configuracin de la extensin 3300 correspondiente al Usuario de Prueba creado en el
servidor Elastix
En la imagen a continuacin, Figura 21 podemos observar que Zoiper inicio el proceso de
autenticacin y muestra que la cuenta de usuario se a registrado de forma exitosa en la PBX IP
(Recuadro en color rojo con el mensaje Usuario de Prueba (Registered)).
Figura 21. Zoiper nos muestra que la cuenta de usuario se ha autenticado en la PBX IP con xito.
Mensaje Usuario de Prueba (Registered)).
Jesse Padilla Agudelo
http://arpanetblog.com
90
Comunicaciones de voz sobre IP
Para finalizar este proceso y observar el xito de la configuracin del Servidor PBX IP con Elastix y
la configuracin del Softphone Zoiper, procedemos a realizar la llamada de prueba que nos
permite Elastix, est la hacemos marcando el nmero de extensin telefnica *43 que por defecto
reproduce una grabacin en Ingles acerca del test realizado. Para inicializar la llamada icono del
telfono resaltado en el recuadro en rojo en la Figura 22 o presionamos simplemente la tecla
Enter.
Figura 23. Prueba de marcado a la extensin telefnica *43.
Si el proceso es exitoso la llamada es establecida y nos contesta una grabacin automtica,
podemos ver en el recuadro azul de la Figura 24 que la llamada es exitosa y que lleva 2 segundos
de establecida.
Figura 24. Llamada establecida con la extensin de pruebas por defecto *43
Jesse Padilla Agudelo
http://arpanetblog.com
91
Comunicaciones de voz sobre IP
Prximo Laboratorio
El prximo laboratorio es una propuesta para el estudiante, donde este realizara la configuracin
de 6 extensiones nuevas sobre el servidor PBX IP, y usando los dos softphones presentados hasta
el momento realizara llamadas de prueba del uno al otro con las cuentas recin creadas
Jesse Padilla Agudelo
http://arpanetblog.com
92
Comunicaciones de voz sobre IP
Laboratorio 6
Configuracin de Extensiones Telefnicas IP en el panel de
administracin de Elastix
Duracin
20 Minutos.
Objetivo
Configurar un telfono IP por Software o Sotfphone para realizar llamadas de prueba con la
extensin telefnica IP creada con el panel de administracin de Elastix.
Descripcin
Un Softphone es un software que se comporta como un telfono IP convencional haciendo uso de
un equipo de cmputo. Este permite realizar llamadas a travs de una red de datos IP a otros
Softphone, Hardphones o telfonos convencionales (si se cuenta con los adaptadores necesarios).
Normalmente, un Softphone es parte de un entorno de telefona IP y puede estar basado en el uso
de protocolos como SIP/IAX2/H.323 o ser privativo.
Este laboratorio busca configurar el Softphone Zoiper, una eleccin del mercado muy utilizada,
con esta buscamos que el usuario de prueba recin creado en la prctica anterior puede realizar
llamadas de prueba a travs de la central PBX IP configurada anteriormente. Elastix provee de una
extensin de prueba configurada con anterioridad, su nmero telefnico es el *43 llamando a este
nmero podremos confirmar la normal operacin de la PBX IP.
A diferencia de otros productos del mismo tipo Zoiper se caracteriza por ser un aplicativo que
consume pocos recursos de maquina, permitiendo que este puede instalarse sobre casi cualquier
equipo de computo, adicional a esto es multiplataforma, esta disponible para sistemas operativos
Microsoft Windows, Apple MacOS y GNU/Linux, al igual que en plataformas mviles como Google
Android, Apple iOS (para IPod, IPhone y IPad) y Microsoft Windows Mobile 6.
Requisitos
5. PBX IP Asterisk configurada, ya sea con Elastix o alguna otra tecnologa. Que tenga
conectividad con el computador de prueba del usuario.
6. Computador con Microsoft Windows con los permisos suficientes para instalar Software. Y
Con las siguientes caractersticas mnimas: Procesador Pentium II, 256 MB en RAM, 15MB
de espacio libre en disco duro.
7. Internet disponible para descargar el Sotfphone Zoiper.
Jesse Padilla Agudelo
http://arpanetblog.com
93
Comunicaciones de voz sobre IP
Desarrollo
1. Ingrese a la interfaz Web de Elastix Server, ubquese en men PBX. De tal forma que se
encuentre en la interfaz que permite agregar nuevas extensiones, como se muestra a
continuacin en la Figura 1.
Figura 1. Interfaz de configuracin de extensiones PBX.
2. Cree 6 extensiones nuevas, como se mostro en laboratorio de configuracin PBX al crear la
extensin del Usuario de Prueba con el numero 3300. Los nmeros de extensin a crear
se presentan a continuacin en la Figura 2:
Usuario
Extensin Contrasea
Descripcin
Usuario ubicado en
el Computador 1
Softphone1
3301
password
Softphone1
3302
password
Hardphone1
3303
password
Smartphone1
3304
password
Telfono Mvil
Celular con
Conexin WiFi
AnalogPhone1
3305
password
Telfono Anlogo 1
con adaptador ATA
AnalogPhone2
Usuario ubicado en
un Computador 2
Telfono IP Fsico
Telfono Anlogo 2
con adaptador ATA
Figura 2. Lista de extensiones a crear.
3306
password
3. La configuracin de las extensiones en la interfaz Web de Elastix debe ser semejante a la
presentada a continuacin en la Figura 3 y Figura 4.
Jesse Padilla Agudelo
http://arpanetblog.com
94
Comunicaciones de voz sobre IP
Figura 3. Extensiones creadas en Elastix.
Figura 4. Extensiones creadas en Elastix.
4. Para realizar la prueba de las extensiones recin creadas, dentro de un equipo ubicado en
el mismo segmento de red instale dos Softphones, recomendacin usar X-Lite y Zoiper.
Configure X-Lite en uno de los softphones la extensin 3301 con nombre de usuario
Softphone1, y contrasea password, adicional a esto indique en la configuracin del
dominio la direccin IP del servidor Elastix.
Configure Zoiper o en el otro softphone la extensin 3302 con nombre de usuario
Softphone2, y contrasea password, adicional a esto indique en la configuracin del
dominio la direccin IP del servidor Elastix.
Ambos pasos se muestran en la Figura 5, Figura 6 y Figura 7 a continuacin:
Jesse Padilla Agudelo
http://arpanetblog.com
95
Comunicaciones de voz sobre IP
Figura 5. Configuracin de los Usuarios Softphone1 y Softphone 2 en X-Lite y Zoiper
Respectivamente.
Figura 6. Configuracin del usuario Softphone1 en X-Lite.
Jesse Padilla Agudelo
http://arpanetblog.com
96
Comunicaciones de voz sobre IP
Figura 7. Configuracin del usuario Softphone2 en Zoiper.
5. El proceso de autenticacin para ser exitoso debera ser igual al presentado a
continuaciones en la Figura 8, Figura 9 y Figura 10.
Figura 8. Configuracin de ambos Softphones, en los recuadros se puede observar el
registro exitoso de los usuarios.
Jesse Padilla Agudelo
http://arpanetblog.com
97
Comunicaciones de voz sobre IP
Figura 9. Autenticacin de X-Lite como Softphone1
Figura 10. Autenticacin de Zoiper como Softphone2
6. Para realizar las pruebas de comunicacin entre los Softphones, la PBX IP y los usuarios,
elegiremos un cliente, supongamos en este caso X-Lite que posee al usuario Softphone1
con la extensin 3301 y marcaremos desde este al usuario de Zoiper Softphone2 que
posee la extensin 3302. Como se muestra en la Figura 11, Figura 12 y con mas detalle en
la Figura 13.
Figura 11. Marcando desde X-Lite a la extensin 3302
Figura 12. Zoiper alerta al usuario que esta recibiendo una llamada desde la extensin
3301, usando el servicio de identificador de llamadas, reconociendo que marca el
usuario Softphone1
Jesse Padilla Agudelo
http://arpanetblog.com
98
Comunicaciones de voz sobre IP
Figura 13. Proceso de marcado del usuario Softphone1 con extensin 3301 (X-Lite) al
usuario Softphone2 con extensin 3302 (Zoiper)
7. Si se acepta la llamada recibida, el resultado debera ser como el presentado a
continuacin en la Figura 14, Figura 15 y Figura 16.
Jesse Padilla Agudelo
http://arpanetblog.com
99
Comunicaciones de voz sobre IP
Figura 14. Llamada establecida entre los usuarios Softphone1(X-Lite) y Softphone2 (Zoiper)
Jesse Padilla Agudelo
http://arpanetblog.com
100
Comunicaciones de voz sobre IP
Figura 15. Indicador de llamada establecida en X-Lite
Figura 15. Indicador de llamada establecida en Zoiper
Prximo Laboratorio
En el prximo laboratorio se instalara, configurara y documentara el proceso de instalacin de un
cliente de telefona IP desde un Smartphone o telfono celular inteligente, usando la extensin
creada en este laboratorio 3304 para el usuario Smartphone1.
Este Smartphone o telfono celular inteligente se conectara a la red va WiFi y deber contar con
un sistema operativo como Windows Phone, Android o iOS y su respectivo software de telefona
IP.
Jesse Padilla Agudelo
http://arpanetblog.com
101
Comunicaciones de voz sobre IP
Laboratorio 7
Configuracin de Softphone en un Smartphone Android
para pruebas de conectividad y operacin con una PBX IP a
travs de una Red WLAN
Duracin
30 Minutos.
Objetivo
Configurar un telfono IP por Software o Sotfphone en un Smartphone Android para realizar
llamadas de prueba con la extensin telefnica IP creada con el panel de administracin de Elastix
a travs de una red inalmbrica WLAN.
Descripcin
Un Softphone es un software que se comporta como un telfono IP convencional haciendo uso de
un equipo de cmputo, en este caso el Softphone utilizara el hardware del dispositivo mvil y la
red WiFi para permitir al dispositivo mvil las funcionalidades de un telfono IP.
En esta prctica utilizaremos el Softphone 3CXPhone de uso gratuito y que provee funcionalidades
de telfono IP; actualmente se encuentra disponible para Windows, iPhone o cualquier
Smartphone con sistema operativo Android. Entre las caractersticas de 3CXPhone vale la pena
resaltar que soporta transferencia de llamadas, permite registrar las llamadas en el disco, muestra
el registro o historial de llamadas, soporta G.711, GSM y cdecs Speex y es fcil de configurar y
administrar.
El propsito del laboratorio es realizar la instalacin del Softphone 3CXPhone, configurarlo para
usarlo con la PBX IP y realizar llamadas desde el dispositivo mvil al Softphone instalado en el
computador (Zoiper o X-Lite) configurado en prcticas anteriores.
Requisitos
1. PBX IP Asterisk configurada, ya sea con Elastix o alguna otra tecnologa. Que tenga
conectividad con el computador de prueba del usuario.
2. En el servidor tener configurada la extensin numero 3304, correspondiente al usuario
Smartphone1 en los anteriores laboratorios.
3. Un Smartphone con Google Android o Apple iOS o Microsoft Windows Phone.
4. Conectividad a Internet en el Smartphone para descargar el aplicativo 3CXPhone.
Jesse Padilla Agudelo
http://arpanetblog.com
102
Comunicaciones de voz sobre IP
Desarrollo
Recordando en el laboratorio anterior se configuraron 6 extensiones telefnicas IP con Elastix, una
de ellas esta destinada para su uso sobre dispositivo mvil celular con conectividad WiFi o
Smartphone.
La extensin telefnica correspondiente la cuenta Smartphone1 con numero 3304 ya a sido
configurada.
Para propsitos de este laboratorio usaremos un Smartphone con Google Android versin 2.2, sin
embargo el software de telefona IP usando en este mvil, esta disponible para otras versiones de
Android, iOS, y Windows Phone, razn por la cual los a diferencia de los pasos de instalacin del
aplicativo, la configuracin, la conectividad, pruebas y llamadas son validas para todas las
plataformas.
El primer paso consiste en instalar 3CXPhone en el dispositivo mvil con Android, podemos
descargar el paquete del Play Store Oficial de Google o podemos descargar el archivo de
instalacin de paquetes de Android .APK (Application Package File). Este ultimo desde la URL
http://www.3cx.com/downloads/3CXPhone.apk.
Para fines del laboratorio este se descargara desde el Play Store de Google, como se muestra en la
Figura 1.
Jesse Padilla Agudelo
http://arpanetblog.com
103
Comunicaciones de voz sobre IP
Figura 1. Ingresar el Play Store de Google
En la Figura 2 podemos observar el Play Store de Google disponible abierto para iniciar el proceso
de bsqueda y descarga de aplicaciones.
Jesse Padilla Agudelo
http://arpanetblog.com
104
Comunicaciones de voz sobre IP
Figura 2. Play Store de Google
Para buscar e instalar 3CXPhone desde el Play Store de Google presionamos el botn buscar (El
icono LUPA) y escribimos el nombre del aplicativo, luego confirmamos la bsqueda presionando
de nuevo el botn buscar, como se muestra en la Figura 3.
Para propsitos de laboratorio el resto del proceso de instalacin del 3CXPhone desde el Play
Store no se presentara dado que el proceso es bastante intuitivo.
Seguido a la instalacin exitosa del 3CXPhone abrimos el aplicativo presionando en el botn men
de Android y buscando el icono de 3CXPhone mostrado en la Figura 4.
Jesse Padilla Agudelo
http://arpanetblog.com
105
Comunicaciones de voz sobre IP
Figura 3. Bsqueda de 3CXPhone en el Play Store de Google
Figura 4. Icono de 3CXPhone
Jesse Padilla Agudelo
http://arpanetblog.com
106
Comunicaciones de voz sobre IP
Al ejecutar por primera vez el aplicativo 3CXPhone este nos mostrara su contrato de licencia de
uso, para hacer uso de este debemos aceptar la licencia presionando el botn Agree como se
presenta en la imagen a configuracin. Figura 5.
Figura 5. Licencia de uso de 3CXPhone
En la Figura 6 podemos observar la interfaz del 3CXPhone al cargar por completo, en la primera
oportunidad nos indica que no se ha configurado ninguna cuenta telefnica como esta resaltado
en el recuadro en color rojo.
Jesse Padilla Agudelo
http://arpanetblog.com
107
Comunicaciones de voz sobre IP
Figura 6. Pantalla de Inicio de 3CXPhone. 3CXPhone alerta que no hay cuentas telefnicas
activas.
Para iniciar el proceso de crear un perfil de usuario para una extensin telefnica debemos
presionar el botn men del Smartphone, para que nos muestre en pantalla las siguientes
opciones, como se muestra en la Figura 7. Para crear el perfil de usuario presionamos en la opcin
Profiles como se muestra en el recuadro en color rojo.
Jesse Padilla Agudelo
http://arpanetblog.com
108
Comunicaciones de voz sobre IP
Figura 7. Opciones de 3CXPhone. La opcin Profiles permite configurar los parmetros de una
extensin telefnica.
Luego de seleccionar la opcin Profiles, 3CXPhone nos alerta de que no se encuentran presentes
extensiones SIP para el uso del telfono, nos provee dos opciones Auto Provision (Esta solo es
valida si la PBX IP es la que provee la empresa 3CX Phone System) y la segunda opcin Create
Profile (Esta valida para cualquier sistema de telefona IP que use el protocolo SIP). Dado que
buscamos conectarnos a una PBX IP Asterisk configurada con Elastix seleccionamos la opcin
Create Profile como se muestra a continuacin en la Figura 8.
Jesse Padilla Agudelo
http://arpanetblog.com
109
Comunicaciones de voz sobre IP
Figura 8. Presionamos el botn Create Profile para agregar una nueva extensin SIP
Como se muestra a continuacin en la Figura 9, 3CXPhone nos solicita los datos de autenticacin,
configuracin para conectarlo con la PBX IP. En la Figura 9 se resaltan en cuadros rojos los valores
a configurar para lograr un proceso exitoso de conexin.
Jesse Padilla Agudelo
http://arpanetblog.com
110
Comunicaciones de voz sobre IP
Figura 9. Interfaz de configuracin de extensiones telefnicas en 3CXPhone
Como se muestra a continuacin en la Figura 10, la extensin telefnica correspondiente a la
cuenta Smartphone1 con nmero de extensin 3304 ya a sido configurada. Cabe recalcar que los
valores Name, User e ID corresponden siempre al numero de extensin, el valor Display name
puede ser cualquiera, por organizacin lo recomendable es usar el mismo valor del identificador
de llamada. Por ultimo el valor Local PBX es equivalente en los otros Softphones al valor domain
que indica la direccin del servidor, en este caso la direccin IP del Servidor Elastix.
Para guardar y confirmar los cambios presionamos el botn Save.
Jesse Padilla Agudelo
http://arpanetblog.com
111
Comunicaciones de voz sobre IP
Figura 10. Cuenta telefnica IP configurada en 3CXPhone
En la Figura 11 podemos observar que la cuenta esta guardada y configurada, la barra inferior en
color verde nos indica que la cuenta esta activa. Con el botn retroceso del mvil podemos
regresar a la interfaz principal del 3CXPhone.
Jesse Padilla Agudelo
http://arpanetblog.com
112
Comunicaciones de voz sobre IP
Figura 11. Cuentas activas en 3CXPhone.
En la Figura 12 podemos observar de nuevo la interfaz de telefona del 3CXPhone, en el recuadro
en color rojo podemos observar que esta escrito el numero de extensin, esto nos indica que el
proceso de conexin y autenticacin a sido exitoso para el usuario Smartphone1 (Extensin 3304).
Jesse Padilla Agudelo
http://arpanetblog.com
113
Comunicaciones de voz sobre IP
Figura 12. Conexin exitosa del usuario Smartphone1 con extensin 3304
Dado que este proceso a sido exitoso podemos realizar llamadas, la primera llamada propuesta es
la del numero de prueba de Elastix *43 que nos reproduce un audio en ingles hablndonos de la
prueba realizada. En la Figura 13 podemos ver el proceso de marcado, para esto digitamos el
nmero de extensin y presionamos el botn en verde ubicado en la interfaz, tambin podemos
usar el botn fsico del mvil para realizar la llamada.
Jesse Padilla Agudelo
http://arpanetblog.com
114
Comunicaciones de voz sobre IP
Figura 13. Proceso de marcado a la extensin telefnica de prueba de Elastix (*43)
En la Figura 14 podemos observar que la llamada ha sido establecida como lo indica el mensaje
Connected en el recuadro de color rojo, para colgar la llamada presionamos el botn rojo de
colgar, tambin podemos usar el botn fsico del mvil para colgar la llamada.
Jesse Padilla Agudelo
http://arpanetblog.com
115
Comunicaciones de voz sobre IP
Figura 14. Llamada establecida con la extensin telefnica *43.
Desde los telfonos ubicados en los computadores, configurados en los laboratorios previos, tanto
Softphone1 como Softphone2 pueden marcar el nmero telefnico del usuario Smartphone1 y las
extensiones se comunicaran como se presenta a continuacin, Figura 15. Desde Softphone1
marcaremos la extensin 3304 y como podemos observar el 3CXPhone nos alerta indicando que se
esta recibiendo una llamada, como se muestra en el recuadro en rojo con el mensaje Ringing y
reproducir el tono de llamada configurado en el dispositivo mvil. Podemos aceptar la llamada
desde el botn verde de la interfaz, o desde el botn contestar del telfono, o podemos rechazar
la llamada presionando el botn rojo de la interfaz o el botn colgar del mvil. Para efectos del
laboratorio contestaremos la llamada.
Jesse Padilla Agudelo
http://arpanetblog.com
116
Comunicaciones de voz sobre IP
Figura 15. Llamada entrante desde la extensin 3301. Cabe recalcar que la PBX IP tiene
habilitado su servicio de identificador de llamadas y podemos observar que en este caso la
extensin 3301 corresponde al usuario Softphone1
En la Figura 16 podemos observar al contestar que la llamada ha sido establecida.
Jesse Padilla Agudelo
http://arpanetblog.com
117
Comunicaciones de voz sobre IP
Figura 16. Llamada establecida con la extensin 3301.
Como se presenta en las Figura 17 podemos realizar el proceso contrario y marcar desde el
Smartphone a los Softphones ubicados en los equipos de cmputo, para este ejemplo de
laboratorio marcaremos desde el 3CXPhone a la extensin 3301.
Jesse Padilla Agudelo
http://arpanetblog.com
118
Comunicaciones de voz sobre IP
Figura 17. Proceso de marcado a la extensin 3301
En las Figura 18 y Figura 19 podemos observar el proceso en el Softphone1 extensin 3301, el
proceso de recepcin de la llamada desde el Smartphone1.
Jesse Padilla Agudelo
http://arpanetblog.com
119
Comunicaciones de voz sobre IP
Figura 18 y Figura 19. Proceso de Recepcin de llamada de la extensin 3304
En las Figura 20 y Figura 21 podemos observar el proceso de recepcin de llamada si marcramos
a la extensin 3302 del usuario Softphone2.
Jesse Padilla Agudelo
http://arpanetblog.com
120
Comunicaciones de voz sobre IP
Figura 18 y Figura 19. Proceso de Recepcin de llamada de la extensin 3304
Prximo Laboratorio
En el prximo laboratorio se instalara, configurara y documentara el proceso de instalacin de un
telfono Analgico conectado a la PBX IP a travs de un Adaptador ATA de Telefona.
Jesse Padilla Agudelo
http://arpanetblog.com
121
Comunicaciones de voz sobre IP
Laboratorio 8
Conexin de un Telfono Anlogo a la PBX IP usando un
adaptador ATA
Duracin
20 Minutos.
Objetivo
Configurar un telfono IP por Software o Sotfphone para realizar llamadas de prueba con la
extensin telefnica IP creada con el panel de administracin de Elastix.
Descripcin
Los Softphones son una alternativa econmica para realizar llamadas telefnicas dentro de una
empresa, sin embargo en ocasiones la solucin no es tan sencilla dado que implica contar con un
micrfono, parlantes o audfonos.
Los Hardphones se presentan como la solucin ms completa, ideal y cmoda, sin embargo este
tipo de dispositivos para telefona IP tienen costos muy elevados, por lo que no se hacen muy
difciles de adquirir.
Los telfonos anlogos tradicionales son dispositivos muy econmicos y con las prestaciones
bsicas para los servicios de telefona, sin embargo al ser anlogos no se pueden integrar
directamente a una red IP, sin embargo dado los bajos costos esta solucin en muchos casos es la
ideal, la pregunta es cmo integrarlos a una red IP? Para esto se presentaron los adaptares ATA,
estos dispositivos permiten conectar un telfono Anlogo a una red enteramente IP.
En este laboratorio usaremos un adaptador ATA de Linksys, su referencia es el PAP2T-R, el cual
cuenta con un puerto de red y dos puertos para lneas telefnicas, este nos permitir convertir dos
telfonos anlogos en dos extensiones IP.
Para este laboratorio usaremos las dos extensiones creadas previamente con nombres
Analogphone1 (3305) y Analogphone2 (3306) y desde estas lneas anlogas realizaremos llamadas
a las dems extensiones, ya sean los Softphones o el Smartphone.
A continuacin se presenta una imagen del PAP2T-R y un ejemplo del montaje del PAP2T-R de este
dispositivo.
Jesse Padilla Agudelo
http://arpanetblog.com
122
Comunicaciones de voz sobre IP
Adaptador PAP2T-R
Topologa de Conexin.
Requisitos
1. PBX IP Asterisk configurada, ya sea con Elastix o alguna otra tecnologa. Que tenga
conectividad con el computador de prueba del usuario.
2. Extensiones Analogphone1 (Extensin 3305) y Analogphone2 (Extensin 3306) creadas
en Elastix.
3. Adaptador PAP2T-R y dos telfonos anlogos.
Jesse Padilla Agudelo
http://arpanetblog.com
123
Comunicaciones de voz sobre IP
Desarrollo
El primer paso para conectar un telfono anlogo a una PBX IP es configurar el adaptador ATA a
usar, en este caso vamos a configurar un Lynksys PAP2T-R. Este dispositivo es de administracin
Web, es decir, este cuenta con un aplicativo Web que permite configurar los parmetros de este
dispositivo.
Para ingresar a la interfaz Web debemos obtener la direccin IP del dispositivo, para obtener esta
nos valdremos de un Telfono Analgico conectado al adaptador PAP2T-R como se muestra en la
Figura 1.
Figura 1. PAP2T-R Conecto con una Telfono Anlogo
El adaptador PAP2T-R permite realizar una llamada de prueba desde el Telfono al adaptador de
tal forma que se pueda consultar la direccin IP del dispositivo.
Los pasos para consultar la direccin IP desde el telfono son:
1. Levantar el auricular y presionar 4 veces la tecla asterisco *, es decir marcar ****.
2. Nos contestara una operadora solicitndonos la contrasea del dispositivo para obtener la
direccin IP, por defecto la contrasea del PAP2T-R es 110#.
3. Si ingresamos la contrasea de forma correcta el PAP2T-R nos devolver la direccin IP
del dispositivo, en este caso nos dio la direccin IP 192.168.0.1, cabe resaltar que la
operadora lee digito por digito, incluyendo los puntos. Cabe anotar que la operadora
responde en Ingles. Si la direccin IP que entrega el dispositivo es 0.0.0.0 necesariamente
deberemos conectar el puerto de red del PAP2T-R en una red que cuente con DHCP y
realizaremos los pasos anteriores para consultar dicha direccin.
Jesse Padilla Agudelo
http://arpanetblog.com
124
Comunicaciones de voz sobre IP
Para administrar el dispositivo necesariamente debemos ubicar el equipo desde el que
realizaremos la configuracin va Web en el mismo segmento del PAP2T-R, para este caso le
hemos asignado al computador la IP 192.168.0.2, seguido de esto ingresamos al navegador Web
del computador y marcamos en la barra de direccin la IP 192.168.0.1 para ingresar al PAP2T-R
como lo muestra la Figura 2.
Figura 2. Pantalla de Inicio del PAP2T-R.
El primer paso de la configuracin del adaptador ser ubicarlo en el segmento de red del servidor
PBX IP, para que se pueda comunicar con este y permitir el uso de los telfonos analgicos en la
red.
Para esto con el mouse entramos al men System de la interfaz del PAP2T-R.Como se puede
observar en la Figura 3 en esta interfaz podremos cambiar el valor de la direccin IP del
dispositivo. En este caso tenemos la IP 192.168.0.1.
Jesse Padilla Agudelo
http://arpanetblog.com
125
Comunicaciones de voz sobre IP
Figura 3. Menu System. Parmetros actuales de direccionamiento IP.
En la Figura 4 podemos observar que para ubicar el dispositivo en el segmento de red de la PBX IP
modificamos la direccin IP del dispositivo por 10.1.1.5, sin embargo otra alternativa seria cambiar
el valor de la opcin DHCP por Yes si nuestra red cuenta con un servidor de direcciones dinmicas
DHCP.
Figura 4. Cambio del direccionamiento del PAP2T-R por la direccin IP 10.1.1.5
Jesse Padilla Agudelo
http://arpanetblog.com
126
Comunicaciones de voz sobre IP
Debemos presionar el botn Save para guardar la configuracin anterior (Figura 4),
inmediatamente el PAP2T-R nos indica que la configuracin ha sido actualizada y trata de refrescar
la interfaz en 5 segundos (Figura 5); sin embargo como hemos cambiado la direccin IP del
dispositivo esta no va a cargar con xito como se muestra en la Figura 6. Para ingresar de nuevo a
la interfaz es necesario cambiar la IP del computador que administra el PAP2T-R por una valida al
segmento de red 10.1.1.0/24 que es al que pasamos el adaptador y en el que encuentra el servidor
PBX IP.
Figura 5. Mensaje de actualizacin de la configuracin del PAP2T-R
Figura 6. Se muestra como la IP 192.168.0.1 no es vlida para ingresar al administrador Web del
PAP2T-R
Para ingresar al PAP2T-R debemos ingresar con la nueva IP 10.1.1.5 como se muestra en la Figura
7. Recordemos que el equipo desde el que este se administra debe estar ubicado en el mismo
segmento de red, para fines prcticos se le asign a este la IP 10.1.1.10.
Luego de entrar de nuevo a la interfaz del PAP2T-R para iniciar el proceso de configuracin de las
lneas telefnicas (Recordemos que este dispositivo permite la conexin de hasta dos telfonos
anlogos), vamos a presionar la opcin Admin Login, como se muestra en la Figura 7 a
continuacin.
Jesse Padilla Agudelo
http://arpanetblog.com
127
Comunicaciones de voz sobre IP
Figura 7. Ingresando de nuevo a la Interfaz del PAP2T-R con la nueva direccin IP (10.1.1.5) y
entrando a la administracin de las lneas telefnicas entrando a la opcin Admin Login.
Como podemos observar en la Figura 8 en la interfaz Web se habilitan dos nuevos elementos en el
men, Line 1 y Line 2, desde estos configuraremos cada una de las lneas anlogas, para usarlas en
una red IP.
Para efectos del laboratorio vamos a entrar a configurar tan solo la Lnea 1, el estudiante en el
ejercicio prctico podr configurar ambas Lneas.
Jesse Padilla Agudelo
http://arpanetblog.com
128
Comunicaciones de voz sobre IP
Figura 8. Interfaz de Admin con las opciones de configuracin de lneas telefnicas Line 1 y Line 2
En la Figura 9 podemos ver la interfaz de configuracin de lnea telefnica como se observa
fcilmente esta configuracin es similar a cada una de las realizadas previamente con los
Softphones.
En este caso los parmetros a configurar son:
Proxy: Este espacio lo configuramos con la IP del Servidor PBX.
Display Name: Podramos usar cualquier valor, por orden la recomendacin es usar el
nombre de cuenta usado en el identificador de llamadas.
El User ID y el Auth ID corresponden al nmero de extensin telefnico configurado en el
PBX IP.
Y por ltimo, el Password: Corresponde a la contrasea de la cuenta telefnica IP.
Jesse Padilla Agudelo
http://arpanetblog.com
129
Comunicaciones de voz sobre IP
Figura 9. Campos de configuracin de la extensin telefnica para la Lnea Anloga 1.
En la Figura 10 podemos observar la configuracin realizada respecto a los parmetros creados en
la PBX IP con la interfaz de Elastix. En este caso configuramos la cuenta Analogphone1 con
nmero de extensin 3305 y contrasea password. Para confirmar los cambios realizados
debemos presionar el botn Save, resaltado en el recuadro en rojo.
Jesse Padilla Agudelo
http://arpanetblog.com
130
Comunicaciones de voz sobre IP
Figura 10. Extensin 3305 del usuario Analogphone1 configurada en la lnea anloga 1 del
PAP2T-R
Estos cambios se ven reflejados a los pocos segundos, razn por la cual, prcticamente de
inmediato podremos realizar pruebas de conexin con la lnea analgica, la primera prueba a
realizar es la llamada al nmero de prueba de Elastix, el *43. En este caso no se presentan
pantallazos dado que el telfono anlogo no cuenta con algn tipo de interfaz para realizarle
seguimiento a la llamada.
Inmediatamente podremos realizar pruebas de conectividad con los Softphones o con el
Smartphone. Como se muestra en la Figura 11.
Nota: Las llamadas realizadas desde el telfono anlogo a un telfono IP, sea Softphone o
Hardphone, presentan retrasos de varios segundos dado el proceso de codificacin y sealizacin
que debe realizar el dispositivo. Esto solo aplica para llamadas desde el telfono anlogo al IP, no
en sentido contrario.
Jesse Padilla Agudelo
http://arpanetblog.com
131
Comunicaciones de voz sobre IP
Figura 11. Llamada recibida en Zoiper desde el telfono analgico con extensin 3305.
La Figura 12 muestra el proceso de establecimiento de la llamada al contestar. En el recuadro rojo
de la Figura 11 observamos como este nos indicaba que estbamos recibiendo una llamada
State: Ringing en la Figura 12 observamos el mismo recuadro pero este nos indica que la
llamada fue establecida State: Up.
Figura 12. Llama establecida entre el Telfono Anlogo y el Sotfphone.
Jesse Padilla Agudelo
http://arpanetblog.com
132
Comunicaciones de voz sobre IP
Las Figura 13 y Figura 14 nos muestran el mismo proceso de establecer una llamada entre el
Softphone y el Telfono Anlogo, en este caso la diferencia radica en que el Softphone es el que
llama al telfono anlogo, en el recuadro en rojo de la Figura 13 podemos observar cmo se nos
informa que se est esperando respuesta Wait for answer. En la Figura 14 se nos muestra que la
llamada esta establecida.
Figura 13. Proceso de Marcado desde el Softphone al Telfono Analgico
Figura 14. Llama establecida entre el Telfono Anlogo y el Sotfphone.
Jesse Padilla Agudelo
http://arpanetblog.com
133
You might also like
- La NubeDocument2 pagesLa Nubeaxsel78997No ratings yet
- MIniproj FinalDocument17 pagesMIniproj FinalAyush MonuNo ratings yet
- Modules 13Document12 pagesModules 13Pamela VegaNo ratings yet
- Info 3Document12 pagesInfo 3Mauno ClintonNo ratings yet
- KomputerDocument8 pagesKomputeriwanNo ratings yet
- Koneksaun Rede Internet Liu Husi Teknologia Wimax (Airspan)Document21 pagesKoneksaun Rede Internet Liu Husi Teknologia Wimax (Airspan)NandodeJesusNo ratings yet
- Sistemas OperativosDocument10 pagesSistemas OperativosMarcos GarciaNo ratings yet
- 23 24 Ip Proj03Document9 pages23 24 Ip Proj03diogocsgojacinto96No ratings yet
- Seminar Ski Rad - Sloj VezeDocument38 pagesSeminar Ski Rad - Sloj Vezenikost87No ratings yet
- Etika Ho Komunikasaun Negosiu BAB 4Document21 pagesEtika Ho Komunikasaun Negosiu BAB 4ressyelizario 22No ratings yet
- Laboratorio - 3Document26 pagesLaboratorio - 3jos890729No ratings yet
- P1 KomponenteDocument22 pagesP1 KomponenteAmra GvozdenNo ratings yet
- Tic 9anoDocument50 pagesTic 9anonabaislenaNo ratings yet
- Manoj Resume 4 YearsDocument5 pagesManoj Resume 4 YearsmanojNo ratings yet
- Modulo 1Document49 pagesModulo 1enunesdealmeidaNo ratings yet
- Osdi16 LiDocument19 pagesOsdi16 LiManish KumarNo ratings yet
- SQL101 - BD Modulo 6Document33 pagesSQL101 - BD Modulo 6JesusNo ratings yet
- RM6-Sloj Veze Podataka PDFDocument5 pagesRM6-Sloj Veze Podataka PDFTomie Lee BrentNo ratings yet
- Mrezni SlojDocument2 pagesMrezni SlojSandra IbricNo ratings yet
- Tugas 1 Hak Kekayaan IntelektualDocument3 pagesTugas 1 Hak Kekayaan IntelektualrizkyNo ratings yet
- Laboratorio 5Document5 pagesLaboratorio 5Emily OrtegaNo ratings yet
- Estudo de CasoDocument1 pageEstudo de CasoGeisa Santos de SouzaNo ratings yet
- Sistemas OperativosDocument1 pageSistemas OperativosSergio RamirezNo ratings yet
- Transparan Digisec-3 PKIDocument23 pagesTransparan Digisec-3 PKIDaniel MelandoNo ratings yet
- Praktek 3Document4 pagesPraktek 3Dans YannsNo ratings yet
- Eta2u ComponenteDocument2 pagesEta2u ComponenteIoan-Dan SerbuNo ratings yet