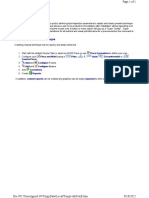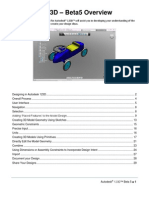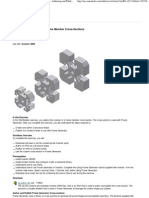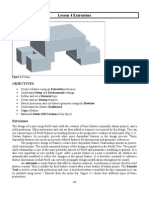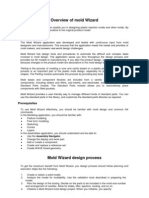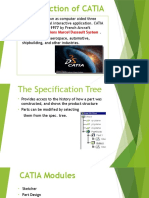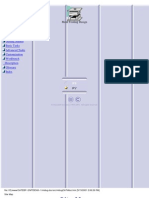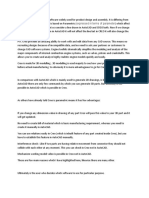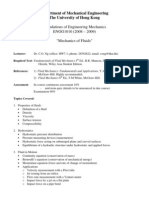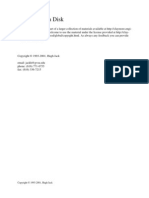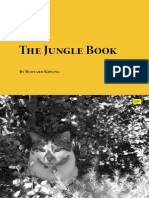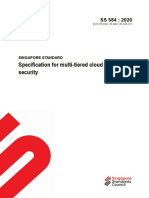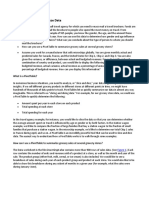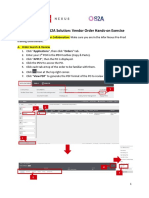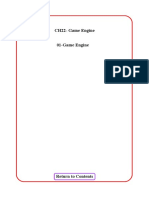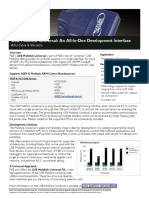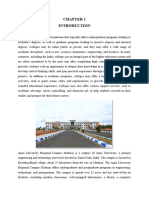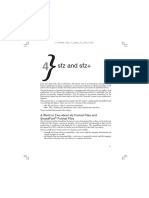Professional Documents
Culture Documents
Proe Basics For Beginners
Proe Basics For Beginners
Uploaded by
maheshOriginal Title
Copyright
Available Formats
Share this document
Did you find this document useful?
Is this content inappropriate?
Report this DocumentCopyright:
Available Formats
Proe Basics For Beginners
Proe Basics For Beginners
Uploaded by
maheshCopyright:
Available Formats
Introduction to
Pro/ENGINEER Wildfire 2.0
Louis Gary Lamit
SDC
PUBLICATIONS
Schroff Development Corporation
www.schroff.com
www.schroff-europe.com
Lesson 3 Extrusions
Copyrighted
Material
Copyrighted
Material
Figure 3.1 Clamp
OBJECTIVES
Create a feature using an Extruded protrusion
Understand Setup and Environment settings
Define and set a Material type
Create and use Datum features
Sketch protrusion and cut feature geometry using the Sketcher
Understand the feature Dashboard
Copy a feature
Save and Delete Old Versions of an object
Copyrighted
Material
Extrusions
The design of a part using Pro/E starts with the creation of base features (normally datum planes),
and a solid protrusion. Other protrusions and cuts are then added in sequence as required by the
design. You can use various types of Pro/E features as building blocks in the progressive creation
of solid parts (Fig. 3.1). Certain features, by necessity, precede other more dependent features in the
design process. Those dependent features rely on the previously defined features for dimensional
and geometric references.
The progressive design of features creates these dependent feature relationships known as
parent-child relationships. The actual sequential history of the design is displayed in the Model
Tree. The parent-child relationship is one of the most powerful aspects of Pro/E and parametric
modeling in general. It is also very important after you modify a part. After a parent feature in a
part is modified, all children are automatically modified to reflect the changes in the parent feature.
It is therefore essential to reference feature dimensions so that Pro/E can correctly propagate design
modifications throughout the model.
An extrusion is a part feature that adds or removes material. A protrusion is always the first
solid feature created. This is usually the first feature created after a base feature of datum planes.
The Extrude Tool is used to create both protrusions and cuts. A toolchest button is available for
this command or it can be initiated using Insert Extrude from the menu bar. Figure 3.2 shows
four different types of basic protrusions.
Copyrighted
Material
73
Introduction to Pro/ENGINEER WILDFIRE 2.0
Copyrighted
Material
Extrude
Copyrighted
Material
Revolve
Blend
Copyrighted
Material
Sweep
Figure 3.2 Basic Protrusions
The Design Process
It is tempting to directly start creating models. Nevertheless, in order to build value into a design,
you need to create a product that can keep up with the constant design changes associated with the
design-through-manufacturing process. Flexibility must be built in to the design. Flexibility is the
key to a friendly and robust product design while maintaining design intent, and you can
accomplish it through planning. To plan a design, you need understand the overall function, form,
and fit of the product. This understanding includes the following points:
Copyrighted
Material
Overall size of the part
Basic part characteristics
The way in which the part can be assembled
Approximate number of assembly components
The manufacturing processes required to produce the part
74
Extrusions
Lesson 3 STEPS
Copyrighted
Material
Copyrighted
Material
Figure 3.3 Clamp and Datum Planes
Clamp
The clamp in Figure 3.3 is composed of a protrusion and two cuts. A number of things need to be
established before you actually start modeling. These include setting up the environment, selecting
the units, and establishing the material for the part.
Before you begin any part using Pro/E, you must plan the design. The design intent will
depend on a number of things that are out of your control and on a number that you can establish.
Asking yourself a few questions will clear up the design intent you will follow: Is the part a
component of an assembly? If so, what surfaces or features are used to connect one part to another?
Will geometric tolerancing be used on the part and assembly? What units are being used in the
design, SI or decimal inch? What is the parts material? What is the primary part feature? How
should I model the part, and what features are best used for the primary protrusion (the first solid
mass)? On what datum plane should I sketch to model the first protrusion? These and many other
questions will be answered as you follow the systematic lesson part. However, you must answer
many of the questions on your own when completing the lesson project, which does not come with
systematic instructions.
Copyrighted
Material
Launch Pro/ENGINEER WILDFIRE 2.0 File Set Working Directory select the
working directory OK
Create a new object zPart Name CLAMP
OK Edit Setup Units Units Manager millimeter Newton
Second (mmNs) Set zConvert dimensions [Figs. 3.4(a-b)] OK Close Material
Copyrighted
Material
Define type STEEL
[Fig. 3.4(c)] File from the material
table Save File Exit Assign pick STEEL Accept MMB
Enter or OK)
MMB (or
The material file, STEEL, is without any file information [Fig. 3.4(c)]. As an option, if your
instructor provides you with the specifications, or you are familiar with setting up material specs,
you can edit the file using: Edit Setup Material Edit Steel Accept fill in the
information File Save File Exit Done.
75
Introduction to Pro/ENGINEER WILDFIRE 2.0
Copyrighted
Material
Copyrighted
Material
Figure 3.4(a-b) Units Manager Dialog Box and Changing Model Units Dialog Box
Copyrighted
Material
Copyrighted
Material
Figure 3.4(c) Material File
Since
was selected, the default datum planes and the default coordinate
system are displayed in the graphics window and in the Model Tree (Fig. 3.5). The default datum
planes and the default coordinate system will be the first features on all parts and assemblies. The
datum planes are used to sketch on and to orient the parts features. Having datum planes as the
first features of a part, instead of the first protrusion, gives the designer more flexibility during the
design process. Picking on items in the Model Tree will highlight that item on the model (Fig. 3.5).
76
Extrusions
Copyrighted
Material
Copyrighted
Material
Figure 3.5 Default Datum Planes and Default Coordinate System
Pick the FRONT datum plane in the Model Tree
Sketch Tool from the right Toolbar
Sketch dialog box opens [Fig. 3.6(a)], click:
Copyrighted
Material
Copyrighted
Material
Figure 3.6(a) Sketch Dialog Box
77
Introduction to Pro/ENGINEER WILDFIRE 2.0
Copyrighted
Material
Click: Close to accept the References [Fig. 3.6(b)]
[Fig. 3.6(c)]
Toggle the grid on from the top toolbar
Copyrighted
Material
Figure 3.6(b) References Dialog Box
Figure 3.6(c) Grid On
Copyrighted
Material
The sketch is now displayed and oriented in 2D [Fig. 3.6(c)]. The coordinate system is at
the middle of the sketch, where datum RIGHT and datum TOP intersect. The X coordinate arrow
points to the right and the Y coordinate arrow points up. The Z arrow is pointing toward you (out
from the screen). The square box you see is the limited display of datum FRONT. This is similar to
sketching on a piece of graph paper. Pro/E is not coordinate-based software, so you need not enter
geometry with X, Y, and Z coordinates as with many other CAD systems.
Use Shift MMB and Ctrl MMB to reposition and resize the sketch as needed. Since you now have
a visible grid, it is a good idea to have your sketch picks snap to the grid. Click: Tools from the
menu bar
Environment
[Fig. 3.6(d)] Apply OK
You can control many aspects of the environment in which Pro/E runs with the
Environment dialog box. To open the Environment dialog box, click Tools Environment on the
menu bar or click the appropriate icon in the toolbar. When you make a change in the Environment
dialog box, it takes effect for the current session only. When you start Pro/E, the environment
settings are defined by your configuration file, if any; otherwise, by Pro/E configuration defaults.
Copyrighted
Material
Depending on which Pro/E Mode is active, some or all of the following options may be
available in the Environment dialog box:
78
Extrusions
Display:
Copyrighted
Material
Dimension Tolerances Display model dimensions with tolerances
Datum Planes Display the datum planes and their names
Datum Axes Display the datum axes and their names
Point Symbols Display the datum points and their names
Coordinate Systems Display the coordinate systems and their names
Spin Center Display the spin center for the model
3D Notes Display model notes
Notes as Names Display the note as a name, not the full note
Reference Designators Display reference designation of cabling, ECAD,
and Piping components
Thick Cables Display a cable with 3-D thickness
Centerline Cables Display the centerline of a cable with location points
Internal Cable Portions Display cable portions that are hidden from view
Colors Display colors assigned to model surfaces
Textures Display textures on shaded models
Levels of Detail Controls levels of detail available in a shaded model
during dynamic orientation
Copyrighted
Material
Default Actions:
Ring Message Bell Ring bell (beep) after each prompt or system message
Save Display Save objects with their most recent screen display
Make Regen Backup Backs up the current model before every
regeneration
Snap to Grid Make points you select on the Sketcher screen snap to a grid
Keep Info Datums Control how Pro/E treats datum planes, datum points,
datum axes, and coordinate systems created on the fly under the Info
functionality
Use 2D Sketcher Control the initial model orientation in Sketcher mode
Sketcher Intent Manager Use the Intent Manager when in Sketcher
Use Fast HLR Make possible the hardware acceleration of dynamic
spinning with hidden lines, datums, and axes
Copyrighted
Material
Display Style:
Wireframe Model is displayed with no distinction between
visible and hidden lines
Hidden Line Hidden lines are shown in gray
No Hidden Hidden lines are not shown
Shading All surfaces and solids are displayed as shaded
Figure 3.6(d) Environment Dialog Box
Standard Orient:
Isometric Standard isometric orientation
Trimetric Standard trimetric orientation
User Defined User-defined orientation
Copyrighted
Material
Tangent Edges:
Solid Display tangent edges as solid lines
No Display Blank tangent edges
Phantom Display tangent edges in phantom font
Centerline Display tangent edges in centerline font
Dimmed Display tangent edges in the Dimmed Menu system
79
Introduction to Pro/ENGINEER WILDFIRE 2.0
Because you checked
, you can now sketch by simply picking grid points
representing the parts geometry (outline). Because this is a sketch in the true sense of the word,
you need only create geometry that approximates the shape of the feature; the sketch does not have
to be accurate as far as size or dimensions are concerned. No two sketches will be the same between
those using these steps, unless you count grid spaces (which is not necessary). Even with the grid
snap off Pro/E, constrains the geometry according to rules, which include but are not limited to the
following:
Copyrighted
Material
RULE: Symmetry
DESCRIPTION: Entities sketched symmetrically about a centerline are assigned equal values with
respect to the centerline
RULE: Horizontal and vertical lines
DESCRIPTION: Lines that are approximately horizontal or vertical are considered exactly horizontal or
vertical
RULE: Parallel and perpendicular lines
DESCRIPTION: Lines that are sketched approximately parallel or perpendicular are considered exactly
parallel or perpendicular
RULE: Tangency
DESCRIPTION: Entities sketched approximately tangent to arcs or circles are assumed to be exactly
tangent
Copyrighted
Material
The outline of the parts primary feature is sketched using a set of connected lines. The
parts dimensions and general shape are provided in Figure 3.6(e). The cut on the front and sides
will be the created with separate sketched features. Sketch only one series of lines (8 lines in this
sketch). Do not sketch lines on top of lines.
It is important not to create any unintended constraints while sketching. Therefore,
remember to exaggerate the sketch geometry and not to align geometric items that have no
relationship. Pro/E is very smart: If you draw two lines at the same horizontal level, Pro/E thinks
they are horizontally aligned. Two lines the same length will be constrained as so.
Copyrighted
Material
Copyrighted
Material
Figure 3.6(e) Front View of Drawing Showing Dimensions for the Clamp
80
Extrusions
Click: RMB [Fig. 3.6(f)] Centerline [Fig. 3.6(g)] pick two positions to create the vertical
centerline
Copyrighted
Material
Copyrighted
Material
Figure 3.6(f) RMB Options
Figure 3.6(g) Create the Centerline
Click: RMB Line sketch the eight lines of the outline [Fig. 3.6(h)] MMB to end the
line sequence [Fig. 3.6(i)] MMB
Copyrighted
Material
Figure 3.6(h) Sketching the Outline
Copyrighted
Material
Figure 3.6(i) Default Dimensions Display
81
Introduction to Pro/ENGINEER WILDFIRE 2.0
Dimensions, Constraints, Grid, and Vertices can be toggled on and off, as needed using the
Copyrighted
Material
. A sketcher constraint symbol
appears next to the entity
toolbar buttons
that is controlled by that constraint. Sketcher constraints can be turned on or off (enabled or
disabled) while sketching. An H next to a line means horizontal; a T means tangent. Dimensions
display, as they are needed according to the references selected and the constraints. Seldom are they
the same as the required dimensioning scheme needed to manufacture the part. You can add, delete,
and move dimensions as required. The dimensioning scheme is important, not the dimension value,
which can be modified now or later.
Place and create the dimensions as required [Fig. 3.6(j)]. Do not be concerned with the
perfect positioning of the dimensions, but try to, in general, follow the spacing and positioning
standards found in the ASME Geometric Tolerancing and Dimensioning standards. This saves
you time when you create a drawing of the part. Dimensions placed at this stage of the design
process are displayed on the drawing document by simply showing all the dimensions.
To dimension between two lines, simply pick the lines with the left mouse button (LMB)
and place the dimension value with the middle mouse button (MMB). To dimension a single line,
pick on the line (LMB), and then place the dimension with MMB.
Click: Tools
Copyrighted
Material
Environment
(it is easier to position the dimensions with
Snap to Grid off) Apply OK to see a clearer sketch, your may toggle
off
off
off (Note that the textbook leaves these items on) RMB Dimension Add and
reposition dimensions as needed [Fig. 3.6(j)]
(To move a dimension click:
pick a dimension
hold down the LMB move it to a new position release
the LMB)
Copyrighted
Material
If any of the dimension values are light gray in color, they are called weak dimensions. If a weak
dimension matches your dimensioning scheme, make them strong pick on a weak dimension
value RMB Strong [Fig. 3.6(j)]
Copyrighted
Material
Figure 3.6(j) Dimensioned Sketch (your initial dimensions will be different)
82
Extrusions
Copyrighted
Material
Next, control the sketch by adding symmetry constraints, click:
Impose sketcher constraints
on the section
Make two points or vertices symmetric about a centerline [Fig. 3.6(k)]
pick the centerline and then pick two vertices to be symmetric
[Fig. 3.6(l)] repeat the
process and make the sketch symmetrical [Fig. 3.6(m)] Close
Copyrighted
Material
Figure 3.6(k) Constraint
Dialog
Figure 3.6(l) Adding Symmetry Constraint
Copyrighted
Material
Copyrighted
Material
Figure 3.6(m) Sketch is Symmetrical
You can now modify the dimensions to the design sizes. Your original sketch values will be
different from the example, but the final design values will be the same.
83
Introduction to Pro/ENGINEER WILDFIRE 2.0
Copyrighted
Material
Click:
Window-in the sketch (place the cursor at one corner of the window with the LMB
depressed, drag the cursor to the opposite corner of the window and release the LMB) to capture all
four dimensions. They will turn red. RMB Modify
[Fig.
3.6(n)] double-click on length dimension (here it is 660, but your dimension will be different) in
the Modify Dimensions dialog box and type the design value at the prompt (123) [Fig. 3.6(o)]
Enter
Regenerate the section and close the dialog double-click on another
dimension and modify the value [Fig. 3.6(p)] Enter continue until all of the values are
changed to the design sizes [Fig. 3.6(q)]
Copyrighted
Material
Figure 3.6(n) Modify Dimensions
Copyrighted
Material
Figure 3.6(o) Modify the Dimension
Figure 3.6(p) Modify each Dimension Individually
Copyrighted
Material
Figure 3.6(q) Modified Sketch showing the Design Values
84
Extrusions
Click:
Copyrighted
Material
Standard Orientation [Fig. 3.6(r)]
section [Fig. 3.6(s)]
on
Continue with the current
Zoom Out as needed to see the whole object
MMB
Copyrighted
Material
Figure 3.6(r) Regenerated Dimensions
Copyrighted
Material
Copyrighted
Material
Figure 3.6(s) Completed Sketched Curve (Datum Curve)
The datum curve (Sketch1) will remain red, active and therefore selected.
85
Introduction to Pro/ENGINEER WILDFIRE 2.0
Click:
Copyrighted
Material
Extrude Tool [Fig. 3.7(a)] double-click on the depth value on the model type 70
[Fig. 3.7(b)] Enter place your pointer over the square drag handle
RMB Symmetric [Fig. 3.7(c)] MMB [Fig. 3.7(d)]
(it will turn black)
MMB
Copyrighted
Material
Figure 3.7(a) Depth of Extrusion Previewed
Copyrighted
Material
Figure 3.7(b) Modify the Depth Value
Figure 3.7(c) Symmetric
Copyrighted
Material
Figure 3.7(d) Completed Extrusion
86
Extrusions
Copyrighted
Material
Click: Tools
3.7(e)]
Environment
Apply OK [Fig.
MMB File Delete Old Versions MMB LMB to deselect
Storing an object on the disk does not overwrite an existing object file. To preserve earlier
versions, Pro/E saves the object to a new file with the same object name but with an updated
version number. Every time you store an object using Save, you create a new version of the object
in memory, and write the previous version to disk. Pro/E numbers each version of an object storage
file consecutively (for example, box.sec.1, box.sec.2, box.sec.3). If you save 25 times, you have 25
versions of the object, all at different stages of completion. You can use File Delete Old
Versions after the Save command to eliminate previous versions of the object that may have been
stored.
When opening an existing object file, you can open any version that is saved. Although
Pro/E automatically retrieves the latest saved version of an object, you can retrieve any previous
version by entering the full file name with extension and version number (for example,
partname.prt.5). If you do not know the specific version number, you can enter a number relative
to the latest version. For example, to retrieve a part from two versions ago, enter partname.prt.3
(or partname.prt.-2).
You use File Erase to remove the object and its associated objects from memory. If you
close a window before erasing it, the object is still in memory. In this case, you use File Erase
Not Displayed to remove the object and its associated objects from memory. This does not delete
the object. It just removes it from active memory. File Delete All Versions removes the file
from memory and from disk completely. You are prompted with a Delete All Confirm dialog box
when choosing this command. Be careful not to delete needed files.
Copyrighted
Material
Copyrighted
Material
Copyrighted
Material
Figure 3.7(e) Isometric Orientation
Next, the cut through the middle of the part will be modeled.
87
Introduction to Pro/ENGINEER WILDFIRE 2.0
Copyrighted
Material
Click:
Extrude Tool RMB Remove Material RMB Define Internal Sketch
[Fig. 3.8(a)] Use Previous from the Sketch dialog box
[Fig. 3.8(b)] Sketch
RMB Centerline [Fig. 3.8(c)] create a vertical centerline RMB Line sketch the
seven lines of the open outline [Fig. 3.8(d)] MMB
Impose sketcher constraints on the
section
[Fig. 3.6(k)] pick the centerline and then pick two vertices to be symmetric
repeat the process and make the sketch symmetrical If you attempt to create too many
constraints, Pro/E will open the Resolve Sketch dialog box [Fig. 3.8(e)]. Delete the extra symmetric
constraint if this happens. Close
Copyrighted
Material
Figure 3.8(a) RMB Options Figure 3.8(b) Sketch Dialog Box
Figure 3.8(c) Centerline
Copyrighted
Material
Figure 3.8(d) Sketch
Copyrighted
Material
Figure 3.8(e) Resolve Sketch Dialog Box
88
Extrusions
Copyrighted
Material
Click: RMB Dimension add and reposition dimensions, your values will be different
Hidden Line [Fig. 3.8(f)] MMB to deselect dimension tool and activate
Select items
Copyrighted
Material
Figure 3.8(f) Dimensioned Sketch
Window-in the sketch to capture all four dimensions. They will turn red. RMB Modify
modify the values [Fig. 3.8(g)]
[Fig. 3.8(h)]
Copyrighted
Material
Figure 3.8(g) Modified Dimensions Dialog Box
Copyrighted
Material
Figure 3.8(h) Modified Sketch Dimensions
89
Introduction to Pro/ENGINEER WILDFIRE 2.0
Copyrighted
Material
Shading
Click:
Standard Orientation
note the yellow direction arrow
Zoom Out Options from the Dashboard Side 1
Side 2
Through All [Fig. 3.8(j)] MMB [Fig. 3.8(k)]
Figure 3.8(i) Options Side 1
Through All [Fig. 3.8(i)]
MMB LMB
Figure 3.8(j) Options Side 2
Copyrighted
Material
Copyrighted
Material
Figure 3.8(k) Completed Cut
The next feature will be a 20 20 centered cut (Fig. 3.9). Because the cut feature is
identical on both sides of the part, you can mirror and copy the cut after it has been created.
Copyrighted
Material
Figure 3.9 Top View of Drawing
90
Extrusions
Copyrighted
Material
Create the cut, click:
Extrude Tool
from the Dashboard
Sketch dialog box opens Sketch Plane--- Plane: select TOP datum from the model as the sketch
plane [Fig. 3.10(a)]
pick the left edge of the part to add it to the References
dialog box [Fig. 3.10(b)] click Close to accept the References Tools
Environment
OK
Copyrighted
Material
Figure 3.10(a) Sketch Plane Selection and Sketch Dialog Box
Copyrighted
Material
Figure 3.10(b) Add the left edge/surface of the part to the References Dialog Box
Click:
Hidden Line RMB Centerline create a horizontal centerline through the center
of the part RMB Line place the mouse on the left edge and create three lines [Fig. 3.10(c)]
MMB to end the line sequence [Fig. 3.10(d)]
Impose sketcher constraints on the
Copyrighted
Material
section
pick the centerline and then pick two vertices to be symmetric add the required
dimensions MMB MMB move and modify the values for the two dimensions (20 X 20)
[Fig. 3.10(e)]
Material Options tab
Standard Orientation from the dashboard
all surfaces) [Fig. 3.10(f)]
see the cut clearly [Fig. 3.10(g)]
Remove
Through All (Extrude in first direction to interest with
Shading rotate your model using MMB to
MMB
91
Introduction to Pro/ENGINEER WILDFIRE 2.0
Copyrighted
Material
Copyrighted
Material
Figure 3.10(c) Three Line Sketch
Figure 3.10(d) Default Dimensions
Figure 3.10(e) Modified Values
Copyrighted
Material
Figure 3.10(f) Options Through All
Copyrighted
Material
Figure 3.10(g) Completed Second Cut
92
Extrusions
Copyrighted
Material
Click:
Standard Orientation with the new cut still highlighted [Fig. 3.11(a)], click:
Mirror Tool select the RIGHT datum plane from the Model Tree [Fig. 3.11(b)] MMB [Fig.
3.11(c)] File Save MMB MMB rotate part [Fig. 3.11(d)] File Close Window
Copyrighted
Material
Figure 3.11(a) Extruded Cut is Highlighted (Selected)
Copyrighted
Material
Figure 3.11(b) Select the RIGHT Datum Plane as the Mirroring Plane
Copyrighted
Material
Figure 3.11(c) Mirror Cut
Figure 3.11(d) Completed Part
Lesson 3 is now complete. If you wish to model a project without instructions, a complete
set of projects and illustrations are available at www.cad-resources.com Downloads.
93
Introduction to Pro/ENGINEER WILDFIRE 2.0
NOTES:
Copyrighted
Material
Copyrighted
Material
Copyrighted
Material
Copyrighted
Material
94
You might also like
- BeamTool 10 - User Manual PDFDocument228 pagesBeamTool 10 - User Manual PDFJason GoodNo ratings yet
- Designing With 123D Beta5Document31 pagesDesigning With 123D Beta5venkiee100% (1)
- Top Down ModelingDocument29 pagesTop Down ModelingDhoom MachaleNo ratings yet
- Autodesk Inventor - Authoring and Publishing Frame Member Cross-SectionsDocument8 pagesAutodesk Inventor - Authoring and Publishing Frame Member Cross-SectionsNdianabasi UdonkangNo ratings yet
- CATIA V5-6R2015 Basics - Part I : Getting Started and Sketcher WorkbenchFrom EverandCATIA V5-6R2015 Basics - Part I : Getting Started and Sketcher WorkbenchRating: 4 out of 5 stars4/5 (10)
- Lesson 4 Extrusions: ObjectivesDocument28 pagesLesson 4 Extrusions: ObjectivesGuru PrasadNo ratings yet
- Lesson 4 Extrusions: ObjectivesDocument26 pagesLesson 4 Extrusions: ObjectivesAnonymous rhbWnvNo ratings yet
- Parametric Modeling: Pro/Engineer Wildfire 4.0Document40 pagesParametric Modeling: Pro/Engineer Wildfire 4.0kiemma007No ratings yet
- CATIADocument59 pagesCATIAPradeepvenugopalNo ratings yet
- MoldDocument33 pagesMoldpavankumarsrsNo ratings yet
- UG NX5 Mould Wizard NotesDocument26 pagesUG NX5 Mould Wizard NotesBerlin AnandNo ratings yet
- Starting CATIA Using The Start MenuDocument9 pagesStarting CATIA Using The Start MenuUllas YuvaNo ratings yet
- Product Design Using Various Tools. and Techniques" Presented by Nazeer 3GU18M420Document24 pagesProduct Design Using Various Tools. and Techniques" Presented by Nazeer 3GU18M420Kailash ChauhanNo ratings yet
- Met 306 Activity 5: The Zcast ProcessDocument9 pagesMet 306 Activity 5: The Zcast ProcessChozhaRajAnNo ratings yet
- WF5 3DTheory InterfaceDocument19 pagesWF5 3DTheory InterfacePROTEMANo ratings yet
- Quickstart For Geometry - Road - 2018R4-06-01Document56 pagesQuickstart For Geometry - Road - 2018R4-06-01Om SinghNo ratings yet
- Pptoncatia 150906151126 Lva1 App6891Document20 pagesPptoncatia 150906151126 Lva1 App6891AmexTesfayeKoraNo ratings yet
- Quickstart For OpenRoads Designer Geometry - v4-01Document58 pagesQuickstart For OpenRoads Designer Geometry - v4-01satishjgec2004No ratings yet
- Creating Detail Drawings: BackgroundDocument3 pagesCreating Detail Drawings: BackgroundMahir MahmoodNo ratings yet
- SingleCavityMoldDesign Inventor2014Document43 pagesSingleCavityMoldDesign Inventor2014budakgemukNo ratings yet
- Creating Base Features: Learning ObjectivesDocument45 pagesCreating Base Features: Learning ObjectivesDakshesh SharmaNo ratings yet
- CATIA Mold Tooling DesignDocument144 pagesCATIA Mold Tooling Designanand_lmlNo ratings yet
- Starting To Design With Freecad: Intended AudienceDocument19 pagesStarting To Design With Freecad: Intended AudienceJosé CarlosNo ratings yet
- Composites DesignDocument185 pagesComposites DesignagrbovicNo ratings yet
- L9-TA202A-Additive Manufacturing IDocument57 pagesL9-TA202A-Additive Manufacturing IjthyfgdNo ratings yet
- 12M512-Cad/Cam-Laboratory Ex - No:1. Introduction To 3D Modeling/ Solidworks Features, Part Modeling, Assembly ModelingDocument15 pages12M512-Cad/Cam-Laboratory Ex - No:1. Introduction To 3D Modeling/ Solidworks Features, Part Modeling, Assembly ModelingaaryemNo ratings yet
- Mold DesignDocument326 pagesMold DesignYoNo ratings yet
- CATIA V5 Tutorial Part C2Document58 pagesCATIA V5 Tutorial Part C2Storm RiderNo ratings yet
- Introduction To Corridor DesignDocument19 pagesIntroduction To Corridor DesignmcikreNo ratings yet
- Dol Guide Draft v0 6Document18 pagesDol Guide Draft v0 6demdiinNo ratings yet
- Tutorial: (Solid Modeling) Quick Modeling November 2013Document33 pagesTutorial: (Solid Modeling) Quick Modeling November 2013Ana María Jácome LaraNo ratings yet
- MM UNIT 3a 2021Document129 pagesMM UNIT 3a 2021Mr. S. Paul JoshuaNo ratings yet
- Jigs and Fixtures Design BriefDocument5 pagesJigs and Fixtures Design BriefkeshavuvceNo ratings yet
- Pro Mechanica Structure Wildfire 4: Elements and Applications - Part IDocument33 pagesPro Mechanica Structure Wildfire 4: Elements and Applications - Part IKarumuri SharmilaNo ratings yet
- Introduction To Openbridge Designer: Practice WorkbookDocument249 pagesIntroduction To Openbridge Designer: Practice WorkbookSteffy Catharina100% (1)
- Mold Tooling Design (V5R16) - CatiaDocument306 pagesMold Tooling Design (V5R16) - Catiageorge_ichim100% (1)
- Mechanical Engineering DesignDocument21 pagesMechanical Engineering DesignFarid AsyrafNo ratings yet
- SessionFiles/79261/Class Handout MSF122993 Advance Steel Tips Tricks and Workflows Youll Want To Try at The Office Philippe BonneauDocument50 pagesSessionFiles/79261/Class Handout MSF122993 Advance Steel Tips Tricks and Workflows Youll Want To Try at The Office Philippe BonneauJason Ubaub CellonaNo ratings yet
- Report-Gaurav Banti PROTELDocument94 pagesReport-Gaurav Banti PROTELsaikripa121No ratings yet
- MM Unit 2Document208 pagesMM Unit 2Mr. S. Paul JoshuaNo ratings yet
- Inventor 2015 Whats NewDocument30 pagesInventor 2015 Whats NewAdãodaLuzNo ratings yet
- Protadetails 2019 QSG enDocument22 pagesProtadetails 2019 QSG enDoan PHongNo ratings yet
- QuickStart For Geometry - Road - 2020R1 - 07-01Document56 pagesQuickStart For Geometry - Road - 2020R1 - 07-01Re DesignNo ratings yet
- IntroDocument36 pagesIntroprasenjitsayantanNo ratings yet
- Expressed in Terms of ParameterDocument4 pagesExpressed in Terms of ParameterRidaNo ratings yet
- Pro DetailingDocument217 pagesPro DetailingAnonymous vRtCW4hszNo ratings yet
- Get Started Concept - File Types and Templates in InventorDocument11 pagesGet Started Concept - File Types and Templates in InventorKemaleo AkmalNo ratings yet
- Navigating The Interface 2022R3!06!02Document72 pagesNavigating The Interface 2022R3!06!02Mohamad Essmayil KaboliNo ratings yet
- Quick Start Guide: For Support & Training Please ContactDocument20 pagesQuick Start Guide: For Support & Training Please ContactCheong Wei HaoNo ratings yet
- CAD LAB Intro To Creo 2 PDFDocument25 pagesCAD LAB Intro To Creo 2 PDFkawanjainNo ratings yet
- Creating Base Features: Aim: Study & Practice On Part Module in Catia V3Document2 pagesCreating Base Features: Aim: Study & Practice On Part Module in Catia V3Vikas SandhuNo ratings yet
- Creo ParametricDocument40 pagesCreo Parametricjames100% (1)
- Webinar N°6 Tips and Tricks in RobotDocument53 pagesWebinar N°6 Tips and Tricks in RobotSrdjan KosoricNo ratings yet
- CAD 2 LAb 1Document19 pagesCAD 2 LAb 1Areeba MujtabaNo ratings yet
- ProEngineer HelpDocument158 pagesProEngineer Helpasvini001No ratings yet
- 12345Document64 pages12345deva79No ratings yet
- Mead Pneumatic HandbookDocument40 pagesMead Pneumatic Handbookjoydeep100% (5)
- Operations ResearchDocument98 pagesOperations Researchapi-370496378% (9)
- General Studies Prel 2005Document24 pagesGeneral Studies Prel 2005donNo ratings yet
- Fluid Mechanics Notes 2Document80 pagesFluid Mechanics Notes 2Vinod89% (18)
- Fluid Mechanics 1 NotesDocument127 pagesFluid Mechanics 1 NotesParas Thakur100% (2)
- Robinson Crusoe 2Document197 pagesRobinson Crusoe 2Vinod100% (1)
- Irrigation Pipe DesignDocument53 pagesIrrigation Pipe DesignVinod100% (11)
- Manufacturing ProcessesDocument477 pagesManufacturing ProcessesVinod89% (19)
- The Jungle Book 2Document95 pagesThe Jungle Book 2Vandana ChaurasiaNo ratings yet
- Perintah Simpan Lewat DataGridDocument3 pagesPerintah Simpan Lewat DataGridMamanNo ratings yet
- Advanced Computer Network Security IssuesDocument6 pagesAdvanced Computer Network Security IssuesGetnete degemuNo ratings yet
- Planning, Commissioning and MaintenanceDocument3 pagesPlanning, Commissioning and Maintenancemahdi parsaNo ratings yet
- SS 584-2020 PreviewDocument20 pagesSS 584-2020 PreviewNaveen KumarNo ratings yet
- HL7 +mirth Connect Training Course CurriculumDocument6 pagesHL7 +mirth Connect Training Course CurriculumHL7 Training TutorialsNo ratings yet
- Using PivotTables To Describe Data-NewDocument33 pagesUsing PivotTables To Describe Data-NewManish GodseNo ratings yet
- Information and Communications Technology (ICT) Is An Extended Term ForDocument4 pagesInformation and Communications Technology (ICT) Is An Extended Term ForSandeep Kumar NayakNo ratings yet
- VF S2A Partner Hands On Script - Order Management+OCDocument5 pagesVF S2A Partner Hands On Script - Order Management+OCirawan_22No ratings yet
- Indicator 11.7.1 Training Module Public SpaceDocument39 pagesIndicator 11.7.1 Training Module Public SpaceCarlos MartinsNo ratings yet
- Modul Mikrokontroler 02 Tampilan LCD KarakterDocument15 pagesModul Mikrokontroler 02 Tampilan LCD Karakterrei_za931875No ratings yet
- Denver International Airport (DIA)Document6 pagesDenver International Airport (DIA)Anas ToufeeqNo ratings yet
- TAP N GRAB Athlete Meal Stub RFID 1 PDFDocument43 pagesTAP N GRAB Athlete Meal Stub RFID 1 PDFMax NañascaNo ratings yet
- Patching SOMAFIDocument2 pagesPatching SOMAFIhectorarangurenNo ratings yet
- Value Creation From Big Data and Serialization: (Discovering Consumer Shopping Habits)Document4 pagesValue Creation From Big Data and Serialization: (Discovering Consumer Shopping Habits)Karan KrNo ratings yet
- Abandonware 17Document96 pagesAbandonware 17Talex9No ratings yet
- Jayasree Yedlapally: Data Architecture Engineering - SeniorDocument5 pagesJayasree Yedlapally: Data Architecture Engineering - SeniorShantha GopaalNo ratings yet
- Andrew Young Expert Advisor Programming Creating Automated Trading SystemsDocument212 pagesAndrew Young Expert Advisor Programming Creating Automated Trading SystemsPlamen KozhuharovNo ratings yet
- Blender25X CH22GameEngineDocument6 pagesBlender25X CH22GameEngineKemalSakic1989No ratings yet
- MICRO133 Prelim Lecture 4 5 Intel P Addressing Modes and Instruction Encoding and DecodingDocument60 pagesMICRO133 Prelim Lecture 4 5 Intel P Addressing Modes and Instruction Encoding and DecodingJohn Vinz CustodioNo ratings yet
- PCI Cloud Security Alliance Cloud BulletinDocument6 pagesPCI Cloud Security Alliance Cloud BulletinGaaliNo ratings yet
- Pattern Assignment 1 1 PDFDocument3 pagesPattern Assignment 1 1 PDFJagdeep PandeyNo ratings yet
- Ijser: IOT Based Grass Cutter With Solar PannelDocument7 pagesIjser: IOT Based Grass Cutter With Solar PannelPugaaneswari VelauthamNo ratings yet
- Audiocodes Mp-1Xx Ata Manual Reconfiguration ProcedureDocument2 pagesAudiocodes Mp-1Xx Ata Manual Reconfiguration ProcedureJuanito EscobaritoNo ratings yet
- Bahria University: Lahore CampusDocument2 pagesBahria University: Lahore CampusHamza PhanotiNo ratings yet
- E2B Series User ManualDocument20 pagesE2B Series User Manualحمزة صباحNo ratings yet
- Usb Multilink Universal Rev C Fact SheetDocument1 pageUsb Multilink Universal Rev C Fact SheetEduardo FernandezNo ratings yet
- Python BuiltInListDocument4 pagesPython BuiltInListroy.scar2196No ratings yet
- Installation BDocument132 pagesInstallation BJose Blanco RojasNo ratings yet
- College ChatBot - ReportDocument90 pagesCollege ChatBot - ReportSivarajanNo ratings yet
- SFZ and SFZ+: A Word or Two About SFZ Format Files and Soundfont Format FilesDocument16 pagesSFZ and SFZ+: A Word or Two About SFZ Format Files and Soundfont Format FilesRafNo ratings yet