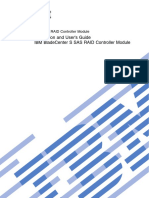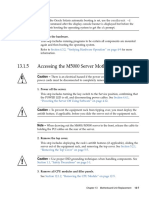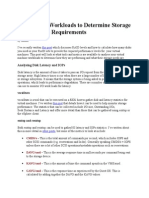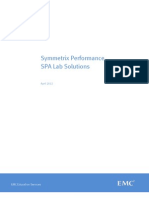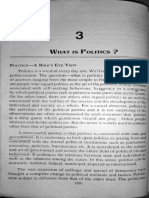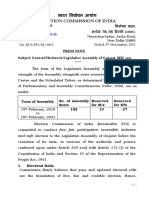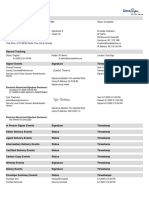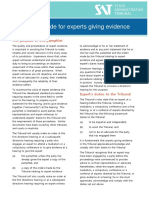Professional Documents
Culture Documents
Clariion Cx3 Series Lab GuideClariion - cx3
Clariion Cx3 Series Lab GuideClariion - cx3
Uploaded by
Octavius AugustineOriginal Title
Copyright
Available Formats
Share this document
Did you find this document useful?
Is this content inappropriate?
Report this DocumentCopyright:
Available Formats
Clariion Cx3 Series Lab GuideClariion - cx3
Clariion Cx3 Series Lab GuideClariion - cx3
Uploaded by
Octavius AugustineCopyright:
Available Formats
CLARiiON CX3 Series
Installation and Maintenance
Lab Guide
November 2007
CLARiiON CX3 Series Installation and Maintenance Labs
Copyright :
Copyright 1996, 2000, 2001, 2002, 2003, 2004, 2005, 2006, 2007 EMC Corporation. All Rights
Reserved.
EMC believes the information in this publication is accurate as of its publication date. The
information is subject to change without notice.
THE INFORMATION IN THIS PUBLICATION IS PROVIDED AS IS. EMC CORPORATION
MAKES NO REPRESENTATIONS OR WARRANTIES OF ANY KIND WITH RESPECT TO
THE INFORMATION IN THIS PUBLICATION, AND SPECIFICALLY DISCLAIMS IMPLIED
WARRANTIES OF MERCHANTABILITY OR FITNESS FOR A PARTICULAR PURPOSE.
Use, copying, and distribution of any EMC software described in this publication requires an
applicable software license.
EMC, ICDA (Integrated Cached Disk Array), and EMC2 (the EMC logo), and Symmetrix, are
registered trademarks of EMC Corporation. EMC and SRDF are trademarks of EMC
Corporation.
All other trademarks used herein are the property of their respective owners.
Copyright 2007 EMC Corporation. All Rights Reserved.
Page 2 of 140
CLARiiON CX3 Series Installation and Maintenance Labs
Trademark Information:
EMC
Trademarks
EMC2, EMC, Symmetrix, Celerra, CLARiiON, CLARalert, Connectrix, Dantz,
Documentum, HighRoad, Legato, Navisphere, PowerPath, ResourcePak,
SnapView/IP, SRDF, TimeFinder, VisualSAN, and where information lives are
registered trademarks and EMC Automated Networked Storage, EMC
ControlCenter, EMC Developers Program, EMC OnCourse, EMC Proven, EMC
Snap, Access Logix, AutoAdvice, Automated Resource Manager, AutoSwap,
AVALONidm, C-Clip, Celerra Replicator, Centera, CentraStar, CLARevent,
CopyCross, CopyPoint, DatabaseXtender, Direct Matrix, Direct Matrix
Architecture, EDM, E-Lab, Enginuity, FarPoint, FLARE, GeoSpan, InfoMover,
MirrorView, NetWin, OnAlert, OpenScale, Powerlink, PowerVolume, RepliCare,
SafeLine, SAN Architect, SAN Copy, SAN Manager, SDMS, SnapSure, SnapView,
StorageScope, SupportMate, SymmAPI, SymmEnabler, Symmetrix DMX,
Universal Data Tone, and VisualSRM are trademarks of EMC Corporation. All
other trademarks used herein are the property of their respective owners.
Third Party
Trademarks
AIX is a registered trademark of International Business Machines Corporation.
Brocade, SilkWorm, SilkWorm Express, and the Brocade logo are trademarks or
registered trademarks of Brocade Communications Systems, Inc., in the United
States and/or in other countries. Compaq and the names of Compaq products
referenced herein are either trademarks and/or service marks or registered
trademarks and/or service marks of Compaq. Hewlett-Packard, HP, HP-UX,
OpenView, and OmniBack are trademarks, or registered trademarks of HewlettPackard Company. McDATA, the McDATA logo, and ES-2500 are registered
trademarks of McDATA Corporation. Microsoft, Windows, and Windows NT are
either registered trademarks or trademarks of Microsoft Corporation in the United
States and/or other countries. NobleNet is a registered trademark of Rogue Wave
Software, Inc. SANbox is a trademark of QLogic Corporation. Sun, Sun
Microsystems, the Sun Logo, SunOS and all Sun-based trademarks and logos, Java,
the Java Coffee Cup Logo, and all Java-based trademarks and logos, Solaris, and
NFS, are trademarks or registered trademarks of Sun Microsystems, Inc. in the
United States and other countries. UNIX is a registered trademark of The Open
Group.
Copyright 2007 EMC Corporation. All Rights Reserved.
Page 3 of 140
CLARiiON CX3 Series Installation and Maintenance Labs
Document Revision History:
Rev #
File Name
Date
1.0
CIMCX3LabGuide_Rev1.0.doc
January 2007
2.0
CIMCX3LabGuide_Rev2.0.doc
February 2007
3.0
CIMCX3LabGuide_Rev3.0.doc
August 2007
3.1
CIMCX3LabGuide_Rev3.0.doc
November 2007
Copyright 2007 EMC Corporation. All Rights Reserved.
Page 4 of 140
CLARiiON CX3 Series Installation and Maintenance Labs
Table of Contents:
CLARiiON CX3 Series Installation and Maintenance Labs
Lab Exercise 1: FRU Removal and Replacement ..................................................................9
Removing the Front Bezel ................................................................................................11
Removing the Power Supplies..........................................................................................11
Removing the CX3-80 Storage Processors I/O and management modules .....................12
Removing the Storage Processor Fan Pack.....................................................................14
Removing the Standby Power Supplies............................................................................15
Removing the Front Bezel ................................................................................................18
Removing the Power Supplies..........................................................................................19
Removing the CX3-40 Storage Processors ......................................................................20
Removing the Standby Power Supplies............................................................................20
Reassembly of CLARiiON CX3-40 SPE ...........................................................................22
Removing the Front Bezel ................................................................................................23
Removing the Disk Modules .............................................................................................24
Removing the Power Supplies..........................................................................................25
Removing the Link Control Cards Power Supplies ...........................................................26
Reassembly of the CLARiiON DAE3P..............................................................................26
Summary ..........................................................................................................................27
Lab Exercise 2A: CLARiiON Software Downloads (EMC)....................................................29
Software Downloads.........................................................................................................30
Summary ..........................................................................................................................37
Lab Exercise 2B: CLARiiON Software Downloads (Partner) ...............................................38
Summary ..........................................................................................................................44
Lab Exercise 3: Cable the Array using Procedure Generator...............................................45
Procedure Generator Execution .......................................................................................46
Cabling the Array ..............................................................................................................56
Summary ..........................................................................................................................56
Lab Exercise 4: Initialize the Array and perform Software Upgrade .....................................57
Cable the Array to the LAN...............................................................................................59
Initialization of Array using Management Station ..............................................................59
Installation of Array Software............................................................................................62
Set Array Properties in Navisphere Manager 6.x..............................................................62
Enhanced Install Procedure (EIP).....................................................................................63
Summary ..........................................................................................................................63
Lab Exercise 5: Configuring Array........................................................................................65
Creating RAID Groups......................................................................................................67
Binding LUNs....................................................................................................................70
Creating and Assigning Storage Groups ..........................................................................79
Configuration Capture.......................................................................................................83
Summary ..........................................................................................................................84
Copyright 2007 EMC Corporation. All Rights Reserved.
Page 5 of 140
CLARiiON CX3 Series Installation and Maintenance Labs
Lab Exercise 6: CX3 Series Fault Identification ...................................................................85
Monitoring a Faulted Boot Sequence................................................................................89
Identifying Failing FRUs....................................................................................................90
Summary ........................................................................................................................103
Lab Exercise 7: Utility Partition Boot Image Recovery Procedure ......................................105
Boot Image Recovery .....................................................................................................109
Summary ........................................................................................................................109
Lab Exercise 8: SP Collect.................................................................................................111
SPCollect Using Navisphere Secure CLI ........................................................................112
SPCollect Using Navisphere Manager............................................................................113
SPCollect Using CAP2 (Version 6.26) ............................................................................118
Summary ........................................................................................................................121
Lab Exercise 9: Sniffer .......................................................................................................123
Getsniffer Command.......................................................................................................125
Summary ........................................................................................................................125
Lab Exercise 10: SPLAT ....................................................................................................127
SPLAT ............................................................................................................................127
Summary ........................................................................................................................132
Lab Exercise 11: Event Monitoring.....................................................................................133
Installing CLARalert ........................................................................................................134
Summary ........................................................................................................................138
Lab Exercise 12: Back-Rev Procedure (non data-in-place)...............................................139
Summary ........................................................................................................................140
Copyright 2007 EMC Corporation. All Rights Reserved.
Page 6 of 140
CLARiiON CX3 Series Installation and Maintenance Labs
Materials Required
The following tools/aids/materials are required to perform the steps in these labs. All materials are
available at your lab station. Please do not take anything from other stations. Inform your instructor
if you are missing anything.
1 - CLARiiON CX3 Series array (CX3-80 and DAE3P or CX3-40 and DAE3P).
1 - Service laptop or management workstation running Windows 2000/2003 operating system.
1 - Interactive Installation Guide (IIG) CD
Lab CD-ROM, Windows server support CD, or access to download required software,
support material and Procedure Generator.
#1 Philips Screwdriver
ESD Wrist Strap
Copyright 2007 EMC Corporation. All Rights Reserved.
Page 7 of 140
CLARiiON CX3 Series Installation and Maintenance Labs
NOTES:
Copyright 2007 EMC Corporation. All Rights Reserved.
Page 8 of 140
CLARiiON CX3 Series Installation and Maintenance Labs
Lab Exercise 1
Lab Exercise 1: FRU Removal and Replacement
Purpose:
Objectives:
This lab demonstrates disassembly procedures for all field replaceable
units (FRUs) and then addresses the specific issues relevant to
reassembly of the CLARiiON CX3 Series SPE and DAE3P.
Upon successful completion of this exercise, you will be able to:
Disassemble a CLARiiON CX3 Series SPE and DAE3P to the FRU
level.
Recognize the FRUs for a CLARiiON CX3 Series SPE and DAE3P
and identify FRU replacement dependencies.
Completely reassemble a CLARiiON CX3 Series SPE and DAE3P to
the point of ready to power up.
Copyright 2007 EMC Corporation. All Rights Reserved.
Page 9 of 140
CLARiiON CX3 Series Installation and Maintenance Labs
Lab Exercise 1
Disassembly of CX3-80 SPE
The procedures for removing each FRU are contained in a separate table. Component removal
dependencies and a list of applicable enclosures can be found at the beginning of each table.
The CLARiiON CX3-80 SPE includes the following FRUs:
FRU
Description
Front Bezel
Front cover of the CX3-80chassis.
Power Supply
Coverts AC power to DC and supplies power to the
electronics and disks within the enclosure.
Storage Processor CPU
Module
Processor board for an SPE that provides RAID
processing, read cache, and write cache.
Storage Processor I/O
Module
4 Gb Fibre I/O Board
Memory
1GB Memory DIMMS
SAN Management
Module
Allows communication to the Storage Processors.
SFP Module
Small form-factor pluggable (SFP) modules, which plug
into the front-end port slots
Blower Modules
Cooling for the Storage Processors is provided by four
standalone blower modules.
Standby Power Supply
Provides battery backup power to preserve the write cache
on a storage processor in the event of a loss of supply
power.
(SPS)
Disk Drive Module
With the exception of the DAE3P-OS, the DAE3P can be
shipped with no disks or up to 15 disks.
Copyright 2007 EMC Corporation. All Rights Reserved.
Page 10 of 140
CLARiiON CX3 Series Installation and Maintenance Labs
Lab Exercise 1
Removing the Front Bezel
Follow this procedure to remove the front bezel.
Press the buttons on the front of the bezel and pull the bezel toward you.
Removing the Power Supplies
Follow this procedure to remove the power supplies:
Step
Action
1
Make sure the second power supply is working properly before replacing the faulty power
supply module.
2
3
4
Note: Verify that the power LED is green with no amber fault light.
Unscrew the captive screw on the faulty power supply modules latch and open the locking
latch bar to release it.
Grasp the bar with one hand.
While holding the locking latch bar, gently pull the power supply module from the
enclosure while supporting it with the other hand.
Copyright 2007 EMC Corporation. All Rights Reserved.
Page 11 of 140
CLARiiON CX3 Series Installation and Maintenance Labs
Lab Exercise 1
Removing the CX3-80 Storage Processors I/O and management
modules
Follow this procedure to remove the storage processors I/O modules and management modules:
Step
Action
Remove any cables (FE, BE, LAN, SPS) that are attached to the component. Figure below
shows how to remove the two types of backend (BE) cables.
On the SP, loosen the two captive screws to unlock the SP.
Firmly grip the handles and pull the SP from the storage-system chassis.
Copyright 2007 EMC Corporation. All Rights Reserved.
Page 12 of 140
CLARiiON CX3 Series Installation and Maintenance Labs
Step
4
Lab Exercise 1
Action
Grasp the I/O module by the screw and pull it out.
Note: Repeat these steps for the second I/O module.
5
Remove any LAN or SPS cables that are attached to the component.
Important: Mark the cables for replacement later.
Loosen the captive screw to unlock the management module.
While holding the captive screw, pull out the management module.
Copyright 2007 EMC Corporation. All Rights Reserved.
Page 13 of 140
CLARiiON CX3 Series Installation and Maintenance Labs
Lab Exercise 1
Removing the Storage Processor Fan Pack
Follow this procedure to remove the storage processor fan pack:
Step
Action
Remove the front bezel.
Squeeze the blower latches together and carefully remove the blower from the enclosure.
Result: The enclosure amber fault LED turns on three to four seconds after the blower is
removed.
Note: You can remove one of the four blowers from an enclosure while the server is
powered up.
Caution: If two or more blowers in an enclosure are removed or in a faulted state, the
enclosure powers down. In a fault scenario, removing the wrong blower will result in the
entire SPE shutting down.
Copyright 2007 EMC Corporation. All Rights Reserved.
Page 14 of 140
CLARiiON CX3 Series Installation and Maintenance Labs
Lab Exercise 1
Removing the Standby Power Supplies
Follow this procedure to remove the standby power sources.
Step
1
Action
Turn the power off by using the SPS power switch on the SPS to be replaced.
Note: The ON battery light may come on for a maximum of 90 seconds. Wait for the light
to go out.
Unplug the AC inlet cable, AC outlet cable(s), and the interface cable from the SPS being
replaced. Refer to the diagrams below.
Warning: DO NOT unplug any AC cables connected to the AC power rail. If there are
unused AC outlets on the power rail that are within reach, then plug the AC outlet cable(s)
that were just unplugged from the SPS (that is being replaced) into these AC outlets. This
maintains power redundancy while this particular SPS is being replaced.
Remove the two applicable captive thumbscrews that secure the target SPS to the back of
the tray.
Copyright 2007 EMC Corporation. All Rights Reserved.
Page 15 of 140
CLARiiON CX3 Series Installation and Maintenance Labs
Lab Exercise 1
Step
Action
From the front of the tray, remove the front bezel and both latch brackets. They are attached
with a total of four securing screws.
Remove the front fastening bracket, which is attached with eight securing screws.
Remove the SPS.
Reassembly of CLARiiON CX3-80 SPE
Replacing each FRU follows the steps required to remove the FRU in reverse order.
Copyright 2007 EMC Corporation. All Rights Reserved.
Page 16 of 140
CLARiiON CX3 Series Installation and Maintenance Labs
Lab Exercise 1
Disassembly of CX3-40 SPE
The procedures for removing each FRU are contained in a separate table. Component removal
dependencies and a list of applicable enclosures can be found at the beginning of each table.
The CLARiiON CX3-40 SPE includes the following FRUs:
FRU
Description
Front Bezel
Front cover of the CX3-40chassis.
Power/cooling modules
The four power/cooling modules (A0, A1, B0, and B1) are
located in front of the SPs. A0 and A1 share load currents
and provide power and cooling for SP A, and B0 and B1
share load currents and provide power and cooling for SP
B. A0 and B0 share a line cord, and A1 and B1 share a
line cord.
Storage processors
(SPs)
CX340 only
Storage Processor CPU
Module
CX340c only (not covered in this lab)
I/O Modules
CX340c only (not covered in this lab)
Memory
1GB Memory DIMMS
SFP Module
Small form-factor pluggable (SFP) modules, which plug
into the front-end port slots
Standby Power Supply
Provides battery backup power to preserve the write cache
on a storage processor in the event of a loss of supply
power.
(SPS)
Disk Drive Module
With the exception of the DAE3P-OS, the DAE3P can be
shipped with no disks or up to 15 disks.
Copyright 2007 EMC Corporation. All Rights Reserved.
Page 17 of 140
CLARiiON CX3 Series Installation and Maintenance Labs
Lab Exercise 1
Removing the Front Bezel
Follow this procedure to remove the front bezel:
Step
1
Action
Press the buttons on the front of the bezel and pull the bezel toward you.
Copyright 2007 EMC Corporation. All Rights Reserved.
Page 18 of 140
CLARiiON CX3 Series Installation and Maintenance Labs
Lab Exercise 1
Removing the Power Supplies
Follow this procedure to remove the power supplies:
Caution: Do not pull out a power/cooling module if the SPS is charging or in test mode. The topmost
LED blinks if the SPS is charging. The amber battery on LED lights during SPS test. If you are
replacing more than one power/cooling module, wait two minutes after replacing one module before
replacing another.
Step
Action
Lift the handle on the power/cooling module you want to remove.
Press the latch with your thumb and pull out the power/cooling module.
Copyright 2007 EMC Corporation. All Rights Reserved.
Page 19 of 140
CLARiiON CX3 Series Installation and Maintenance Labs
Lab Exercise 1
Removing the CX3-40 Storage Processors
Follow this procedure to remove the storage processors:
Step
Action
On the SP, loosen the two captive screws to unlock the SP.
Remove any cables (FE, BE, LAN, SPS) that are attached to the component. The figure
below shows how to remove the two types of backend (BE) cables.
On the SP, locate the extended left and right latch screws.
Turn the extended left latch screw counterclockwise to unlock.
Turn the extended right latch screw clockwise to unlock.
Use the extended latch screws to firmly pull out the SP from the storage-system chassis.
Caution: The SP assembly is heavy and comes completely out of the storage-system
chassis. The weight is unevenly distributed. In addition to holding the handles, be prepared
to support the assembly to avoid dropping it.
Removing the Standby Power Supplies
Copyright 2007 EMC Corporation. All Rights Reserved.
Page 20 of 140
CLARiiON CX3 Series Installation and Maintenance Labs
Lab Exercise 1
Follow this procedure to remove the standby power sources.
Step
1
Action
Turn the power off by using the SPS power switch on the SPS to be replaced.
Note: The ON battery light may come on for a maximum of 90 seconds. Wait for the light
to go out.
Unplug the AC inlet cable, AC outlet cable(s), and the interface cable from the SPS being
replaced. Refer to the diagrams below.
Warning: DO NOT unplug any AC cables connected to the AC power rail. If there are
unused AC outlets on the power rail that are within reach, then plug the AC outlet cable(s)
that were just unplugged from the SPS, which is being replaced, into these AC outlets. This
maintains power redundancy while this particular SPS is being replaced.
3
Remove the four applicable pinhead screws that secure the target SPS to the back of the
tray.
Copyright 2007 EMC Corporation. All Rights Reserved.
Page 21 of 140
CLARiiON CX3 Series Installation and Maintenance Labs
Step
4
Lab Exercise 1
Action
From the front of the tray, remove the front bezel and both latch brackets, which are
attached with a total of four securing screws.
Remove the front fastening bracket (which is attached with six securing screws) and
remove the SPS.
Reassembly of CLARiiON CX3-40 SPE
Replacing each FRU follows the steps required to remove the FRU in reverse order.
Copyright 2007 EMC Corporation. All Rights Reserved.
Page 22 of 140
CLARiiON CX3 Series Installation and Maintenance Labs
Lab Exercise 1
Disassembly of a CLARiiON DAE3P
The procedures for removing each FRU are contained in a separate table. Component removal
dependencies and a list of applicable enclosures can be found at the beginning of each table.
The CLARiiON DAE3P includes the following FRUs:
FRU
Description
Front Bezel
Front cover of the DAE3P chassis.
Disk Module
Fibre Channel hard disk drive mounted in a carrier.
Link Control Card
Provides a point to point fabric to disks within the
enclosure, and allows enclosures to be daisy-chained.
Power Supply
Converts AC power to DC and supplies power to the
electronics and disks within the enclosure
Removing the Front Bezel
Follow this procedure to remove the front bezel:
Press in on the release buttons and pull the bezel away from the chassis.
Copyright 2007 EMC Corporation. All Rights Reserved.
Page 23 of 140
CLARiiON CX3 Series Installation and Maintenance Labs
Lab Exercise 1
Removing the Disk Modules
Follow this procedure to remove the disk modules:
Caution: A disk module should not be removed while power is applied unless its amber Check LED
is illuminated. When removing multiple disk modules, wait several seconds between each removal
and verify that the active LEDs of the remaining modules are flickering.
When removing multiple disk modules, make sure to insert the modules into their original slots in the
enclosure. If the disk module is a member of a bound LUN, data on that LUN may be inaccessible if
the drive is replaced in a different slot.
Press the release latch on the drive carrier, and lift the latch up to unlock the carrier from the chassis.
When reinstalling the disk module do not force the module into the slot. Use the latch to fully seat
the drive.
Remove and replace the drive module.
Copyright 2007 EMC Corporation. All Rights Reserved.
Page 24 of 140
CLARiiON CX3 Series Installation and Maintenance Labs
Lab Exercise 1
Removing the Power Supplies
Follow this procedure to remove the disk modules:
Caution: While the system can continue operating on a single power supply, the loss of a modules
two blowers causes a time-out unless you replace the module within two minutes.
Step
Action
Unplug the AC line cord as shown.
Turn the captive screw counterclockwise to release the module.
Remove the power/cooling module as shown.
Copyright 2007 EMC Corporation. All Rights Reserved.
Page 25 of 140
CLARiiON CX3 Series Installation and Maintenance Labs
Lab Exercise 1
Removing the Link Control Cards Power Supplies
Follow this procedure to remove the link control cards:
Step
Action
Press the locking mechanism of the connector in the PRI port and EXP port of the LCC and
remove from the LCC
Turn the 2 captive knurled/Philips head fasteners at the left and right sides of the LCC in
a counterclockwise direction to disengage the LCC.
Note: The B/top LCC is right-side up as compared to the A/bottom LCC, which is upside
down.
Reassembly of the CLARiiON DAE3P
Replacing each FRU follows the steps required to remove the FRU in reverse order. Re-connect the
cables (not the Fibre Channel cables) and double-check them before powering up.
Copyright 2007 EMC Corporation. All Rights Reserved.
Page 26 of 140
CLARiiON CX3 Series Installation and Maintenance Labs
Lab Exercise 1
Summary
In this lab, you removed and installed the major components in a CLARiiON CX3-Series array. You
removed and installed the:
SPE Front Panel
SPE Power Supplies
Storage Processors, CPU I/O and Management Modules
SPE Front Fan Packs
Standby Power Supplies
DAE3P Front Panel
Disk Drives
DAE/DPE Power Supplies
Link Control Cards
Copyright 2007 EMC Corporation. All Rights Reserved.
Page 27 of 140
CLARiiON CX3 Series Installation and Maintenance Labs
Lab Exercise 1
Notes:
Copyright 2007 EMC Corporation. All Rights Reserved.
Page 28 of 140
CLARiiON CX3 Series Installation and Maintenance Labs
Lab Exercise 2A
Lab Exercise 2A: CLARiiON Software Downloads (EMC)
Purpose:
Objectives:
This lab exercise provides the steps for downloading necessary software
for the completion of lab activities.
Upon successful completion of this exercise, you will be able to:
Connect to the corporate website where all CLARiiON software can
be found.
Download the following software required for the completion of your
lab activities:
o
o
o
o
o
o
o
CLARiiON Procedure Generator
CLARiiON bundled Array software
CX3-Series Recovery Image
Navisphere Agent and CLI
CLARiiON Navisphere Initialization Wizard
Navisphere Service Task Bar (NST)
CLARiiON Array Properties (CAP2)
Notes: Not all screen captures were made on the lab equipment and may differ slightly from what
you will see. Read each step completely before attempting it, the screen shots are provided for
general reference only.
There are multiple locations to acquire software including CLARiiON resources website, PowerLink
or Server Support CD follow these steps to download software from the CLARiiON resources
website.
If access to the corporate network is not available the instructor will provide you with all necessary
software and you should skip to Lab Exercise 3.
Copyright 2007 EMC Corporation. All Rights Reserved.
Page 29 of 140
CLARiiON CX3 Series Installation and Maintenance Labs
Lab Exercise 2A
Software Downloads
Step
1
Action
Create a folder on your Desktop labeled CIM CX3 Software.
Note: This folder will be the destination for all the software downloads.
Open a browser and enter the following in the Address field:
http://www.cs.isus.emc.com/csweb2/dgweb/index.html
Tip: Add to Favorites.
At the security prompt enter your corporate Domain, Username and Password and click
OK.
Select the CLARiiON Open Systems Procedure Generator link.
Note: The version available for download will be the latest. Updates are posted regularly.
Copyright 2007 EMC Corporation. All Rights Reserved.
Page 30 of 140
CLARiiON CX3 Series Installation and Maintenance Labs
Step
Lab Exercise 2A
Action
Select the Download and Revision History link from the Procedure Generator page.
Select the CLARiiON Procedure Generator version #.#.# link from the Procedure
Generator page.
Select Save in the File Download dialog.
Copyright 2007 EMC Corporation. All Rights Reserved.
Page 31 of 140
CLARiiON CX3 Series Installation and Maintenance Labs
Step
Lab Exercise 2A
Action
Use the CIM CX3 Software directory you previously created as the destination for the
download.
When the download completes, use the browsers Back button to return to the CLARiiON
Information page.
10
Select the Software Downloads link.
Copyright 2007 EMC Corporation. All Rights Reserved.
Page 32 of 140
CLARiiON CX3 Series Installation and Maintenance Labs
Step
Lab Exercise 2A
Action
11
Select the CX3-Series Array Based Software - Storage System Based Software link.
12
Your instructor will inform you of which release of software you should download. Make
sure you pick the release and platform that applies to your lab station.
Copyright 2007 EMC Corporation. All Rights Reserved.
Page 33 of 140
CLARiiON CX3 Series Installation and Maintenance Labs
Step
Lab Exercise 2A
Action
13
Enter the following information on the form:
Your Badge Number, Name and Email Address.
Enter 12345678 as the Customer SiteID and click Start Download.
14
Select Save in the File Download dialog and save the bundle file in the CIM CX3 Software
directory you created.
15
Use the browsers Back button and return to the EMC Licensed Software Downloads
page.
16
Select the CX3-Series Array Based Software - Storage System Based Software link as
described in step 11.
17
Note: Your instructor will inform you of which Recovery Image files you should
download. Make sure you select the proper release and platform for your lab station.
When prompted select Save and choose the CIM CX3 Software directory as the
destination.
Copyright 2007 EMC Corporation. All Rights Reserved.
Page 34 of 140
CLARiiON CX3 Series Installation and Maintenance Labs
Step
Lab Exercise 2A
Action
18
Use the browsers Back button and return to the CLARiiON Software Downloads page.
Select Navisphere from the Other Software section.
19
Select the Windows Navisphere Agent/CLI. When prompted select Save and choose the
CIM CX3 Software directory as the destination.
20
Select the Windows Navisphere Array Initialization Tool. When prompted select Save
and choose the CIM CX3 Software directory as the destination.
Copyright 2007 EMC Corporation. All Rights Reserved.
Page 35 of 140
CLARiiON CX3 Series Installation and Maintenance Labs
Step
Lab Exercise 2A
Action
21
Select the Navisphere Service Taskbar. When prompted select Save and choose the CIM
CX3 Software directory as the destination
22
Use the browsers Back arrow to return to the CLARiiON Information page. Select the
Diagnostic Info & Tools link.
23
Select the CAP2 link. When prompted select Save and choose the CIM CX3 Software
directory as the destination.
Copyright 2007 EMC Corporation. All Rights Reserved.
Page 36 of 140
CLARiiON CX3 Series Installation and Maintenance Labs
Lab Exercise 2A
Summary
In this lab, you located the necessary software for the completion of later lab activities. You
performed the following tasks:
Downloaded:
CLARiiON Procedure Generator
CLARiiON bundled Array software
CX3-Series Recovery Image
Navisphere Agent and CLI
CLARiiON Navisphere Initialization Wizard
Navisphere Service Task Bar (NST)
CLARiiON Array Properties (CAP2)
Copyright 2007 EMC Corporation. All Rights Reserved.
Page 37 of 140
CLARiiON CX3 Series Installation and Maintenance Labs
Lab Exercise 2B
Lab Exercise 2B: CLARiiON Software Downloads
(Partner)
Purpose:
Objectives:
This lab exercise provides the steps for downloading necessary software
for the completion of lab activities.
Upon successful completion of this exercise, you will be able to:
Connect to powerlink.emc.com where all CLARiiON software can be
found.
Download the following software required for the completion of your
lab activities:
CLARiiON Procedure Generator
CLARiiON bundled Array software
CX3-Series Recovery Image
Navisphere Agent and CLI
CLARiiON Navisphere Initialization Wizard
Navisphere Service Task Bar (NST)
CLARiiON Array Properties (CAP2
Notes: Not all screen captures were made on the lab equipment and may differ slightly from what
you will see. Read each step completely before attempting it, the screen shots are provided for
general reference only.
There are multiple locations to acquire software including CLARiiON resources website, PowerLink
or Server Support CD follow these steps to download software from the PowerLink EMC Services
Partner Web.
If access to PowerLink is not available the instructor will provide you with all necessary software and
you should skip to lab exercise 3.
Copyright 2007 EMC Corporation. All Rights Reserved.
Page 38 of 140
CLARiiON CX3 Series Installation and Maintenance Labs
Step
Lab Exercise 2B
Action
Create a folder on your Desktop labeled CIM CX3 Software. This folder will be the
destination for all the software downloads.
Open a browser and enter the following in the Address field:
http://powerlink.emc.com/
Tip: Add to Favorites.
Login to PowerLink, using dropdown menu select EMC Services Partner Web.
Note: If the above link is not visible from TS Services Partner View select Support >
EMC Services Partner Web.
Select CLARiiON.
Select CX3 Series Arrays under the Installation Resources menu.
Copyright 2007 EMC Corporation. All Rights Reserved.
Page 39 of 140
CLARiiON CX3 Series Installation and Maintenance Labs
Step
Lab Exercise 2B
Action
Select the CLARiiON Procedure Generator link under Field Maintenance Procedures.
Select the CLARiiON Procedure Generator link .
Note: The version available for download is the latest. Updates are posted regularly.
Select Save in the File Download dialog.
Use the CIM CX3 Software directory you previously created as the destination for the
download.
10
Select Software.
Copyright 2007 EMC Corporation. All Rights Reserved.
Page 40 of 140
CLARiiON CX3 Series Installation and Maintenance Labs
Step
Lab Exercise 2B
Action
11
Select CLARiiON Core Software from the Select Software Type drop-down menu and
click the Select button.
12
Your instructor will inform you of which release of the FLARE Bundle you should
download. Make sure you pick the release and platform that applies to your lab station.
Copyright 2007 EMC Corporation. All Rights Reserved.
Page 41 of 140
CLARiiON CX3 Series Installation and Maintenance Labs
Step
Lab Exercise 2B
Action
13
You may or may not be presented with this screen. If presented with the screen enter your
address and click Start Download.
14
Select Save in the File Download dialog and save the bundle file in the CIM CX3 Software
directory you created.
15
Use the browsers Back button and return to the CX3 & CX Series Storage System Based
Software page if not already there. Your instructor will inform you of which Recovery
Image files you should download. Make sure you select the proper release and platform for
your lab station. When prompted select Save and choose the CIM CX3 Software directory
as the destination.
Copyright 2007 EMC Corporation. All Rights Reserved.
Page 42 of 140
CLARiiON CX3 Series Installation and Maintenance Labs
Step
Lab Exercise 2B
Action
16
Use the browsers Back button and return to the Software Downloads page. Select
Navisphere from the drop-down menu.
17
Select the Navisphere Agent\CLI When prompted select Save and choose the CIM CX3
Software directory as the destination.
18
Select the Navisphere Array Initialization Tool. When prompted select Save and choose
the CIM CX3 Software directory as the destination.
Copyright 2007 EMC Corporation. All Rights Reserved.
Page 43 of 140
CLARiiON CX3 Series Installation and Maintenance Labs
Lab Exercise 2B
Step
Action
19
Select the Navisphere Service Taskbar. When prompted select Save and choose the CIM
CX3 Software directory as the destination
20
Select CLARiiON.
21
Select Diagnostic Tools and Utilities
22
Select CAP2 When prompted select Save and choose the CIM CX3 Software directory as
the destination.
Summary
In this lab, you located the necessary software for the completion of later lab activities. You
downloaded the following software:
o CLARiiON Procedure Generator
o CLARiiON bundled Array software
o CX3-Series Recovery Image
o Navisphere Agent and CLI
o CLARiiON Navisphere Initialization Wizard
o Navisphere Service Task Bar (NST)
o CLARiiON Array Properties (CAP2)
Copyright 2007 EMC Corporation. All Rights Reserved.
Page 44 of 140
CLARiiON CX3 Series Installation and Maintenance Labs
Lab Exercise 3
Lab Exercise 3: Cable the Array using Procedure
Generator
Purpose:
Objectives:
This lab exercise provides the steps for installing and executing
CLARiiON Procedure Generator to create a detailed procedure for the
installation of a CX3 Series array. The generated procedure is used to
make all cable connections within the CX3 Series array.
Upon successful completion of this exercise, you will be able to:
Install and Execute CLARiiON Procedure Generator
Correctly cable the CX3 Series array using the generated procedure
Note: Not all screen captures were made on the lab equipment and may differ slightly from what you
will see. Read each step completely before attempting it, the screen shots are provided for general
reference only
Copyright 2007 EMC Corporation. All Rights Reserved.
Page 45 of 140
CLARiiON CX3 Series Installation and Maintenance Labs
Lab Exercise 3
Procedure Generator Execution
Follow these steps to execute CLARiiON Procedure Generator on a Windows 2000/2003-based
service laptop or management workstation to create the installation instructions for a CX3 Series
array to be field mounted in an EMC cabinet.
Note: These screen captures were created with version 3.3.4 of the CLARiiON Procedure Generator,
the screens presented during the execution of this lab may differ slightly from those pictured if
another version is used.
Step
Action
Browse to CIM CX3 Software.
Select the CLARproc.exe, accept all defaults.
Double-click the CPG icon to start the CLARiiON Procedure Generator.
At the splash screen click the Next button.
Copyright 2007 EMC Corporation. All Rights Reserved.
Page 46 of 140
CLARiiON CX3 Series Installation and Maintenance Labs
Lab Exercise 3
Step
Action
This screen appears beginning on the second day of a PGs lifespan and may not appear on
a freshly installed CPG.
Click Continue using this copy.
Note: The CLARiiON Procedure Generator operates properly 10 days from the date of
posting. This is to ensure that you install the most current version of the utility at least once
every 10 days.
Select the CX3-Series option in the Product Type dialog. Click Next.
Copyright 2007 EMC Corporation. All Rights Reserved.
Page 47 of 140
CLARiiON CX3 Series Installation and Maintenance Labs
Step
Lab Exercise 3
Action
Select the New Array/Host Procedures option and click Next.
Select the Install New Array Only option and click Next.
Copyright 2007 EMC Corporation. All Rights Reserved.
Page 48 of 140
CLARiiON CX3 Series Installation and Maintenance Labs
Lab Exercise 3
Step
Action
Select the array model number in your lab station and the Field Installed in EMC Cabinet as
the Array Cabinet Type. Click Next when all selections have been made.
10
Select the FLARE revision as specified by your instructor. Click Next.
Copyright 2007 EMC Corporation. All Rights Reserved.
Page 49 of 140
CLARiiON CX3 Series Installation and Maintenance Labs
Step
Lab Exercise 3
Action
11
Select the Windows 2000/2003 or Service Laptop option and click Next.
12
Select the Access Logix option and click Next.
Result: This generates the procedure for installing the array option for heterogeneous host
on the array.
13
Optional array software may be selected. These options require licensing. The options
installed in any given configuration are dependent on the customers order.
For the purposes of this lab, assume that the customer has not purchased licenses for any of
the optional packages. Leave the checkboxes unchecked and click Next.
Copyright 2007 EMC Corporation. All Rights Reserved.
Page 50 of 140
CLARiiON CX3 Series Installation and Maintenance Labs
Lab Exercise 3
Step
Action
14
For the purposes of this lab, we use the Navisphere GUI. The array may also be managed
with Navisphere CLI, the command line interface.
15
During the initial configuration of the array Hot Spares may be designated. The choice here
depends upon the approved CCA but Hot Spares are highly recommended. For the purpose
of this lab select Yes. Click Next.
Copyright 2007 EMC Corporation. All Rights Reserved.
Page 51 of 140
CLARiiON CX3 Series Installation and Maintenance Labs
Lab Exercise 3
Step
Action
16
CLARalert provides proactive array monitoring and is required for full support. The
versions available for installation depend upon selections made earlier in the wizard. For
the purposes of this lab, select the version of CLARalert that matches the version number of
array software selected earlier in the wizard. Click Next.
17
CLARalert has many options. The most popular today is Centralized Monitor Email-Home
for Windows with WebEx. Choose that option and click Next. The actual choice at any
given customer site depends upon the approved CCA.
Copyright 2007 EMC Corporation. All Rights Reserved.
Page 52 of 140
CLARiiON CX3 Series Installation and Maintenance Labs
Step
18
Lab Exercise 3
Action
Note: EIP/EIP2 option is selected by default.
Select Next to continue.
19
The final dialog in the wizard requests your status as a service provider. For the purposes of
this lab, select EMC and click Next.
Note: If any of the other options are selected the generated procedure is altered to point you
at the appropriate source for information and software.
Result: A summary of your selections are displayed as shown on the next page.
Copyright 2007 EMC Corporation. All Rights Reserved.
Page 53 of 140
CLARiiON CX3 Series Installation and Maintenance Labs
Step
20
Lab Exercise 3
Action
If any of the items are incorrect, you may step backward in the wizard to alter them. If all
items are correct, click Finish to produce the procedure for the installation.
Note: Your summary screen may differ from the one shown.
21
You are asked to provide a name for the procedure to be generated.
Enter CX3-## New Field Install where ## is the model number for your array. Click OK.
Note: By default the file is saved in C:\Program Files\CLARiiON Procedure
Generator\Procdoc.
Copyright 2007 EMC Corporation. All Rights Reserved.
Page 54 of 140
CLARiiON CX3 Series Installation and Maintenance Labs
Lab Exercise 3
The generated procedure is a Microsoft Word document that provides a detailed list of steps to
perform the requested action.
Important: These steps should be performed exactly in the order listed for a successful installation.
Do not skip any steps, add any steps or alter any steps.
Copyright 2007 EMC Corporation. All Rights Reserved.
Page 55 of 140
CLARiiON CX3 Series Installation and Maintenance Labs
Lab Exercise 3
Cabling the Array
Follow the designated steps within the generated procedure to properly make all power, monitoring
and backend loop data cable connections within the CX3 Series array in your lab station. Pay close
attention to the section titled -Set up a CX3-Series DAE3P disk enclosure.
Step
Action
Locate the sections in the generated procedure titled Cable a CX3-## storage system
where ## is the model number of the array in your lab station.
Proceed on with the next section of the generated procedure titled Set up a CX3-Series
DAE3P disk enclosure.
Important: Before applying power to the storage system have your instructor verify
enclosure addressing and cabling.
Read all cautions carefully. Failure to follow all cautions could render the array inoperable.
Follow the steps in this section to properly address all array enclosures and properly
connect all power, monitoring and backend data cables.
Summary
In this lab, you became familiar with installing and executing the CLARiiON Procedure Generator
and the procedures for addressing enclosures and cabling the CX3 Series storage system.
You performed the following tasks:
Installation of the CLARiiON Procedure Generator
Execution of the CLARiiON Procedure Generator to create a detailed instruction document
for the installation of a CLARiiON CX3 Series array
Set the enclosure addresses for DAE3P
Connected all power cables
Connected all monitoring cables
Connected all backend data cables
Powered up a CLARiiON CX3 Series array
Copyright 2007 EMC Corporation. All Rights Reserved.
Page 56 of 140
CLARiiON CX3 Series Installation and Maintenance Labs
Lab Exercise 4
Lab Exercise 4: Initialize the Array and perform
Software Upgrade
Purpose:
Objectives:
This lab exercise provides the steps for installing array software on the
CX3 Series array during the initial installation
Upon successful completion of this exercise, you will be able to:
Install Navisphere Storage System Initialization utility
Install Navisphere CLI
Installation of Navisphere Agent
Install Navisphere Service Task bar (NST)
Install Java Runtime Environment
Initialize the array using the Navisphere Storage System
Initialization utility
Install software to the array using the Software Installation Wizard
Set array properties using Navisphere Manager
Install CAP2
Run Enhanced Installation Procedure (EIP)
Procedure generator sections are titled:
Cable the CX3-80 array to the LAN
Initialize the storage system (Windows)
Install array software
Set array properties in Navisphere Manager
Enhanced Install Procedure
Copyright 2007 EMC Corporation. All Rights Reserved.
Page 57 of 140
CLARiiON CX3 Series Installation and Maintenance Labs
Lab Exercise 4
Installation of Navisphere Storage System Initialization Utility
Windows UI and Navisphere CLI
Follow these steps to install Navisphere Storage System Initialization Utility, Windows UI,
Navisphere CLI and Java runtime environment on a Windows 2000/2003-based service laptop or
management workstation.
Note: Procedure Generator instructs you to use the Server Support CD that shipped with the System
to install software. This CD is not supplied in this lab. All required software was downloaded in
previous labs.
Step
Action
Browse to the CIM CX3 Software directory.
Click on the Navisphere Storage System Initialization Utility exe. Accept all default
settings.
Browse to the CIM CX3 Software directory.
Click on the Navisphere CLI exe. Accept all default settings.
Browse to the CIM CX3 Software directory.
Click on the Navisphere Agent exe. Accept all default settings.
Browse to the CIM CX3 Software directory.
Click on the Navisphere Service Task bar exe. Accept all default settings.
Browse to the CIM CX3 Software directory.
10
Click on the CAP2 exe. Accept all default settings.
Note: If prompted to install Navisphere CLI, decline.
Copyright 2007 EMC Corporation. All Rights Reserved.
Page 58 of 140
CLARiiON CX3 Series Installation and Maintenance Labs
Lab Exercise 4
Cable the Array to the LAN
Step
Action
Open the procedure you generated in Lab Exercise 3.
Locate the section titled Cable the CX3-XX array to the LAN.
Read and follow all instructions in the Cable the CX3-XX array to the LAN section of the
generated procedure carefully.
Initialization of Array using Management Station
CLARiiON CX3 Series arrays must be initialized before use. This procedure sets the IP Parameters
for the storage processors.
Step
Action
Open the procedure you generated in Lab Exercise 3.
Locate the section titled Initialize the storage system (Windows).
Note: Navisphere Initialization Wizard sets up both SPs in one session. If you choose to
use your laptop to initialize the array through the service ports (see next step), you have to
initialize SPA then SPB (instructions to connect your laptop to the service ports include
setting a static IP address are included in the procedure).
Your instructor will notify you of the IP Parameters you should use for your Array
(see label attached to workstation).
Read and follow all instructions in Initialize the storage system (Windows) section of the
generated procedure carefully.
Copyright 2007 EMC Corporation. All Rights Reserved.
Page 59 of 140
CLARiiON CX3 Series Installation and Maintenance Labs
Lab Exercise 4
Initialization of Array using service ports
CLARiiON CX3 Series arrays must be initialized before use. This procedure sets the IP Parameters
for the storage processors.
Step
Action
Right click My Network Places.
Select LAN connection > Properties.
Select Internet protocol (TCP/IP). Then select Properties.
Set your laptop to:
IP address 128.221.1.252
Subnet mask 255.255.255.248
Default Gateway leave blank
DNS server entries leave blank
Note: The Service LAN of the two SPs in every CX3-Series array has the following factory
set IP addresses:
SP-A: 128.221.1.250
SP-B: 128.221.1.251
Copyright 2007 EMC Corporation. All Rights Reserved.
Page 60 of 140
CLARiiON CX3 Series Installation and Maintenance Labs
Step
5
Lab Exercise 4
Action
Locate the Service LAN port
CX3-80: When you connect to the SPA management module service LAN port (see figure
below) you are actually connected to SPB IP address 128.221.1.251.
CX3-40-Series/CX3-20-Series: when you connect to the Service LAN port on SPB (see
figure below) you are actually connected to SPA IP address 128.221.1.250.
Open the procedure you generated in Lab Exercise 3.
Locate the section titled Initialize the storage system (Windows).
Note: If using Navisphere Initialization Wizard on your laptop to initialize the array
through the service ports, you have to initialize SPA then repeat the procedure for SPB.
Your instructor will notify you of the IP Parameters you should use for your Array
(see label attached to workstation).
10
Read and follow all instructions in the Initialize the storage system (Windows) section of
the generated procedure carefully.
Copyright 2007 EMC Corporation. All Rights Reserved.
Page 61 of 140
CLARiiON CX3 Series Installation and Maintenance Labs
Lab Exercise 4
Installation of Array Software
The Navisphere Service Taskbar can be downloaded and installed to a customer system (in this case
the management station) or you may connect your laptop to the service port.
Note: Connecting your laptop to the service LAN port allows management and code loads without
having to access the customer network.
Step
Action
Open the procedure you generated in Lab Exercise 3.
Locate the section titled Install array software.
Note: Your instructor will notify you of which software packages should be installed
during this exercise.
Read and follow all instructions in the Install array software section of the generated
procedure.
Set Array Properties in Navisphere Manager 6.x
Step
Action
Open the procedure you generated in Lab Exercise 3.
Locate the section titled Set array properties in Navisphere Manager.
Read and follow all instructions in the Set array properties in Navisphere Manager
section of the generated procedure.
Note: When setting the cache values allow approximately 1/3 of cache for read and 2/3 of
cache for write. The CX3-80 has a maximum Write Cache value of 3072 MB. If your lab
system is a CX3-80 set Write Cache to the maximum and set Read Cache to the maximum.
Copyright 2007 EMC Corporation. All Rights Reserved.
Page 62 of 140
CLARiiON CX3 Series Installation and Maintenance Labs
Lab Exercise 4
Enhanced Install Procedure (EIP)
Step
Action
Open the procedure you generated in Lab Exercise 3.
Locate the section titled Enhanced Install Procedure: run on new array prior to LUN
creation.
Read and follow all instructions in the Enhanced Install Procedure: run on new array
prior to LUN creation section of the generated procedure.
Important: Do not upload or e-mail any files to the SYR server.
Summary
In this lab, you:
Used Procedure Generator sections titled:
Cable the CX3-80 array to the LAN
Initialize the storage system (Windows)
Install array software
Set array properties in Navisphere Manager
Enhanced Install Procedure
You performed the following tasks:
Installation of Navisphere Storage System Initialization utility
Installation of Navisphere CLI
Installation of Navisphere Agent
Installation of Navisphere Service Task bar (NST)
Installation of Java Runtime Environment
Initialized the array using the Navisphere Storage System Initialization utility
Installed software to the array using the Software Installation Wizard
Installed CAP2
Set array properties using Navisphere Manager
Ran the Enhanced Install Procedure (EIP)
Copyright 2007 EMC Corporation. All Rights Reserved.
Page 63 of 140
CLARiiON CX3 Series Installation and Maintenance Labs
Lab Exercise 4
NOTES:
Copyright 2007 EMC Corporation. All Rights Reserved.
Page 64 of 140
CLARiiON CX3 Series Installation and Maintenance Labs
Lab Exercise 5
Lab Exercise 5: Configuring Array
Purpose:
In this lab, you:
Objectives:
Enable Access Logix
Create RAID Groups
Bind luns
Create Storage Groups, and
Include specific LUNs in the Storage Groups.
Upon completion of this exercise, participants will be able to:
Recognize when the Access Logix feature is available.
Enable Access Logix
Create RAID Groups
Bind LUNs
Create Storage Groups.
Add LUNs to Storage Groups
Note: Not all screen captures were made on the lab equipment and may differ slightly from what you
see. Read each step completely before attempting it.
Copyright 2007 EMC Corporation. All Rights Reserved.
Page 65 of 140
CLARiiON CX3 Series Installation and Maintenance Labs
Lab Exercise 5
Enabling Data Access Control (Access Logix)
Before Storage Groups may be created Data Access Control (Access Logix) must be enabled. This
feature allows multiple heterogeneous operating systems to access array resources. Only a single
operating system may access the array if Data Access Control is not enabled.
Step
Action
Open Navisphere Manager.
Right-click the Array and select Properties.
In the Array Properties, select the Software tab and verify that Access Logix enabler is
present.
In the Array Properties, select Storage Access tab, enable Access Logix by clicking the
Access Control Enabled box.
Click OK. Read the Confirm Storage System Properties message.
Click Yes to continue. Click OK.
Copyright 2007 EMC Corporation. All Rights Reserved.
Page 66 of 140
CLARiiON CX3 Series Installation and Maintenance Labs
Lab Exercise 5
Creating RAID Groups
In this section of the lab, you create the following RAID Groups in your array.
RAID Group ID
Disks
Bus 0, Enclosure 0, Disks 0 through 4
Bus 0, Enclosure 0, Disks 5 through 8
Bus 0, Enclosure 0, Disks 9 through 13
10
Bus 0, Enclosure 0, Disk 14
Follow the procedure below, using this screen as a reference.
Step
Action
Right-click the array icon and select Create RAID Group.
Verify that the RAID Group ID is set to 0.
Select the Manual radio button in the Disk Selection Section.
Click Select.
Copyright 2007 EMC Corporation. All Rights Reserved.
Page 67 of 140
CLARiiON CX3 Series Installation and Maintenance Labs
Step
5
Lab Exercise 5
Action
Select Bus 0 Enclosure 0 Disks 0 through 4 by highlighting each of these disks in the
Available Disks pane and clicking the button.
Result: When the operation is complete the display resembles the screen capture below.
Click OK.
With the proper disks selected for RAID Group 0, click Apply.
Copyright 2007 EMC Corporation. All Rights Reserved.
Page 68 of 140
CLARiiON CX3 Series Installation and Maintenance Labs
Step
Lab Exercise 5
Action
Click Yes in the Confirm window, then click OK in the Success window to complete the
operation.
Verify that the RAID Group ID is set to 1.
10
Set the Number of Disks to 4.
11
Manually select Bus 0 Enclosure 0 Disk 5 through 8.
12
Click Apply.
13
Click Yes in the Confirm window.
14
Click OK in the Success window to complete the operation.
15
Verify that the RAID Group ID is set to 2.
16
Set the Number of Disks to 5.
17
Manually select Bus 0 Enclosure 0 Disk 9 through 13.
18
Click Apply.
19
Click Yes in the Confirm window.
20
Click OK in the Success window to complete the operation.
21
Set the RAID Group ID to 10.
22
Set the Number of Disks to 1.
23
Manually select Bus 0 Enclosure 0 Disk 14.
Copyright 2007 EMC Corporation. All Rights Reserved.
Page 69 of 140
CLARiiON CX3 Series Installation and Maintenance Labs
Lab Exercise 5
Binding LUNs
In this section of the lab you bind (create) the following LUNs in your array.
LUN ID
RAID Group ID
LUN Size
RAID Type
Default Owner
1 GB
SP A
2 GB
SP B
3 GB
1/0
Auto
3 GB
1/0
Auto
MAX
SP A
4 GB
Auto
10
10
--
Hot Spare
--
Lun ID 0
Step
1
Action
Right-click the array icon and select Bind LUN.
Continued on next page
Copyright 2007 EMC Corporation. All Rights Reserved.
Page 70 of 140
CLARiiON CX3 Series Installation and Maintenance Labs
Lab Exercise 5
Continue with the procedure, using this screen as a reference.
Step
Action
Select a RAID Type of RAID 5.
Verify that the RAID Group for new LUN is set to 0.
Verify that the LUN ID is set to 0.
Select a Default Owner of SP A.
Select a LUN Size of 1 GB.
Leave all other settings at the defaults.
Click Apply.
Click Yes in the Confirm window and OK in the Message window.
Copyright 2007 EMC Corporation. All Rights Reserved.
Page 71 of 140
CLARiiON CX3 Series Installation and Maintenance Labs
Lab Exercise 5
LUN ID 1
Step
Action
10
Verify that the RAID Type is set to RAID 5.
11
Verify that the RAID Group for new LUN is set to 0.
12
Verify that the LUN ID is set to 1.
13
Select a Default Owner of SP B.
14
Select a LUN Size of 2 GB.
15
Leave all other settings at the defaults.
16
Click Apply.
17
Click Yes in the Confirm window.
18
Click OK in the Message window.
LUN ID 2 + 3
Step
Action
19
Set the RAID Type to RAID 1/0.
20
Set the RAID Group for new LUN to 1.
21
Verify that the LUN ID is set to 2.
22
Select a Default Owner of Auto.
23
Select a LUN Size of 3 GB.
24
Set the Number of LUNs to Bind to 2.
25
Leave all other settings at the defaults.
26
Click Yes in the Confirm window.
27
Click and OK in the Message window.
Copyright 2007 EMC Corporation. All Rights Reserved.
Page 72 of 140
CLARiiON CX3 Series Installation and Maintenance Labs
Lab Exercise 5
LUN ID 4
Step
Action
28
Set the RAID Type to RAID 5.
29
Set the RAID Group for new LUN to 2.
30
Verify that the LUN ID is set to 4.
31
Select a Default Owner of SP A.
32
Note the Largest Contiguous Free Space.
33
Select a LUN Size of MAX.
34
Set the Number of LUNs to Bind to 1.
35
Leave all other settings at the defaults.
Note: The amount of time to bind the LUN is dependent on its size and whether the disk
drive is pre-zereod. Release 24 introduced Fast Bind and the LUN appears instantly
available.
36
Click Yes in the Confirm window and OK in the Message window.
LUN ID 10
Step
Action
37
Set the RAID Type to Hot Spare.
38
Set the RAID Group for new LUN to 10.
39
Set the LUN ID to 10.
40
Leave all other settings at the defaults.
41
Click Apply.
42
Click Yes in the Confirm window and OK in the Message window.
43
Click Cancel to close the Bind LUN dialog box.
Copyright 2007 EMC Corporation. All Rights Reserved.
Page 73 of 140
CLARiiON CX3 Series Installation and Maintenance Labs
Step
Lab Exercise 5
Action
44
Expand the RAID Groups container and verify that the RAID Groups have the proper
RAID protection applied.
45
Expand each of the RAID Groups and verify that the LUN assignments are correct.
46
Right click LUN Folders and create a folder named MAX.
47
Right click LUN Folder MAX.
Copyright 2007 EMC Corporation. All Rights Reserved.
Page 74 of 140
CLARiiON CX3 Series Installation and Maintenance Labs
Step
Lab Exercise 5
Action
48
Choose Select LUNs from the menu and select LUN 4.
49
Click OK.
50
Click Yes in the confirmation dialog box and OK in the success dialog box.
51
Right click LUN 4 select Properties note LUN 4 user capacity and raw capacity.
Copyright 2007 EMC Corporation. All Rights Reserved.
Page 75 of 140
CLARiiON CX3 Series Installation and Maintenance Labs
Step
Lab Exercise 5
Action
52
Add an additional LUN using the Allocation Wizard in the task bar. Click Allocate then
Next.
53
Select Continue Without assigning LUNs at this time and click Next.
Copyright 2007 EMC Corporation. All Rights Reserved.
Page 76 of 140
CLARiiON CX3 Series Installation and Maintenance Labs
Step
Lab Exercise 5
Action
54
Select your Storage System and click Next.
55
Select RAID Group ID 0 then click Next.
Copyright 2007 EMC Corporation. All Rights Reserved.
Page 77 of 140
CLARiiON CX3 Series Installation and Maintenance Labs
Step
Lab Exercise 5
Action
56
Select a User capacity of 4 GB and select Next.
57
Review Summary information and click Finish.
58
Expand LUN Folders and verify that each of the LUNs have been assigned to the proper
SP. Have your instructor verify the configuration before proceeding with the next lab
section.
Copyright 2007 EMC Corporation. All Rights Reserved.
Page 78 of 140
CLARiiON CX3 Series Installation and Maintenance Labs
Lab Exercise 5
Creating and Assigning Storage Groups
In this section of the lab, you create Storage Groups and assign LUNs to the Storage Groups per the
following table.
Step
Storage Group Name
LUNs
Win2K
1, 3, 4
Sun
0, 2, 5
Action
In Navisphere Manager, right-click the array and select Create Storage Group.
Enter Win2K in the Storage Group Name field and click OK to create the first Storage
Group.
Copyright 2007 EMC Corporation. All Rights Reserved.
Page 79 of 140
CLARiiON CX3 Series Installation and Maintenance Labs
Step
Lab Exercise 5
Action
Click Yes in the Confirm box.
Click OK in the Success box.
In Navisphere Manager, right-click the array and select Create Storage Group.
Enter Sun in the Storage Group Name field and click OK to create the second Storage
Group.
Click Yes in the Confirm box.
Click OK in the Success box.
Expand the Storage Groups container and verify that both Storage Groups have been
created.
Copyright 2007 EMC Corporation. All Rights Reserved.
Page 80 of 140
CLARiiON CX3 Series Installation and Maintenance Labs
Step
Lab Exercise 5
Action
10
Provision the Storage Groups with LUNs. Right-click the Win2K Storage Group and
choose Select LUNs from the menu.
11
Select LUNs 1, 3 and 4 from the Available LUNs list.
12
With the LUNs selected, click OK to initiate the configuration change.
13
Select Yes in the Confirm window.
14
Select OK in the Success window to complete the provisioning operation.
Copyright 2007 EMC Corporation. All Rights Reserved.
Page 81 of 140
CLARiiON CX3 Series Installation and Maintenance Labs
Step
Lab Exercise 5
Action
15
Expand the LUNs container in the Win2K Storage Group container to verify that the
operation was successful and completed.
16
Next, provision the Sun Storage Group with LUNs. Right-click the Sun Storage Group and
choose Select LUNs from the menu.
17
Select LUN 0, 2 and 5 from the Available LUNs list.
18
With the LUNs in the Selected LUNs list click OK.
19
Select Yes in the Confirm window and OK in the Success window to complete the
provisioning operation.
20
Expand the LUNs container in the Sun Storage Group container to verify that the operation
was successful.
The next logical step in the configuration would be attaching hosts to the Storage Groups which is
beyond the scope of this course. Proceed to the next step in the lab.
Copyright 2007 EMC Corporation. All Rights Reserved.
Page 82 of 140
CLARiiON CX3 Series Installation and Maintenance Labs
Lab Exercise 5
Configuration Capture
In this section of the lab you capture and duplicate the existing CLARiiON configuration using
Navisphere Secure CLI. This functionality allows an arrays configuration (LUNs, RAID Groups,
Storage Groups, etc.) to be captured to a file and used as a basis for the configuration of other
arrays. These commands should never be executed on a storage system containing customer data.
Step
Action
Open a command prompt window by clicking Start and selecting Run on your servers
desktop.
Enter cmd and click OK.
Change to the proper directory by typing the following:
cd \program files\emc\navisphere cli.
Enter the following command to add a secure cli user file to your server:
naviseccli -addusersecurity -scope 0 -password <array password supplied by
instructor> -user <array username supplied by instructor>.
Enter the following command to capture the configuration of your storage system:
naviseccli -h <SP A IP> arrayconfig -capture -output C:\temp\config.xml
There should be no errors returned.
Verify the existence of the generated config.xml file. Open it with Notepad to verify that
the file is not empty.
Important: If the file was not created or is empty, notify your instructor before proceeding
with the steps in this lab activity.
Using Navisphere Manager, remove the LUNs and Hosts from all storage groups and
destroy all storage groups.
Unbind all the LUNs and destroy all the RAID Groups.
Log out of Navisphere Manager.
10
Enter the following command to duplicate the previous configuration:
naviseccli -h <SP A IP> arrayconfig -duplicate -input C:\temp\config.xml.
11
Answer y and hit Enter when prompted.
12
Enter the following command to check the status of the duplication:
naviseccli -h <SP A IP> arrayconfig -duplicate status.
13
To view the logfile, enter the following command:
naviseccli -h <SP A IP> arrayconfig -duplicate logfile.
14
Log back into Navisphere Manager and confirm the original configuration has been
duplicated.
Copyright 2007 EMC Corporation. All Rights Reserved.
Page 83 of 140
CLARiiON CX3 Series Installation and Maintenance Labs
Lab Exercise 5
Summary
In this lab, you configured a CLARiiON CX3-Series array. You performed the following tasks:
Created RAID Groups
Bound LUNs
Created Storage Groups
Assigned LUNs to Storage Groups
Created a Hot Spare
Destroyed and restored the configuration
Copyright 2007 EMC Corporation. All Rights Reserved.
Page 84 of 140
CLARiiON CX3 Series Installation and Maintenance Labs
Lab Exercise 6
Lab Exercise 6: CX3 Series Fault Identification
Purpose:
In this lab, you:
Objectives:
Invoke a Hot Spare
Recognize which disk is being replaced, and
Recognize when the rebuild and equalize are complete.
Upon completion of this exercise, participants will be able to:
Identify the Hot Spare disk
Invoke the Hot Spare disk
Use Event Log viewer to recognize which disk is replaced
Use Navisphere Manager to monitor progress of Rebuild and
Equalize operations
Use Disk replacement Utility (DRU) to analyze and monitor
replacement
Use Event Log viewer to recognize when the Rebuild and Equalize
operations are complete
Evaluate the initial state of the storage system
Determine and resolve some simple storage system problems
failed fan module, failed disk module
Monitor and identify a Successful Boot Sequence
Identify failing FRUs
Note: Not all screen captures were made on the lab equipment and may differ slightly from what you
will see. Read each step completely before attempting it.
Copyright 2007 EMC Corporation. All Rights Reserved.
Page 85 of 140
CLARiiON CX3 Series Installation and Maintenance Labs
Lab Exercise 6
Monitoring a Successful Boot Sequence
Step
Action
If the array is powered up, power it down by moving the power switch on both of the
Standby Power Supply (SPS) units to the OFF (0) position. These switches are accessible
only from the rear of the cabinet. Wait for all lights in the SPE and DAE3P-OS to turn off
before proceeding to the next step.
Verify that a null-modem cable, as supplied with the array, is connected between
communication port COM1 on the management station or laptop and the serial port on
SPA.
Before rebooting the array, it is necessary to configure a HyperTerminal session for
operation with the CX3-XX Storage Processor. Start by selecting Start > Programs >
Accessories > Communications > HyperTerminal.
Enter sp_connect in the Name field and click OK.
Select COM1 from the Connect using menu and click OK.
Select the following port settings and click OK .
Result: This starts the HyperTerminal session with the parameters specified.
Bits per second: 9600
Data bits: 8
Parity: None
Stop bits: 1
Flow control: None
Copyright 2007 EMC Corporation. All Rights Reserved.
Page 86 of 140
CLARiiON CX3 Series Installation and Maintenance Labs
Step
Lab Exercise 6
Action
Select File > Properties > Settings.
Power up the array by moving the power switches on both of the Standby Power Supply
(SPS) units to the ON (1) position.
Copyright 2007 EMC Corporation. All Rights Reserved.
Page 87 of 140
CLARiiON CX3 Series Installation and Maintenance Labs
Lab Exercise 6
It is necessary to monitor both the rear of the array (Storage Processors) and the HyperTerminal
session. The array boot goes through three distinct stages. These stages are indicated by the flash
rate of the fault LED on the Storage Processor.
When the Storage Processor is powered up or reset, the BIOS first performs a number of tasks, called
the Power-On-Self-Test (POST). These tasks test and initialize the hardware and then boot the
Operating System from the database disks.
As the array boots, fill in the LED and Hyper-Terminal table below with your observations.
Boot Stage
LED Flash Rate
Hyper-Terminal Display
BIOS
Extended POST
NT/XP Boot
Copyright 2007 EMC Corporation. All Rights Reserved.
Page 88 of 140
CLARiiON CX3 Series Installation and Maintenance Labs
Lab Exercise 6
Monitoring a Faulted Boot Sequence
In the following steps, you monitor a faulted boot sequence using the Storage Processor LEDs and
an open HyperTerminal session.
Step
1
Action
Power down the array by moving the power switch on both of the Standby Power Supply
(SPS) units to the OFF (0) position.
Note: These switches are accessible only from the rear of the cabinet. Wait for all lights in
the SPE and DAE3P-OS to turn off before proceeding to the next step.
Disengage both SPA boot disks (bus 0, enclosure 0, slot 0 and bus 0, enclosure 0, slot 2)
remove each drive from its connector but do not remove fully from the enclosure. This
removes both boot images used by Storage Processor A.
Caution: Use the latching lever mounted on the disk carrier to disengage and re-engage the
disk in the slot.
Power up the array by moving the power switches on both of the Standby Power Supply
(SPS) units to the ON (1) position.
It is necessary to monitor both the rear of the array (Storage Processors) and the
HyperTerminal session. The array boot goes through three distinct stages. These stages are
indicated by the flash rate of the fault LED on the Storage Processor. As the array boots fill
in, complete the LED and Hyper-Terminal table below with your observations.
Boot Stage
LED Flash Rate
Hyper-Terminal Display
BIOS
Extended POST
NT/XP Boot
5
Power down the array by moving the power switch on both of the Standby Power Supply
(SPS) units to the OFF (0) position.
Note: These switches are accessible only from the rear of the cabinet. Wait for all lights in
the SPE and DAE3P-OS to turn off before proceeding to the next step.
Reinsert the disk drives in slot 0 and slot 2 of bus 0, enclosure 0. It is necessary to use the
latching mechanism to fully engage the disk drives in their slots.
Power up the array by moving the power switches on both of the Standby Power Supply
(SPS) units to the ON (1) position. Wait for the boot process to complete before proceeding
with the next section of the lab.
Copyright 2007 EMC Corporation. All Rights Reserved.
Page 89 of 140
CLARiiON CX3 Series Installation and Maintenance Labs
Lab Exercise 6
Identifying Failing FRUs
Follow these steps to identify array faults using the Disk Replacement Utility, fault LEDs,
Navisphere CLI, Navisphere Manager, and the Storage Processor Event Logs. You are required to
induce failures and examine and record the state of the above-mentioned tools. On your W2K host,
be sure CLI is installed.
Step
Action
Start an approved internet browser on the attached computer. Point the browser at the IP
Address assigned Storage Processor A on your array.
From a command prompt change to the C:\Program Files\EMC\Navisphere CLI directory.
Issue the following Navisphere CLI command:
naviseccli -h <SPA_IP_addr> -scope 0 -password <password
supplied by instructor> -user <username supplied by instructor>
cru_on_off -messner 0_0_4 0
Note: This command shuts down the disk in slot 4 of Bus 0 Enclosure 0 simulating a failed
disk.
Examine both the front and rear of the array and record all fault indicators illuminated here.
___________________________________________________________________
___________________________________________________________________
___________________________________________________________________
Which disk drives show activity?
_________________________________________________________________________
From a command prompt change to the C:\Program Files\EMC\Navisphere CLI directory.
Issue the following Navisphere CLI command:
Naviseccli h <SPA_IP_addr> -scope 0 -password <password
supplied by instructor> -user <username supplied by instructor>
getall -array
This command retrieves a brief display of the arrays status from the Storage Processor.
Enter any faulted devices here:
__________________________________________________________________________
__________________________________________________________________________
Copyright 2007 EMC Corporation. All Rights Reserved.
Page 90 of 140
CLARiiON CX3 Series Installation and Maintenance Labs
Step
Lab Exercise 6
Action
Examine the Navisphere Manager display in the open internet browser window. Enter any
faulted components/devices here.
___________________________________________________________________
___________________________________________________________________
___________________________________________________________________
Examine the Storage Processor A Event Log entries for recent fault messages and record the
reported components/devices here.
___________________________________________________________________
___________________________________________________________________
___________________________________________________________________
Do all four tools, Fault LEDs, Navisphere CLI, Navisphere Manager and the Event Logs
report the same component(s)/device(s)? ____________________
If not, what was different?
Examining the Event Logs, was the Hot spare invoked? _____________________
Which drive was replaced by the hot spare? ______________________________
Which LUNs were protected by the Hot Spare? ___________________________
10
From a command prompt change to the C:\Program Files\EMC\Navisphere CLI directory.
Issue the following Navisphere CLI command:
naviseccli -h <SPA_IP_addr> -scope 0 -password <password
supplied by instructor> -user <username supplied by instructor>
cru_on_off -messner 0_0_4 1
This command powers up the disk in slot 4 of Bus 0 Enclosure 0 simulating a replaced disk.
11
Wait for the Rebuild and Equalize to complete.
This can be monitored several ways.
The Event Logs record the rebuild and equalize activity.
Navisphere Manager moves the Hot Spare disk (LUN) back to the Unowned LUNS container
when the rebuild and equalize are complete.
Progress can be monitored by right-clicking the failing LUN, selecting Properties and
viewing the progress under Percent Rebuilt on the General tab. This is the progress for only
this LUN. All LUNs affected by the failed disk have to be monitored (most reliable method).
All the disk activity lights stop blinking (least reliable method).
Copyright 2007 EMC Corporation. All Rights Reserved.
Page 91 of 140
CLARiiON CX3 Series Installation and Maintenance Labs
Lab Exercise 6
Step
Action
12
In Navisphere Manager, right-click the icon for LUN 0 and select Properties from the menu.
13
Monitor the progress of the rebuild of the failed drive (0_0_4) to the hot spare. When the
Percent Rebuild reaches 100%, monitor the rebuild for LUNs 1 and 5.
Copyright 2007 EMC Corporation. All Rights Reserved.
Page 92 of 140
CLARiiON CX3 Series Installation and Maintenance Labs
Step
14
Lab Exercise 6
Action
When the rebuild and equalize are complete, change to a command prompt and change to the
C:\Program Files\EMC\Navisphere CLI directory. Issue the following Navisphere CLI
command:
naviseccli -h <SPA_IP_addr> -scope 0 -password <password
supplied by instructor> -user <username supplied by instructor>
cru_on_off -messner 0_0_6 0
This command shuts down the disk in slot 6 of Bus 0 Enclosure 0 simulating a failed disk.
15
Examine the disk activity LEDs. Which drives are active? _____________________
From this activity can you determine what are the paired drives in the RAID 1/0 set?
____________________________________________________________________
16
From a command prompt change to the C:\Program Files\EMC\Navisphere CLI directory.
Issue the following Navisphere CLI command:
Naviseccli h <SP_IP_addr> -scope 0 -password <password
supplied by instructor> -user <username supplied by instructor>
getall -array
This command retrieves a brief display of the arrays status from the Storage Processor. Enter
any faulted devices here.
__________________________________________________________________
__________________________________________________________________
_________________________________________________________________
17
Examine the Navisphere Manager display in the open internet browser window. Enter any
faulted components/devices here.
___________________________________________________________________
___________________________________________________________________
18
Examine the Storage Processor A Event Log entries for recent fault messages and record the
reported components/devices here.
___________________________________________________________________
___________________________________________________________________
___________________________________________________________________
19
Do all four tools, Fault LEDs, Navisphere CLI, Navisphere Manager and the Event Logs
report the same component(s)/device(s)? ____________________
If not, what was different?
20
Launch Navisphere Service Task Bar through Start > Programs > EMC > Navisphere >
Navisphere Service task bar.
Copyright 2007 EMC Corporation. All Rights Reserved.
Page 93 of 140
CLARiiON CX3 Series Installation and Maintenance Labs
Step
Lab Exercise 6
Action
21
Select Hardware Maintenance and then select Replace Disk.
22
Enter the IP address of your array and click Connect.
23
Log into the array with the credentials supplied by the instructor.
24
Click Next when the wizard launches.
Result: The Disk Replacement Utility (DRU) analyzes the system.
Copyright 2007 EMC Corporation. All Rights Reserved.
Page 94 of 140
CLARiiON CX3 Series Installation and Maintenance Labs
Step
25
Lab Exercise 6
Action
Select Yes to the replacement part question.
Select Next.
Note: If the Hot Spare has not Synchronized the DRU monitors Hot Spare Synch and does not
allow disk replacement until Hot Spare has synchronized.
26
Select Flash LEDs. After identifying failed disk, turn off LEDs and select Next.
Note: The DRU is polling the Array. If no change is detected within 10 minutes, the process
terminates. Removing and replacing the drive causes the process to continue.
Copyright 2007 EMC Corporation. All Rights Reserved.
Page 95 of 140
CLARiiON CX3 Series Installation and Maintenance Labs
Step
27
Lab Exercise 6
Action
For the purpose of this lab, from a command prompt change to the C:\Program
Files\EMC\Navisphere CLI directory. Issue the following Navisphere CLI command:
naviseccli h <SPA_IP_addr> -scope 0 password <password
supplied by instructor> -user <username supplied by instructor>
cru_on_off messner 0_0_6 1
Copyright 2007 EMC Corporation. All Rights Reserved.
Page 96 of 140
CLARiiON CX3 Series Installation and Maintenance Labs
Step
Lab Exercise 6
Action
28
The previous command powers up the disk in slot 6 of Bus 0 Enclosure 0 simulating a
replaced disk. Read the warning and monitor the rebuild progress.
29
When the rebuild completes select Finish.
30
Power down the right-hand Standby Power Supply (SPS A) by moving the power switch on
the unit to the OFF (0) position.
Note: This switch is accessible only from the rear of the cabinet.
31
From a command prompt change to the C:\Program Files\EMC\Navisphere CLI directory.
Issue the following Navisphere CLI command:
naviseccli h <SPA_IP_addr> -scope 0 password <password
supplied by instructor> -user <username supplied by instructor>
cru_on_off messner 0_0_4 0
Result: This command shuts down the disk in slot 4 of Bus 0 Enclosure 0 simulating a failed
disk.
Copyright 2007 EMC Corporation. All Rights Reserved.
Page 97 of 140
CLARiiON CX3 Series Installation and Maintenance Labs
Step
32
Lab Exercise 6
Action
From a command prompt change to the C:\Program Files\EMC\Navisphere CLI directory.
Issue the following Navisphere CLI command:
navicli h <SPA_IP_addr> -scope 0 password <password supplied
by instructor> -user <username supplied by instructor>
cru_on_off messner 0_0_6 0
Result: This command shuts down the disk in slot 6 of Bus 0 Enclosure 0 simulating a failed
disk.
33
Launch Navisphere Service Task Bar through Start > Programs > EMC > Navisphere >
Navisphere Service task bar.
34
Select Hardware Maintenance and then select Replace Disk.
35
Enter the IP address of your array and click Connect.
Log into the array with the credentials supplied by the instructor.
36
Click Next when the wizard launches.
37
What response did the analysis provide this time?
__________________________________________________________________________
__________________________________________________________________________
Copyright 2007 EMC Corporation. All Rights Reserved.
Page 98 of 140
CLARiiON CX3 Series Installation and Maintenance Labs
Step
Lab Exercise 6
Action
38
Click Details for further information.
39
From a command prompt change to the C:\Program Files\EMC\Navisphere CLI directory.
Issue the following Navisphere CLI command:
naviseccli h <SPA_IP_addr> -scope 0 password <password
supplied by instructor> -user <username supplied by instructor>
cru_on_off messner 0_0_4 1
Result: This command re-enables the disk in slot 4 of Bus 0 Enclosure.
40
From a command prompt change to the C:\Program Files\EMC\Navisphere CLI directory.
Issue the following Navisphere CLI command:
naviseccli h <SPA_IP_addr> -scope 0 password <password
supplied by instructor> -user <username supplied by instructor>
cru_on_off messner 0_0_6 1
This command will re-enable the disk in slot 6 of Bus 0 Enclosure 0.
41
Examine both the front and rear of the array and record all fault indicators that are illuminated.
_________________________________________________________________
_________________________________________________________________
42
Open a Command Prompt window and change to the Navisphere CLI directory, usually found
at C:\Program Files\EMC\Navisphere CLI. Issue the following Navisphere CLI command:
Naviseccli h <your SP IP Addr> getall
Note: By adding > C:\file.txt to the command you can see all of the output of the command
by looking at the file with notebook.
This command retrieves a brief display of the arrays status from the Storage Processor. Enter
any faulted devices here.
_________________________________________________________________________
_________________________________________________________________________
43
Examine the Navisphere Manager display in the open internet browser window. Enter any
faulted components/devices here.
__________________________________________________________________________
Copyright 2007 EMC Corporation. All Rights Reserved.
Page 99 of 140
CLARiiON CX3 Series Installation and Maintenance Labs
Step
Lab Exercise 6
Action
44
Right-click the Navisphere Manager icon for SPA and select View Events.
45
Examine the Event Log entries for recent fault messages and record the reported
components/devices here.
__________________________________________________________________________
__________________________________________________________________________
46
Do all four tools, Fault LEDs, Navisphere CLI, Navisphere Manager and the Event Logs
report the same component(s)/device(s)? ____________________
If not, what was different?
47
Power up the right-hand Standby Power Supply (SPS A) unit by moving the power switch to
the ON (1) position.
48
Did the fault indicators extinguish? ____________________
If not, which fault indicators remained illuminated?
__________________________________________________________________________
49
If your lab station array is equipped with a second DAE3P enclosure, go to the next step.
If your lab station is not equipped with a second DAE3P go to Step 51 in this lab.
Do not remove any cables from Bus 0, Enclosure 0 unless specifically directed so.
Copyright 2007 EMC Corporation. All Rights Reserved.
Page 100 of 140
CLARiiON CX3 Series Installation and Maintenance Labs
Lab Exercise 6
Step
Action
50
Disconnect the Fibre Channel cable from the PRI connector on the Bus 1, Enclosure 0 Storage
Processor A, LCC card.
Bus 1, Enclosure 0 Storage
Processor A, PRI connector
51
Examine both the front and rear of the array and record all fault indicators illuminated here.
__________________________________________________________________________
__________________________________________________________________________
52
What happened to the Link LED and the Loop ID LED for this LCC card?
__________________________________________________________________________
53
In DOS command mode, change to the C:\Program Files\EMC\Navisphere CLI directory.
Issue the following Navisphere CLI command:
Navicli h <your SP IP Addr> getall array
This command retrieves a brief display of the arrays status from the Storage Processor. Enter
any faulted devices here.
__________________________________________________________________________
_________________________________________________________________________
54
Examine the Navisphere Manager display in the open internet browser window. Enter any
faulted components/devices here.
_________________________________________________________________________
__________________________________________________________________________
_________________________________________________________________________
Copyright 2007 EMC Corporation. All Rights Reserved.
Page 101 of 140
CLARiiON CX3 Series Installation and Maintenance Labs
Step
55
Lab Exercise 6
Action
Examine the Storage Processor A Event Log entries for recent fault messages and record the
reported components/devices here.
__________________________________________________________________________
__________________________________________________________________________
__________________________________________________________________________
56
Do all four tools, Fault LEDs, Navisphere CLI, Navisphere Manager and the Event Logs
report the same component(s)/device(s)? _____________________________________
If not, what was different?
57
Reconnect the Fibre Channel cable to the PRI connector on the Bus 1, Enclosure 0 Storage
Processor A, LCC card.
58
Did the fault indicators extinguish? ____________________
If not, which fault indicators remained illuminated?
_________________________________________________________________________
_________________________________________________________________________
__________________________________________________________________________
59
Note: Steps 51 through 58 may only be performed if the array in your lab setup is a CX3-80.
Remove the left-most fan from the front of the CX3-80 SPE enclosure by squeezing the two
latches toward each other and pulling the assembly toward you.
60
Examine both the front and rear of the array and record all fault indicators illuminated here.
____________________________________________________________________________
____________________________________________________________________________
Copyright 2007 EMC Corporation. All Rights Reserved.
Page 102 of 140
CLARiiON CX3 Series Installation and Maintenance Labs
Step
Lab Exercise 6
Action
61
Reinsert the left-most fan module into the SPE enclosure.
62
Did the fault indicators extinguish? ____________________
If not, which fault indicators remained illuminated?
____________________________________________________________________________
____________________________________________________________________________
63
Reinsert the left-most fan module into the SPE enclosure.
64
Did the fault indicators extinguish? ____________________
If not, which fault indicators remained illuminated?
___________________________________________________________________________
___________________________________________________________________________
Summary
In this lab, you identified failures within a CLARiiON CX3-Series array. You identified
failures/faults using:
Navisphere Manager
Navisphere CLI
LED indicators
Copyright 2007 EMC Corporation. All Rights Reserved.
Page 103 of 140
CLARiiON CX3 Series Installation and Maintenance Labs
Lab Exercise 6
NOTES:
Copyright 2007 EMC Corporation. All Rights Reserved.
Page 104 of 140
CLARiiON CX3 Series Installation and Maintenance Labs
Lab Exercise 7
Lab Exercise 7: Utility Partition Boot Image Recovery
Procedure
Purpose:
This lab exercise provides the steps for recovering boot images on the
CX3 Series array.
Objectives:
Upon successful completion of this exercise, you will be able to recover
failed or corrupted boot images using the Utility Partition and a
Recovery Image.
You will perform the following tasks:
Generate the procedure for Utility Partition recovery of boot images.
Boot to the Utility Partition
Recover the boot images using a recovery image.
Copyright 2007 EMC Corporation. All Rights Reserved.
Page 105 of 140
CLARiiON CX3 Series Installation and Maintenance Labs
Lab Exercise 7
Generating Boot Image Recovery Procedure
Using CLARiiON Procedure Generator, generate a procedure for recovering failed or corrupted boot
images.
Follow these steps to generate the procedure for performing a boot image recovery.
Note: These screen captures were performed using version 2.4.3 of the CLARiiON Procedure
Generator. The actual screens you see may differ if another version of the procedure generator is
used.
Step
1
Action
Double-click the CLARiiON Procedure Generator icon.
Or select Start > Programs > CLARiiON ProcGen > CLARiiON.
2
Click Continue using this copy.
Result: This screen appears beginning on the second day of a PGs lifespan and may not
appear on a freshly installed CPG.
Click Next.
Copyright 2007 EMC Corporation. All Rights Reserved.
Page 106 of 140
CLARiiON CX3 Series Installation and Maintenance Labs
Step
Lab Exercise 7
Action
Select the CX3-Series option and click Next.
Select the Miscellaneous Procedures option and click Next.
Copyright 2007 EMC Corporation. All Rights Reserved.
Page 107 of 140
CLARiiON CX3 Series Installation and Maintenance Labs
Step
Lab Exercise 7
Action
Select Recover Boot Image on a CX3-Series/CX-Series Array option and click Next.
Examine the summary carefully. If all information is correct click Generate. If information
is incorrect click the Back button and correct the information before generating the
procedure.
Enter Boot Image Recovery as the file name and click OK.
Copyright 2007 EMC Corporation. All Rights Reserved.
Page 108 of 140
CLARiiON CX3 Series Installation and Maintenance Labs
Lab Exercise 7
Boot Image Recovery
Each Storage Processor in a CLARiiON CX3 Series array boots the operating system and drivers
necessary for operation from a private area on the fibre channel disk drives in the first disk enclosure
in slots 0, 1, 2, and 3. These boot images could, on a rare occasion, become corrupted and need reimaging for proper array operation.
Before you begin:
Windows 2003 requires that Passive FTP is turned off.
Open the browser and select Tools > Internet Options > Advanced.
Uncheck: Use Passive FTP
Note: You may have to close Explorer before the changes take effect.
Step
Action
Open the Boot Image Recovery procedure generated in the first part of this lab.
For your own records, collect the environment configuration information. Collect the
environmental information but skip the switch collection section.
Continue to the Recover a Boot Image on a CX3-Series array using the Utility Partition
section of the generated procedure.
When prompted for which storage processor to re-image, select Both and read and follow
all instructions carefully.
Summary
In this lab, you became familiar with recovering failed or corrupted boot images using the Utility
Partition and a Recovery Image. You performed the following tasks:
Generated the procedure for Utility Partition recovery of boot images.
Booted the Utility Partition
Recovered the boot images using a recovery image
Copyright 2007 EMC Corporation. All Rights Reserved.
Page 109 of 140
CLARiiON CX3 Series Installation and Maintenance Labs
Lab Exercise 7
Notes:
Copyright 2007 EMC Corporation. All Rights Reserved.
Page 110 of 140
CLARiiON CX3 Series Installation and Maintenance Labs
Lab Exercise 8
Lab Exercise 8: SP Collect
Purpose:
Objectives:
In this lab, you perform a SPCollect on each of the storage processors in
a CX3 Series array. There are four different methods for performing this
activity. All three methods are provided in this lab. Your instructor will
inform you of which method(s) to use.
Upon completion of this lab exercise, participants will be able to:
Execute SPCollect against each SP in a CX3 Series array using
Navisphere Secure CLI.
Retrieve the SPCollect data files from each SP in a CX3 Series array
using Navisphere Secure CLI.
Execute SPCollect against each SP in a CX3 Series array using
Navisphere Manager.
Retrieve the SPCollect data files from each SP in a CX3 Series array
using Navisphere Manager.
Execute and retrieve SPCollects via CAP2 against both SPs in a CX3
Series array.
Note: It is assumed that previous labs have been completed so that the equipment is in the required
configuration.
Copyright 2007 EMC Corporation. All Rights Reserved.
Page 111 of 140
CLARiiON CX3 Series Installation and Maintenance Labs
Lab Exercise 8
SPCollect Using Navisphere Secure CLI
Before you begin: If not already done, create a C:\SPCollects directory on the management station or
laptop.
Step
Action
Open a command prompt on the Windows host and change to the Navisphere CLI directory.
Note: By default the directory for Navisphere CLI is:
C:\Program Files\EMC\Navisphere CLI.
Enter the following command at the prompt.
naviseccli -h <IP Addr of your SPA> -scope 0 -password
<password> -user <username> spcollect
Wait for the command prompt to return and enter the following command:
naviseccli -h <IP Addr of your SPB> -scope 0 -password
<password> -user <username> spcollect
Monitor the spcollect process by repeatedly entering the following command:
naviseccli -h <IP Addr of SPA> -scope 0 -password <password>
-user <username> managefiles list
and examining the output of the command for the presence of the
<Array_Serial_Number>_ SPA_<date>_<time>_data.zip file.
Issue the following Navisphere CLI command:
naviseccli -h <SPA IP Address> -scope 0 -password <password>
-user <username> managefiles retrieve
Result: Naviseccli presents you with a list of files in the C:\dumps directory on the storage
processor. SPCollect creates a unique filename for each of the collections created.
The name of the file you need to transfer depends upon your storage systems serial number
and the date and time created.
Select the file to be transferred and follow the prompts.
Result: Navisphere Secure CLI imports the file to the current directory (C:\Program
Files\EMC\Navisphere CLI) and transfers the SP Collect file to the C:\SPCollects
directory.
Repeat Steps 4 through 6 but substitute the IP address of SPB for SPAs.
Copyright 2007 EMC Corporation. All Rights Reserved.
Page 112 of 140
CLARiiON CX3 Series Installation and Maintenance Labs
Lab Exercise 8
SPCollect Using Navisphere Manager
Step
Action
Create a C:\SPCollects directory on the management station or laptop.
Right-click SPA in the Navisphere Manager tree and select SP Collect from the pop-up
menu.
Result: This initiates the collection of data on SPA only.
3
When the Success window displays, click OK.
Note: This window indicates that the script has started execution. It does not mean that
the script has finished execution.
Copyright 2007 EMC Corporation. All Rights Reserved.
Page 113 of 140
CLARiiON CX3 Series Installation and Maintenance Labs
Step
4
Lab Exercise 8
Action
Repeat the SP Collect process for SPB. Right-click SPB in the Navisphere Manager tree
and select SP Collect from the pop-up menu.
Result: This initiates the SP Collect for SPB only.
5
When the Success window displays, click OK.
Note: This window indicates that the script has started execution. It does not mean that
the script has finished execution.
Important: Wait several minutes before performing the next step. This allows the data
collection to finish.
Copyright 2007 EMC Corporation. All Rights Reserved.
Page 114 of 140
CLARiiON CX3 Series Installation and Maintenance Labs
Step
6
Lab Exercise 8
Action
Right-click SPA and chose File Transfer Manager from the pop-up menu.
Result: The File Transfer Manager displays a list of files in the C:\dumps directory on the
storage processor in the Files On SP portion of the dialog box. SP Collect creates a unique
filename for each of the collections created.
7
Select the C:\SPCollects folder as the destination for the file transfer in the Destination
Directory field.
The name of the file you need to transfer depends upon your storage systems serial number
and the date created. Search for the file just created. It should have a filename with the
format <Array_Serial_Number>_ SPA_<date>_<time>_data.zip.
Select it and click the Transfer button.
Copyright 2007 EMC Corporation. All Rights Reserved.
Page 115 of 140
CLARiiON CX3 Series Installation and Maintenance Labs
Step
8
Lab Exercise 8
Action
Read the confirmation message and click Yes.
Result: A confirmation of the transfer appears in the Transfer Status box (see next step).
9
Click OK.
10
Repeat the process of retrieving the SP Collect file from SP B.
Right-click SP B in the Navisphere Manager tree and select File Transfer Manager from
the pop-up menu.
Copyright 2007 EMC Corporation. All Rights Reserved.
Page 116 of 140
CLARiiON CX3 Series Installation and Maintenance Labs
Lab Exercise 8
Step
Action
11
Select the C:\SPCollects folder as the destination for the file transfer in the Destination
Directory field.
The name of the file you need to transfer depends upon your storage systems serial number
and the date created. Search for the file just created. Select it and click the Transfer
button.
12
Read the confirmation message and click Yes.
13
When the confirmation of the transfer appears in the Transfer Status box, click OK.
Copyright 2007 EMC Corporation. All Rights Reserved.
Page 117 of 140
CLARiiON CX3 Series Installation and Maintenance Labs
Lab Exercise 8
SPCollect Using CAP2 (Version 6.26)
Note: The following screen captures were taken with CAP2 version 6.26.50.1.12. The actual screens
you see when performing the lab activities may differ.
Step
Action
Create a C:\SPCollects directory on the management station or laptop.
A profile must be created for the array before you can run the CAP2 capture wizard.
Select Profiles from the Tools menu.
Enter the IP addresses of the two SPs in your array and select the Navisphere tab.
Copyright 2007 EMC Corporation. All Rights Reserved.
Page 118 of 140
CLARiiON CX3 Series Installation and Maintenance Labs
Step
Lab Exercise 8
Action
Select Secure CLI as the mode and enter the Domain Username and Domain Password.
Select the Storage System Capture tab.
Leave the default values and click the Save As button.
Enter my_array as the profile name and click OK.
Copyright 2007 EMC Corporation. All Rights Reserved.
Page 119 of 140
CLARiiON CX3 Series Installation and Maintenance Labs
Step
8
Lab Exercise 8
Action
From the Select Action menu select Generate and process SpCollects.
Results: The SPCollects start on both storage processors and progress is tracked.
After the files are retrieved, CAP2 automatically displays the SPCollect information. The
Issues tab is automatically opened.
Copyright 2007 EMC Corporation. All Rights Reserved.
Page 120 of 140
CLARiiON CX3 Series Installation and Maintenance Labs
Step
9
Lab Exercise 8
Action
If any issues are identified, open the Analysis tab for further information.
Summary
In this lab, you generated and retrieved SPCollect files from a CLARiiON CX3-Series array. You
generated and retrieved SPCollect files using:
Navisphere Secure CLI
Navisphere Manager
CAP2
Copyright 2007 EMC Corporation. All Rights Reserved.
Page 121 of 140
CLARiiON CX3 Series Installation and Maintenance Labs
Lab Exercise 8
NOTES:
Copyright 2007 EMC Corporation. All Rights Reserved.
Page 122 of 140
CLARiiON CX3 Series Installation and Maintenance Labs
Lab Exercise 9
Lab Exercise 9: Sniffer
Purpose:
In this lab, you execute a Background Verify on a LUN or RAID Group
by issuing a setsniffer command and retrieving the statistics.
Objectives:
Upon completion of this exercise, you will be able to:
Run a Background Verify against a target LUN or RAID Group
Retrieve the Background Verify statistics
Copyright 2007 EMC Corporation. All Rights Reserved.
Page 123 of 140
CLARiiON CX3 Series Installation and Maintenance Labs
Lab Exercise 9
Setsniffer Command
Step
Action
Examine the array configuration with Navisphere Manager and determine which LUNs are
assigned to which storage processor. If both storage processors do not have LUNs assigned,
bind several 2GB LUNs to each storage processor.
Open a command prompt window and change to the directory that contains the Navicli
executable.
Issue the following command:
Naviseccli h <ip address of SPA> -scope 0 -password
<password> -user <username> setsniffer <SPB LUN> bv bvtime
ASAP
Was the command successful?
If not, Why?
Issue the following command
Naviseccli h <ip address of SPA> -scope 0 -password
<password> -user <username> setsniffer <SPA LUN> bv bvtime
ASAP
Was the command successful?
If not, Why?
Using Navisphere Manager, examine the properties of LUN specified in Step 5 above.
Does the Manager display match the verify setting specified in Step 5 above?
If not, why?
Using Navisphere Manager, examine the event log for SPA. Is there an entry indicating that
the background verify started? ____________
Copyright 2007 EMC Corporation. All Rights Reserved.
Page 124 of 140
CLARiiON CX3 Series Installation and Maintenance Labs
Lab Exercise 9
Getsniffer Command
Step
1
Action
Issue the following command against the SPA LUN used in the previous section.
Naviseccli h <ip address of SPA> -scope 0 -password
<password> -user <username> getsniffer <SPA LUN>
Examine the display.
Is the verify rate the same as specified in Step 5 of the previous section?
If not, why?
Open Navisphere Manager and select the properties of the SPA LUN used in the previous
section.
On the General tab, change the verify rate to Low.
Examine the display.
Is the verify rate the same as specified in Step 3 above?
If not, why?
Summary
In this lab, you executed a Background Verify on a LUN in a CLARiiON CX3-Series array. You
executed the Navishere CLI:
setsniffer command
getsniffer command
Copyright 2007 EMC Corporation. All Rights Reserved.
Page 125 of 140
CLARiiON CX3 Series Installation and Maintenance Labs
Lab Exercise 9
Notes:
Copyright 2007 EMC Corporation. All Rights Reserved.
Page 126 of 140
CLARiiON CX3 Series Installation and Maintenance Labs
Lab Exercise 10
Lab Exercise 10: SPLAT
Purpose:
In this lab, you use SPLAT to perform analysis of the SP Logs generated
and retrieved in an earlier lab.
Objectives:
Upon completion of this exercise, you will be able to:
Load SPLAT with SP logs.
Use filtering as an aid in log analysis.
Note: Not all screen captures were made on the lab equipment and may differ slightly from what
you will see. Read each step completely before attempting it.
Copyright 2007 EMC Corporation. All Rights Reserved.
Page 127 of 140
CLARiiON CX3 Series Installation and Maintenance Labs
Lab Exercise 10
SPLAT
Step
1
Action
Launch SPLAT through Start > Programs > CAP2 > SPLAT > splat.
Note: This application takes time to launch.
Wait for the application to start and close the notice window.
From the File menu, select Open. Browse to the two SPCollect files you created earlier and
retrieved. Select them both and click Open.
Copyright 2007 EMC Corporation. All Rights Reserved.
Page 128 of 140
CLARiiON CX3 Series Installation and Maintenance Labs
Step
4
Lab Exercise 10
Action
Reduce the number of entries being displayed by filtering.
From the Filter menu, select Default filters > TS Filters and select the
backend_problems.vflt filter.
Repeat the process and select bad_disks.vflt.
View the filtered data.
From the Mode menu, select Chronological, Both SPs, and Display Matches.
Copyright 2007 EMC Corporation. All Rights Reserved.
Page 129 of 140
CLARiiON CX3 Series Installation and Maintenance Labs
Step
Lab Exercise 10
Action
Select an error entry in the display. Select Analyze info from the Edit menu.
If the selected entry does not display an analysis, try selecting another entry and repeat Step
7 above. When an analysis is displayed, read the displayed text.
Copyright 2007 EMC Corporation. All Rights Reserved.
Page 130 of 140
CLARiiON CX3 Series Installation and Maintenance Labs
Step
8
Lab Exercise 10
Action
To analyze the full display, select Analyze from the Mode menu.
Note: Examine the display. It is now sorted by error codes and not chronologically.
Close the SPLAT application.
Copyright 2007 EMC Corporation. All Rights Reserved.
Page 131 of 140
CLARiiON CX3 Series Installation and Maintenance Labs
Lab Exercise 10
Summary
In this lab, you executed SPLAT to observe the event logs in a CLARiiON CX3-Series array. You
performed one or more of the following tasks:
Executed SPLAT
Loaded event logs via SPCollect files
Applied filters to aid in troubleshooting
Copyright 2007 EMC Corporation. All Rights Reserved.
Page 132 of 140
CLARiiON CX3 Series Installation and Maintenance Labs
Lab Exercise 11
Lab Exercise 11: Event Monitoring
Purpose:
This lab exercise provides the steps to set up Event Monitor.
Objectives:
Upon successful completion of this exercise, you will be able to:
Install and configure the CLARalert software components.
Set up a custom response, in addition to email or SNMP, to open
Notepad on the monitoring station and display the error.
Copyright 2007 EMC Corporation. All Rights Reserved.
Page 133 of 140
CLARiiON CX3 Series Installation and Maintenance Labs
Lab Exercise 11
Installing CLARalert
Step
Action
Launch the CLARalert software installer.
Accept the default location for the software installation.
Copyright 2007 EMC Corporation. All Rights Reserved.
Page 134 of 140
CLARiiON CX3 Series Installation and Maintenance Labs
Step
3
Lab Exercise 11
Action
Choose the Automatic Installation. This install CLARalert with e-mail home and WEBEX
remote access.
Note: If another CLARalert option is desired, the Manual Installation should be selected.
The IP address of the monitoring station is automatically entered.
Enter an IP address for your storage system and the array logon credentials.
Copyright 2007 EMC Corporation. All Rights Reserved.
Page 135 of 140
CLARiiON CX3 Series Installation and Maintenance Labs
Lab Exercise 11
Step
Action
Your instructor will provide you with an SMTP IP address. Normally, this would be the
customers SMTP server normally. A valid e-mail address for the customers SMTP server
must be provided. For the purposes of this lab enter your e-mail address.
Result: A summary screen displays.
6
Verify the entries and click Install.
Copyright 2007 EMC Corporation. All Rights Reserved.
Page 136 of 140
CLARiiON CX3 Series Installation and Maintenance Labs
Lab Exercise 11
Step
Action
A number of software packages are installed. If the Navisphere Agent is installed, click OK
in the confirmation box.
Result: Event monitor is configured. If a connection can be established to the SMTP
server, a test message is sent. This message only tests the connection to the SMTP server
and does not verify successful receipt of the message at the service provider.
Note: This step may fail in most EMC training facilities due to firewall issues.
An Installation Complete message displays even if errors were encountered.
Copyright 2007 EMC Corporation. All Rights Reserved.
Page 137 of 140
CLARiiON CX3 Series Installation and Maintenance Labs
Lab Exercise 11
Summary
In this lab, you Installed and configured CLARalert.
Copyright 2007 EMC Corporation. All Rights Reserved.
Page 138 of 140
CLARiiON CX3 Series Installation and Maintenance Labs
Lab Exercise 12
Lab Exercise 12:
Back-Rev Procedure (non data-in-place)
Purpose:
This procedure describes how to back-rev a CX3-Series array at
installation time.
Objectives:
Upon successful completion of this exercise, you will be able to:
Pull one SP and boot the other SP to its Utility Partition.
Delete the file that checks compatibility between the loaded FLARE
and the .mif file loaded to the array.
Transfer the back-rev image to the array via the FTP method.
Invalidate the Data Directory.
Note: This is not a data-in-place procedure. All user data and array configuration information will
be deleted from the array during this procedure.
The only supported back-rev procedure n the field is from the currently shipping (N) to the previous
version (N-1)
Copyright 2007 EMC Corporation. All Rights Reserved.
Page 139 of 140
CLARiiON CX3 Series Installation and Maintenance Labs
Lab Exercise 12
Back-Rev Procedure (non data-in-place)
Step
1
Action
Double-click the CPG icon to start the CLARiiON procedure generator.
Note: The CLARiiON procedure generator operates properly seven days from the date of
posting. This ensures that you install the most current version of the utility at least once a
week.
Click Continue using this copy.
At the splash screen, click Next.
Select the CX3-Series option in the Product Type dialog.
Select the Existing Array/Host Procedures option and click Next.
Select the Back-Rev Procedure (non data-in-place) option and click Next.
Read all cautions carefully. Failure to follow all cautions could render the array
inoperable.
Stop the procedure at the following step and notify your Instructor.
The array is now in a condition that is similar to the way it ships from EMC manufacturing.
It has the full bundle loaded, the IP addresses have been reset and it has no enablers for
SnapView, MirrorView, or SAN Copy loaded. These must be loaded after the array is fully
initialized.
Your Array is now in the condition that you first saw in the beginning of this course, the
rest of this procedure is identical to the beginning of this course. Your Instructor may ask
you to repeat these labs from the beginning as many students find the repetition valuable.
Summary
In this lab, you:
Pulled one SP and booted the other SP to its Utility Partition.
Deleted the file that checks compatibility between the loaded FLARE and the .mif file loaded
to the array.
Transferred the back-rev image to the array via the FTP method.
Invalidated the Data Directory.
Re-imaged both FLARE boot partitions with the appropriate back-rev image.
Copyright 2007 EMC Corporation. All Rights Reserved.
Page 140 of 140
You might also like
- The Subtle Art of Not Giving a F*ck: A Counterintuitive Approach to Living a Good LifeFrom EverandThe Subtle Art of Not Giving a F*ck: A Counterintuitive Approach to Living a Good LifeRating: 4 out of 5 stars4/5 (5810)
- The Gifts of Imperfection: Let Go of Who You Think You're Supposed to Be and Embrace Who You AreFrom EverandThe Gifts of Imperfection: Let Go of Who You Think You're Supposed to Be and Embrace Who You AreRating: 4 out of 5 stars4/5 (1092)
- Never Split the Difference: Negotiating As If Your Life Depended On ItFrom EverandNever Split the Difference: Negotiating As If Your Life Depended On ItRating: 4.5 out of 5 stars4.5/5 (844)
- Grit: The Power of Passion and PerseveranceFrom EverandGrit: The Power of Passion and PerseveranceRating: 4 out of 5 stars4/5 (590)
- Hidden Figures: The American Dream and the Untold Story of the Black Women Mathematicians Who Helped Win the Space RaceFrom EverandHidden Figures: The American Dream and the Untold Story of the Black Women Mathematicians Who Helped Win the Space RaceRating: 4 out of 5 stars4/5 (897)
- Shoe Dog: A Memoir by the Creator of NikeFrom EverandShoe Dog: A Memoir by the Creator of NikeRating: 4.5 out of 5 stars4.5/5 (540)
- The Hard Thing About Hard Things: Building a Business When There Are No Easy AnswersFrom EverandThe Hard Thing About Hard Things: Building a Business When There Are No Easy AnswersRating: 4.5 out of 5 stars4.5/5 (348)
- Elon Musk: Tesla, SpaceX, and the Quest for a Fantastic FutureFrom EverandElon Musk: Tesla, SpaceX, and the Quest for a Fantastic FutureRating: 4.5 out of 5 stars4.5/5 (474)
- Her Body and Other Parties: StoriesFrom EverandHer Body and Other Parties: StoriesRating: 4 out of 5 stars4/5 (822)
- The Emperor of All Maladies: A Biography of CancerFrom EverandThe Emperor of All Maladies: A Biography of CancerRating: 4.5 out of 5 stars4.5/5 (271)
- The Sympathizer: A Novel (Pulitzer Prize for Fiction)From EverandThe Sympathizer: A Novel (Pulitzer Prize for Fiction)Rating: 4.5 out of 5 stars4.5/5 (122)
- The Little Book of Hygge: Danish Secrets to Happy LivingFrom EverandThe Little Book of Hygge: Danish Secrets to Happy LivingRating: 3.5 out of 5 stars3.5/5 (401)
- The World Is Flat 3.0: A Brief History of the Twenty-first CenturyFrom EverandThe World Is Flat 3.0: A Brief History of the Twenty-first CenturyRating: 3.5 out of 5 stars3.5/5 (2259)
- The Yellow House: A Memoir (2019 National Book Award Winner)From EverandThe Yellow House: A Memoir (2019 National Book Award Winner)Rating: 4 out of 5 stars4/5 (98)
- Devil in the Grove: Thurgood Marshall, the Groveland Boys, and the Dawn of a New AmericaFrom EverandDevil in the Grove: Thurgood Marshall, the Groveland Boys, and the Dawn of a New AmericaRating: 4.5 out of 5 stars4.5/5 (266)
- A Heartbreaking Work Of Staggering Genius: A Memoir Based on a True StoryFrom EverandA Heartbreaking Work Of Staggering Genius: A Memoir Based on a True StoryRating: 3.5 out of 5 stars3.5/5 (231)
- Team of Rivals: The Political Genius of Abraham LincolnFrom EverandTeam of Rivals: The Political Genius of Abraham LincolnRating: 4.5 out of 5 stars4.5/5 (234)
- On Fire: The (Burning) Case for a Green New DealFrom EverandOn Fire: The (Burning) Case for a Green New DealRating: 4 out of 5 stars4/5 (74)
- The Unwinding: An Inner History of the New AmericaFrom EverandThe Unwinding: An Inner History of the New AmericaRating: 4 out of 5 stars4/5 (45)
- Bitcoin FomartDocument8 pagesBitcoin FomartClinton88% (16)
- Galion Term Sheet Serie ADocument8 pagesGalion Term Sheet Serie AogrjkvdjNo ratings yet
- EMC Part NumberDocument9 pagesEMC Part NumberIB Remarketing0% (1)
- Organogram of RMGDocument1 pageOrganogram of RMGnusrat islamNo ratings yet
- Amazon PPC Academy Summary Slides - Keyword ResearchDocument1 pageAmazon PPC Academy Summary Slides - Keyword ResearchNasron NasirNo ratings yet
- Amazon PPC Academy Custom Slides 2Document1 pageAmazon PPC Academy Custom Slides 2Nasron NasirNo ratings yet
- Integrated Dell Remote Access CNTRLLR 7 v1.30.30 User's Guide2 en UsDocument2 pagesIntegrated Dell Remote Access CNTRLLR 7 v1.30.30 User's Guide2 en Uskhopdi_number1No ratings yet
- Dell Poweredge Servers: DSET Instructions For Rev 3.3 and AboveDocument1 pageDell Poweredge Servers: DSET Instructions For Rev 3.3 and AboveNasron NasirNo ratings yet
- IBM BladeCenter-00mv718Document218 pagesIBM BladeCenter-00mv718Nasron NasirNo ratings yet
- SBB HDDCompListDocument3 pagesSBB HDDCompListNasron NasirNo ratings yet
- Serial COnnect ILO PortDocument2 pagesSerial COnnect ILO PortNasron NasirNo ratings yet
- How To Manage Datastores From VsphereDocument5 pagesHow To Manage Datastores From VsphereNasron NasirNo ratings yet
- Open 3rd Party Transfer: SuccessfulDocument1 pageOpen 3rd Party Transfer: SuccessfulNasron NasirNo ratings yet
- Ping A Port With A LaptopDocument5 pagesPing A Port With A LaptopNasron NasirNo ratings yet
- SL8500 - SL3000 - How To View and Correct Serial Number of Drive Tray Using SL ConsoleDocument3 pagesSL8500 - SL3000 - How To View and Correct Serial Number of Drive Tray Using SL ConsoleNasron NasirNo ratings yet
- SPARC Enterprise M4000 - M5000 Systemboard ReplacementDocument5 pagesSPARC Enterprise M4000 - M5000 Systemboard ReplacementNasron NasirNo ratings yet
- MR-9CN-NSRPOM - RecoverPoint Operations and Management - Lab GuideDocument132 pagesMR-9CN-NSRPOM - RecoverPoint Operations and Management - Lab GuideNasron NasirNo ratings yet
- How To Add VMFS Datastore Using Vsphere ClientDocument6 pagesHow To Add VMFS Datastore Using Vsphere ClientNasron NasirNo ratings yet
- How To Add VMFS Datastore Using VSphere ClientDocument36 pagesHow To Add VMFS Datastore Using VSphere ClientNasron NasirNo ratings yet
- PigDocument250 pagesPigNasron NasirNo ratings yet
- Mibp PDFDocument1 pageMibp PDFNasron NasirNo ratings yet
- Analyzing Esxtop DataDocument6 pagesAnalyzing Esxtop DataNasron NasirNo ratings yet
- Analyze IO Workloads To Determine Storage Performance RequirementsDocument3 pagesAnalyze IO Workloads To Determine Storage Performance RequirementsNasron NasirNo ratings yet
- SPA Lab SolutionsDocument13 pagesSPA Lab SolutionssuperdeadlockNo ratings yet
- HP 3PAR Solaris Implementation Guide Dec2011 c02663731Document90 pagesHP 3PAR Solaris Implementation Guide Dec2011 c02663731Nasron NasirNo ratings yet
- Community CouncilsDocument2 pagesCommunity CouncilsArlyn Jane Catienza PradoNo ratings yet
- Huawei Optixstar T620W Series Datasheet: Product OverviewDocument3 pagesHuawei Optixstar T620W Series Datasheet: Product Overviewtang alexNo ratings yet
- King FisherDocument15 pagesKing FisherHardik PatelNo ratings yet
- Annexure - Ii Affidavit by The Parent/GuardianDocument1 pageAnnexure - Ii Affidavit by The Parent/GuardianAKASHNo ratings yet
- R.C. Vermani What Is PoliticsDocument32 pagesR.C. Vermani What Is PoliticsVijeyta PanjwaniNo ratings yet
- Session 5 - The Senior Scout IdealsDocument29 pagesSession 5 - The Senior Scout IdealsMaryJane Floralde LabarozaNo ratings yet
- Street Finders 1111Document1 pageStreet Finders 1111Yjaa Cabales JabunganNo ratings yet
- Election Commission of India: WWW - Eci.gov - inDocument54 pagesElection Commission of India: WWW - Eci.gov - incaroom hyderabadNo ratings yet
- Life and Times: Jeremiah, Hebrew Yirmeyahu, Latin Vulgate Jeremias, (BornDocument8 pagesLife and Times: Jeremiah, Hebrew Yirmeyahu, Latin Vulgate Jeremias, (BornXavvv SavellanoNo ratings yet
- Actualtestdumps C Ts452 2022 Questions by Foreman 12-12-2023 12qaDocument18 pagesActualtestdumps C Ts452 2022 Questions by Foreman 12-12-2023 12qaLilian Michel Youssef MalekNo ratings yet
- Omission Tutorial AnswerDocument4 pagesOmission Tutorial AnswerjcNo ratings yet
- DOLE-labor Code 6 Post EmploymentDocument2 pagesDOLE-labor Code 6 Post EmploymentcoyaxxNo ratings yet
- Saep 31Document5 pagesSaep 31brecht1980100% (1)
- Electronic Record and Signature DisclosureDocument5 pagesElectronic Record and Signature DisclosureChantal TraverseNo ratings yet
- Reverse Prostitution StingDocument13 pagesReverse Prostitution StingBobbyNicholsNo ratings yet
- Catalog 10Document56 pagesCatalog 10shinde9903No ratings yet
- Authorisation For Installation of Rooftop Solar PV SystemDocument2 pagesAuthorisation For Installation of Rooftop Solar PV SystemHarsha YadavNo ratings yet
- DELA CRUZ vs. DELA CRUZ, G.R. NO. 192383, DECEMBER 4, 2013Document4 pagesDELA CRUZ vs. DELA CRUZ, G.R. NO. 192383, DECEMBER 4, 2013Gendale Am-isNo ratings yet
- DraftNationalGuidelines2018 20062018Document51 pagesDraftNationalGuidelines2018 20062018Shreyas IndurkarNo ratings yet
- DLSU Grading SystemDocument2 pagesDLSU Grading SystemMartin HauteaNo ratings yet
- Fortiauthenticator Windows Agent v4.0 Release NotesDocument11 pagesFortiauthenticator Windows Agent v4.0 Release NotesZul ScofieldNo ratings yet
- SMDDocument6 pagesSMDJose SCNo ratings yet
- Citibank's EPay MinDocument2 pagesCitibank's EPay MinDevesh KumarNo ratings yet
- Kanlahi OrdinanceDocument2 pagesKanlahi OrdinanceJui Aquino ProvidoNo ratings yet
- The Definition of A ContractDocument11 pagesThe Definition of A ContractRomesh DulanNo ratings yet
- Guide For Experts Giving Evidence Info Sheet 11: The Purpose of This PamphletDocument6 pagesGuide For Experts Giving Evidence Info Sheet 11: The Purpose of This PamphletYangNo ratings yet
- Economics and MarketingDocument9 pagesEconomics and MarketingAllysza DatuNo ratings yet