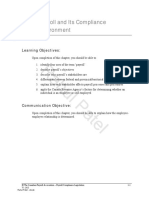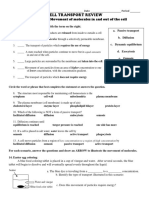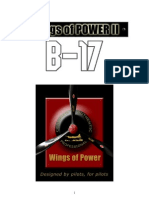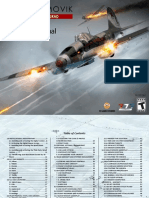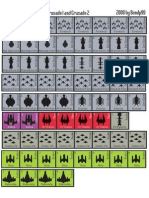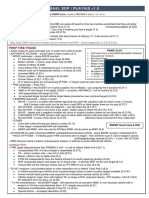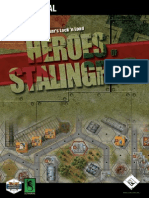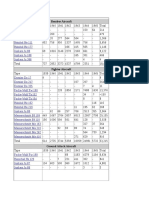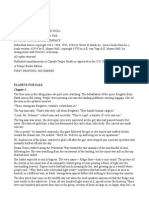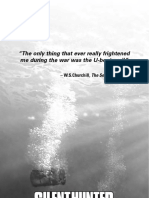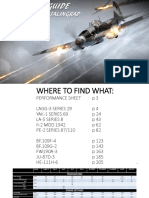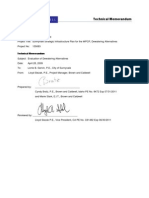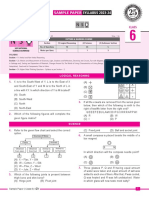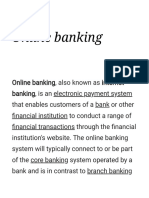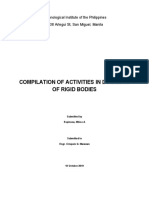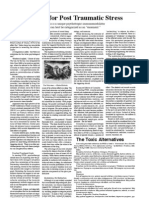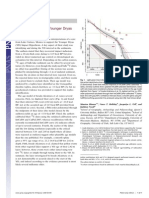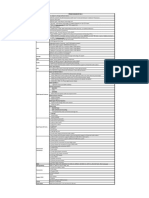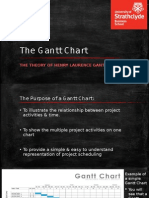Professional Documents
Culture Documents
Manual IL2 Sturmovik 1946
Manual IL2 Sturmovik 1946
Uploaded by
Juanito CalamidadCopyright
Available Formats
Share this document
Did you find this document useful?
Is this content inappropriate?
Report this DocumentCopyright:
Available Formats
Manual IL2 Sturmovik 1946
Manual IL2 Sturmovik 1946
Uploaded by
Juanito CalamidadCopyright:
Available Formats
TABLE OF CONTENTS
System Requirements . . . . . . . . . . . . . . . . . . . . . . . . . . . . . . . . . . .2
Installation . . . . . . . . . . . . . . . . . . . . . . . . . . . . . . . . . . . . . . . . . . . .3
Hardware Settings . . . . . . . . . . . . . . . . . . . . . . . . . . . . . . . . . . . . . .4
Air Combat Tactics . . . . . . . . . . . . . . . . . . . . . . . . . . . . . . . . . . . . .13
Engine and Crew Management . . . . . . . . . . . . . . . . . . . . . . . . . . . .18
Training . . . . . . . . . . . . . . . . . . . . . . . . . . . . . . . . . . . . . . . . . . . . .26
Before You Start . . . . . . . . . . . . . . . . . . . . . . . . . . . . . . . . . . . . . . .26
Pilot Roster . . . . . . . . . . . . . . . . . . . . . . . . . . . . . . . . . . . . . . . . . . .27
Controls . . . . . . . . . . . . . . . . . . . . . . . . . . . . . . . . . . . . . . . . . . . . .27
View Objects . . . . . . . . . . . . . . . . . . . . . . . . . . . . . . . . . . . . . . . . . .29
Play Track . . . . . . . . . . . . . . . . . . . . . . . . . . . . . . . . . . . . . . . . . . . .30
Single-Player . . . . . . . . . . . . . . . . . . . . . . . . . . . . . . . . . . . . . . . . .31
Quick Mission Builder . . . . . . . . . . . . . . . . . . . . . . . . . . . . . . . . . . .42
Multiplayer . . . . . . . . . . . . . . . . . . . . . . . . . . . . . . . . . . . . . . . . . . .44
Online Campaign . . . . . . . . . . . . . . . . . . . . . . . . . . . . . . . . . . . . . .51
Full Mission Builder . . . . . . . . . . . . . . . . . . . . . . . . . . . . . . . . . . . .55
Special Thanks . . . . . . . . . . . . . . . . . . . . . . . . . . . . . . . . . . . . . . . .70
Warranty . . . . . . . . . . . . . . . . . . . . . . . . . . . . . . . . . . . . . . . . . . . . .71
Technical Support . . . . . . . . . . . . . . . . . . . . . . . . . . . . . . . . . . . . . .72
SYSTEM REQUIREMENTS
SYSTEM REQUIREMENTS
INSTALLATION
INSTALLATION
Supported OS: Windows 98/Me/XP/2000 (only)
INSTALLING PACIFIC FIGHTERS
Processor: Pentium III or AMD Athlon 1 GHz (Pentium 4 2.4 GHz recommended)
Start your computers operating system.
RAM: 512 MB (1 GB recommended)
Insert the Pacific Fighters CD into your CD-ROM drive. The Autorun menu should appear and
start automatically.
Video Card: DirectX 9 compliant w/64 MB RAM (128 MB recommended)
(see supported list*)
Sound Card: DirectX 9 compliant
DirectX Version: DirectX 9 or higher (included on disc)
CD-ROM: 4x CD-ROM or better
Hard Drive Space: 1.1+ GB
Multiplayer: Broadband Internet connection
*Supported Video Cards at Time of Release
Note: If the Autorun menu does not automatically appear, double-click on the My Computer
icon on your computer, and then double-click the icon that corresponds to your computers
CD-ROM drive. The Autorun menu should now start. If the file directory on the CD-ROM comes
up instead, find the Setup.exe icon and double-click on that.
Click the Install Pacific Fighters button. The CD will walk you through each step of the installation process.
After you have finished installing the game, you can select Pacific Fighters from your computers Start menu or double-click on PF.exe in the installed directory. Either will start the game.
ATI Radeon 7000/8000/9000/X families
Note: IL-2 Sturmovik, IL-2 Sturmovik: Forgotten Battles, and Pacific Fighters are not compatible when playing online.
NVIDIA GeForce 256/2/3/4/FX/6 families
UNINSTALLING PACIFIC FIGHTERS
Matrox Parhelia
Intel GMA 925X/915P/915G chipsets
Laptop models of these cards not fully supported. These chipsets are the only ones that will
run this game. Additional chipsets may be supported after release. For an up-to-date list of
supported chipsets, please visit the FAQ for this game on our support website at: http://support.ubi.com.
NOTICE: This game contains technology intended to prevent copying that may conflict with
some CD-RW, DVD-RW, and virtual drives.
In order to uninstall Pacific Fighters, press your computers Start button and navigate to the
Pacific Fighters program group. Click on the Remove Pacific Fighters link. This will begin the
uninstall process.
Note: If youve installed Pacific Fighters on top of the IL-2 Sturmovik: Forgotten Battles Ace
Expansion Pack, ALL these products will be uninstalled. If youve added patches, add-ons, and
other user-made content such as aircraft skins, custom missions and campaigns, or music
and sounds, you may need to delete those files manually.
HARDWARE SETTINGS
HARDWARE SETTINGS
HARDWARE SETTINGS
Polygon stipple: Emulates shadow transparency in the absence of a stencil buffer.
Dither: Controls dither mode for 16-bit modes.
Once installation is complete, the Setup program starts automatically. This program enables
you to select the correct settings for your video driver, video card, and sound and input
devices. In order to do this, you need to know at least the basic types of hardware installed
on your PC.
Use vertex arrays: Reproduces geometry via vertex arrays.
VIDEO SETUP
Combine: Improves texture combining.
DRIVER: DRIVER AND VIDEO MODE SETUP
These settings are similar to the internal Video Modes dialog.
Disable API extensions: Forbids the use of video-driver extensions.
Multitexture: Can be used for multitextures.
Secondary color: Can be used for fog and lighting.
Texture anisotropic extensions: Enables anisotropic texture filtering.
Texture compress ARB extension: Enables S3TC compression.
VIDEO MODES: CHOOSING VIDEO MODES
VIDEO: VIDEO DRIVER ADJUSTMENT
This adjusts the game for correct operation with the appropriate driver. OpenGL/DirectX settings are
defined separately. It is recommended that the latest video card drivers be installed.
If you should have any problems, check your driver settings in Windows. These can be found
in Control Panel/Display Properties/Advanced.
If the game locks up or if the screen refreshes very slowly, check that other 3D applications
or games (OpenGL/DirectX) start up and function properly. We advise against overclocking
your video card or processor, or using non-standard settings for them. Otherwise, uninterrupted game functioning is not guaranteed!
Settings: Drop-down menu for video-card selection and setup.
The following are special options in the Settings menu for detailed video-driver adjustment:
Safe: Operating mode with minimum demand on the driver (the lowest quality and
speed).
Default: Operating mode with average demand on the driver.
Custom: Detailed adjustment (at your own risk).
Texture mipmap filter: Regulates quality of texture filtering.
Texture compression: Saves considerable memory
(the highest quality is obtained with S3TC).
Driver: Choose between DirectX and OpenGL drivers. Choose the driver for your video card
that renders the best speed and quality.
Resolution: Choose the screen resolution and color depth. Low resolution (e.g., 800x600x16) is
recommended for earlier video cards; 1024x768x32 and higher should only be used on newer
cards. This setting has the greatest effect on quality and frame rate.
Windowed/full screen: Switch the main game display between windowed or full-screen
mode. Only full-screen mode is currently recommended.
Attempt stencil buffer: Utilize stencil buffer. The stencil buffer is used to make shadows
translucent, etc. It mostly works in 32-bit modes. It often produces a dramatic drop in the
frame rate on a number of older video cards. Recommended for GeForce3.
Apply: Apply new settings and return to the previous menu.
Back: Return to the previous menu.
HARDWARE SETTINGS
HARDWARE SETTINGS
VIDEO SETTINGS: GRAPHIC SETTINGS
NOTES ON FLICKERING AIRFIELDS
This dialog box is used to define quality and
efficiency. Results depend on the video settings in the Pacific Fighters setup (i.e., maximum quality is achieved with maximum video
settings and when your video card supports a
maximum number of options).
If you experience flickering airfields when they are
viewed from high altitude, try the following.
Simple: Move to simplified settings.
Very low/low/medium/high/excellent settings: Choose overall quality.
Open the conf.ini file and add the following two lines
to the OpenGL section there (or modify the existing
lines if they already exist):
[Render_OpenGL]
PolygonOffsetFactor=-0.15
PolygonOffsetUnits=-3.0
Apply: Apply new settings.
NOTES ABOUT TREES
Back: Return to previous menu.
For the highest-quality trees to render on your machine, you must meet the following requirements: video card with no less than 128 MB of RAM, and BIOS AGP memory (aperture size)
set to no less than 128 MB. Recommended video cards for the option are GeForce 4, GeForce
5600, ATI Radeon 9700, and newer.
Custom: Go to detailed settings.
Visibility distance: Visibility distance for
objects.
Objects lighting: Quality of object lighting.
To see the high-res trees in towns, make sure youre running the game in Perfect mode. In
the conf.ini file in the section [Render_OpenGL] change the following line:
Objects detail: Detail of objects.
Forest = 2
Landscape lighting: Landscape lighting and
shadows from objects.
to
Landscape detail: Landscape detail
(forest/trees/terrain/geometry).
To disable the trees, change the parameter back to 2.
Cloud detail: Cloud visualization distance (you
can prevent their complete shutoff in network play).
Perfect mode of landscape detail using custom settings: Special quality mode currently
used for high-polygon-count models of landscape and special hardware shader effects
(water, trees, etc.). Only for shader featurecompatible hardware like GeForce3+, Radeon
8500+ (latest WHQL drivers recommended). Be sure to turn on 32-bit color and depth modes
with 8-bit stencil.
Forest = 3
Note: The highest-quality graphics setting for trees is highly dependent on your graphics
cards capabilities, and is only supported with the latest graphics drivers from the manufacturer. If you have less than 128 MB of RAM on your video card, expect blinking triangle artifacts to appear on NVIDIA cards; on ATI cards, you may see trees rapidly change their color
and/or shape as you approach them.
WATER
(These additional features will only work on ATI 9500 and GeForce FX and later video cards
that support Shader 2.0.)
Weve added the following new user options to the
conf.ini file, which control the water quality:
Water = 0: Fastest water, without ground
reflection.
Water = 1: Normal water; ground and cloud
reflections, cloud shadows.
Water = 2: Perfect water; same as
Water = 1, plus wavy ground reflections and
weather-dependent wave types.
HARDWARE SETTINGS
HARDWARE SETTINGS
Water = 3: Provides maximum water quality using new Shader 3.0 technology
(currently works only with NVIDIA NV4x cards, e.g., GeForce 6800).
The sea waves are also fully animated and weather dependent.
If you want to adjust all the settings yourself, choose Custom
Settings. The options in this dialog box reuse those in the
games sound menu (see below).
HINTS AND TIPS:
How to improve frame rate on slower PCs and older video cards:
Do not set the screen resolution to larger than 1024x768.
Disable full-screen anti-aliasing.
Lower the object visibility distance.
[Render_OpenGL] section of conf.ini file:
If you suspect trees or forests may cause the frame rate to drop, try lowering the Forest
parameter in the conf.ini to 1, or even 0 (that would make forest appear in less detail,
but render faster).
To minimize water settings, use Water = 0 (Shader 2.0 cards).
Try to use ForceShaders1x = 1 its helpful for GeForce FX 5200, 5600, 5700 cards.
To minimize effects settings, use Effects = 0 (effects without shadows).
Recommended drivers:
We provide a list of recommended drivers on our website. The recommended drivers are more
stable and have fewer bugs. Currently, we recommend ATI Catalyst 4.1, NVIDIA WHQL WinXP56.72_WHQL, NVIDIA NV4x (e.g., GeForce 6800) 61.11 (unofficial).
SOUND SETUP
Once installation is complete, a separate Pacific Fighters Setup
configuration program will start up. You can also use this program for a more detailed adjustment of hardware settings (at
your own risk).
The easiest way to adjust the sound is to choose from existing
configurations. Please choose your sound card from the list. If it
does not appear on the list, follow the instructions below:
If your card supports 3D sound hardware acceleration or
you are unsure about it, choose Minimum or Maximum
Settings.
If your card does not support 3D sound hardware acceleration or you experience soundrelated problems, choose No Hardware Acceleration in accordance with the OS you are
using.
MAIN IN-GAME SETTINGS
SOUND
Use the Sound Setup/Audio menu to adjust the main sound settings:
Sound Engine: To enable the sound, use
DirectX. To switch off the sound, use Disable
Sound.
Enable Extensions: If your sound card has
hardware acceleration, turn the switch on. This
enhances the sound quality considerably. If
there is no acceleration, the position of the
switch is irrelevant. Should any sound-related
problems occur, the switch must be turned off.
Playback Channels: If your sound card has no
hardware acceleration or if the hardware
acceleration has been switched off with the Enable Hardware switch, the parameter has a
great effect on the CPU load. Use the Default or 16 values. We recommend that you use value
8 for Windows 2000.
Audio Quality: Use this switch to adjust the sound quality and, for the most part, the CPU
load. The optimal audio quality value is 44 kHz.
Note: Use 48 kHz only with Creative SoundBlaster Live (it doesnt play a big role in the sound
quality).
Speaker Type: Specify the type of audio device you are using: headphones, desktop speakers, or system 5.1 (surround).
Reverse Stereo: If the stereo channels seem to be reversed, use the Reverse Stereo switch.
VOLUME
Use the Sound Setup/General menu to adjust the sound volume:
10
HARDWARE SETTINGS
HARDWARE SETTINGS
11
Master Volume: General level of volume for
all sources.
Press to Talk: In this mode, transmission is enabled by pressing a button, which you can
define in Controls (Controls/Misc/Radio Mute key. By default F12).
Objects Volume: Relative sound effects volume.
Test: You may also test your microphone using the Test button. An indicator will alert you to
the arrival of transmissions and display the Mic Input Level.
Music Volume: Relative music volume.
Voice Volume: Adjust the volume using the Voice Volume switch in the Sound Setup/General
menu.
Voice Volume: Relative volume of voice messages and network telephone.
MUSIC PLAYBACK
Music in the game is activated via the Play
Music switch in the Sound Setup/General
menu.
The music volume is adjusted using the Music Volume control in the General menu.
Turn the music on or off for any given gameplay episode in Sound Setup/Music menu:
Play Takeoff Tracks: Play music during takeoff.
Play In-Flight Tracks: Play music while in
flight.
Play Crash Tracks: Play music when damaged.
You can add music files at your own discretion
via Samples/Music/Directory. The music
should be in Windows WAVE-file, MPEG 1.3
format. The files for playback are chosen at
random.
Selecting a Channel: You can select a channel for
communication in the chat window. Only players
using the same channel can hear each other. If you
enter "." (dot) in the text-box window, a list of channels will appear at the bottom of the screen. You can
use this list to select your desired channel by pressing the up and down arrows or by entering the
channel number. The channel number and name are
followed by the number of players in that channel
(indicated in brackets). The current channel is highlighted in a different color and has a "*" symbol.
ADJUSTING THE SOUND IN WINDOWS
DirectX sound settings in Windows can be found in the
Control Panel/Sounds and Multimedia/Audio dialog box.
(Sounds and Multimedia may simply be called Sounds in
some versions of Windows.)
To adjust the sound hardware acceleration, choose Sound
Playback/Advanced (see below).
NETWORK VOICE COMMUNICATION
If you have several sound devices installed (for example, a
chip on the motherboard and a separate card), choose the
one you prefer in the Preferred Devices list and select the
Use Only Preferred Devices option.
Tune the network telephone in the Sound Setup/Radio menu:
In addition to this dialog box, your sound card may have additional adjustment options.
Voice Communication: Enables the telephone.
Choose the sound device you are using in the Speakers dialog box.
Mic Input Level: Adjusts the level of input
from the microphone.
Transmit Mode: You can choose between
two modes of telephone transmission via the
Transmit Mode pop-up window:
Voice Activated Transmission will be
enabled automatically when a microphone signal is detected.
Voice-Activated Sensitivity Allows you to adjust the input signal.
12
AIR COMBAT TACTICS
HARDWARE SETTINGS
Choose the Hardware Acceleration/Full position of the switch in the Performance dialog box. If
this creates problems with the sound, select Basic Acceleration or, as a last resort, Emulation
Only.
TROUBLESHOOTING
Incorrect Sound: If you experience any problems with hardware acceleration, please make
sure that your sound card is properly configured, as in-game sound depends on EAX settings. For example, if you have a Creative Labs sound card (Live or Audigy), check the EAX
Control Panel settings as shown in the images below.
No
Sound:
Make
sure
the
sound
is not
13
AIR COMBAT TACTICS
A fighter pilots goal is rather simple: Find enemy planes and destroy them before they can do
any damage.
However, once you look deeper into air combat, you will realize that its not that simple. The
short phrase above actually assumes four things:
1. You notice the enemy in time.
2. You can get into firing range.
3. The enemy is destroyed by your gunfire.
4. You live to tell about it.
Each one of these tasks is complicated enough in itself; together, they make success questionable at best. Lets look at each task in a little more detail.
FINDING THE ENEMY
This is difficult, as your eyes are your only instrument for finding the enemy. You have to be
on constant lookout for enemy planes, from the moment you take off to the moment you land.
GETTING CLOSE
switched off in the Sound Setup/Audio menu. Make sure the volume is not muted in the
Sound Setup/General menu.
No Music: Make sure the volume is not muted in the Sound Setup/General menu and that
music is selected in the menu.
No Network Voice Communications: You can hear other players messages in Windows NT
4.0, but in most cases, you cant talk. This does not hold true for Windows 2000. Make sure
your telephone is switched on (see above).
JOYSTICK SETUP
Pacific Fighters supports a vast range of joysticks by different manufacturers. Select Use
Joystick in the setup program. Press the Properties button and make sure that the joystick
drivers have been installed and work correctly with your joystick. If the setup program detects
your joysticks Force Feedback feature and displays it, you can enable or disable this feature.
Read about other features and the control settings in the Controls section of this manual.
Its not always a good idea to head straight for the enemy as soon as you notice them. Its
better to take the time to profit from sighting the enemy early and put yourself in the most
advantageous position for attack. Take some time to gain some altitude and airspeed while
flying parallel to the enemy. Even if the enemy planes are fighters and theyre heading straight
for you, spend some time preparing for combat while theyre outside the firing range.
If you are up against enemy bombers, however, you
must often trade surprise for speed. What good is
coming in unnoticed if the enemy has time to bomb
their primary objective? This is especially true when
defending your carrier. All considerations should be
thrown out the window, and placing that bomber in
your crosshairs and pressing the trigger should be
your only goal in life.
If the situation is less urgent, relax. The bombers are
slow targets, and theyre not going anywhere. Get
above them, gain some airspeed, and position yourself for an accurate firing pass while youre well outside the range of their defensive guns.
Same goes for enemy fighters. If you are defending friendly bombers, head straight for the
enemy and prevent them from attacking the bombers. If you are not defending anything, then
gain some altitude and airspeed and try to cool down your engine, if you can, to prepare it for
the stress of dogfighting.
AIR COMBAT TACTICS
AIR COMBAT TACTICS
14
DESTROYING YOUR TARGET
DESTROYING YOUR TARGET
This is the most difficult part of air combat. Even the most qualified marksman lying on the
ground with a scoped rifle can miss a fixed target. Now imagine firing at a small, maneuvering target hundreds of meters away, while both you and the target are flying at 300 miles per
hour.
There are two main parts to this task: maneuvering for the kill, and shooting the enemy down.
Its not impossible, but it is very difficult. Many young pilots return from their first missions
with empty ammo stores, but not a single hit on an enemy aircraft. Only constant practice
and unwavering confidence can help you score your first combat kill.
GETTING OUT
Success in this task depends largely on how well
you fared in the previous three. If you missed an
enemy target in the first stage, you risk getting shot
out of the sky by an unseen opponent. If you came
in clumsily and ended up in the midst of an enemy
formation, youre as good as dead. And if you
missed your target when you fired at it you have
yet another angry pilot in pursuit.
Summary:
There is no skill more important to a pilot
than destroying his target.
All the aerobatic wonder-moves in the world
are of no use if you cant get a kill when the
time comes. All that matters in combat is being
able to get in quickly, shoot, and get out even
more quickly. If you cant destroy your target,
youre no good as a fighter pilot.
Always look for the enemy!
Most shot-down pilots never saw what hit them. Whether youre by yourself or with a
hundred others, never stop looking around!
Protect Your Mates!
Whatever you do, destruction of enemy aircraft is always secondary to protecting friends.
No enemy target is as important as the life of your mate!
15
Maneuvering for the kill has been the topic of many hefty books; we cannot possibly explain it
in sufficient detail within this manual. However, the main principles remain simple:
You must keep your guns on your target long enough to destroy it.
You should never hesitate to act on a hunch, however unconventional it may be. All tactics were invented by pilots in the heat of a dogfight. A fighter pilot who does everything
by the book becomes predictable, and therefore vulnerable. Fight using your brains, and
always improvise!
AERIAL GUNNERY
Many factors work against you when you fire.
First of all, your bullets dont fly in a perfectly straight line. Your plane shakes in the air, your
guns recoil and twist, Earths gravity pulls the bullets toward the ground, and the air slows
them down. All of these things combine to create something called bullet dispersion. A bullet
stream from one machine gun at 50 meters will fit into an area 50 times as small as the
same bullet stream at 500 meters. This makes long-range fire extremely difficult. Keep in
mind that bullets lose power over distance. Using the same example, a bullet at 50 meters
can puncture light to medium armor, but at 500 meters it may even bounce off human skin.
Secondly, many targets you encounter will be armored. However, no airplane has the same
thick armor all over. Even the heaviest armored airplane has some weak spots, where just a
few hits can be enough to bring it down.
Gunnery Practice Suggestions:
Set up flights of friendly bombers in the Quick
Mission Builder.
The larger your target, the better. The B-17, B24, and B-29 bombers are great targets for
beginners, and the B-25 and G4M Betty are
ideal for the next step.
Slow the game down with the [ key when
youre ready to fire. This will help you learn to
aim and maneuver.
Dont worry if youre firing at friendly planes. Because they are friendly, their defensive
gunners dont fire back at you.
Once you begin to hit your targets easily, set up the same large targets as hostile. Try
shooting them down as they take defensive action and fire back at you.
Only after youre sure you can destroy an enemy bomber, try to go against fighters. It takes a
great deal of skill, patience, and determination to shoot down an enemy fighter.
AIR COMBAT TACTICS
AIR COMBAT TACTICS
16
The most common mistake young pilots make is firing from too far away. You have limited ammunition in your plane, and theres nothing worse than expending all your cannon
shells when youre 500 yards away and then running out of ammo just as you are in a
perfect firing position. If youre not sure you can hit your target, dont press that trigger!
In case one, the two fighters approach head-on, and
both choose to turn left. It will be at least two full
turns before one can possibly get his guns on his
target.
Review the track of your flight afterwards. Analyze your performance, find mistakes, and
correct them in your next mission.
In the second case, the fighters pass each other
at a diameter of exactly one turn circle. This
brings them onto each others tails very rapidly.
Summary:
Know your enemys weak spots.
Learn the capabilities of all enemy planes: their blind spots, defensive fire arcs, and performance relative to your aircraft. Only by setting your strengths against your enemys
weaknesses can you be effective in combat.
When you think youre too close get closer!
Bullet dispersion and power loss mean that long-range shots are ineffective, unless you
are very lucky. Press the trigger only when youre sure to hit your target with every bullet! Since this is only possible from point-blank range, open fire when your target fills
your whole windscreen.
Practice!
It would be nice if following these principles could guarantee you a kill every time you
press the trigger. Unfortunately, it isnt so. Prepare to miss a lot. Only by dedication and
taking a steady, structured approach to training can you become a true ace.
As noted above, its impossible to cover all aspects of aerial combat in one section. We will
not attempt to do that; rather, well show some common situations and try to illustrate the
most fundamental principles of fighter vs. fighter combat. We will only cover one-on-one scenarios here. Multiple-aircraft engagements are extremely complicated, and success in them
is directly based on your ability to win one-on-one engagements.
Most critical to a pilots survival is his airspeed. If youre slow, you cant maneuver well and you
cant escape enemy attacks. The worst position for a fighter is low and slow, chugging along at
tree-top level. When youre there, all you can do is cross your fingers and pray. At all times during an engagement, climb! This should become your strongest instinct, to gain altitude whenever you have a chance. Stay above your opponent, and you will hold the advantage.
We will assume the most common scenario: You and the enemy notice each other from a distance at the same time, and are going straight for each others throats.
Correctly approaching during this stage is key to your success or failure. No amount of skill
can guarantee you a kill in a pure head-on pass, and we would not recommend leaving this
to chance. Committing to a head-on attack is like tossing a coin in the air to determine who
gets shot down.
However, you can greatly increase your odds even before the initial pass is completed. Look at
this diagram, illustrating the importance of separation between your flight paths:
17
We recommend the following approach path: fly
straight towards your enemy. When youre about
three or four firing ranges away, quickly break away
until youre almost in range, and then turn back on a path parallel to your enemys. Of course,
flight path separation does not need to be horizontal; it can be vertical as well, or both.
You can increase your odds even more by executing something called a lead turn. Unlike in
the diagram above, you turn before you pass your opponent. If a lead turn is executed correctly, it can get you on your opponents tail in as little as half a turn circle.
After the first pass, everything depends on relative skill! Know your planes capabilities, and
respect your adversary. If your plane turns better than the enemys, follow him into a turn and
try to catch up with him as soon as you can. Forget everything else: chop your throttle, drop
your flaps, even your gear! If your plane is faster than the enemys, climb up to where he
cant follow you, and then dive down with your guns firing!
Summary:
Speed is life.
There is no more important principle in combat
than this one.
Your first burst should be your only burst.
Spray and pray will only amuse your opponent. Make every shot count!
Stay alert!
Where theres one enemy, there are always
more nearby! When youre lining up on that perfect pass, look behind you and check for
your targets wingman.
Do you think youre getting there? Great its not all that complicated, is it?
WHAT TO DO IN CASE OF DAMAGE
Sooner or later, its bound to happen unless, of course, youve activated the Invincibility
option in the Difficulty Settings menu. You will be hit by enemy fire, flak, machine guns, or
cannons, and your plane will be damaged. You will notice that maybe the steering isnt working properly, that the engine sounds strange, or maybe youll even see black oil splattered on
the windscreen. At any moment, your engine could stop, burst into flames, or even explode.
What can you do? Well, that depends.
18
ENGINE AND CREW MANAGEMENT
ENGINE AND CREW MANAGEMENT
19
The first thing you should do is to get a clear idea of how serious the damage actually is and
who perpetrated this awful deed. It goes without saying that this analysis has to take place
quickly, as an enemy fighter may be moving into position right behind you. If this is the case,
then you have unfortunately already made the serious mistake of not paying attention! Try to
escape your pursuer with defensive maneuvers if the damage to your plane will let you.
Perhaps you can swerve your way out of danger or even shoot your opponent down.
ADVANCED ENGINE CONTROLS
Whatever action you take, you should make certain that you pay close attention to your
instruments, in particular the displays for oil pressure, engine temperature, and coolant. What
do these displays tell you? Is the engine temperature rising? If so, the engine could give up
the ghost at any moment. Hopefully, you are still flying at an adequate height. Cut back on
the throttle to take the pressure off the engine a little and make a flat descent in order to
maintain speed. Just in case, you should keep an eye out for a suitable place to make an
emergency landing and make preparations for bailing out. Pull out all the stops in trying to
get back to base. Good luck!
Throttle Control: Notice that on many aircraft you may push the throttle farther than Combat
Power mode (100%) to force your engine into the War Emergency Power (Emergency) mode
(up to 110%). Note that there is no Power 110 keyboard shortcut, so youll have to use the
Increase Engine Power control key (keyboard + by default) to gain War Emergency Power
(Emergency) when controlling throttle with the keyboard.
If the plane can only be controlled with difficulty, you may have been hit in the hydraulics
system, or the wires of your steering mechanisms may have been damaged. The control surfaces themselves may also be damaged. Try setting course for your home airfield you can
forget about combat for the time being and try to make it back to base. Steer carefully,
because if you end up stalling you may not be in a position to do anything about it.
If you manage to make it back in a somewhat-battered plane, you must make sure that your landing
gear is still working before trying to land. Pay attention to the monitoring lights and switch to an external view via the F2 key if necessary. If the landing
gear cannot be lowered automatically, you may
have to do it manually. Make sure that you are
familiar with the appropriate keys (see the Training
section of this manual). The landing flaps may also
be damaged. If this is the case you will touch down
at a higher speed be careful! And pay more attention next time, ok?
ENGINE AND CREW
MANAGEMENT
CONTROLLING MULTI-ENGINE AIRCRAFT
When flying a multi-engine aircraft, you have the option of controlling its engines separately. You
may choose which engines you wish to control using the Engine Selection keys found in the
Controls menu. Your current engine controls (e.g., throttle, prop and mix positions, radiator
setup, etc.) apply only to the engine(s) you have selected. Note that if you have enabled the
Separate Engine Start key in the Difficulty settings, you will not be allowed to start all of the
engines simultaneously and will have to select them for ignition one by one.
The engine control routines have been reworked and expanded for Pacific Fighters; you now
have more detailed control over your engines, with more realistic feedback. However, some
tasks (like the engine start-up procedure) remain simplified and can usually be performed
with a single keystroke.
Emergency Power: Many aircraft modeled in the game have special systems allowing an
engine to gain advanced performance over a short period of time (as in the notorious nitrous
oxide injection system). The principles of operation vary for these systems, but for all aircraft
that are equipped this way, their systems may be engaged using the Boost (WEP) On/Off control button.
Supercharger Control: High-altitude engines are equipped with superchargers or turbochargers of different design. While many of these are automatic, others have manual controls. In
aircraft with manual controls, you have to use Supercharger Next Stage and Supercharger
Previous Stage to adjust the supercharger gear as your flight altitude changes. Most of the
chargers are two-stage, and only require shifting up one gear when passing altitude at around
2,500 meters. Note: This function will not work for planes that have fully automatic pitch or
superchargers with multiple stages.
Mixture Control: Most of the engines allow the pilot to adjust mixture richness manually.
While the nominal position of this control (Auto Rich) should provide normal engine operation
in all flight configurations, some input may be required at high altitude or when the engine
has taken damage in battle. It is common to use increased (Full Rich) setup during takeoff or
as a means of emergency power.
Radiator Control: Pacific Fighters has advanced radiator control. In Advanced Engine Controls
difficulty mode, you now have five cowl or radiator-flap positions to provide more accurate
control. Plus, on certain aircraft, you may put the radiator flap in automatic mode.
Propeller Pitch Control: You can control propeller pitch with the numerical keys, setting them
to a specific value, or by using the Increase Propeller Pitch and Decrease Propeller Pitch control keys for a more convenient and accurate propeller control.
Fixed Propeller: Some older airplanes found in the game are equipped with simple fixedpitch wooden propellers. Those, of course, have no automation or control, and require no pilot
input.
20
ENGINE AND CREW MANAGEMENT
ENGINE AND CREW MANAGEMENT
Variable Pitch Propeller: These propellers have
variable airscrew blade incidence. In this case,
Propeller Pitch Control directly affects the airscrew
blade pitch and needs to be adjusted constantly as
the airplanes speed changes. Note that setting the
blade pitch too low may result in the engine overrevving.
Some aircraft used to have special equipment providing automatic propeller control; however, the pilot
could input changes of pitch and adjust blade
angles manually whenever necessary.
Constant Speed Propeller: The most advanced, yet most common propellers in WWII-era
aircraft were constant speed propellers. With these, the pilot uses the Propeller Control to set
his desired engine RPM, while the propeller governor attempts to maintain the set RPM.
21
When you leave one cockpit for another, the computer AI usually takes control of the position
you have left (i.e., it flies the plane when you man the rear gun and operates the rear gun while
you control the plane). You may disable this option using the Toggle Level Autopilot button. In
this case, youll have to toggle the computer AI controller manually for any and every position
you jump into. This enables you to control your aircraft (using your joystick) and operate a gun
turret (using your mouse) at the same time.
MULTIPLAYER
Most of the single-player cockpit navigation and AI automation options work in Multiplayer
mode. However, some restrictions apply.
In Multiplayer mode, navigation and flying autopilot cannot be engaged, leaving the responsibility of flying the aircraft to the human players. In Co-op mode, players who have taken gunner seats in the Briefing menu may only jump to gunner positions in their aircraft. However,
the pilot of the plane can move to any cockpit of his choice (although he still is responsible for
controlling the aircraft).
Aeromechanical Screw: This type of airscrew balances aerodynamic forces and propeller
inertia to maintain optimal blade incidence. It requires no input from the pilot.
USING THE BOMBSIGHTS
Propeller Feathering: Some propellers allow you to feather the blades or turn the blades
parallel to the airflow to reduce drag. This becomes essential when an engine fails in-flight.
To operate the bombsights, you must define the bombsight control keys in the Controls menu.
These control keys are specific to certain bombsight models, and not all of them apply to all
models.
Magneto Control: Piston-aviation engines use magnetos to drive the spark plugs. There are
two magnetos, left and right, and normally both operate. However, you may set the active
magneto using the Magneto Next and Magneto Prev. control keys, or switch them off to shut
down the engine.
Extinguisher Control: A number of aircraft, mostly large multi-engine planes, had built-in fire
extinguishers in the engine compartment. On aircraft equipped with extinguishers, you may
fire them on selected engines using the Fire Extinguisher control key. However, this isnt
guaranteed to put out the engine, and the extinguisher has only a limited number of charges.
MANNING MULTI-CREW AIRCRAFT
Pacific Fighters includes several types of multi-crew
aircraft. One type is level bombers, which the user
needs to operate with bombsights. Here is the general information for such planes.
SINGLE-PLAYER
You may change positions within your aircraft using
the Pilot or Gunner Position key (C by default). You
can also assign up to 10 control keys (Jump to
Cockpit #N) in the Controls menu to make navigation in multi-crew aircraft quicker: pressing a Jump to Cockpit #N button puts you directly
into that position.
Some bombers in Pacific Fighters are equipped with bombsights that automatically drop
bombs when the aircraft reaches the ideal position as defined by the settings you input into
the sight. Other level bombers use a more primitive bombsight type, which does not provide a
high degree of accuracy and requires you to manually hit the bomb-release switch. Please
refer to the Readme file for detailed information on the variations in bombsights installed in
our flyable bombers.
USING THE SIMPLE BOMBSIGHT
Prior making the bomb run, bombing altitude and aircraft speed must be entered into the
bombsight. The true distance from the target to the plane can be entered using the Increase
Bombsight Altitude and Decrease Bombsight Altitude keys. Input the plane speed using the
Increase Bombsight Velocity and Decrease Bombsight Velocity keys. Note that the true (not
indicated) airspeed must be set (it can be obtained from the speed gauge when in No-Cockpit
View mode).
Use the Toggle Gunsight control key (Shift+F1 by default) to lean to the bombsight lenses.
The intersection of the central vertical line and the horizontal curved line form a crosshair.
The bombardier must release the bombs manually when the target is under this intersection.
22
ENGINE AND CREW MANAGEMENT
USING THE ADVANCED BOMBSIGHT
Before you make the bomb run, the bombing altitude and aircraft speed must be entered into the
bombsight. The true distance from the target to the
plane can be entered using the Increase Bombsight
Altitude and Decrease Bombsight Altitude keys. The
plane speed is entered using the Increase
Bombsight Velocity and Decrease Bombsight
Velocity keys. Note that the true (not indicated) airspeed must be set (it can be obtained from the
speed gauge when in No-Cockpit View mode).
After the bombsight is set up, the bombardier has to acquire the target with the bombsight
crosshair. Tap Toggle Gunsight (Shift+F1 by default) to lean to the ocular. Use Increase
Bombsight Distance and Decrease Bombsight Distance to adjust the bombsight viewing angle
to the full-forward position (85 degrees) and scan the horizon for the bomb run target. The
crosshair automatically stabilizes and levels within 30 seconds, but tilting the aircraft throws
out the sight tuning the bombsight turns off the crosshair lightning, and you have to level
the plane and wait for the sight to recover and stabilize again; the crosshair lightning then
switches back on.
After starting the bomb run, a plane may not be banked more than 4.5 degrees or the bombsight will lose stability. Only slight adjustments in direction are allowed.
Use the Increase Bombsight Distance and Decrease Bombsight Distance keys to adjust the
crosshair position. When the crosshair is on target, turn on targeting computing using the
Toggle Bombsight Automation control key. The bombsight will begin tracking the target. Be
sure that the target remains within the reticle cross, and correct the crosshair movement with
the Increase Bombsight Velocity and Decrease Bombsight Velocity keys if necessary (you may
not use the Increase Bombsight Distance and Decrease Bombsight Distance keys for this).
The bombs drop automatically when the plane reaches the proper position for a bomb drop.
ADDITIONAL FEATURES
CARRIER-BORNE AIRCRAFT
Aircraft which take-off from and land on aircraft carriers usually have two unique features
that land-based aircraft do not have: arrestor hooks and folding wings.
Arrestor hooks are what actually allows you to come to an abrupt stop on the carrier deck
without falling over the other side. If your aircraft is equipped with an arrestor hook, it will
automatically be extended when you lower your gear, and retracted when you raise it.
Folding wings are used to minimize the space an aircraft takes, and thus pack more planes
into the carriers limited hangar space. You will need to bind a key in the Controls section to
the Wings Fold command in order to use the feature. Pressing the key alternates between
folding and unfolding your aircraft wings.
Since detailed hangar management is not modeled in Pacific Fighters, operating folding
wings serves little functional purpose in the game. However, note that when large numbers of
aircraft start on the carrier deck, those in the rear start with their wings folded up. If you did
ENGINE AND CREW MANAGEMENT
23
not start in the lead flight, check your wings. Theres nothing more embarrassing than taking
off with your wings in the Up position.
OPENABLE CANOPIES
Most of the new aircraft in Pacific fighters allow you to open and close their canopies. You
will need to bind a key in the Controls section to the Open Canopy command in order to use
the feature. Pressing the key alternates between opening and closing your canopy.
Opening the canopy increases visibility somewhat, but it also creates drag and thus reduces
your planes performance. We highly recommend entering combat with your canopy closed.
NOTE: If you use the standard Bail Out command (Ctrl+E by default) when your canopy is
open, the canopy will not be have to be jettisoned and thus in most cases the bail out will
happen somewhat faster.
INDIVIDUAL PAINT SCHEME OF AIRCRAFT, SQUADRON INSIGNIA,
AND NOSE ART
When playing Pacific Fighters, you can use your own
paint schemes for all the aircraft you use. In online
games these paint schemes will be observed by all
the other players who are playing with you.
Individual paint schemes are created using Void.bmp
files that are placed in the directories corresponding
to each aircraft.
For example, in the Paintschemes/Skins/A6M2
directory, load the Void.bmp file into the image editor
and paint it as you like. You can assign the completed BMP file a name of your choice. Save it in Windows BITMAP 256-color format. Copy the
completed BMP file into the directory corresponding to your chosen aircraft.
If you want to create a new squadron insignia for your favorite squadron, follow the
instructions below. Note that not all aircraft in Pacific Fighters display squadron insignia.
1. Create a 64x64 or 128x128 pixel squadron insignia using your favorite image editor.
2. Save it in Windows BITMAP 256-color format.
3. Copy the completed file in the Paintschemes\Regiments directory. You can use a filename
of your choice, for example, the name of your squadron.
4. Using Windows Notepad, create a text file without the .txt extension with a name corresponding to that of your graphics file. You can also copy the filename from those included
in the list of existing files and rename it. Specify the country and the name of the
squadron in this file. We recommend using one of the existing files from our list to see
how the information is stored in order to avoid mistakes:
24
ENGINE AND CREW MANAGEMENT
ENGINE AND CREW MANAGEMENT
country = US (country, a standard double-letter international abbreviation
such as US, JP, GB, etc.)
id = ZZ (squadron identification, two characters, used for some bombers)
gruppeNumber = 1 (group number, only used for German aircraft)
short = VMF 214 (short/abbreviated name of the squadron)
info = Black Sheep Squadron - USMC (full name of the squadron)
If you want to create new nose art for your own or AI aircraft (Allied planes only), follow
the instructions below:
1. Create a 512x256 pixel nose art graphic using any image editor.
2. Save it in Windows BITMAP 256-color format.
25
Invert mouse control Up/Down for the rear gunner's position.
How to use them:
1. Using the Windows Notepad, open the conf.ini file located in your Pacific Fighters
folder.
2. Find the string [game] and in it, set the number next to the text variable to your desired
value. The only acceptable values are 0 and 1.
NoSubTitles = x (Subtitles for pilots' voices; 1 = none, 0 = all)
NoChatter = x (Radio chatter; 1 = none, 0 = all)
NoHudLog = x (HUD text messages and warnings; 1 = none, 0 = all)
NoLensFlare = x (Lens flare effects; 1 = none, 0 = all)
3. Copy the completed file to the Paintschemes\Noseart subfolder of your Pacific Fighters
directory. You can use a filename of your choice.
3. Find the [rts_mouse] section. Here, you can invert the mouse for the rear gunner position
(0 = normal, 1 = inverted).
From the Mission Briefing multiplayer menu or Advanced Settings in the Quick Mission
Builder, select Arming and choose your new paint scheme, squadron insignia, or nose art
before you take off. After that, you will fly with the new paint scheme on your plane. If other
players online have their Skin download option set to On, they will all be able to see your aircraft's new paint scheme.
5. Once you have finished your changes, save the conf.ini file and start the game.
INTEGRATED FPS METER
This feature is activated and deactivated via a console command. To bring up the command
console, press the ~ key to bring up the chat window, then the > key to enter the console mode.
The command syntax is:
fps [START|STOP] [SHOW|HIDE] [LOG <sec>]
The START or STOP keys are used to make the meter start or stop working. When stopped,
the meter prints out the FPS statistics accumulated up to that point.
SHOW or HIDE indicates whether to show the FPS stats in the upper part of the game
screen.
LOG sets the interval (in seconds) at which the FPS stat will be printed. LOG 0 disables printing. To start accumulating stats silently, use fps START HIDE LOG 0. You now may use fps
STOP to view your average FPS.
MUSIC IN PACIFIC FIGHTERS
Sound files should be standard Windows RIFF files (with the .wav extension), however, the
data format should be MPEG - layer 3, 44100Hz, stereo. You can create such files using various widely available converters. Please be sure the file is in the correct format and has the
correct extension; otherwise, it may not play correctly.
You can change music supplied with IL-2 in the intro and the Main Menu. You must copy the
new files with the corresponding names into the following directories:
Samples\Music\Intro Sounds in intro (File name - intro.wav).
Samples\Music\Menu Sounds in Main Menu (depends on the country chosen).
Files for the menu should have the corresponding name:
us.wav For the Allied side.
ja.wav For the Japanese side.
If you like, you can also play Pacific Fighters accompanied by music during the actual missions. Choose your favorite music, convert it to the specified format and copy the completed
music files into the game folders. The music files played while playing the game should be
placed into the following directories:
ADDITIONAL ADVANCED FEATURES
samples\Music\TakeOff While taking off.
If you like, you can use additional features, such as:
samples\Music\InFlight While flying.
No subtitles for pilots' voices.
No pilots' voices (radio chatter).
No HUD text messages and warnings.
No lens flare effects.
samples\Music\Crash After your plane has crashed.
Except for intro music and in the Main Menu, you can have several music files in each directory. These are played at random. In this case, the file name is unimportant.
26
TRAINING / BEFORE YOU START
TRAINING
This section is intended for beginners who are getting acquainted with flight simulators for
the first time. Each training mission is built in such a way that during the flight demonstration, text explaining the pilots actions appears on-screen.
Even if you are not new to flight simulations, we still recommend looking through the training
mission at least once. Many features in Pacific Fighters, especially those dealing with carrier
ops, are unique to this game.
PILOT ROSTER / CONTROLS
Hardware Setup: Here you can adjust the settings pertaining to your hardware. With this
option, you can optimize your computers performance by determining the rate of program
operation versus the detail of the 3D images.
Difficulty: Includes various realism-related settings. The level of realism in this flight sim can
become a problem for beginners. Even fans are divided about this what some think quite
appropriate is deemed unfair and unrealistic by others.
Exit: Quitting the game; sometimes, it is necessary.
Now lets consider each menu item in more detail.
The missions are arranged by country and sorted by difficulty level. The easiest tasks to master are at the top, and the lessons get more complex as you go down.
PILOT ROSTER
BEFORE YOU START
A brief list of options appears in the Main Menu. The
most important of these are:
Pilot Roster: Here you can create (or choose) your
pilot for different modes of the game.
Single Mission: Single Mission mode is for missions that do not anticipate career growth.
Pilot Career: Campaign mode. In this mode, your
hero accomplishes one task after another, keeps his
battle statistics, regularly updates his equipment,
and receives ranks and awards over time. In a word, he fights.
Multiplay: Multiplayer mode.
Quick Mission Builder: Quick generator of random missions. Well take a closer look at the
way it operates below.
Full Mission Builder: Mission editor. Just like the Quick Mission Builder, it creates missions,
but here the user controls the entire process of creation. It is a more complicated instrument,
but also a more powerful one. Please see the Full Mission Builder section at the end of this
manual.
Training: Missions for beginners.
Play Track: Pacific Fighters enables you to create tracks. In other words, everything that you
accomplish during your task is recorded. This menu option allows you to play back these
tracks.
View Objects: Here you can take a close look at all 3D objects modeled for the game and
find detailed information on the fighting abilities of military equipment.
Controls: Here you can reassign control buttons and create your own configuration.
Credits: It would be very nice if you pressed this button at least once, out of curiosity.
27
Pacific Fighters can store information on several virtual pilots simultaneously. When you press the
Create button, a new entry appears in the list of personal files. All you have to do is enter a full name
and call-sign by clicking in the corresponding fields.
Record as many pilots as you like, and then select
one by clicking on his name and pressing the Select
button. After that, you will be returned to the Main
Menu, where the chosen pilot will appear in a special indicator. All individual control settings will be
preserved.
CONTROLS
As mentioned above, this reassigns the controls.
The Controls menu is a rather long menu that can
be scrolled through using the slider on the right.
The left side of the menu includes a list of actions
(e.g., Release the Chassis); the button initiating the
action is indicated on the right (in this example, it is
G). If, for some reason, you find that you are not
satisfied with the default settings, click on the field
where the button is indicated. The field will subsequently be surrounded by a gray frame, and you
only have to press the hotkey (or alternatively a
mouse/joystick button) that you want to use instead.
VIEW OBJECTS
CONTROLS
28
You might decide that the previous settings were better. We have devised a Reset to Default
button for this purpose, which immediately returns the configuration to its default status.
To adjust HOTAS (Hands-On Throttle And Stick) controls, perform the actions described above
with one difference: after you have clicked on the axis you want to assign for your HOTAS,
move your preferred device slightly in the corresponding direction.
CAUTION: PAUSE MODE
If you continuously stay in Pause mode (using the P key) for a very long time during a mission (at
least 10 minutes or more), the game's performance may be slower once you restart it. The only
workaround for this issue is to exit the game and restart Pacific Fighters.
If you want to quit the menu, press the Apply button. All the changes you made will be activated immediately.
VIEW OBJECTS
ADDITIONAL IN-GAME JOYSTICK SETTINGS
Find and press the Hardware Setup button in the games Main Menu. You are now in the
Hardware Setup menu. Press the Input button. Here you can set up the following features for
your joystick:
Dead Band is used to set a dead zone where small movements of the stick will cause
almost no reaction. This feature can be helpful if you are playing a flight simulator for the
first time or have the old type of joystick. If you are an experienced flight simmer, we
strongly recommend that you set Dead Band in the left position or very close to the left
position.
There are a lot of 3D objects in the game.
When you choose this menu, you immediately
access the next menu where all the objects are
divided into classes.
Aircraft: All aircraft.
Tanks: Not just tanks, but also self-propelled artillery vehicles.
Filtering allows you to set a digitized filter if your joystick has problems with adequate
reaction.
Ships: Warships, submarines, and fishing
vessels.
You can select basic joystick axes and change their profiles by using Fine-Tuning in the
special table to adjust the stick reaction curve. Some joysticks need fine-tuning, but
most work correctly with our default settings. You can select the axis for fine-tuning in
the left combo box.
Vehicles and Artillery: Towed vehicles
and artillery.
To enable or disable the Force Feedback feature, set the Force Feedback switch to on or off.
If you find that our initial settings were more appropriate than your changes, press the
Default button. All the settings will revert to default status.
Press Back to quit this menu. Any changes made will be applied automatically.
RECOMMENDATIONS
For those who experience difficulties controlling aircraft with the default joystick profile (axis
sensitivity curves in the Input menu), we provide sensitivity curves that we found more suitable for most of the modern input devices.
To set up the curves, go to the Input menu under the Hardware Setup in the Main Menu, and
adjust the values according the following chart:
Pitch:
0 5 10 17 25 33 43 54 71 100
Roll:
0 3
7 15 25 35 50 66 84 100
Yaw:
0 8 19 29 39 51 62 75 86 100
29
Having chosen any of the above-mentioned
objects, you directly access View mode. Here
the list of objects falls into two categories,
divided by nationality. Make your choice via the
Select Country drop-down menu.
Now choose what you want on the left side of
the menu. Once you have done so, a description of the object appears in a large window.
By pressing the View button in the lower right
corner, you can display its 3D image. You can
zoom in or out on this image by pressing the
left mouse button and moving the mouse forwards or backwards. You can also rotate the image by pressing the right mouse button and
moving the mouse in any direction.
After examining the object, you can return to its text description using the same button (the
description under the button will change to Text).
To quit View mode, press the Back button.
30
SINGLE-PLAYER
PLAY TRACK
PLAY TRACK
There are two types of tracks, Normal
and Online.
NORMAL TRACK
Tracks recorded in the course of the mission are
saved as special files with the .trk extension in
the Records directory. The Play Track option in
the Main Menu is used to play them back.
Once you have chosen this option, a menu
appears controlling playback of the tracks. At
the top of the screen, there is a window in
which to choose the appropriate track. Below it, there are four toggles that switch the options
listed below on or off (on is the upper position).
Loop: Switches off the loop playback, which is convenient for editing.
Manual Time Compression: Enables/disables time compression during track playback.
You may then play and edit these tracks in the same manner as for normal tracks.
SPECIAL FEATURE
In Online Track recording, you may save just part of the normal track. You may press
Start/Stop several times during long play and record only the most interesting parts of the
battle or flight. This function is great when you play back your online tracks and would like to
cut to the most important scene.
IMPORTANT NOTES
All user skins will be stored in an Online Track file.
If voice communication has been enabled, then all speech will also be recorded in the
Online Track files.
When saving a track file, please make sure you do not use any special character or
regional symbol in the filename. If you ignore this limitation, you'll get the message
"Track file 'records\<file name w/symbols> not included section [$$$record]" upon loading the file. If you already saved the file by mistake using these special characters, you
may simply rename the file using Windows Explorer. The file will then load properly. Track
files are located in the Records folder of your installation directory.
Manual View Control: Enables/disables switching your view.
In-Flight Messages: Determines whether the messages received by the pilot during his
mission should be displayed on-screen.
SINGLE-PLAYER
Below these options are two buttons:
Main Menu: Returns to the Main Menu.
Play Track: Begins track playback.
Once you have chosen the track and pressed the Play Track button, the program will load it
and start playback. You can interrupt the process at any time by pressing Esc; you will subsequently be returned to the Playback menu. The only difference will be in the buttons: the left
button will now be called Stop Playing Track, and the right one will be called Continue. They
will either resume playback or stop it completely.
If you press the Stop button, the buttons will revert to their original commands Main Menu
and Play Track.
ONLINE TRACK
This feature works in all modes of online gameplay as well as in single-player play. There are
two ways to begin recording:
While playing the game, you may press Esc and then press the Start/Stop Recording button with the mouse in the displayed menu.
You may define a special button in the Controls menu to start or stop recording more
quickly. While playing the game, you simply press this button, and the program will start or
stop recording. Each recording will be automatically named and saved as quick0000.ntrk.
(your next recording will be saved as quick0001.ntrk, etc.).
31
In Pacific Fighters, you can play for Japan, the
USA, Australia, the United Kingdom, and the
Netherlands.
SINGLE MISSIONS
You can accomplish one task of your choice in
this mission. Your performance will have no
effect on your pilot status or private account.
When you activate this mode, you access the
Mission menu, which contains the following
items:
Select Country: Here you choose the country for which you wish to fight.
Mission Type: Dogfight or bomb run.
Mission Files: Each mission is stored in a special file. You can load any of the
files in the list. To make things clear, we have placed a short mission brief to the
right of the list.
32
SINGLE-PLAYER
SINGLE-PLAYER
PILOT CAREER (DYNAMIC CAMPAIGN MODE)
There are two kinds of campaigns in Pacific Fighters
static branched and dynamic. Static-branched
campaigns are simple, pre-designed campaigns
that are not affected by your actual performance.
Missions in these campaigns are created in the Full
Mission Builder and then united into a campaign.
You can design a static campaign to your taste and
imagination, and take on a mission that is exactly
as you want it to be.
Dynamic campaigns are created automatically by
our dynamic campaign engine. You select your nation, a squadron, and the planes that you
want to fly in every operation. You decide when you want to join the war. After that, the first
mission in the campaign is generated and offered to you. When you finish the mission, the
results will be processed and another mission generated and so on, until the end of the
war. Missions in dynamic campaigns will never repeat, because the conditions, targets, time
of day, weather, opposition, and almost everything else are determined randomly.
In any operation, your forces will advance or retreat. The front line moves historically, but you
can speed it up or slow it down to a limited degree. If you destroy an object, it will stay
destroyed for whatever time is determined by its nature. Every destroyed plane, friendly or
hostile, reduces the total number of planes of this type, making their appearance less likely.
Lost trains and transport columns will affect the supply rate. If you kill or capture an enemy
ace, he will not appear in future battles.
One of the most important features in Dynamic Campaign mode is your squadron. Every pilot
has a name, photo (it is possible to replace the default photo with your own or your friends
photos), rank, medals, sorties, and kills. His skill level is defined by combat experience. Pilots
can be killed, captured, promoted, awarded, or transferred. Your losses are replaced, but new
pilots will likely have little or no combat experience. Your squadron has a limited number of
combat-ready planes, and below a certain point, you have to fly shorthanded until resupplied.
You can choose to play any time between 1941 and 1945.
You can choose a career for any of the major players in the Pacific theater of operations, join a
land or carrier-based squadron, and fly fighters and many types of bombers.
Every career consists of campaigns (Midway, Palau, Okinawa, etc.). A typical campaign consists of approximately 30 missions, and a career includes multiple campaigns for up to 250
total missions or more.
Once you have entered Campaign mode, choose your country and the level of difficulty. Note
that you will not be able to change the settings later; you can only view them.
When you choose the Pilot Career option in the Main Menu, you access the Campaign
Manager (provided that you have saved campaigns if these are not available, you should
create a new one; we will explain how to do this below).
For each campaign, you will immediately see the class of aircraft that will be flown in the
campaign, the national affiliation and military rank of the main character (information on each
countrys ranks can be found in the Readme), the number of awards and completed missions,
33
as well as the level of difficulty.
You can access more detailed information about the level of difficulty by pressing the Roster
button.
The Roster button provides detailed information on how the campaign proceeds how many and
which enemy targets were destroyed, the awards received, and how many aircraft the player lost
in fighting. That info is available for all pilots listed in the roster (see below).
The lower panel has four buttons:
Back: Return to Main Menu.
Delete: Delete selected campaign.
New: Begin new campaign.
Load: Load selected campaign.
STARTING A NEW CAMPAIGN
If you enter a new campaign, you should indicate:
Country: The country for which you will be fighting.
Rank: Depending on your rank, you will receive more or fewer planes under your command. Further promotion and demotion are possible (not to mention the possibility of
being sentenced to death or sent to a penal battalion).
Career: Here you choose what to become bomber, ground assault, or fighter pilot.
Some of these options may not be available for all countries and campaigns, as planes of
that type may not have been historically available.
Difficulty: The level of difficulty now and for the whole campaign.
Tip: Before embarking on your pilot career,
read the sections Receiving the Task, Arming
Your Plane, and Using Commands to Give
Orders to AI Pilots (Comms).
34
SINGLE-PLAYER
SINGLE-PLAYER
Now you type your place of birth and select
the period from which you prefer to start. You
may start from any date within the war your
career will continue until the end of the war.
Roster: Press this button to look at the list of pilots. A
file of every pilot that left your squadron because of
transfer, capture, or death can be seen, along with
his whole career.
Generate: Press this button to generate
the campaign.
Pilot Profile: Select a pilot from the list using your
mouse and then press this button. Youll enter the
Pilot Profile menu.
Every campaign starts with a historical briefing.
In the Pilot Profile menu, you may read more info
about the selected pilot and view his awards (click
on the image of the current award, if present).
Note: You may change the photo of the pilot if you
wish. The name of the file is displayed under the
picture of the pilot. You may find this file in the folder DGen>de (or other subfolders fi, hu, ru1, ru2, ru3.
The name of the folder corresponds to the country
that you selected in the campaign).
Your own missions are recorded in your pilots logbook.
At the end of a campaign, youll be shown a summary evaluating your squadron activity, successes,
and losses, as well as a historical summary.
Every mission ends with debriefing, and youll be
able to see your route and every event in the mission on a map.
During missions you can be attacked by enemy
aces. The list of aces can be modified in the corresponding folder of the game, and you can use custom skins.
35
36
SINGLE-PLAYER
SINGLE-PLAYER
This ace was not lucky.
37
THE MAP
Your route is indicated on a map. You can scroll around the map by pressing the left mouse
button and moving the mouse in any direction.
The map has several scales. You can switch between them by pressing the right mouse button; the scale increases to the highest value before scaling back down.
The route is determined by a series of waypoints. There are several types:
Takeoff: A square with a picture of a plane taking off. It determines the airdrome from
which your aircraft will start the flight.
STATIC CAMPAIGN MODE
Dynamic Campaign is the main campaign mode in Pacific Fighters, but Static Campaign
mode is also available for those who want to play it. Here is its brief description for those
who want to download or make their own static-branched campaigns.
The first thing you do after entering Campaign mode is choose your country and the level of
difficulty. Everything here is like Dynamic Campaign mode.
When you choose the Pilot Career option in the Main Menu, you access the Campaign
Manager (provided that you have saved campaigns if these are not available, you should
create a new one; we will explain how to do this below).
For each campaign, you will immediately see the class of aircraft that will be flown in the
campaign, the national affiliation and military rank of the main character, the number of
awards and completed missions, and the level of difficulty.
You can access more detailed information about the level of difficulty by pressing the View
Difficulty button.
Turn: A circle with a point in the middle. Here your aircraft will have to change its
course.
Attack: A triangle with a picture of a bomb. This point is set on target; it is where you
perform your task.
Landing: A rectangle with a picture of a diving plane. In reality, it does not dive, but prepares for landing. This is where, provided everything is fine, you will conclude your task
and land again on the airdrome.
From here, you can adjust the following settings:
Difficulty: Press this button to activate a menu with different realism options. We will
deal with these settings in more detail a bit later.
Arming: Choose the guns for your combat task.
After you have read the task and gone through the corresponding preparations, you can press
one of the following:
Fly: Proceed directly to fulfilling the task.
The View Career Statistics button provides detailed information on how the campaign proceeds how many and which enemy targets were destroyed, the awards received, and how
many aircraft the player lost in fighting.
ARMING YOUR PLANE
The only differences between this and Dynamic Campaign mode are in a couple of menu buttons and menu features:
Or planes, to be more precise. In many cases, you will have to command someone and correspondingly determine the loadout of your subordinates.
There are no Roster or Pilot Profile menus for each pilot.
There are different statistics menus, and awards only go to players.
Tip: As in Dynamic Campaign mode, before embarking on your pilot career, please read the
sections Receiving the Task, Arming Your Plane, and Using Commands to Give Orders to AI
Pilots (Comms).
RECEIVING THE TASK (MISSION BRIEFINGS)
Here you will get to know your route and destination and choose the weapons for your plane.
You are advised to read the text concerning the task right away it is located on the right.
Back: Return to the Mission menu.
Later, if you become a commanding officer during
your single mission or campaign, you can change
your flight loadout (the name of the aircraft or a
group of aircraft is emphasized in red) or that of the
whole squadron. It is easy to discover what you have
the authority to do just click on the Weapons window in each of the aircraft groups (each flight has a
corresponding window). If you are given the option
of choosing something else, you are free to do so.
However, we offer optimal armament and loadout for
this mission by default.
38
SINGLE-PLAYER
SINGLE-PLAYER
(Arming in other menus)
the aircraft, country, and regiment in that window, but you can change them in multiplayer
Dogfight mode and in Quick Mission Builder. The program is designed this way to free up
more RAM; we use the same window design for all single-player or multiplayer modes.
This function allows you to change several parameters, which can be defined during armament:
USING COMMANDS TO GIVE ORDERS TO AI PILOTS
AIRCRAFT CUSTOMIZATION
Convergence: Generally speaking, gun and
machine-gun shots are not directed parallel to
the axis of the shooting aircraft at all. This convergence can be modified; everything depends
on your preferences. It should be pointed out
that no matter whom you command, this operation can only be performed on your own aircraft.
Rocket Delay: All rockets (except armor-piercing rockets) have two fuses a contact and a
time fuse. Here you can set the time when the fuse will snap into action; possible delay
can be up to 10 seconds.
Bombs Delay: Sometimes you have to bomb at very low altitude, which puts you in danger of being hit by the blast of your own bombs. To prevent this, you can adjust their
fuses so that they explode after a small delay, giving you just enough time to leave the
zone of destruction. The delay can be set anywhere from 0 (instantaneous explosion) to
10 seconds.
Fuel Quantity: If the flight is going to be short, you can save on fuel. It goes without saying that too much economy in this area can lead to sad consequences.
Aircraft: This function works only for multiplayer Dogfight mode and Quick Mission
Builder (advanced setup). You may select any of the listed aircraft. In addition, in Quick
Mission Builder, you may set the skins for every single aircraft in every flight group without manual edit and without using Full Mission Builder.
Country: This function works only for multiplayer Dogfight mode and Quick Mission
Builder (advanced setup). You may change the country for which you will fly and the corresponding markings.
Regiment: This function works only for multiplayer Dogfight mode and Quick Mission
Builder (advanced setup). You may select among available regiments (emblems) for your
corresponding country.
Skin: Change the skin (camouflage scheme). This works in all modes.
Pilot: Here you may change the skin of the pilots face and the skin of the flying suit
separately.
Markings: If you switch this one off, then you get no numberings and no country markings on the skin of your plane. It only works for all planes in the flight simultaneously. Its
a useful function if no paint scheme is useful for you and youd like to paint manually
over your own skins.
Note: It is easy to determine whether you can change the settings just click on the window.
Its possible that in campaigns, single missions, and cooperative missions, you cant change
39
In all modes Single Mission, Pilot Career, and Quick Mission Builder you can and sometimes should take the opportunity to command from wingman to squadron.
To quickly master the basic commands, you should train in the Quick Mission Builder and create different mission variants with varying quantities of friendly aircraft (from 2 to 16) and a
small number of enemy aircraft. Although not all opportunities for such commands can be
tested in the Quick Mission Builder, the skills you can acquire here will come in handy when
you play in Pilot Career mode.
By default, the Tab control settings button activates communication (comms) between player
and AI pilots. The principle is very simple: after pressing the Tab key, a list of commands corresponding to 10 on the keyboard appears on the screen. Most of the orders or requests
have additional submenus, where the list of orders or requests corresponds to actual tasks.
They, too, correspond to keys 10 on the keyboard; by selecting and pressing them, you will
get a response from the AI pilots.
If you get no reaction, this may be a result of an incorrect order or an
incorrect time of order. For example, friendly planes that do not
belong to your flight, group, or squadron will never follow your orders.
Another example of an incorrect order is when you try to issue an
order for bombers to attack fighters. They may try to do it, but with
an awful result for the bombers (you will usually get such a situation
only in Quick Mission Builder or if a user incorrectly designs a mission). A third example of an incorrect order is if you try to give an
order to rejoin when some of the planes are very busy with the enemy. Their reaction to your
order may cost them their lives.
So, train yourself thoroughly on orders for AI pilots and their groups! Good training will bring
you great success in Pilot Career mode.
Note: Many Japanese planes, especially in early war missions, are not equipped with radios.
Therefore, you will not be able to send radio commands to your squadmates or hear any radio
chatter during the mission.
SINGLE-PLAYER
40
SPECIAL FEATURE
To eliminate the game subtitles appearing on-screen for pilots voices:
1. Using the Windows Notepad, open the conf.ini file.
2. Find the string [game] in the conf.ini file.
3. Find the NoSubTitles line and change the 0 to 1: NoSubTitles = 1
REALISM SETTINGS
Bear in mind the following: if the Realism switch is on, a red bulb lights up on its left.
Separate Engine Start: If this option is selected, you will need to start the engines separately. (This works only for multi-engine aircraft.)
Complex Engine Management: If this option is
selected, the functions of radiators, cowl flaps,
superchargers, and fuel mixture will work
according to the actual settings of the corresponding aircraft.
Engine Overheat: If this option is selected, you
run the risk of overheating your engine if you
force it or fly at full speed. As in real life, consequences can be disastrous.
Torque and Gyro Effects: Torque occurs as a result of propeller rotation. The aircraft
leans opposite the direction in which its propeller is rotating. To fly evenly, you have to
compensate for this movement.
Gyro Effect: When the engine is operating, you have a rather heavy mass on one side of
the aircraft rotating at high speed, resembling a gyroscope rotor. As a result, when you
try to turn the gyroscope axis in space, youll experience additional torque perpendicular
to your effort. In short, when you turn to the right, the bow dives, and vice versa.
Flutter Effect: Flutter is a complicated aerodynamic phenomenon. Because planes
experience increased vibration at high speed, you have to quickly bring the plane out of
the flight mode in which the flutter started to prevent the aircraft from disintegrating.
Stalls and Spins: These situations are extremely dangerous; an inexperienced pilot
might not cope with them.
Blackouts and Redouts: With high positive overloads, blood rushes away from your
head and everything goes dark before your eyes. This is called blackout effect. If you
do not use an anti-overload suit (which is not very likely, to be honest), this effect starts
at approximately +5G. Blackouts can considerably reduce your field of vision or wipe it
out altogether.
Redouts occur with negative overloads (starting at approximately -2G). In this case, blood
rushes to the head and a red screen appears before your eyes. It should be pointed out that
both man and aircraft have a harder time with negative overload than positive overload.
SINGLE-PLAYER
41
This option enables you to switch off these unpleasant physiological reactions, though if
you do so, the level of realism lowers considerably.
Wind and Turbulence: Selecting this option
disrupts the conditions you would face while
flying your plane. Normally, side wind influences
takeoff and landing, and turbulence prevents
smooth flying.
No Instant Success: If this option is enabled,
you have to complete each mission before continuing to the next. If this option is disabled,
then you may begin the next mission even if
you havent completed your current mission.
Realistic Landings: If this option is selected, you might break the chassis on rough
landings.
Takeoff and Landing: These are two of the most difficult elements of flying, especially
landing. With this option, you can eliminate the necessity of bothering with it. You will
start and finish your task in the air.
Cockpit Always On: When this option is selected, you cannot make your cockpit invisible. Flying with an invisible cockpit is nice and easy because your field of vision is clear.
In real life, this is practically impossible. This option is designed for those who enjoy full
realism.
External Views: Some people think that taking a detached view of oneself is cheating
because a real pilot has no such opportunity. This opinion is not universal, however. In
Pacific Fighters, you can deselect this option, which naturally adds realism.
No Padlock: Padlock is a mode of vision in which the direction of your glance follows the
chosen target. There has been a lot of discussion about the realism of such an approach;
you can switch it off here if you want to.
Head Shake: Aircraft often experience intense shake, which means that the head of the
pilot also shakes, hindering your field of vision. If you deselect this option, you can eliminate this phenomenon.
No Icons: If this option is deselected, each object in the air bears a special icon. Icons
make an object much more noticeable and indicate the nationality of the object by color.
In addition, a special inscription on the icon indicates the type of aircraft and its distance
from you. Strictly speaking, one cannot call it entirely unrealistic. Our ability to perceive
our actual environment far surpasses our ability to perceive its virtual analogue in terms
of resolution and the field of vision, even if all other conditions are similar. However, in
real life, there are no icons on targets, and you can deselect the option if you feel like it.
Realistic Gunnery: Deselecting this option produces two effects. First, gun and machinegun bullets travel in a straight line. Second, the explosive effect of bullets and shells
triples.
Limited Ammo: If you deselect this option, you will have an unlimited supply of ammo.
Limited Fuel: If you deselect this option, you will have an unlimited supply of fuel.
42
QUICK MISSION BUILDER
Vulnerability: Invulnerability could not be a more standard option. If this option is deselected, you become invulnerable. Congratulations! The invulnerability option only works if
enemy shells or shots hit your aircraft. If you hit the ground, your aircraft will still selfdestruct.
QUICK MISSION BUILDER
Time: Enter the time of day. These last two factors weather and time of day can exert
considerable influence on the development of your operation.
Situation: Indicate which of the parties will have a tactical edge over the other:
No Map Icons: If this option is enabled, the icons on the map do not appear.
- Disadvantage: You start at a lower altitude than the enemy.
No Minimap Path: If this option is enabled, your path does not appear on the flight
map.
- Advantage: You start at a higher altitude than the enemy.
No Speed Bar: If this option is enabled, the speed bar in the bottom-left corner of the
screen disappears.
QUICK MISSION BUILDER
This is not an editor, but a generator, to be exact. You feed in the necessary parameters and
a mission is generated for you, which you execute immediately. This mode can be extremely
useful in preparing for online combat, since losing to a computer is less embarrassing.
When you choose the Quick Mission Builder option from the Main Menu, you access a new
menu with the following items:
Select: This option allows you to choose the
country for which you will be playing. Click the
button to switch over from red star to black
cross these symbols should speak for themselves.
Your Flight: Indicate the number and characteristics of your wingmen.
Friendly: Enter information on the other flights
that will be fighting on your side.
Hostile: Enter information on the flights that will be fighting against you.
You can also set the following parameters for each flight:
Num: The number of aircraft in the flight, ranging from 03, with your own flight as the
only one that cannot be set to 0. Of course participating in a battle requires one to be at
least in the general vicinity of the battlefield. So your own flight should have at least one
unit you.
Skill: Select the class of pilots.
Aircraft: Choose the planes for the flight.
Loadout: Select the battle armament for the mission.
Map: Determine where the action will take place.
Altitude: Decide the altitude at which the action will start.
Weather: Enter your desired weather.
43
- None: You and your enemy begin at the same altitude.
Target: Select the type of ground target (or leave it out if you want to).
Defense: Here, you can either include ground anti-aircraft defense or leave it out.
Once you have selected your settings, you can save them and load them later using the Save
and Load buttons respectively. Then, press the Fly button and start your flight.
If your intentions change, you can always hit the Back button and return to the Main Menu.
SPECIAL FEATURES
Advanced Setup Window: In this window you may
set additional parameters for your flight or enemy.
The main feature of this window is that you may
change the skins for each aircraft, including AI aircraft. This setup works in the same manner as arming your plane (see the Arming Your Plane section of
this manual).
Aircraft: Here you may select any of the listed aircraft that to do not return to the main Quick Mission
Builder screen. This window defines how many aircraft will be in flight.
MULTIPLAYER
MULTIPLAYER
44
MULTIPLAYER
Pacific Fighters can be played online via the ubi.com game service. Select Login to create
or load an account name.
To create a ubi.com account, select an account name, then type the name and choose a
password. Select Register to register your new account to the ubi.com game service or to
load an existing account.
Pacific Fighters offers two main options for working
on live targets: via the Internet, or through a LAN.
The choice is made in the Multiplayer Mode settings
menu (accessed via the Hardware Setup item in the
Main Menu).
Hitting live targets is not necessary, though. Pacific
Fighters offers two multiplayer types:
Dogfight: A fight between live opponents.
Cooperative: Cooperative fulfillment of a mission, where the part of opponent or ally can also be played by AI (computer-controlled
aircraft or vehicles and other ground objects).
Having chosen Multiplayer in the Main Menu, you
access a new menu with the following options:
Join Server: Log on to the existing server.
Create New Server: Create a new server.
Main Menu: Return to the Main Menu.
45
Users: The number of players logged on to the server.
Type: Type of game (Dogfight or Cooperative).
You should choose a server from the list and press
the Join button. You can also interrupt the process
and return to the Main Menu with the help of the
Back button.
Note: You can only join an existing Cooperative server before the game begins. However, you can connect to a Dogfight server at any time.
CREATING A SERVER
At minimum, you need a 28.8K modem connection
to your ISP for acceptable Internet play performance.
Before launching the server, you need to detect your server IP. Do this by running the command IPCONFIG.
Win98 > run Programs > Dos prompt > type IPCONFIG and read the IP ADDRESS.
Win2000 > run Programs > Accessories > Command Prompt > type IPCONFIG and read
the IP ADDRESS.
Send this IP address to your friends.
For network play, launch the Pacific Fighters integrated server. You must choose Multiplayer in
the Main Menu, and then Create New Server. After that, you can proceed to the following
items:
Name: Enter the name of your server.
Description: Here you can list the map, time, weather, and other conditions and settings
you wish to use. Clients will see this string before the connection and decide which server to choose.
LOGGING ON TO THE EXISTING
SERVER
After choosing the Join Server option, you have two options:
1. Enter the server address in the Server Address field.
2. Search for all servers available using the Search for Local Servers command (for more
information, read the Readme file in Windows: Start Menu > Programs > Ubisoft >
Pacific Fighters> Read me).
The result of the search will be a list of servers with the following parameters:
Address: Server address.
Name: Server name (if it was set on the server).
Ping: Indicator of each servers connection speed. The lower the value, the higher the
speed (and this is exactly what you need).
Game Type: As mentioned previously, a Dogfight is air combat between live enemies.
Cooperative stands for cooperative mission fulfillment.
Max. Players: The maximum number of players on a server, which ranges from 2 to 32
in a Dogfight or up to 16 in Cooperative. Naturally, a larger number of players makes
more serious demands on your hardware.
Password: Use this item if you want to create a game only for people you know.
Multiplayer sessions can be locked with a password to keep stray gamers away. To
change your password, press the Change button.
Once you have set the above parameters, click the Create button and your server will be created. The next step is choosing your mission. You can load any standard mission or a mission you
created with the built-in mission editor. In either case, all mission data will be sent to the clients.
After the mission has loaded, you can change the Difficulty settings. This can only be done on
the server. Clients get these settings from the server, and so they all have the same Difficulty
settings.
46
MULTIPLAYER
MULTIPLAYER
You then have to decide the home base and equipment for the host and clients.
47
Press the Fly button to begin play.
Note: If you play via the ubi.com Game Service, two ports are used: the one you defined (or
default), and a second one with the default number +10 (e.g., if you define 21000 as your
default, 21010 would become your second port).
AFTER CONNECTING
CHAT IN MULTIPLAYER
Dogfight: Before you press the Fly button, you should choose the aircraft you wish to fly
(press Arming) and set the Convergence, Delay, and Fuel Quantity, as described in the SinglePlayer section. The difference lies in the fact that here you can take a look at everything and
change the aircrafts camouflage (if other skin variants are available), the face of the pilot, the
nationality, the regiment, the number of your plane, and more. (See additional features in the
Readme file in Windows: Start Menu > Programs > Ubisoft > Pacific Fighters > Read me.)
Chat works all the time and in all the Multiplayer menus, except when you are just beginning
to set up the server or to connect.
When you are through with these operations, go back to the previous menu, and on the map,
choose the home base from which you prefer to start playing (whether you start from home
base or in the air above it depends on the servers Difficulty settings).
In chat, you can type messages:
Cooperative: In this mode you are taken to the
waiting hall, where everyone gathers and waits
for the mission. The mission is then chosen (this is
done from the server) and all agreements between
the players are set. For these purposes, you can use
a built-in chat or voice chat.
You should choose an aircraft or gunner seat (if
available) that has been previously agreed upon
with other players. The gunner/pilot seat you have
chosen will be shown to you and the other players
before the start of the mission. You will also see all free or occupied aircraft at this time.
When everything is settled and chosen, press the Fly button. The mission starts from this
point for all players connected to your server.
After connection in any Multiplayer menu, you can activate chat by pressing the button that
you defined in Controls. In flight, press this button or press the M key (which displays the map
by default), and click the mouse button on the chat window.
To all players.
To your army. (Your army is defined by airfield color and icons, if icons are selected in the
Difficulty settings.)
To any online player.
To send a message to all players, type the message, and then press Enter. The program subsequently prompts you to select a recipient for the message. Select ALL and press Enter.
To send a message to your army, type the message and then press Enter. Then, as above, the
program prompts you to select the recipient of the message. Select MY_ARMY and press Enter.
You can also send messages to any player. To do so,
you need to know the players correct nickname.
Type the message, select the free text line, and type
the player's correct nickname (call sign) before
pressing Enter.
Note: All the Difficulty settings can only be set on the server. Other players can read them by
pressing the Difficulty button, but cannot change them. Thus, the same level of difficulty is
set for all players.
To find out the nicknames of all of the players, type
the following in the message line:
TROUBLESHOOTING
Then, press Enter. You will see the nicknames of all
players currently playing the game.
Some PCs may have several connection devices or some rare Internet software. In rare
instances the game may be unable to recognize the active device and IP address you are
using to connect to the Internet. To get around this problem, proceed as follows:
1. Start il2setup.exe and select the Network section.
2. Make sure you have selected the right connection type (it must correspond to your connection device).
3. In the IP combo box, select the correct IP address (read the manual on how to detect IP
addresses).
4. In the Port field, enter the number used by your port between 1000 and 65000. By
default, it is 21000. This port is very important if you use firewall software. Firewall
software should be configured for this port.
>user
OTHER CHAT FEATURES
Preset Messages: Another important feature of chat
is that you can preset certain messages that you
may use often, which saves time.
To do this, activate the chat window, select the line
below the chat line using the cursor keys, and type
your message (for example, Break Left, Break
Right, etc.). To send this message without having to
type it out again, activate chat, select the message
using the cursor keys, and press Enter. Then select the recipient (see above). If you need to
make corrections or replace the old preset message with a new one, use the Delete and
MULTIPLAYER
MULTIPLAYER
48
Backspace buttons.
Resize or Move Window: You can resize the chat window or move it using the mouse.
VOICE CHAT IN PACIFIC FIGHTERS
Voice chat is controlled by the radio console command.
To activate this console, type > in the chat window. The command is thus entered as follows: >radio [arguments]. To cancel the console, press Delete.
radio TEST [on/off] Activates the voice chat test. You can hear the signal from your
microphone having come through codec. You can also adjust the mic's input. The other
players cannot hear anything.
Example: >radio TEST on
radio LEVEL [value from 1.0 to 5.0] Voice activation level from which transmission
begins. The higher the level, the greater the input volume needed to start the transmission.
Example: >radio LEVEL 1.3
radio LATENCY [value from 0.2 to 2.0] Value of the signal reception delay (in seconds) required to compensate for incoming data irregularities. If the sound has dropouts
or makes unwanted noises (which is usually the case with a slow connection), you must
increase this value.
Example: >radio LATENCY 0.5
radio CODEC [lpc or hq] Creates the form of speech coding that will be implemented
on the channels you create. The lpc codec provides you with a low-speed data flow
(about 800 bps) but has very poor sound quality. This codec is used on two basic channels COMMON and ARMY and is also used by default on the new ones created by
players. The hq codec has a high data flow (about 8000 bps) and high sound quality, but
it can only be used if you have a good connection (faster than 38K) or a LAN. You can
only have one codec type per channel.
Example: >radio CODEC hq
radio AGC [on/off] Automatic microphone adjustment. It is switched on by default. If
you experience problems with the microphone, you can switch it off.
Example: >radio AGC on
You can find out about the current settings after entering a command without a parameter,
e.g. radio CODEC.
ROGERWILCO
To start using RogerWilco, you need to switch in-game voice chat off by setting [?]
AudioInput to None in the Sound menu of the il2setup program.
49
SPECIAL FEATURES
SPEED BAR COMMAND
The server hosting an online game now has the ability to disable the so-called Speed Bar
the digital information displayed in the bottom-left corner of the screen. The command syntax
is:
speedbar [SHOW|HIDE]
If you dont want players connected to your server to use these digital instruments, enter
speedbar HIDE.
You can type in speedbar SHOW to restore the default settings and allow players to use the
Speed Bar.
Event Logging
Any user participating in an online Cooperative game or playing in Single-Player mode may
now have events logged into a text file. To enable this option, add an eventlog key under the
[game] section in the conf.ini file. E.g.:
[game]
eventlog=coop.lst
In this case, all major activity will be logged into the coop.lst file, and may be reviewed later
(i.e., with the help of the Notepad).
In addition, when playing a Cooperative mission, the current status of every player in the
game is automatically logged into this file at the end of the mission (with score, kills, and
dead/alive state), including players that left before the mission ended.
The AI unit names are their mission names and are basically intended for log-parsing software. The number in brackets after an aircraft name (i.e., r01011(0) ) represents an individual
crew member of the given aircraft (with 0 being the pilot, 1 the copilot or rear gunner, and so
on).
ONLINE STAT MESSAGES
The server hosting an online game may set the level of detail of the server auto-generated
stat messages. The level is set in the conf.ini file in the Pacific Fighters folder, in section
[chat], in the autoLogDetail key. E.g.:
[chat]
autoLogDetail = 3
You can set the keys to the following options:
0 Disables all stat messages.
1 Only player-vs.-player kill messages are displayed.
2 Player-vs.-player and AI-vs.-player kill messages are displayed.
3 A lot of chit-chatting.
ONLINE CAMPAIGN
MULTIPLAYER
50
51
ICONS IN ONLINE GAMES
cheaterWarningNum: Defines the number of warnings issued before kicking the player off.
Setting a value of -1 disables auto-kicking.
The server hosting an online game can now set the
distance at which plane icons will become visible.
The command syntax is:
ONLINE TIME-OF-DAY COMMANDS
mp_dotrange [FRIENDLY|FOE] [DEFAULT] [COLOR
<km>] [DOT <km>] [RANGE <km>] [TYPE <km>]
[ID <km>] [NAME <km>]
FRIENDLY or FOE keywords define which party the
following parameters apply to the aircraft of the
viewers army, or the aircraft of the hostile armies.
The following keys define the distance at which the appropriate icon is enabled:
COLOR: The distance at which icons take the color of the inbound planes army. Icons
farther away will be drawn in gray.
DOT: The distance at which the dot plane marker becomes visible.
RANGE: The distance at which the distance measurement appears in the icon.
TYPE: The distance at which the airplane model or model family becomes visible.
ID: The distance at which the tactical number is visible.
NAME: The distance at which the aircrafts pilot name is visible (if it is driven by a
human pilot).
The online host can change the time of day in the mission at any time while it is running. The
command must be run from the command console. To view the command console, press the
~ key to bring up the chat window, and then the > key to enter the console mode.
The syntax of the Time-of-Day command is as follows:
tod [hour.minute]
Hours should be written in military format, i.e., 17 hours for 5 pm, 23 hours for 11 pm, etc.
For example, to set the time of day at 6:30 am, run the following command:
tod 06.30
To set time of day to 10:15 pm, run:
tod 22.15
ONLINE SCORE VIEWING AND LOG
When playing online, you may want to know your
own rating or that of your opponent in the current
dogfight. For this purpose, in the chat window, type:
>user
mp_dotrange DEFAULT restores the Pacific Fighters predefined icon setup.
This table will be available in the file log.lst
mp_dotrange run without parameters prints the current icon setup ranges (which may be
issued by both client and server).
In addition to the >user command you may press
the Online Rating button (S by default) to quickly
glance at the scores during a multiplayer session.
TIMEOUT LIMITS AND AUTO-KICKING
There is a new [MaxLag] section in the conf.ini file. E.g.:
[MaxLag]
farMaxLagTime = 10.0
nearMaxLagTime = 2.0
cheaterWarningDelay = 5.0
cheaterWarningNum = -1
farMaxLagTime: Defines the maximum delay (in seconds) between packets received from a
given client. A delay greater than this time is considered a warp.
nearMaxLagTime: Defines the maximum lag time allowed for an aircraft in an endangered
position, or when it is considered to be jeopardizing a hostile aircraft. Giving lower values is
meant to address warping on purpose.
cheaterWarningDelay: Defines the time in which the system will refrain from taking action
against a player acting out of bounds. This can be used to avoid issuing multiple warnings on
one glitch.
ONLINE CAMPAIGN
The online campaign is a unique feature of the IL-2 Sturmovik Pacific Fighters series. It is
similar to Cooperative mode, but missions are generated sequentially, with date, time, and
battlefield situation developing from one mission to another. Players actions can influence the
progress of the campaign, and top scores of players are kept.
STARTING AN ONLINE CAMPAIGN
Online campaigns have one host. The host starts the campaign, and the mission results and
overall campaign situation are maintained on his machine. Other players can join, and from their
perspective the interface is not different from a regular Cooperative campaign.
To start or continue the campaign, go to the Multiplayer menu, select Create New Server, and
chose Campaign mode. Press the Load button.
52
ONLINE CAMPAIGN
ONLINE CAMPAIGN
You will see a list of available online campaigns. Those that havent started yet are designated as new. Others are labeled progress.
Select one of new campaigns.
Now you can select options for this campaign and generate the first mission. Depending on
campaign type, you may have slightly different options.
CAMPAIGN TYPES
Campaigns may be historical or fictional, and can be Automatic or Hosts Choice. Most campaigns are historical. The front line moves just as it did in the actual campaign. In fictional
campaigns there are no default movements, only the players actions.
In Hosts Choice, the host selects for every mission specific plane types, their numbers, and
squadrons. This is similar to Quick Mission Builder, except campaign missions and the overall
situation develop dynamically from one mission to another.
In Automatic missions the host selects only the number of human players for example,
4x4, 8x8, or 16x16. Planes will be placed depending on the historical frequency of different
types. The numbers will be balanced for both sides.
When you generate the first mission of a campaign, you can select two options that will take
effect for the duration of the campaign.
The first option is how quickly you want to progress. The campaign date will automatically
advance after a certain number of missions. You can select this number when you start the
campaign.
The second option is what happens in case of pilot death or capture. In Dead Is Dead mode,
pilot death completely erases killed players records and they must start from the beginning.
In Immortal Warrior mode, death only leads to some losses in points, and their KIA/MIA counter increases.
PLAYING AND ENDING MISSIONS
When you enter the mission, you will initially see the common part of the briefing, which
includes a general description, an evaluation of the tactical situation, and a list of the top
pilots. To see your sides specific briefing, you must select a plane and then return to the
briefing page.
The host may decide to end a campaign mission, as in Co-op mode. In addition, you can
select two more conditions for mission termination before each mission. One of them is a
timer. The other is the landing, bailing, or death of all players.
HOW MISSIONS ARE BUILT
For every mission there are two main target areas. One target is attacked by Red; the other,
by Blue. Both areas are marked on your maps with the Recon icon. Each attacking group may
have an escort, and another group of fighters may intercept enemy attackers. In Hosts
Choice campaigns, the host selects the number of these groups and the plane types in them.
In automatic campaigns, the number of escort and intercepting fighters are random, but are
balanced for each side. That is, if one side has six escorts and two intercept fighters, so will
the other. There are no standard victory conditions, so do not expect Red won or Blue
won messages. Instead, the targets destroyed by each side will contribute to victory.
53
HOW YOU CAN INFLUENCE WAR
As in reality, ground troops not air forces move the front line in an online campaign. The
direction of the main strike is historical, and when one side can gather sufficiently more
forces at the front line, the town can change hands. The historical course of events is
achieved by the number of troops that opponents received daily.
If there is no air force involvement, the game will provide the historical outcome. But ground
troops can be affected by the air forces both at the front line and on the way there. Two towns
located close to the front line are the main areas of ground confrontation. These are the points
where both sides need reinforcements. A network of roads and railroads supplies these
towns. Only a limited number of troops can pass through these roads and railroads, and that
number can be further reduced by enemy strikes or by the enemy achieving air superiority
over the node. If the capacity to carry troops is insufficient, some troops will be delayed.
The troops can also be destroyed both at the front and on their way there. The effectiveness
of ground attacks can be increased if an attacker successfully completes reconnaissance
missions over the area.
Losses in planes have twice the effect of ground losses. First, they change the air superiority
situation over the town where they happen; second, they reduce the readiness of the airfield
from which they originated. If readiness falls below a certain level, the airfield will lose part of
its protection and can even be attacked by enemy AI during takeoff. This effect lasts for one
historical day only, and the airfield can be repaired if transport planes deliver necessary materials.
STRIKE MISSIONS
In most missions, each side has a strike group that will attack the enemy. Quick missions provide AI planes for that task. In planned missions, opponents can independently select either AI
or manned JABO, Stuka, IL-2, or He-111 attacks.
Destroyed tanks and artillery directly affect the number of troops. These strikes are most
effective at the main point of attack, less effective in supply nodes, and even less effective in
other towns. Destroyed trains and cars reduce the enemys ability to deliver troops to the
front. These strikes are most effective on supply routes, less at the front lines, and even less
in other places.
RECON MISSIONS
Every now and then the automatic campaign generates a recon mission over a main strike
area or supply route. The main group consists of two AI planes. If they successfully land, each
one adds 10% to the recon level of the target town. If they do not land but are alive by the
missions end, they add 5%.
Recon level proportionally increases the effectiveness of strikes during the day on which this
occurs. It has no lasting effect for the next day.
54
FULL MISSION BUILDER
ONLINE CAMPAIGN / FULL MISSION BUILDER
AIR SUPERIORITY
Load Map: Loads the map where the mission will unfold.
There is an accumulated counter of losses over every town during every day. A ratio of lostto-killed planes defines local air superiority for a town. If friendly losses over a supply node or
the front-line town exceed enemy losses, transport capability is proportionally reduced for
that day only. It has no lasting effects. Recon missions can be requested in Hosts Choice
mode.
Load: Loads a previously saved mission.
AIRBASE EFFECTIVENESS, ENEMY AI ATTACKS, AND TRANSPORT MISSIONS
Losses in planes during one day directly impact the effectiveness of the airfield from which
they originated. If effectiveness falls below certain level, the airfield will gradually lose part of
its AAA protection. If the level falls too much, sometimes an enemy AI plane may attack the
airfield during takeoff. Also, if airfield effectiveness is low, a supply flight can be generated. A
mission briefing will warn the receiving side about scheduled transport flights. Successful
landing of these flights increases the effectiveness of the air base. This effect lasts for one
historical day only; airfields are 100% effective at the start of each day.
CAMPAIGN AND PILOTS PROGRESS
Every time a pilot completes a mission, he receives some points for it. These points depend
on his role in the mission and destroyed targets. The points count toward pilots rising in rank
and his place in the top list. The list of the best pilots, with their sorties, kills, and KIA/MIA
counts (for Immortal Warrior mode), sorted by points, is displayed in the next mission briefing.
Depending on the success of each side, the campaign may go differently than it did historically (or, in case of a fictional balanced campaign, the front line will move in a different direction). This fact is also reflected in mission briefings.
Save As: Saves a created mission.
Play: Launches a created mission for testing. The mission must be saved beforehand.
Exit: Quits the editor.
EDIT MENU
As suggested by the title, this menu is designed for editing various mission parameters.
Conditions: This option activates a dialog box where overall conditions for the mission
are set. These include the time of the day, weather conditions, and clouds.
Description: This activates a dialog box where all information related to the mission is
edited, including its brief and full description and the text corresponding to the combat task.
Delete All: This command deletes all the objects you have created. It is very convenient when you have just finished creating
a mission and want to start creating another one. If you use this
option, it saves you the necessity of reloading the same map.
VIEW MENU
This menu is intended for manipulating objects. It contains the
following menu items:
Landscape: This allows you to change the lighting on the landscape. Having set the
optimal level, you can create a sharper contrast of all mission-related signs against the
landscape. You can also choose to display or hide the landscape.
Destruction: This sets the initial level of building destruction in towns, cities, and settlements.
FULL MISSION BUILDER
It is high time we talk about the mission editor. This editor provides for the completely manual creation of missions, with thorough control over all the possible details. Its interface differs
considerably from the games general interface and operates predominantly with pull-down
menus.
Remember that the editor can work both in 2D and 3D modes. 3D mode can be very useful
for determining the exact position of ground objects. For instance, it allows the defenses
tanks to use natural shelters effectively.
Brightness: Here you can adjust color brightness in the area of operation.
Brush Size: This adjusts the thickness of the brush determining the zone of destruction.
Destruction Level: This sets the level of destruction. The left position (bright green) represents no destruction; the right position (red) represents maximum destruction. By
simultaneously using the mouse cursor and pressing the F key, you can color destruction zones on the map. In Destruction mode, you can also use the mouse to destroy any
bridge in a given area. Just click the left or right mouse button on the bridge to destroy
or recover that bridge. (This function only works only in 2D mode when you zoom into
the object and center it on the screen.)
FILE MENU
Display Filter: This menu item enables or disables the display of different types of
objects. This is required to prevent a complicated picture from becoming overloaded
with unnecessary icons.
Used for loading necessary data, testing the results of your work, and saving. It contains the
following options:
Icon Size: This determines the size of conventional icons. It can be modified to reach an optimal correlation between icon readability and overall picture readability at different resolutions.
PULL-DOWN MENUS
55
56
FULL MISSION BUILDER
Hover Camera: This sets a fixed camera height in 3D mode, which
aids your ability to see shifting objects.
Show Grid: This option shows or hides the reference grid.
Smooth Transitions: If this option is switched on, the transition from
2D to 3D is performed more smoothly.
OPERATIONS IN THE EDITOR
WORKING WITH THE MAP AND 3D LANDSCAPE
Switching between 2D and 3D Modes: Press Enter. This works when the zoom level is fully
zoomed in.
Scrolling the Map in 2D Mode: Map scrolling can be done in two ways:
1. Using the vertical and horizontal scrollbars the same way as any other scrolling in the
Windows interface.
2. Using the cursor of the mouse with the left button pressed.
Landscape Navigation in 3D Mode: The cursor is the center of all movement; it remains in
the center of the screen. Changing the direction of your glance against the cursor can be performed with the help of the mouse. Approaching/moving away is done by moving the mouse
up and down without releasing the left button. The cursor itself can be moved using the
mouse with the right button pressed. (Here the cursor does not change its position, but the
landscape under it starts moving.)
Changing the Scale: If the scale is at 0.3 of the minimum, the map mode switches off and
the editor turns to 3D relief representation mode.
Here two means are used:
1. The scale can be changed using the vertical scrollbar on the left of the screen. To scale
up, drag the scrollbar down.
2. When you move the mouse with the left button pressed and press Shift at the same
time, a small frame appears on the screen. As soon as the button and the key are
released, the editor will fit the field into the frame.
WORKING WITH OBJECTS ON THE MAP/LANDSCAPE
Setting the Chosen Object
First, select the object. Then move the cursor to a point on the landscape and press the left
button and Ctrl at the same time (or just press Ins). The object will appear in the designated
place.
Editing the Route of an Object
Once you have set the object, you can choose a route for it using turning points.
A new turning point can be set in the same way as an object (see above).
To choose a turning point, click on it; the turning point will become yellow.
FULL MISSION BUILDER
57
To set an interim turning point, you should choose one of the ready points on the route
and press Ins, or, while holding down the Ctrl key, press the left button of the mouse. The
new point will appear on the route in the middle of the segment between the chosen
point and the one after it.
To cancel a choice, press the right button of the mouse. A menu will appear right under
the cursor. Choose Unselect; the yellow marks subsequently disappear and all points of
the route become red.
You can delete a chosen turning point by pressing the right button of the mouse and
choosing Delete in the menu. The chosen point will be deleted. Deleting point number 0
annihilates the object.
OBJECT PARAMETER SETTINGS WINDOW
The parameters are divided into four main groups according to the category of the available
object. All objects are divided into categories. A more detailed account of this division is provided below.
After you set the object category, you can choose it from the list and, if necessary, see its 3D
picture (for this, press the View button). You can revolve it by clicking on it with the left mouse
button.
When the picture appears on the screen, the View button changes to Hide. If you press it
again, the 3D image will be deleted.
Here you can set the parameters related to each
object. These depend directly on its category:
1. Aircraft or Air Object Category
Army: Here you set the side for which the selected
object will fight. There are two variants: Red (the
Soviet Union) and Blue (Germany). The choice is not
bound to any specific type of object; you can make
Messerschmitt carry red stars in your mission if
you want to and vice versa.
Regiment: Here you choose the regiment, squadron,
and flight. Each squadron can have up to four flights. Your choice influences the corresponding
markings on the aircraft. Moreover, the same subdivision cannot be employed twice for two different objects.
Weapons: The list of possible weapons an aircraft can carry depends on its type. The Default
variant means that only guns and machine guns are included. The None variant means that all
weapons have been removed.
58
FULL MISSION BUILDER
FULL MISSION BUILDER
Fuel: Amount of fuel carried by each aircraft at the
onset of the mission (as a percentage).
Planes: The number of planes in a flight (ranges
from 1 to 4).
Skill: Set the ship gunners gunnery skill to one of
four levels. At the lowest level the gunners will rarely
hit anything, and at the highest setting enemy
planes will almost certainly be hit when they get
within the ships range.
Skill: Skill level of the flight pilots (ranges from 0 to
beginner and 3 to ace).
4. Artillery
AI Only: This check box allows you to set the whole
flight as AI only, even if you have selected a plane
that can be controlled by a player. The AI-Only feature is useful for the creation of Cooperative missions by limiting the number of players.
This listing includes both regular artillery and antiaircraft guns. Artillery pieces can only have one
waypoint and cannot move to a different location
during the mission. They will, however, rotate to
track their targets.
Parachute: As many Japanese airmen preferred to fly without parachutes, this option allows
you to remove the parachute from any flight in your mission.
CAUTION: To prevent situations involving the incorrect
behavior of AI-led aircraft, always comply with one
rule the aircraft controlled by the player should
always be in the first flight in any squadron. It is also
important to stay away from tasks that cannot be fulfilled (for example, assigning fighter tasks to
bombers).
Tip: You can create a mission in which you are not
going to participate directly at all. In other words,
you dont select the Player option. In this case, you
will find yourself in the observer position at the beginning of the mission, and you will be able
to switch between views of different objects. To do this, press P right after the start of the
mission to pause the game, and then find the appropriate position for viewing the action by
switching between the different views (using the mouse with a combination of buttons: Next
Enemy Chase View, Next Friend Chase View, Chase View, External View on Ground Target,
External Padlock to Closest Ground Target, External Padlock on Air Target, External Padlock to
Closest Air Target, Fly-by View, Next Enemy View, Next Friendly View, Wide View, Normal View,
and Zoom View). You can also switch between views over and over again, choosing the most
interesting moments of fighting both in the air and on the ground. After that, you can also
record a track file and edit it later.
Artillery objects have the following unique settings
under the Properties tab:
TimeOut: Set the AI gunners to not react to any
enemy aircraft for the set number of hours and minutes. This is useful when setting up surprise attacks
on their bases, such as at Pearl Harbor, and simulating the guns not being ready to defend themselves
for some time.
RHide: Gunners will wait to fire at their target until it
gets to the preset distance from them. This is useful
for missions where the gunners side is outnumbered, and will allow them to wait until they
have a good shot at the target without revealing their position too early.
5. Waypoints
Here you set the parameters for a selected waypoint. As in the Chief Actor section, these
depend to a large extent on the category of the object.
To make the choice of waypoints more convenient, we have placed Prev. and Next buttons on
the Waypoints panel. If pressed, they activate the previous or next waypoint on the route. On
their right, there is a sign that looks like A(B), where A is the number of the current point and B
is the overall number of waypoints. Waypoint numbering starts from 0.
Waypoint Parameters for the Air Category
2. Armor, Vehicles, and Trains
These have no impact on the mission flow, and simply serve as scenery or targets.
3. Ships
In addition to setting up regular waypoints, ships also have the following setting under the
Properties tab:
59
Height: Waypoint height above the earth, in meters.
Speed: The speed at which the flight of planes
should pass the point.
Time: The time at which the flight should arrive at
the point. Changing the Time parameter affects the
Speed parameter along the whole route and vice
versa.
Type (of Activity): What the aircraft will be doing at
the designated point. There are four options:
60
FULL MISSION BUILDER
FULL MISSION BUILDER
61
NORMFLY: This is the default and indicates normal flight.
Pilot: As in multiplayer, you may change the skin of the pilot for each aircraft of the flight.
TAKEOFF: The waypoint will be moved to the nearest airdrome.
Markings: If the box is checked, then the game will use the standard system of markings for
the aircraft, country, and numbering. If the box isnt checked, the planes will have no markings over the standard or user-made paint scheme (skin).
LANDING: In this case, the waypoint will also be moved to the nearest airdrome. If you
place it manually at some point in the field, the aircraft will land there.
GATTACK: This signifies ground attack.
SPECIAL FEATURE: HOW TO ATTACH AIRCRAFT TO EACH OTHER
Target: You can select the target in this mode. If you press the Set button, the cursor will
switch into selection mode (you can cancel this by pressing the right mouse button). When
the flight reaches the waypoint, it will try to attack the target. If you choose Ground Target,
the type of activity will change into GATTACK.
There are certain combinations of aircraft, such as the Betty bomber with the Ohka flying
bomb, that start off attached to each other and then detach during the course of the mission.
Note:
2. Set only one waypoint for the child aircraft and locate the waypoint close to the first waypoint of the mother ship.
1. For dive bombers, fighters with bombs, and fighter-bombers, you have to set target
objects for the GATTACK point. Otherwise, they will attack the enemy object nearest to
the waypoint, if they can find it.
1. Set all waypoints for the flight of the mother aircraft.
3. Set the target object of the childs first waypoint to the mother ships first
waypoint.
2. For transports with bombs and level bombers, set the waypoint directly over the object
that you would like to destroy, and then set GATTACK for that waypoint. Planes will drop
the bombs in that area. (You must set the GATTACK waypoint without a target object!) Do
the same if you use planes with paratroopers as loadout.
4. Dont set any waypoints other than the first for the child aircraft. It will follow the plane
automatically.
3. For dive bombers and fighter-bombers with bombs, the altitude has to be more than 1300
meters for dive bombing. Otherwise, they drop bombs as level bombers.
Note: These contraptions cannot land attached to each other. If you set the landing waypoint
for one of the two planes, the child will disconnect and try to find an area for landing. When
you carry out such missions, you should remember that only in the test flights can you get the
right result and make sure the child does not land in a forest or a city, for example.
4. If you want any of the selected groups of planes with bombs to do level bombing, see
item 3 above.
5. Dont set an altitude that is too low in bomb target areas for level bombers. They may be
destroyed by their own bomb explosion.
6. Dont set the previous waypoint too close to the point of GATTACK. Planes wont have
time to rejoin the right formation for the attack. Usually it is enough to set 7 to 10 km
between these waypoints.
Tip: If you have difficulty setting GATTACK on a bridge or other objects/units, you
need to center them on the map and use the zoom.
6. Plane1, Plane2, Plane3, Plane4
Here you set the following parameters and features for each of the aircraft in a flight.
Player: Select this if you are going to lead the flight yourself. Make sure that the planes in
the flight are on the flyable list, i.e., can be piloted by the player.
In Single Missions where ranks are not envisaged, you are automatically appointed commanding officer. If the mission is created for Campaign mode, your rank and your career
determine which plane in the flight you will fly.
Skill: Set the individual AI level for every aircraft in the flight.
Skin: You may change the skin (camouflage scheme) for each aircraft in a flight, including AIonly aircraft. The selected skin file will be shown in a window below its
corresponding aircraft.
5. You can set these first waypoints for both planes in the air or on the ground (takeoff).
WAYPOINT PARAMETERS FOR ARMOR, VEHICLES, AND SHIPS
Time: Here everything is the same as in the Air category with just one exception you cannot
vary the objects speed. The object will do its best to arrive on time, but in the end, everything
will depend on its maximum speed and the type of landscape.
Timeout: You can make a ground or sea object stop and wait for some time before it resumes
movement.
Note: Setting Armor and Vehicles objects by roads or directly on roads that run in the direction
of your next waypoints forces these objects to automatically continue their movement along
these roads (except the main roads branching into smaller ones in towns and settlements
where the correct movement of objects can only be set with a large number of waypoints,
placed on the curves and turns of the streets).
Note: Units in the Ship category have simplified AI. They fully interact with the environment in
modeled battles, but will never do AI-controlled maneuvers. So, you need to set all their waypoints manually in order to avoid collisions between ships and the beach. For example, if you
model the attack of a torpedo boat, you should create the right trajectory of waypoints on the
map to get the correct final picture of sea battle. For this purpose, use several static cameras
placed in the battle area to watch the interaction between the ships running in the scenario in
FMB, and then correct if necessary.
62
FULL MISSION BUILDER
FULL MISSION BUILDER
WAYPOINT PARAMETERS FOR TRAINS
Everything is much the same as in the previous cases, except that the trains do not stop on
the route. There is no Timeout parameter for trains.
63
easier, especially with a large number of planes starting on deck, always set the carriers
speed to the highest possible setting.
KAMIKAZE MISSIONS
STATIONARY ARMOR, STATIONARY OBJECTS, STATIONARY AIRCRAFT, STATIONARY SHIPS CATEGORIES
Creating kamikaze flights is very simple. Any flight whose last waypoint is a GATTACK will ram
itself into the designated target.
Waypoints are not set for stationary objects. All stationary objects placed on the map and
equipped with arming (except planes) will also take an active part in military operations.
However, if you set up too many waypoints before the GATTACK waypoint, the planes may still
decide to use regular attacks before ramming it. Therefore, its recommended that you only
give the kamikaze one waypoint before GATTACK. This will ensure that it attack the target on
the first pass.
Note: After you have set a stationary object, you should define its correct position in relation
to other objects. For example, correct the direction of gunfire against the advancing enemy or
correct the placement of the aircraft on the airdrome. To do this, click on the object with the
maximum zoom in 2D mode and orient it in the right direction using the Right (Gray) Num
Pad buttons.
SPECIAL FEATURE
Note: If you do not want kamikaze bombers, make sure the planes have another waypoint
after the GATTACK. If you fail to do this, you may end up with the bombers behaving in a completely unintended manner.
SETTING MISSION PURPOSES
In the Stationary Object category, you may select the objects that are designated simply as
object1, object2, etc. These objects are all buildings, bridges, and details that are used for the
building of cities and rural places. You may use these to make your own scenarios with new
cities, factories, etc. To define which object you want to use, simply use the Show/Hide window.
This is also done using the window for setting object parameters. Choose your Target category in the Type section. During task editing, the parameter window consists of two sections:
Type and Target. The purpose of the mission is placed on the map (or landscape) just like any
other object.
CARRIER OPERATIONS
Below is the list of possible purposes:
In order to get aircraft to take off or land on aircraft carriers, you must follow these simple
steps:
Destroy: The object nearest to the designated waypoint receives the Destruction icon. The
task is considered fulfilled if the marked object has been destroyed.
1. Set up the waypoints for the aircraft carrier.
Destroy Bridge: The same as Destroy, only in this case the icon is placed exclusively on
bridge-type targets.
2. Set up the first or last waypoint of the planes
flight next to the carrier; first waypoint for takeoff, and last for landing.
3. In the Waypoint tab of the planes properties,
set the Type drop-down to either Takeoff or
Landing, then set the target to the aircraft carrier.
TYPE SECTION
Destroy Ground: An area of set radius is marked around the designated point. To fulfill the
task, you must destroy at least half of the enemy objects within that radius. The size of the
zone of destruction and the time interval are set in the Target section.
Escort: You must escort a group of planes and protect them from air attacks. The time interval within which you should escort them is set in the Target section.
Defense: You have to protect a ground object from being destroyed by enemy forces.
You can set multiple groups of planes to simultaneously start on the carrier. However, the carrier deck may sometimes be too small to accommodate all the flights youve created. For example, an escort carrier simply cannot handle the
same number of TBF Avengers as a much larger Essex-class. The flights that are unable to
start on the carrier deck will start in the air above the carrier, flying at cruise speed.
Defense Bridge: The same as Defense, but here only a bridge can be the focus.
You can set any plane in the game to take off or land on a carrier, but obviously not all of
them are capable of the task. So dont be surprised if B-29s cannot take off from a carrier or
P-51s cannot land on it, as they are not equipped with arrestor hooks.
Recon: You have to fly above the waypoint at a distance not exceeding the set parameter and
stay there for the set time period. The area size and time interval are set in the Target section.
Also note that the carriers speed is very important for determining whether a plane can take
off from it. Heavily bomb-laden aircraft, especially underpowered aircraft, may find it difficult
if not impossible to take off from stationary or slow-moving carriers. To make their takeoffs
Defense Ground: As with Destroy Ground, an area is marked around the designated point. To
fulfill the task, you must preserve at least half of the ground objects in the area. The time interval within which you must defend the area is set in the Target section.
64
FULL MISSION BUILDER
FULL MISSION BUILDER
TARGET SECTION
In this section you set the parameters of the task.
Priority
PRIMARY: The main task that you must fulfill for the
overall success of the mission.
SECONDARY: An additional task. Fulfilling it is not
compulsory, but if you do you will be rewarded later
when the regular awards and promotions come
about.
HIDDEN: A secret task that goes unsaid, which
you can discover yourself in the course of the mission. This means that you have another chance to
excel!
Note: You cannot set Destroy and Defense purposes as the Target for static and artillery units.
You only can set them for Destroy Ground and Defense Ground.
Timeout
Some tasks have to be fulfilled before a set time has gone by. If you do not fulfill the task
within the assigned period, you have failed. The Timeout field is used to indicate the time
before which you should fulfill the task. This condition is activated when you choose Timeout.
In certain cases, it is impossible to set the time limit. This concerns Defense Ground, Defense
Bridge, and Recon tasks.
Distance Bar
If the task involves an area, this parameter sets its radius.
Landing
This option only concerns tasks of Recon type. If placed, you have to land in the area indicated in addition to simply flying along this point.
Note: When you design your own missions, the following points become very important:
1. If you create a mission where you start on an airfield and plan to reach high altitude, you
should set enough waypoints with the right trajectory or spiral curve so that the climb corresponds to the capabilities of the planes. It is also very important to give the right settings
for AI planes. Use climb rate data for each plane from the View Object menu. To make sure
that AI planes will achieve the given altitude, set the correct time between each waypoint
so that planes can climb to the next altitude. We recommend that you set a realistic data
climb rate on the low altitudes and two to three times less at altitudes higher than 4,000
meters. It is also very important to know that the first waypoint (at takeoff on the airfield)
shows the direction of the takeoff the icon on the runway border indicates the direction.
2. If the last waypoint of the aircraft flight is landing on an airfield, make sure that the previous waypoint was set at an altitude of not more than 200250 meters and is at least 1.5
km before the final landing point in the direction of the landing glissade on the closest
runway border (the icon shows the side from which the plane will land). If your flight was
at high altitude, make sure you establish as many waypoints as are needed for a smooth
65
dive to the point of the final approach. If you ignore this advice, we cannot ensure that
your plane or the AI plane will not be damaged when diving from high altitudes at critical
speeds. This is especially important for bombers!
STATIC CAMERA CATEGORY
Static cameras are placed the same way as Static Objects. The difference between the two
lies in the fact that you can vary camera height, which enables you to observe both ground
and sea objects and targets. The Static Camera option enables you to create missions that are
beautiful and interesting to observe. It is specifically recommended that you use it in the following cases:
1. You have created an extremely interesting mission that you want to record as a track file
and show to your friends as a film or post on the Internet so that other gamers can look
at it.
2. A rather large-scale ground battle is taking place and youd like to control your mission
creation. Place enough Static Cameras without placing them over the whole battlefield.
You should bear in mind that the Static Camera is also an object that reduces the overall
frame rate.
Note: We recommend that you immediately place all created missions into corresponding
directories. For example, if you have created a Single-Player mission, you should save it in a
Single-Player directory. The folder corresponding to the country and type of the mission can
be chosen in the same folder. If you have created a mission for Multiplayer, save it in a corresponding directory for Dogfight or Cooperative.
HOW TO COMBINE THE CREATED MISSIONS INTO A CAMPAIGN
All missions created for Campaign mode are combined by name or number in a special file.
You can do this in one of two ways:
1. Linear In this case you will proceed linearly through all the missions in a list.
2. Random In this case, the scenario for the mission will be randomly built, i.e., a randomly branched scenario.
Example of a file for a linear scenario:
[Main]
Class il2.game.campaign.CampaignBlue
awards Class il2.game.campaign.AwardsUSfighter
[list]
F4U_1_1.mis
F4U_2_1.mis
F4U_3_1.mis
F4U_4_1.mis
F4U_5_1.mis
FULL MISSION BUILDER
FULL MISSION BUILDER
66
Example of a file for a randomly branched scenario:
[Main]
Special Feature: B/W Intermission Tracks
[list]
To make a pre-recorded track file play as a B/W
movie between missions in a given campaign, insert
a link to it, preceded by a * symbol, into the [list]
section of the campaign.ini found in the given campaign folder.
ZERO_1_1.mis ZERO_1_2.mis ZERO_1_3.mis
Example:
Class il2.game.campaign.CampaignBlue
awards Class il2.game.campaign.AwardsJAbomber
ZERO_2_1.mis ZERO_2_2.mis
[list]
ZERO_3_1.mis ZERO_3_2.mis ZERO_3_3.mis
* Intros/Intro.ntrk
ZERO_4_1.mis ZERO_4_2.mis ZERO_4_3.mis ZERO_5_3.mis
recon20.mis
ZERO_5_1.mis ZERO_5_2.mis ZERO_5_3.mis
* Intros/EndF4F.ntrk
Note:
recon21.mis
1. For randomly branched scenarios, you can set as many single scenarios as you want. It
may be 1 or 100. In the last case, the program will randomly select one of 100 scenarios.
* Intros/EndG4M.ntrk
2. Do not forget that for each scenario that you would like to start randomly, you should use
only one map for all scenarios starting at that point. This is necessary to track your successful destruction of ground objects, such as buildings and bridges, for the next mission
scenario. Otherwise, the program will automatically skip these changes of landscape.
The file is created using the Windows Notepad and is saved in the same directory as the missions. For example, folder Campaign > US (or JA) > Fighter. (If the folder Fighter was created earlier, you should manually create a new folder in the same directory and do it quickly, so
as not to delete a previously created campaign. Use, for instance, Fighter2, Bomber2,
Fighter-Bomber, etc. Use Windows Explorer for this purpose. All single missions or campaign missions and all subdirectories should be stored in the Missions directory of the game
root directory.) The file should be named campaign.ini and should not take any other name;
otherwise, it will be useless. In addition, using the Windows Notepad, in the folder RU (or DE),
you need to create or edit the all.ini file where you create or add the name of the new folder
with missions for your own campaign.
Example of file all.ini:
[list]
Fighter
Bomber
Fighter-Bomber
Once everything has been done correctly, you can start playing the new campaign you have
created; all actions are performed in the standard way. Simply choose the country for which
you have created your pilot's career and for whom you have created a new career in the Pilot
Career menu. You will find the campaign you have just created in the Career window.
67
recon22.mis
Note: The code supports both types of tracks, but we recommend using only the online type
of track (*.ntrk type).
HOW TO CREATE MULTIPLAYER MISSIONS
DOGFIGHT
For this Multiplayer mode, you should create spawn points and choose a corresponding color
for them. Spawn points should only be located on airdromes. The chosen color will later be
visible on the icon, indicating that it belongs to a certain army or airdrome.
CAUTION: You can only set stationary anti-aircraft mountings from ground objects and stationary ships from sea objects. If you ignore our recommendations and set something else,
these will be automatically withdrawn from the scenario. We also advise you to steer clear of
this to prevent the program from locking up or crashing.
Special Feature: Home Base Full Mission Builder Feature for Multiplayer Dogfight
Missions
The Home Base object has the Aircraft tab in its properties. You may need to resize the Object
window to see it in its entirety.
The aircraft listed in the Available pane will be available on that Home Base when on-line. You
may add the planes to the Available list or remove them into In Reserve individually, or by category, such as Country of Origin, Year of Service, or Aircraft Type. Note that you can only operate on currently flyable aircraft.
By default, or when running a mission with Home Bases of a previous version, all flyable aircraft are available.
FULL MISSION BUILDER
FULL MISSION BUILDER
68
COOPERATIVE
Here everything conforms to single-mission requirements: all AI objects available for single
play can be used in Cooperative mode as well. Nevertheless, you must bear in mind the
restrictions imposed by data transfer speeds via the Internet:
Note: Keyword lines are not displayed in the Briefing menu. Armies in keyword lines may be
any color described in Full Mission Builder, so it is possible to use it not only for two armies,
but for all 16 (in a Dogfight).
Here is a sample brief for a Cooperative mission:
The number of players in planes, including gunner seats, should not exceed 32.
Time 12:00
Do not overload your mission with a large number of AI objects. The communication
channel may not be able to cope with it, causing the game to periodically hang up and
prevent you and your friends from enjoying the fun.
Clouds: 1,000 m
We do not want to restrict you to a set number of AI objects, but the fewer you use, the better. A huge number of objects can be set at your own discretion and risk. You should determine the possibilities of your communication channel and those of your friends for gaming in
Cooperative mode via the Internet. We highly recommend that you familiarize yourself with
similar missions shipped with the game. For this purpose, load our missions in the Full
Mission Builder and see how they are done.
Note: We do not recommend using maps with a large number of buildings in the cities (for
example, Berlin, where over 500,000 houses are displayed on the map). The status of each
house is regularly checked by the program and sent via Internet to other players. This can
lead to noticeable online game freezes. Recommended cards include special cards for online
play as well as Prokhorovka, which was initially modeled for not only single play, but also for
cooperative play.
Special Feature: Cooperative or Dogfight Briefings
When you need to make restrictions for armies in briefings (especially important for cooperative missions), use some simple keywords that will help you program your briefing.
Begin by writing the common things, like conditions of weather, dates, etc. any info that is
the same for both sides. This part of the briefing will be displayed for all players (in both
Dogfight and Cooperative missions) before the keyword line <ARMY NONE>.
Below <ARMY NONE> are restrictions for armies.
Here you may place a short brief for all armies that is displayed before you select your aircraft. It is possible to write nothing or to notify others to select their aircraft (in both Dogfight
and Cooperative). All the briefs below are not shown before you select your aircraft. Once the
aircraft or the position of multi-crew aircraft are selected, one of the briefs below will be displayed, depending on which side the aircraft was selected to play for. At the same time, the
text that was there (<ARMY NONE>) will disappear.
</ARMY>
<ARMY RED>
Below <ARMY RED> you can write the briefing for the Red side.
</ARMY>
<ARMY BLUE>
Below <ARMY BLUE> you can write the briefing for Blue side.
</ARMY>
69
Map: Hungary
<ARMY NONE>
Select the aircraft or position of the multi-crewed aircraft:
</ARMY>
<ARMY RED>
Attack Me-210s near the city of
</ARMY>
<ARMY BLUE>
Cover Me-210s
</ARMY>
70
SPECIAL THANKS
SPECIAL THANKS
Christina Shevchenko, Natasha Barannikova, Denis Maddox, Dmitry Maddox, Marina
Maddox, Oleg Maddox, Nikolay Baryshnikov, and Rich Kyanka and the Goons.
Separate thanks:
Yura Shoubin and Sasha Porozov I can never thank you enough for the incredible support
and dedication throughout the project.
Dani Santos for building no less than eight aircraft for the game!
Ed Walters for many planes he has built, and undying enthusiasm.
Vladimir Kochmarsky for being the all-around go-to guy.
Sean Trestrail a professional pilot with intimate knowledge and understanding of WWII aircraft.
Olivier Lefebvre for being a great source of information on WWII aviation.
Ulrich Kenter - for his extensive help in mapping out the project.
The producers would also like to thank:
Rufus Anderson, Paul Commie, Pierre Alfaro, Stphane Ansquer, Yuri Antonov, Patrice
Basquin, Patrick Bavin, Nicolas Besson, Steve Beardall, Joseph Bilton, Slava Bogdanovich,
Andrea Bolla, Kasey Breneman, Konstantin Bulatnikov, Lynn Bullman, Thierry Duruz, Paul C
Jane, Fabrice Cambounet, Adrian Camp, Richard Campan, Chris Campbell, Ben Canant,
Edouard Chapeaud, Chris Christensen, Dan Clancy, Dan Coleman, Terrence Daniels, Guillaume
de Bulter, Stephane Decroix, Mark Degnan, Eric Delemer, Roman Deniskin, Slava Dost, Fabien
Doucet, Flavien Duhamel, Igor Egorov, Jean-Luc Formery, Greg Gardner, Sven Groetsch, Ray
Grtzmacher, Richard Harris, Kelly Haugan, Marko Hehl, Rudolf Heiter, Matt Henderson,
Franois-Xavier Hennin, David Humphrey, Simon Humphrey, Loic Jacolin, Patrick Jones, Alan
K Davis, Masao Kamikodai, Francis Kelly, Bryce Kerley, Javier Kisic, Vladimir Kochmarsky,
Vadim Kolosov, Wayne Kresil, Yuri Kryachko, Martin Kubani, Matthew Kurz, Vladimir Kuznetsov,
Jesse Lambert, Tena Lawry, Cdrick Legrand, Grgory Lemasson, Antoine Le Souffach,
Jerome Levreau, Kuzma Lykov, Oleg Maddox, Ralf Manfred Jung, Mark Matsuzaki, Stphane
Mazenc, Kevin Michael Guthrie, Olivier Migeon, Vincent Migeon, Kevin Miller, Alan Miner, Yuri
Miroshnikov, Nils Moldenhauer, Santiago Moreno, Sean Nash, Alain-James Palisse, Yuri
Pasholok, Walter Pedrao, Robert Peregrim, Herve Perret, Oleg Petrenkov, Gensou Philippe,
Oleg Pomoshnikov, Alexander Porozov, Brandon Resch, Johannes Ritter, Rafael Rodrigues,
Roberto Roscoe, Oleg Rozhentsov, Makoto Saito, Viktor Sandratzky, Dani Santos, Koji Sato,
Marko Savic, Jacob Seidelin, Brandon Seltz, Mario Serao, Yuri Shoubin, Helmut Skrdla, Sean
Small, James Smith, Dmitri Soldatenkov, Akitomo Sugawara, Viktor Szalai, Brandon Toomey,
Raul Torres, Owen Tucker, Bernard Valencelle, Arjan Van Der Logt, Vladimir Veruygin, Daniel
Waldrep, Nick Walsh, Ed Walters, Peter Weaver, Simon White, Jason Williams, David Zurawski,
Fred Wieringa, Urs Klimmeck, Jerom de Jager, 1.JaVA_Serval, Boosher, Clay, Josse, Nikos,
Rcbrf, Flare.
Warranty
71
WARRANTY
Ubisoft guarantees to the original buyer of the multimedia product that the compact disc (CD)
supplied with this multimedia product shall not show any fault during a
normal-use period of one hundred and eighty (180) days from the invoiced date of p
urchase, or any other longer warranty time period provided by applicable legislation.
Please return any defective multimedia product together with this manual and your
registration card if you have not already sent it to us by registered letter to: Technical Support,
Ubisoft Limited, Chantrey Court, Minorca Road, Weybridge, Surrey, KT13 8DU. Please state
your full name and address (including postcode), as well as the date and location of purchase.
You may also exchange the multimedia product at the place of purchase. If a disc is returned
without proof of purchase or after the warranty period has expired, Ubisoft will choose either
to repair or to replace it at customer expense. This warranty is invalid if the disc has been
damaged through negligence, accident or misuse, or if it has been modified after acquisition.
The User recognises expressly that he uses the multimedia product at his own risk.
The multimedia product is provided as is, without any warranty other than what is
laid down above. The User is responsible for any costs of repairing and/or correcting the multimedia product. To the extent of what is laid down by law, Ubisoft rejects any warranty relating to the market value of the multimedia product, the Users satisfaction or its capacity to
perform a specific use.
The User is responsible for all risks connected with lost profit, lost data, errors and lost business or other information as a result of owning or using the multimedia product.
As some legislations do not allow for the aforementioned warranty limitation, it is
possible that it does not apply to the User.
OWNERSHIP
The User recognises that all of the rights associated with this multimedia product and
its components, its manual and packaging, as well as the rights relating to the
trademark, royalties and copyrights, are the property of Ubisoft and Ubisofts licensors, and
are protected by French regulations or other laws, treaties and international
agreements concerning intellectual property. Documentation should not be copied, reproduced, translated or transferred, in whole or in part and in whatever form,
without prior written agreement of Ubisoft.
UBISOFT CONTACTS AT YOUR DISPOSAL
72
Tecnical Support
TECHNICAL SUPPORT
NEW: To serve you better, Ubisoft is now providing full ONLINE support, to solve your gaming
problems quickly and efficiently.
Simply go to http://www.ubi.com/uk and visit the Ubisoft Frequently Asked Questions first! By
visiting our FAQ database, you can find exactly the same answers that are
available to you by calling or sending web-mail to our support representatives.
This service is free and available 24/7!If for any reason you do not find the answer to your
question, you can click on the Ask a question link in the FAQ to send us a
web-mail, ensuring that we get all the important information on your system and your problem so we can answer correctly the first time. Make sure to include all information on your
system, your problem, and the game you are playing. If you do not have
internet access, Our support representatives can assist you from 9:00 am until 7:00pm,
Monday Friday (excluding Bank Holidays) on Telephone: 0905-482-0109 Calls cost 30p per
minute. Please be at your system when calling Ubisoft for support.
Australian Technical Support
Technical Support Info Hotline
1902 262 102
(calls are charged at $2.48 per minute including GST. Higher from public and mobile phones).
HINTS & TIPS
Looking for cheats to go up to the next level? Call us for Hints and Tips Telephone Number:
0906 643 0200, available hours 9.00 am until 7.00 pm Monday Friday (excluding Bank
Holidays) to speak to one of our representatives. Calls cost 1.50 per minute, please ask permission from the person who pays the phone bill before making the call.
You might also like
- Payroll Compliance and LegislationDocument578 pagesPayroll Compliance and LegislationMujtaba Ahmed SyedNo ratings yet
- Germano Tesla Schauberger Free EnergyDocument775 pagesGermano Tesla Schauberger Free EnergyKyx Realmwalker100% (1)
- Cell Transport WorksheetDocument2 pagesCell Transport WorksheetVictoria Niño D100% (1)
- Realistic Airplane Manual by Inkompetent (2018!05!30)Document93 pagesRealistic Airplane Manual by Inkompetent (2018!05!30)Paul Vortex0% (1)
- Il-2 Battle of Stalingrad GuideDocument252 pagesIl-2 Battle of Stalingrad GuideNilton Pessanha100% (2)
- b17 ManualDocument33 pagesb17 ManualCristian Calvillo100% (2)
- DCS FW 190 D 9 Flight Manual en PDFDocument119 pagesDCS FW 190 D 9 Flight Manual en PDFjuan100% (1)
- Incredible Courage at ElchingenDocument8 pagesIncredible Courage at ElchingenJUDGENo ratings yet
- Gunship 2000 ManualDocument115 pagesGunship 2000 ManualHURRYSTAR100% (1)
- In Pursuit - A Pilot's Guide To Online Air CombatDocument174 pagesIn Pursuit - A Pilot's Guide To Online Air CombateclecticrazorNo ratings yet
- AC-0019 Practical Assessment Grading Sheet - Subsea BOP OperationsDocument6 pagesAC-0019 Practical Assessment Grading Sheet - Subsea BOP Operationsairlinemembership100% (1)
- IL2 BOS Manual English 1011 Rev1 PDFDocument72 pagesIL2 BOS Manual English 1011 Rev1 PDFPaul VortexNo ratings yet
- DCS WWII Non-Official Brochure (Download For HD Version)Document38 pagesDCS WWII Non-Official Brochure (Download For HD Version)Chuck_OwlNo ratings yet
- 5143 - Newbie's Guide To IL2 Online Dog FightingDocument38 pages5143 - Newbie's Guide To IL2 Online Dog FightingCory SmithNo ratings yet
- Il 2 GuideDocument176 pagesIl 2 GuideahiscoeNo ratings yet
- DCS FW 190 D-9 Quickstart Manual ENDocument19 pagesDCS FW 190 D-9 Quickstart Manual ENAleksandarOrdanoski100% (1)
- IL-2 Sturmovik Default Key Mapping ListingDocument9 pagesIL-2 Sturmovik Default Key Mapping ListingArturas PaketurasNo ratings yet
- DCS FW-190D-9 GuideDocument63 pagesDCS FW-190D-9 GuideChris Hunt100% (1)
- 0 WW1 Ace - Lothar Von RichthofenDocument4 pages0 WW1 Ace - Lothar Von RichthofenJean-pierre NegreNo ratings yet
- Vallejo WWII Naval Color Equivalents 04152013Document15 pagesVallejo WWII Naval Color Equivalents 04152013jdageeNo ratings yet
- DCS A-10c Operator Checklists 8d WhiteDocument46 pagesDCS A-10c Operator Checklists 8d WhiteBenNo ratings yet
- Free Falcon 4.0 Operations GuideDocument161 pagesFree Falcon 4.0 Operations GuideMahmoud HussienNo ratings yet
- Finkerens Spotting Guide - Edit 1Document6 pagesFinkerens Spotting Guide - Edit 1Paul VortexNo ratings yet
- IL-2 BoS Airfeld ReferenceDocument97 pagesIL-2 BoS Airfeld ReferenceKeith Durbau BerkutNo ratings yet
- Vol 23 I 1Document52 pagesVol 23 I 1Dávid TóthNo ratings yet
- Basic Rules For Multi-Engine Planes: Airplane Center Multiple Arcs of FireDocument4 pagesBasic Rules For Multi-Engine Planes: Airplane Center Multiple Arcs of FireViktorNo ratings yet
- 1 Inch Countersheet I For Crusade 1 and Crusade 2 2008 by Bondp99Document2 pages1 Inch Countersheet I For Crusade 1 and Crusade 2 2008 by Bondp99Donny81No ratings yet
- Anzio 6th Editin RulesDocument32 pagesAnzio 6th Editin RulesChristina Chavez ClintonNo ratings yet
- CWC WRG OOBs PDFDocument6 pagesCWC WRG OOBs PDFkispatkanyNo ratings yet
- Tank SASL RulesDocument6 pagesTank SASL RulesLesley Bunny NiyoriNo ratings yet
- Amatour MSDOS Program CrackingDocument23 pagesAmatour MSDOS Program CrackingDanielNo ratings yet
- Sasl Sop / Playaid 1.0: Rally PhaseDocument4 pagesSasl Sop / Playaid 1.0: Rally PhaseCedrick100% (1)
- Wings of War FAQ v1.0 5/5/2005Document8 pagesWings of War FAQ v1.0 5/5/2005Brett Michael ChinchenNo ratings yet
- Moltke S Tactical P 00 Molt RichDocument200 pagesMoltke S Tactical P 00 Molt RichCristobal Patricio100% (1)
- Strike Fighters 2Document82 pagesStrike Fighters 2Massimo Max ZitelliNo ratings yet
- Cockpit Arrangement Guide 4.12.2 v5.0Document200 pagesCockpit Arrangement Guide 4.12.2 v5.0Otto100% (2)
- DCS FW-190A-8 GuideDocument73 pagesDCS FW-190A-8 GuidePaolo Fontanazzi100% (1)
- Sturmovik Commander Core Rules v1 5Document16 pagesSturmovik Commander Core Rules v1 5maxvonlaibach100% (3)
- DCS MiG-15bis GuideDocument90 pagesDCS MiG-15bis GuideBuxheimerNo ratings yet
- A Combat Vehicle Design SystemDocument8 pagesA Combat Vehicle Design SystemSTARTTOLOOKNo ratings yet
- Battlefleet 1900Document27 pagesBattlefleet 1900asldfjaslkfjNo ratings yet
- Lock N Load Manual e BookDocument120 pagesLock N Load Manual e BookmgdpublicNo ratings yet
- German Aircraft ProductionDocument2 pagesGerman Aircraft ProductionelmusafirNo ratings yet
- A. E. Van Vogt & E. Mayne Hull - Planets For SaleDocument94 pagesA. E. Van Vogt & E. Mayne Hull - Planets For SaleStar SighterNo ratings yet
- DCS P-47D Flight Manual enDocument217 pagesDCS P-47D Flight Manual enJulia PadeskiNo ratings yet
- Labyrinth Playbook 2010Document24 pagesLabyrinth Playbook 2010Paul LaubacherNo ratings yet
- Chancellorsville Four Roads To RichmondDocument11 pagesChancellorsville Four Roads To RichmondPaoloViarengo100% (1)
- Ddap Rules v10fDocument40 pagesDdap Rules v10fkirkhere100% (1)
- Canvas EaglesDocument38 pagesCanvas EagleskbreckonsNo ratings yet
- ControllerDocument8 pagesControllerremow50% (2)
- 1914glorysend-Rules FinalDocument20 pages1914glorysend-Rules Finaltomzak golliniNo ratings yet
- Navmc 3500.50Document150 pagesNavmc 3500.50Matteo GranataNo ratings yet
- SH III Manual - EnglishDocument31 pagesSH III Manual - EnglishSubsailor68No ratings yet
- SF.260D Cockpit Handbook V1 - 0 - 0Document19 pagesSF.260D Cockpit Handbook V1 - 0 - 0asderetNo ratings yet
- WGF302-Rulebook en WebDocument4 pagesWGF302-Rulebook en WebHaggard72No ratings yet
- Picket Duty Rules Version 2 FINAL PDFDocument38 pagesPicket Duty Rules Version 2 FINAL PDFno1100% (1)
- Chuck Il-2 Battle of Stalingrad Guide PDFDocument252 pagesChuck Il-2 Battle of Stalingrad Guide PDFtrollHammaren100% (2)
- WWII Micronauts Combat Table CardsDocument7 pagesWWII Micronauts Combat Table CardsBrilar2KNo ratings yet
- FGST - Nr.Tiger (P) Sturmmörser JagdtigerDocument6 pagesFGST - Nr.Tiger (P) Sturmmörser JagdtigerRochm Cheng100% (1)
- Unflinching Zeal: The Air Battles Over France and Britain, May-October 1940From EverandUnflinching Zeal: The Air Battles Over France and Britain, May-October 1940Rating: 2 out of 5 stars2/5 (3)
- Cladogram 1 ActivityDocument5 pagesCladogram 1 Activityjecelle.kyla.sarmiento03No ratings yet
- 16-Evaluation of Dewatering AlternativesDocument46 pages16-Evaluation of Dewatering AlternativesSupreeth Dev100% (1)
- MGT 783 - Leader in Focus - Pablo Escobar - Muhammad SalihinDocument11 pagesMGT 783 - Leader in Focus - Pablo Escobar - Muhammad SalihinMuhammad Salihin JaafarNo ratings yet
- Private Investigations WebDocument28 pagesPrivate Investigations WebHaroon Sader100% (2)
- 2nd SUMMATIVE 2019 in Science 3Document1 page2nd SUMMATIVE 2019 in Science 3Nash PerezNo ratings yet
- Patient History QuestionsDocument4 pagesPatient History QuestionsAnn SamNo ratings yet
- Torrington Service CatalogDocument636 pagesTorrington Service CatalogAlejandro SmilovicNo ratings yet
- Coding Theory BookDocument243 pagesCoding Theory BookjHexstNo ratings yet
- Nso Sample Paper Class-6Document2 pagesNso Sample Paper Class-6Ks ShamithaNo ratings yet
- Prospect of Tourism in RanchiDocument27 pagesProspect of Tourism in RanchiManish M. Surin0% (1)
- Online Banking - WikipediaDocument39 pagesOnline Banking - WikipediaAjay RathodNo ratings yet
- Emerging Trends and Opportunities in Roads and Highways SectorDocument36 pagesEmerging Trends and Opportunities in Roads and Highways SectorRavi BabuNo ratings yet
- Thermomeer PDFDocument7 pagesThermomeer PDFbharatheeeyuduNo ratings yet
- DRB FinalsDocument5 pagesDRB FinalsMhico EspinosaNo ratings yet
- Ethiopia's Planning ExperienceDocument12 pagesEthiopia's Planning ExperienceAbraham L ALEMUNo ratings yet
- Grimoirium MonstrumDocument45 pagesGrimoirium MonstrumTerrence Steele100% (1)
- Cannabis For Post-Traumatic StressDocument1 pageCannabis For Post-Traumatic StressprojectcbdNo ratings yet
- "View" "Slide Show.": Resources Chapter MenuDocument93 pages"View" "Slide Show.": Resources Chapter Menujlvmrbd777100% (1)
- CV Hlengiwe - Nkonzo - NdlovuDocument2 pagesCV Hlengiwe - Nkonzo - NdlovuHlengi NkonzoNo ratings yet
- Math 10 Module - Q1, WK 1Document4 pagesMath 10 Module - Q1, WK 1Reygie FabrigaNo ratings yet
- Age Models and The Younger Dryas Impact HypothesisDocument1 pageAge Models and The Younger Dryas Impact HypothesisDennis CoxNo ratings yet
- Worksheet 4 Days, Dates, Months, YearsDocument2 pagesWorksheet 4 Days, Dates, Months, YearsRichard KennethNo ratings yet
- Prime+h310m-R+r2 0Document1 pagePrime+h310m-R+r2 0Wilkison Ribeiro BarreirosNo ratings yet
- Babydefido: LitepaperDocument4 pagesBabydefido: Litepaperbrendo patrickNo ratings yet
- Gantt ChartDocument15 pagesGantt ChartKhawar Nutkani100% (1)
- E191 E523 Lesson 5 8Document29 pagesE191 E523 Lesson 5 8Mark Kenneth CeballosNo ratings yet