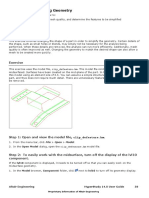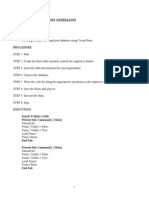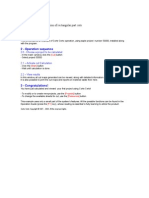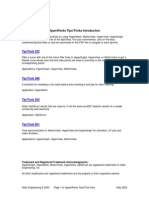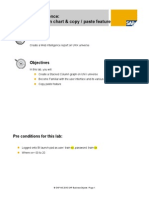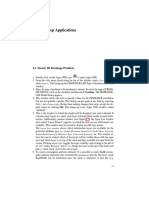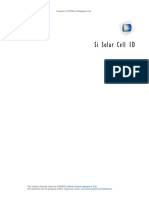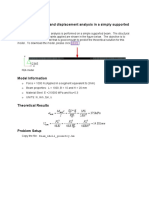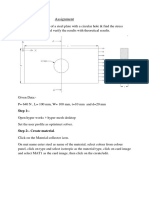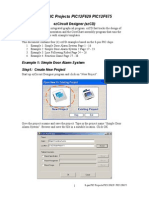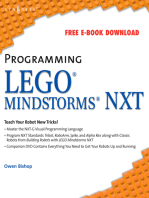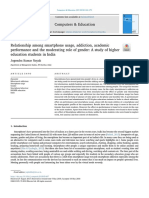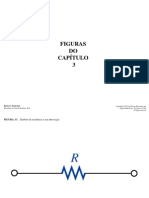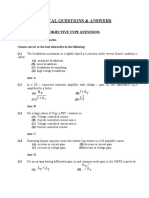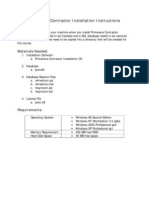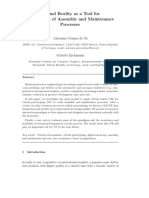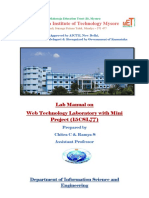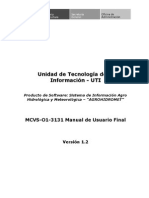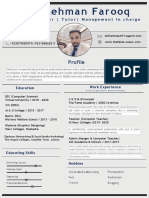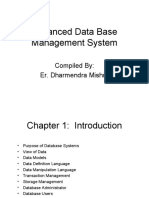Professional Documents
Culture Documents
Sol Help Models Mems
Sol Help Models Mems
Uploaded by
AbhinavOriginal Title
Copyright
Available Formats
Share this document
Did you find this document useful?
Is this content inappropriate?
Report this DocumentCopyright:
Available Formats
Sol Help Models Mems
Sol Help Models Mems
Uploaded by
AbhinavCopyright:
Available Formats
Microgripper
Page 1 of 11
Model Library > MEMS Module > Piezoelectric Devices
Microgripper
Introduction
This is a tutorial model of a piezoelectrically actuated microgripper with mechanical contact. The microgripper
contains a piezoelectric actuator that operates in the longitudinal mode. Elongation in the longitudinal direction
creates a lifting movement to the structure. Simultaneous contraction in the transversal direction closes the gripper
and allows it to move objects, Ref. 1.
Model Definition
The model geometry is shown in Figure 1.
Figure 1: Microgripper geometry. The part in the middle represents the piezoelectric actuator.
The actuator is made of lead zirconate titanate (PZT-5A), and the gripper itself consists of polycrystalline silicon
(poly-Si). Both materials are available in COMSOL Multiphysics material libraries. The material properties are
prescribed using the rotated coordinate system shown in Figure 2.
http://127.0.0.1:52176/help/topic/com.comsol.help.models.mems.microgripper/micro... 14-02-2014
Microgripper
Page 2 of 11
Figure 2: Orientation of the coordinate system for the material.
The gripper is operated by applying an electric potential difference at the piezoelectric actuator ends. When the arms
come together, a mechanical contact is modeled including the contact pressure computations.
Results and Discussion
The applied voltage gradually increases from zero to the value of 6000 V. This causes the gripper arms to close up
and eventually come in contact with each other.
The final distributions of the stress and displacement magnitude in the deformed microgripper are shown in Figure 3
and Figure 4, respectively.
Figure 3: Logarithm of the von Mises stress in the gripper for V0 = 6000 V.
Figure 4: Total displacement distribution at V0 = 6000 V.
The resulting contact pressure at the end surfaces is shown in Figure 5.
http://127.0.0.1:52176/help/topic/com.comsol.help.models.mems.microgripper/micro... 14-02-2014
Microgripper
Page 3 of 11
Figure 5: Contact pressure at V0 = 6000 V.
Notes About the COMSOL Implementation
In this example you learn how to model a piezoelectric material aligned in a user-defined coordinate system and how
to include contact modeling.
You create the geometry within COMSOL Multiphysics. First, draw a 2D footprint as shown in Figure 6, and then
apply extrusion to create the final 3D geometry. Use a swept mesh as shown in Figure 7.
You set up a contact pair for two end surfaces of the gripper arms and obtain the solution via a parametric sweep
over the applied voltage V0.
Figure 6: Intermediate 2D geometry
http://127.0.0.1:52176/help/topic/com.comsol.help.models.mems.microgripper/micro... 14-02-2014
Microgripper
Page 4 of 11
Figure 7: Meshed final geometry.
References
1. R. Keoschkerjan and H. Wurmus, A Novel Microgripper with Parallel Movement of Gripping Arms, Proc. Actuator
2002, 8th International Conference on New Actuators, Bremen, Germany, June 1012, 2002, pp. 321324.
Model Library path: MEMS_Module/Piezoelectric_Devices/microgripper
Modeling Instructions
MODEL WIZARD
1 Go to the Model Wizard window.
2 Click Next.
3 In the Add physics tree, select Structural Mechanics>Piezoelectric Devices (pzd).
4 Click Next.
5 Find the Studies subsection. In the tree, select Preset Studies>Stationary.
6 Click Finish.
GEOMETRY 1
1 In the Model Builder window, under Model 1 click Geometry 1.
2 In the Geometry settings window, locate the Units section.
3 From the Length unit list, choose m.
Work Plane 1
1 Right-click Model 1>Geometry 1 and choose Work Plane.
This gives the default work plane aligned with the
xy-plane at z = 0.
Rectangle 1
1 In the Model Builder window, under Model 1>Geometry 1>Work Plane 1 right-click Plane Geometry and
choose Rectangle.
2 In the Rectangle settings window, locate the Size section.
3 In the Width edit field, type 10.
4 Locate the Position section. In the xw edit field, type -5.
5 In the yw edit field, type -1.
6 Click the Build Selected button.
7 Click the Zoom Extents button on the Graphics toolbar.
Rectangle 2
1 In the Model Builder window, under Model 1>Geometry 1>Work Plane 1 right-click Plane Geometry and
choose Rectangle.
2 In the Rectangle settings window, locate the Size section.
3 In the Width edit field, type 2.
4 In the Height edit field, type 10.
http://127.0.0.1:52176/help/topic/com.comsol.help.models.mems.microgripper/micro... 14-02-2014
Microgripper
Page 5 of 11
5 Locate the Position section. In the xw edit field, type -1.
6 Click the Build Selected button.
7 Click the Zoom Extents button on the Graphics toolbar.
Rectangle 3
1 In the Model Builder window, under Model 1>Geometry 1>Work Plane 1 right-click Plane Geometry and
choose Rectangle.
2 In the Rectangle settings window, locate the Size section.
3 In the Height edit field, type 16.
4 Locate the Position section. In the xw edit field, type -6.
5 In the yw edit field, type -1.
6 Click the Build Selected button.
7 Click the Zoom Extents button on the Graphics toolbar.
Rectangle 4
1 In the Model Builder window, under Model 1>Geometry 1>Work Plane 1 right-click Plane Geometry and
choose Rectangle.
2 In the Rectangle settings window, locate the Size section.
3 In the Height edit field, type 2.
4 Locate the Position section. In the xw edit field, type -2.
5 In the yw edit field, type 19.5.
6 Click the Build Selected button.
7 Click the Zoom Extents button on the Graphics toolbar.
Fillet 1
1 In the Model Builder window, under Model 1>Geometry 1>Work Plane 1 right-click Plane Geometry and
choose Fillet.
2 On the object r4, select Point 3 only.
3 In the Fillet settings window, locate the Radius section.
4 In the Radius edit field, type 0.2.
5 Click the Build Selected button.
Next, use the Bzier Polygon as instructed below. Alternatively, you can use the Draw Line tool and click on the top
-left and top-right corners of r3 and the bottom-right and bottom-left corners of fil1.
Bzier Polygon 1
1 In the Model Builder window, under Model 1>Geometry 1>Work Plane 1 right-click Plane Geometry and
choose Bzier Polygon.
2 In the Bzier Polygon settings window, locate the Polygon Segments section.
3 Find the Added segments subsection. Click the Add Linear button.
4 Find the Control points subsection. In row 1, set xw to -6.
5 In row 1, set yw to 15.
6 In row 2, set xw to -5.
7 In row 2, set yw to 15.
8 Find the Added segments subsection. Click the Add Linear button.
http://127.0.0.1:52176/help/topic/com.comsol.help.models.mems.microgripper/micro... 14-02-2014
Microgripper
Page 6 of 11
9 Find the Control points subsection. In row 2, set xw to -1.
10 In row 2, set yw to 19.5.
11 Find the Added segments subsection. Click the Add Linear button.
12 Find the Control points subsection. In row 2, set xw to -2.
13 Find the Added segments subsection. Click the Add Linear button.
14 Find the Control points subsection. In row 2, set xw to -6.
15 In row 2, set yw to 15.
16 Click the Close Curve button.
17 Click the Build Selected button.
Mirror 1
1 In the Model Builder window, under Model 1>Geometry 1>Work Plane 1 right-click Plane Geometry and
choose Transforms>Mirror.
2 Select the objects r3, fil1, and b1 only.
3 In the Mirror settings window, locate the Input section.
4 Select the Keep input objects check box.
5 Click the Build Selected button.
http://127.0.0.1:52176/help/topic/com.comsol.help.models.mems.microgripper/micro... 14-02-2014
Microgripper
Page 7 of 11
Extrude 1
1 In the Model Builder window, under Model 1>Geometry 1 right-click Work Plane 1 and choose Extrude.
2 In the Extrude settings window, locate the Distances from Plane section.
3 In the table, enter the following settings:
DISTANCES (M)
2
4 Click the Build Selected button.
5 Click the Go to Default 3D View button on the Graphics toolbar.
6 Click the Zoom Extents button on the Graphics toolbar.
The model geometry is now complete.
GLOBAL DEFINITIONS
Parameters
1 In the Model Builder window, right-click Global Definitions and choose Parameters.
2 In the Parameters settings window, locate the Parameters section.
3 In the table, enter the following settings:
NAME
EXPRESSION
DESCRIPTION
V0
6000[V]
Applied voltage
This is a stacked actuator, and V0 corresponds to the number of layers multiplied by the applied potential of the
layer.
DEFINITIONS
Rotated System 2
1 In the Model Builder window, under Model 1 right-click Definitions and choose Coordinate
Systems>Rotated System.
2 In the Rotated System settings window, locate the Settings section.
3 Find the Euler angles (Z-X-Z) subsection. In the edit field, type 90[deg].
http://127.0.0.1:52176/help/topic/com.comsol.help.models.mems.microgripper/micro... 14-02-2014
Microgripper
Page 8 of 11
This coordinate system defines the orientation of the piezoelectric materials main polarization axis.
4 In the Model Builder window, right-click Definitions and choose Pairs>Contact Pair.
5 Select Boundaries 21 and 27 only.
6 In the Pair settings window, click Activate Selection in the upper-right corner of the Destination Boundaries
section. Select Boundaries 30 and 37 only.
MATERIALS
1 In the Model Builder window, under Model 1 right-click Materials and choose Open Material Browser.
2 In the Material Browser window, locate the Materials section.
3 In the tree, select MEMS>Semiconductors>Poly-Si.
4 Right-click and choose Add Material to Model from the menu.
5 In the Model Builder window, right-click Materials and choose Open Material Browser.
6 In the Material Browser window, locate the Materials section.
7 In the tree, select Piezoelectric>Lead Zirconate Titanate (PZT-5A).
8 Right-click and choose Add Material to Model from the menu.
Lead Zirconate Titanate (PZT-5A)
1 In the Model Builder window, under Model 1>Materials click Lead Zirconate Titanate (PZT-5A).
2 Select Domain 5 only.
All other domains use polysilicon as the material.
PIEZOELECTRIC DEVICES
Piezoelectric Material 1
1 In the Model Builder window, expand the Model 1>Piezoelectric Devices node, then click Piezoelectric
Material 1.
2 In the Piezoelectric Material settings window, locate the Coordinate System Selection section.
3 From the Coordinate system list, choose Rotated System 2.
Linear Elastic Material 1
1 In the Model Builder window, right-click Piezoelectric Devices and choose the domain setting Linear Elastic
Material.
2 Select Domains 14 and 68 only.
Ground 1
1 In the Model Builder window, right-click Piezoelectric Devices and choose the boundary condition
Electrical>Ground.
2 Select Boundary 23 only.
Electric Potential 1
1 In the Model Builder window, right-click Piezoelectric Devices and choose the boundary condition
Electrical>Electric Potential.
2 Select Boundary 26 only.
3 In the Electric Potential settings window, locate the Electric Potential section.
4 In the
V0 edit field, type V0.
Fixed Constraint 1
1
http://127.0.0.1:52176/help/topic/com.comsol.help.models.mems.microgripper/micro... 14-02-2014
Microgripper
Page 9 of 11
In the Model Builder window, right-click Piezoelectric Devices and choose the boundary condition
Structural>Fixed Constraint.
2 Select Boundary 26 only.
Contact 1
1 In the Model Builder window, right-click Piezoelectric Devices and choose the boundary condition
Pairs>Structural>Contact.
2 In the Contact settings window, locate the Pair Selection section.
3 In the Pairs list, select Contact Pair 1.
MESH 1
Free Triangular 1
1 In the Model Builder window, under Model 1 right-click Mesh 1 and choose More Operations>Free
Triangular.
2 Select Boundaries 4, 8, 12, 19, 25, 35, 36, and 44 only.
You can do this by selecting all boundaries on top of the geometry.
Size 1
1 Right-click Model 1>Mesh 1>Free Triangular 1 and choose Size.
2 In the Size settings window, locate the Element Size section.
3 From the Predefined list, choose Extra fine.
4 Click the Build Selected button.
Swept 1
In the Model Builder window, right-click Mesh 1 and choose Swept.
Distribution 1
1 In the Model Builder window, under Model 1>Mesh 1 right-click Swept 1 and choose Distribution.
2 In the Distribution settings window, locate the Distribution section.
3 In the Number of elements edit field, type 2.
4 Click the Build Selected button.
STUDY 1
Step 1: Stationary
1 In the Model Builder window, expand the Study 1 node, then click Step 1: Stationary.
2 In the Stationary settings window, click to expand the Study Extensions section.
3 Select the Continuation check box.
4 Click Add.
5 In the table, enter the following settings:
CONTINUATION PARAMETER
PARAMETER VALUE LIST
V0
range(0,600,6000)
6 In the Model Builder window, right-click Study 1 and choose Show Default Solver.
Before setting up the solver, define a plot to display while solving.
RESULTS
http://127.0.0.1:52176/help/topic/com.comsol.help.models.mems.microgripper/micro... 14-02-2014
Microgripper
Page 10 of 11
3D Plot Group 1
1 In the Model Builder window, right-click Results and choose 3D Plot Group.
2 Right-click 3D Plot Group 1 and choose Surface.
3 Right-click Results>3D Plot Group 1>Surface 1 and choose Deformation.
4 In the Deformation settings window, locate the Scale section.
5 Select the Scale factor check box.
STUDY 1
Step 1: Stationary
1 In the Model Builder window, under Study 1 click Step 1: Stationary.
2 In the Stationary settings window, locate the Results While Solving section.
3 Select the Plot check box.
Solver 1
1 In the Model Builder window, expand the Study 1>Solver Configurations>Solver 1>Dependent Variables
1 node, then click mod1.V.
2 In the Field settings window, locate the Scaling section.
3 From the Method list, choose Manual.
4 In the Scale edit field, type 1000.
5 In the Model Builder window, under Study 1>Solver Configurations>Solver 1>Dependent Variables 1
click mod1.pzd.Tn_p1.
6 In the Field settings window, locate the Scaling section.
7 From the Method list, choose Manual.
8 In the Scale edit field, type 1e6.
9 In the Model Builder window, under Study 1>Solver Configurations>Solver 1>Dependent Variables 1
click mod1.u.
10 In the Field settings window, locate the Scaling section.
11 From the Method list, choose Manual.
12 In the Scale edit field, type 1e-6.
13 In the Model Builder window, right-click Study 1 and choose Compute.
RESULTS
3D Plot Group 1
Compare the finished displacement-field plot with that in Figure 4.
Follow the steps below to reproduce the plot in Figure 3
3D Plot Group 2
1 In the Model Builder window, right-click 3D Plot Group 1 and choose Duplicate.
2 In the Model Builder window, expand the 3D Plot Group 2 node, then click Surface 1.
3 In the Surface settings window, locate the Expression section.
4 In the Expression edit field, type log10(pzd.mises+1).
5 Click the Plot button.
Next, reproduce the plot in Figure 5 of the contact pressure at the end surfaces as follows.
http://127.0.0.1:52176/help/topic/com.comsol.help.models.mems.microgripper/micro... 14-02-2014
Microgripper
Page 11 of 11
Data Sets
1 In the Model Builder window, under Results right-click Data Sets and choose Surface.
2 Select Boundary 30 only.
3D Plot Group 3
1 In the Model Builder window, right-click Results and choose 3D Plot Group.
2 In the 3D Plot Group settings window, locate the Data section.
3 From the Data set list, choose Surface 1.
4 Right-click Results>3D Plot Group 3 and choose Surface.
5 In the Surface settings window, click Replace Expression in the upper-right corner of the Expression section.
From the menu, choose Piezoelectric Devices (Solid Mechanics)>Contact>Contact pressure, contact pair
p1 (pzd.Tn_p1).
6 Click the Plot button.
7 Click the Zoom Extents button on the Graphics toolbar.
Finally, add a coordinate system plot to verify that the piezoelectric material has the correct orientation.
3D Plot Group 4
1 In the Model Builder window, right-click Results and choose 3D Plot Group.
2 Right-click 3D Plot Group 4 and choose More Plots>Coordinate System Volume.
3 In the Coordinate System Volume settings window, locate the Coordinate System section.
4 From the Coordinate system list, choose Rotated System 2.
5 Click the Plot button.
6 Click the Zoom Extents button on the Graphics toolbar.
Compare the resulting plot with that in Figure 2.
http://127.0.0.1:52176/help/topic/com.comsol.help.models.mems.microgripper/micro... 14-02-2014
You might also like
- MentorDocument22 pagesMentoriC60No ratings yet
- Tutorial DiptraceDocument149 pagesTutorial DiptraceIrone SiburianNo ratings yet
- Ansys ReportDocument34 pagesAnsys ReportTanu RdNo ratings yet
- Aim:-Simulate Hole Making Using Profile Sequences On A Cam SoftwareDocument32 pagesAim:-Simulate Hole Making Using Profile Sequences On A Cam SoftwareshikhardeeepNo ratings yet
- Batch MeshDocument23 pagesBatch MeshjibharatNo ratings yet
- User Manual: Task Description: Title: Opening of Current Account For An Individual Prepared By: GieomDocument19 pagesUser Manual: Task Description: Title: Opening of Current Account For An Individual Prepared By: GieomAshok Kumar ReddyNo ratings yet
- InFusion View LabDocument8 pagesInFusion View LabHammad ZaidiNo ratings yet
- Lab2 Microstrip LPF Fem FDTDDocument24 pagesLab2 Microstrip LPF Fem FDTDTrieu Doan0% (1)
- HM-2020: Simplifying Geometry: ExerciseDocument5 pagesHM-2020: Simplifying Geometry: ExercisemuhannedNo ratings yet
- Bruker D8 Discover 2D Manual v2012.08.08Document16 pagesBruker D8 Discover 2D Manual v2012.08.08123johnNo ratings yet
- Griddle TutorialExamplesDocument65 pagesGriddle TutorialExamplesRodrigo Felipe Cárdenas JaraNo ratings yet
- Ex14 PetroModDocument9 pagesEx14 PetroModcodigocarnetNo ratings yet
- Automesh-2D: A Fully Automatic Adaptive Quadrilateral Mesh GeneratorDocument11 pagesAutomesh-2D: A Fully Automatic Adaptive Quadrilateral Mesh GeneratormarklesterNo ratings yet
- DBMS Mini ProjectDocument45 pagesDBMS Mini ProjectKaushalya Munuswamy100% (1)
- Corte Certo: System For The Optimization of Rectangular Part Cuts Operation ExampleDocument1 pageCorte Certo: System For The Optimization of Rectangular Part Cuts Operation Examplejuand_121No ratings yet
- Instruction-Force of Jet SimulationDocument8 pagesInstruction-Force of Jet SimulationEduFeatNo ratings yet
- Clean Columns v13 1 (1) ... Normas de Juntas SoldadasDocument11 pagesClean Columns v13 1 (1) ... Normas de Juntas SoldadascorvissNo ratings yet
- Mesa Expert Training Manual Expert PDFDocument95 pagesMesa Expert Training Manual Expert PDFBambang Trenggono MuhammadNo ratings yet
- CSI Solution Demonstrates Use of These FeaturesDocument5 pagesCSI Solution Demonstrates Use of These FeaturesDiogo RReisNo ratings yet
- Mesa Expert Training Manual ExpertDocument95 pagesMesa Expert Training Manual ExpertEduardo Rodriguez100% (4)
- Appendix Keyboard Shortcuts: Writer GuideDocument11 pagesAppendix Keyboard Shortcuts: Writer Guidedinil-udNo ratings yet
- May 03Document12 pagesMay 03Cecil VictorNo ratings yet
- Simple VB6 Demonstration ApplicationDocument17 pagesSimple VB6 Demonstration ApplicationAdnan Ali100% (1)
- Visual J++ 6.0 Tutorial #1 - Maturity Calculator Fall 1999 - Dr. Norman - August 30, 1999Document3 pagesVisual J++ 6.0 Tutorial #1 - Maturity Calculator Fall 1999 - Dr. Norman - August 30, 1999Shafiqul IslamNo ratings yet
- Catia V5-Questions & Answers: Bureau of Industrial Consultancy and Research DivisionDocument14 pagesCatia V5-Questions & Answers: Bureau of Industrial Consultancy and Research DivisionMohit BansalNo ratings yet
- Hm-3100: Automeshing: ExerciseDocument11 pagesHm-3100: Automeshing: ExercisemuhannedNo ratings yet
- Lab: Web Intelligence: Stacked Column Chart & Copy / Paste FeatureDocument7 pagesLab: Web Intelligence: Stacked Column Chart & Copy / Paste FeatureyaswanthrdyNo ratings yet
- Tugas Desain Tugas ProgramDocument12 pagesTugas Desain Tugas ProgramAnthony ReevesNo ratings yet
- Tutorial NavcadDocument13 pagesTutorial NavcadaledolzNo ratings yet
- Step-by-Step Applications of FEMWATER-GUIDocument24 pagesStep-by-Step Applications of FEMWATER-GUIWahyu HardyantoNo ratings yet
- Worksheet Practice SolDocument2 pagesWorksheet Practice SolFauzi MahmudNo ratings yet
- 3d Mug Tutorial in 3d MaxDocument5 pages3d Mug Tutorial in 3d MaxCalvin TejaNo ratings yet
- ABAQUS TUTORIAL Workshop7 Creep StepsDocument8 pagesABAQUS TUTORIAL Workshop7 Creep StepsBolarinwaNo ratings yet
- CATIA AdvancedDocument36 pagesCATIA AdvancedLawrenceNo ratings yet
- Si Solar Cell 1D: Created in COMSOL Multiphysics 5.2aDocument14 pagesSi Solar Cell 1D: Created in COMSOL Multiphysics 5.2aHarold PuinNo ratings yet
- Slide2 Tutorials - Quick Start TutorialDocument24 pagesSlide2 Tutorials - Quick Start Tutorialyaseen90azizNo ratings yet
- Elliptical HoleDocument16 pagesElliptical HoleDev Kumar DevaNo ratings yet
- 101 - Beginning FeatureCAMDocument23 pages101 - Beginning FeatureCAMАлексей ЗубковNo ratings yet
- Simulating Drilling Processes With DEFORM ComDocument13 pagesSimulating Drilling Processes With DEFORM Comakhila_026No ratings yet
- Tutorial Wf4 SimulDocument24 pagesTutorial Wf4 SimulrdsrajNo ratings yet
- Ex19 WorkflowDocument4 pagesEx19 WorkflowAnonymous gTVJBHNo ratings yet
- Exercise 1a: Stress and Displacement Analysis in A Simply Supported BeamDocument15 pagesExercise 1a: Stress and Displacement Analysis in A Simply Supported BeamManoj KumarNo ratings yet
- A Linear Static Analysis of A Steel Plate With A Circular Hole - 2Document17 pagesA Linear Static Analysis of A Steel Plate With A Circular Hole - 2Dev Kumar DevaNo ratings yet
- VBA Pivot Drill DownDocument8 pagesVBA Pivot Drill DowngovindmalhotraNo ratings yet
- Master Recipe ScenariosDocument13 pagesMaster Recipe Scenariossappp_vikasNo ratings yet
- Tutorial OCDocument23 pagesTutorial OCPaul AndreiNo ratings yet
- Part C. Tutorial Part 1 - Creating, Analyzing and Designing The Basic ModelDocument5 pagesPart C. Tutorial Part 1 - Creating, Analyzing and Designing The Basic ModelyaniNo ratings yet
- Horizontal AlignmentDocument14 pagesHorizontal AlignmentHabhaile AsfawNo ratings yet
- Photoshop Tutorial ExercisesDocument67 pagesPhotoshop Tutorial ExercisesRose LynnNo ratings yet
- 8-Pin Pic Projects Pic12f629 Pic12f675Document38 pages8-Pin Pic Projects Pic12f629 Pic12f675fpertreusNo ratings yet
- Solidworks 2018 Learn by Doing - Part 3: DimXpert and RenderingFrom EverandSolidworks 2018 Learn by Doing - Part 3: DimXpert and RenderingNo ratings yet
- SolidWorks 2015 Learn by doing-Part 3 (DimXpert and Rendering)From EverandSolidWorks 2015 Learn by doing-Part 3 (DimXpert and Rendering)Rating: 4.5 out of 5 stars4.5/5 (5)
- SolidWorks 2016 Learn by doing 2016 - Part 3From EverandSolidWorks 2016 Learn by doing 2016 - Part 3Rating: 3.5 out of 5 stars3.5/5 (3)
- Introduction to Dynamic Macroeconomic General Equilibrium ModelsFrom EverandIntroduction to Dynamic Macroeconomic General Equilibrium ModelsNo ratings yet
- NX 9 for Beginners - Part 3 (Additional Features and Multibody Parts, Modifying Parts)From EverandNX 9 for Beginners - Part 3 (Additional Features and Multibody Parts, Modifying Parts)No ratings yet
- Article Insulation Resistance Testing Measuring Monitoring enDocument8 pagesArticle Insulation Resistance Testing Measuring Monitoring enAN.ADAMMS100% (1)
- Relationship Among Smartphone Usage Addiction Academic Perfo 2018 ComputerDocument10 pagesRelationship Among Smartphone Usage Addiction Academic Perfo 2018 ComputerjohnhansonNo ratings yet
- Resume Indrajeet SinghDocument5 pagesResume Indrajeet SinghNismi Narayanan KjNo ratings yet
- Figuras DO Capítulo 3: Robert L. BoylestadDocument20 pagesFiguras DO Capítulo 3: Robert L. BoylestadLazaro Marques de Oliveira JuniorNo ratings yet
- Harmony Endpoint - DLPDocument2 pagesHarmony Endpoint - DLPGfact MailNo ratings yet
- Objective ElectronicsDocument159 pagesObjective ElectronicsPrakash Upadhyay78% (9)
- PrimaveraContractor InstallationInstructionsDocument5 pagesPrimaveraContractor InstallationInstructionsHemant2875No ratings yet
- CBEprom Data BookDocument65 pagesCBEprom Data BookChelle2100% (2)
- Roofing Materials 1Document53 pagesRoofing Materials 1Jason Pana50% (2)
- Cag 99Document25 pagesCag 99Valentina ScarabinoNo ratings yet
- PMP Critical Path Method Exercises PDFDocument8 pagesPMP Critical Path Method Exercises PDFAli EzzatNo ratings yet
- Maharaja Institute of Technology Mysore: Lab Manual On Web Technology Laboratory With Mini Project (15CSL77)Document69 pagesMaharaja Institute of Technology Mysore: Lab Manual On Web Technology Laboratory With Mini Project (15CSL77)Sahana0% (1)
- IPA Logo Use Guidelines and Stationary Production 2Document4 pagesIPA Logo Use Guidelines and Stationary Production 2Mitchell DavisNo ratings yet
- Cput ThesisDocument7 pagesCput Thesistit0feveh1h3100% (2)
- TT 12 Future Computation Cognitive Adaptive Iccgi AdvcompDocument21 pagesTT 12 Future Computation Cognitive Adaptive Iccgi AdvcompGeorge PantelimonNo ratings yet
- Bubble Sort (With Code in Python-C++-Java-C)Document12 pagesBubble Sort (With Code in Python-C++-Java-C)Thee KullateeNo ratings yet
- Xsan 2 Admin GuideDocument140 pagesXsan 2 Admin GuidedebshubraNo ratings yet
- Digital SpeedometerDocument3 pagesDigital SpeedometerchakralabsNo ratings yet
- Class Probability Estimates Are Unreliable For Imbalanced Data (And How To Fix Them)Document10 pagesClass Probability Estimates Are Unreliable For Imbalanced Data (And How To Fix Them)Shay TayNo ratings yet
- Panorama AdminDocument596 pagesPanorama AdminAaron SemoNo ratings yet
- Alan Turing PresentationDocument42 pagesAlan Turing PresentationPaul Mu100% (2)
- Time and Motion: Dr. Hasan SajidDocument33 pagesTime and Motion: Dr. Hasan SajidTalha YousufNo ratings yet
- Maa Corporate Training Center: Given by Mr. LoknadhDocument25 pagesMaa Corporate Training Center: Given by Mr. LoknadhIrfan AhmadNo ratings yet
- Manual de Usuario FinalDocument125 pagesManual de Usuario FinalminagutiNo ratings yet
- Atif Rehman Farooq: ProfileDocument1 pageAtif Rehman Farooq: ProfileA. RehmanNo ratings yet
- ANSYS FLUENT Population Balance Module ManualDocument80 pagesANSYS FLUENT Population Balance Module ManualGokul PrabuNo ratings yet
- 2019 SDE Qualification Assignment - FreightosDocument3 pages2019 SDE Qualification Assignment - FreightosAnonymous Vz2yBLNo ratings yet
- Quiz Unit 5-6 (EB)Document3 pagesQuiz Unit 5-6 (EB)Khairina Efia PutriNo ratings yet
- Ready Cyberattack Information-SheetcyberDocument2 pagesReady Cyberattack Information-SheetcyberJenaro CasasNo ratings yet
- Advanced Data Base Management System: Compiled By: Er. Dharmendra MishraDocument40 pagesAdvanced Data Base Management System: Compiled By: Er. Dharmendra MishrakamalgaihreNo ratings yet