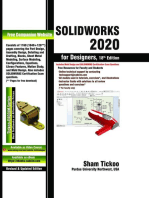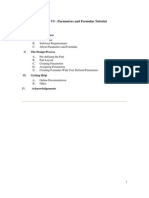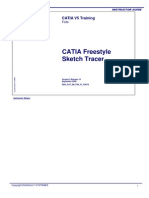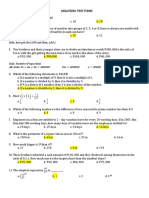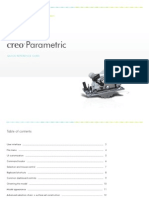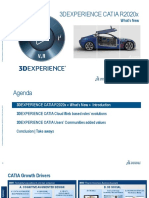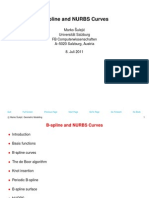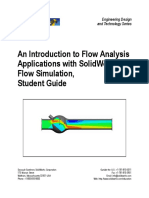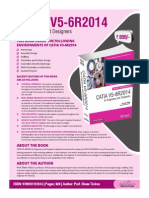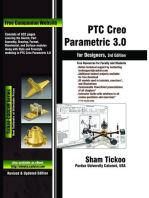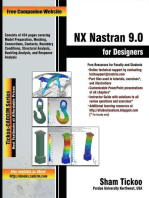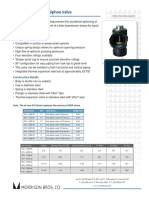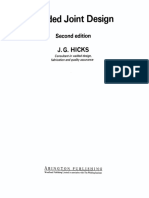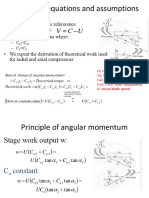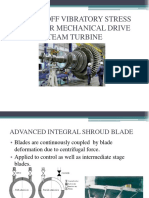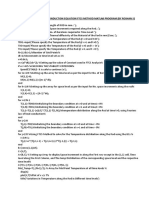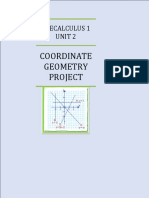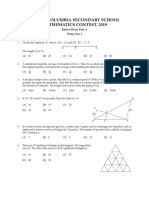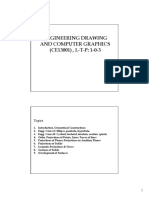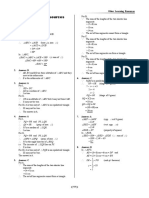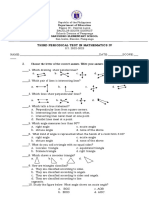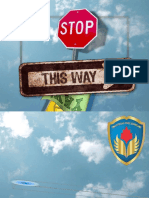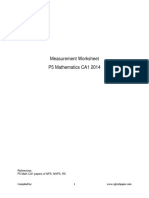Professional Documents
Culture Documents
978 1 58503 663 9 2
978 1 58503 663 9 2
Uploaded by
Sajjad4434Original Title
Copyright
Available Formats
Share this document
Did you find this document useful?
Is this content inappropriate?
Report this DocumentCopyright:
Available Formats
978 1 58503 663 9 2
978 1 58503 663 9 2
Uploaded by
Sajjad4434Copyright:
Available Formats
An Introduction to
CATIA V6 Release 2012
A Hands-On Tutorial Approach
Kirstie Plantenberg
SDC
P U B L I C AT I O N S
Schroff Development Corporation
Better Textbooks. Lower Prices.
www.SDCpublications.com
Visit the following websites to learn more about this book:
Chapter 2: SKETCHER: Tutorial 2.2
Chapter 2:
SKETCHER
Tutorial 2.2: Simple Profiles &
Constraints
FEATURED TOPICS & COMMANDS
PROFILE TOOLBAR ........................................................................................................ 2
Profile toolbar ................................................................................................................ 2
Predefined Profile toolbar .............................................................................................. 3
Circle toolbar ................................................................................................................. 3
Spline toolbar ................................................................................................................. 4
Conic toolbar ................................................................................................................. 4
Line toolbar .................................................................................................................... 4
Point toolbar .................................................................................................................. 4
CONSTRAINT TOOLBAR ................................................................................................ 5
SELECTING ICONS ......................................................................................................... 5
TUTORIAL 2.2 START ..................................................................................................... 6
Section 1: Creating circles. ........................................................................................... 6
Section 2: Creating dimensional constraints. ............................................................... 8
Section 3: Creating lines. .............................................................................................. 9
Section 4: Creating geometrical constraints. ............................................................. 13
Section 5: Creating arcs ............................................................................................. 16
Section 6: Adding Text ............................................................................................... 19
PREREQUISITE KNOWLEDGE & COMMANDS
Entering workbenches
Entering and exiting the Sketcher workbench
Simple Pads
Work modes (Sketch tools toolbar)
2.2 - 1
Chapter 2: SKETCHER: Tutorial 2.2
PROFILE TOOLBAR
The Profile toolbar contains 2D geometry commands. These geometries range
from the very simple (point, rectangle, etc...) to the very complex (splines, conics, etc...).
The Profile toolbar contains many sub-toolbars. Most of these sub-toolbars contain
different options for creating the same geometry. For example, you can create a simple
line, a line defined by two tangent points, or a line that is perpendicular to a surface.
Profile toolbar
Reading from left to right, the Profile toolbar contain the following commands.
Profile: This command allows you to create a continuous set of lines and arcs
connected together.
Rectangle / Predefined Profile toolbar: The default top command is rectangle.
Stacked underneath are several different commands used to create predefined
geometries.
Circle / Circle toolbar: The default top command is circle. Stacked underneath are
several different options for creating circles and arcs.
Spline / Spline toolbar: The default top command is spline which is a curved line
created by connecting a series of points.
Ellipse / Conic toolbar: The default top command is ellipse. Stacked underneath are
commands to create different conic shapes such as a hyperbola.
Line / Line toolbar: The default top command is line. Stacked underneath are
several different options for creating lines.
Axis: An axis is used in conjunction with commands like mirror and shaft (revolve).
It defines symmetry. It is a construction element so it does not become a physical
part of your feature.
Point / Point toolbar: The default top command is point. Stacked underneath are
several different options for creating points.
2.2 - 2
Chapter 2: SKETCHER: Tutorial 2.2
Predefined Profile toolbar
Predefined profiles are frequently used geometries. CATIA makes these profiles
available for easy creation which speeds up drawing time. Reading from left to right, the
Predefined Profile toolbar contains the following commands.
Rectangle: The rectangle is defined by two
corner points. The sides of the rectangle
are always horizontal and vertical.
Oriented Rectangle: The oriented rectangle
is defined by three corner points. This allows you to create a rectangle whose sides
are at an angle to the horizontal.
Parallelogram: The parallelogram is defined by three corner points.
Elongated Hole: The elongated hole or slot is defined by two points and a radius.
Cylindrical Elongated Hole: The cylindrical elongated hole is defined by a cylindrical
radius, two points and a radius.
Keyhole Profile: The keyhole profile is defined by two center points and two radii.
Hexagon: The hexagon is defined by a center point and the radius of an inscribed
circle.
Centered Rectangle: The centered rectangle is defined by a center point and a
corner point.
Centered Parallelogram: The centered parallelogram is defined by a center point
(defined by two intersecting lines) and a corner point.
Text: Creates text that may be used to create a solid.
Circle toolbar
The Circle toolbar contains several different ways of creating circles and arcs.
Reading from left to right, the Circle toolbar contains the following commands.
Circle: A circle is defined by a center point and a
radius.
Three Point Circle:
The three point circle
command allows you to create a circle using
three circumferential points.
Circle Using Coordinates: The circle using coordinates command allows you to
create a circle by entering the coordinates for the center point and radius in a Circle
Definition window.
Tri-Tangent Circle: The tri-tangent circle command allows you to create a circle
whose circumference is tangent to three chosen lines.
Three Point Arc: The three point arc command allows you to create an arc defined
by three circumferential points.
Three Point Arc Starting With Limits: The three point arc starting with limits allows
you to create an arc using a start, end, and midpoint.
Arc: The arc command allows you to create an arc defined by a center point, and a
circumferential start and end point.
2.2 - 3
Chapter 2: SKETCHER: Tutorial 2.2
Spline toolbar
Reading from left to right, the Spline toolbar contains the following commands.
Spline: A spline is a curved profile defined by three or more points.
The tangency and curvature radius at each point may be specified.
Connect: The connect command connects two points or profiles with
a spline.
Conic toolbar
Reading from left to right, the Conic toolbar contains the following commands.
Ellipse: The ellipse is defined by a center point and major
and minor axis points.
Parabola by Focus: The parabola is defined by a focus, apex
and start and end points.
Hyperbola by Focus: The hyperbola is defined by a focus, center point, apex and
start and end points.
Conic: There are several different methods that can be used to create conic curves.
These methods give you a lot of flexibility when creating the above three types of
curves.
Line toolbar
The Line toolbar contains several different ways of creating lines. Reading from
left to right, the Line toolbar contains the following commands.
Line: A line is defined by two points.
Infinite Line: Creates infinite lines that are horizontal,
vertical or defined by two points.
Bi-Tangent Line: Creates a line whose endpoints are
tangent to two other elements.
Bisecting Line: Creates an infinite line that bisects the angle created by two other
lines.
Line Normal to Curve: This command allows you to create a line that starts
anywhere and ends normal or perpendicular to another element.
Point toolbar
The Point toolbar contains several different ways of creating points. Reading
from left to right, the Point toolbar contains the following commands.
Point by Clicking: Creates a point by clicking the left
mouse button.
Point by using Coordinates: Creates a point at a
specified coordinate point.
2.2 - 4
Chapter 2: SKETCHER: Tutorial 2.2
Equidistant Points: Creates equidistant points along a predefined path curve.
Intersection Point: Creates a point at the intersection of two different elements.
Projection Point: Projects a point of one element onto another.
CONSTRAINT TOOLBAR
Constraints can either be dimensional or geometrical. Dimensional constraints
are used to constrain the length of an element, the radius or diameter of an arc or circle,
and the distance or angle between elements.
Geometrical constraints are used to constrain the
orientation of one element relative to another. For
example, two elements may be constrained to be
perpendicular to each other. Other common geometrical
constraints include parallel, tangent, coincident,
concentric, etc... Reading from left to right:
Constraints Defined in Dialoged Box:
Creates
geometrical and dimensional constraints between two elements.
Constraint: Creates dimensional constraints.
o Contact Constraint: Creates a contact constraint between two elements.
Fix Together: The fix together command groups individual entities together.
o Auto Constraint: Automatically creates dimensional constraints.
Animate Constraint: Animates a dimensional constraint between to limits.
Edit Multi-Constraint: This command allows you to edit all your sketch constraints in
a single window.
SELECTING ICONS
When an icon is selected, it turns orange indicating that it is active. If the icon is
activated with a single mouse click, the icon will turn back to blue (deactivated) when the
operation is complete. If the icon is activated with a double mouse click, it will remain
active until another command is chosen or if the Esc key is hit twice.
2.2 - 5
Chapter 2: SKETCHER: Tutorial 2.2
TUTORIAL 2.2 START
The part modeled in this tutorial is
shown on the right. This part will be created
using simple profiles, circles, arcs, lines, and
hexagons. The geometries are constrained to
conform to certain dimensional (lengths) and
geometrical constraints (tangent, perpendicular,
etc...).
Section 1: Creating circles.
(Hint: If you get confused about how to
apply the different commands that are used in
this tutorial, read the Status Bar for additional
help.)
1) Open a New 3D Part and name your part
and its representation T22Post.
2) Make your PartBody the In Work Object.
3) Enter the Sketcher
4) Turn your Grid
on the zx plane.
on.
2.2 - 6
Chapter 2: SKETCHER: Tutorial 2.2
5) Set your grid spacing to be 100 mm with 10 graduations, activate the Snap to point,
and activate the geometrical and dimensional constraints. (Tools Options...)
Duplicate the
settings shown.
6) Pull out the Circle subtoolbar
2.2 - 7
Chapter 2: SKETCHER: Tutorial 2.2
7) Double click on the Circle
icon and draw the circles
shown. Don't worry about the size, just make sure that the
circle centers are in line with the V axis.
8) Exit the Sketcher
and
Pad
the sketch to
12 mm on each
side
(Mirrored
extent).
Notice
that the inner circle
at
the
bottom
becomes a hole.
Section 2: Creating dimensional constraints.
1) Expand your specification
tree to the sketch level.
2) Edit Sketch.1.
To edit a
sketch you can double click
on the sketch name in the
specification tree, or you can
right click on the name select
Sketch.1 - Edit.
CATIA
automatically takes you into
the sketcher on the plane
used to create Sketch.1.
3) Double click on the Constraints
icon.
4) Select the border of the upper circle, pull the
dimension out and click your left mouse button to
place the dimension. Repeat for the two bottom
circles.
5) Select the center point of the upper circle, then the
center point of the lower circles, pull the dimension out and click.
2.2 - 8
Chapter 2: SKETCHER: Tutorial 2.2
6) Double click on the dimensions to edit their sizes.
In the Constraint Definition window, change the
dimensions to what you see in the figure.
D48
140
80
7) Exit the Sketcher
and deselect all. Notice
that the part automatically updates to the new
sketch dimensions.
D16
D32
Section 3: Creating lines.
1) Deselect all.
2) Enter the Sketcher
on the zx plane.
3) Deactivate the Snap to Point
icons.
and the Construction/Standard Elements
4) Project the two outer circles of the part onto the sketch plane as Standard elements.
Double click on the Project 3D Elements
icon. This icon is located in the
Operation toolbar in the right side toolbar area. Select the outer edges of the two
cylinders. If done correctly, the circumference of each circle will be outlined by a
yellow circle.
5) Pull out the line toolbar
6) Pull
out
the
Relimitations
.
toolbar
2.2 - 9
located
in
the
Operation
toolbar.
Chapter 2: SKETCHER: Tutorial 2.2
7) Double click on the Bi-Tangent Line
Projected edge
Trimmed edge
icon. Draw two tangent lines by
selecting the points, in order, as
indicated on the figure.
1
8) Double click on the Quick trim
icon. Select the outer portion of the
projected circles.
Notice that the
trimmed projection turns into a
construction element (dashed).
9) Exit
the
Sketcher
and Pad
the sketch to 6 mm
on
each
side
(Mirrored extent).
Projected edge
2
Trimmed edge
2.2 - 10
Chapter 2: SKETCHER: Tutorial 2.2
10) Propagate
11) Enter the Sketcher
on the zx plane.
12) Activate the Construction/Standard Element
icon (it should be orange).
13) Select the Project 3D Elements
icon and
then project the left line of the part as shown in the
figure. The projected line should be dashed.
14) Activate your Snap to Point
icon.
Projected line
15) Draw a Line
from point 1 to the origin and
another Line from point 1 to point 2.
16) Draw a line that bisects the previous 2 lines using
the Bisecting Line
line for directions.
icon. Read the prompt
Bisecting line
17) Deactivate your Snap to Point
icon.
18) Deselect all.
19) Deactivate the Construction/Standard Element
icon (it should be blue now).
2
2.2 - 11
Chapter 2: SKETCHER: Tutorial 2.2
20) Draw a circle that is tangent to the
projected line, normal line and bisecting
line using the Tri-Tangent Circle
icon. Read the prompt line for directions.
21) Zoom in on the circle.
22) Using Profile
, draw the three
additional lines shown in the figure. When creating
the line that touches the circle, both the
construction line and the circle should turn orange
before the point is selected.
23) Use the Quick Trim
command to trim off the
inside portion of the circle as shown. You will have
to apply the quick trim operation twice.
24) Draw a Hexagon
that has the same center as
the circle/arc and is the approximate size shown in
the figure. The Hexagon icon is usually stacked
under the Rectangle
icon. (Your hexagon will
contain many constraints that are not shown in the
figure.)
25) Deselect all.
2.2 - 12
Chapter 2: SKETCHER: Tutorial 2.2
26) Apply a dimensional Constraint
to
distance between the flats of the hexagon
shown. To create this constraint, select the
line and then the bottom line. Double click on
dimension and change its value to 7 mm.
27) Exit the Sketcher
the
as
top
the
and Pad
the sketch to a length of 2
mm on each side (Mirrored
extent).
28) Propagate
Section 4: Creating geometrical constraints.
1) Enter the Sketcher
the large cylinder.
on the flat face of
Sketch face
2.2 - 13
Chapter 2: SKETCHER: Tutorial 2.2
2) Deactivate the Geometrical Constraint
icon (it should be blue). This will allow
you to create profiles with no automatically applied constraints.
3) On the face of the
large cylinder, draw
Horizontal constraint
the Profile
shown.
No
geometrical
constraints should
be indicated.
Vertical constraint
Parallel constraint
4) Deselect all.
5) Reactivate
Geometrical
the
Perpendicular
constraint
Constraints
icon (it should be
orange).
6) Apply a vertical constraint to the right line of the profile by right clicking on it and
selecting Line.? object Vertical. Don't worry if your sketch moves off the face of
the object.
7) Apply a horizontal constraint to the top line using a similar procedure.
8) Deselect all.
9) Apply a perpendicular constraint between the right and
bottom line of the profile. Hold the CTRL key down and
select the left and bottom lines. Select the Constraints
Defined in Dialog Box
icon. In the Constraint
Definition window, check the box next to Perpendicular
and then select OK.
10) Apply a parallel constraint between the left and right
lines of the profile in a similar way.
2.2 - 14
Chapter 2: SKETCHER: Tutorial 2.2
11) Drag the rectangle on to the surface of
the part.
12) Apply Constraints
to the
rectangle and change their values to
the values shown in the figure.
20
14
13) Apply the additional dimensional
constraints shown in order to position
the rectangle. Select the Constraints
icon, then the circumference of
the circle and then the appropriate side
of the rectangle. Notice that once all
the constraints are applied, the
rectangle turns green indicating that it
is fully constrained. If it did not turn
green make sure the Visualization of
diagnosis is activated in the Options
window. (Tools Options)
14) Draw the triangle shown using the
Profile
command. When drawing
the triangle make sure that the top point
is aligned with the origin ( ) and the
bottom line is horizontal (H).
2.2 - 15
14
17
Chapter 2: SKETCHER: Tutorial 2.2
15) Constrain the vertical height of the triangle
4
to be 6 mm. Select the Constraints
icon, select one of the angled lines of the
triangle, right click and select Vertical
Measure Direction and place the
dimension.
6
4
16) Constrain
shown.
the rest of the triangle as
17) Exit the Sketcher
length of 5 mm.
and Pad
the sketch to a
(Problem? If your sketch
disappeared, Copy and
Paste the sketch as
described in the preface.)
18) Propagate.
Section 5: Creating arcs.
1) Enter the Sketcher
middle section.
on the front face of the
Sketch face
2.2 - 16
Chapter 2: SKETCHER: Tutorial 2.2
2) Activate the Construction/Standard Element
3) Select the Project 3D Elements
project the front face of the middle section.
icon.
icon and then
4) Deselect all.
5) Deactivate the Construction/Standard Element
6) Activate your Snap to Point
7) Draw the profile shown.
icon.
icon.
Use the Three Point Arc
command to create the bottom arc, the Arc
command
to create the top arc. The Arc icons are stacked under the
Circle icon. For assistance in creating the arcs, read the
prompt line at the bottom of the graphics screen. Use the
Profile
command to create the connecting lines.
Arc
Center point
for arc
Three point arc
2.2 - 17
Chapter 2: SKETCHER: Tutorial 2.2
8) Exit the Sketcher
and
Pad
the sketch to a
length of 30 mm.
9) Deselect all.
10) Mirror the entire solid. Select the Mirror
icon in
the Transformation Features toolbar. Select the
mirror element/face. In the Mirror Definition window
select OK.
Mirroring element
2.2 - 18
Chapter 2: SKETCHER: Tutorial 2.2
Section 6: Adding Text.
1) Enter the Sketcher
shown.
on the surface
Sketch Face
2) Using the Text
command (Predefined
Profile toolbar), write your first name on the
part. You may have to adjust the size of the
text depending on how long or short your
name is.
3) Exit the Sketcher
length of 10 mm.
and Pocket
the sketch to a
2.2 - 19
Chapter 2: SKETCHER: Tutorial 2.2
4) Propagate
2.2 - 20
You might also like
- CATIA V5-6R2015 Basics - Part II: Part ModelingFrom EverandCATIA V5-6R2015 Basics - Part II: Part ModelingRating: 4.5 out of 5 stars4.5/5 (3)
- Catia V5 Parameters and Formulas TutorialDocument25 pagesCatia V5 Parameters and Formulas Tutorialananthrengaraj100% (4)
- Parametric Designing Gear in Catia v5Document17 pagesParametric Designing Gear in Catia v5semizxxxNo ratings yet
- Explicit Analysis RADIOSS Ebook PDFDocument438 pagesExplicit Analysis RADIOSS Ebook PDFSooraj Krishnan100% (2)
- CATIA V5 FEA Tutorials Release 20Document24 pagesCATIA V5 FEA Tutorials Release 20roandlucNo ratings yet
- CATIA V5 R19 Freestyle Sketch Tracer CourseDocument29 pagesCATIA V5 R19 Freestyle Sketch Tracer CourseOcayo ChusterNo ratings yet
- CATIA V5-6R2015 Basics - Part I : Getting Started and Sketcher WorkbenchFrom EverandCATIA V5-6R2015 Basics - Part I : Getting Started and Sketcher WorkbenchRating: 4 out of 5 stars4/5 (10)
- SolidWorks 2016 Learn by doing 2016 - Part 3From EverandSolidWorks 2016 Learn by doing 2016 - Part 3Rating: 3.5 out of 5 stars3.5/5 (3)
- Math Reviewer LETDocument12 pagesMath Reviewer LETMarizel B PopuliNo ratings yet
- Generative Shape DesignDocument259 pagesGenerative Shape DesignMarius MarchisNo ratings yet
- Catia V5 FundamentalsDocument53 pagesCatia V5 FundamentalsMihai Miulescu100% (3)
- CATIA Mechanical Design-287Document5 pagesCATIA Mechanical Design-287Ali WakaaNo ratings yet
- Solid Works Flow Simulation 2012Document8 pagesSolid Works Flow Simulation 2012drbaneNo ratings yet
- Creo Parametric Quick Reference CardsDocument14 pagesCreo Parametric Quick Reference CardsvikaspiNo ratings yet
- v5-6r2018 Catia Added Values Summary V2Document35 pagesv5-6r2018 Catia Added Values Summary V2Dejan AntanasijevicNo ratings yet
- Mechanical Design Expert CATIA V5Document294 pagesMechanical Design Expert CATIA V5Eduardo Ramirez100% (3)
- Generative Drafting IN CATIA V5Document149 pagesGenerative Drafting IN CATIA V5spsharmagn100% (1)
- 3dexperience r2018x r2019x PDFDocument436 pages3dexperience r2018x r2019x PDFSHUBHAM KADAMNo ratings yet
- 3dexperience CatiaDocument71 pages3dexperience CatiaSoufIaneNo ratings yet
- CATIA Lab ManualDocument79 pagesCATIA Lab ManualPavaniNo ratings yet
- Creo 3 - 0 Basic 2016 PDFDocument113 pagesCreo 3 - 0 Basic 2016 PDFJesus Rocha Gasparri100% (1)
- Catia AssemblyDocument504 pagesCatia Assemblyavinashsuhaan100% (2)
- SAMCEF-Nastran FE InterfacesDocument4 pagesSAMCEF-Nastran FE InterfacesYoungyu ChoiNo ratings yet
- B-Spline & NURBS CurvesDocument94 pagesB-Spline & NURBS CurvesMoustafa MahmoudNo ratings yet
- Edu Cat en GSD FF v5r19 ToprintDocument235 pagesEdu Cat en GSD FF v5r19 ToprintgazpoNo ratings yet
- Ansa Meta For CFD PresentationDocument116 pagesAnsa Meta For CFD PresentationPraba HarNo ratings yet
- EDU Flow Simulation Student 2015 ENG SVDocument19 pagesEDU Flow Simulation Student 2015 ENG SVjorgemariovega4910No ratings yet
- Gurucad Catia v5 Trainings deDocument61 pagesGurucad Catia v5 Trainings deGURUCAD GbR Catia V5 AerospaceNo ratings yet
- Imagine and Shape - Pantallas TactilesDocument148 pagesImagine and Shape - Pantallas Tactilescatio000No ratings yet
- CATIADocument979 pagesCATIARajeuv GovindanNo ratings yet
- Manual SAMCEFDocument94 pagesManual SAMCEFDFKLJSFKDLJ100% (1)
- Tool Catalog Definition TutorialDocument10 pagesTool Catalog Definition TutorialiagomouNo ratings yet
- CATIA V5-6R2014 For Engineers and DesignersDocument2 pagesCATIA V5-6R2014 For Engineers and DesignersDreamtech Press33% (6)
- Airfoil Design With SolidWorksDocument2 pagesAirfoil Design With SolidWorksMazhar36No ratings yet
- Catia Lab ManualDocument93 pagesCatia Lab ManualRameez Farouk100% (3)
- Catia v5 Sheet Metal DesignDocument258 pagesCatia v5 Sheet Metal DesignJuan Pablo Mínguez SanchaNo ratings yet
- Catia V6Document232 pagesCatia V6Charlie Tej100% (1)
- PARTICIPANT WORKBOOK Pro-EDocument164 pagesPARTICIPANT WORKBOOK Pro-ESouvik SingharoyNo ratings yet
- Ansys TutorialDocument17 pagesAnsys Tutorialluis900000No ratings yet
- SampleDocument71 pagesSampleEliud AlcarazNo ratings yet
- Catia MechanismDocument36 pagesCatia MechanismPRASANTH G KRISHNAN100% (1)
- Antishiphon ValveDocument1 pageAntishiphon ValveRoshan ShanmughanNo ratings yet
- John Hicks (Auth.) - Welded Joint Design-Woodhead Publishing (1997)Document92 pagesJohn Hicks (Auth.) - Welded Joint Design-Woodhead Publishing (1997)Roshan Shanmughan100% (1)
- Domestic Technology 17-18 en WoP S7 Mechanical Level IndicatorsDocument1 pageDomestic Technology 17-18 en WoP S7 Mechanical Level IndicatorsRoshan ShanmughanNo ratings yet
- Governing Equations and AssumptionsDocument5 pagesGoverning Equations and AssumptionsRoshan ShanmughanNo ratings yet
- GG4195 MarkedDocument8 pagesGG4195 MarkedRoshan ShanmughanNo ratings yet
- L09 - Fortran Programming - Part 1 1. Compiled LanguagesDocument9 pagesL09 - Fortran Programming - Part 1 1. Compiled LanguagesRoshan ShanmughanNo ratings yet
- Adiabatic Expansion Process (Work Extracted From System - Sign Convention For Added Work +W)Document5 pagesAdiabatic Expansion Process (Work Extracted From System - Sign Convention For Added Work +W)Roshan ShanmughanNo ratings yet
- Fluid Machinery: Positive Displacement - DynamicDocument4 pagesFluid Machinery: Positive Displacement - DynamicRoshan ShanmughanNo ratings yet
- From Eqs. (1) and (2) : Euler Turbine EquationDocument5 pagesFrom Eqs. (1) and (2) : Euler Turbine EquationRoshan ShanmughanNo ratings yet
- Figure A Typical Multistage Axial Flow Compressor (Rolls-Royce)Document5 pagesFigure A Typical Multistage Axial Flow Compressor (Rolls-Royce)Roshan ShanmughanNo ratings yet
- Figure Schematic of An Axial Flow TurbineDocument5 pagesFigure Schematic of An Axial Flow TurbineRoshan ShanmughanNo ratings yet
- Radial-Flow Compressors Can Not Be Staged: (CPR) Per Stage Overall CPRDocument4 pagesRadial-Flow Compressors Can Not Be Staged: (CPR) Per Stage Overall CPRRoshan Shanmughan100% (1)
- Axial Flow Compressor CharacteristicsDocument5 pagesAxial Flow Compressor CharacteristicsRoshan ShanmughanNo ratings yet
- Turbo MachineryDocument4 pagesTurbo MachineryRoshan ShanmughanNo ratings yet
- Bos 21652Document4 pagesBos 21652Roshan ShanmughanNo ratings yet
- One Dimensional Heat Conduction BTCS Matlab ProgramDocument2 pagesOne Dimensional Heat Conduction BTCS Matlab ProgramRoshan ShanmughanNo ratings yet
- Analysis of Vibratory Stress of Integral Shroud BladeDocument12 pagesAnalysis of Vibratory Stress of Integral Shroud BladeRoshan Shanmughan100% (1)
- B605U71AdmitCard PDFDocument1 pageB605U71AdmitCard PDFRoshan ShanmughanNo ratings yet
- One Dimensional Heat Conduction FTCS Matlab ProgramDocument2 pagesOne Dimensional Heat Conduction FTCS Matlab ProgramRoshan Shanmughan100% (1)
- MATLAB Scripts and Programming: Dr. Ugur GUVENDocument7 pagesMATLAB Scripts and Programming: Dr. Ugur GUVENRoshan ShanmughanNo ratings yet
- AcDocument44 pagesAcRoshan ShanmughanNo ratings yet
- Day 4 - Unit 1 Quiz ReviewDocument4 pagesDay 4 - Unit 1 Quiz Reviewapi-253195113No ratings yet
- Mascot Den: Maths Term 1Document10 pagesMascot Den: Maths Term 1sdNo ratings yet
- GRE Math Practice Test 2Document23 pagesGRE Math Practice Test 2Malik ShahzadNo ratings yet
- Coordinate Geometry Project: Precalculus 1 Unit 2Document19 pagesCoordinate Geometry Project: Precalculus 1 Unit 2Jelani GreerNo ratings yet
- British Columbia Secondary School Mathematics Contest, 2019: Junior Final, Part ADocument2 pagesBritish Columbia Secondary School Mathematics Contest, 2019: Junior Final, Part ASmpnsatubontang KaltimNo ratings yet
- Engineering Drawing and Computer Graphics (CE13001), L-T-P: 1-0-3Document12 pagesEngineering Drawing and Computer Graphics (CE13001), L-T-P: 1-0-3saiNo ratings yet
- Diagnostic TestDocument2 pagesDiagnostic Testrussel VillacarlosNo ratings yet
- Soal Sas BHS Inggris KLS 1 SDN Plosogeneng 2Document5 pagesSoal Sas BHS Inggris KLS 1 SDN Plosogeneng 2R AdikusumaNo ratings yet
- Other Learning Resources: Integrated Exercise BDocument6 pagesOther Learning Resources: Integrated Exercise B3D (17) LAW SUET MAN SHERMANNo ratings yet
- Adv Perspective Techniques PDFDocument48 pagesAdv Perspective Techniques PDFChristopher ErnstNo ratings yet
- Math Q3Document6 pagesMath Q3Jolina NacpilNo ratings yet
- Trig Test ReviewDocument11 pagesTrig Test ReviewPatrick DuelasNo ratings yet
- Angles & Straight LinesDocument6 pagesAngles & Straight LinesSylvia WongNo ratings yet
- Trigonometry: Plane and Spherical TrigonometryDocument24 pagesTrigonometry: Plane and Spherical Trigonometrylolman100% (1)
- Interior and Exterior AnglesDocument6 pagesInterior and Exterior Anglesempty_shake5319100% (2)
- Ex4 p60Document2 pagesEx4 p60hisoka_rmoNo ratings yet
- Assignment 2 Cosmos CollegeDocument2 pagesAssignment 2 Cosmos CollegeBollywood RetroNo ratings yet
- Mathematics EnglishDocument14 pagesMathematics EnglishAfinda Azimatul KhusnaNo ratings yet
- 23 Jan Math B PDFDocument24 pages23 Jan Math B PDFThet Khin Khin SoeNo ratings yet
- LQ Unit 10 Geometry II - Circles PDFDocument10 pagesLQ Unit 10 Geometry II - Circles PDFSamson YauNo ratings yet
- Mathmatics Basic Sample Paper 10Document13 pagesMathmatics Basic Sample Paper 10Aditya VermaNo ratings yet
- First and Third Angle in Engineering DrawingDocument20 pagesFirst and Third Angle in Engineering DrawingChampionip4p100% (4)
- V.A. Krechmar-A Problem Book in Algebra-Mir Publishers, Moscow (1978)Document505 pagesV.A. Krechmar-A Problem Book in Algebra-Mir Publishers, Moscow (1978)Marc HellstroemNo ratings yet
- Common Aime GeometryDocument3 pagesCommon Aime GeometryMaeGadiazaNo ratings yet
- P5 Maths CA1 Worksheet - MeasurementsDocument7 pagesP5 Maths CA1 Worksheet - MeasurementsShwesin MoeNo ratings yet
- NDA NA 1 Maths 2012 PDFDocument32 pagesNDA NA 1 Maths 2012 PDFsuryanathNo ratings yet
- GE8152-Engineering GraphicsDocument12 pagesGE8152-Engineering GraphicsMICHEL RAJ MechNo ratings yet
- Surface Area and VolumeDocument66 pagesSurface Area and VolumeSantosh Kumar100% (1)
- Tank Schematic: Horizontal Cylinder: Dimensions of The TankDocument4 pagesTank Schematic: Horizontal Cylinder: Dimensions of The Tankabhay_joshi2002No ratings yet