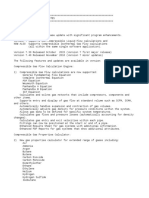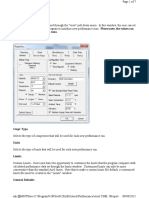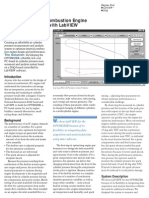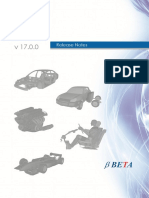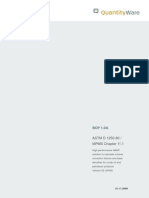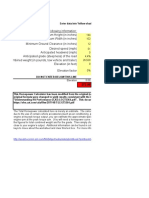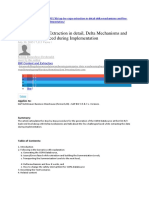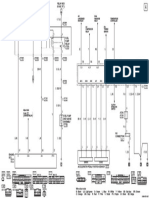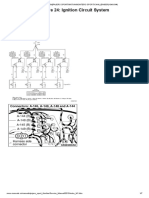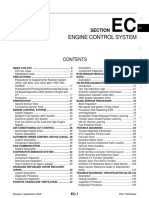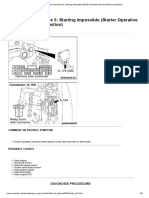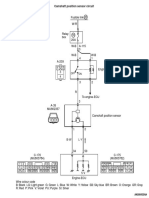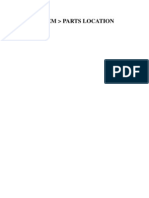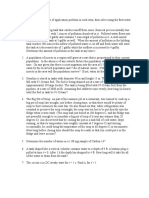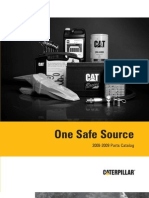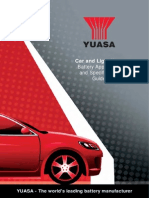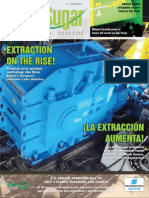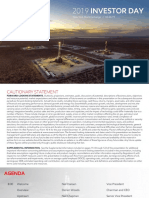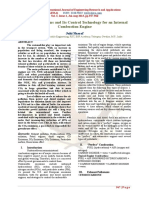Professional Documents
Culture Documents
Engine Analyzer Pro v3.9 Supplement
Uploaded by
leonelobarlettaCopyright
Available Formats
Share this document
Did you find this document useful?
Is this content inappropriate?
Report this DocumentCopyright:
Available Formats
Engine Analyzer Pro v3.9 Supplement
Uploaded by
leonelobarlettaCopyright:
Available Formats
(C) Performance Trends Inc 1997
Engine Analyzer Pro
Appendices
Appendix 11: New Features in v 3.9
Engine Analyzer Pro has had many updates since this user manual was written for the original v2.1 for Windows. These include
v2.1 B, v2.1C, v2.1D, v3.3, v3.5 and now v3.9. Here is a brief listing of some of the features new since v3.5 was released,
including Version 3.9:
New Features:
The screen for opening standard Engine Analyzer Example Cams now shows the Gross Valve Lift and Lobe Separation for the
cam you selected if you right click on the selected cam. Fig A44.
The screen for opening standard Engine Analyzer Example components now lets you select to only show components which
match up to 3 criteria you have selected at the bottom of the screen. For example, you can choose to only show Crower cams
with a lobe lift greater than .330 inches. Fig A44.
The screen to pick a Category of standard Engine Analyzer examples is now more intuitively obvious as to how it works, and it
also remembers your last choices which will save time when you use this feature often. Fig A43.
Weve now added 'Chain Calc These Cams' button when displaying standard Engine Analyzer example cams. This will have
the program calculate performance for all cams in the list which meet the criteria of Show Examples Only Fitting These Limits'.
Fig A44.
You can include a graphics file, which could be your company logo, when printing graphs and reports. This file is loaded in via
the Preferences screen. Fig A45 and Fig A49.
You can include add dyno power curves which you have entered manually to a graph. This lets you make comparisons between
actual dyno performance and the Engine Analyzer Pros simulated results. Soon we will be exporting power runs from our
Dyno DataMite software to the Engine Analyzer Pro. The default location for these files is the engine folder in the Engine
Analyzer Pro v3.9 folder. Fig A48.
You can now import Cam Analyzer files almost seamlessly. The Pro will now install the cam nearly exactly as measured, even
if the lobe is asymmetric. Fig A56.
You can now email results as a simple text file now in Print Options, which does not require a PDF writer program like Adobe
Acrobat.
Program now remembers the ASCII file name and path, and which data channels have been selected to be output in an ASCII
file.
Program now better accommodates the first column in printouts if the title in the left column is very long, like for a chain
calculation. Fig A44.
A new Preference has been added under "General Operation, cont" tab to let you hide the Progress Bar during calculations. This
lets you minimize the program during calculations to work with other programs, which can be very handy when doing long
chain calculations. Fig A45.
Weve now added Delete Row and Insert Row buttons to the Flow Table screens in Head Specs. Fig A47.
You can now select to include the torque and HP data when you print out RPM data graphs as long as there are torque and/or
HP data on the graph. Fig A49.
The program now has a separate ASCII File command in the Output Screen to make it more obvious you can export the data as
ASCII data.
Now program can now better find newer versions of Acrobat or Acrobat Reader to display the users manual, supplements, and
more. You can also browse to find Adobe Acrobat in the Preferences screen. Also, the program now allows other PDF
Writing programs produce PDF files for emailing, other than just Adobe programs.
Program now better remembers the printer you have selected and landscape vs portrait when you click on Windows Printer
Setup in various screens.
Some printouts now use a proportional font for better printouts.
Program now remembers its screen position and window size and restores it when it is opened again.
(C) Performance Trends Inc 1997
Engine Analyzer Pro
Appendices
Now program should require you to 'Allow' it to run in Vista (same as right click on desktop icon, then select Run As
Administrator'). This should make the program more Vista compatible.
New Inputs:
The program now lets you enter various types of ethanol fuels, like E85, and other percents of ethanol and gasoline. It now also
has a Richness factor input which makes it easier to pick different types of fuels and richness factors. Fig A50.
You can now specify a variable cam timing, or Variable Valve Timing (VVT). This lets you specify a particular RPM where the
program switches from the base cam timing to a modified cam timing and lift. This can be for the intake and/or cam profiles.
Fig A53.
You can now specify an amount of Asymmetry to a cam profile being created in the program. Fig A52.
You can now specify up to 6 break points in spark curve. It was previously limited to just 4.
Weve added a Clc button for Lobe Lift being calculated from Gross Valve Lift and Rocker Arm Ratio in the Cam Specs.
Weve added several general intake manifold types. These choices let you pick a manifold type and the program will estimate
various measurements based on the engine size and intake port size in the Head Specs screen. You can see what the program
has estimated for these specs. Then if you change the type to Use Specs Below, you can modify these to your liking. Fig
A51.
The Centrifugal Superchargers now have a Max Airflow input. This allows the program to better fine tune the supercharger
performance map within its calculations.
Weve added hundreds of new standard Engine Analyzer Example cams, including Comp Cams, Crower, Isky, Lunati, Harley
Davidson, and production cams. Hundreds of these are for stock engines courtesy of John Holm. Many thanks John. Many of
the Harley Davidson cams are courtesy of Stephen Mullen of S&P Mullen Enterprises, Inc www.Nightrider.com or
www.tuneyourharley.com . Many thanks Stephen.
Weve added several new standard Engine Analyzer Example cam categories, especially Imports. Fig A43.
You can now specify .053" lift for rating cam events (like Harley Davidson cams).
Weve added an option to import Other Format Files for Head files, like .flw and .dfw files from Desktop Dyno (tm) and
DynoSim (tm). Hundreds of compatible head files with flow data, valve sizes, and some with port volume (not available with
typical Desktop Dyno or D ynoSim files) are available via Stan Weiss at http://users.erols.com/srweiss/tablehdc.htm You can
purchase a CD from Stan with all the files or just visit his site for free info for your particular heads. I believe if you purchase
the CD, everything will be in the correct format and you may have additional data not free on the website, like port volume.
Note: Not all head files have port volume, material, etc. Fig A54.
Weve added an option to import Other Format Files for Cam files, like .cam and .scm files from Desktop Dyno (tm) and
DynoSim (tm). Fig A55.
Program now has section for storing comments about the valve train dynamics specs.
Weve added several new Chevy LSx and LTx example files of both Components and Total Engines courtesy of Aaron
Anderson. Many thanks Aaron.
Weve added many example Garrett turbocharger files, courtesy of Bjrn Deildok of SWR Performance, Norway. Many thanks
Bjorn.
Weve added the ability to calculate turbo turbine Nozzle Diameter based on exhaust turbine flow data.
The program now asks if you want to use an unrecognized cam file format. This can help if you have a file which is not exactly
the correct format but still useable.
New Outputs:
Weve added Sq In Area and Port Volume to the Head Specs screen.
(C) Performance Trends Inc 1997
Engine Analyzer Pro
Appendices
Weve added a new Preference under "Calculations, cont" tab to let you pick the number of decimal places to use to display
torque and HP. This does NOT improve the accuracy of the calculations. Fig A46.
Weve added 2 new Preferences to allow all or user selected outputs to be displayed in Metric units. Fig A46.
Weve modified the Preference setting of 'Include Averages in Chain Results' to 'Chain Results Include' either No Averages,
Average Tq and HP, and now Avgs + Engine Masters Challenge. The Chain Calculations now include the engine Displacement
in CID with Idle Vacuum to provide the info necessary for this calculation. The calculation is:
Engine Masters Challenge Score = (Avg Tq + Avg HP) x 1000 / cid
The Average torque and HP is calculated over the RPM range you have selected to calculate. The Engine Masters Challenge
rules can change from year to year, and will determine the RPM range. You can also rank your chain results based on this EMC
Score. See Fig A44 for results and Fig A45 for the Preference Setting.
Accuracy Improvements:
Weve improved the accuracy of Roots Supercharger simulation at very low RPMs which would typically produce very low
boost levels.
Weve made some improvements to the calculation about the amount of boost or exhaust pressure required to blow the valves
off their seat.
Weve made some improvements to the tables of Spring Force vs Spring Height, available in the Valve Train Dynamics screen.
Weve added a Preference for Filter (smooth) Cam Lobe File data. Since Cam File data can come from many different sources,
it may be best to set this to Yes, especially if you are doing Valve Train Dynamics. Fig A45.
If you are using a Cam Lobe File for either the intake or exhaust lobe, then the velocity and acceleration data for this lobe will
be filtered also.
Weve increased the "Number of Cam Bearings" allowed up to 40 (was 20) for calculating Bearing Size Coef. in Short Block
Specs.
Weve fixed a bug where direct acting OHC buckets would show valve toss at very low RPM (less than 1000) due to math
problem.
Weve refined the blow-by calculations, so that the amount of leakage also reflects a loss of fuel energy due to lost fuel.
The program now allows for up to 20 degrees cam advance or retard.
Weve made refinements to the Estimated Idle Vacuum in the Special Calculations section. Now it is based on the Barometer
setting in the Calculation Conditions screen, supercharger type, and some other refinements.
Weve added a Preference to have Cranking Compression calculated by cranking RPM, barometric pressure, and cylinder
leakage, or just the simpler v3.5 and earlier versions. For a little background, if there is any leakage as specified in the Short
Block Specs screen, that bleeds off cranking compression. The faster you spin the engine to recording cranking compression,
the less time available to leak and the higher the pressure. Also, the higher the barometric pressure, obviously the higher the
cranking compression. Fig A46.
Lifts at TDC are now done with NO lash, to better match what most cam grinders report.
Were now doing a more precise simulation of the difference between aluminum vs cast iron heads for Knock Index difference.
Weve increased the Piston Speed limit above which program says is Impossibly High because materials and technology have
made huge improvements over the years.
Weve made some refinements to the Cam Profiles created by the EA Pro to more precisely time them to the nearest 0.1 deg.
(C) Performance Trends Inc 1997
Engine Analyzer Pro
Appendices
Figure A43 New Features for Using Standard Engine Example Component Files
Click on Retrieve from Library and you are presented with
choices. This list of options can grow as you choose
different options at the next Retrieve screen show below.
For example, the Corvair choice is presented because
you have picked a Corvair cam in the past.
Just to contrast the Std
Engine Analyzer Example
files from Engine Analyzer
Pro files, the Pro files are
listed in this section, and
when you click on them, a
preview is shown to the right.
Most all the commands and
options above the Std
Engine.. button relate to Pro
files which typically contain
more detail than the Std
Engine Analyzer examples.
Click on Std Engine Analyzer Cam Examples
button to open up the screen below, showing
categories of literally thousands of cam specs
preloaded from which you can choose.
Pick a Category of Std Engine
Analyzer Example file, then click
the Use Category button.
Now theres a Use Category and
Cancel button in this section for
Examples Added by User. They
act the same as the original Use
Category and Cancel button in the
Performance Trends Examples
section to the left.
Note: You typically add Examples
if you have our Standard Engine
Analyzer program and have linked
the Pro and Std programs in EA
Pros Preferences. When you
save a Cam /Valve Train file in
the Pro, you are saving it in EA
Pro format. Note: You can also
add a Category and Other
Format cam files as shown in
Figure A55
(C) Performance Trends Inc 1997
Engine Analyzer Pro
Appendices
Figure A44 New Features for Using Standard Engine Example Component Files, cont
If you right click on a cam
you have picked (which
will be highlighted in blue
as shown here), several
calculated parameters for
that cam are shown.
In this section, you can choose to Show All Examples or Only These
as shown. Then you can use the 3 groups of conditions to determine
what examples are shown. For example, in this screen, we have picked
to only show cams with the phrase Hyd in the Lifter Profile description
and an Int Lobe Lift greater than .29 inches.
Click on this button (only available for
example Cams) and the program will do
a chain calculation on all cams listed
Engine Masters
Challenge is now a choice
for Ranking if you set the
appropriate Preference.
A Preference lets you choose to
show the Average Torque and HP,
and also include the Engine Masters
Challenge column in the Chain
Calculation results.
The program
now better
expands this first
column to fit all
the descriptive
data given.
All these torque and HP results (and Engine Masters
Challenge Score) are shown to 2 decimal places because
that Preference has been turned. If that Preference was not
turned on, these numbers would have been shown to the
nearest whole number, that 366.20 would be shown as
Results for the Cam Examples you choose to keep in the
screen above. Note that these are ranked by Average
Tq by any of the 5 choices in the Rank Results combo
list. The Eng Masters Challenge Score is only possible
if youve turned it on in Preferences.
(C) Performance Trends Inc 1997
Engine Analyzer Pro
Figure A45 New Preference Settings
Choose what to
include in Chain
Calculation Results
Setting this to Yes lets you
minimize the program
when it performs long
Chain Calculations so you
can work with other
applications.
Choose Yes and you
can click on the
Browse button to find
a graphics file on
your computer and
this will be included
in your printouts.
See Figure A49.
Set to Yes and
program will Filter
(smooth out) the Cam
Lift data file it reads to
describe the cam lobe,
like a Cam Dr file,
Cam Pro Plus file,
etc. specified in the
Cam/Valve Train
screen.
Appendices
(C) Performance Trends Inc 1997
Engine Analyzer Pro
Appendices
Figure A46 Options in Preferences Under Calculations, cont Tab
Choose if you want more
detailed Cranking
Compression estimated.
If you choose Yes, RPM
is enabled for you to
Choose
which outputs
you want
reported in
Metric units.
If you choose
Picked, the
Pick from List
button is
enabled. Click
on it to display
list of data
channels.
Click on the data
channels you want
reported in Metric
units, or click on
buttons in this section
to Select All or
Deselect All. When
you have selected
the correct channels,
click on the Close
(keep) button to close
this section and keep
your Picks.
Choose how many
decimal places for
torque and HP outputs.
Figure A47 Flow Data Table Screen (from Head Specs Screen), New Commands
Delete the row where the cursor is positioned, in this case, the 1st
row. All rows below this will be moved up 1 row.
Insert a Row at the row where the cursor is positioned, in this
case, the 1st row. All rows at this position and below will be
moved down a row and the bottom row will be lost.
(C) Performance Trends Inc 1997
Engine Analyzer Pro
Figure A48 Including Actual Dyno Curves with Graphs
Appendices
Click here to calculate
an approximate power
curve. You can then
edit those data points.
Click on File for these
options to Open or
Save this data set.
In Graph screen, click
on File, the Actual
Dyno Curves, then
Enter/Edit Dyno
Curve Data to get
screen shown to right.
Type in your RPM,
torque and/or HP
data points. Once
you have entered 2,
the 3rd input is
calculated and filled
in for you.
Click here to include this data on the
graph with Engine Analyzer Pro
calculated data, as shown below.
Engine Analyzer
Pros calculated
power curves.
Power curves from Actual Dyno
Curves screen shown above.
(C) Performance Trends Inc 1997
Engine Analyzer Pro
Appendices
Figure A49 Including a Torque and HP Data Table with the Printed Graph
Click on
Format, then
Edit Printed
Comments to
get screen
shown to right.
Check Tq/HP Data to include
torque and HP data table at the
bottom of the printed graph.
Note: This data is ONLY
printed if the graph includes
torque and HP data vs RPM.
Printed Logo graphics file will appear here, as
picked in Preferences screen shown in Figure A45
Data Tables appear here, under
the graph on printouts.
(C) Performance Trends Inc 1997
Engine Analyzer Pro
Appendices
Figure A50 New Ethanol Fuel Choices (like E85) and Separate Richness Setting.
New method of selecting
fuel type and Richness
factor. The approximate A/F
ratio for that fuel is also
h
Here are some of the fuel
types, now including ethanol
and ethanol blends.
These are the available
Fuel Richness settings.
Figure A51 Picking a Typical Manifold Type in the Intake Specs Screen.
Click on the new input of
Type and select either
Use Specs Below and you
can enter the manifold
specs, or choose one of
the Typical manifolds
and the manifold specs
will be disabled (as shown
to the right) and the
program will fill the specs
with typical settings for
than manifold type based
on this engines size and
port size in the Head
S
If you
choose of of
the Typical
Types, the
manifold
specs are
disabled
(displayed in
gray and
you can not
change
them) and
filled in by
the program.
(C) Performance Trends Inc 1997
Engine Analyzer Pro
Appendices
Figure A52 Asymmetric Cam Profiles
Enter the amount of Asymmetry
here. Here, 30 degrees means
the actual centerline based on
peak lift with occur 30 degrees
earlier than the centerline based
on the opening and closing points
at .050 lift. If the actual peak
occurs later (which is somewhat
unusual), you would enter a
negative (-) number
Symmetric Profile
Asymmetric Profile,
shown to an
extreme degree to
illustrate the point.
(C) Performance Trends Inc 1997
Engine Analyzer Pro
Appendices
Figure A53 Variable Valve Timing (VVT) Feature
Set to Yes to enable Variable
Valve Timing (VVT) specs.
Once enabled, click on the
See Specs for VVT button to
bring up screen shown below.
Enter the values you want to use at and above the RPM to Change to
Final Values input in the lower left corner.
These are the settings from the original Cam Specs
screen shown above for comparison.
In this column, the program calculates the
Change (difference) between the Starting Value
and the Final Value.
Enter the RPM at which the program should switch from the specs on the
original Cam Specs screen shown above to the specs on this VVT screen.
Your choice here determines which specs are enabled and visible on this screen.
Click here for more details on how this screen
Cam Profile for 5500
RPM and above
Screen above said
to make switch at
5500 RPM.
Higher HP at high
RPM with bigger cam.
Starting Cam Profile
(C) Performance Trends Inc 1997
Engine Analyzer Pro
Appendices
Figure A54 Importing an Other Format Head File
At bottom of Head Specs screen, click on
Retrieve from Library for these choices to
appear. Click on either of the top 2 choices and
the Retrieve screen to the lower left appears.
Click on the Open Other Format Head
Files choice and you jump directly to the
Open a Head Flow File shown below.
These are Engine
Analyzer Pro format
head files.
Click here to open the
screen to the right to find
and open a .dfw or a .flw
head file.
From this screen
you can browse
most anywhere on
your computer to
find .dfw or .flw
format head files.
Click on one to
highlight it and
then click on Open
in the lower right
corner to bring up
the screen at the
lower left
Summary of head file you just picked.
Settings for
current Engine
Analyzer Pro
head file, that
will be overwritten if you
click on Import
in the lower left
corner.
If this head file has port
volume, it will calculate an
Avg Port Diameter based on
either the Port Length of the
current Eng Analyzer Pro file,
or select Use my New entry
and you can enter a new port
length for calculating the Avg
Port Diameter.
These comments are
created by the program
based on file name and
other info in the file. You
can these comments now
or any time later to
anything you want.
Click here for more info.
(C) Performance Trends Inc 1997
Engine Analyzer Pro
Appendices
Figure A55 Using the Load Other Format Files for Cam Files Feature
At bottom of Cam/Valve Train screen,
click on Retrieve from Library and select
one of the first two Open.. options to
bring up screen to lower left.
1) Find the CamFiles
(.CAM) folder on your
computer and click on it.
These
cams are
full Engine
Analyzer
Pro format
cam files.
2) Pick the Engine Family
of Cams you want to import.
Click here to bring up the
Loading Desktop Dyno Cams
screen shown to the right.
3) Click on the
Create button,
to add a
Category of
Example
Cams, as
shown below.
The program will find all cam
files for the particular Engine
Family you chose from all the
sub folders under the CamFiles
(.cam) folder you found on your
computer (or most anywhere
you can browse to on your
computer like a network
location, memory stick, etc.)
It will then create a Category in
the Std Engine Analyzer
examples, where you can
compare and pick from all
these cams. You can also use
all features available to Std
Engine Analyzer examples, as
outlined in Figure A44.
Highlight this new
Category under Examples
Added by User and click
on Use Category to view
all these imported cams.
(C) Performance Trends Inc 1997
Engine Analyzer Pro
Appendices
Figure A56 Importing a Cam File from Cam Analyzer
At bottom of Cam/Valve Train screen,
click on Retrieve from Library and
select one of the first two Open..
options to bring up screen to lower
left. The Open Cam Analyzer File
option will appear once youve
opened a Cam Analyzer file via this
At the Retrieve
screen click on
Load from Cam
Analyzer to bring
up the screen to
the right.
For the Pro to find
the Cam Analyzer
(and for this button
to be visible), you
must set up Cam
Analyzer in the
Preferences screen
under the Reading
Data Files tab
This screen shows all tests and
folders (in lower right corner) for
your Cam Analyzer program.
Click on a different Folder if
needed to find your file, then click
on the file to highlight it, then click
on the Open button in the lower
left
Back at the Cam/Valve Train specs screen, you will see
this cam file name (slightly modified with Int or Exh)
being used for both lobes. The Cam Analyzer program
puts them in the Engine Analyzer Pros CamFiles
folder, the default location for the Pros cam files. Other
specs like Lash, Rocker Ratio, Centerline, Comments,
etc are also carried over to the Pro, so the Pro should be
reading the file exactly as you entered it or measured it
in the Cam Analyzer.
What the Cam Analyzer program has done is created 2
files in Comp Cams format, adding Int and Exh to
the name and storing them in the CamFiles folder. Raw
Cam Analyzer format is too complicated and may not
include all modifications you have made (like virtual
follower, timing changes, etc) and that is why the Cam
Analyzer writes them in the much simpler Comp Cams
format.
(C) Performance Trends Inc 1997
Engine Analyzer Pro
Appendices
You might also like
- Eap ReadmeDocument10 pagesEap ReadmeGeorgeNo ratings yet
- READMEDocument15 pagesREADMEGilang ArdiNo ratings yet
- Catool User Guide v5Document26 pagesCatool User Guide v5Taufik RizalNo ratings yet
- Properties: Still Be Reset Within Individual Runs. GeneralDocument7 pagesProperties: Still Be Reset Within Individual Runs. GeneralJose RattiaNo ratings yet
- CBR SoftwareDocument33 pagesCBR SoftwaredjokoherususantoNo ratings yet
- Instrucal IIIDocument46 pagesInstrucal IIINorberto Soto100% (1)
- Measuring Internal Combustion Engine In-Cylinder Pressure With LabviewDocument2 pagesMeasuring Internal Combustion Engine In-Cylinder Pressure With LabviewJose Luis RattiaNo ratings yet
- Gear Trax ManualDocument70 pagesGear Trax Manualjasbir999No ratings yet
- Engine Expert ManualDocument37 pagesEngine Expert ManualEktidustu CheleNo ratings yet
- Slurrytech Curve EngineDocument3 pagesSlurrytech Curve EngineMaaraa MaaraaNo ratings yet
- Tutorial ProbalanceDocument19 pagesTutorial ProbalanceGerardo Corral LugoNo ratings yet
- Getting Started With AbaqusDocument6 pagesGetting Started With AbaqusingAlecuNo ratings yet
- CarSim - New Features C80Document10 pagesCarSim - New Features C80Hoang-Hiep LeNo ratings yet
- 1Document6 pages1Jose RattiaNo ratings yet
- Chip TuningDocument20 pagesChip TuningNisvet Suljic100% (10)
- ANSA v17.0.0 Release NotesDocument63 pagesANSA v17.0.0 Release NotesVishnu RaghavanNo ratings yet
- V1 19 Conversion NotesDocument18 pagesV1 19 Conversion NotesstevenmelickkkkkNo ratings yet
- Upgrade From V0.94 To V1.03Document8 pagesUpgrade From V0.94 To V1.03Javier RojasNo ratings yet
- Instrucalc ManualDocument18 pagesInstrucalc ManualRangga Taufiqurahman100% (1)
- Dimsport Race2000 - Tuning - Ing - 06 PDFDocument39 pagesDimsport Race2000 - Tuning - Ing - 06 PDFBogdan CodoreanNo ratings yet
- AIM R17 WS09 Pipe AssemblyDocument14 pagesAIM R17 WS09 Pipe AssemblyArpach PachecoNo ratings yet
- Duct Size 6 (User Manual)Document231 pagesDuct Size 6 (User Manual)abbasrayansabaNo ratings yet
- Petroleum ASTM D1250-80 SP09Document13 pagesPetroleum ASTM D1250-80 SP09Jusril A HidayatNo ratings yet
- Predicted Aero ModelDocument19 pagesPredicted Aero ModelAdel AliNo ratings yet
- 2014 EPTANKsv3 UserManual PDFDocument50 pages2014 EPTANKsv3 UserManual PDFAnonymous msVFzaNo ratings yet
- Release Notes DataLyzer Spectrum 3.34Document21 pagesRelease Notes DataLyzer Spectrum 3.34J Manuel DelgadoNo ratings yet
- PP2 6 3 Release NotesDocument4 pagesPP2 6 3 Release NotesSaaliem SyedNo ratings yet
- Concept Suspension Up403lDocument4 pagesConcept Suspension Up403lRipudaman KochharNo ratings yet
- Smart Duct Sizer V 3.0Document10 pagesSmart Duct Sizer V 3.0ashishNo ratings yet
- Horsepower Ver3Document2 pagesHorsepower Ver3rike.spNo ratings yet
- Whats New in Helix Delta-T v6.0.21Document4 pagesWhats New in Helix Delta-T v6.0.21Juan AliagaNo ratings yet
- Men 0703Document24 pagesMen 0703fileseekerNo ratings yet
- Retrotec Fantestic Attma User Guide PDFDocument21 pagesRetrotec Fantestic Attma User Guide PDFt23No ratings yet
- Adaptation DatabaseDocument6 pagesAdaptation DatabaseMed Zakaria HamidNo ratings yet
- Advanced Road Design 2009.00 ReadmeDocument9 pagesAdvanced Road Design 2009.00 ReadmeVoica DanNo ratings yet
- ABSEL Program ManualDocument40 pagesABSEL Program ManualgnpanagiotouNo ratings yet
- Piping Design & Analysis Tutorial: 3-D Piping System ModelDocument66 pagesPiping Design & Analysis Tutorial: 3-D Piping System ModelPaul Pepple100% (1)
- Compressor 3 New FeaturesDocument13 pagesCompressor 3 New FeaturesRoberto BruniNo ratings yet
- LSMWDocument7 pagesLSMWPatil MgNo ratings yet
- 07 CMOST TutorialDocument37 pages07 CMOST TutorialAnonymous Wo8uG3ay100% (3)
- Sap Abap Instructions en v052009 Last OkDocument10 pagesSap Abap Instructions en v052009 Last OkOmar N. CayetanoNo ratings yet
- Running Performance: Service/Stage Data Performance OutputDocument2 pagesRunning Performance: Service/Stage Data Performance OutputJose RattiaNo ratings yet
- Ecu Engine Working Dataset System: E-TuningDocument20 pagesEcu Engine Working Dataset System: E-TuningSolrac Wildman100% (2)
- Plugin Trainingv6 PDFDocument114 pagesPlugin Trainingv6 PDFAhmed AsimNo ratings yet
- Chapter 15 - Load Flow AnalysisDocument41 pagesChapter 15 - Load Flow AnalysisegiNo ratings yet
- 07 - 01 - TABW90 2.0B Unit 7 Data Load PerformanceDocument15 pages07 - 01 - TABW90 2.0B Unit 7 Data Load Performanceaddepalli_phaniNo ratings yet
- Sap BW CopaDocument15 pagesSap BW CopasivasivasapNo ratings yet
- PV Elite 23 SP1 ReadMeDocument10 pagesPV Elite 23 SP1 ReadMeAmarjit SharmaNo ratings yet
- # Type Description: NCP Release NotesDocument8 pages# Type Description: NCP Release NotesDaniel CabreraNo ratings yet
- Day4 - BPC - TT - Ex3 - PerformanceTuning&Analysis PDFDocument59 pagesDay4 - BPC - TT - Ex3 - PerformanceTuning&Analysis PDFjanakiramyelikeNo ratings yet
- KNIME Tableau Integration User Guide: KNIME AG, Zurich, Switzerland Version 4.3 (Last Updated On 2021-01-21)Document18 pagesKNIME Tableau Integration User Guide: KNIME AG, Zurich, Switzerland Version 4.3 (Last Updated On 2021-01-21)Ali HabibNo ratings yet
- Instrucalc IDocument18 pagesInstrucalc INorberto Soto100% (1)
- HAP491 Example Problem ReportsDocument12 pagesHAP491 Example Problem ReportsراموندولدولاوNo ratings yet
- 8850 510DP Service Manual PDFDocument442 pages8850 510DP Service Manual PDFmixel2r78% (9)
- Lotus Engineering Software - An Approach To Model-Based DesignDocument20 pagesLotus Engineering Software - An Approach To Model-Based DesignKrish ManglaniNo ratings yet
- Conf 600 HH GuideDocument17 pagesConf 600 HH GuideIgor MarinhoNo ratings yet
- Mechanical Engineering News: For The Power, Petrochemical and Related Industries December, 1997Document24 pagesMechanical Engineering News: For The Power, Petrochemical and Related Industries December, 1997HoGSPNo ratings yet
- The iSeries and AS/400 Programmer's Guide to Cool ThingsFrom EverandThe iSeries and AS/400 Programmer's Guide to Cool ThingsRating: 2.5 out of 5 stars2.5/5 (2)
- PROC REPORT by Example: Techniques for Building Professional Reports Using SAS: Techniques for Building Professional Reports Using SASFrom EverandPROC REPORT by Example: Techniques for Building Professional Reports Using SAS: Techniques for Building Professional Reports Using SASNo ratings yet
- How To Develop A Performance Reporting Tool with MS Excel and MS SharePointFrom EverandHow To Develop A Performance Reporting Tool with MS Excel and MS SharePointNo ratings yet
- Ignition Switch (ST) Ignition Switch (Ig1)Document1 pageIgnition Switch (ST) Ignition Switch (Ig1)Mortada AlsonniNo ratings yet
- Inspection Procedure 24 Ignition Circuit SystemDocument7 pagesInspection Procedure 24 Ignition Circuit SystemMortada AlsonniNo ratings yet
- Ec PDFDocument674 pagesEc PDFMortada AlsonniNo ratings yet
- Inspection Procedure 5 Starting Impossible Starter OperativeDocument6 pagesInspection Procedure 5 Starting Impossible Starter OperativeMortada AlsonniNo ratings yet
- Inspection Procedure 21 Fuel Pump SystemDocument9 pagesInspection Procedure 21 Fuel Pump SystemMortada AlsonniNo ratings yet
- AK600435AH00ENGDocument1 pageAK600435AH00ENGMortada AlsonniNo ratings yet
- ExcavatorDocument2 pagesExcavatorHelar W. Cutipa Machaca50% (2)
- Code No. P0201 No. 1 Injector SystemDocument5 pagesCode No. P0201 No. 1 Injector SystemMortada AlsonniNo ratings yet
- 2uz-Fe Engine Control System - Sfi SystemDocument4 pages2uz-Fe Engine Control System - Sfi SystemMortada Alsonni83% (6)
- 013 - Engine - Throttle - Pedal Position Sensor - Switch A Circuit MalfunctionDocument4 pages013 - Engine - Throttle - Pedal Position Sensor - Switch A Circuit MalfunctionMortada AlsonniNo ratings yet
- Battery Check Sheet-ToyotaDocument1 pageBattery Check Sheet-ToyotaMortada AlsonniNo ratings yet
- Ecs 1VDDocument1 pageEcs 1VDMortada AlsonniNo ratings yet
- 1KR-FE Engine Control SystemDocument346 pages1KR-FE Engine Control SystemMortada Alsonni80% (20)
- Ewd For FJ Cruiser 2007Document339 pagesEwd For FJ Cruiser 2007Mortada AlsonniNo ratings yet
- Problem Set Applications (1st Order DE)Document1 pageProblem Set Applications (1st Order DE)Chester James PeñarubiaNo ratings yet
- 4000-Tb053 Wheel LoaderDocument306 pages4000-Tb053 Wheel LoaderHai Van100% (3)
- Oisd Standard - 116Document56 pagesOisd Standard - 116renger20150303No ratings yet
- Project Feasibility Study: LPG Marketing and Distribution Business at Mid Country Refinery PAR-PPG-1415-001Document30 pagesProject Feasibility Study: LPG Marketing and Distribution Business at Mid Country Refinery PAR-PPG-1415-001TaimoorButtNo ratings yet
- Presentasi Jonan EBT Di BaliDocument54 pagesPresentasi Jonan EBT Di BaliIrman AhadianNo ratings yet
- Catalogo Productos Cat Fuente+Segura+2008-2009Document548 pagesCatalogo Productos Cat Fuente+Segura+2008-2009Juan G. Gonzalez F.100% (1)
- YBSU25446 Yuasa Cat 09 Cars Light Vans CompleteDocument204 pagesYBSU25446 Yuasa Cat 09 Cars Light Vans CompleteMadhu KumarNo ratings yet
- 22 KerogenDocument29 pages22 Kerogenashish08394No ratings yet
- Steam NozzleDocument1 pageSteam NozzleAtul Gaur100% (1)
- Power Generation by Bagasse FuelDocument48 pagesPower Generation by Bagasse FuelShawala AzharNo ratings yet
- ServiceManual96 98Document1,796 pagesServiceManual96 98zoranziNo ratings yet
- NRI Solest ProductsDocument1 pageNRI Solest ProductsAlejandro GuerreroNo ratings yet
- BMW E21Document149 pagesBMW E21mnbvqwert83% (6)
- 01.03 Intake ManifoldDocument12 pages01.03 Intake ManifoldFrank Ch CcaicoNo ratings yet
- Report: Pneumatic UTMDocument14 pagesReport: Pneumatic UTMadibah ismail50% (2)
- Schwing SP 88Document6 pagesSchwing SP 88Vittorio50% (2)
- DARTON Honda ManualDocument43 pagesDARTON Honda Manualblyesteel100% (1)
- 1679 10099Document52 pages1679 10099Benjamín LarrozaNo ratings yet
- Positive Displacement CompressorDocument30 pagesPositive Displacement CompressorchaitanyaNo ratings yet
- Natural Gas and PetroleumDocument2 pagesNatural Gas and PetroleumVinodAmanchiNo ratings yet
- BFP TDDocument22 pagesBFP TDJackSparrow8650% (2)
- Historical ProfileDocument90 pagesHistorical Profilefaridzawi100% (1)
- Ford Mustang DTC Test CDocument24 pagesFord Mustang DTC Test CGerardo CasasNo ratings yet
- Welding MCQSDocument46 pagesWelding MCQSchin22222222No ratings yet
- 2019 Exxonmobil Investor DayDocument122 pages2019 Exxonmobil Investor DayEmiliano ErrasquinNo ratings yet
- Exhaust Emissions and Its Control Technology For An Internal Combustion EngineDocument14 pagesExhaust Emissions and Its Control Technology For An Internal Combustion EngineAshish KumarNo ratings yet
- 777DDocument3 pages777DsuperbludnikNo ratings yet
- Fire Protection Equipment and SystemsDocument41 pagesFire Protection Equipment and SystemsKevin SayotoNo ratings yet
- Egger Impeller Brochure PDFDocument10 pagesEgger Impeller Brochure PDFnbharath1988100% (1)
- Cause Effect Diag PDFDocument28 pagesCause Effect Diag PDFabderrahmaneNo ratings yet