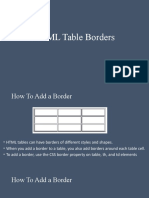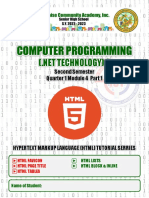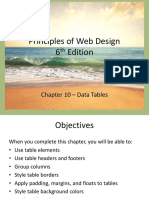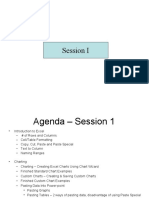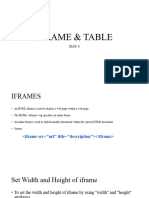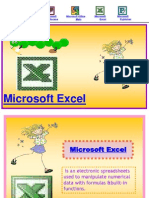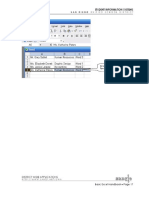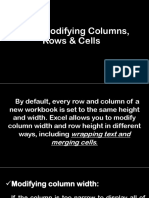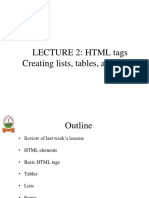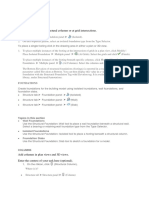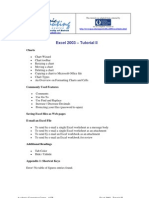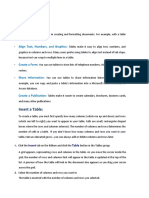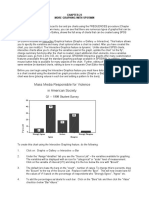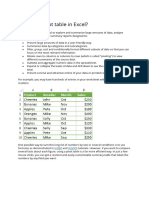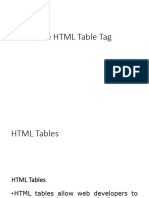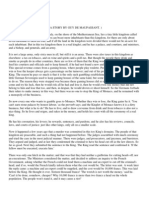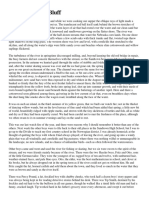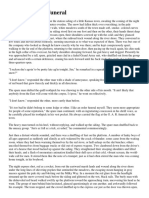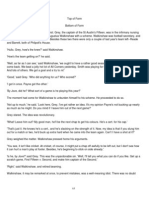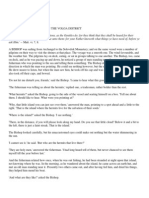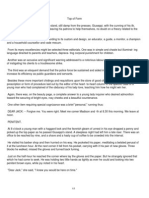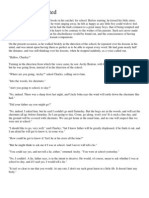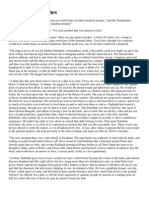Professional Documents
Culture Documents
Viewing Table and Cell Widths in Layout Mode The Widths of Layout Tables and Cells (In Pixels, or As A
Uploaded by
aravindpunnaOriginal Description:
Original Title
Copyright
Available Formats
Share this document
Did you find this document useful?
Is this content inappropriate?
Report this DocumentCopyright:
Available Formats
Viewing Table and Cell Widths in Layout Mode The Widths of Layout Tables and Cells (In Pixels, or As A
Uploaded by
aravindpunnaCopyright:
Available Formats
Viewing table and cell widths in Layout mode The widths of layout tables and cells (in pixels, or as a
percentage of the page width) appear at the top or bottom of the table when the table is selected or when the
insertion point is in the table. Beside the widths are arrows for the table header menu and the column header
menus. Use the menus for quick access to some common commands.
Note: To disable column widths, along with table tabs and header menus, you must disable all visual aids (View
> Visual Aids > Hide All).
Sometimes, the width might not appear for a column; you might see any of the following:
•
No width. If you do not see a width for the table or for a column, then that table or column does not have a
specified width in the HTML code.
•
Two numbers. If two numbers appear, then the visual width as it appears in Design view doesn’t match the width
specified in the HTML code. This can happen when you resize a table by dragging its lower-right corner or when
you add content to a cell that’s larger than its set width.
For example, if you set a column’s width to 200 pixels, then add content that stretches the width to 250 pixels,
two numbers appear at the top of that column: 200 (the width specified in the code) and in parentheses (250)
(the visual width of the column as it’s rendered on your screen).
•
Wavy line. A wavy line appears for columns that are set to autostretch.
•
Double bars. Columns that contain spacer images have double bars around the column width.
1/1
You might also like
- Basic Worksheet FormattingDocument13 pagesBasic Worksheet FormattingVictor Brightfuture MaxwellNo ratings yet
- Creating A Table-Based Page LayoutDocument34 pagesCreating A Table-Based Page LayoutAnonymous nCSwvW7VNo ratings yet
- Excel User Tips - Chart - and - GraphicDocument15 pagesExcel User Tips - Chart - and - GraphicLeon FouroneNo ratings yet
- Web Joomla Tackling TablesDocument6 pagesWeb Joomla Tackling Tablesgiannis9pavlopoulosNo ratings yet
- Topic 11 HTML Table BordersDocument15 pagesTopic 11 HTML Table BordersLeonard Dela CruzNo ratings yet
- Unit 2 Formatting and Printing WorksheetDocument9 pagesUnit 2 Formatting and Printing WorksheetDivesh ChandraNo ratings yet
- Gui: Libre Office Calc: Spreadsheets, Sheets, and CellsDocument10 pagesGui: Libre Office Calc: Spreadsheets, Sheets, and CellsJames SingsonNo ratings yet
- ICT 100 Lecture 6Document61 pagesICT 100 Lecture 6John Mwaipopo100% (1)
- Adding Text and Numbers To A Worksheet in Excel 2016 Tutorial - Excel 2016 Training - Data Entry and Formatting LessonDocument16 pagesAdding Text and Numbers To A Worksheet in Excel 2016 Tutorial - Excel 2016 Training - Data Entry and Formatting LessonKristoffer Alcantara RiveraNo ratings yet
- Mark Will Be Visible in The ToolbarDocument9 pagesMark Will Be Visible in The ToolbarMark WatneyNo ratings yet
- Item Authoring Tool PDF Tables: Adding/Editing A TableDocument7 pagesItem Authoring Tool PDF Tables: Adding/Editing A TableChrist KorNo ratings yet
- CP2-Q1 MODULE 4-Part 1Document25 pagesCP2-Q1 MODULE 4-Part 1Joshua BonsolNo ratings yet
- Principles of Web Design 6 Edition: Chapter 10 - Data TablesDocument46 pagesPrinciples of Web Design 6 Edition: Chapter 10 - Data TablesHenry Zegarra RodriguezNo ratings yet
- Modifying A Table: Tasks Pane OptionsDocument15 pagesModifying A Table: Tasks Pane OptionsNeuer FamilyNo ratings yet
- Creating and Formatting Charts:: Create A ChartDocument10 pagesCreating and Formatting Charts:: Create A ChartDimpleNo ratings yet
- ARK Grade5 Chapter2 Word Table JUNE 23Document10 pagesARK Grade5 Chapter2 Word Table JUNE 23Anu ReddyNo ratings yet
- Lec 3Document30 pagesLec 3Mariam AbdelalimNo ratings yet
- SP3 Whats NewDocument9 pagesSP3 Whats NewcoolcapsiNo ratings yet
- Microsoft Word - Borders TutorialDocument15 pagesMicrosoft Word - Borders Tutorialmrd111No ratings yet
- Figure 2: Excel Sheet Introduction............................................................................................... 2Document11 pagesFigure 2: Excel Sheet Introduction............................................................................................... 2Khawaja Rehan AhmedNo ratings yet
- HTML 3Document28 pagesHTML 3Alfred AmponsahNo ratings yet
- IT Application Tools in Business ExcelDocument43 pagesIT Application Tools in Business ExcelJajajaNo ratings yet
- Excel TrainingDocument52 pagesExcel Trainingkaushal prajapatiNo ratings yet
- Iframe Images TableDocument23 pagesIframe Images Tableriya josephNo ratings yet
- Assignment On Com App No.3 01 26 20Document35 pagesAssignment On Com App No.3 01 26 20Maria Luisa Solomon AdsuaraNo ratings yet
- Microsoft Excel: Microsoft Word Microsoft Access Microsoft Office Main Microsoft Excel Microsoft PublisherDocument35 pagesMicrosoft Excel: Microsoft Word Microsoft Access Microsoft Office Main Microsoft Excel Microsoft Publisherajith kumar100% (3)
- 2D LayoutDocument16 pages2D LayouttmadamolekunNo ratings yet
- Excel Graphs ChartsDocument40 pagesExcel Graphs Chartssanu sayedNo ratings yet
- Lecture 5 - Modifying Columns, Rows, and CellsDocument53 pagesLecture 5 - Modifying Columns, Rows, and Cellskookie bunnyNo ratings yet
- Excel Guide Handbook106Document49 pagesExcel Guide Handbook106Tata PovNo ratings yet
- L4 Modifying Columns, Rows & Cells PDF - 1Document16 pagesL4 Modifying Columns, Rows & Cells PDF - 1Robelle DalisayNo ratings yet
- Lec 6Document8 pagesLec 6Mariam AbdelalimNo ratings yet
- Lesson Content - MS Word TablesDocument11 pagesLesson Content - MS Word TablesHasna Elle SalendabNo ratings yet
- Excel 2010 Tutorial PDFDocument19 pagesExcel 2010 Tutorial PDFAdriana BarjovanuNo ratings yet
- HTMLDocument48 pagesHTMLcalvince oumaNo ratings yet
- Excel Guide Handbook77Document58 pagesExcel Guide Handbook77Tata PovNo ratings yet
- HTML Tables Tutorial With NotepadDocument25 pagesHTML Tables Tutorial With NotepadBen KaniaNo ratings yet
- Place Footings Beneath Structural Columns or at Grid IntersectionsDocument5 pagesPlace Footings Beneath Structural Columns or at Grid Intersectionsyerasuri varunNo ratings yet
- Excel Guide Handbook88Document57 pagesExcel Guide Handbook88Tata PovNo ratings yet
- LibreOffice Calc Guide 6Document20 pagesLibreOffice Calc Guide 6Violeta XevinNo ratings yet
- Excel 2019 - Part 1Document20 pagesExcel 2019 - Part 1NJERI MichaelNo ratings yet
- ADDDDDDDDDocument14 pagesADDDDDDDDM N N AppajiNo ratings yet
- Welcome To 2 Days Workshop On Financial Modeling by Using SpreadsheetsDocument259 pagesWelcome To 2 Days Workshop On Financial Modeling by Using SpreadsheetsPraveen SangwanNo ratings yet
- Welcome To Advance Steel 2018Document169 pagesWelcome To Advance Steel 2018mohamedhaniNo ratings yet
- Show All: What Do You Want To Do?Document9 pagesShow All: What Do You Want To Do?himu77No ratings yet
- LOffice 14Document15 pagesLOffice 14Neuer FamilyNo ratings yet
- Drawing A Histogram 2007Document5 pagesDrawing A Histogram 2007straf238No ratings yet
- Section 9 and 10 SkillsDocument25 pagesSection 9 and 10 Skillsapi-266916748No ratings yet
- MS Word Chapter 5Document13 pagesMS Word Chapter 5Shahwaiz Bin Imran BajwaNo ratings yet
- Excel 2007: Charting: Learning GuideDocument11 pagesExcel 2007: Charting: Learning GuideIyadJordanNo ratings yet
- Chapter Twenty TreeDocument5 pagesChapter Twenty TreeIonut VelescuNo ratings yet
- Pivot TableDocument25 pagesPivot TableSamuel QuaigraineNo ratings yet
- Computer Programming Lesson 3 Table Tag 1Document30 pagesComputer Programming Lesson 3 Table Tag 1Carlos ErnacioNo ratings yet
- Excel IntermediateDocument252 pagesExcel IntermediateRAMZI BIN A RAHMANNo ratings yet
- Assignment - WEBSITEDocument9 pagesAssignment - WEBSITETeyhaNo ratings yet
- 1416 ADocument4 pages1416 AaravindpunnaNo ratings yet
- RDocument3 pagesRaravindpunnaNo ratings yet
- The Looking-GlassDocument3 pagesThe Looking-GlassaravindpunnaNo ratings yet
- Who Was To Blame?Document3 pagesWho Was To Blame?aravindpunnaNo ratings yet
- Too Dear!Document3 pagesToo Dear!aravindpunnaNo ratings yet
- LDocument1 pageLaravindpunnaNo ratings yet
- LDocument3 pagesLaravindpunnaNo ratings yet
- LDocument3 pagesLaravindpunnaNo ratings yet
- The Enchanted BluffDocument6 pagesThe Enchanted BluffaravindpunnaNo ratings yet
- The Sculptor's FuneralDocument8 pagesThe Sculptor's FuneralaravindpunnaNo ratings yet
- SDocument27 pagesSaravindpunnaNo ratings yet
- How Payne Bucked UpDocument5 pagesHow Payne Bucked UparavindpunnaNo ratings yet
- yDocument5 pagesyaravindpunnaNo ratings yet
- Miss Katy-Did and Miss CricketDocument5 pagesMiss Katy-Did and Miss CricketaravindpunnaNo ratings yet
- RDocument4 pagesRaravindpunnaNo ratings yet
- SDocument2 pagesSaravindpunnaNo ratings yet
- The Tom Brown QuestionDocument4 pagesThe Tom Brown QuestionaravindpunnaNo ratings yet
- Miss Katy-Did and Miss CricketDocument5 pagesMiss Katy-Did and Miss CricketaravindpunnaNo ratings yet
- Love, Faith and HopeDocument4 pagesLove, Faith and HopearavindpunnaNo ratings yet
- A Newspaper StoryDocument3 pagesA Newspaper StoryaravindpunnaNo ratings yet
- LDocument1 pageLaravindpunnaNo ratings yet
- A Tent in AgonyDocument2 pagesA Tent in AgonyaravindpunnaNo ratings yet
- Temptation ResistedDocument4 pagesTemptation ResistedaravindpunnaNo ratings yet
- The Marshal's WidowDocument3 pagesThe Marshal's WidowaravindpunnaNo ratings yet
- A Deal in OstrichesDocument3 pagesA Deal in OstrichesaravindpunnaNo ratings yet
- TalentDocument3 pagesTalentaravindpunnaNo ratings yet
- FDocument4 pagesFaravindpunnaNo ratings yet
- Love, Faith and HopeDocument4 pagesLove, Faith and HopearavindpunnaNo ratings yet
- IDocument3 pagesIaravindpunnaNo ratings yet
- yDocument4 pagesyaravindpunnaNo ratings yet