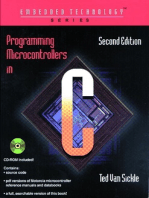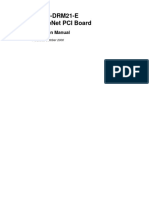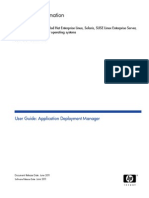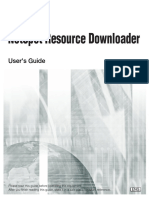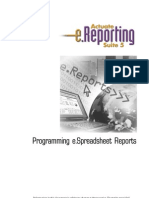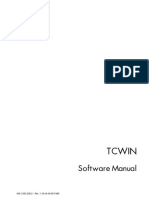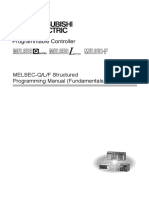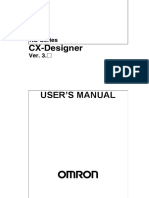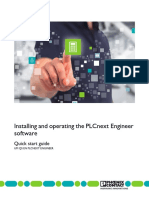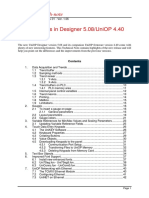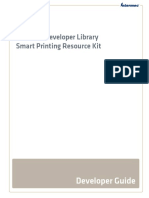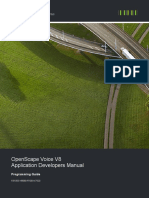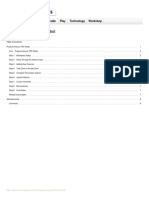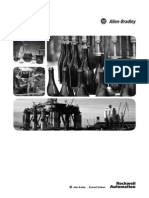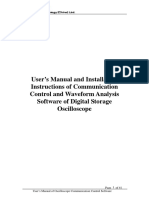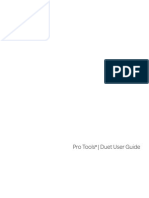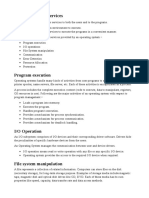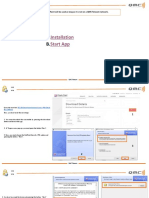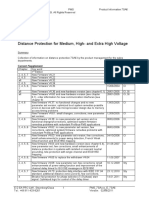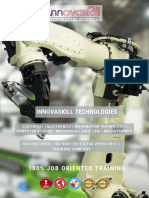Professional Documents
Culture Documents
PLC 1 Unity
PLC 1 Unity
Uploaded by
Victor Martinez VillanuevaCopyright
Available Formats
Share this document
Did you find this document useful?
Is this content inappropriate?
Report this DocumentCopyright:
Available Formats
PLC 1 Unity
PLC 1 Unity
Uploaded by
Victor Martinez VillanuevaCopyright:
Available Formats
Start Up Guide for Unity Pro
Installing an Application
UNY USE 40010V20E
35008402.00
eng
September 2004
Table of Contents
About the Book . . . . . . . . . . . . . . . . . . . . . . . . . . . . . . . . . . . . . . . 5
Chapter 1
Description of the application . . . . . . . . . . . . . . . . . . . . . . . . . . . 7
Presentation of the Application . . . . . . . . . . . . . . . . . . . . . . . . . . . . . . . . . . . . . . . 7
Chapter 2
Presentation of Unity Pro software. . . . . . . . . . . . . . . . . . . . . . . 9
Presentation of Unity Pro Software . . . . . . . . . . . . . . . . . . . . . . . . . . . . . . . . . . . . 9
Chapter 3
3.1
3.2
Chapter 4
Installing the Application using Unity Pro . . . . . . . . . . . . . . . . 15
At a Glance . . . . . . . . . . . . . . . . . . . . . . . . . . . . . . . . . . . . . . . . . . . . . . . . . . . . .
Presentation of the Solution Used. . . . . . . . . . . . . . . . . . . . . . . . . . . . . . . . . . . .
At a Glance . . . . . . . . . . . . . . . . . . . . . . . . . . . . . . . . . . . . . . . . . . . . . . . . . . . . .
Technological Choices Used. . . . . . . . . . . . . . . . . . . . . . . . . . . . . . . . . . . . . . . .
The Different Steps in the Process using Unity Pro . . . . . . . . . . . . . . . . . . . . . .
Developing the Application . . . . . . . . . . . . . . . . . . . . . . . . . . . . . . . . . . . . . . . . .
At a Glance . . . . . . . . . . . . . . . . . . . . . . . . . . . . . . . . . . . . . . . . . . . . . . . . . . . . .
Creating the Project. . . . . . . . . . . . . . . . . . . . . . . . . . . . . . . . . . . . . . . . . . . . . . .
Declaration of variables. . . . . . . . . . . . . . . . . . . . . . . . . . . . . . . . . . . . . . . . . . . .
Creation and Use of DFBs . . . . . . . . . . . . . . . . . . . . . . . . . . . . . . . . . . . . . . . . .
Creating the Program in SFC for Managing the Tank . . . . . . . . . . . . . . . . . . . . .
Creating a Program in LD for Application Execution . . . . . . . . . . . . . . . . . . . . . .
Creating a Program in LD for Application Simulation . . . . . . . . . . . . . . . . . . . . .
Creating a Program in FBD for Application Diagnostics . . . . . . . . . . . . . . . . . . .
Creating an Animation Table. . . . . . . . . . . . . . . . . . . . . . . . . . . . . . . . . . . . . . . .
Creating the Operator Screen . . . . . . . . . . . . . . . . . . . . . . . . . . . . . . . . . . . . . . .
15
16
16
17
18
19
19
20
21
24
30
34
36
39
41
43
Starting the Application . . . . . . . . . . . . . . . . . . . . . . . . . . . . . . . 47
At a Glance . . . . . . . . . . . . . . . . . . . . . . . . . . . . . . . . . . . . . . . . . . . . . . . . . . . . .
Execution of Application in Simulation Mode . . . . . . . . . . . . . . . . . . . . . . . . . . .
Execution of Application in Standard Mode. . . . . . . . . . . . . . . . . . . . . . . . . . . . .
Diagnostics Viewer . . . . . . . . . . . . . . . . . . . . . . . . . . . . . . . . . . . . . . . . . . . . . . .
47
48
49
51
Glossary
. . . . . . . . . . . . . . . . . . . . . . . . . . . . . . . . . . . . . . . . . . . . . . 53
Index
. . . . . . . . . . . . . . . . . . . . . . . . . . . . . . . . . . . . . . . . . . . . . . 59
3
About the Book
At a Glance
Document Scope
This manual describes how to install an application using different types of variables,
programming languages and an operator screen describing the operation of the
application.
Validity Note
The application presented in this manual was developed using version V2.0 of Unity
Pro software.
Related
Documents
Title of Documentation
Reference Number
Unity Pro Online Help
Application available in the documentation CD
User Comments
Tank_management.XEF
We welcome your comments about this document. You can reach us by e-mail at
TECHCOMM@modicon.com
About the Book
Description of the application
1
Presentation of the Application
At a Glance
The application described in this document is used to manage the level of a liquid in
a tank. The tank is filled by a pump, and drained using a valve.
The different levels of the tank are measured with sensors placed on the tank.
The volume of the tank is shown by a digital display.
The applications operation control resources are based on an operator screen,
which shows the status of the various sensors and actuators, as well as the volume
of the tank.
Depending on the status of the tank level and the application, the user must be
alerted by way of alarms, with all necessary information backed up each time these
are triggered.
Illustration
This is the applications final operator screen:
Start Cycle
Stop Cycle
Tank high safety
High tank level
Low tank level
2..8
Tank safety low
0.2
Pump flow
Description of the Application
Operating mode
The operating mode is as follows:
l A Start Cycle button is used to run filling cycles,
l When the high level of the tank is reached, the pump stops and the valve opens.
When the low level of the tank is reached, the valve closes and the pump is
activated until the high level is reached.
l A Stop Cycle button is used to interrupt the fill cycles. Pressing this button allows
you to set the system to a safe level. The pump stops and the valve opens until
the "Low safety" level is reached (tank empty). The valve closes and the cycle
stops.
l The pump has a variable flow rate, the value of which can be accessed by the
operator screen. The flow rate of the valve is equal to that of the pump.
l Safety measures must be installed:
l Loss of tanks high level: another level, called "High safety" is activated, and
the system is set to failsafe. The pump then stops and the valve opens until
the "Low safety" level is reached (tank empty). The valve closes and the cycle
stops.
l Loss of tanks low level: another level, called "Low safety" is activated, and the
system is set to failsafe. The valve then closes and the cycle stops.
l For both failsafe modes, a fault message must be displayed.
l The time that the valve is open and closed is monitored, with a fault message
being displayed if either of these is exceeded.
Presentation of Unity Pro software
2
Presentation of Unity Pro Software
At a Glance
Unity Pro is a software workshop for programming Telemecanique Modicon
Premium, Modicon Quantum and Modicon Atrium PLCs.
Below we provide a brief description of each of the blocks of Unity Pro required for
application development.
Note: For more information, see Unity Pro online help.
Presentation of Unity Pro Software
User Interface
1
The screen below shows the Unity Pro user interface:
2
Unity Pro XL: TANK_MANAGEMENT
File Edit View Utilities Tools Build PLC Debug Window ?
RUN
RUN
OPER
COMP
JL:
?? ??
STOP
Project Browser
Screen
Structural View
Station
Configuration
0: X Bus
Derived Data Types
Derived FB Types
ALRM_DIA
Motor
Valve
Variables & FB instances
Elementary variables
Derived variables
Derived I/O variables
Elementary FB instances
Derived FB instances
Communication
Networks
Routing Table
Program
Tasks
MAST
Sections
SFC Tank_management
Diagnostics
LD Simulation
LD application
SR Sections
Events
Animation tables
F
DB
Table
Modify
Force
Start Cycle
Stop
Cycle
Name
Value
Stop
0
Valve_closure_cmd 0
Tank high safety Valve_opening_cmd 0
Valve_opening_error 0
High tank level
Lim_valve_closure 0
application: [MAST]
Low tank level
2..8
Lim_valve_opening 1
1
2
3
4
5
6
87Run
0
0
Tank_low_safety
FBI_33
Open_va...
8
Tank_high_safety 0
Valve
0
Tank_low_level
Open_va...
9
Tank_high_level
1
EN
ENO
0
Motor_run_cmd
10
9.2
Valve_opening_cmd Tank_vol
Valve...
Open...
0
Rate
Close_v...
11
0.4
Valve_closure_cmd Valve_flow
Valve...
Close...
0.4
Pump_rate
Close_v...
12
Lim_valve_opening
Valve_opening_error Valve_closure_error 0
Lim_va.. Valve_...
Contactor_return 1
13
0s
Valve_closure_error Valve_closure_t
Lim_va.. Valve_...
Lim_valve_closure
0s
Valve_opening_t
14
B
D
Screen
Table
FB
D
application
FB
D
Simulation
Editing links...
Transfer and execution of modifications in online mode...
Process successful: 0 Error(s), 0 Warning(s)
Import/Export
Build Project
[x:105,y:112]
HMI Read/Write Mode
User Errors
EQUAL
RUN
Find/Replace
NO UPLOAD INFO
TCPIP:127.0.0.1
GENERAT
4
The user interface is divided into several areas:
10
Area
Description
Unity Pro toolbar .
Editor window (language editors, data editors, etc.).
Project browser.
Information window (provides information on errors, signal monitoring, import
functions, etc.).
INS
Presentation of Unity Pro Software
Project Browser
The project browser provides easy access to various editors (See The Different
Steps in the Process using Unity Pro, p. 18) used in the application.
l Configuration (See Configuration, p. 11),
l Derived FB Types (See DFB Editor, p. 13),
l Variables & FB instances (See Data Editor, p. 12),
l Programs (See Program Editor, p. 12),
l Diagnostics (See Diagnostics Viewer, p. 13),
l Operator screens (See Operator Screens, p. 14).
Configuration
The configuration tool is used to:
l create\modify\save the elements used to configure the PLC station,
l set up the application-specific modules comprising the station,
l diagnose the modules configured in the station,
l assess the current consumed on the basis of the voltages supplied by the power
supply module declared in the configuration,
l control the number of application-specific channels configured in relation to the
capacities of the processor declared in the configuration,
l assess processor memory usage.
Note: The configuration may be performed before or after the programming of the
project; this has the advantage of being able to create generic projects without
having to be concerned with the configuration in the initial stage.
Note: For more information, see Unity Pro online help (click on
, then Unity,
then Unity Pro, then Operate modes, and Project configuration).
11
Presentation of Unity Pro Software
Data Editor
The data editor offers the following functions:
l declaration of variable instances,
l definition of Derived Data Types (DDT), directly accessible via Derived Data
Types,
l declaration of instances of Elementary and Derived Function Blocks (EFB/DFB),
l definition of parameters of Derived Function Blocks (DFB), directly accessible via
Derived FB Types (See DFB Editor, p. 13).
To access the Data editor, simply double-click on Variables & FB
instances in the project browser.
Note: For more information, see Unity Pro online help (click on
then Unity Pro, then Operate modes, and Data editor).
Program Editor
, then Unity,
The program editor is used to develop the different PLC tasks using different types
of language, in particular:
l FBD (Function Block Diagram),
l LD (Ladder Diagram),
l SFC (Sequential Function Chart), only available for the MAST task,
l IL (Instruction List),
l ST (Structured Text).
To access the Program editor, simply double-click on Program in the project
browser and select a Task or an Event.
Note: For more information, see Unity Pro online help (click on
then Unity Pro, then Operate modes, and Programming).
12
, then Unity,
Presentation of Unity Pro Software
DFB Editor
Unity Pro software enables you to create DFB user function blocks, using
automation languages. A DFB is a program block that you develop to meet the
specific requirements of your application. It includes:
l input/output parameters,
l public or private internal variables.
l one or more sections written in Ladder Diagram (LD), Instruction List (IL),
Structured Text (ST) or Functional Block Diagram (FBD) language,
To access the DFB editor, simply double-click on Derived FB Types in the
project browser.
Note: For more information, see Unity Pro online help (click on
, then Unity,
then Unity Pro, then Language references, and User function block).
Diagnostics
Viewer
Unity Pro features a diagnostics tool for systems and projects.
If errors occur, they are displayed in a diagnostics window.
To access the DFB editor, simply double-click on Derived FB Types in the
project browser.
Note: For more information, see Unity Pro online help (click on
then Unity Pro, then Operate modes, and Diagnostics).
, then Unity,
13
Presentation of Unity Pro Software
Operator
Screens
The operator screens are built into the software to aid operation of an automated
process. In the Unity Pro software, they use:
l the project browser for browsing through the screens and launching different
tools (the graphics editor, variables editor, messages editor, etc.),
l the graphics editor for creating or changing screens. In online mode, it also allows
the viewing of animated screens and process driving,
l the library of objects which presents design objects and enables their insertion in
the screens. It also allows users to create their own objects and insert them in a
library family.
To access Operator screens, simply right-click on Operator screens in the
project browser and select a new screen.
Note: For more information, see Unity Pro online help (click on
, then Unity,
then Unity Pro, then Operate modes, and Operator screens).
Simulator
The PLC simulator enables you to simulate a project without having to connect to a
real PLC.
All the project tasks (Mast, Fast, AUX and Event) are also available in the simulator.
The difference in relation to a real API is that there are no I/O and communications
modules.
To access the Simulator, simply select Simulation mode in the PLC menu and
connect to the API.
Note: For more information, see Unity Pro online help (click on
, then Unity,
then Unity Pro, then Operate modes, then Debugging and adjustment
and PLC simulator).
14
Installing the Application using
Unity Pro
At a Glance
Subject of this
Chapter
This chapter describes the procedure for creating the application described. It
shows, in general and in more detail, the steps in creating the different components
of the application.
What's in this
Chapter?
This chapter contains the following sections:
Section
Topic
Page
3.1
Presentation of the Solution Used
16
3.2
Developing the Application
19
15
Application using Unity Pro
3.1
Presentation of the Solution Used
At a Glance
Subject of this
Section
This section presents the solution used to develop the application. It explains the
technological choices and gives the applications creation timeline.
What's in this
Section?
This section contains the following topics:
16
Topic
Page
Technological Choices Used
17
The Different Steps in the Process using Unity Pro
18
Application using Unity Pro
Technological Choices Used
At a Glance
There are several ways of writing an application using Unity Pro. The one proposed
allows you to structure the application so as to facilitate its creation and debugging.
Technological
Choices
The following table shows the technological choices used for the application:
Objects
Choices used
Use of the pump
Creation of a user function block (DFB) to facilitate
management of the pump in terms of entering a program
and speed of debugging. The programming language
used to develop this DFB is a function block diagram
(FBD)-based graphic language.
Use of the valve
Creation of a user function block (DFB) to facilitate
management of the valve in terms of entering a program
and speed of debugging. The programming language
used to develop this DFB is a function block diagram
(FBD)-based graphic language.
Supervision screen
Use of elements from the library and new objects.
Main supervision program
This program is developed using a sequential function
chart (SFC), also called GRAFCET. The various sections
are created in Ladder Diagram (LD) language, and use the
different DFBs created.
Fault display
Use of the ALRM_DIA DFB to control the status of the
variables linked with the faults.
Note: Using a DFB function block in an application enables you to:
l simplify the design and entry of the program,
l increase the legibility of the program,
l facilitate debugging the application,
l reduce the volume of generated code.
17
Application using Unity Pro
The Different Steps in the Process using Unity Pro
At a Glance
The following logic diagram shows the different steps to follow to create the
application. A chronological order must be respected in order to correctly define all
of the application elements.
Description
Description of the different types:
Launching of Unity Pro
and
selection of processor
Configuration of project
in
Configuration
Declaration of variables
in
Variables & FB instances
Creation of DFBs
in
Derived FB Types
Creation of Grafcet
in
Programs/Tasks/MAST
Creation of
sections:
Transitions
Creation of
sections:
Actions
Creation of an animation
table in
Animation tables
Creation of an operator
screen in
Operator screens
Generation of project, connection to API
and
switch to RUN mode
18
Application using Unity Pro
3.2
Developing the Application
At a Glance
Subject of this
Section
This section gives a step-by-step description of how to create the application using
Unity Pro.
What's in this
Section?
This section contains the following topics:
Topic
Page
Creating the Project
20
Declaration of variables
21
Creation and Use of DFBs
24
Creating the Program in SFC for Managing the Tank
30
Creating a Program in LD for Application Execution
34
Creating a Program in LD for Application Simulation
36
Creating a Program in FBD for Application Diagnostics
39
Creating an Animation Table
41
Creating the Operator Screen
43
19
Application using Unity Pro
Creating the Project
At a Glance
Developing an application using Unity Pro involves creating a project associated
with a PLC.
Note: For more information, see Unity Pro online help (click on
, then Unity,
then Unity Pro, then Operate modes, and Project configuration).
Procedure for
Creating a
Project
Step
The table below shows the procedure for creating the project using Unity Pro.
Action
Launch the Unity Pro software,
Click on File then New then select a PLC,
New Project
PLC
Premium
TSXP57 204M
TSX P57 2634M
TSX P57 304M
TSX P57 3634M
TSX P57 5634M
TSX PCI57 204M
Quantum
20
Version
01.00
01.00
01.00
01.00
01.00
01.00
01.00
01.00
Description
Premium
57.2, 768Kb Program, Unitelway
57.2, 768Kb Program, Ethernet.TCP/IP, Unitelway
57.3, 1.75Mb, Program, Unitelway
57.3, 1.75Mb Program, Ethernet.TCP/IP, Unitelwa
57.5, 4Mb Program, Ethernet.TCP/IP, USB, Unite
57.2 for PC, 768Kb Program, Unitelway
Quantum
OK
Cancel
Help
Insert a module (See Application Hardware Configuration, p. 49) or network to terminate your
configuration.
Confirm with OK. You can now develop your application in Unity Pro.
Application using Unity Pro
Declaration of variables
At a Glance
All of the variables used in the different sections of the program must be declared.
Undeclared variables cannot be used in the program.
Note: For more information, see Unity Pro online help (click on
then Unity Pro, then Operate modes, and Data editor).
Procedure for
Declaring
Variables
, then Unity,
The table below shows the procedure for declaring application variables:
Step
Action
In Project browser / Variables & FB instances, double-click on
Elementary variables.
In the Data editor window, select the box in the Name column and enter a
name for your first variable.
Now select a Type for this variable.
When all your variables are declared, you can close the window.
21
Application using Unity Pro
Variables Used
for the
Application
The following table shows the details of the variables used in the application:
Variable
Type
Definition
Acknowledgement
EBOOL
Acknowledgement of a fault (Status 1).
Stop
EBOOL
Stop cycle at end of draining (Status 1).
Run
EBOOL
Startup request for filling cycles (Status 1).
Motor_run_cmd
EBOOL
Startup request for filling cycles (Status 1).
Motor_error
EBOOL
Error returned by the motor.
Contactor_return
EBOOL
Error returned by the contactor in the event of motor
error.
Pump_rate
REAL
Pump flow rate value.
Flow rate
BOOL
Intermediate variable for simulating the application.
Rate
EBOOL
Variable used to calculate the volume of the tank
(same as %S6 in our project).
This variable is used to simulate the project, and
must be deleted for real-life cases.
Valve_opening_cmd
EBOOL
Opening of the valve (Status 1).
Valve_closure_cmd
EBOOL
Closing of the valve (Status 1).
Valve_opening_error
EBOOL
Error returned by the valve on opening.
Valve_closure_error
EBOOL
Error returned by the valve on closing.
Lim_valve_opening
EBOOL
Valve in open position (Status 1).
Lim_valve_closure
EBOOL
Valve in closed position (Status 1).
Valve_closure_time
TIME
Valve closure time.
Valve_opening_time
TIME
Valve opening time.
Tank_low_level
EBOOL
Tank volume at low level (Status 1).
Tank_high_level
EBOOL
Tank volume at high level (Status 1).
Tank_low_safety
EBOOL
Tank volume at low safety level (Status 1).
Tank_high_safety
EBOOL
Tank volume at high safety level (Status 1).
Tank_vol
REAL
Variable used to calculate the volume of the tank.
This variable is used to simulate the project, and
must be deleted for real-life cases.
Note: EBOOL types can be used for I/O modules, unlike BOOL types.
22
Application using Unity Pro
The following screen shows the application variables created using the data editor:
Data Editor
Variables
DDT types
Function blocks
DFB types
Filter
Name
Name
EDT
Acknowledgment
Stop
Type
EBOOL
EBOOL
With_fault
BOOL
Rate
EBOOL
Valve_closure_cmd
EBOOL
Motor_run_cmd
EBOOL
Valve_opening_cmd
EBOOL
Initial_condition
DDT
Addre...
Value
IODDT
Comment
BOOL
Flow
BOOL
Pump_rate
REAL
0.2
Valve_rate
REAL
0.2
Motor_error
EBOOL
Valve_closure_error
EBOOL
Valve_opening_error
EBOOL
Lim_valve_closure
EBOOL
Lim_valve_opening
EBOOL
Run
EBOOL
Tank_low_level
EBOOL
sensor
Tank_high_level
EBOOL
sensor
Normal
BOOL
Contactor_return
EBOOL
No_fault
BOOL
Safety
BOOL
Tank_low_safety
EBOOL
sensor
Tank_high_safety
EBOOL
sensor
Valve_closure_time
TIME
Valve_opening_time
TIME
Drainage
Tank_Vol
BOOL
REAL
23
Application using Unity Pro
Creation and Use of DFBs
At a Glance
DFB types are function blocks that can be programmed by the user ST, IL, LD or
FBD. Our application uses a motor DFB and a valve DFB.
We will also be using existing DFB from the library for monitoring variables.
Particularly "safety" variables for tank levels, and "error" variables returned by the
valve. The status of these variables will be visible in Diagnostics display.
Note: Function blocks can be used to structure and optimize your application. They
can be used whenever a program sequence is repeated several times in your
application, or to set a standard programming operation (for example, an algorithm
that controls a motor).
Once the DFB type is created, you can define an instance of this DFB via the
variable editor or when the function is called in the program editor.
Note: For more information, see Unity Pro online help (click on
, then Unity,
then Unity Pro, then Language references, and User function block).
Procedure for
Creating a DFB
24
The table below shows the procedure for creating application DFBs.
Step Action
1
In the Project browser, right click on Derived FB types and select Open.
In the Data editor window, select the box in the Name column and enter a name for
your DFB and confirm with Enter. The name of your DFB appears with the sign
"Works" (unanalyzed DFB).
Open the structure of your DFB (see figure below) and add the inputs, outputs and
other variables specific to your DFB.
When the variables of the DFB are declared, analyze your DFB (the sign "Works" must
disappear). To analyze your DFB, select the DFB and, in the menu, click Build then
Analyze. You have created the variables for your DFB, and must now create the
associated section.
In the Project browser, double-click on Derived FB types then on your DFB.
Under the name of your DFB, the Sections field will appear.
Right click on Sections then select New section.
Give your section a name, then select the language type and confirm with OK. Edit your
section using the variables declared in step 3. Your DFB can now be used by the
program (DFB Instance).
Application using Unity Pro
Variables Used
by the Motor DFB
Illustration of the
Motor DFB
variables
declared in the
data editor
The following table lists the variables used by the Motor DFB:
Variable
Type
Definition
Run
Input
Motor run command.
Stop
Input
Motor stop command.
Contactor_return
Input
Contactor feedback in the event of motor run
problem.
Acknowledgement
Input
Acknowledgement of the Motor_error output
variable.
Motor_run_cmd
Output
Start of motor.
Motor_error
Output
Display in the "Diagnostics display" window of an
alarm linked to a problem with the motor.
The following screen shows the Motor DFB variables used in this application to
control the motor:
Data Editor
Variables
DDT types
Function blocks
DFB types
Filter
Name
Name
*
No.
Motor
<inputs>
Run
Stop
Contactor_return
Acknowledgement
1
2
3
4
Type
<DFB>
Value
Commen...
BOOL
BOOL
BOOL
BOOL
<outputs>
Motor_run_cmd
BOOL
Motor_error
BOOL
<inputs/outputs>
<public>
<private>
<sections>
25
Application using Unity Pro
Operating
Principle of the
Motor DFB
The following screen shows the Motor DFB program written by the application in
FBD for controlling the motor:
F
B
D
<DFB> motor: [Motor]
FBI 1
RS
Run
Stop
FBI 2
TON
Motor_run_cmd
t#2s
IN
PT
S
R1
1
Q1
FBI 3
4
3
AND
RS
IN1 OUT
S
Q1
Q
Acknowledgement R1
ET Contactor_return IN2
2
Motor_run_cmd
.1
Motor_error
When Run = 1 and Stop = 0, the motor can be controlled (Motor_run_cmd = 1). The
other part monitors the Contactor_return variable. If Contactor_return is not set to
"1" after the Discrete counter counts two seconds, the Motor_error output switches
to "1".
Note: For more information on creating a section, consult the Unity Pro online help
(click
, then Unity, then Unity Pro, then Operate Modes and
Programming and select the required language).
26
Application using Unity Pro
Variables Used
by the Valve DFB
Illustration of the
Valve DFB
variables
declared in the
data editor
The following table lists the variables used by the Valve DFB:
Variable
Type
Definition
Valve_opening
Input
Valve opening command.
Valve_closure
Input
Valve closure command.
Lim_valve_opening
Input
Status of valve limit.
Lim_valve_closure
Input
Status of valve limit.
Acknowledgement
Input
Acknowledgement of variables Valve_closure_error or
Valve_opening_error.
Valve_opening_cmd
Output
Opening of the valve.
Valve_closure_cmd
Output
Closure of the valve.
Valve_opening_error
Output
Display in the "Diagnostics display" window of an alarm
linked to a problem with the valve opening.
Valve_closure_error
Output
Display in the "Diagnostics display" window of an alarm
linked to a problem with the valve closure.
The following screen shows the Valve DFB variables used in this application to
control the valve:
Data Editor
Variables
DDT types
Function blocks
DFB types
Filter
Name
Name
No.
Valve
<inputs>
Valve_opening
Valve_closure
Lim_valve_opening
Lim_valve_closure
Acknowledgement
1
2
3
4
5
Type
<DFB>
Value
Commen...
BOOL
BOOL
BOOL
BOOL
BOOL
<outputs>
BOOL
Valve_closure_cmd
Valve_opening_error
1
2
3
BOOL
Valve_closure_error
BOOL
Valve_opening_cmd
BOOL
<inputs/outputs>
<public>
<private>
27
Application using Unity Pro
Operating
Principle of the
Valve DFB
The following screen shows the Valve DFB written in FBD language:
F
B
D
<DFB> valve: [Valve]
FBI 6
.1
1
OR
IN1 OUT
IN2
Lim_valve_opening
Valve_closure
RS
Valve_opening
S
R1
Q1
Valve_opening_cmd
FBI 7
3
4
OR
IN1 OUT
IN2
Valve_opening
Valve_closure
AND
Lim_valve_closure
IN1 OUT
IN2
FBI 8
IN
PT
7
AND
IN1 OUT
IN2
6
Q
ET Lim_valve_opening
FBI 9
S
R1
Q1 Valve_
closure_
cmd
Valve_opening_error
5
TON
Valve_closure_cmd
t#2s
Valve_closure
4
TON
Valve_opening_cmd
t#2s
RS
IN
PT
8
Q
ET
Lim_valve_closure
9
AND
IN1 OUT
IN2
Valve_closure_error
This DFB authorizes the command to open the valve (Valve_opening_cmd) when
the inputs Valve_closure and Lim_valve_opening are set to "0". The principle is the
same for closure, with an additional safety feature if the user requests the opening
and closing of the valve at the same time (opening takes priority).
In order to monitor opening and closing times, we use the TON timer to delay the
triggering of a fault. Once the valve opening is enabled (Valve_opening_cmd = 1),
the timer is triggered. If Lim_valve_opening does not switch to "1" within two
seconds, the output variable Valve_opening_error switches to "1". In this case a
message is displayed (See Diagnostics Viewer, p. 51).
Note: The PT time must be adjusted according to your equipment
28
Application using Unity Pro
Note: For more information on creating a section, consult the Unity Pro online help
(click
, then Unity, then Unity Pro, then Operate Modes and
Programming and select the required language).
Procedure for
Customizing an
Existing DFB
from a Library
DFB
Illustration of the
Function Blocks
Used by the
Application
The table below shows the procedure for using library ALRM_DIA DFBs.
Step
Action
In the Project browser, double-click on Elementary variables, then
select the Function Blocks tab.
In the Data editor window, select the cell in the Name column and enter a
name for your Function block and confirm with Enter.
The FB type selection window appears, in Libraries/Families select
Libraries then Diagnostics and click on ALRM_DIA then confirm with
Enter.
In the Data editor window, add comments in the Comment field in order to
display them in Diagnostics viewer. Your Function block can now be used
by the program (DFB Instance).
The following screen shows the different ALRM_DIA Function blocks used in the
application for displaying information in the Diagnostics viewer window:
Data Editor
Variables
DDT types
Function blocks
DFB types
Filter
Name
Name
EFB
No.
Low_safety_alarm
High_safety_alarm
Valve_closure_alarm
Valve_opening_alarm
Type
ALRM_DIA
ALRM_DIA
ALRM_DIA
ALRM_DIA
DFB
Value Comment
Low level safety reached / tank
High level safety reached
Valve closure time
Valve opening time
29
Application using Unity Pro
Creating the Program in SFC for Managing the Tank
At a Glance
The main program is written in SFC (Grafcet). The different sections of the grafcet
steps and transitions are written in LD. This program is declared in a MAST task,
and will depend on the status of a Boolean variable.
The main advantage of SFC language is that its graphic animation allows us to
monitor in real time the execution of an application.
Several sections are declared in the MAST task:
l
l
The Tank_management (See Illustration of the Tank_management Section,
p. 31) section, written in SFC and describing the operate mode,
The Application (See Creating a Program in LD for Application Execution, p. 34)
section, written in LD, which executes the pump start-up using the motor DFB, as
well as the opening and closure of the valve.
The Simulation (See Creating a Program in LD for Application Simulation, p. 36)
section, written in LD, which simulates the application. This section must be
deleted in the case of connection to a PLC.
The Diagnostics (See Creating a Program in FBD for Application Diagnostics,
p. 39) section, written in FBD, for returning application errors to the diagnostics
display.
Note: The LD, SFC and FBD-type sections used in the application must be
animated in online mode (See Starting the Application, p. 47), with the PLC in
RUN.
30
Application using Unity Pro
Illustration of the
Tank_manageme
nt Section
The following screen shows the application Grafcet:
Initial
Initial_cond...
Pump
No_fault
With_fault
Open_valve1
Open_valve2
Drainage
Tank_low
Close_valve1
Normal
Close_valve2
Safety
Lim_valve_...
Pump
Initial
Initial
Note: For more information on creating an SFC section, see Unity Pro online help
(click on
, then Unity, then Unity Pro, then Operate modes, then
Programming and SFC editor).
31
Application using Unity Pro
Description of
the
Tank_manageme
nt Section
The following table describes the different steps and transitions of the
Tank_management Grafcet:
Step / Transition
Description
Initial
This is the initial step.
Initial_condition
This is the transition that starts the pump. The transition is valid when the variables:
l Stop_cycle = 0,
l Run_cycle = 1,
l Tank_high_safety = 0,
l Lim_valve_closure = 1
Pump
This is the step that starts the pump and filling of the tank until the high level is reached. This
step activates the motor DFB in the Application section, which controls the activation of the pump.
No_fault
This transition is active when the tanks high level is reached and the safety high level is set to 0.
Open_valve1
This step opens the valve to drain the tank. This step activates the valve DFB in the Application
section, which controls the opening of the valve.
Drainage
This transition is active when the tanks low level or safety low level is set to 1.
Close_valve1
This is the valve closure step. This step activates the valve DFB in the Application section, which
controls the closure of the valve.
Normal
This transition is valid when the low level of the tank and Lim_valve_closure are set to 1. In this
case we skip to step S_1_2.
Safety
This transition is valid when the low safety level of the tank and Lim_valve_closure are set to 1.
Where this is the case, we return to the start of the cycle and wait for the safety variable to be
reset, and the cycle to be restarted.
With_fault
This transition is active when the High safety level of the tank has been reached, or the
Stop_cycle button has been activated (Stop_cycle = 1).
Open_valve2
This step is identical to Open_valve1.
Tank_low_safety
This transition is active when the low safety level of the tank is set to 1 (after the tank is drained
following a stop cycle command, or following activation of the high safety level).
Close_valve2
This step is identical to Close_valve1.
Lim_valve_closure This transition is valid when Lim_valve_closure is set to 1. Where this is the case, we return to
the start of the cycle and wait for the safety variable to be reset, and the cycle to be restarted.
Note: You can see all the steps and actions of your SFC by clicking on
of the name of your SFC section.
32
in front
Application using Unity Pro
Procedure for
Creating an SFC
Section
The table below shows the procedure for creating an SFC section for the application.
Step
Action
In Project Browser\Program\Tasks, double-click on MAST.
Right click on Section then select New section. Give your section a name
(Tank_management for the SFC section) then select SFC language.
The name of your section appears, and can now be edited by double clicking on
it.
The SFC edit tools appear in the window, which you can use to create your
Grafcet.
For example, to create a step with a transition:
l To create the step, click on
l To create the transition, click on
then place it in the editor,
then place it in the editor (generally
under the preceding step).
33
Application using Unity Pro
Creating a Program in LD for Application Execution
At a Glance
This section controls the pump and the valve using the DFBs created (See Creation
and Use of DFBs, p. 24) earlier.
Illustration of the
Application
Section
The section below is part of the MAST task. It has no condition defined for it so it is
permanently executed:
FBI_32
Motor
EN
Pump.x
ENO
Run
Motor...
Motor_run_cmd
Open_valve1
Stop
Open_valve2
Contactor_return
Acknowledgement
Open_valve1
PI
Valve_...
Motor_error
Acknowledgement
FBI_33
Valve
Open_valve2
EN
ENO
Open...
Valve...
Valve_opening_cmd
Close...
Valve...
Valve_closure_cmd
Lim_valve_opening
Lim_va..
Valve_...
Valve_opening_error
Lim_valve_closure
Lim_va..
Valve_...
Valve_closure_error
Close_valve1
Close_valve2
Acknowledgement
Description of
the Application
Section
34
Acknowledgement
When the Pump step is active, the Run input of the motor DFB is at 1. If the Stop
input of the motor DFB is at 0, the Motor_run_cmd switches to "1" and the pump
supply is activated.
the same principle applies to the steps Open_valve1 and Open_valve2 and to the
rest of the section.
Application using Unity Pro
Procedure for
Creating an LD
Section
The table below describes the procedure for creating part of the Application
section.
Step
Action
In Project Browser\Program\Tasks, double-click on MAST.
Right click on Section then select New section. Name this section
Application, then select the language type LD.
The edit window opens.
3
To create the contact Open_valve1.x, click on
then place it in the editor.
Double-click on this contact then enter the name of the step with the suffix ".x"
at the end (signifying a step of an SFC section) and confirm with OK.
4
To use the motor DFB you must instantiate it. Right click in the editor then click
on Select data and on
. Click on the Function and Function
Block Types tab and select your DFB then confirm with OK and position your
DFB. To link the Open_valve1.x contact to the stop input of the DFB, align the
contact and the input horizontally, click on
the contact and the input.
and position the link between
Note: For more information on creating an LD section, see Unity Pro online help
(click on
, then Unity, then Unity Pro, then Operate modes, then
Programming and LD editor).
35
Application using Unity Pro
Creating a Program in LD for Application Simulation
At a Glance
36
This section is only used for application simulation. It should therefore not be used
if a PLC is connected.
Application using Unity Pro
Illustration of the
Simulation
Section
The section below is part of the MAST task. It has no condition defined for it so it is
permanently executed:
FBI_26
FBI_27
TON
RS
EN ENO
EN ENO
IN
Valve_opening_time PT
ET
lim_va..
Valve_o...
Valve_closure_cmd
Q1
R1
FBI_28
TON
EN ENO
Valve_c...
Lim_valve_...
IN
Valve_closure_time PT
Valve_...
ET
Lim_valve_...
FBI_31
FBI_30
TON
RS
EN ENO
EN ENO
IN
Motor_ru...
Contacto_...
PT
%S5
Q1
Stop R1
ET
flow rate
FBI_34
TON
EN ENO
Pump.x
flow rate
flow rate
Open_va...
IN
PT
ET
OPERATE
Tank_vol = Tank_vol + Pump_rate;
OPERATE
Valve_rate = Pump_rate;
OPERATE
Tank_vol = Tank_vol - Valve_rate;
Open_va...
COMPARE
Tank_vol < = 0.0
COMPARE
Tank_vol > = 10.0
COMPARE
Tank_vol > = 9.0
COMPARE
Tank_vol < = 1.0
Low_safety
High_safety
High_level
Low_level
37
Application using Unity Pro
Note: For more information on creating an LD section, see Unity Pro online help
(click on
, then Unity, then SoftwareUnity Pro, then Operate modes ,
then Programming and LD editor).
Description of
the Simulation
Section
l
l
38
the first line is used to simulate the value of the Lim_valve_opening variable. If
the valve opening command is given (Valve_opening_cmd = 1), a TON timer is
triggered. When the PT time is reached, the TON output switches to "1" and
increments the Lim_valve_opening output to "1" unless the valve closure
command is given at the same time,
same principle applies to the Lim_valve_closure and Contactor_return outputs.
the last part of the section is used for the simulation of the tank level and for
triggering the different tank levels. The OPERATE and COMPARE blocks from
the library can be used to do this.
Application using Unity Pro
Creating a Program in FBD for Application Diagnostics
At a Glance
This section is used to declare variables which will be sent to the diagnostics viewer
in the event of an error.
Illustration of the
Diagnostics
Section
The screen below shows the FBD section using the Function blocks (See Illustration
of the Function Blocks Used by the Application, p. 29) Low_safety_alarm,
High_safety_alarm and valve_error:
Valve opening error
1
ALRM_DIA
Valve_opening_error
COND1 ERROR
COND0
Valve closure error
2
ALRM_DIA
Valve_closure_error
COND1 ERROR
COND0
Low safety alarm
3
ALRM_DIA
Tank_low_safety
COND1 ERROR
COND0
High safety alarm
4
ALRM_DIA
Tank_high_safety
Description of
the Diagnostics
Section
COND1 ERROR
COND0
The principle of this section is based on the use of ALMR_DIA function blocks. All
the blocks monitor changes in the state of the input variable. As the inputs are
always connected to COND0, display in the Diagnostics Viewer window will be
triggered when the input variable switches to 1.
39
Application using Unity Pro
Procedure for
Creating an FBD
Section
The table below describes the principle for the Diagnostics section:
Step
Action
In Project Browser\Program\Tasks, double-click on MAST.
Right click on Section then select New section. Name this section
Diagnostics, then select the language type FBD.
The edit window opens.
To use the ALRM_DIA function block you created, you must instantiate it. Right
click in the editor then click on Select data and on
. Click on the
Function Blocks tab and select your function block then confirm with OK
and position it in the FBD editor.
To assign a variable to an input or an output, double-click on it, click on
and select your variable from the Variable tab.
Note: For more information on creating an LD section, see Unity Pro online help
(click on
, then Unity, then Unity Pro, then Operate modes, then
Programming and FBD editor).
40
Application using Unity Pro
Creating an Animation Table
At a Glance
An animation table is used to monitor the values of variables, and modify and/or
force these values. Only those variables declared in Variables & FB instances
can be added to the animation table.
Note: For more information, consult the Unity Pro online help (click
, then
Unity, then Unity Pro, then Operate modes, then Debugging and
adjustment then Viewing and adjusting variables and Animation
tables).
Procedure for
Creating an
Animation Table
The table below shows the procedure for creating an animation table.
Step
Action
In the Project browser, right click on Animation tables.
The edit window opens.
Click on first cell in the Name column, then on the button, and add the variables
you require.
41
Application using Unity Pro
Animation Table
Created for the
Application
The following screen shows the animation table used by the application:
Table
Modify
Name
Stop
Valve_closure_cmd
Valve_opening_cmd
Valve_opening_error
Lim_valve_closure
Lim_valve_opening
Run
Tank_low_safety
Tank_high_safety
Force
Value
0
0
0
0
0
1
0
0
0
Tank_low_level
Tank_high_level
Motor_run_cmd
Tank_Vol
Rate
Valve_flow
Pump_rate
Valve_closure_error
0
9.2
0
Contactor_return
Valve_closure_time
1
0s
0s
Valve_opening_time
0.4
0.4
0
Type
EBOOL
EBOOL
EBOOL
EBOOL
EBOOL
Comment
EBOOL
EBOOL
EBOOL
EBOOL
EBOOL
EBOOL
EBOOL
REAL
EBOOL
REAL
REAL
BOOL
sensor
sensor
sensor
sensor
EBOOL
TIME
TIME
Note: The animation table is dynamic only in online mode (display of variable
values).
42
Application using Unity Pro
Creating the Operator Screen
At a Glance
The operator screen is used to animate graphic objects that symbolize the
application. These objects can belong to the Unity Pro library, or can be created
using the graphic editor.
Note: For more information, see Unity Pro online help (click on
, then Unity,
then Unity Pro, then Operate modes, and Operator screens).
Illustration on an
Operator Screen
The following illustration shows the application operator screen:
Start Cycle
Stop Cycle
Tank high safety
High tank level
Low tank level
2..8
Tank safety low level
0.2
Pump flow
Note: To animate objects in online mode, you must click on
. By clicking on this
button, you can validate what is written.
43
Application using Unity Pro
Procedure for
Creating an
Operator Screen
Step
1
The table below shows the procedure for creating the Start Cycle button:
Action
In the Project browser, right click on Operator screens and click on New screen.
The operator screen editor appears.
2
l Click on
and place it in the operator screen editor. Double-click on the button and, in the
Control tab, select the Run variable by clicking on
, and confirm with OK, then enter the name
of the button in the Text area. The button is presently assigned to the Run variable.
The table below shows the procedure for inserting and animating the tank.
Step
Action
In the Project browser, right click on Operator screens and click on New screen.
The operator screen editor appears.
l In the Tools menu, select Operator Screen Library. The window opens. Double click on
Fluids then Tank. Select the dynamic tank from the runtime screen, and Copy (Ctrl + C) then Paste
(Ctrl + V) it into the drawing in the operator screen editor (to return to your screen, click on Window
then Screen).
l The tank is now in your operator screen. You now need a variable to animate the level. In the Tools
menu, click on Variables Window. The window appears to the left, and in the Name column we see
the word %MW0. To obtain the animated part of the graphic object (in this case the tank), double click
on %MW0. A part of the tank is selected. Right click on this part, then click on Characteristics.
Select the Animation tab and enter the variable concerned by clicking the
button (in the place
of %MW0). In our application, this will be Tank_vol.
l You must define the tanks minimum and maximum values. In the Type of animation tab, click
Bar chart then the
l Confirm with Apply and OK.
44
button, and fill in the entry fields according to the tank.
Application using Unity Pro
The table below shows the procedure for inserting and animating the valve.
Step
Action
In the Project browser, right click on Operator screens and click on New screen.
The operator screen editor appears.
l In the Tools menu, select Operator Screen Library. The window opens. Double click on
Actuators then Valve. Select a dynamic valve (from the runtime screen), and Copy (Ctrl + C) then
Paste (Ctrl + V) it into the drawing in the operator screen editor (to return to your screen, click on
Window then Screen).
l Select the valve, right click on it then click on Detach. Select the red rectangle and move it so you can
see the green rectangle underneath it. Double click on the green rectangle, then click on the
Animation tab and add the Valve_opening_cmd variable. Still in the Object properties window,
in the Display condition area, select Bit = 1. This setting makes the green rectangle visible
when %M2 = 1, otherwise this rectangle is invisible.
l Same procedure for the red rectangle, only with the display condition Bit = 0. If the animation does
not work, put the foreground rectangle into the background.
45
Application using Unity Pro
46
Starting the Application
4
At a Glance
Subject of this
Section
This chapter shows the procedure for starting the application. It describes the
different types of application executions.
What's in this
Chapter?
This chapter contains the following topics:
Topic
Page
Execution of Application in Simulation Mode
48
Execution of Application in Standard Mode
49
Diagnostics Viewer
51
47
Starting the Application
Execution of Application in Simulation Mode
At a Glance
You can connect to the API simulator which enables you to test an application
without a physical connection to the PLC and other devices.
Note: For more information, see Unity Pro online help (click on
, then Unity,
then Unity Pro, then Operate modes, then Debugging and adjustment
and PLC simulator).
Application
Execution
The table below shows the procedure for launching the application in simulation
mode:
Step
48
Action
In the PLC menu, click on Simulation Mode,
In the Build menu, click on Rebuild All Project. Your project is
generated and is ready to be transferred to the simulator. When you generate
the project, you will see a results window. If there is an error in the program,
Unity Pro indicates its location if you double-click on the highlighted sequence.
In the PLC menu, click on Connection. You are now connected to the
simulator.
In the PLC menu, click on Transfer project to PLC. The Transfer
project to PLC window opens. Click on Transfer. The application is
transferred to the PLC simulator.
In the PLC, click on Execute. The Execute window opens. Click on OK. The
application is now being executed (in RUN mode) on the PLC simulator.
Starting the Application
Execution of Application in Standard Mode
At a Glance
To work in standard mode you need to use a PLC and Discrete and Analog I/O
modules to assign outputs to different sensors and actuators.
The variables used in simulation mode must be modified. In standard mode,
variables must be located to be associated to physical I/Os.
Note: For more information on addressing, see Unity Pro online help (click on
, then Unity, then Unity Pro, then Languages reference, then Data
description and Data instances).
Application
Hardware
Configuration
Assignment of
Variables to
Input Module
The table below shows the procedure for configuring the application.
Step
Action
In the Project browser double-click on Configuration then on 0:Bus X and
on 0:TSX RKY (where 0 is the rack number).
In the Bus X window, select a slot, for example 3 and double-click on it.
Insert a discrete input module, for example TSX DEY 16A5.
Confirm with OK. This input module is used to connect the applications EBOOL
inputs.
The table below shows the procedure for direct addressing of variables:
Step
Action
In the Project browser and in Variables & FB instances, doubleclick on Elementary variables.
In the Address column, enter the address associated with the variable in the
form Rack\Module\Channel\Data.
Example:
On the TSX DEY 16A5 module, there are 2 channels, channel 0 and channel
8. Channel 0 handles inputs 0 to 7 and channel 8 handles inputs 8 to 15.
If the valve closure limit switch output is connected to input 0 of the module, the
address %I0.3.0.0 is displayed in the address column of the editor for the
Lim_valve_closure variable
Illustration:
Lim_valve_closure
BOOL
%IO.3.0.0
Repeat the same procedure for all located variables.
49
Starting the Application
Application
Execution
The table below shows the procedure for launching the application in standard
mode:
Step
50
Action
In the PLC menu, click on Standard Mode,
In the Build menu, click on Rebuild All Project. Your project is
generated and is ready to be transferred to the PLC. When you generate the
project, you will see a results window. If there is an error in the program, Unity
Pro indicates its location if you click on the highlighted sequence.
In the PLC menu, click on Connection. You are now connected to the PLC.
In the PLC menu, click on Transfer project to PLC. The Transfer
project to PLC window opens. Click on Transfer. The application is
transferred to the PLC.
In the PLC, click on Execute. The Execute window opens. Click on OK. The
application is now being executed (in RUN mode) on the PLC.
Starting the Application
Diagnostics Viewer
At a Glance
The diagnostics viewer enables you to monitor variables when they are associated
to diagnostics function blocks (ALMR_DIA for example).
Note: For more information on the declaration of these variables for diagnostics
purposes, go to the DFB section (See Procedure for Customizing an Existing DFB
from a Library DFB, p. 29).
Creation of
Diagnostics
The table below shows the procedure for displaying the diagnostics window:
Step
Action
In the Tools menu, click on Diagnostics Viewer.
The window is displayed on-screen.
As soon as the Tank_low_safety or Tank_high_safety or
Valve_opening_error or Valve_closure_error variables switch from 0
to 1, a message is displayed in the diagnostics viewer.
Note: For more information, see Unity Pro online help (click on
then Unity Pro, then Operate modes, and Diagnostics).
Illustration of the
Diagnostics
Viewer
, then Unity,
The illustration below shows an example of what is displayed when the
Tank_low_safety variable switches from 0 to 1:
Diagnostic viewer
AcknowledgeMessage
Fault
Symbol
Area Appearance Date: 3 Appearance Date: 2
ment: 0
Acknowledged Low level safety reached / tank empty FB Alarm Low_safety_alarm 0 06/02/2004 11:30:59
Deleted
Low level safety reached / tank empty FB Alarm Low_safety_alarm 0 06/02/2004 11:30:46 06/02/2004 11:30:56
Low level safety reached / tank empty FB Alarm Low_safety_alarm 0 06/02/2004 11:30:06 06/02/2004 11:30:38
Deleted
Deleted
51
Starting the Application
52
Glossary
!
%I
According to the IEC standard, %I indicates a discrete input-type language object.
%M
According to the IEC standard, %M indicates a memory bit-type language object.
%MW
According to the IEC standard, %MW indicates a memory word-type language object.
%Q
According to the IEC standard, %Q indicates a discrete output-type language object.
B
BIT
This is a binary unit for a quantity of information which can represent two distinct
values (or statuses): 0 or 1.
BOOL
BOOL is the abbreviation of Boolean type. This is the elementary data item in
computing. A BOOL type variable has a value of either: 0 (FALSE) or 1 (TRUE).
A BOOL type word extract bit, for example: %MW10.4.
BYTE
When 8 bits are put together, this is called a BYTE. A BYTE is either entered in
binary, or in base 8.
The BYTE type is coded in an 8 bit format, which, in hexadecimal, ranges from
16#00 to 16#FF
53
Glossary
D
DFB
DFB is the abbreviation of Derived Function Block.
DFB types are function blocks that can be programmed by the user ST, IL, LD or
FBD.
By using DFB types in an application, it is possible to:
l simplify the design and input of the program,
l increase the legibility of the program,
l facilitate the debugging of the program,
l reduce the volume of the generated code.
DFB instance
A DFB type instance occurs when an instance is called from a language editor.
The instance possesses a name, input/output interfaces, the public and private
variables are duplicated (one duplication per instance, the code is not duplicated).
A DFB type can have several instances.
E
EBOOL
EBOOL is the abbreviation of Extended Boolean type. It can be used to manage
rising or falling edges, as well as forcing.
An EBOOL type variable takes up one byte of memory.
EFB
Is the abbreviation for Elementary Function Block.
This is a block which is used in a program, and which performs a predefined
software function.
EFBs have internal statuses and parameters. Even where the inputs are identical,
the output values may be different. For example, a counter has an output which
indicates that the preselection value has been reached. This output is set to 1 when
the current value is equal to the preselection value.
F
FBD
54
FBD is the abbreviation of Function Block Diagram.
Glossary
FBD is a graphic programming language that operates as a logic diagram. In
addition to the simple logic blocks (AND, OR, etc.), each function or function block of
the program is represented using this graphic form. For each block, the inputs are
located to the left and the outputs to the right. The outputs of the blocks can be linked
to the inputs of other blocks to form complex expressions.
Function view
View making it possible to see the program part of the application through the
functional modules created by the user (see Functional module definition).
I
IEC 61131-3
International standard: Programmable Logic Controls
Part 3: Programming languages.
IL
IL is the abbreviation of Instruction List.
This language is a series of basic instructions.
This language is very close to the assembly language used to program processors.
Each instruction is composed of an instruction code and an operand.
Instantiate
To instantiate an object is to allocate a memory space whose size depends on the
type of object to be instantiated. When an object is instantiated, it exists and can be
manipulated by the program.
INT
INT is the abbreviation of single integer format (coded on 16 bits).
The lower and upper limits are as follows: -(2 to the power of 31) to (2 to the power
of 31) - 1.
Example:
-32768, 32767, 2#1111110001001001, 16#9FA4.
L
LD
LD is the abbreviation of Ladder Diagram.
LD is a programming language, representing the instructions to be carried out in the
form of graphic diagrams very close to a schematic electrical diagram (contacts,
coils, etc.).
55
Glossary
Located variable
A located variable is a variable for which it is possible to know its position in the PLC
memory. For example, the variable Water_pressure, is associated with %MW102.
Water_pressure is said to be located.
M
Master task
Main program task.
It is obligatory and is used to carry out sequential processing of the PLC.
O
Operator screen
This is an editor that is integrated into Unity Pro, which is used to facilitate the
operation of an automated process. The user regulates and monitors the operation
of the installation, and, in the event of any problems, can act quickly and simply.
R
REAL
Real type is a coded type in 32 bits.
The ranges of possible values are illustrated in gray in the following diagram:
-INF
-3.402824e+38
INF
-1.1754944e-38
0.0
1.1754944e-38
3.402824e+38
When a calculation result is:
l between -1.175494e-38 and 1.175494e-38 it is considered as a DEN,
l less than -3.402824e+38, the symbol -INF (for -infinite) is displayed,
l greater than +3.402824e+38, the symbol INF (for +infinite) is displayed,
l undefined (square root of a negative number), the symbol NAN is displayed.
S
Section
56
Program module belonging to a task which can be written in the language chosen
by the programmer (FBD, LD, ST, IL, or SFC).
Glossary
A task can be composed of several sections, the order of execution of the sections
corresponding to the order in which they are created. This order is modifiable.
SFC
SFC is the abbreviation of Sequential Function Chart.
SFC enables the operation of a sequential automation device to be represented
graphically and in a structured manner. This graphic description of the sequential
behavior of an automation device, and the various situations which result from it, is
provided using simple graphic symbols.
SFC objects
An SFC object is a data structure representing the status properties of an action or
transition of a sequential chart.
ST
ST is the abbreviation of Structured Text language.
Structured Text language is an elaborated language close to computer
programming languages. It enables you to structure series of instructions.
Structure
View in the project navigator with represents the project structure.
Subroutine
Program module belonging to a task (Mast, Fast) which can be written in the
language chosen by the programmer (FBD, LD, ST, or IL).
A subroutine may only be called by a section or by another subroutine belonging to
the task in which it is declared.
T
Task
A group of sections and subroutines, executed cyclically or periodically for the MAST
task, or periodically for the FAST task.
A task possesses a level of priority and is linked to inputs and outputs of the PLC.
These I/O are refreshed in consequence.
TIME
The type TIME expresses a duration in milliseconds. Coded in 32 bits, this type
makes it possible to obtain periods from 0 to (2 to the power of 32)-1 milliseconds.
U
Unlocated
variable
An unlocated variable is a variable for which it is impossible to know its position in
the PLC memory. A variable which have no address assigned is said to be
unlocated.
57
Glossary
V
Variable
Memory entity of the type BOOL, WORD, DWORD, etc., whose contents can be modified
by the program during execution.
W
WORD
The WORD type is coded in 16 bit format and is used to carry out processing on bit
strings.
This table shows the lower/upper limits of the bases which can be used:
Base
Lower limit
Upper limit
Hexadecimal
16#0
16#FFFF
Octal
8#0
8#177777
Binary
2#0
2#1111111111111111
Representation examples
58
Data content
Representation in one of the bases
0000000011010011
16#D3
1010101010101010
8#125252
0000000011010011
2#11010011
BC
Index
Application section (LD), 34
Connection
Simulator mode, 48
Standard Mode, 49
Unity Pro
Configuration, 11
Data editor, 12
DFB editor, 13
Diagnostics, 13
Operator screens, 14
Presentation, 9
Program editor, 12
Project browser, 11
Simulator, 14
User interface, 10
Diagnostics section (FBD), 39
Valve DFB, 27
B
button, 41
M
Motor DFB, 25
S
Simulation section (LD), 37
T
Tank_management section (SFC), 31
59
Index
60
You might also like
- Openecu User Guide SimulinkDocument760 pagesOpenecu User Guide Simulinksaranakom cheecharoen100% (1)
- Department of Computer Science National Tsing Hua University EECS403000 Computer ArchitectureDocument5 pagesDepartment of Computer Science National Tsing Hua University EECS403000 Computer ArchitectureTetricx The firstNo ratings yet
- PIC Microcontroller Projects in C: Basic to AdvancedFrom EverandPIC Microcontroller Projects in C: Basic to AdvancedRating: 5 out of 5 stars5/5 (10)
- Ecostruxure Control Expert Installation and Application Start Up GuideDocument62 pagesEcostruxure Control Expert Installation and Application Start Up GuideArnold F. CinchesNo ratings yet
- PLC 1 Unity Startup PDFDocument60 pagesPLC 1 Unity Startup PDFladabd2No ratings yet
- K01 - 000 - 09 M340CanOpenDocument252 pagesK01 - 000 - 09 M340CanOpenbagopercyNo ratings yet
- Operating Instruction Manual: DOC040402OI11EN - Revision 11 - English - 2013-09 - Released - PublicDocument25 pagesOperating Instruction Manual: DOC040402OI11EN - Revision 11 - English - 2013-09 - Released - PublicCuauhtémoc Arroyo GonzalezNo ratings yet
- PanelBuilder32 ManualDocument122 pagesPanelBuilder32 ManualemersonfitNo ratings yet
- 20D-UM002 - DriveLogix System 5720 User Manual - InGLESDocument263 pages20D-UM002 - DriveLogix System 5720 User Manual - InGLESwellinton de paulo RomanoNo ratings yet
- 3G8F7-DRM21-E DeviceNet PCI Board Operation ManualDocument112 pages3G8F7-DRM21-E DeviceNet PCI Board Operation ManualMD SAIFULNIZAM ABDUL HALIMNo ratings yet
- Dream Report Getting Started v3.3 PDFDocument35 pagesDream Report Getting Started v3.3 PDFKristen CollierNo ratings yet
- Vijeo Designer ManualDocument74 pagesVijeo Designer Manualmaster2104100% (1)
- Quickstart Manual: Qs - Dsoft32 - MDocument62 pagesQuickstart Manual: Qs - Dsoft32 - MSilvia Del RioNo ratings yet
- SA 9.10 UG ApplicationDeploymentDocument235 pagesSA 9.10 UG ApplicationDeploymentkareemhamedNo ratings yet
- Netspot Resource Downloader: User'S GuideDocument62 pagesNetspot Resource Downloader: User'S GuideHiren PatelNo ratings yet
- Whats New in EuControl 18.3Document24 pagesWhats New in EuControl 18.3arlan bey-beyNo ratings yet
- SoMachine PDFDocument962 pagesSoMachine PDFPavlinaTasevaNo ratings yet
- CompactRIO Developers GuideDocument226 pagesCompactRIO Developers Guidethulinh12a1No ratings yet
- SW Ek Tm4c123gxl Boost Dlptrf7970abp Ug 2.1.0.12573Document16 pagesSW Ek Tm4c123gxl Boost Dlptrf7970abp Ug 2.1.0.12573trungkiena6No ratings yet
- Pe SSDocument508 pagesPe SSShalini KosuriNo ratings yet
- 1762 pm001d en PDocument271 pages1762 pm001d en PneoflashNo ratings yet
- OpenShift Online 2.0 User Guide en USDocument80 pagesOpenShift Online 2.0 User Guide en USrch978No ratings yet
- Tcwin: Software ManualDocument112 pagesTcwin: Software Manualmoath1977No ratings yet
- Unity Pro Operating ModesDocument1,950 pagesUnity Pro Operating Modescanalu1192No ratings yet
- Frama C User Manual PDFDocument58 pagesFrama C User Manual PDFAnonymous CZYe2HNo ratings yet
- MELSEC-Q/L/F Structured Programming Manual (Fundamentals)Document116 pagesMELSEC-Q/L/F Structured Programming Manual (Fundamentals)mbattmbuttNo ratings yet
- TK HMExplorer SOFTWARE UserManual - en - 02Document81 pagesTK HMExplorer SOFTWARE UserManual - en - 02tkzNo ratings yet
- IACOverviewDocument50 pagesIACOverviewBernd RöckeleinNo ratings yet
- Vijeo Designer ManualDocument74 pagesVijeo Designer ManualBo Cu Bin100% (1)
- What's New in Pro Tools 2023.9Document29 pagesWhat's New in Pro Tools 2023.9Saul HuertasNo ratings yet
- CX DesignerDocument116 pagesCX DesignerDIANTORONo ratings yet
- SYCONnet Netframe OI 14 ENDocument23 pagesSYCONnet Netframe OI 14 ENAlexander von BelowNo ratings yet
- Prog Consoles CQM1H-PRO01Document173 pagesProg Consoles CQM1H-PRO01kevin18jmsNo ratings yet
- ACGM0142V50ENDDocument177 pagesACGM0142V50ENDDuy TrungNo ratings yet
- Um Qs en Plcnext Engineer 107838 en 01Document52 pagesUm Qs en Plcnext Engineer 107838 en 01affNo ratings yet
- Data Transformation COM API Reference: Informatica B2B Data Exchange™Document24 pagesData Transformation COM API Reference: Informatica B2B Data Exchange™mailramkNo ratings yet
- PGPinstallDocument37 pagesPGPinstallcoolsmartNo ratings yet
- Whats New in Pro Tools 12-0-84536Document20 pagesWhats New in Pro Tools 12-0-84536j2daaaNo ratings yet
- Uniop Designer 5.08 User Manual tn154-6 (NewFeaturesInDesigner5.08 - UniOP4.40)Document85 pagesUniop Designer 5.08 User Manual tn154-6 (NewFeaturesInDesigner5.08 - UniOP4.40)TBF1DNo ratings yet
- IDL Smart Printing Resource Kit Developer Guide PDFDocument28 pagesIDL Smart Printing Resource Kit Developer Guide PDFMarwan MaulanaNo ratings yet
- User GuideDocument62 pagesUser GuideMurat SayınNo ratings yet
- MonitorIIISoftware ManualDocument144 pagesMonitorIIISoftware ManualsonxNo ratings yet
- CS30Pro-SDK Instruction V1.0.2Document30 pagesCS30Pro-SDK Instruction V1.0.2Agung DyanjatmikoNo ratings yet
- Openscape Voice V8 Application Developers Manual: Programming GuideDocument35 pagesOpenscape Voice V8 Application Developers Manual: Programming GuideJensNo ratings yet
- Programming An FRC RobotDocument8 pagesProgramming An FRC Robot2ca180a465No ratings yet
- GC SysadminDocument96 pagesGC SysadminIrailson MatosNo ratings yet
- GC SysadminDocument96 pagesGC SysadminIrailson MatosNo ratings yet
- Ra Um003 - en P PDFDocument209 pagesRa Um003 - en P PDFwillieNo ratings yet
- User's Manual and Installation Instructions of Communication Control and Waveform Analysis Software of Digital Storage OscilloscopeDocument41 pagesUser's Manual and Installation Instructions of Communication Control and Waveform Analysis Software of Digital Storage OscilloscopeFilipe CoimbraNo ratings yet
- RSView User Manual EngDocument920 pagesRSView User Manual Engjavier_valdivia_42No ratings yet
- E Tool and Corrigo Web (User Manual)Document50 pagesE Tool and Corrigo Web (User Manual)Mihai IspirNo ratings yet
- SW GDLoader GettingStarted v3-0 enDocument41 pagesSW GDLoader GettingStarted v3-0 enEduardo QuispeNo ratings yet
- Pro Tools - Duet User GuideDocument30 pagesPro Tools - Duet User GuideJason LiebsonNo ratings yet
- SW Ek TM4C1294XL Boostxl Kentec L35 Ug 2.1.0.12573Document20 pagesSW Ek TM4C1294XL Boostxl Kentec L35 Ug 2.1.0.12573trungkiena6No ratings yet
- Customisation User Guide PDFDocument112 pagesCustomisation User Guide PDFArtem YadegarianNo ratings yet
- DT 861 StudioUserGuideDocument265 pagesDT 861 StudioUserGuideKartik DoshiNo ratings yet
- MN Fpwinpro7 Guide Pidsx en PDFDocument174 pagesMN Fpwinpro7 Guide Pidsx en PDFPetio MineffNo ratings yet
- Microsoft Virtualization: Master Microsoft Server, Desktop, Application, and Presentation VirtualizationFrom EverandMicrosoft Virtualization: Master Microsoft Server, Desktop, Application, and Presentation VirtualizationRating: 4 out of 5 stars4/5 (2)
- Embedded DSP Processor Design: Application Specific Instruction Set ProcessorsFrom EverandEmbedded DSP Processor Design: Application Specific Instruction Set ProcessorsNo ratings yet
- Installation Geo MotionsDocument5 pagesInstallation Geo Motionsoscar morenoNo ratings yet
- Ds7060 ProgDocument40 pagesDs7060 Progfabricio gaitaNo ratings yet
- Chapter 2Document3 pagesChapter 2Abhi RajNo ratings yet
- Interrupts PDFDocument12 pagesInterrupts PDFUdit pratap singh tanwarNo ratings yet
- AQURA Cablingdiagrams Wired Nurse CallDocument40 pagesAQURA Cablingdiagrams Wired Nurse CallJe Pong0% (1)
- MGW Upgrade Knowledge ShareDocument15 pagesMGW Upgrade Knowledge ShareGuili BarbosaNo ratings yet
- Please Do Not Open This Question Booklet Until You Are Told To Do So. While You Are Waiting, Read The Following Instructions CarefullyDocument4 pagesPlease Do Not Open This Question Booklet Until You Are Told To Do So. While You Are Waiting, Read The Following Instructions Carefullyk3lvynNo ratings yet
- Professional Cloud ArchitectDocument5 pagesProfessional Cloud Architectprabhjyot0% (1)
- 3-LO2 PLC ProgrammingDocument77 pages3-LO2 PLC ProgrammingSohaib SajidNo ratings yet
- EE707 Advanced Electrical Engineering Lab Manual (2006 Scheme)Document37 pagesEE707 Advanced Electrical Engineering Lab Manual (2006 Scheme)Anith KrishnanNo ratings yet
- tc-320 6935684Document56 pagestc-320 6935684Jake JohnsonNo ratings yet
- Python Machine Learning: Python Programming Language FundamentalsDocument4 pagesPython Machine Learning: Python Programming Language FundamentalsDeepak MaliNo ratings yet
- Files and Templates in C++Document12 pagesFiles and Templates in C++Usha RavichandranNo ratings yet
- VPN MANUAL EngDocument5 pagesVPN MANUAL EngronaldorvtNo ratings yet
- h8310 Deploying Pentaho Data Integration DiaDocument29 pagesh8310 Deploying Pentaho Data Integration DiaArous RiadhNo ratings yet
- PCS 7 V9.0 SFC Visualization - Programming and Operating Manual - 05 - 2017Document98 pagesPCS 7 V9.0 SFC Visualization - Programming and Operating Manual - 05 - 2017pes.dowsNo ratings yet
- Mapeh Art AssignmentDocument2 pagesMapeh Art AssignmentChalamity AlvarezNo ratings yet
- CS-3001 SubmittedDocument6 pagesCS-3001 SubmittedAreeba UroojNo ratings yet
- Janitza Manual GridVis Help 2 2 X enDocument326 pagesJanitza Manual GridVis Help 2 2 X enRodrigo HurtadoNo ratings yet
- Self-Assessment Checklist: FORM 4.1Document62 pagesSelf-Assessment Checklist: FORM 4.1KateNo ratings yet
- 1992-02 The Computer Paper - BC Edition PDFDocument100 pages1992-02 The Computer Paper - BC Edition PDFthecomputerpaperNo ratings yet
- FlexiPack HubDocument44 pagesFlexiPack HubTyronericNo ratings yet
- PMS 7SA6 E-70 Rev1Document99 pagesPMS 7SA6 E-70 Rev1Cristhian CarlosNo ratings yet
- Industrial Automation Brochure - Deepthi PDFDocument6 pagesIndustrial Automation Brochure - Deepthi PDFShivu5art workNo ratings yet
- Iphone Become A Status Symbol For The Users in Metro CitiesDocument4 pagesIphone Become A Status Symbol For The Users in Metro CitiesSoundararajan SeeranganNo ratings yet
- 15CSE202 Object Oriented Programming: Overview of JDKDocument27 pages15CSE202 Object Oriented Programming: Overview of JDKajey muthiahNo ratings yet
- Convergence Challenges For Enterprise NetworksDocument7 pagesConvergence Challenges For Enterprise NetworksKunalNo ratings yet
- Introduction To Mail Management System: Suvarnsing G. Bhable, Jaypalsing N. KayteDocument4 pagesIntroduction To Mail Management System: Suvarnsing G. Bhable, Jaypalsing N. KayteHumphrey TshumaNo ratings yet
- Osama CV IT SupportDocument3 pagesOsama CV IT SupportAwais AliNo ratings yet