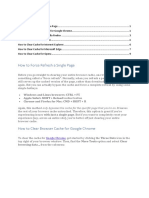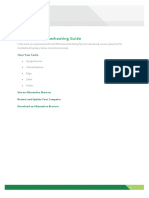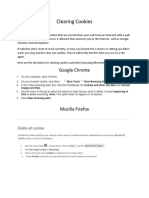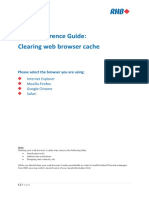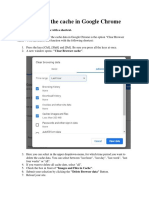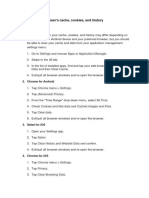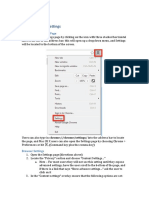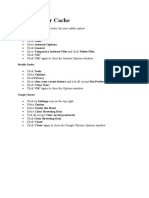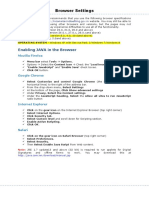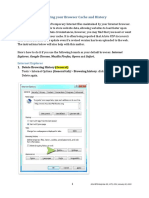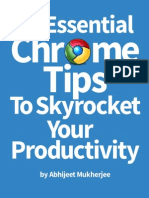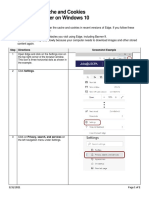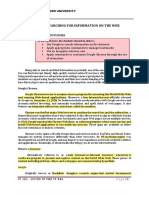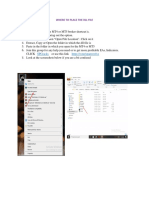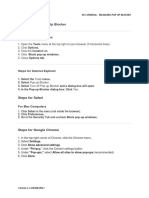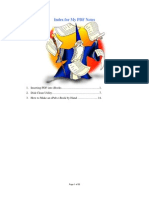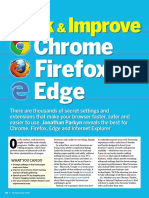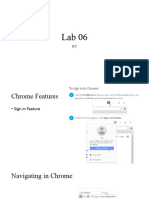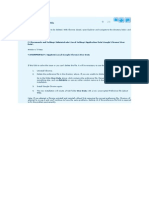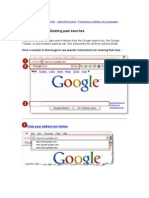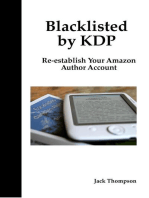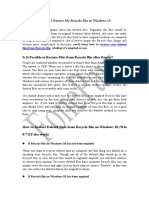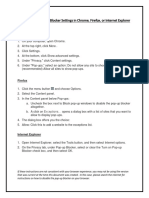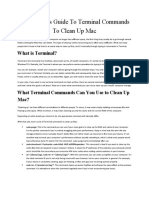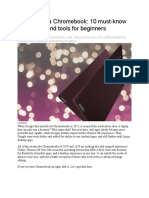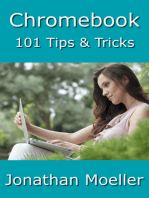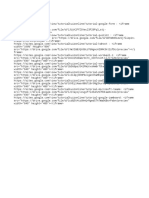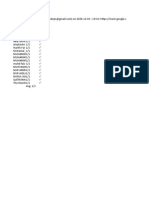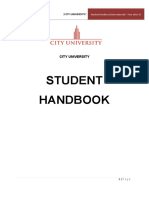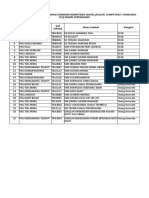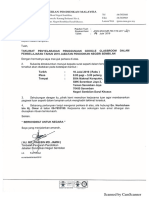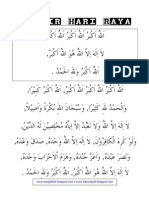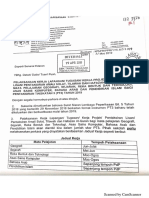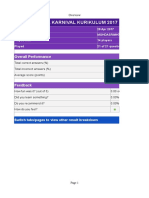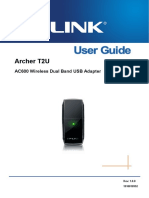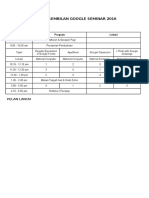Professional Documents
Culture Documents
Clear Chrome Cache in 40 Characters
Uploaded by
mohdasrimhOriginal Description:
Original Title
Copyright
Available Formats
Share this document
Did you find this document useful?
Is this content inappropriate?
Report this DocumentCopyright:
Available Formats
Clear Chrome Cache in 40 Characters
Uploaded by
mohdasrimhCopyright:
Available Formats
How to Clear the Cache in Chrome
How to Clear the Cache in Chrome
44,070 views
4 Editors
Edited 7 weeks ago
Three Methods:Versions 10 and Up, Short FormVersions 10 and Up, Long FormVersions 1 through 9
Your cache is a collection of temporary Internet files maintained by your Internet
browser. The purpose of these files is to store website data, allowing websites to load
faster upon revisiting them. Under certain circumstances, however, you may find that
you need or want to clear space by clearing your cache. Here's how to do it if you use
Google Chrome as your default browser.
Method 1 of 3: Versions 10 and Up, Short Form [1]
How to Clear the Cache in Chrome
1.
1
Click on the Chrome menu icon. The Chrome menu icon is located next to your
address bar and is positioned to the far right.
o
The icon itself looks like three horizontal lines stacked on one another.
From this icon, you can access a variety of tools, settings, bookmarks, and
nearly any other information pertaining to Google Chrome.
How to Clear the Cache in Chrome
Ad
2
Select "Tools" from the drop-down menu. This option is listed in the middle of the
Chrome menu that pops up from the menu button.
o
"Tools" is located eleventh from the top, at the bottom of the fourth section.
It has a right-pointing arrow next to the word.
3
How to Clear the Cache in Chrome
3
Choose "Clear browsing data..." This is a setting option that appears from the "Tools"
side menu.
"Clear browsing data..." is located at the bottom of the second divided
section of the "Tools" sub-menu. It is the fourth option overall.
Once you select this option, the Clear browsing data dialogue box should
o
pop up.
How to Clear the Cache in Chrome
4
Check "Empty the cache." The "Clear browsing data" dialogue box has a number of
tickboxes for you to check, and each will clear a certain type of Internet data when
selected. If you only want to clear the cache, only select the tickbox next to "Empty the
cache."
o
This checkbox should be third from the top.
How to Clear the Cache in Chrome
You can also select other options if you want to clear more than your
o
cache.
"Clear browsing history" will erase any record of the websites you have
visited and "clear download history" will erase any record of the downloads you have
made.
"Delete cookies and other site and plug-in data" will wipe out all data sent
to your browser from a website. Likewise, "Clear data from hosted apps" will wipe out
any information saved to your computer from various third-party applications, and
"Deauthorize content licenses" will revoke any permissions granted to third-party
sources.
o
"Clear saved passwords" will erase any passwords saved to your
personalized Chrome settings and "Clear saved Autofill form data" will erase any
information, such as contact information, that you saved to your personalized account
for the purpose of quickly filling out Internet forms.
How to Clear the Cache in Chrome
5
Select "beginning of time." Above the tickboxes is a sentence beginning, "Obliterate
the following items from." In order to erase your entire cache, you should select "the
beginning of time" from the drop-down menu next to this sentence.
o
Other options include "the past hour," "the past day," "the past week," and
"the last 4 weeks." Selecting any of these other options will only erase your cache from
within that window of time. Anything prior to that time period will still be retained.
7
How to Clear the Cache in Chrome
6
Click on "Clear browsing data." A button stating "Clear browsing data" should be
located in the lower right corner of the dialogue box. Click on this button to finish
clearing your cache.
o
Note that this step is final. There is no undo feature to return your cache
to how it was prior to clearing it.
Method 2 of 3: Versions 10 and Up, Long Form[2]
8
How to Clear the Cache in Chrome
1.
1
Click on the Chrome menu icon. This icon is locked into your Google taskbar and
positioned to the far right of your address bar.
o
The icon looks like three horizontal bars stacked one on top of the next.
Clicking on the icon will give you access to a variety of settings,
bookmarks, and other browser information.
How to Clear the Cache in Chrome
2
Choose "Settings." The "Settings" option is listed toward the bottom of the drop-down
menu.
o
"Settings" is located in the seventh divided section from the top. The
option is fourteenth from the top.
Selection "Settings" will cause a separate tab to open. This tab will list a
variety of setting-related features for you to change to your liking.
10
How to Clear the Cache in Chrome
3
Scroll to the bottom and click "Show advanced settings..." The initial Settings
page only includes the most basic setting-related options. At the bottom of this page is
the option to Show advanced settings. Click on this to expand the Settings page
further.
11
How to Clear the Cache in Chrome
4
Click "Clear browsing data..." Continue scrolling until you see the "Privacy"
subheading. Click on the "Clear browsing data..." button to option the corresponding
dialogue box.
o
Clicking on this button will open up a separate dialogue box. The box will
pop up rather than opening in the same tab or in a new tab.
12
How to Clear the Cache in Chrome
5
Check the "Empty the cache" box. The "Empty the cache" checkbox is located third
from the top. If you only want to clear your cache and nothing else, check the box next
to this option while making sure that none of the other boxes are checked.
o
If you want to clear other Internet browsing data simultaneously, select
some of the other boxes, as well.
13
How to Clear the Cache in Chrome
"Clear browsing history" erases all records of any websites you have
visited, while "Clear download history" erases all record of the data you have
downloaded.
o
"Delete cookies and other site and plug-in data" will clear out your Internet
cookies, which consist of data sent to your browser from various websites.
"Clear saved passwords" will erase passwords saved to your personalized
Google account. Similarly, "Clear saved Autofill form data" will pre-set form information
saved to your account.
"Clear data from hosted apps" will erase information sent to your computer
from third-party applications. "Deauthorize content licenses" will revoke any permissions
granted to third-party sources.
14
How to Clear the Cache in Chrome
6
Select "the beginning of time" to erase everything. Above the checkboxes is an
option that allows you to specify the time frame you want to clear the information from.
This option is introduced with the phrase "Obliterate the following information from."
Selecting "the beginning of time" will clear your entire cache.
o
The drop-down menu will also offer you the options of "the past hour," "the
past day," "the past week," and "the last 4 weeks."
15
How to Clear the Cache in Chrome
7
Click on "Clear browsing data." This button is located in the lower right corner of the
dialogue box and will finalize the clearing of your cache.
o
Note that this step is final. You will not be given an "undo" option if you are
dissatisfied with the results.
Method 3 of 3: Versions 1 through 9[3]
1.
16
How to Clear the Cache in Chrome
1
Click on the "Customize" button. This button is also referred to as the "Tools" button,
and it is located to the far right of the address bar at the top of your browser.
o
The graphic for the button looks like a small wrench.
17
How to Clear the Cache in Chrome
2
Select "Options" from the drop-down menu. This choice should be located near the
bottom of the "Tools" or "Customize" drop-down menu.
The "Options" option is located at the top of the sixth section and is the
thirteenth option overall.
If using a Mac instead of a PC, look for the word "Preferences" instead of
o
"Options."
18
How to Clear the Cache in Chrome
3
Switch to the "Under the Hood" tab. The "Options" or "Preferences" dialogue box
should pop up. Click on the final tab in this dialogue box, labelled "Under the Hood" or
"Under the Bonnet."
o
Note the two subsections of this tab: "Privacy" and "Network."
19
How to Clear the Cache in Chrome
4
Click on "Clear browsing data..." This is the second of two buttons located directly
beneath the "Privacy" subheading of the "Options" dialogue box.
Clicking on the "Clear browsing data..." button should open up yet another
o
dialogue box.
20
How to Clear the Cache in Chrome
5
Check the "Empty the cache" option. Underneath the heading "Obliterate the
following items," select the box next to the "Empty the cache" button.
o
Do not select any of the other checkboxes unless you also want to clear
those other options.
Note that options vary slightly in older versions of Chrome when compared
to newer versions. The only other options you have are "Clear browsing history," "Clear
download history," "Delete cookies and other site data," "Clear saved passwords," and
"Clear saved form data."
21
How to Clear the Cache in Chrome
6
Clear "Everything." Beneath the checkboxes is the statement, "Clear data from this
period." Select "Everything" from the drop-down menu next to this statement in order to
clear your entire cache.
o
Other options include "Last day," "Last week," and "Last 4 weeks."
22
How to Clear the Cache in Chrome
7
Click on "Clear browsing data." This button is located in the lower right corner of the
"Clear Browsing Data" dialogue box. Clicking it will finalize the process.
As with newer versions, there is no "undo" option. In other words, this step
o
is final.
23
You might also like
- Windows and Linux Browsers: CTRL + F5 Apple Safari: SHIFT + Reload Toolbar Button Chrome and Firefox For Mac: CMD + SHIFT + RDocument9 pagesWindows and Linux Browsers: CTRL + F5 Apple Safari: SHIFT + Reload Toolbar Button Chrome and Firefox For Mac: CMD + SHIFT + Rcj cjNo ratings yet
- How To Clear Cookies On Chrome - EdgeDocument4 pagesHow To Clear Cookies On Chrome - EdgeDANIELNo ratings yet
- eLearning Troubleshooting Guide LinkedDocument6 pageseLearning Troubleshooting Guide LinkedboniasyoxeNo ratings yet
- Presented By: ROSALINDA ORTIZDocument16 pagesPresented By: ROSALINDA ORTIZRosalinda RepaniNo ratings yet
- Clearing CookiesDocument3 pagesClearing Cookiesapi-355398062No ratings yet
- Quick guide clear browser cache under 40 charsDocument5 pagesQuick guide clear browser cache under 40 charsNor Asyikin Alias EykinNo ratings yet
- Ex 17 Browser SettingsDocument1 pageEx 17 Browser Settingsಹರಿ ಶಂNo ratings yet
- How Do I Clear My Web BrowserDocument4 pagesHow Do I Clear My Web BrowserEmmanuel CaliwanNo ratings yet
- Steps To Clear Browser Cache PDFDocument3 pagesSteps To Clear Browser Cache PDFLokesh ŚķNo ratings yet
- 13 Features of Google Chrome: 1. Task Manager For WebsitesDocument7 pages13 Features of Google Chrome: 1. Task Manager For Websitesalthea NoelfeiNo ratings yet
- Cache Clear StepsDocument4 pagesCache Clear StepsMohamed DiarraNo ratings yet
- SOP-How To Clear The Cache in Google Chrome PDFDocument2 pagesSOP-How To Clear The Cache in Google Chrome PDFAshfaq AhmedNo ratings yet
- Clear Your Web Browser's Cache, Cookies, and History: Mobile Browsers 1. AndroidDocument4 pagesClear Your Web Browser's Cache, Cookies, and History: Mobile Browsers 1. AndroidMohabbat Singh0% (1)
- Access Onlinebanking Browsers Chrome PDFDocument2 pagesAccess Onlinebanking Browsers Chrome PDFagung wibowoNo ratings yet
- Chrome Settings GuideDocument2 pagesChrome Settings GuideJonathan David EstrellaNo ratings yet
- Brisanje Istorije U WindowsuDocument4 pagesBrisanje Istorije U WindowsutetkaCNo ratings yet
- The Ridiculously Simple Guide to Surfing the Internet With Google ChromeFrom EverandThe Ridiculously Simple Guide to Surfing the Internet With Google ChromeNo ratings yet
- How To Clear CacheDocument1 pageHow To Clear Cachesuziela91No ratings yet
- Google Chromw TricksDocument3 pagesGoogle Chromw TricksUma ShankarNo ratings yet
- Chrome For Seniors: A Beginners Guide To Surfing the Internet With Google ChromeFrom EverandChrome For Seniors: A Beginners Guide To Surfing the Internet With Google ChromeNo ratings yet
- Advisory: How To Clear Your Browser's CacheDocument5 pagesAdvisory: How To Clear Your Browser's CacheJovito LimotNo ratings yet
- Browser Settings for Income Tax e-FilingDocument3 pagesBrowser Settings for Income Tax e-FilingAyub BashaNo ratings yet
- 30 Google Chrome tipsDocument3 pages30 Google Chrome tipsSenthil KumarNo ratings yet
- 5 Ways To Uninstall Google Chrome - WikiHowDocument5 pages5 Ways To Uninstall Google Chrome - WikiHowpalak2407No ratings yet
- INSTRUCTIONSDocument6 pagesINSTRUCTIONSAlexandria FletcherNo ratings yet
- Step-By-Step To Clearing Your Browser Cache and History: Internet ExplorerDocument13 pagesStep-By-Step To Clearing Your Browser Cache and History: Internet ExplorerPrem ChandNo ratings yet
- Tutorial Clear The CacheDocument3 pagesTutorial Clear The CacheReza PahleviNo ratings yet
- 10 Chrome TipsDocument32 pages10 Chrome Tipsysiang90No ratings yet
- Clearing Cache and Cookies EdgeDocument2 pagesClearing Cache and Cookies EdgeChandra RaoNo ratings yet
- 6 Searching For Information On The WebDocument15 pages6 Searching For Information On The WebNicole Ventura AnchetaNo ratings yet
- Instruction Forex TradingDocument6 pagesInstruction Forex TradingA M. EsmaeelNo ratings yet
- Clearing Browsing DataDocument2 pagesClearing Browsing DataBrad AndersonNo ratings yet
- Disabling Your Pop Up Blocker: Steps For Mozilla FirefoxDocument1 pageDisabling Your Pop Up Blocker: Steps For Mozilla Firefoxf00bar2010No ratings yet
- Authentication ErrorsDocument6 pagesAuthentication ErrorsLEFT N' Right ChannelNo ratings yet
- 4 Ways To Clear Browser Cookies For Just One SiteDocument5 pages4 Ways To Clear Browser Cookies For Just One Siteroneng7095100% (1)
- Computer Reference GuideDocument10 pagesComputer Reference GuideAadarsh SinhaNo ratings yet
- Index For My PDF NotesDocument20 pagesIndex For My PDF NotesHarry OrwellNo ratings yet
- c CleanerDocument28 pagesc CleanerLegion of DoomNo ratings yet
- Hack & Improve Chrome - FirefoxDocument7 pagesHack & Improve Chrome - FirefoxMorpheu100% (1)
- Lab 06Document16 pagesLab 06sana.fatimah19No ratings yet
- Remove Chrome Preference FileDocument1 pageRemove Chrome Preference Filenagarajuvcc123No ratings yet
- PC MaintenanceDocument4 pagesPC MaintenanceDibyaNo ratings yet
- "Whoa! Google Chrome Has Crashed.": IssueDocument2 pages"Whoa! Google Chrome Has Crashed.": IssuezairulNo ratings yet
- Browsing History ClearDocument4 pagesBrowsing History ClearSanjay MalhotraNo ratings yet
- Internet Explorer: Chrome Popup Enable SettingDocument2 pagesInternet Explorer: Chrome Popup Enable SettingShivani SharmaNo ratings yet
- How To Clear Cache On Mac OS. Delete Cache Files On MacBook, IMac or Mac MiniDocument11 pagesHow To Clear Cache On Mac OS. Delete Cache Files On MacBook, IMac or Mac MiniDiiah AyuNo ratings yet
- User Guide - Browser Configuration and Update: Government Service Insurance System GW@PSDocument24 pagesUser Guide - Browser Configuration and Update: Government Service Insurance System GW@PSAna BelleNo ratings yet
- How Do I Restore My Recycle Bin On Windows 10Document5 pagesHow Do I Restore My Recycle Bin On Windows 10EmmaSmithNo ratings yet
- Win IsuuesDocument24 pagesWin IsuuesTarun YadavNo ratings yet
- Chromebook Guide: Dinsan FrancisDocument20 pagesChromebook Guide: Dinsan FrancisgenuinehereNo ratings yet
- Changing The Pop-Up Blocker Settings in Chrome, Firefox, or Internet ExplorerDocument1 pageChanging The Pop-Up Blocker Settings in Chrome, Firefox, or Internet ExplorerSaumay SrivastavaNo ratings yet
- اتاق چت چت ایرانی خانه آنلاین شما چت روم فارسی Iranchati.20140522.214832Document1 pageاتاق چت چت ایرانی خانه آنلاین شما چت روم فارسی Iranchati.20140522.214832veilpea3No ratings yet
- How To Remove Covenant Eyes ForcefullyDocument7 pagesHow To Remove Covenant Eyes ForcefullyGregory Greenleaf0% (2)
- Go Pro: 1. Change Position of Notification BubblesDocument1 pageGo Pro: 1. Change Position of Notification Bubblesthho1978No ratings yet
- Terminal Commands To Clean Up MacDocument4 pagesTerminal Commands To Clean Up MacLenard CanoyNo ratings yet
- Ans: After Installing Windows 10, We Need To Partition Hard Drive in Disk Management To Distribute MoreDocument38 pagesAns: After Installing Windows 10, We Need To Partition Hard Drive in Disk Management To Distribute MoreMicrosoft TutorialNo ratings yet
- How To Use A Chromebook: 10 Must-Know Tips, Tricks, and Tools For BeginnersDocument13 pagesHow To Use A Chromebook: 10 Must-Know Tips, Tricks, and Tools For BeginnersgenuinehereNo ratings yet
- Laravel Training Youtube TutorialDocument181 pagesLaravel Training Youtube TutorialmohdasrimhNo ratings yet
- Google's temporary hub for teachers during coronavirusDocument27 pagesGoogle's temporary hub for teachers during coronavirussuresh pedapudi100% (3)
- Gmail setup guide for adminsDocument20 pagesGmail setup guide for adminsmohdasrimhNo ratings yet
- Free Vector Maps Copyright InfoDocument1 pageFree Vector Maps Copyright InfomohdasrimhNo ratings yet
- Murid Kelas DARUL KHUSUSDocument8 pagesMurid Kelas DARUL KHUSUSmohdasrimhNo ratings yet
- SITEDocument1 pageSITEmohdasrimhNo ratings yet
- Appeal for donation to build temporary surauDocument3 pagesAppeal for donation to build temporary suraumohdasrimhNo ratings yet
- AK - Meet Monitored Attendance - (2020-12-03 - 19 - 41)Document2 pagesAK - Meet Monitored Attendance - (2020-12-03 - 19 - 41)mohdasrimhNo ratings yet
- Student Handbook V17 Local PDFDocument96 pagesStudent Handbook V17 Local PDFmohdasrimhNo ratings yet
- EDM - DELIMa Office Training For Teachers v3Document1 pageEDM - DELIMa Office Training For Teachers v3mohdasrimhNo ratings yet
- Kahoot 4SK 10 Mac 2017Document207 pagesKahoot 4SK 10 Mac 2017mohdasrimhNo ratings yet
- DCS School List - 31102016Document307 pagesDCS School List - 31102016mohdasrimh0% (1)
- Scan App Document CamScannerDocument2 pagesScan App Document CamScannermohdasrimhNo ratings yet
- Risalah Dakwah 032 Takbir Hari Raya Mursal Dan MuqayyadDocument2 pagesRisalah Dakwah 032 Takbir Hari Raya Mursal Dan MuqayyadAhmad Junaidi Mohamad Said100% (1)
- Calander 2020 2021Document2 pagesCalander 2020 2021mohdasrimhNo ratings yet
- Archer T2UH User GuideDocument53 pagesArcher T2UH User GuidemohdasrimhNo ratings yet
- Python BasicsDocument20 pagesPython BasicsMuhammad Royyan ZahirNo ratings yet
- Thank You For Applying!: 89% CompleteDocument3 pagesThank You For Applying!: 89% CompletemohdasrimhNo ratings yet
- Surat Arahan Pelaksannan Kerja Projek PentaksiranDocument1 pageSurat Arahan Pelaksannan Kerja Projek PentaksiranmohdasrimhNo ratings yet
- Gmail setup guide for adminsDocument20 pagesGmail setup guide for adminsmohdasrimhNo ratings yet
- Harmoni Kelas 2Document65 pagesHarmoni Kelas 2mohdasrimhNo ratings yet
- Kuiz Karnival Kurikulum - Asas Kelestarian at KahootDocument420 pagesKuiz Karnival Kurikulum - Asas Kelestarian at KahootmohdasrimhNo ratings yet
- Understanding Google Apps For Education 0Document7 pagesUnderstanding Google Apps For Education 0mohdasrimhNo ratings yet
- TP Link Archer Dual BandDocument53 pagesTP Link Archer Dual BandmohdasrimhNo ratings yet
- Seminar N 9 Google SeminarDocument1 pageSeminar N 9 Google SeminarmohdasrimhNo ratings yet
- Kad Baru 2015Document4 pagesKad Baru 2015mohdasrimhNo ratings yet
- Horseshoe CrabDocument1 pageHorseshoe CrabmohdasrimhNo ratings yet
- Horseshoe CrabDocument1 pageHorseshoe CrabmohdasrimhNo ratings yet
- Kad Baru 2015 Print 1 VLE2Document29 pagesKad Baru 2015 Print 1 VLE2mohdasrimhNo ratings yet