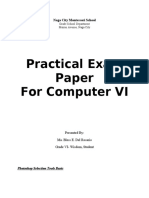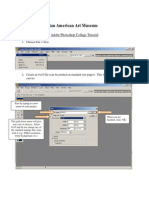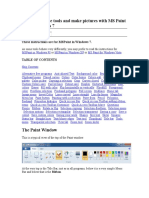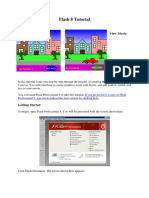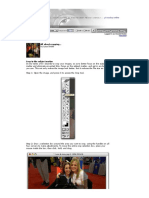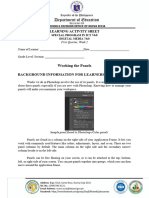Professional Documents
Culture Documents
Digital Design Final
Digital Design Final
Uploaded by
api-3107528910 ratings0% found this document useful (0 votes)
7 views1 pageThis document provides instructions for removing color from selected areas of photos in Photoshop. It involves using the Magic Wand and Selection Brush tools to select the areas to keep color in, inverting the selection, and then using the Remove Color command to take color out of the non-selected areas.
Original Description:
Original Title
digital design final
Copyright
© © All Rights Reserved
Available Formats
DOCX, PDF, TXT or read online from Scribd
Share this document
Did you find this document useful?
Is this content inappropriate?
Report this DocumentThis document provides instructions for removing color from selected areas of photos in Photoshop. It involves using the Magic Wand and Selection Brush tools to select the areas to keep color in, inverting the selection, and then using the Remove Color command to take color out of the non-selected areas.
Copyright:
© All Rights Reserved
Available Formats
Download as DOCX, PDF, TXT or read online from Scribd
0 ratings0% found this document useful (0 votes)
7 views1 pageDigital Design Final
Digital Design Final
Uploaded by
api-310752891This document provides instructions for removing color from selected areas of photos in Photoshop. It involves using the Magic Wand and Selection Brush tools to select the areas to keep color in, inverting the selection, and then using the Remove Color command to take color out of the non-selected areas.
Copyright:
© All Rights Reserved
Available Formats
Download as DOCX, PDF, TXT or read online from Scribd
You are on page 1of 1
How to Remove Color from Selected Areas of Photos using Photoshop
1. Select the File tab at the top of the screen and click Open. Select the photo you would
2.
3.
4.
5.
6.
7.
like to edit.
Zoom in as necessary, using the Zoom button with a magnifying glass on it.
Click on the Selection brush Tool on the far left side of the screen.
Select the Magic Wand tool at the bottom of the screen.
Click the Add button to the right of the Magic Wand Tool button.
At the bottom of the screen, adjust Tolerance to low (about 25) for better accuracy.
Click on all areas which contain color that you would like to keep in the photo until these
areas are outlined in a dotted line.
8. Click on the Selection Brush Tool at the bottom of the screen.
9. Select the Add button to the right of the Selection Brush Tool button.
10. Click on any additional areas containing color that you would like to keep that may have
been missed by the Magic Wand Tool.
11. Return to the bottom of the screen and select the Subtract button directly to the right of
the Add button.
12. If any unwanted areas were previously selected by the Magic Wand Tool, click on them
in order to remove the color.
13. Click on the Select tab at the top of the screen.
14. Click Inverse under the Select tab.
15. Select the Enhance tab at the top of the screen.
16. Click Adjust Color under the Enhance tab.
17. Click Remove Color.
18. Return to the Select tab at the top of the screen.
19. Under the Select tab, click Deselect.
You might also like
- Id Studentmanual r1Document14 pagesId Studentmanual r1api-268943277No ratings yet
- Photoshop Elements AdvancedDocument10 pagesPhotoshop Elements AdvancedVineet KoulNo ratings yet
- Activiy PhotoshopDocument3 pagesActiviy PhotoshopEthel LingbawanNo ratings yet
- Practical Exam Paper For Computer VI: Naga City Montessori SchoolDocument15 pagesPractical Exam Paper For Computer VI: Naga City Montessori SchoolKurt Del RosarioNo ratings yet
- Rabeje, Evangeline B.Document6 pagesRabeje, Evangeline B.vanjNo ratings yet
- Artwork - Photoshop TutorialDocument15 pagesArtwork - Photoshop Tutorialamin jamalNo ratings yet
- Adobe PhotoshopDocument6 pagesAdobe PhotoshopMarisol Jane M BerayNo ratings yet
- Adobe Photoshop For BeginnersDocument16 pagesAdobe Photoshop For BeginnersMd MohsinNo ratings yet
- Id Project r10Document8 pagesId Project r10api-268943277No ratings yet
- Tutorial GuideDocument21 pagesTutorial GuideRolling NgNo ratings yet
- Tools To Inspire Imagination: Products Download Online Store Tutorial Support Company Customer RoomDocument4 pagesTools To Inspire Imagination: Products Download Online Store Tutorial Support Company Customer Roomguru_pskNo ratings yet
- Color Dust ActionDocument20 pagesColor Dust ActionJesus MargaritaNo ratings yet
- How To Remove A Background in Photoshop CS6Document18 pagesHow To Remove A Background in Photoshop CS6Nerriel BalaNo ratings yet
- Lightning Effect-Steps 2Document8 pagesLightning Effect-Steps 2Paris LisonNo ratings yet
- ACTIVITY in FLASHDocument22 pagesACTIVITY in FLASHANDRES, Andrea R.No ratings yet
- Creating The Heap-a-Taters Animated MenuDocument8 pagesCreating The Heap-a-Taters Animated MenuShahid MalikNo ratings yet
- Quick Guide To Photoshop CS6Document9 pagesQuick Guide To Photoshop CS6DevNo ratings yet
- Learn To Use The Tools and Make Pictures With MS Paint For Windows 7Document25 pagesLearn To Use The Tools and Make Pictures With MS Paint For Windows 7Mohammed Ashraf NKNo ratings yet
- Chapter Two Operation SheetDocument14 pagesChapter Two Operation SheetBerihun Tenaye AliNo ratings yet
- Flash 8 TutorialDocument33 pagesFlash 8 TutorialzonaNo ratings yet
- FlashDocument9 pagesFlashapi-27259648100% (1)
- Graphics 2Document7 pagesGraphics 2Ankur Singh100% (1)
- How To Create A Photo-Realistic Wax Seal Mockup With Adobe PhotoshopDocument53 pagesHow To Create A Photo-Realistic Wax Seal Mockup With Adobe PhotoshopLucky AprizalNo ratings yet
- All About CroppingDocument4 pagesAll About Croppingdds70No ratings yet
- Roselle Ann V. Araza Grade 10 STEM A Mr. Griv Brown Aguiree The Toolbox ToolboxDocument5 pagesRoselle Ann V. Araza Grade 10 STEM A Mr. Griv Brown Aguiree The Toolbox ToolboxselleNo ratings yet
- The Trick Is..Document20 pagesThe Trick Is..David Enrique MendezNo ratings yet
- Photoshop ToolsDocument21 pagesPhotoshop ToolsAbeeha AslamNo ratings yet
- Introduction DrawDocument33 pagesIntroduction Drawapi-3847721No ratings yet
- Top Photoshop Tools To Remove Image BackgroundDocument67 pagesTop Photoshop Tools To Remove Image Backgroundrommel patoritoNo ratings yet
- MT Lab Assignment 01Document26 pagesMT Lab Assignment 01learning cricket (Lrn cric)No ratings yet
- Vertical EffectDocument14 pagesVertical EffectSeo Eun JungNo ratings yet
- Lesson 05: Learn Selection BasicsDocument2 pagesLesson 05: Learn Selection BasicsAnish KumarNo ratings yet
- 1 - Adding A Background For The ButtonDocument3 pages1 - Adding A Background For The ButtonRisky AfriandyNo ratings yet
- Photoshop Basics Quick Reference Guide Author Jeremy HardinDocument21 pagesPhotoshop Basics Quick Reference Guide Author Jeremy HardinSteamed Rice CakeNo ratings yet
- Class 6 Chapter 1 and 2 Study MaterialDocument14 pagesClass 6 Chapter 1 and 2 Study Materialdruhin.milly2017No ratings yet
- Lesson 1Document21 pagesLesson 1Jean Pampilo-dela Cruz MaravillasNo ratings yet
- Picture Animation: Step 1Document7 pagesPicture Animation: Step 1balak88100% (2)
- Adobe Photoshop & Photoshop Elements TipsDocument3 pagesAdobe Photoshop & Photoshop Elements TipsJay Ann G. AngyodaNo ratings yet
- WEEK 007 008 MODULE Selecting and Cutting Out Part of An ImageDocument3 pagesWEEK 007 008 MODULE Selecting and Cutting Out Part of An ImagedsdsdNo ratings yet
- Photoshop: Create Web 2.0 ButtonDocument36 pagesPhotoshop: Create Web 2.0 ButtonManigandan RaamanathanNo ratings yet
- Vẽ trong photoshopDocument126 pagesVẽ trong photoshopLan NguyenNo ratings yet
- Adobe Photoshop Basics: Email: Training@vpha - Ufl.edu Web Page: Http://training - Health.ufl - EduDocument23 pagesAdobe Photoshop Basics: Email: Training@vpha - Ufl.edu Web Page: Http://training - Health.ufl - EduAndrew FernandesNo ratings yet
- How To Simulate X RayDocument10 pagesHow To Simulate X RayIvana KrsticNo ratings yet
- Year 11 - Photoshop TutorialsDocument14 pagesYear 11 - Photoshop Tutorialsapi-254475731No ratings yet
- Editing Tools: Step 1. Step 2. Step 3. Step 4Document10 pagesEditing Tools: Step 1. Step 2. Step 3. Step 4경포대루엘 화랑No ratings yet
- Car in This Tutorial I Take You StepDocument34 pagesCar in This Tutorial I Take You StepSagar DahalNo ratings yet
- Assignment: Photoshope Questions Give Descriptions of The Tools and Pic/Symbols of ToolsDocument10 pagesAssignment: Photoshope Questions Give Descriptions of The Tools and Pic/Symbols of Toolsarifudin100% (1)
- Image ManipulationDocument37 pagesImage ManipulationTherese Carla MirandaNo ratings yet
- Assignment Grapich Photoshop 1. Lasso Tools: Firstly in Original PictureDocument10 pagesAssignment Grapich Photoshop 1. Lasso Tools: Firstly in Original PictureArifRusDNo ratings yet
- T1 ProE Revised AP 9-6-11Document10 pagesT1 ProE Revised AP 9-6-11Rajumhaveri HaveriNo ratings yet
- Week 2 Computer 1 LMDocument18 pagesWeek 2 Computer 1 LMCatherine GarciaNo ratings yet
- Digital Art: A Complete Guide to Making Your Own Computer ArtworksFrom EverandDigital Art: A Complete Guide to Making Your Own Computer ArtworksNo ratings yet