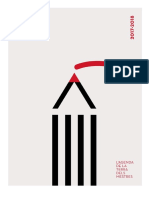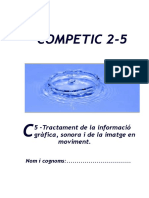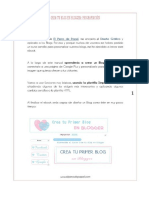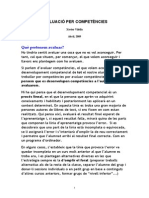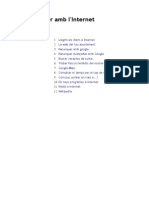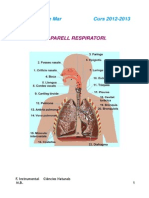Professional Documents
Culture Documents
GIMPretoc Dimatge Digital 2012
Uploaded by
MarionaOriginal Title
Copyright
Available Formats
Share this document
Did you find this document useful?
Is this content inappropriate?
Report this DocumentCopyright:
Available Formats
GIMPretoc Dimatge Digital 2012
Uploaded by
MarionaCopyright:
Available Formats
GUIA DIMATGE
DIGITAL
GIMP
Imatge Digital
GIMP
Telecentres de Tarragona
ndex
Teoria
Pg.
Introducci
Versions del GIMP
Descrregues GIMP
Obtenir imatges digitals
Iniciar el GIMP
13
Interfcie del GIMP
15
Exercicis
Pg.
Ex 1: Selecci senzilla dobjectes rectangular i ellptics
21
Ex 2: Selecci de parts dimatges
22
Ex 3: Muntatge de dues imatges, una sobre laltra
23
Ex 4: Muntatge de ms de dues imatges i ttol
26
Ex 5: Fusi de capes
29
Ex 6: Fer desaparixer una zona de la imatge per mitj de clonaci
34
Ex 7: Retoc facial duna fotografia
37
Ex 8: Millorar fotografies perqu semblin professionals
49
Ex 9: Donar color a una imatge mitjanant saturaci
53
Ex 10: Arreglar els colors duna imatge
55
Ex 11: Treure ulls vermells
56
Ex 12: Acolorir ulls mitjanant el mode de fusi de capes
58
Ex13: Arreglar la perspectiva duna imatge
60
Ex 14: Fotografies en color spia i escala de grisos
63
Ex 15: Aplicaci de filtres
67
Telecentres de Tarragona
GIMP
Imatge Digital
Introducci
El GIMP s una aplicaci de programari lliure per al retoc i
manipulaci dimatges. Amb El GIMP podem manipular imatges, retocantne laspecte i transformar-les amb connectors, a ms de poder crear
interessants combinacions mitjanant ls de capes. Per les seves
capacitats van ms enll: podem crear
fcilment capaleres i botons per a les
nostres pgines web, a ms danimacions. El
GIMP suporta nombrosos formats de fitxer:
des dels ms populars a Internet, com el
GIF, JPEG, PNG i TIFF als del mn de
Windows (ICO per a les icones, BMP per a les
imatges amb milions de colors) i aplicacions
de pagament (PSD del Photoshop o PSP de
Paint Shop Pro). Tamb es poden fer servir
tauletes digitals per a les eines de dibuix
com pinzells i aergrafs, amb suport per a
pressi i altres i escners per a obtenir
imatges.
Versions del GIMP
En tenim per a:
Windows XP
Windows Vista
Windows 7
Ubuntu
Redhat
Debian
OS X
Leopard
Lion
Descarregar el GIMP:
Per a poder descarregar-nos el GIMP, haurem daccedir a Internet i:
Accedir a la pgina web http://www.gimp.org/, escrivint-la a la
barra de direccions URL del navegador.
O
Buscar mitjanant el Google la paraula GIMP, i elegir de la llista
dopcions la pgina http://www.gimp.org/.
Imatge Digital
GIMP
Telecentres de Tarragona
En els dos casos farem cap a la pgina segent, en la qual farem 1 clic
esq. al bot Download.
Tot seguit ens canviar la finestra i passarem a veure aquesta altra pgina
(sota), farem 1 clic esq. sobre lenlla Download GIMP 2.6.11.
Al moment que fem clic sobre lenlla, sens obrir una ltima finestra en
la que haurem de decidir que fer amb el programa (GIMP) que estem a
punt de descarregar.
Seleccionem lopci Desa el fitxer i farem 1 clic esq. al bot Dacord"
4
Telecentres de Tarragona
GIMP
Imatge Digital
Tot seguit ens apareixer la finestra de Baixades, en la qual esperarem
que sacabi de baixar el programa.
Un cop el programa shagi baixat al complet, ens apareixer al nostre
ordenador (possiblement en la carpeta Descargas o Baixades) una de
les icones segents:
Imatge Digital
GIMP
Telecentres de Tarragona
Obtenir imatges digitals
Internet
Aconseguir imatges dInternet s molt senzill, noms cal anar navegant
per la xarxa per aconseguir-ne. En primer lloc anem al Google.
Escrivim, per exemple, bosc al quadre d'escriptura.
Fem 1 clic esquerre sobre l'opci Imatges del men esquerra de la
pantalla. I tot seguit ens apareixer un llistat dimatges.
Telecentres de Tarragona
GIMP
Imatge Digital
Fer 1 clic esquerre sobre la imatge que desitgem desar.
I aquesta ens apareixer al centre de la pantalla.
Sobre la imatge, fer 1 clic dret i, del men que apareixer, fer 1 clic
esquerre sobre l'opci Anomena i desa la imatge....
Imatge Digital
GIMP
Telecentres de Tarragona
Ens apareixer una nova finestra, on hi haurem de seleccionar el Nom
que volem donar a la imatge i la ubicaci (Llocs) on la volem desar.
Podem canviar el nom de la imatge fent 1 clic esquerre al quadre
d'escriptura del Nom, esborrant-ne el nom actual i escrivint-ne un de
nou.
I elegir la ubicaci de la imatge fent 1
clic esquerre a la carpeta desitjada que
es troba sota el ttol Llocs.
Per exemple, en aquest cas, la carpeta
Imatges.
Els Formats dimatges que podem trobar
a Internet sn:
Telecentres de Tarragona
.png
GIMP
.jpeg
.gif
Imatge Digital
.swf
Les imatges dInternet, com altres tipus de continguts que trobem a la
xarxa, poden tenir restriccions legals en ls o condicions dutilitzaci que
delimitin la possibilitat de treballar o disposar daquest material.
Finalment ens apareixer la finestra de Baixades. La tanquem fent 1
clic esquerra a la X.
Per trobar la imatge baixada hem d'anar a la carpeta Baixades.
Cmera digital
El procediment per obtenir una imatge de la cmera digital s el segent:
Hem de realitzar la fotografia amb la cmera digital.
Connectar la cmera a lordinador amb el cable USB corresponent. La
cmera ha destar encesa.
Pot variar segons el model de cmera.
Imatge Digital
GIMP
Telecentres de Tarragona
Ens apareixer una finestra com la segent:
Windows
Ubuntu
Per obrir la carpeta amb les nostres fotografies hem de seleccionar lopci:
Baixar fins trobar lopci Obre la
carpeta per veure els fitxers,
i fer 1 clic a Dacord.
1 clic a la barra dopcions i elegir
Obre la carpeta, i fer 1 clic a
Dacord.
Contingut de la targeta de memria DCIM de la cmera (pot variar depenent del model).
Certament dins de la memria de la cmera hi podem guardar multitud de
fitxers (no sols fotografies), per si volem accedir a les fotografies que
hem estat fent, haurem dentrar a la carpeta DCIM.
10
Telecentres de Tarragona
GIMP
Imatge Digital
Tamb podem fer doble clic esquerre a El meu ordinador o Equipo,
on ens apareixer una nova unitat de disc anomenada:
Dispositivo extrable (E:)
o Unidad de almacenamiento masivo (E:)
Corresponent a la cmera digital connectada (la lletra pot variar).
Obrint aquesta nova unitat de disc fent 2 clics esquerre. I s'obrir una
nova finestra en la qual ens apareixer la carpeta DCIM.
El Format quasi universal dimatges de cmera digital s:
.jpeg
Escner o Multifuncions
Multifuncions
Escner
11
Imatge Digital
GIMP
Telecentres de Tarragona
Un escner o una multifuncions (la multifuncions t lopci descanejar,
imprimir i fotocopiar documents) s un dispositiu extern dentrada
dinformaci que serveix per digitalitzar imatges en paper o textos.
El funcionament daquests aparells est lligat a un programa informtic de
captura que sinclou, normalment en un CD, quan es compra.
Per obtenir una imatge, podem seguir els passos segents:
Dipositar la imatge a lescner o multifuncions i tancar la tapa de
laparell.
Prmer el bot descaneig de laparell.
Aquest bot pot variar depenent del model descner o multifuncions.
Al cap dun breu temps la imatge ens apareixer a la pantalla del
nostre ordinador, on podrem desar-la i/o modificar-la.
Els Formats ms usuals per a una imatge escanejada sn:
.bmp
12
.jpeg
.tiff
Telecentres de Tarragona
GIMP
Imatge Digital
Iniciar el GIMP
Podem iniciar el Gimp de diferents maneres:
1. Fent doble clic sobre la icona del Gimp que tindrem a lescriptori.
2. (Windows) Inici > Todos los programas > GIMP GIMP 2.
3. (Linux) Aplicacions > Grfics > Editor dimatges GIMP.
13
Imatge Digital
GIMP
Telecentres de Tarragona
Un cop hem iniciat el Gimp ens apareixer la finestra de carga:
Inici del Gimp.
I en breus moments sobrir la interfcie del programa.
14
Telecentres de Tarragona
GIMP
Imatge Digital
La Interfcie del GIMP
El GIMP est composat per tres parts:
1. Lrea de treball.
La part ms important es la barra de men.
Al centre de la finestra es on apareixer la imatge a retocar.
15
Imatge Digital
GIMP
Telecentres de Tarragona
2. El plaf Caixa deines.
Eines bsiques del Gimp
Men Opcions de leina
seleccionada
La part superior del plaf Caixa deines, cont el llistat deines que
disposa el Gimp.
16
Telecentres de Tarragona
GIMP
Imatge Digital
Eines bsiques de la Caixa deines.
Selecci rectangular: selecciona una regi rectangular (R).
Selecci ellptica: selecciona regions ellptiques (E).
Selecci lliure: selecciona una regi a m mitjanant segments
arbitrris o poligonals (F).
Selecci de regi contigua: selecciona una regi contigua basant-se
amb el color (U).
Selecci per color: selecciona regions de colors semblants (Maj+O).
Tisores intelligents: selecciona formes utilitzant una detecci de
vores intelligent (I).
Selecci del primer pla: selecciona la regi que cont els objectes
del primer pla.
Camins: crea i edita camins (B).
Capturador de colors: captura colors dels pxels de la imatge (O).
Ampliaci: ajusta el nivell dampliaci (Z).
Comps: mesura distncies i angles (Maj+M).
Mou: mou capes, seleccions i altres objectes (M).
Alinea: alinea o organitza capes i altres elements (Q).
Escapa: elimina el marc de la imatge o capa (Maj+C).
Gira: gira la capa, selecci o cam (Maj+R).
Escala: escala la capa, selecci o cam (Maj+T).
Inclina: inclina la capa, selecci o cam (Maj+S).
Perspectiva: deforma la capa, selecci o cam definint una nova
capsa contenidora (Maj+P).
Capgira: capgira, horitzontalment o verticalment, la capa, selecci o
cam (Maj+F).
17
Imatge Digital
GIMP
Telecentres de Tarragona
Text: crea o edita una capa de text (T).
Cubell de pintura: omple amb un color o patr (Maj+B).
Degradats: omple amb un degradat de color (L).
Llapis: pinta amb un pinzell sense suavitzar les vores (N).
Pinzell: pinta suaument amb un pinzell (P).
Goma desborrar: esborra amb la goma utilitzant un pinzell, deixantho transparent o amb el color de fons (Maj+F).
Vaporitzador: permet dibuixar amb un pinzell variant-ne la pressi
(A).
Ploma de tinta: dibuixa a lestil calligrfic (K).
Clona: copia de forma selectiva una imatge o un patr utilitzant un
pinzell (C).
Cicatritza: cicatritza les irregularitats de la imatge (H).
Clona en perspectiva: clona a partir duna imatge original desprs
daplicar-hi una transformaci de perspectiva.
Difumina / ressalta: difumina o ressalta les vores utilitzant un
pinzell, com si shumitegs amb gotes daigua (Maj+U).
Taca amb el dit: passa el dit damunt de la pintura utilitzant un
pinzell (S).
Ferro roent: aclareix o enfosqueix selectivament utilitzant un pinzell
(Maj+D).
Colors de primer pla i de fons: els quadrats blancs i negres
restableixen els colors. Les fletxes canvien els colors entre ells. Fer
un clic per obrir el dileg de colors.
18
Telecentres de Tarragona
GIMP
Imatge Digital
La part inferior del plaf correspon a les opcions de
configuraci de cada una de les eines. Cada eina
disposar dunes opcions diferents i algunes de
similars. Ja es detallaran ms endavant.
El plaf Capes, Canals, Camins, Desfs.
Si el plaf dret (Capes, Canals, Camins, Desfs) no
ens apareix en un primer instant, lhaurem de fer
aparixer de forma manual.
Els passos per fer aparixer el plaf son:
Finestres > Plafons tancats recentment > Capes, Canals, Camins,
Desfs.
19
Imatge Digital
GIMP
Telecentres de Tarragona
Eines bsiques de Capes, Canals, Camins, Desfs.
Capes: Obri el dileg de Capes (Ctrl+L).
Mostrar o amagar la capa.
Crear una nova capa.
Pujar la capa seleccionada un nivell.
Baixa la capa seleccionada un nivell.
Duplicar la capa seleccionada.
Ancorar la capa flotant.
Eliminar la capa seleccionada.
Esborrar tot lhistorial de Desfer.
Canals: Obri el dileg de Canals.
Camins: Obri el dileg de Camins.
Desfer: Obri el dileg de lhistorial de Desfer.
20
Telecentres de Tarragona
GIMP
Imatge Digital
Exercicis
1. Exercici: Selecci senzilla dobjectes rectangulars i ellptics
Si tenim objectes de forma rectangular
o ellptica els podem seleccionar de
forma molt simple amb les eines
selecci
rectangular
i/o
selecci
ellptica.
Per exemple, la imatge de la dreta.
Fixem-nos en les llums rodones i
quadrades de la part inferior de la
imatge. Anem a seleccionar-les.
Com? Seleccionem lopci Selecci
rectangular
. El cursor canviar a
.
Tot seguit ens centrem en una de les llums, per exemple la groga. Per
seleccionar-la ens colloquem a una de les cantonades de la llum,
cliquem el bot esquerre del ratol i sense deixar-lo arrosseguem el
cursor fins la cantonada oposada. Un cop a la cantonada oposada ja
podem deixar el bot esquerre del ratol.
Un cop seleccionat lelement, podem modificar lrea de
selecci mitjanant els costats i cantonades daquesta. Com
a la imatge de la dreta.
Un moment! Ens hem equivocat! Hem utilitzat una eina de
selecci rectangular i hi ha una altra eina millor per
aquest casos. Leina de selecci ellptica
. Com podeu
veure a la imatge de la dreta aquesta eina sadapta molt
millor.
(Recordeu que...) Cada eina te una funci concreta, i hi
ha una eina per cada cosa.
21
Imatge Digital
GIMP
Telecentres de Tarragona
2. Exercici: Selecci de parts dimatges
Diferents formes de
zones duna imatge.
selecci
de
Tenim una imatge duna fulla sobre
un fons blanc i volem treure-li el
fons blanc, deixant la imatge
transparent, per poder desprs
enganxar la fulla en una altra
imatge.
Com ho fem? Podem fer-ho amb la
vareta mgica
, seleccionant el
fons i desprs invertint la selecci.
Agafem la vareta mgica
i amb lopci dafegir zones anem fent clic
al blanc (ens seleccionar la majoria dun cop), fins el punt de deixar tot el
fons seleccionat.
Ep! Per nosaltres no volem seleccionar el fons blanc sin la fulla, s a dir,
justament el contrari! Per tant, hem dinvertir la selecci.
Men > Seleccionar > Invertir.
I ara copiem la selecci (Ctrl+C).
NO
Creem una nova capa
de fons
transparent
de
les
mateixes
dimensions que loriginal i a la nova
imatge
creada
recentment
enganxem la selecci (Ctrl+V).
Mil llamps i trons! Ens hem deixat
una zona sense seleccionar...!
No passa res, comenarem de nou i
ens assegurem que tamb hem
seleccionat el tros que faltava. Fem
els mateixos passos i ara:
Guardem la imatge com .xcf per a
tindre loriginal per si ms tard
volem seguir treballant-la, i amb .gif
si volem preservar la transparncia i
ja tenim la imatge per poder utilitzar-la com a fons transparent. Un
format estndard segur es el .jpeg o .jpg.
22
Telecentres de Tarragona
GIMP
Imatge Digital
3. Exercici: Muntatge de 2 imatges, una sobre laltra
Tenim dues imatges. Per una banda, un llac nevat i per laltra uns
pingins (sota). Volem aconseguir una imatge on un dels pingins
estigui caminant per la neu.
En primer lloc obrirem la imatge dels pingins, desprs seleccionarem
i retallarem el ping de la dreta.
Com? Seleccionem leina Tisores intelligents
El cursor
canviar de forma i apareixer
daquesta altra manera
La forma dutilitzar aquesta eina es ben senzilla:
Primer hem danar puntejant el contorn del
ping que volem retallar (clicant amb el bot
esquerre, el cursor canviar a
veure a la imatge de la dreta.
). Com es pot
Per finalitzar i tancar la selecci sha de fer
lltim clic damunt del primer punt fet (el
cursor canviar a
).
Una vegada hem acabat de fer el contorn, fem clic dins de lrea
creada (el cursor canviar a
) i activarem la
selecci del ping, que es el que volem. El
contorn es marca amb uns punts discontinus.
El copiem amb Ctrl+C.
(Recordeu que...) En el cas que no ens hagi sortit
correctament la selecci del ping, una bona
opci es comenar de nou. Per fer-ho, seleccioneu
leina Selecci rectangular i feu un clic esquerre
en una zona de la imatge, veureu com els punts
23
Imatge Digital
GIMP
Telecentres de Tarragona
desapareixen. Ara seleccionar leina Tisores Intelligents i comenceu
el procs de nou.
Ara ja tenim el ping copiat de la primera imatge (pingins), ara ens
queda pegar-lo a la segona (llac nevat).
Com? En primer lloc obrirem la imatge llac i neu.
Fixem-nos que a la dreta ens apareix el plaf de
Capes, Canals, Camins, Desfs. Ens apareix una
miniatura anomenada Fons, aquesta simbolitza la
Capa de la imatge llac i neu.
(Recordeu que...) Lull que apareix en la imatge de
sobre a lesquerra de la miniatura Fons es per
mostrar o amagar aquesta capa en concret.
En segon lloc crearem una nova capa transparent i
hi enganxarem el ping.
Com? Per crear la nova capa damunt de la capa
Fons utilitzarem lopci Crear una nova capa
De cop ens apareixer aquesta finestra,
en la que podem escollir:
Nom de la capa, Amplada, Alada i quin
tipus de fons volem per la nova capa. El
color del primer pla o de segon pla (es
correspon als colors que hi ha seleccionats
al plaf caixa
transparent.
deines
),
blanc
En aquest cas nosaltres li posarem el nom
de ping, deixarem lamplada i lalada
de la capa fons, i escollirem el tipus de
fons transparent. I cliquem a Dacord.
Ens tornem a fixar amb el plaf de Capes,
Canals, Camins, Desfs i veurem que ara ha
aparegut una nova capa (imatge quadriculada)
ping sobre la capa Fons.
24
Telecentres de Tarragona
GIMP
Imatge Digital
(Recordeu que...) Aquest fons en forma de taulell descacs simbolitza que
la capa en qesti es transparent.
A continuaci enganxarem el
ping copiat amb Ctrl + V.
En el moment que enganxem el
ping apareixer una nova
capa
anomenada
(Selecci
flotant, sota).
(Recordeu que...) Aquesta capa es temporal i apareixer fins que
enganxem la imatge sobre la capa inferior (ping).
Ara fixem-nos amb la mida del
ping, lhaurem de retocar per
a que no quedi tant antinatural.
Aix ho farem amb leina
Escala.
Com?
Escala
damunt
Seleccionem
leina
, i farem un clic
de la imatge (el
cursor canviar a
) del
ping. Podem veurem que el
contorn de la imatge canvia i
apareixen
uns
quadrats,
aquests serviran per modificar la mida de la mateixa.
Tamb apareixer una nova
finestra per a gestionar leina.
En aquesta finestra podem
veure les dimensions de la
imatge (Amplada i Alada i un
cadenat obert).
Per mantenir la proporci de les
dimensions hem de clicar
sobre el cadenat obert
i
veurem com aquest es tancar .
25
Imatge Digital
GIMP
Telecentres de Tarragona
A continuaci ens colloquem sobre un dels quadres dels cantons de la
imatge del ping, cliquem (mantenint pressionat) i arrastrem cap a dins
de la imatge, disminuint aix les dimensions daquesta.
En el moment que tenim la
imatge amb les proporcions
desitjades, sols ens queda
ubicar-la a un lloc adequat.
Seleccionem leina Mou
El cursor canviar a
Cliquem sobre la imatge i,
mantenint
pressionat,
arrosseguem la imatge fins
la posici desitjada.
A la dreta podeu veure com podria quedar la imatge.
Per finalitzar, i ancorar la imatge del ping a la capa Ping, hem de
clicar leina Ancora la capa flotant
que hi ha al plaf Capes, Canals,
Camins, Desfs.
La imatge ja est acabada! Ja la podem guardar com:
ping a la neu.jpg
4. Exercici ampliat: Muntatge de ms de dos imatges i ttol.
Utilitzant la imatge de lexercici
anterior (ping a la neu.jpg),
ampliarem aquesta afegint-li un
parell de pingins ms i un ttol.
En primer lloc afegirem una
nova
capa
ping2
i
enganxarem el nou ping. Li
Modificarem
les
mides
i
lubicarem
en
una
posici
diferent.
26
Telecentres de Tarragona
GIMP
Imatge Digital
Com? Primer obrirem la imatge de fons ping a la neu.jpg.
Desprs crearem una nova capa utilitzant lopci Crear una nova capa
, i li donarem el nom de ping2.
(Recordeu que...) Al plaf Capes, Canals,
Camins, Desfs (que hi ha a la dreta de lrea
de treball) podrem veure les dues capes, la
Fons i la ping2.
Tot seguit hem denganxar de nou el ping
(podem
seguir
els
passos
explicats
anteriorment). I, de nou, en el moment que el
ping aparegui a la pantalla (enganxat),
apareixer una capa flotant a la llista de Capes,
com podeu veure a la imatge de la dreta.
Per a diferncia de lexercici anterior en aquest cas capgirarem el ping.
I ho farem mitjanant una eina que fa voltar horitzontal o verticalment les
imatges. Com? Seleccionem leina Capgira
. El cursor canviar a
I, fent un simple clic sobre la
imatge, farem un gir horitzontal a la
imatge del ping.
Desprs, com hem vist a lexercici
anterior, modificarem la mida i
posici de la imatge fins a deixar-la
en un punt adient.
A la imatge de la dreta podem veure un
exemple.
Ei, i per qu no ampliem la famlia? Per fer-ho li posarem un ltim
ping, que anomenarem pingpetit.
Els passos a seguir no sn diferents als explicats anteriorment, donant un
possible resultat com el que podeu veure a la imatge de la dreta.
27
Imatge Digital
GIMP
Telecentres de Tarragona
(Recordeu que...) Hem utilitzat el mateix
ping per a totes les operacions.
Lltim pas per acabar aquest exercici s
posar-li un ttol sobre la imatge.
Com? Seleccionem leina Text
cursor canviar a
. El
Fem un clic esquerre en un punt de la
imatge (on hi volem ubicar el text) i
comencem a escriure el ttol, per
exemple, PINGINS AL LLAC.
(Recordeu que...) En el moment que fem
un clic esquerre apareixer aquesta senyal
, aix indicar el punt dorigen del text.
I si escrivim, aquesta marca sampliar
ajustant-se al text. A ms a ms, al plaf
Capes, Canals, Camins, Desfs apareixer
una nova capa dedicada exclusivament al
text que hem inserit (dreta). Per cada
quadre de text inserit a la imatge apareixer
una nova capa.
En el moment que seleccionem leina Text,
en la part inferior del plaf Caixa deines
apareixeran opcions de modificaci de leina.
En aquest cas podem modificar el Tipus de
lletra, Color, Mida, Alineaci, etc...
A la dreta podem veure les opcions de
modificaci de leina Text.
A sota podem veure un exemple de com ens
podria quedar la imatge amb el text a sobre.
(Recordeu que...) Mitjanant leina
Mou podem desplaar el ttol per
tota la imatge.
28
Telecentres de Tarragona
GIMP
Imatge Digital
5. Exercici: Fusi de capes
Tenim dues imatges, les quals volem adjuntar i aplicar-los-hi un efecte de
fusi.
Ordinador
Creativitat
Primer obrim la imatge Creativitat amb el GIMP. Sols ens interessen les
gotes de color, tota la resta
ho hem de esborrar.
Com?
Seleccionem
leina
Selecci per color
, fem
un clic sobre el color negre i
tot seguit premem la tecla
Suprimir del teclat.
Ens hauria de quedar com la
imatge de la dreta.
A continuaci seleccionem leina Goma
desborrar
. I clicant el bot esquerre del
ratol passem per sobre les lletres i les
caricatures de color blau per esborrar-les.
La imatge ens hauria de quedar mes o menys
aix.
Ara hem de seleccionar aquest dibuix i copiar-lo. Com? Tornem a
seleccionar leina Selecci de color
i fem un clic al blanc que
envolta el dibuix, desprs seleccionem al men Selecciona >
Inverteix.
Ara tenim el dibuix de les gotes seleccionat. Per copiar-lo amb prmer
Ctrl+C (Copiar) nhi ha suficient.
29
Imatge Digital
GIMP
Telecentres de Tarragona
La segona cosa que hem de fer es obrir la imatge Ordinador i crear-hi
una nova capa transparent a la qual hi enganxarem el dibuix de les gotes.
Com? Un cop oberta la imatge Ordenador,
seleccionem lopci Crea una nova
capa
del plaf Capes, Canals, Camins,
Desfs
A la finestra que apareix de configuraci de
la nova capa li posarem el nom de
Creativitat i fons Transparent.
Desprs hi enganxarem el dibuix de les
gotes prement Ctrl+V (Enganxar).
Apareixer el dibuix de les gotes a sobre de
la imatge Ordenador. I al plaf de Capes
apareixer una nova capa anomenada
selecci flotant.
Els passos a realitzar a continuaci
serviran per adaptar aquest dibuix a la
imatge de sota (Ordenador).
Seleccionem leina Capgira
i
fem un clic sobre el dibuix de les
gotes. Fixeu-vos en la imatge de
lesquerra
com
sha
girat
horitzontalment.
30
Telecentres de Tarragona
GIMP
Imatge Digital
Un cop girada la imatge, es el torn de girar gradualment la imatge.
Com? Seleccionem leina Gira
, i fem un
clic sobre el dibuix de les gotes, a continuaci
apareixer una finestra dopcions, no en fem
cas. La forma daplicar el gir es arrossegant la
imatge cap a la dreta o lesquerra i veureu com
el dibuix gira sobre si mateix.
Hem daconseguir que el dibuix ens
quedi mes o menys com la imatge de
la dreta.
Lefecte que volem aconseguir es que
les gotes surtin directament de la
pantalla de lordenador. Tal i com
estan collocades ara mateix no dona
aquesta sensaci, per aix hem de
moure el dibuix de les gotes cap al
centre de la pantalla.
Com? Seleccionem leina Mou
, i
arrosseguem les gotes fins el
centre de la pantalla.
Ens quedar una imatge semblant a la
de la dreta.
Aix no rutlla...! De moment no
sembla que les gotes surtin de dins la
pantalla, hem de fer ms canvis.
Ara ampliarem la mida de les gotes.
Com? Seleccionem leina Escala
, fem un clic sobre les gotes i,
mitjanant els costats o cantonades,
estirem la imatge fins fer-la prou
gran com per que surtin de la
pantalla.
En aquest cas no cal que el cadenat
que hi ha al quadre dopcions de leina
escala estigui tancat.
31
Imatge Digital
GIMP
Un cop el dibuix de les gotes
estigui a la mida desitjada,
farem un clic sobre lopci
Ancora la capa flotant
I a la dreta podeu veure el
resultat,
de
moment,
de
lexercici.
El segent i ltim pas ser
aplicar lefecte que simular que
les gotes surtin de la pantalla.
El primer que hem de fer es ocultar la capa
creativitat, que de moment ens fa nosa.
Com? Cllicar un cop a lopci Mostra o amaga la
capa
. I tot seguit clicar damunt la capa Fons
(per activar-la per treballar amb ella).
Ara seleccionem el contorn de la pantalla amb,
per exemple, leina Selecci lliure
. I premem
les tecles Ctrl+C, per copiar-ho.
Tornem a clicar sobre lopci Mostra o amaga la
capa
de la capa creativitat per a mostrar-la i
activar-la.
Desprs
creem
una
nova
capa
Transparent
anomenada
pantalla,
on
mitjanant les tecles Ctrl+V enganxarem la
imatge de la pantalla que anteriorment hem
copiat.
I fixeu-vos com ens ha quedat la
imatge.
Per acabar i donar-li un efecte
diferent, al plaf de Capes, Canals,
Camins, Desfs damunt de les
capes hi ha lopci Mode que es pot
variar per donar diferents efectes a
la capa seleccionada.
32
Telecentres de Tarragona
Telecentres de Tarragona
GIMP
Imatge Digital
Tenint la capa
pantalla seleccionada,
cliquem al Mode: Normal i el canviem
per Multiplica.
Aplicant aquest efecte la imatge ens quedar com la imatge de sota.
33
Imatge Digital
GIMP
Telecentres de Tarragona
6. Exercici: Fer desaparixer una zona de la imatge per mitj de
clonaci
Suposem que tenim la imatge
de la dreta i volem quedarnos sols amb la canoa
blava i treure-hi les coses
que sobren.
Utilitzarem leina de retallar i
excloure (Escapa). Daquesta
manera no hem denganxar la
selecci a una altra imatge,
ens quedem en aquesta.
Seleccionem leina Escapa
.
El cursor
canviar de forma, i apareixer daquesta altra manera
Seleccionem lrea amb la
que ens volem quedar.
Simplement, fem clic amb el
bot esquerre del ratol i,
sense
deixar
el
bot,
arrosseguem fins enquadrar
la part de la imatge desitjada.
Mitjanant els costats de la
selecci
podem
modificar
lrea
de
selecci,
augmentant-la o disminuir-la.
I ja est, aix de fcil! Ja
tenim
lrea
que
volem
seleccionada.
Com fem per escapar-la?
Tant sols fent doble clic dins
de la selecci i, en el mateix
document,
ens
quedarem
amb
el
que
tenem
seleccionat.
Ens quedar com podeu
veure en la imatge de la
34
Telecentres de Tarragona
GIMP
Imatge Digital
dreta.
Per a esborrar parts de la imatge que
no desitgem que surtin farem servir
leina de clonar (Clona).
Seleccionem leina Clona
(Recordeu que...) Amb Opacitat a la
meitat i Esvaeix seleccionat podem
esborrar els trossos que es veuen a la part
superior dreta i esquerra de la imatge.
El cursor
canviar de forma, i apareixer daquesta altra manera
Com utilitzar leina Clona?
A la dreta podem veure la
imatge original. En primer
lloc eliminarem la canoa
vermella que apareix a la
part superior dreta.
Per
fer-ho
hem
de
seleccionar un punt de
la imatge com a mostra, aix ho farem amb el Ctrl + clic esquerre en
un punt de laigua prxim a la canoa.
En
segon
lloc
anirem
copiant el punt de la
imatge (aigua) sobre la
canoa.
Com? Fent clic amb el
bot esquerre del ratol i
sense
deixar-lo
anem
arrossegant-ho sobre la
canoa vermella, que es la
zona de la imatge que volem eliminar. La imatge ens hauria de quedar
com podem observar just a sobre.
Repetirem el procs sobre
la llanxa groga.
(Recordeu
que...)
Amb
leina Difumina
(gota
daigua) podem minimitzar
les marques a la imatge.
35
Imatge Digital
GIMP
Telecentres de Tarragona
Exercici extra!
Aquest es un altre exemple molt clar i senzill.
Amb leina Tamp de clonar
, rpidament podem treure el campanar.
Com? Seleccionem una zona darbres amb el control i desprs deixem el
control i poc a poc anem tapant el campanar. Segons anem movent-nos
hem danar seleccionant zones properes al campanar i tornar a pintar, el
mateix amb el tros de teulada que ens ocupa el mateix.
(Recordeu que...) Abans de comenar a retocar la imatge, feu-ne una
copia, amb el bot Duplica la capa seleccionada
36
Telecentres de Tarragona
GIMP
Imatge Digital
7. Exercici: Retoc facial duna fotografia
Tenim una fotografia que ens
hem fet a la platja, la finalitat
daquest exercici ser millorar
el nostre aspecte.
(Recordeu que...) En el tema
de retoc no sha dexagerar,
s millor ser el ms subtil
possible.
Per dur a terme aquesta
millora seguirem uns passos,
aquests
son:
1- Sanejament de la pell.
2- Ajustar els
imatge.
colors
de
4- Blanquejar les dents.
la
5- Ressaltar els llavis.
6- Ressaltar els ulls.
3- Suavitzar i millorar la pell.
7- Donar
definici
al
cabell.
Comencem!
Quan es tracta de retoc dimatge hi ha un pas previ casi obligatori, el de
fer una copia per possibles inconvenients.
Com? Obrim la imatge amb el GIMP, i
seleccionem leina Duplicar la capa
seleccionada
1- Sanejament de la pell.
La intenci daquest primer pas s eliminar qualsevol imperfecci de la
pell, com poden ser: pigues, lunars, taques, arrugues pronunciades,
cicatrius i altres petits defectes de la pell.
Com? Seleccionarem leina Cicatritza
. El cursor canviar a
Leina cicatritza funciona de la
mateixa manera que leina clona
que hem vist a lexercici 2. Primer
farem Ctrl + un clic esquerre en
una zona sana de la pell (fent
aix veurem que es queda aquesta
marca
dreta).
, com a la imatge de la
37
Imatge Digital
GIMP
Telecentres de Tarragona
Desprs, deixem el Ctrl, anirem fent clic amb el bot esquerre del
ratol i sense deixar-lo anem arrossegant-lo sobre les zones de la pell
que vulguem sanejar.
(Part superior) Fixeu-vos la diferencia entre
la imatge de lesquerra (abans) i la de la
dreta (desprs).
(Dreta) Ara continuarem sanejant tota la
pell. Fixeu-vos amb les marques que t a la
galta i sota els ulls. Aix ha de
desaparixer!
2- Ajustar els colors de la imatge.
Aquest pas ens servir per donar o treure contrast a la imatge, donar o
treure brillantor i modificar els tons mitjos daquesta.
Com? Hem de clicar a Colors > Corbes de Colors (barra de men).
Apareixer la finestra que podem veure a la imatge de sota, en la qual
podem observar que la lnia es completament recta.
38
Telecentres de Tarragona
GIMP
Imatge Digital
Per exemple, oi que aquesta imatge est una mica apagada? El que
podem fer s:
Accentuar llums (movent el punt superior dret cap a lesquerra).
Accentuar ombres (movent el punt inferior esquerre cap a la dreta).
Aclarir tons mitjos (clicant al centre de la corba i movent-la cap amunt).
3- Suavitzar i millorar la pell.
Per realitzar aquest pas primer crearem una mscara rpida.
Com? Fent un clic en el
quadrat puntejat
que hi
ha a la cantonada inferior
esquerra del marc de la
imatge. Com podeu veure a
la imatge de la dreta.
(Recordeu
que...)
Les
mscares rpides funcionen
igual que les mscares de
capa, amb la diferencia que
les
rpides
no
sn
permanents, un cop shan
utilitzat
desapareixen,
o
sigui, no es poden reeditar
un segon cop.
39
Imatge Digital
GIMP
Telecentres de Tarragona
En el moment en el que cliquem sobre el quadrat puntejat la imatge es
tornar vermellosa (la mscara), i el quadrat canviar a .
En aquest moment hem d'utilitzar un pinzell. Com? Seleccionem l'eina
Pinzell
. Si pintem amb el color blanc
imatge, per si pintem amb el color negre
mateixa.
mostrarem parts de la
amagarem parts de la
Per seleccionar la pell de la noia, hem de pintar aquesta amb l'eina
pinzell i el color blanc marcat. Fins que ens quedi com a la imatge
inferior dreta.
Un cop tenim la pell seleccionada, tornem a clicar el quadrat
(cantonada inferior esquerra), aquest canviar un altre cop a
el vermells de la imatge marxar i
ens
quedar
tota
la
pell
seleccionada, com a la imatge de
sota.
A aquesta selecci aplicarem dos
filtres, en primer lloc la Difuminaci
Gaussiana que far que la pell quedi
ms suau. Tot seguit hi aplicarem el
soroll HSV que far que la pell agafi un
to ms granulat i ms realista.
Com? Per aplicar el filtre gaussi,
seleccionarem el men Filtres >
Difumina > Difuminaci gaussiana...
Posarem un radi de difuminaci
horitzontal i vertical no ms gran de
10, si no quedar massa borrosa.
Observeu que tota la pell sha suavitzat
(menys les zones no seleccionades).
40
Telecentres de Tarragona
GIMP
Imatge Digital
Linconvenient es que ens est quedant una mica
sinttic o irreal. Per a evitar aix aplicarem el filtre
soroll HSV.
Aquest filtre far que la pell es vegi ms
granulada, donant aix una sensaci de realisme.
Com? Sense desfer la selecci, seleccionem
Filtres > Soroll > Soroll HSV...
Ens apareixer aquesta finestra on anirem
modificant els valors de Condici, To, Saturaci i
Valor fins que ens agradi com queda la mostra.
4- Blanquejar les dents.
Ara toca blanquejar les dents. Les
seleccionarem
amb
leina
Selecci lliure
o les Tisores
intelligents
Podem veure (a la dreta) les dent
seleccionades.
Un cop tenim feta la selecci un
pas recomanat a fer s el de
difuminar les vores, per evitar
que els canvis quedin molt
artificials.
Com? Un cop seleccionades les
dents,
cliquem
a
lopci
Seleccionar > Difuminar...
I, sense desfer la selecci,
apliquem el blanquejament de
dents. Com? Cliquem a lopci
Colors > To-Saturaci avanat...
A la part superior de la finestra que ens ha aparegut hem de seleccionar el
color groc, lopci Sobreposa lhem de collocar a 100 i desprs hem de
jugar amb la variaci del To, la Lluminositat i la Saturaci fins aconseguir
el resultat desitjat.
(Recordeu que...) No abusar del blanquejament, ja que poden quedar
molt irreals.
41
Imatge Digital
GIMP
Telecentres de Tarragona
A la imatge de la dreta es un exemple
de la configuraci (estndard) de
lopci To-Saturaci avanat...
En la imatge de sobre podem veure les
dents abans i a sota les dents desprs
daplicar el retoc.
Fixeu-vos que el color blanc de
les dents no s exagerat.
A continuaci, per acabar de
retocar la zona de la boca, s el
torn dels llavis.
5- Ressaltar els llavis.
Seleccionem els llavis com hem
fet anteriorment amb les dents,
seguirem els mateixos passos
(recordeu de difuminar la vora).
Podeu veure a la dreta els llavis
seleccionats.
Copiarem la selecci clicant dins
de la mateixa amb el bot dret
del ratol i seleccionant lopci
Edita > Copia (o Ctrl + C).
42
Telecentres de Tarragona
GIMP
Imatge Digital
Tot seguit crearem una nova capa
que anomenarem llavis, de les mateixes
mides que les capes inferiors i
seleccionarem
el
fons
de
capa
Transparent.
Al plaf de Capes, Canals, Camins,
Desfs (el que apareix a la dreta de
lrea de treball) ens apareixer la nova
capa quadriculada.
Damunt la nova capa enganxarem
els llavis anteriorment copiats.
Com? Simplement fent un clic bot
dret del ratol i seleccionar lopci
Edita > Enganxa o, encara ms
rpid, Ctrl + V.
A lesquerra podeu veure la selecci
flotant que apareixer a lenganxar
els llavis.
(Recordeu que...) Per fixar la selecci flotant a la capa que hi ha just a
sota (capa llavis) hem de clicar a lncora
.
Ara ajustarem els colors dels llavis
mitjanant lopci balan de color.
Com? Seleccionem lopci del men
Colors > Balan de color...
Ens apareixer la mateixa finestra que
podem veure a la dreta. Hem danar
variant els tons vermells i magenta fins
aconseguir un color de llavis ms
atractiu.
(Recordeu que...) No abusar del color o
quedaran massa pintats.
43
Imatge Digital
GIMP
Telecentres de Tarragona
Desprs de modificar el color dels llavis (part
superior) el que farem s ressaltar els reflexos
dels mateixos.
Com? Seleccionem leina Ferro roent
, el
cursor canviar a
. I un cop lhaguem
seleccionat, a la part inferior del plaf Caixa
deines podem trobar les diferents opcions
dajust de leina.
Hem de fixar-nos en lopci Tipus. Si
seleccionem esvaeix posar lluentor per
damunt on passem amb el cursor, en canvi, si
seleccionem crema enfosquir la zona de la
imatge sobre la que passem. Ens assegurarem
de seleccionar Esvaeix.
Mantenint polsat el bot esquerre del ratol
passarem per sobre la zona ms brillant
dels llavis (reflexes superiors del llavi inferior)
i aix quedar ressaltat, com podeu veure a les
imatge de sota.
(Recordeu que...) Per evitar tenir un nombre
elevat de capes, cosa que ens pot dificultar el
treball amb el GIMP, podem fusionar dos
capes (han destar una damunt de laltra) en
una de sola.
Per exemple, en el cas de la capa llavis, la
volem fusionar amb la capa inferior cpia de
Fons.
44
Telecentres de Tarragona
GIMP
Imatge Digital
Com? Hem de seleccionar la capa superior llavis. Tot seguit seleccionem
lopci del men Capes > Fusiona amb la capa inferior. I veurem que
la capa llavis desapareix per el seu efecte de color sobre aquest no. Les
dos capes shan unit.
6- Ressaltar els ulls.
nims que ja queda poc! Ara retocarem els ulls.
El que farem amb els ulls s augmentar el contrast i detall, sense
exagera-ho.
Com? Primer seleccionem els ulls (els dos) amb leina Selecci lliure
o les Tisores intelligents
(imatge de sota).
. Desprs difuminem la vora de la selecci
(Recordeu que...) Per difuminar la vora hem de fer clic amb el bot dret
del ratol dins la selecci i seleccionar lopci Selecciona > Difumina. Amb
5 pxels est b, tan sols cliquem a Dacord.
Desprs aplicarem un ajust dels nivells
dels colors. Com? Seleccionem lopci
del men Colors > Nivells de color...,
i ens apareixer una finestra com la de la
dreta.
Mitjanant els triangles que hi ha sota el
grfic de barres podem variar els colors.
Al mateix moment que anem modificant
la posici dels triangles podrem veure
que la imatge es va modificant tamb.
45
Imatge Digital
GIMP
Telecentres de Tarragona
Nivells dentrada inicials
SENSE NIVELLS
Nivells dentrada finals
Aquests triangles mostren els nivells de negre, gris i blanc igual que la
seva progressi entre aquests. Per ser correctes haurem devitar les
zones en les quals no hi ha nivell de colors.
7- Donar definici al cabell.
Lltim pas ser donar ms definici al cabell, ho farem de la mateixa
manera que ho hem fet en el punt 3 (suavitzar la pell).
Creem una mscara rpida fent un
clic en el quadrat puntejat . La
imatge es tornar vermellosa.
(Recordeu
que...)
El
quadrat
puntejat est situat a la cantonada
inferior esquerra del marc de la
imatge (pgina 44).
De la mateixa manera que el punt 3
del mateix exercici hem de pintar,
amb un pinzell i color blanc, el
cabell.
Hens hauria de quedar com a la
imatge de la dreta.
46
Telecentres de Tarragona
GIMP
Imatge Digital
Un
cop
tenim
el
cabell
seleccionat tornem a clicar al
quadrat .
Ja tenim el cabell seleccionat.
Ara anem a millorar-lo.
Com? Hem de clicar a Colors
> Corbes de Colors (barra de
men).
Apareixer
la
finestra
que
podem veure a la imatge de
sota, en la qual podem observar que la lnia s completament recta. Lhem
de modificar una mica fins que el cabell estigui al nostre gust.
A sota podeu veure la millora que hem aconseguit.
47
Imatge Digital
GIMP
Telecentres de Tarragona
A continuaci podeu veure la diferncia entre la imatge original i la imatge
retocada.
ABANS (ORIGINAL)
UN SEGON EXEMPLE DE RETOC FACIAL:
48
DESPRS (RETOCADA)
Telecentres de Tarragona
GIMP
Imatge Digital
8. Exercici: Millorar fotografies perqu semblin professionals
Tenim la segent fotografia (fixeu-vos que s totalment normal, com
qualsevol foto que puguem tenir per casa):
En primer lloc enfocarem millor la imatge, aix ho farem per a que
aquesta es vegi ms ntida.
Com? Seleccionem al men Filtres > Millora
> Difuminat amb mscara...
Ens apareixer aquesta finestra (esquerra) en la
qual modificarem els valors a:
Radi: 0,9
Quantitat: 1,00
Llindar: 1
(Recordeu que...) Els valors donats en els
exercicis sn aproximats, poden variar depenent
del gust de cadasc.
Tot
seguit
modificarem
el
Contrast de la imatge, per a fer
ms vius els colors.
Com?
Seleccionem
al
men
Colors > Brillantor-Contrast...
Apareixer
una
altra
finestra.
Simplement
modificarem
el
contrast, aproximadament a 14 i la
brillantor la deixarem a 0.
49
Imatge Digital
GIMP
Telecentres de Tarragona
Ara ens toca modificar la saturaci de la
imatge. Que tamb ajudar a que els color
siguin ms naturals.
Com? Seleccionem el men Colors > Tosaturaci avanat...
A la finestra que apareixer hem de
augmentar la saturaci (desplaant la barra
cap a la dreta) fins a 15 aproximadament.
Ja
queda
poc!
Anem
a
modificar els nivells dels colors
de la imatge.
Com? Seleccionem al men
Colors > Nivells de colors...
En aquest cas en clicar a lopci
Automtic senyalada a la
imatge de la dreta ja nhi ha
prou.
Si aneu mirant com queda la imatge veureu que la diferencia de loriginal i
la que estem aconseguint s molt visible.
Continuem, modificant el color
roig de la imatge per a ressaltar
el color de la pell.
Com? Seleccionem al men
Colors > Corbes de color...
A la finestra, a lopci canal
canviarem lopci valor pel
vermell. I com es veu a la
imatge
de
la
dreta
modificarem la part central
de la lnia pujant-la una mica.
Finalment, li donarem un toc professional a la imatge.
50
Telecentres de Tarragona
GIMP
Imatge Digital
Desenfocarem lentorn de la fotografia sense tocar al nen, daquesta
manera li donarem una mica de profunditat de camp.
Com? Activarem la mscara rpida, Fent
un clic en el quadrat puntejat
que hi
ha a la cantonada inferior esquerra del
marc de la imatge. La imatge apareixer
vermellosa.
Seleccionem
l'eina
Pinzell
seleccionarem el color blanc
.
Tot seguit hem de pintar tot el que no
sigui el nen. Ha de quedar com es veu a la
imatge de la dreta.
Un cop tenim el nen seleccionat, tornem a
clicar el quadrat
(cantonada inferior
esquerra), aquest canviar un altre cop a
i el vermells de la imatge marxar i ens
quedar tot el nen seleccionat.
No estaria gens malament aplicar el
suavitzat de vores. Recordeu Selecciona >
Difumina la vora...
51
Imatge Digital
GIMP
Telecentres de Tarragona
Finalment, aplicarem la difuminaci
gaussiana.
Com? Seleccionem al men Filtres
>
Difumina
>
Difuminaci
gaussiana...
I en la finestra que apareix establirem
un radi horitzontal i vertical de 10 px.
Al donar-li a Dacord la imatge ens
hauria de quedar com la de sota.
Exercici extra:
Podeu aplicar aquests canvis a altes fotografies com, per exemple, la de
sota:
52
Telecentres de Tarragona
GIMP
Imatge Digital
9. Exercici: Donar color a una imatge mitjanant saturaci
Tenim una foto com la de
la dreta. No creieu que li
falta una mica de color?
Una forma molt senzilla
de ressaltar els colors
duna imatge s
mitjanant la saturaci.
Com? Simplement
seleccionem al men
Colors > To-Saturaci
avanat..., i apareixer
una finestra com la de
sota.
Fixeu-vos en la barra de Saturaci que est a 0, la mourem cap a la
dreta fins als 100. Amb aix el que farem s ressaltar els colors de la
imatge.
A mesura que aneu augmentant la saturaci de la imatge podeu veure
com es van produint els canvis fins que quedi al vostre gust, a provar!
(Recordeu que...) Aquesta eina s molt subtil: no hi ha un canvi enorme si
no que el que fa s augmentar el nivell de color lleugerament.
53
Imatge Digital
GIMP
Exercici extra:
Podeu anar provant amb diferents imatges.
54
Telecentres de Tarragona
Telecentres de Tarragona
GIMP
Imatge Digital
10. Exercici: arreglar els color duna imatges
Mitjanant aquesta funci podem
aclarir o enfosquir imatges. Tenim
aquest imatge que ens ha quedat molt
fosca, segurament degut a que sha
fet en un interior. En aquest cas,
aclarirem la imatge.
Anem a retocar-la una mica amb
Nivells. Com? Seleccionem al men
Colors > Nivells.
(Recordeu que...) Aquesta eina ja
lhem utilitzat en un exercici anterior (pg. 50).
Mireu que hem aconseguit tocant una
mica els nivells.
Tamb podem fer el mateix amb una
imatge (sota) massa clara. En aquest
cas podrem fer servir la mateixa eina
per a donar-li una mica ms de foscor i
a la vegada contrast a la imatge.
55
Imatge Digital
GIMP
Telecentres de Tarragona
11. Exercici: treure ulls vermells
Segur que ens ha passat alguna
vegada
que hem fet una
fotografia preciosa per espatllada
per uns ulls vermells... no ens
preocupem! Aix t fcil soluci.
Tenim la fotografia segent, la
qual s un exemple clar per a la
prctica del retoc dulls vermells.
Anem a aplicar un filtre que ens
ofereix
GIMP
per
treurels
fcilment.
En primer lloc seleccionem leina Selecci ellptica
Seleccionem un ull,
comencem per lesquerre.
per
exemple
A la imatge de lesquerra podeu veure com
ho farem per seleccionar-lo. No ajusteu a
la pupilla roja! s millor que agafeu una
mica diris, aix es fa per que un cop
aplicat el filtre no quedi un anell de color
vermell al voltant de la nineta.
(Recordeu que...) desprs
de realitzar una selecci
on hi volem aplicar un
filtre, no estaria malament
aplicar-li lopci Difumina
la vora.
Aquesta opci est situada
al men Selecciona >
Difumina la vora...
Tot seguit aplicarem el filtre.
Com? Seleccionem lopci del men Filtres
> Millora > Elimina ulls vermells...
I apareixer aquesta finestra en la qual podem
veure una previsualitzaci de com quedaria
lull una vegada aplicat el filtre.
56
Telecentres de Tarragona
GIMP
Imatge Digital
Fixeu-vos que hi ha una barra
anomenada Llindar, aquesta enfosqueix
ms o menys lull. Posicioneu-la en la
mesura idnia.
Un cop clicat a Dacord la imatge
quedar com la de sota.
Acabat un ull s moment de fer
laltre. Fins a obtenir el resultat que
podeu veure a la imatge de sota.
57
Imatge Digital
GIMP
Telecentres de Tarragona
12. Exercici: Acolorir ulls mitjanant el mode de fusi de capes
Veurem com canviar el color
dun ull mitjanant els modes
de fusi de capes.
Per exemple, tenim la foto dun
beb, al qual li calorejarem els
ulls de verd.
En primer lloc el que hem de
fer
s
crear
una
capa
transparent,
ho
farem
mitjanant lopci Crea una
capa nova
. Recordeu en
seleccionar el format transparent per la capa nova.
Ara sobre la capa transparent seleccionem els
dos ulls. Com? Selecciono leina Selecci
ellptica
, i selecciono un dels dos ulls.
Ara, abans de seleccionar el segon ull, hem de
marcar lopci Afegir a la selecci actual
.
I ara podem seleccionar laltre ull sense perdre
la primera selecci.
Un cop tingui els dos ulls seleccionats, passarem
a pintar-los. Com? Seleccionem leina Cubell
de pintura
Seleccionem un color, en aquest cas
verd, mitjanant leina Color de primer
pla i de fons
. I en fer clic sobre
aquesta eina sens obrir una finestra
en la que podem elegir el color.
Seleccionem
dacord.
un
verd,
cliquem
Fixem-nos que leina color de primer pla i fons ha canviat, ara apareix
daquesta altra manera
Ara fem clic dins de les seleccions ellptiques creades anteriorment i
aquestes quedaran pintades amb el color del cubell.
58
Telecentres de Tarragona
GIMP
Imatge Digital
Ostres! De moment no queda gens creble.
El que hem de fer ara s jugar amb dos
opcions de capa que hi ha al plaf Capes,
Canals, Camins, Desfs...
Com podeu veure a la imatge de sobre hem
canviat el Mode, de Normal lhem passat a
Sobreposa, i lOpacitat lhem baixat a un 19%. El que aconseguim amb
aix s que la pintura verda quedi fusionada amb la de sota, en aquest
cas els ulls. Mireu el resultat.
59
Imatge Digital
GIMP
Telecentres de Tarragona
13. Exercici: Arreglar la perspectiva duna imatge
Amb aquesta eina podem millorar la visi duna imatge, que degut a la
perspectiva que est no la considerem adient.
Per exemple, tenim la
imatge de la dreta. Una
foto feta a un quadre, per
aquesta est feta des de
una posici inferior i fa que
la perspectiva no sigui la
correcta.
El que volem aconseguir
amb aquest exercici s
tornar la imatge a una
perspectiva plana, com si
hagussim fet la imatge des
de davant i a una altura
similar a la del quadre.
Com? Seleccionem leina Perspectiva
. El cursor canviar a
Com podeu veure a la imatge de la dreta, un
cop seleccionada leina perspectiva, la part
inferior de la caixa deines canviar i
apareixeran diverses opcions de modificaci
del comportament de leina.
La forma ms senzilla dutilitzar el corrector de
perspectiva s marcar les opcions:
Correctiu (endarrere) pel
Direcci,
i
Graella
pel
Previsualitzaci.
que fa a
que
fa
la
a
Ara fem un clic esquerre sobre la imatge a
retocar i a linstant apareixer una graella
quadriculada, a ms a ms duna finestra
petita com aquesta (de moment no en fem
cas):
60
Telecentres de Tarragona
GIMP
Imatge Digital
El que hem de fer s ajustar la graella al marc del quadre mitjanant
les marques que hi ha a les cantonades daquesta. Com en la imatge:
Un cop adaptada la graella al quadre podrem clicar a lopci
Transformar de la finestra perspectiva. La imatge resultant ser:
61
Imatge Digital
GIMP
Telecentres de Tarragona
Exercici extra:
Fixeu-vos amb aquestes imatges i intenteu rectificar la perspectiva que
tenen. A la dreta podeu veure un exemple de la imatge sense perspectiva.
Imatge 1
Imatge 2
62
Telecentres de Tarragona
GIMP
Imatge Digital
14. Exercici: Fotografies en color spia i escala de grisos
La forma de convertir una fotografia en tons spia s molt senzill i bastant
rpid.
Obrim la fotografia amb el GIMP:
Ara simplement li donem la tonalitat spia.
Com? Seleccionem al men Colors > To-Saturaci bsic....
Apareixer una finestra dopcions i la imatge es tornar dun color blau
cian.
63
Imatge Digital
GIMP
Telecentres de Tarragona
A la finestra que ha aparegut podem modificar tres variables. Aquestes
sn:
El To, ens permetr escollir el color que li volem aplicar a la imatge, el
variem fins a trobar el spia (es el valor 40 aproximadament).
La Saturaci dictar si el color s ms viu o ms apagat.
La lluminositat far que el color sigui ms clar o ms fosc.
Modifiqueu les tres variables fins a trobar la tonalitat desitjada, i al clicar
Acceptar ja tenim la imatge amb el to spia. Sensacional!
64
Telecentres de Tarragona
GIMP
Imatge Digital
De la mateixa manera que li hem donat un to spia a la imatge podem
convertir-la a escala de grisos. Els passos sn els mateixos:
Obrim la fotografia amb el GIMP.
Seleccionem al men Colors > To-Saturaci bsic.... Fins aquest
moment tot s igual.
Ara en lloc de tocar el To, la Saturaci i la Lluminositat, baixem la
Saturaci a l1. Tan sols la Saturaci.
Si volem aclarir o enfosquir la imatge podem variar tamb la lluminositat.
I la imatge ens quedar amb tonalitats grisoses.
65
Imatge Digital
GIMP
Telecentres de Tarragona
Tamb o podem fer mitjanant lopci al men Colors > Desatura...
En aquest cas, auto transforma la imatge en tons grisos i lnic que
podem seleccionar es entre tres variants: Claredat, Lluminositat, Mitja.
Ep! Existeix poca diferncia entre les tres!
66
Telecentres de Tarragona
GIMP
Imatge Digital
15. Exercici: Aplicaci de filtres
Tenim una fotografia duna flor. I li
volem donar un toc artstic i
diferent de forma rpida i senzilla.
Ho podem fer amb els filtres del
GIMP.
Com? Obrim la imatge amb el
GIMP.
Seleccionem leina Selecci per
color
, que ja hem utilitzat
anteriorment.
Fem un clic a la flor i ens
seleccionar part de la flor. Ara
activem lopci Afegeix a la
selecci actual
ubicada a la
part inferior de la Caixa deines
(que far que agreguem zones a la
selecci actual). I anem clicant a la
flor
fins
que
estigui
tota
seleccionada com a la imatge de la
dreta.
Ara podrem difuminar la vora, per
a que a lhora daplicar un canvi no
sigui tan brusc.
Com?
Seleccionem
al
men
Selecciona > Difumina la vora...,
cliquem a Dacord i ja est.
Seleccionem al men Selecciona > Inverteix per a seleccionar el fons
(no la flor), que s la zona a on aplicarem els filtres.
Abans
daplicar
el
filtre
corresponent, aplicarem lefecte
Desatura per a donar un
contrast alt entre la flor i el
fons.
Com? Selecciono al men
Colors
>
Desatura...
Selecciono
Lluminositat
i
Dacord.
67
Imatge Digital
GIMP
I la imatge ens quedar com la de la
dreta, amb el fons amb escala de
grisos.
Lltim pas a realitzar es aplicar-li
un filtre. Quin? Nhi ha molts, podem
escollir el que vulguem.
Per seleccionar i aplicar un filtre a la
selecci o imatge hem de seleccionar
al men Filtres el filtre desitjat.
Ara veurem alguns exemples:
Si selecciono Filtres > Difumina >
Difuminaci en moviment...
Apareixer una finestra on puc modificar
diverses opcions. Nosaltres seleccionarem
la difuminaci Radial i langle el
deixarem a 10. Cliquem Dacord. La
imatge resultant ser:
Si
selecciono
Filtres
>
Detecci de vores > Ne...
68
Telecentres de Tarragona
Telecentres de Tarragona
GIMP
Si
selecciono
Filtres
Artstic > Pintura a loli...
>
Si
selecciono
Filtres
Distorsions > Esculpeix...
>
Si
selecciono
Filtres
Artstic > Cubisme...
>
Imatge Digital
69
You might also like
- Agenda de La Terra Dels MestresDocument126 pagesAgenda de La Terra Dels MestresMarionaNo ratings yet
- Competic2 16 17 PDFDocument18 pagesCompetic2 16 17 PDFLorena Charro CentenoNo ratings yet
- Competic 2 C5Document63 pagesCompetic 2 C5MarionaNo ratings yet
- 2 - Com S Anomenen Els Elements Químics Que Formen Part Dels Éssers Vius.Document4 pages2 - Com S Anomenen Els Elements Químics Que Formen Part Dels Éssers Vius.MarionaNo ratings yet
- Competic 2 C4Document50 pagesCompetic 2 C4MarionaNo ratings yet
- Competic 2 C6 PDFDocument107 pagesCompetic 2 C6 PDFMarionaNo ratings yet
- Manual de BloggerDocument39 pagesManual de BloggerMarionaNo ratings yet
- Cfa Lloret de MarDocument2 pagesCfa Lloret de MarMarionaNo ratings yet
- Competic 2 C7Document117 pagesCompetic 2 C7MarionaNo ratings yet
- Repas Comp InicialDocument80 pagesRepas Comp InicialMarionaNo ratings yet
- Competic 2 C1Document38 pagesCompetic 2 C1MarionaNo ratings yet
- Competic 2 C2Document41 pagesCompetic 2 C2MarionaNo ratings yet
- Avaluar Competencies XVilella PDFDocument32 pagesAvaluar Competencies XVilella PDFMarionaNo ratings yet
- Libre Office Writer, Projecte Lloret BoDocument12 pagesLibre Office Writer, Projecte Lloret BoMarionaNo ratings yet
- Competic 1 C-6Document71 pagesCompetic 1 C-6MarionaNo ratings yet
- Competic 1 C-1Document44 pagesCompetic 1 C-1MarionaNo ratings yet
- Manual de BloggerDocument39 pagesManual de BloggerMarionaNo ratings yet
- Catala Sinoparlants PDFDocument69 pagesCatala Sinoparlants PDFMarionaNo ratings yet
- Atles D Anatomia Humana 3esoDocument18 pagesAtles D Anatomia Humana 3esoMarionaNo ratings yet
- Accio Tutorial I Orientacio PDFDocument4 pagesAccio Tutorial I Orientacio PDFMarionaNo ratings yet
- Fulls de Programació en BlancDocument4 pagesFulls de Programació en BlancMarionaNo ratings yet
- Competic 2 C1Document38 pagesCompetic 2 C1MarionaNo ratings yet
- SCOBA Estil DocentDocument1 pageSCOBA Estil DocentMarionaNo ratings yet
- InternetDocument15 pagesInternetMarionaNo ratings yet
- Competic 2 C2Document41 pagesCompetic 2 C2MarionaNo ratings yet
- Competic 1 C-1Document44 pagesCompetic 1 C-1MarionaNo ratings yet
- L'aparell Respiratori.Document9 pagesL'aparell Respiratori.MarionaNo ratings yet
- Competic 1 C-1Document44 pagesCompetic 1 C-1MarionaNo ratings yet
- Introducció A Windows XPDocument20 pagesIntroducció A Windows XPMarionaNo ratings yet