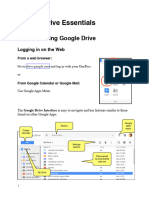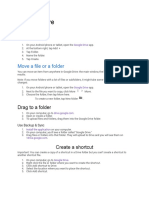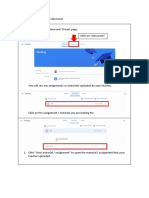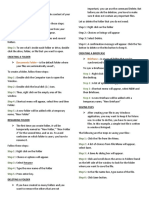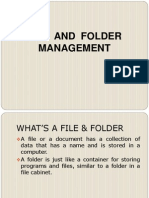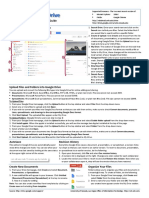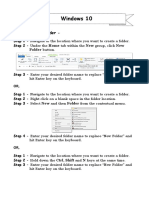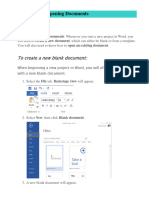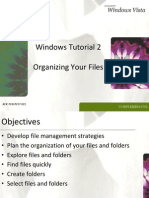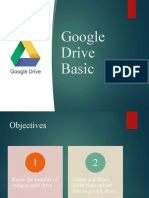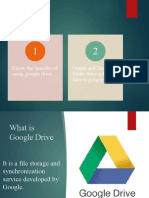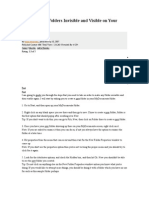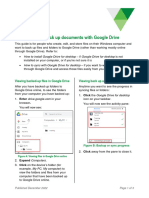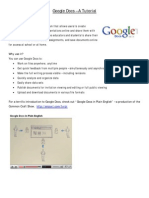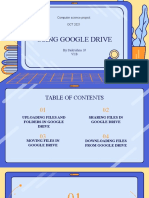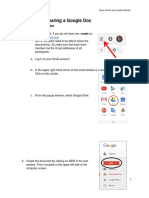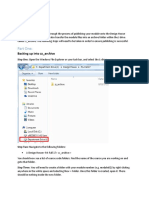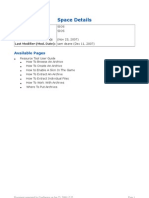Professional Documents
Culture Documents
Organizingdriveupdated
Organizingdriveupdated
Uploaded by
api-268318693Copyright:
Available Formats
You might also like
- Lab 16 Abestros JharineDocument34 pagesLab 16 Abestros JharineJoyce RamirezNo ratings yet
- ECDL - ICDL Computer Essentials Lesson4 DraftDocument32 pagesECDL - ICDL Computer Essentials Lesson4 DraftosmanhanifNo ratings yet
- Lesson 5 ICT10Document19 pagesLesson 5 ICT10KHEREN PENIDESNo ratings yet
- Google Drive InstructionsDocument17 pagesGoogle Drive InstructionsDAYTABASE TheProducerNo ratings yet
- CA Practical 1Document5 pagesCA Practical 1jayNo ratings yet
- Create and Manage File and Folder On Google Drivepractical1Document15 pagesCreate and Manage File and Folder On Google Drivepractical1Thapaswin ReddyNo ratings yet
- Lab Exercise 1: The Windows Operating System: Opening Windows Explorer and Creating A New FolderDocument5 pagesLab Exercise 1: The Windows Operating System: Opening Windows Explorer and Creating A New FoldergabboudehNo ratings yet
- Google Drive PDFDocument5 pagesGoogle Drive PDFTanisha ChopraNo ratings yet
- Google Drive Organization DirectionsDocument10 pagesGoogle Drive Organization DirectionsCyril Danica LimareNo ratings yet
- Midterm Labexercise6 JarantillaDocument27 pagesMidterm Labexercise6 JarantillaLeague of RònNo ratings yet
- Lab Exercise - Lesson 4Document6 pagesLab Exercise - Lesson 4Maria Elena Arsenio Tomlod0% (1)
- Editing PDF File On Google ClassroomDocument8 pagesEditing PDF File On Google ClassroomIzzatNo ratings yet
- PT2 Midterms Lab Exercise 4 M3U5Document53 pagesPT2 Midterms Lab Exercise 4 M3U5IKevin DelacruzNo ratings yet
- Computer Reviwer 112018Document4 pagesComputer Reviwer 112018lee de vegaNo ratings yet
- Operating Systems: Windows 10 - Creating and Compressing FoldersDocument26 pagesOperating Systems: Windows 10 - Creating and Compressing Foldersalamri alamriNo ratings yet
- Working With Files and FolderDocument17 pagesWorking With Files and FolderAmit Deogirikar100% (2)
- Unit-5 - Collaborative Work Using DriveDocument9 pagesUnit-5 - Collaborative Work Using DrivekeyurlynxNo ratings yet
- Google Drive - Creating A DocumentDocument2 pagesGoogle Drive - Creating A Documentapi-268318693No ratings yet
- Grade 9Document8 pagesGrade 9Bacha SirataNo ratings yet
- Chapter-5-Working With Typical Operating System BookbackanswerDocument5 pagesChapter-5-Working With Typical Operating System BookbackanswervenusrinivassNo ratings yet
- CLASS 5 COMPUTER - WKT 3.2Document9 pagesCLASS 5 COMPUTER - WKT 3.2vmhsphysicsNo ratings yet
- Lesson 2 - Working With Files and FoldersDocument12 pagesLesson 2 - Working With Files and Folderskachaelvis100% (1)
- Google Drive Quick Reference Guide - 0Document4 pagesGoogle Drive Quick Reference Guide - 0Anonymous DzJo0vzNo ratings yet
- Windows 10 - Part - 2Document2 pagesWindows 10 - Part - 2Arish KhanNo ratings yet
- 753 CS 15 Computer Studies I - Lab Manual PDFDocument32 pages753 CS 15 Computer Studies I - Lab Manual PDFmoonde muyatwaNo ratings yet
- Windows10 ExercisesDocument6 pagesWindows10 ExercisesAntony mutahiNo ratings yet
- Creating and Opening DocumentsDocument7 pagesCreating and Opening DocumentsAnge Emmanuelle KonéNo ratings yet
- File and Folder ManagementDocument31 pagesFile and Folder ManagementhappyhomecondotelNo ratings yet
- Steps To Show HowDocument3 pagesSteps To Show HowjayNo ratings yet
- Windows Tutorial 2 Organizing Your Files: ComprehensiveDocument24 pagesWindows Tutorial 2 Organizing Your Files: ComprehensiveZan LayleNo ratings yet
- Google Drive: The How To Guide To Using Google DriveDocument10 pagesGoogle Drive: The How To Guide To Using Google Drivervmisa15No ratings yet
- Informática Deberes 2Document3 pagesInformática Deberes 2Nnn GggNo ratings yet
- Mother of Mercy Academy: Name: - DateDocument8 pagesMother of Mercy Academy: Name: - DateMarilie EsperaNo ratings yet
- Class-4 Files and FoldersDocument8 pagesClass-4 Files and Folderssnehapal.schoolNo ratings yet
- Google - DrivePinakaFINAL 2020Document28 pagesGoogle - DrivePinakaFINAL 2020jason john romeroNo ratings yet
- PracticeDocument8 pagesPracticesonpt11No ratings yet
- Objectives: Know The Benefits of Using Google Drive Create and Share Folder Then Upload Files To Google DriveDocument27 pagesObjectives: Know The Benefits of Using Google Drive Create and Share Folder Then Upload Files To Google Drivejason john romeroNo ratings yet
- SharePoint Online Basics TrainingDocument47 pagesSharePoint Online Basics TrainingPaulNo ratings yet
- To Perform Various Folder Operations Such As Creation, Deletion, Renaming, Hiding, SearchingDocument21 pagesTo Perform Various Folder Operations Such As Creation, Deletion, Renaming, Hiding, SearchingYuva RajNo ratings yet
- Google Drive Basics: Creating A New FolderDocument1 pageGoogle Drive Basics: Creating A New FolderZachary LairNo ratings yet
- Doctopus Instructions - Mrs AssimDocument6 pagesDoctopus Instructions - Mrs Assimapi-239505062No ratings yet
- How To Burn Data To CD: 1.insert The Writable CD Into The DriveDocument4 pagesHow To Burn Data To CD: 1.insert The Writable CD Into The DriveOcsis NaitsugaNo ratings yet
- Lab 5.1.7: Text Editing and File Management: Estimated Time: 30 Minutes ObjectiveDocument3 pagesLab 5.1.7: Text Editing and File Management: Estimated Time: 30 Minutes ObjectiveHamzaSpahijaNo ratings yet
- How To Make Folders Invisible and Visible On Your ComputerDocument2 pagesHow To Make Folders Invisible and Visible On Your ComputerlechucitaNo ratings yet
- File ManagementDocument8 pagesFile ManagementJosephNo ratings yet
- SGB VA Course Technical GuideDocument17 pagesSGB VA Course Technical Guideyus rinaNo ratings yet
- Google Drive How ToDocument4 pagesGoogle Drive How ToOscararenas97No ratings yet
- GD2B How To Back Up Documents With Google Drive For DesktopDocument3 pagesGD2B How To Back Up Documents With Google Drive For DesktopsncubeNo ratings yet
- Google Docs TutorialDocument17 pagesGoogle Docs TutorialDrasko JoldzicNo ratings yet
- Computer Using Google Drive ProjectDocument13 pagesComputer Using Google Drive ProjectMaha MusicalsNo ratings yet
- Managing Your Folders: Resource MDocument5 pagesManaging Your Folders: Resource Mapi-741449662No ratings yet
- Tipsheet-Jonnieanddave - RevDocument4 pagesTipsheet-Jonnieanddave - Revapi-284115066No ratings yet
- Exercise 1 StudentsharefoldersDocument1 pageExercise 1 Studentsharefolderskolfe industrialNo ratings yet
- Section 2 - Workingwith-Filesand-Foldersin-Windows-7Document8 pagesSection 2 - Workingwith-Filesand-Foldersin-Windows-7Hakim BNo ratings yet
- Computer FilesDocument12 pagesComputer FilesAkinfemi PreciousNo ratings yet
- Publishing: Part OneDocument10 pagesPublishing: Part OneMark RussellNo ratings yet
- Resource Archiver User GuideDocument10 pagesResource Archiver User GuideDeaconu Lucian IonutNo ratings yet
- File ManagementDocument15 pagesFile ManagementsaloniNo ratings yet
- How to Use Google Classroom & Other Google Apps: A Step By Step Beginner’s Guide for Online TeachingFrom EverandHow to Use Google Classroom & Other Google Apps: A Step By Step Beginner’s Guide for Online TeachingRating: 5 out of 5 stars5/5 (1)
- Google Docs for Seniors: A Practical Guide to Cloud-Based Word ProcessingFrom EverandGoogle Docs for Seniors: A Practical Guide to Cloud-Based Word ProcessingNo ratings yet
Organizingdriveupdated
Organizingdriveupdated
Uploaded by
api-268318693Original Description:
Original Title
Copyright
Available Formats
Share this document
Did you find this document useful?
Is this content inappropriate?
Report this DocumentCopyright:
Available Formats
Organizingdriveupdated
Organizingdriveupdated
Uploaded by
api-268318693Copyright:
Available Formats
Google Drive Organizing your Drive
1. To create a folder: Click on the red New Button and select Folder.
2. The window below will appear. Type the name of the folder and
click create.
Google Drive Organizing your Drive
3. Once you click create the new folder will appear in your Google
Drive.
4. To move files into the folder: In the image below you will see two
files. Test Doc 1 is a Google Docs file and Test Doc 2 is a Google Sheets
file. I have selected both of these files (highlighted in blue). You have
two options for moving this file. Option #1 is the click, hold and drag
the files to the folder. Option #2 will be in step 5.
Google Drive Organizing your Drive
5. Option #2 to move files: With the files highlighted, right click to
bring up the menu. Then select Move to and select the folder you want
to move the files to.
6. Creating Sub Folder (Folders inside folders): Start inside the folder
that you want to create a new folder inside of. Click the red New
button and select folder.
Google Drive Organizing your Drive
Google Drive Organizing your Drive
7. Type in the name of the folder in the window that appears. When
finished click the Create button.
8. After clicking the Create button you will see the new folder created.
You can add files to it using the two options described above.
You might also like
- Lab 16 Abestros JharineDocument34 pagesLab 16 Abestros JharineJoyce RamirezNo ratings yet
- ECDL - ICDL Computer Essentials Lesson4 DraftDocument32 pagesECDL - ICDL Computer Essentials Lesson4 DraftosmanhanifNo ratings yet
- Lesson 5 ICT10Document19 pagesLesson 5 ICT10KHEREN PENIDESNo ratings yet
- Google Drive InstructionsDocument17 pagesGoogle Drive InstructionsDAYTABASE TheProducerNo ratings yet
- CA Practical 1Document5 pagesCA Practical 1jayNo ratings yet
- Create and Manage File and Folder On Google Drivepractical1Document15 pagesCreate and Manage File and Folder On Google Drivepractical1Thapaswin ReddyNo ratings yet
- Lab Exercise 1: The Windows Operating System: Opening Windows Explorer and Creating A New FolderDocument5 pagesLab Exercise 1: The Windows Operating System: Opening Windows Explorer and Creating A New FoldergabboudehNo ratings yet
- Google Drive PDFDocument5 pagesGoogle Drive PDFTanisha ChopraNo ratings yet
- Google Drive Organization DirectionsDocument10 pagesGoogle Drive Organization DirectionsCyril Danica LimareNo ratings yet
- Midterm Labexercise6 JarantillaDocument27 pagesMidterm Labexercise6 JarantillaLeague of RònNo ratings yet
- Lab Exercise - Lesson 4Document6 pagesLab Exercise - Lesson 4Maria Elena Arsenio Tomlod0% (1)
- Editing PDF File On Google ClassroomDocument8 pagesEditing PDF File On Google ClassroomIzzatNo ratings yet
- PT2 Midterms Lab Exercise 4 M3U5Document53 pagesPT2 Midterms Lab Exercise 4 M3U5IKevin DelacruzNo ratings yet
- Computer Reviwer 112018Document4 pagesComputer Reviwer 112018lee de vegaNo ratings yet
- Operating Systems: Windows 10 - Creating and Compressing FoldersDocument26 pagesOperating Systems: Windows 10 - Creating and Compressing Foldersalamri alamriNo ratings yet
- Working With Files and FolderDocument17 pagesWorking With Files and FolderAmit Deogirikar100% (2)
- Unit-5 - Collaborative Work Using DriveDocument9 pagesUnit-5 - Collaborative Work Using DrivekeyurlynxNo ratings yet
- Google Drive - Creating A DocumentDocument2 pagesGoogle Drive - Creating A Documentapi-268318693No ratings yet
- Grade 9Document8 pagesGrade 9Bacha SirataNo ratings yet
- Chapter-5-Working With Typical Operating System BookbackanswerDocument5 pagesChapter-5-Working With Typical Operating System BookbackanswervenusrinivassNo ratings yet
- CLASS 5 COMPUTER - WKT 3.2Document9 pagesCLASS 5 COMPUTER - WKT 3.2vmhsphysicsNo ratings yet
- Lesson 2 - Working With Files and FoldersDocument12 pagesLesson 2 - Working With Files and Folderskachaelvis100% (1)
- Google Drive Quick Reference Guide - 0Document4 pagesGoogle Drive Quick Reference Guide - 0Anonymous DzJo0vzNo ratings yet
- Windows 10 - Part - 2Document2 pagesWindows 10 - Part - 2Arish KhanNo ratings yet
- 753 CS 15 Computer Studies I - Lab Manual PDFDocument32 pages753 CS 15 Computer Studies I - Lab Manual PDFmoonde muyatwaNo ratings yet
- Windows10 ExercisesDocument6 pagesWindows10 ExercisesAntony mutahiNo ratings yet
- Creating and Opening DocumentsDocument7 pagesCreating and Opening DocumentsAnge Emmanuelle KonéNo ratings yet
- File and Folder ManagementDocument31 pagesFile and Folder ManagementhappyhomecondotelNo ratings yet
- Steps To Show HowDocument3 pagesSteps To Show HowjayNo ratings yet
- Windows Tutorial 2 Organizing Your Files: ComprehensiveDocument24 pagesWindows Tutorial 2 Organizing Your Files: ComprehensiveZan LayleNo ratings yet
- Google Drive: The How To Guide To Using Google DriveDocument10 pagesGoogle Drive: The How To Guide To Using Google Drivervmisa15No ratings yet
- Informática Deberes 2Document3 pagesInformática Deberes 2Nnn GggNo ratings yet
- Mother of Mercy Academy: Name: - DateDocument8 pagesMother of Mercy Academy: Name: - DateMarilie EsperaNo ratings yet
- Class-4 Files and FoldersDocument8 pagesClass-4 Files and Folderssnehapal.schoolNo ratings yet
- Google - DrivePinakaFINAL 2020Document28 pagesGoogle - DrivePinakaFINAL 2020jason john romeroNo ratings yet
- PracticeDocument8 pagesPracticesonpt11No ratings yet
- Objectives: Know The Benefits of Using Google Drive Create and Share Folder Then Upload Files To Google DriveDocument27 pagesObjectives: Know The Benefits of Using Google Drive Create and Share Folder Then Upload Files To Google Drivejason john romeroNo ratings yet
- SharePoint Online Basics TrainingDocument47 pagesSharePoint Online Basics TrainingPaulNo ratings yet
- To Perform Various Folder Operations Such As Creation, Deletion, Renaming, Hiding, SearchingDocument21 pagesTo Perform Various Folder Operations Such As Creation, Deletion, Renaming, Hiding, SearchingYuva RajNo ratings yet
- Google Drive Basics: Creating A New FolderDocument1 pageGoogle Drive Basics: Creating A New FolderZachary LairNo ratings yet
- Doctopus Instructions - Mrs AssimDocument6 pagesDoctopus Instructions - Mrs Assimapi-239505062No ratings yet
- How To Burn Data To CD: 1.insert The Writable CD Into The DriveDocument4 pagesHow To Burn Data To CD: 1.insert The Writable CD Into The DriveOcsis NaitsugaNo ratings yet
- Lab 5.1.7: Text Editing and File Management: Estimated Time: 30 Minutes ObjectiveDocument3 pagesLab 5.1.7: Text Editing and File Management: Estimated Time: 30 Minutes ObjectiveHamzaSpahijaNo ratings yet
- How To Make Folders Invisible and Visible On Your ComputerDocument2 pagesHow To Make Folders Invisible and Visible On Your ComputerlechucitaNo ratings yet
- File ManagementDocument8 pagesFile ManagementJosephNo ratings yet
- SGB VA Course Technical GuideDocument17 pagesSGB VA Course Technical Guideyus rinaNo ratings yet
- Google Drive How ToDocument4 pagesGoogle Drive How ToOscararenas97No ratings yet
- GD2B How To Back Up Documents With Google Drive For DesktopDocument3 pagesGD2B How To Back Up Documents With Google Drive For DesktopsncubeNo ratings yet
- Google Docs TutorialDocument17 pagesGoogle Docs TutorialDrasko JoldzicNo ratings yet
- Computer Using Google Drive ProjectDocument13 pagesComputer Using Google Drive ProjectMaha MusicalsNo ratings yet
- Managing Your Folders: Resource MDocument5 pagesManaging Your Folders: Resource Mapi-741449662No ratings yet
- Tipsheet-Jonnieanddave - RevDocument4 pagesTipsheet-Jonnieanddave - Revapi-284115066No ratings yet
- Exercise 1 StudentsharefoldersDocument1 pageExercise 1 Studentsharefolderskolfe industrialNo ratings yet
- Section 2 - Workingwith-Filesand-Foldersin-Windows-7Document8 pagesSection 2 - Workingwith-Filesand-Foldersin-Windows-7Hakim BNo ratings yet
- Computer FilesDocument12 pagesComputer FilesAkinfemi PreciousNo ratings yet
- Publishing: Part OneDocument10 pagesPublishing: Part OneMark RussellNo ratings yet
- Resource Archiver User GuideDocument10 pagesResource Archiver User GuideDeaconu Lucian IonutNo ratings yet
- File ManagementDocument15 pagesFile ManagementsaloniNo ratings yet
- How to Use Google Classroom & Other Google Apps: A Step By Step Beginner’s Guide for Online TeachingFrom EverandHow to Use Google Classroom & Other Google Apps: A Step By Step Beginner’s Guide for Online TeachingRating: 5 out of 5 stars5/5 (1)
- Google Docs for Seniors: A Practical Guide to Cloud-Based Word ProcessingFrom EverandGoogle Docs for Seniors: A Practical Guide to Cloud-Based Word ProcessingNo ratings yet