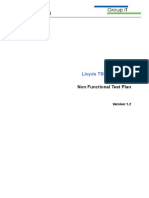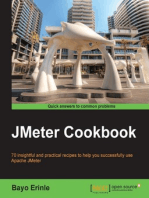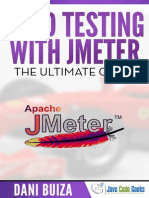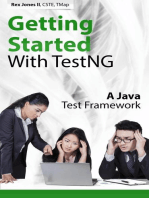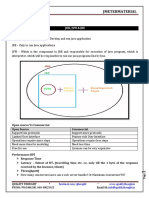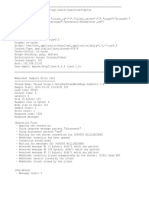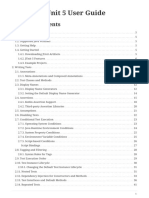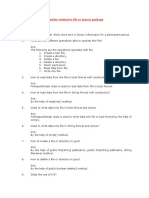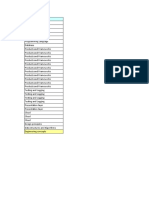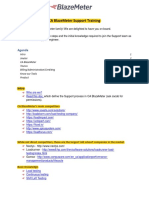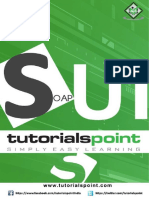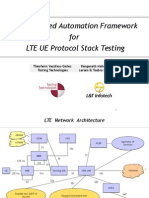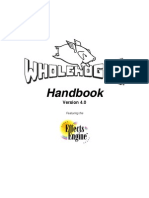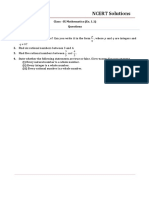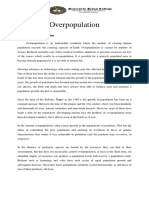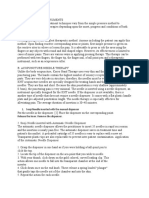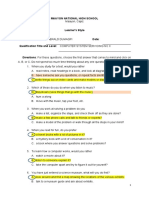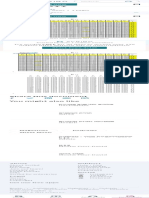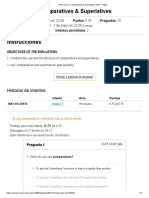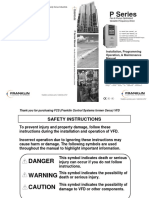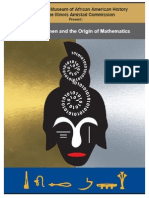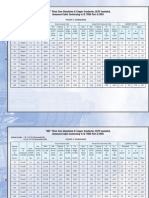Professional Documents
Culture Documents
Jmeter Tutorial
Jmeter Tutorial
Uploaded by
Gurukrushna PatnaikCopyright
Available Formats
Share this document
Did you find this document useful?
Is this content inappropriate?
Report this DocumentCopyright:
Available Formats
Jmeter Tutorial
Jmeter Tutorial
Uploaded by
Gurukrushna PatnaikCopyright:
Available Formats
JMeter
JMeter
About the Tutorial
jMeter is an open source testing software. It is 100% pure Java application for load
and performance testing.
jMeter is designed to cover various categories of tests such as load testing, functional
testing, performance testing, regression testing, etc., and it requires JDK 5 or higher.
This tutorial provides an in-depth coverage of jMeter framework including its test
plans, listeners, functions, and regular expressions.
Audience
This tutorial is designed for software professionals in the domain of Testing who are
required to test enterprise-level applications for robustness and reliability.
Prerequisites
Before proceeding with this tutorial, you should have a basic understanding of Java
programming language. As you are going to use jMeter to perform all types of testing
(regression, functional, load, performance, etc.) at different stages of a Java project,
it is recommended that you have a good grip over software development and software
testing processes.
Copyright & Disclaimer
Copyright 2015 by Tutorials Point (I) Pvt. Ltd.
All the content and graphics published in this e-book are the property of Tutorials
Point (I) Pvt. Ltd. The user of this e-book is prohibited to reuse, retain, copy, distribute
or republish any contents or a part of contents of this e-book in any manner without
written consent of the publisher.
We strive to update the contents of our website and tutorials as timely and as precisely
as possible, however, the contents may contain inaccuracies or errors. Tutorials Point
(I) Pvt. Ltd. provides no guarantee regarding the accuracy, timeliness or completeness
of our website or its contents including this tutorial. If you discover any errors on our
website or in this tutorial, please notify us at contact@tutorialspoint.com
JMeter
Table of Contents
About the Tutorial ............................................................................................................................................. i
Audience ............................................................................................................................................................ i
Prerequisites ...................................................................................................................................................... i
Copyright & Disclaimer ...................................................................................................................................... i
Table of Contents .............................................................................................................................................. ii
1. OVERVIEW ................................................................................................................................... 1
What is JMeter? ................................................................................................................................................ 1
JMeter Features ................................................................................................................................................ 2
How JMeter Works?.......................................................................................................................................... 2
2. JMETER ENVIRONMENT ............................................................................................................... 4
System Requirements ....................................................................................................................................... 4
3. TEST PLAN .................................................................................................................................... 8
What is a Test Plan? .......................................................................................................................................... 8
Writing a Test Plan ............................................................................................................................................ 8
4. TEST PLAN ELEMENTS ................................................................................................................ 14
Thread Group .................................................................................................................................................. 14
Controllers ...................................................................................................................................................... 15
Listeners ......................................................................................................................................................... 18
Timers ............................................................................................................................................................. 18
Assertions ....................................................................................................................................................... 19
Configuration Elements .................................................................................................................................. 20
Pre-processor Elements .................................................................................................................................. 21
Post-processor Elements ................................................................................................................................. 22
Execution Order of Test Elements ................................................................................................................... 22
ii
JMeter
5. WEB TEST PLAN ......................................................................................................................... 23
Start JMeter .................................................................................................................................................... 23
Rename the Test Plan ..................................................................................................................................... 23
Add Thread Group .......................................................................................................................................... 24
Add Sampler ................................................................................................................................................... 25
Add Listener .................................................................................................................................................... 27
Run the Test Plan ............................................................................................................................................ 28
View the Output ............................................................................................................................................. 28
6. DATABASE TEST PLAN ................................................................................................................ 31
Create JMeter Test Plan .................................................................................................................................. 32
Adding JDBC Requests .................................................................................................................................... 32
Create Listener ................................................................................................................................................ 34
Save and Execute Test Plan ............................................................................................................................. 35
Verify the Output ............................................................................................................................................ 35
7. FTP TEST PLAN ........................................................................................................................... 37
Rename Test Plan ........................................................................................................................................... 37
Add Thread Group .......................................................................................................................................... 37
Add Sampler FTP Request ............................................................................................................................ 38
Add Listener .................................................................................................................................................... 40
Run the Test Plan ............................................................................................................................................ 41
View the Output ............................................................................................................................................. 41
8. WEBSITE TEST PLAN ................................................................................................................... 44
Create Webservice Project .............................................................................................................................. 44
Create JMeter Test plan .................................................................................................................................. 47
9. JMS TEST PLAN........................................................................................................................... 53
iii
JMeter
Building a JMS Point-to-Point Test Plan .......................................................................................................... 54
Building a JMS Topic Test Plan ........................................................................................................................ 59
10. MONITOR TEST PLAN ................................................................................................................. 69
Setup Tomcat Server ....................................................................................................................................... 69
Write JMeter Test Plan ................................................................................................................................... 71
11. LISTENERS .................................................................................................................................. 78
Default Configuration ..................................................................................................................................... 78
CSV Log format ............................................................................................................................................... 79
Saving Response Data ..................................................................................................................................... 80
Loading (Reading) Response Data ................................................................................................................... 81
Saving the Listener GUI Data ........................................................................................................................... 81
12. JMETER FUNCTIONS................................................................................................................... 82
JMeter Functions and User Variables .............................................................................................................. 82
List of Functions .............................................................................................................................................. 82
Where to Use Functions and Variables? .......................................................................................................... 85
Referencing Variables and Functions .............................................................................................................. 85
The Function Helper Dialog ............................................................................................................................. 86
Pre-defined Variables ..................................................................................................................................... 86
Pre-defined Properties .................................................................................................................................... 86
13. JMETER REGULAR EXPRESSIONS ................................................................................................ 87
14. JMETER BEST PRACTICES............................................................................................................ 93
iv
1. OVERVIEW
JMeter
Before going into the details of JMeter, let us first understand a few jargons associated
with the testing of any application.
Performance Test: This test sets the best possible performance expectation
under a given configuration of infrastructure. It also highlights early in the
testing process if any changes need to be made before the application goes into
production.
Load Test: This test is basically used for testing the system under the top load
it was designed to operate under.
Stress Test: This test is an attempt to break the system by overwhelming its
resources.
What is JMeter?
JMeter is a software that can perform load test, performance-oriented business
(functional) test, regression test, etc., on different protocols or technologies.
Stefano Mazzocchi of the Apache Software Foundation was the original developer of
JMeter. He wrote it primarily to test the performance of Apache JServ (now called as
Apache Tomcat project). Apache later redesigned JMeter to enhance the GUI and to
add functional testing capabilities.
JMeter is a Java desktop application with a graphical interface that uses the Swing
graphical API. It can therefore run on any environment / workstation that accepts a
Java virtual machine, for example: Windows, Linux, Mac, etc.
The protocols supported by JMeter are:
Web: HTTP, HTTPS sites 'web 1.0' web 2.0 (ajax, flex and flex-ws-amf)
Web Services: SOAP / XML-RPC
Database via JDBC drivers
Directory: LDAP
Messaging Oriented service via JMS
Service: POP3, IMAP, SMTP
FTP Service
JMeter
JMeter Features
Following are some of the features of JMeter:
Being an open source software, it is freely available.
It has a simple and intuitive GUI.
JMeter can conduct load and performance test for many different server types:
Web - HTTP, HTTPS, SOAP, Database via JDBC, LDAP, JMS, Mail - POP3, etc.
It is a platform-independent tool. On Linux/Unix, JMeter can be invoked by
clicking on JMeter shell script. On Windows, it can be invoked by starting the
jmeter.bat file.
It has full Swing and lightweight component support (precompiled JAR uses
packages javax.swing.* ).
JMeter stores its test plans in XML format. It means you can generate a test
plan using a text editor.
Its full multi-threading framework allows concurrent sampling by many threads
and simultaneous sampling of different functions by separate thread groups.
It is highly extensible.
It can also be used to perform automated and functional testing of the
applications.
How JMeter Works?
JMeter simulates a group of users sending requests to a target server, and returns
statistics that show the performance/functionality of the target server/application via
tables, graphs, etc.
Take a look at the following figure that depicts how JMeter works:
JMeter
2. JMETER ENVIRONMENT
JMeter
JMeter is a framework for Java, so the very first requirement is to have JDK installed
in your machine.
System Requirements
JDK
1.6 or above.
Memory
No minimum requirement.
Disk Space
No minimum requirement.
Operating System
No minimum requirement.
Step 1 - Verify Java Installation
First of all, verify whether you have Java installed in your system. Open your console
and execute one of the following java commands based on the operating system you
are working on.
OS
Task
Command
Windows
Open Command Console
c:\> java -version
Linux
Open Command Terminal
$ java -version
Mac
Open Terminal
machine:~ joseph$ java -version
If you have Java installed in your system, you would get an appropriate output based
on the OS you are working on.
OS
Windows
Output
java version "1.7.0_25"
Java(TM) SE Runtime Environment (build 1.7.0_25-b15)
4
JMeter
Java HotSpot(TM) 64-Bit Server VM (build 23.25-b01, mixed mode)
Linux
java version "1.7.0_25"
Java(TM) SE Runtime Environment (build 1.7.0_25-b15)
Java HotSpot(TM) 64-Bit Server VM (build 23.25-b01, mixed mode)
Mac
java version "1.7.0_25"
Java(TM) SE Runtime Environment (build 1.7.0_25-b15)
Java HotSpot(TM) 64-Bit Server VM (build 23.25-b01, mixed mode)
If you do not have Java installed, install the Java Software Development Kit (SDK)
from http://www.oracle.com/technetwork/java/javase/downloads/index.html. We are assuming
Java 1.7.0_25 as the installed version for this tutorial.
Step 2: Set Java Environment
Set the JAVA_HOME environment variable to point to the base directory location,
where Java is installed on your machine. For example:
OS
Output
Windows
Set the environment
Files\Java\jdk1.7.0_25
Linux
export JAVA_HOME=/usr/local/java-current
Mac
export JAVA_HOME=/Library/Java/Home
variable
JAVA_HOME
to
C:\Program
Append Java compiler location to System Path.
OS
Output
Windows
Append the string; C:\Program Files\Java\jdk1.7.0_25\bin to the
end of the system variable, Path.
Linux
export PATH=$PATH:$JAVA_HOME/bin/
JMeter
Mac
not required
Verify Java Installation using java -version command as explained above.
Step 3: Download JMeter
Download the latest version of JMeter from http://jmeter.apache.org/download_jmeter.cgi. For
this tutorial, we downloaded apache-jmeter-2.9 and copied it into C:\>JMeter folder.
The directory structure should look like as shown below:
apache-jmeter-2.9
apache-jmeter-2.9\bin
apache-jmeter-2.9\docs
apache-jmeter-2.9\extras
apache-jmeter-2.9\lib\
apache-jmeter-2.9\lib\ext
apache-jmeter-2.9\lib\junit
apache-jmeter-2.9\printable_docs
You can rename the parent directory (i.e. apache-jmeter-2.9) if you want, but do not
change any of the sub-directory names.
Step 4: Run JMeter
After downloading JMeter, go to the bin directory. In this case,
/home/manisha/apache-jmeter-2.9/bin. Now click on the following:
OS
it
is
Output
Windows
jmeter.bat
Linux
jmeter.sh
Mac
jmeter.sh
JMeter
After a short pause, the JMeter GUI should appear, which is a Swing application, as
seen in the following screenshot:
This is the main page and the default page of the tool.
3. TEST PLAN
JMeter
What is a Test Plan?
A Test Plan can be viewed as a container for running tests. It defines what to test and
how to go about it. A complete test plan consists of one or more elements such as
thread groups, logic controllers, sample-generating controllers, listeners, timers,
assertions, and configuration elements. A test plan must have at least one thread
group.
Writing a Test Plan
Follow the steps given below to write a test plan:
Step 1: Start the JMeter Window
Open the JMeter window by clicking /home/manisha/apache-jmeter2.9/bin/jmeter.sh. The JMeter window will appear as shown below:
JMeter
This is a plain and blank JMeter window without any additional elements added to it.
It contains two nodes:
Test Plan node:
It is where the real test plan is kept.
Workbench node:
It simply provides a place to temporarily store test
elements while not in use, for copy/paste purposes. When you save your test
plan, Workbench items are not saved with it.
Step 2: Add/Remove Elements
Elements (which will be discussed in the next chapter Test Plan Elements) can be added
to a test plan by right-clicking on the Test Plan node and choosing a new element from
the "add" list.
Alternatively, you can load an element from a file and add it by choosing the "merge"
or "open" option.
For example, let us add a Thread Group element to a Test Plan as shown below:
To remove an element, make sure the element is selected, right-click on the element,
and choose the "remove" option.
JMeter
Step 3: Load and Save the Elements
To load an element from file:
Right-click on the existing tree element to which you want to add the loaded
element.
Select Merge.
Choose the file where you saved the elements.
JMeter will merge the elements into the tree.
By default, JMeter does not save the element, you need to explicitly save it.
10
JMeter
To save a tree element:
Right-click on the element.
Choose the Save Selection As ... option.
JMeter will save the element selected, plus all the child elements beneath it. By
default, JMeter doesn't save the elements, you need to explicitly save it as mentioned
earlier.
Step 4: Configure the Tree Elements
Any element in the Test Plan can be configured using the controls present in JMeter's
right-hand side frame. These controls allow you to configure the behavior of that
particular test element. For example, the Thread Group can be configured for a
number of users, ramp up periods, etc., as shown below:
11
JMeter
Step 5: Save the Test Plan
You can save an entire Test Plan by using either Save or "Save Test Plan As ..." from
the File menu.
12
JMeter
Step 6: Run the Test Plan
You can run the Test Plan by clicking Start (Control + r) from the Run menu item.
When JMeter starts running, it shows a small green box at the right-hand end of the
section just under the menubar.
The numbers to the left of the green box are the number of active threads / total
number of threads. These only apply to a locally run test; they do not include any
threads started on remote systems when using client-server mode.
Step 7: Stop the Test Plan
You can stop your test in two ways:
Using Stop (Control + '.'). It stops the threads immediately if possible.
Using Shutdown (Control + ','). It requests the threads to stop at the end of
any current work.
13
4. TEST PLAN ELEMENTS
JMeter
A JMeter Test Plan comprises of test elements discussed below. A Test Plan comprises
of at least one Thread Group. Within each Thread Group, we may place a combination
of one or more of other elements: Sampler, Logic Controller, Configuration Element,
Listener, and Timer. Each Sampler can be preceded by one or more Pre-processor
element, followed by Post-processor element, and/or Assertion element. Let us see
each of these elements in detail:
Thread Group
Thread Group elements are the beginning pointsof your test plan. As the name
suggests, the thread group elements control the number of threads JMeter will use
during the test. We can also control the following via the Thread Group:
Setting the number of threads
Setting the ramp-up time
Setting the number of test iterations
The Thread Group Control Panel looks like this:
14
JMeter
The Thread Group Panel holds the following components:
Action to be taken after a Sampler error: In case any error occurs during
test execution, you may let the test either:
o
Continue to the next element in the test
Stop Thread to stop the current Thread.
Stop Test completely, in case you want to inspect the error before it
continues running.
Number of Threads: Simulates the number of users or connections to your
server application.
Ramp-Up Period: Defines how long it will take JMeter to get all threads
running.
Loop Count: Defines the number of times to execute the test.
Scheduler checkbox: Once selected, the Scheduler Configuration section
appears at the bottom of the control panel.
Scheduler Configuration: You can configure the start and end time of running
the test.
Controllers
JMeter has two types of Controllers: Samplers and Logic Controllers.
Samplers
Samplers allow JMeter to send specific types of requests to a server. They simulate a
user request for a page from the target server. For example, you can add a HTTP
Request sampler if you need to perform a POST, GET, or DELETE on a HTTP service.
Some useful samplers are:
HTTP Request
FTP Request
JDBC Request
Java Request
SOAP/XML Request
RPC Requests
15
JMeter
The following screenshot shows an HTTP Request Sampler Control Panel: :
Logic Controllers
Logic Controllers let you control the order of processing of Samplers in a Thread. Logic
controllers can change the order of a request coming from any of their child elements.
Some examples are: ForEach Controller, While Controller, Loop Controller, IF
Controller, Run Time Controller, Interleave Controller, Throughput Controller, and Run
Once Controller.
The following screenshot shows a Loop Controller Control Panel: :
16
JMeter
The following list consists of all the Logic Controllers JMeter provides:
Simple Controller
Loop Controller
Once Only Controller
Interleave Controller
Random Controller
Random Order Controller
Throughput Controller
Runtime Controller
If Controller
While Controller
Switch Controller
ForEach Controller
Module Controller
Include Controller
Transaction Controller
Recording Controller
17
JMeter
Test Fragments
A Test Fragment is a special type of element placed at the same level as the Thread
Group element. It is distinguished from a Thread Group in that it is not executed
unless it is referenced by either a Module Controller or an Include_Controller. This
element is purely for code re-use within Test Plans.
Listeners
Listeners let you view the results of Samplers in the form of tables, graphs, trees, or
simple text in some log files. They provide visual access to the data gathered by JMeter
about the test cases as a Sampler component of JMeter is executed.
Listeners can be added anywhere in the test, including directly under the test plan.
They will collect data only from elements at or below their level. The following list
consists of all the Listeners JMeter provides:
Sample Result Save Configuration
Graph Full Results
Graph Results
Spline Visualizer
Assertion Results
View Results Tree
Aggregate Report
View Results in Table
Simple Data Writer
Monitor Results
Distribution Graph (alpha)
Aggregate Graph
Mailer Visualizer
BeanShell Listener
Summary Report
Timers
By default, a JMeter thread sends requests without pausing between each sampler.
This may not be what you want. You can add a timer element which allows you to
define a period to wait between each request.
The following list shows all the timers that JMeter provides:
Constant Timer
18
JMeter
Gaussian Random Timer
Uniform Random Timer
Constant Throughput Timer
Synchronizing Timer
JSR223 Time
BeanShell Time
BSF Time
Poisson Random Time
The following screenshot shows a Constant Timer Control Panel:
Assertions
Assertions allow you to include some validation test on the response of your request
made using a Sampler. Using assertions you can prove that your application is
returning the correct data. JMeter highlights when an assertion fails.
The following list consists of all the assertions JMeter provides:
Beanshell Assertion
BSF Assertion
Compare Assertion
JSR223 Assertion
Response Assertion
19
JMeter
Duration Assertion
Size Assertion
XML Assertion
BeanShell Assertion
MD5Hex Assertion
HTML Assertion
XPath Assertion
XML Schema Assertion
The following screenshot shows a Response Assertion Control Panel:
Configuration Elements
Configuration Elements allow you to create defaults and variables to be used by
Samplers. They are used to add or modify requests made by Samplers.
They are executed at the start of the scope of which they are part, before any
Samplers that are located in the same scope. Therefore, a Configuration Element is
accessed only from inside the branch where it is placed.
The following list consists of all the Configuration Elements that JMeter provides:
Counter
CSV Data Set Config
FTP Request Defaults
20
JMeter
HTTP Authorization Manager
HTTP Cache Manager
HTTP Cookie Manager
HTTP Proxy Server
HTTP Request Defaults
HTTP Header Manager
Java Request Defaults
Keystore Configuration
JDBC Connection Configuration
Login Config Element
LDAP Request Defaults
LDAP Extended Request Defaults
TCP Sampler Config
User Defined Variables
Simple Config Element
Random Variable
Pre-processor Elements
A pre-processor element is something that runs just before a sampler executes. They
are often used to modify the settings of a Sample Request just before it runs, or to
update variables that are not extracted from response text.
The following list consists of all the pre-processor elements that JMeter provides:
HTML Link Parser
HTTP URL Re-writing Modifier
HTTP User Parameter Modifier
User Parameters
JDBC Pre-processor
JSR223 Pre-processor
RegEx User Parameters
BeanShell Pre-processor
BSF Pre-processor
21
JMeter
Post-processor Elements
A post-processor executes after a sampler finishes its execution. This element is most
often used to process the response data, for example, to retrieve a particular value
for later use.
The following list consists of all the post-processor elements that JMeter provides:
Regular Expression Extractor
XPath Extractor
Result Status Action Handler
JSR223 Post-processor
JDBC Post-processor
BSF Post-processor
CSS/JQuery Extractor
BeanShell Post-processor
Debug Post-processor
Execution Order of Test Elements
Following is the execution order of the test plan elements:
1.
2.
3.
4.
5.
6.
7.
Configuration elements
Pre-Processors
Timers
Sampler
Post-Processors (unless SampleResult is null)
Assertions (unless SampleResult is null)
Listeners (unless SampleResult is null)
22
5. WEB TEST PLAN
JMeter
Let us build a simple test plan which tests a web page. We write a test plan in Apache
JMeter so that we can test the performance of the web page shown by the
URL:http://www.tutorialspoint.com/.
Start JMeter
Open the JMeter window by clicking on /home/manisha/apache-jmeter2.9/bin/jmeter.sh. The JMeter window appears as shown below:
Rename the Test Plan
Change the name of test plan node to Sample Test in the Name text box. You need to
change the focus to workbench node and back to the Test Plan node to see the name
getting reflected.
23
JMeter
Add Thread Group
Now we add our first element in the window. We add one Thread Group, which is a
placeholder for all other elements like Samplers, Controllers, and Listeners. We need
one so we can configure number of users to simulate.
In JMeter, all the node elements are added by using the context menu.
1. Right-click the element where you want to add a child element node.
2. Choose the appropriate option to add.
3. Right-click on the Sample Test (our Test Plan) > Add > Threads (Users) >
Thread Group. Thus, the Thread Group gets added under the Test Plan (Sample
Test) node.
24
JMeter
4. Name the Thread Group as Users. For us, this element means users visiting the
TutorialsPoint Home Page.
Add Sampler
We need to add one Sampler in our Thread Group (Users). As done earlier for adding
Thread group, this time we will open the context menu of the Thread Group (Users)
node by right-clicking and we will add HTTP Request Sampler by choosing Add >
Sampler> HTTP request option.
25
JMeter
It will add one empty HTTP Request Sampler under the Thread Group (Users) node.
Let us configure this node element:
Name: We will change the name to reflect the action what we want to achieve.
We will name it as Visit TutorialsPoint Home Page.
26
JMeter
Server Name or IP: Here, we have to type the web server name. In our case,
it is www.tutorialspoint.com. (http:// part is not written this is only the name
of the server or its IP).
Protocol: We will keep this blank, which means we want HTTP as the protocol.
Path: We will type path as / (slash). It means we want the root page of the
server.
Add Listener
We will now add a listener. Let us add View Results Tree Listener under the Thread
Group (User) node. It will ensure that the results of the Sampler will be available to
view in this Listener node element.
To add a listener:
Open the context menu
Right-click the Thread Group (Users)
Choose Add > Listener > View Results Tree option
27
JMeter
Run the Test Plan
Now with all the setup, let us execute the test plan. With the configuration of the
Thread Group (Users), we keep all the default values. It means JMeter will execute
the sampler only once. It is similar to a single user, only once.
This is similar to a user visiting a web page through browser, with JMeter sampler. To
execute the test plan, Select Run from the menu and select Start option.
Apache JMeter asks us to save the test plan in a disk file before actually starting the
test. This is important if you want to run the test plan multiple times. You can opt for
running it without saving too.
View the Output
We have kept the setting of the thread group as single thread (one user only) and
loop for 1 time (run only one time), hence we will get the result of one single
transaction in the View Result Tree Listener.
28
JMeter
Details of the above result are:
Green color against the name Visit TutorialsPoint Home Page indicates success.
JMeter has stored all the headers and the responses sent by the web server
and ready to show us the result in many ways.
The first tab is Sampler Results. It shows JMeter data as well as data returned
by the web server.
The second tab is Request, which shows all the data sent to the web server as
part of the request.
29
JMeter
The last tab is Response data. In this tab, the listener shows the data received from
server in text format.
This is just a simple test plan which executes only one request. But JMeter's real
strength is in sending the same request, as if many users are sending it. To test the
web servers with multiple users, we need to change the Thread Group (Users)
settings.
30
6. DATABASE TEST PLAN
JMeter
In this chapter, we will see how to create a simple test plan to test the database
server. For our test purpose we use the MYSQL database server. You can use any
other database for testing. For installation and table creation in MYSQ please
refer MYSQL Tutorial.
Once MYSQL is installed, follow the steps below to setup the database:
Create a database with name "tutorial".
Create a table named tutorials_tbl.
Insert records into tutorials_tbl as shown below:
mysql> use TUTORIALS;
Database changed
mysql> INSERT INTO tutorials_tbl
->(tutorial_title, tutorial_author, submission_date)
->VALUES
->("Learn PHP", "John Poul", NOW());
Query OK, 1 row affected (0.01 sec)
mysql> INSERT INTO tutorials_tbl
->(tutorial_title, tutorial_author, submission_date)
->VALUES
->("Learn MySQL", "Abdul S", NOW());
Query OK, 1 row affected (0.01 sec)
mysql> INSERT INTO tutorials_tbl
->(tutorial_title, tutorial_author, submission_date)
->VALUES
->("JAVA Tutorial", "Sanjay", '2007-05-06');
Query OK, 1 row affected (0.01 sec)
mysql>
Copy the appropriate JDBC driver to /home/manisha/apache-jmeter2.9/lib.
31
JMeter
Create JMeter Test Plan
Let us start the JMeter from /home/manisha/apache-jmeter-2.9/bin/jmeter.sh.
Add Users
To create a Thread group,
1.
2.
3.
4.
Right-click on Test Plan.
Select Add > Threads (Users) > Thread Group.
Thus, thread group gets added under the Test Plan node.
Rename this Thread Group as JDBC Users.
We will not change the default properties of the Thread Group.
Adding JDBC Requests
Now that we defined our users, it is time to define the tasks that they will be
performing. In this section, specify the JDBC requests to perform.
1. Right-click on the JDBC Users element.
2. Select Add > Config Element > JDBC Connection Configuration.
3. Set up the following fields (we are using MySQL database called tutorial):
o
Variable name bound to pool. This needs to identify the configuration
uniquely. It is used by the JDBC Sampler to identify the configuration to
be used. We have named it as test.
Database URL: jdbc:mysql://localhost:3306/tutorial.
32
JMeter
JDBC Driver class: com.mysql.jdbc.Driver.
Username: root.
Password: password for root.
The other fields on the screen are left as defaults as shown below:
Now add a JDBC Request which refers to the JDBC Configuration pool defined above.
Select JDBC Users element
1. Click your right mouse button to get the Add menu
2. Select Add > Sampler > JDBC Request.
3. Select this new element to view its Control Panel.
4. Edit the properties as shown below:
o
Variable name bound to pool. This needs to uniquely identify the
configuration. It is used by the JDBC Sampler to identify the configuration
to be used. Named it as test.
Name: Learn.
Enter the Pool Name: test (same as in the configuration element).
Query Type: Select statement.
Enter the SQL Query String field.
33
JMeter
Create Listener
Now add the Listener element. This element is responsible for storing all of the results
of your JDBC requests in a file and presenting a visual model of the data.
1. Select the JDBC Users element
2. Add a View Results Tree listener (Add > Listener > View Results Tree).
34
JMeter
Save and Execute Test Plan
Now save the above test plan as db_test.jmx. Execute this test plan using Run >
Start option.
Verify the Output
35
JMeter
In the last image, you can see that two records are selected.
36
7. FTP TEST PLAN
JMeter
In this chapter, we will see how to test a FTP site using JMeter. Let us create a Test
Plan to test the FTP site.
Rename Test Plan
1. Open the JMeter
2.9/bin/jmeter.sh.
window
by
clicking
/home/manisha/apache-jmeter-
2. Click the Test Plan node.
3. Rename this Test Plan node as TestFTPSite.
Add Thread Group
Add one Thread Group, which is placeholder for all other elements like Samplers,
Controllers, and Listeners.
1. Right click on TestFTPSite (our Test Plan)
2. Select Add > Threads(Users) > Thread Group. Thread Group will get added
under the Test Plan (TestFTPSite) node.
3. Modify the default properties of the Thread Group to suit our testing as follows:
o
Name: FTPusers
Number of Threads (Users): 4
Ramp-Up Period: leave the the default value of 0 seconds.
Loop Count:1
37
JMeter
Add Sampler FTP Request
Now that we have defined our users, it is time to define the tasks that they will be
performing. Add FTP Request elements. We add two FTP request elements, one which
retrieves a file and the other which puts a file on the ftp site.
1. Select the FTPusers element.
2. Right-click the mouse button to get the Add menu
3. Select Add > Sampler > FTP Request.
4. Select the FTP Request element in the tree.
5. Edit the following properties as shown below:
38
JMeter
The following details are entered in this element:
Name: FTP Request Get
Server Name or IP: 184.168.74.29
Remote File: /home/manisha/sample_ftp.txt
Local File: sample_ftp.txt
Select get(RETR)
Username: manisha
Password:manisha123
Now add another FTP request as above and edit the properties as shown in the
following screenshot:
39
JMeter
The following details are entered in this element:
Name: FTP Request Put
Server Name or IP: 184.168.74.29
Remote File: /home/manisha/examplefile.txt
Local File: /home/manisha/work/examplefile.txt
Select put(STOR)
Username: manisha
Password: manisha123
Add Listener
The final element you need to add to your Test Plan is a Listener. This element is
responsible for storing all of the results of your FTP requests in a file and presenting
a visual model of the data.
1. Select the FTPusers element.
2. Add a View Results Tree listener by selecting Add > Listener > View Results
Tree.
40
JMeter
Run the Test Plan
Now save the above test plan as ftpsite_test.jmx. Execute this test plan using Run >
Start option.
View the Output
The following output can be seen in the listener.
41
JMeter
42
JMeter
You can see that four requests are made for each FTP request and the test is
successful. The retrieved file for GET request is stored in the /bin folder. In our case,
it is /home/manisha/apache-jmeter-2.9/bin/. For PUT request, the file is
uploaded at the path /home/manisha/.
43
8. WEBSITE TEST PLAN
JMeter
In this chapter, we will learn how to create a Test Plan to test a WebService. For our
test purpose, we have created a simple webservice project and deployed it on the
Tomcat server locally.
Create Webservice Project
To create a webservice project, we have used Eclipse IDE. First write the Service
Endpoint Interface HelloWorld under the package com.tutorialspoint.ws. The
contents of the HelloWorld.java are as follows:
package com.tutorialspoint.ws;
import javax.jws.WebMethod;
import javax.jws.WebService;
import javax.jws.soap.SOAPBinding;
import javax.jws.soap.SOAPBinding.Style;
//Service Endpoint Interface
@WebService
@SOAPBinding(style = Style.RPC)
public interface HelloWorld{
@WebMethod String getHelloWorldMessage(String string);
}
This service has a method getHelloWorldMessage which takes a String parameter.
Next, create the implementation class HelloWorldImpl.java under the package
com.tutorialspoint.ws.
package com.tutorialspoint.ws;
import javax.jws.WebService;
44
JMeter
@WebService(endpointInterface="com.tutorialspoint.ws.HelloWorld")
public class HelloWorldImpl
implements HelloWorld
@Override
public String getHelloWorldMessage(String myName){
return("Hello "+myName+" to JAX WS world");
}
}
Let us now publish this web service locally by creating the Endpoint publisher and
expose the service on the server.
The publish method takes two parameters:
Endpoint URL String.
Implementor object, in this case the HelloWorld implementation class, which is
exposed as a Web Service at the endpoint identified by the URL mentioned in
the parameter above.
The contents of HelloWorldPublisher.java are as follows:
package com.tutorialspoint.endpoint;
import javax.xml.ws.Endpoint;
import com.tutorialspoint.ws.HelloWorldImpl;
public class HelloWorldPublisher {
public static void main(String[] args){
Endpoint.publish("http://localhost:9000/ws/hello", new
HelloWorldImpl());
}
}
Modify the web.xml contents as shown below:
<?xml version="1.0" encoding="UTF-8"?>
<!DOCTYPE web-app PUBLIC "-//Sun Microsystems,
45
JMeter
Inc.//DTD Web Application 2.3//EN"
"http://java.sun.com/j2ee/dtds/web-app_2_3.dtd">
<web-app>
<listener>
<listener-class>
com.sun.xml.ws.transport.http.servlet.WSServletContextListener
</listener-class>
</listener>
<servlet>
<servlet-name>hello</servlet-name>
<servlet-class>
com.sun.xml.ws.transport.http.servlet.WSServlet
</servlet-class>
<load-on-startup>1</load-on-startup>
</servlet>
<servlet-mapping>
<servlet-name>hello</servlet-name>
<url-pattern>/hello</url-pattern>
</servlet-mapping>
<session-config>
<session-timeout>120</session-timeout>
</session-config>
</web-app>
To deploy this application as a webservice, we would need another configuration
file sun-jaxws.xml. The contents of this file are as follows:
<?xml version="1.0" encoding="UTF-8"?>
<endpoints
xmlns="http://java.sun.com/xml/ns/jax-ws/ri/runtime"
version="2.0">
<endpoint
name="HelloWorld"
implementation="com.tutorialspoint.ws.HelloWorldImpl"
url-pattern="/hello"/>
46
JMeter
</endpoints>
Now that all the files are ready, the directory structure would look as shown in the
following screenshot:
1. Now create a WAR file of this application.
2. Choose the project > right click > Export > WAR file.
3. Save this as hello.war file under the webapps folder of Tomcat server.
4. Now start the Tomcat server.
5. Once the server is started, you should be able to access the webservice with
the URL: http://localhost:8080/hello/hello
Create JMeter Test plan
Now let us create a test plan to test the above webservice.
Rename the Test Plan
1. Open the JMeter
2.9/bin/jmeter.sh.
window
by
clicking
/home/manisha/apache-jmeter-
2. Click the Test Plan node.
3. Rename this Test Plan node as WebserviceTest.
47
JMeter
Add Thread Group
Add one Thread Group, which is placeholder for all other elements like Samplers,
Controllers, and Listeners.
1. Right click on WebserviceTest (our Test Plan) > Add > Threads (Users) >
Thread Group. Thread Group will get added under the Test Plan
(WebserviceTest) node.
2. Next, let us modify the default properties of the Thread Group to suit our
testing. Following properties are changed:
o
Name: webservice user
Number of Threads (Users): 2
Ramp-Up Period: leave the default value of 0 seconds.
Loop Count: 2
48
JMeter
Add Sampler SOAP/XML -RPC Request
Now that we have defined the users, it is time to define the tasks that they will be
performing.
We will add SOAP/XML-RPC Request element:
1. Right-click mouse button to get the Add menu.
2. Select Add > Sampler > SOAP/XML-RPC Request.
3. Select the SOAP/XML-RPC Request element in the tree
4. Edit the following properties as in the image below:
5. The following details are entered in this element:
o
Name: SOAP/XML-RPC Request
URL: http://localhost:8080/hello/hello?wsdl
Soap/XML-RPC Data: Enter the below contents
<soapenv:Envelope xmlns:soapenv="http://schemas.xmlsoap.org/soap/envelope/"
xmlns:web="http://ws.tutorialspoint.com/">
<soapenv:Header/>
<soapenv:Body>
<web:getHelloWorldMessage>
49
JMeter
<arg0>Manisha</arg0>
</web:getHelloWorldMessage>
</soapenv:Body>
</soapenv:Envelope>
Add Listener
The final element you need to add to your Test Plan is a Listener. This element is
responsible for storing all of the results of your HTTP requests in a file and presenting
a visual model of the data.
1. Select the webservice user element.
2. Add a View Results Tree listener by selecting Add > Listener > View Results
Tree.
50
JMeter
Run the Test Plan
Now save the above test plan as test_webservice.jmx. Execute this test plan using Run
> Start option.
View the Output
The following output can be seen in the listener.
51
JMeter
In the last image, you can see the response message "Hello Manisha to JAX WS world".
52
9. JMS TEST PLAN
JMeter
In this chapter, we will learn how to write a simple test plan to test Java Messaging
Service (JMS). JMS supports two types of messaging:
Point-to-Point messaging: Queue messaging is generally used for
transactions where the sender expects a response. Messaging systems are quite
different from normal HTTP requests. In HTTP, a single user sends a request
and gets a response.
Topic messaging: Topic messages are commonly known as pub/sub
messaging. Topic messaging is generally used in cases where a message is
published by a producer and consumed by multiple subscribers.
Let us see a test example for each of these. The pre-requisites for testing JMS are:
We use Apache ActiveMQ in the example. There are various JMS servers like
IBM WebSphere MQ (formerly MQSeries), Tibco, etc. Download it from the
binaries from the Apache ActiveMQ website.
Unzip the archive, go to the decompressed directory, and run the following
command from the command console to start the ActiveMQ server:
.\bin\activemq
start
You can verify if the ActiveMQ server has started by visiting the admin interface at
the following address http://localhost:8161/admin/. If it asks for authentication, then
enter the userid and password as admin. The screen is similar as shown below:
53
JMeter
Now copy the activemq-all-x.x.x.jar (XXX depending on the version) from the
ActiveMQ unzipped directory to /home/manisha/apache-jmeter-2.9/lib.
With the above setup, let us build the test plan for:
JMS Point-to-Point Test Plan
JMS Topic Test Plan
Building a JMS Point-to-Point Test Plan
Now let us write a JMeter test plan to test a JMS Point-to-Point messaging solution.
The setup of the test is one threadgroup with one thread or user sending 2 messages
each through a request queue.
Let
us
start
the
2.9/bin/jmeter.sh.
JMeter
from
/home/manisha/apache-jmeter-
Add Users
1. Create a Thread group.
2. Right-click the Test Plan node.
3. Select Add > Threads (Users) > Thread Group. Thread Group gets added under
the Test Plan node.
4. Rename this Thread Group as JMSTestPlan-PointtoPoint.
54
JMeter
We will change the Loop Count to two. Rest of the default properties of the Thread
Group are retained. It means one thread group with one thread or one user sends two
messages each through a request queue.
Add JMS Point-to-Point Sampler
Now that we have defined the users, it is time to define the tasks that they will be
performing. Start by adding the sampler JMS Point-to-Point to the Point-to-Point
element.
Select Add > Sampler > JMS Point-to-Point.
Select the JMS Point-to-Point sampler element in the tree.
The following property changes are made to the JMS Point-to-Point sampler element:
Property
Value
Description
QueueuConnectionFa
ctory
ConnectionFactory
This is the default JNDI entry for the
connection factory within active MQ.
JNDI Name Request
Queue
Q.REQ
The JNDI name for JMeter to make the
connection between the connection
factory and queue.
JNDI Name Receive
Queue
Q.REQ
The JNDI name for JMeter to make the
connection between the connection
factory and queue. We are using the
same queue for response.
Communication Style
Request Response
It means you need at least a service
running outside of JMeter, which will
respond to the requests. This service
must listen to the Request Queue and
send
messages
to
the
queue
referenced
by
the
message.getJMSReplyTo()
Use Request
message ID
checked
You can leave JMeter to use the
message ID Request (deposit) to the
correlation between the incoming
message and the recovered.
Use Response
message ID
checked
You can leave JMeter use the message
identifier Response (recovery) for the
55
JMeter
correlation between the
message and recovered.
incoming
Time(milliseconds)
2000
This timeout is used when the
message is received by JMeter if
nothing is recovered in time (here 2
sec), then the item is marked in error.
Content
Testing point to
point
This is just
message.
InitialContextFactory
org.apache.active
mq.jndi
The standard InitialContextFactory for
Active MQ
the
content
of
the
ActiveMQInitialCon
textFactory
queue.Q.REQ
example.A
Correspondence between the JNDI
name of the queue (Q.REQ) and the
real name of the queue in ActiveMQ
(example.A).
Provider URL
tcp://localhost:61
616
The address
ActiveMQ.
and
port
to
attack
The following screenshot shows the above configurations:
56
JMeter
Create Listener
Now add the Listener element. This element is responsible for storing all of the results
of your JMS requests in a file and presenting a visual model of the data.
1. Select the Thread Group element.
2. Add a View Results Tree listener by selecting Add > Listener > View Results
Tree.
57
JMeter
Save and Execute the Test Plan
Now save the above test plan as jmsptp_test.jmx. Execute this test plan using Run >
Start option.
Verify the Output
58
JMeter
Return to the admin console of ActiveMQ. Here we can see the message status in the
queue.
Building a JMS Topic Test Plan
Now let us write a JMeter test plan to test a JMS Provider. We will create one subscriber
and one publisher. We will create one thread group and set each one to two iterations.
59
JMeter
First let us start
2.9/bin/jmeter.sh.
the
JMeter
from
/home/manisha/apache-jmeter-
Add Users
Now create a Thread group as follows:
1. Right-click the Test Plan
2. Select Add > Threads (Users) > Thread Group. Thread Group will get added
under the Test Plan node.
3. Rename this Thread Group as JMS pub-sub user.
We will change the Loop Count to two. Rest of the default properties of the Thread
Group are retained. It means one thread group with one thread or one user sends two
messages each through a request queue.
Adding JMS Subscriber and Publisher
Let us see how to add subscribers and publishers:
Add Publisher
1. Add the sampler JMS Publisher to the Publisher element by selecting Add >
Sampler > JMS Publisher.
2. Select the JMS Publisher element in the tree.
3. Edit the following properties:
60
JMeter
Property
Value
Description
Name
Sample Publisher
Descriptive name for this element that
is shown in the tree.
If the JMS provider
uses the
jndi.properties file
check the box
Use jndi.properties. Note that the file
must be on the classpath - e.g. by
updating the user.classpath JMeter
property. If this option is not selected,
JMeter uses the "JNDI Initial Context
Factory" and "Provider URL" fields to
create the connection.
InitialContextFactory
org apache
activemq jndi
Active MQInitial
Context Factory
Name of the context factory.
Provider URL
tcp://localhost:616
16
The URL for the JMS provider.
Connection Factory
ConnectionFactory
The URL for the JMS provider.
Destination
dynamicTopics/MyS
taticTopic1
The name of the message topic. For
ActiveMQ Dynamic Topics (create
topics dynamically).
Number of samples
to aggregate
Number of samples to aggregate.
Message source
Textarea
Where to obtain the message:
From File: means the referenced file
will be read and reused by all samples.
Random File from folder: means a
random file will be selected from the
folder specified, this folder must
contain either files with extension .dat
for Bytes Messages, or files with
extension .txt or .obj for Object or Text
messages
61
JMeter
Text area: The Message to use either
for Text or Object message
Message type
Text
Text, Map, Object message or Bytes
Message
Rest of the properties are retained with the default values. The following screenshot
shows the above configurations:
Add Subscriber
Now that we have defined our users, it is time to define the tasks that they will be
performing.
1. Add the sampler JMS Subscriber to the Subscribers element by selecting Add >
Sampler > JMS Subscriber.
2. Select the JMS Subscriber element in the tree
3. Edit the following properties:
62
JMeter
Property
Value
Description
Name
Sample Subscriber
Descriptive
name
for
this
element that is shown in the
tree.
If the JMS provider
uses
the
jndi.properties file
check the box
Use jndi.properties. Note that
the file must be on the classpath
e.g.
by
updating
the
user.classpath JMeter property.
If this option is not selected,
JMeter uses the "JNDI Initial
Context Factory" and "Provider
URL" fields to create the
connection.
InitialContextFactory
org apache activemq
jndi Active MQInitial
Context Factory
Name of the context factory.
Provider URL
tcp://localhost:61616
The URL for the JMS provider.
Connection Factory
ConnectionFactory
The URL for the JMS provider.
Destination
dynamicTopics/MyStatic
Topic1
The name of the message topic.
For ActiveMQ Dynamic Topics
(create topics dynamically).
Read response
Check Box
The sampler should read the
response. If not, only the
response length is returned.
Timeout
2000
The timeout to be applied, in
milliseconds. 0=none. This is the
overall aggregate timeout, not
per sample.
63
JMeter
Rest of the properties are retained with the default values. The following screenshot
shows the above configurations:
Create Listener
Now add the Listener element. This element is responsible for storing all the results
of your JMS requests in a file and presenting a visual model of the data.
1. Select the Thread Group element.
2. Add a View Results Tree listener by selecting Add > Listener > View Results
Tree.
64
JMeter
Save and Execute the Test Plan
Now save the above test plan as jms_pub_sub.jmx. Execute this test plan using Run
> Start option.
Verify the Output
Output for Publisher
65
JMeter
Output for Subscriber
66
JMeter
Return to the admin console of ActiveMQ. Here we can see the message status in the
topics.
67
JMeter
68
10. MONITOR TEST PLAN
JMeter
In this chapter, we will discuss how to create a Test Plan using JMeter to monitor
webservers. The uses of monitor tests are as follows:
Monitors are useful for a stress testing and system management.
Used with stress testing, the monitor provides additional information about
server performance.
Monitors make it easier to see the relationship between server performance and
response time on the client side.
As a system administration tool, the monitor provides an easy way to monitor
multiple servers from one console.
We need Tomcat 5 or above for monitoring. For our test purpose, we will monitor
Tomcat 7.0.42 server. You can test any servlet container that supports Java
Management Extension (JMX). Let us write a test case to monitor the Tomcat server.
Let us first set up our tomcat server.
Setup Tomcat Server
We start with opening the Tomcat service status. To do this, edit the configuration file
for users, <TOMCAT_HOME>/conf/tomcat-users.xml. This file contains a
tomcat-users section (commented) as shown:
<tomcat-users>
<!-<role rolename="tomcat"/>
<role rolename="role1"/>
<user username="tomcat" password="tomcat" roles="tomcat"/>
<user username="both" password="tomcat" roles="tomcat,role1"/>
<user username="role1" password="tomcat" roles="role1"/>
-->
</tomcat-users>
We need to change this section to add the admin roles, manager, manager-gui and
assign the user "admin". The revised file is as follows:
69
JMeter
<tomcat-users>
<role rolename="manager-gui"/>
<role rolename="manager-script"/>
<role rolename="manager-jmx"/>
<role rolename="manager-status"/>
<user username="admin" password="admin" roles="manager-gui,managerscript,manager-jmx,manager-status"/>
</tomcat-users>
Now start the tomcat server <TOMCAT_HOME>/bin/startup.sh for Linux and
<TOMCAT_HOME>/bin/startup.bat for windows. Once started, check that the Tomcat
supervision works by entering the following link in your browser:
http://localhost:8080/manager/status?XML=true
An authentication window appears in the browser. Enter the tomcat login and
password associated (in our case it is admin). Then, the browser shows the execution
status of Tomcat as below:
From the above screenshot, we can note a few things:
In the URL, note that XML = true (note the case sensitivity) allows a clean
display of the supervisory Tomcat necessary for the JMeter functioning.
Also note that there are default two connectors. The AJP connector used in
general coupled with the mod_jk Apache HTTPD front module and the HTTP
connector which is commonly used connector for direct access to Tomcat via
port 8080.
70
JMeter
Write JMeter Test Plan
Let us monitor the Tomcat server by writing a test plan:
Rename Test Plan
1. Open the JMeter
2.9/bin/jmeter.sh.
window
by
clicking
/home/manisha/apache-jmeter-
2. Click the Test Plan node.
3. Add a thread group as explained in the next step.
Add Thread Group
1. Right-click on Test Plan > Add > Threads(Users) > Thread Group. Thread
Group will get added under the Test Plan node.
2. Change the loop count to forever (or some large number) so that enough
samples are generated.
HTTP Authorization Manager
1. Add HTTP Authorization Manager to the Thread Group element by selecting Add
> Config element > HTTP Authorization Manager. This element manages
authentication requested by the browser to see the Tomcat server status.
2. Select the HTTP Authorization Manager.
71
JMeter
3. Edit the following details:
o
Username: admin (depending on the configuration in tomcat-users.xml
file)
Password: admin (depending on the configuration in the tomcatusers.xml file)
The other fields are left empty.
Add Sampler-HTTP Request
Now that we have defined our users, it is time to define the tasks that they will be
performing. We add HTTP Request element.
1. Right click the mouse button to get the Add menu.
2. Select Add > Sampler > HTTP Request.
3. Then, select the HTTP Request element in the tree.
4. Edit the following properties as in the image below:
5. The following details are entered in this element:
o
Name: Server Status
Server Name or IP: localhost
Port: 8080
72
JMeter
Path: /manager/status
Parameters: Add a request parameter named "XML" in uppercase. Give
it a value of "true" in lowercase.
Optional Tasks: Check "Use as Monitor" at the bottom of the sampler.
Add a Constant Timer
To request the status of the server periodically, add a Constant Timer which will allow
a time interval between each request. Add a timer to this thread group by selecting
Add > Timer > Constant Timer.
Enter 5000 milliseconds in the Thread Delay box. In general, using intervals shorter
than 5 seconds may add stress to your server. Find out what is an acceptable interval
before you deploy the monitor in your production environment.
73
JMeter
Add Listener
The final element you need to add to your Test Plan is a Listener. We add two types
of listeners. One that stores results in a file and second that shows the graphical view
of the results.
1. Select the thread group element.
2. Add a Simple Data Writer listener Add > Listener > Simple Data Writer.
3. Specify a directory and filename of the output file (in our case, it is
/home/manisha/work/sample.csv)
74
JMeter
Let us add another listener by selecting the test plan element Add > Listener > Monitor
Results.
Run the Test Plan
Now save the above test plan as monitor_test.jmx. Execute this test plan using Run
> Start option.
75
JMeter
View the Output
Results will be saved in /home/manisha/work/sample.csv file. You can also see a
graphical result in the Monitor result listener as in the image below.
Note the graph has captions on both sides of the graph. On the left is percent and the
right is dead/healthy. If the memory line spikes up and down rapidly, it could indicate
memory thrashing. In those situations, it is a good idea to profile the application with
Borland OptimizeIt or JProbe. What you want to see is a regular pattern for load,
76
JMeter
memory and threads. Any erratic behavior usually indicates poor performance or a
bug of some sort.
77
11. LISTENERS
JMeter
Listeners provide access to the information JMeter gathers about the test cases while
JMeter runs. The results or information gathered by listeners can be shown in the form
of:
tree
tables
graphs
log file
All listeners write the same raw data to the output file when one is specified.
Default Configuration
The default items to be saved can be defined in one of the following two ways:
In the jmeter.properties (or user.properties) file. This file is present in
the /bin folder of JMeter. To change the default format, find the following line
in jmeter.properties:
jmeter.save.saveservice.output_format=
By using the Config popup as shown in the following screenshot:
78
JMeter
JMeter creates results of a test run as JMeter Text Logs (JTL). These are normally
called JTL files, as that is the default extension - but any extension can be used.
If multiple tests are run using the same output file name, then JMeter automatically
appends new data at the end of the file.
The listener can record results to a file but not to the UI. It is meant to provide an
efficient means of recording data by eliminating GUI overhead.
When running in:
GUI mode: use the listener Simple Data Writer
non-GUI mode: the -l flag can be used to create a data file
Listeners can use a lot of memory if there are a lot of samples. To minimize the amount
of memory needed, use the Simple Data Writer with CSV format.
CSV Log format
The CSV log format depends on which data items are selected in the configuration.
Only the specified data items are recorded in the file. The order of appearance of
columns is fixed, and is as follows:
Field
Description
Value Example
timeStamp
in milliseconds since 1/1/1970
1354223881017
elapsed
in milliseconds
1858
label
sampler label
HTTP Request
responseCode
e.g. 200, 404
200
responseMessage
e.g. OK
OK
threadName
Thread Group 1-1
dataType
e.g. text
text
success
true or false
true
failureMessage
if any
79
JMeter
bytes
number of bytes in the sample
34908
grpThreads
number of active threads in this
thread group
allThreads
total number of active threads in
all groups
URL
http://tutorialspoint.com
Filename
if Save Response to File was
used
latency
time to first response
encoding
132
utf-8
SampleCount
number of samples (1, unless
multiple samples are
aggregated)
ErrorCount
number of errors (0 or 1,
unless multiple samples are
aggregated)
Hostname
where the sample was
generated
LaptopManisha
IdleTime
number of milliseconds of 'Idle'
time (normally 0)
Variables
if specified
Saving Response Data
The response data can be saved in the XML log file if required. However it does not
allow to save large files and images. In such cases, use the Post-Processor
Save_Responses_to_a_file. This generates a new file for each sample, and saves the
file name with the sample. The file name can then be included in the sample log
80
JMeter
output. The data will be retrieved from the file if necessary when the sample log file
is reloaded.
Loading (Reading) Response Data
To view an existing results file, you can use the file "Browse..." button to select a file.
If necessary, just create a dummy testplan with the appropriate Listener in it.
Saving the Listener GUI Data
JMeter is capable of saving any listener as a PNG file. To do so,
Select the listener in the left panel by selecting Edit > Save As Image. A file
dialog appears.
Enter the desired name.
Save the listener.
81
JMeter
12. JMETER FUNCTIONS
JMeter Functions and User Variables
JMeter functions are special values that can populate fields of any Sampler or other
element in a test tree.
A function call looks like this:
${__functionName(var1,var2,var3)}
_functionName matches
${__threadNum}.
the
name
of
function.
For
example,
If a function parameter contains a comma, then make sure you escape this with
"\" as shown below:
${__time(EEE\, d MMM yyyy)}
Variables are referenced as:
${VARIABLE}
List of Functions
Following table lists a group of functions loosely grouped into types:
Name
Function
Type
Comment
Information
threadNum
Get thread number.
Information
samplerName
Get the sampler name (label).
Information
machineIP
Get the local machine IP address.
Information
machineName
Get the local machine name.
Information
time
Return current time in various formats.
82
JMeter
Information
log
Log (or display) a message (and return
the value).
Information
logn
Log (or display) a message (empty return
value).
Input
StringFromFile
Read a line from a file.
Input
FileToString
Read an entire file.
Input
CSVRead
Read from CSV delimited file.
Input
XPath
Use an XPath expression to read from a
file.
Calculation
counter
Generate an incrementing number.
Calculation
intSum
Add int numbers.
Calculation
longSum
Add long numbers.
Calculation
Random
Generate a random number.
Calculation
RandomString
Generate a random string.
Calculation
UUID
Generate a random type 4 UUID.
Scripting
BeanShell
Run a BeanShell script.
Scripting
javaScript
Process JavaScript (Mozilla Rhino).
Scripting
jexl, jexl2
Evaluate a Commons Jexl expression.
Properties
property
Read a property.
Properties
Read a property (shorthand method).
Properties
setProperty
Set a JMeter property.
83
JMeter
Variables
split
Split a string into variables.
Variables
Evaluate a variable name.
Variables
eval
Evaluate a variable expression.
Variables
evalVar
Evaluate
variable.
String
regexFunction
Parse previous response using a regular
expression.
String
escapeOroRegexpChars
Quote meta chars used by ORO regular
expression.
String
char
Generate Unicode char values from a list
of numbers.
String
unescape
Process strings containing Java escapes
(e.g. \n & \t).
String
unescapeHtml
Decode HTML-encoded strings.
String
escapeHtml
Encode strings using HTML encoding.
String
TestPlanName
Return name of current test plan.
an
expression
stored
in
There are two kinds of functions:
o
User-defined static values (or variables)
Built-in functions
User-defined static values allow the user to define variables to be replaced with
their static value when a test tree is compiled and submitted to be run.
The variables cannot be nested; i.e ${Var${N}} does not work.
The __V (variable) function (versions after 2.2) can be used to do this:
${__V(Var${N})}.
This type of replacement is possible without functions, but it is less convenient
and less intuitive.
84
JMeter
Where to Use Functions and Variables?
Functions and variables can be written into any field of any test component.
The following functions should work well in a test plan:
o
intSum
longSum
machineName
BeanShell
javaScript
jexl
random
time
property functions
log functions
Functions which are used on the Test Plan have some restrictions. JMeter thread
variables will have not been fully set up when the functions are processed, so variable
names passed as parameters will not be set up and variable references will not work.
Hence, split() and regex() and the variable evaluation functions will not work. The
threadNum() function will not work and it does not make sense at test plan level.
Referencing Variables and Functions
Referencing a variable in a test element is done by bracketing the variable name
with '${' and '}'.
Functions are referenced in the same manner, but by convention, the names of
functions begin with "__" to avoid conflict with user value names.
Some functions take arguments to configure them, and these go in
parentheses, comma-delimited. If the function takes no arguments, the
parentheses can be omitted. For example:
${__BeanShell(vars.put("name"\,"value"))}
Alternatively, you can define your script as a variable, e.g. on the Test Plan:
SCRIPT
vars.put("name","value")
The script can then be referenced as follows:
${__BeanShell(${SCRIPT})}
85
JMeter
The Function Helper Dialog
The Function Helper Dialog is available from JMeter's Options tab.
Using the Function Helper, you can select a function from the pull down, and
assign values for its arguments. The left column in the table provides a brief
description of the argument, and the right column is where you write the value
for that argument. Different functions take different arguments.
Once you have done this, click the Generate" button, and the appropriate
string is generated, which you can copy-paste into the test plan wherever you
need to.
Pre-defined Variables
Some variables are defined internally by JMeter. They are:
COOKIE_cookiename - contains the cookie value.
JMeterThread.last_sample_ok - whether or not the last sample was OK true/false. Note: this is updated after PostProcessors and Assertions have been
run.
START variables.
Pre-defined Properties
Some built-in properties are defined by JMeter. These are listed below. For
convenience, the START properties are also copied to variables with the same names.
START.MS - JMeter start time in milliseconds.
START.YMD - JMeter start time as yyyyMMdd.
START.HMS - JMeter start time as HHmmss.
TESTSTART.MS - test start time in milliseconds.
Note that the START variables / properties represent JMeter startup time, not the test
start time. They are mainly intended for use in file names etc.
86
JMeter
13. JMETER REGULAR EXPRESSIONS
Regular expressions are used to search and manipulate text, based on patterns.
JMeter interprets forms of regular expressions or patterns being used throughout a
JMeter test plan, by including the pattern matching software Apache Jakarta ORO.
With the use of regular expressions, we can certainly save a lot of time and achieve
greater flexibility as we create or enhance a Test Plan. Regular expressions provide a
simple method to get information from pages when it is impossible or very hard to
predict an outcome.
A standard usage example of using expressions is to get a session ID from
the server response. If the server returns a unique session key we can
easily get it using expressions in our load script.
To use regular expressions in your test plan, you need to use the Regular Expression
Extractor of JMeter. You can place regular expressions in any component in a Test
Plan.
It is worth stressing the difference between contains and matches, as used on the
Response Assertion test element:
contains means that the regular expression matched at least some part of the
target, so 'alphabet' "contains" 'ph.b.' because the regular expression matches
the substring 'phabe'.
matches means that the regular expression matched the whole target. Hence
the 'alphabet' is "matched" by 'al.*t'.
Suppose you want to match the following portion of a web-page:
name="file" value="readme.txt"
And you want to extract readme.txt. A suitable regular expression would be:
name="file" value="(.+?)">
The special characters above are:
( and ) - these enclose the portion of the match string to be returned
. - match any character
+ - one or more times
? - stop when first match succeeds
87
JMeter
Create JMeter Test Plan
Let us understand the use of Regular expressions in the Regular Expression
Extractora Post-Processor Element by writing a test plan. This element extracts text
from the current page using a Regular Expression to identify the text pattern that a
desired element conforms with.
First we write an HTML page which a list of people and their email IDs. We deploy it
to our tomcat server. The contents of html (index.html) are as follows:
<html>
<head>
</head>
<body>
<table style="border: 1px solid #000000;">
<th style="border: 1px solid #000000;">ID</th><th style="border: 1px solid
#000000;">name</th><th style="border: 1px solid #000000;">Email</th>
<tr><td id="ID" style="border: 1px solid #000000;">3</td><td id="Name"
style="border: 1px solid #000000;">Manisha</td><td id="Email"
style="border: 1px solid #000000;">manisha@domain.com</td></tr>
<tr><td id="ID" style="border: 1px solid #000000;">4</td><td id="Name"
style="border: 1px solid #000000;">joe</td><td id="Email" style="border:
1px solid #000000;">joe@domain.com</td></tr>
</table>
</body>
</html>
On deploying it on the tomcat server, this page would appear as shown in the following
screenshot:
88
JMeter
In our test plan, we will select the person in the first row of the person table seen in
the person list page above. To capture the ID of this person, let us first determine the
pattern where we will find the person in the second row.
As can be seen in the following snapshot, the ID of the second person is surrounded
by <td id="ID"> and </td >, and it is the second row of data having this pattern. We
can use this to match the exact pattern that we want to extract information from. As
we want to extract two pieces of information from this page, the person ID and the
person name, the fields are defined as follows:
89
JMeter
Start JMeter, add a Thread group Test Plan > Add> Threads(Users)> Thread Group.
Next add a sampler HTTP Request, select the test plan, right click Add > Sampler >
HTTP Request and enter the details as shown below:
o
Name: Manage
Server Name or IP: localhost
Port Number: 8080
Protocol: We will keep this blank, which means we want HTTP as the protocol.
Path: jmeter/index.html
Next, add a Regular Expression Extractor. Select the HTTP Request Sampler (Manage),
right-click Add > Post Processor > Regular Expression Extractor.
90
JMeter
The following table provides a description of the fields used in the above screenshot:
Field
Description
Reference Name
The name of the variable in which the extracted test will be
stored (refname).
Regular Expression
The pattern against which the text to be extracted will be
matched. The text groups that will extracted are enclosed by
the characters '(' and ')'. We use '.+?' to indicate a single
instance of the text enclosed by the <td..>..</td> tags. In
our
example
the
expression
is:
<td
id="ID">(+?)</td>\s*<td id="Name">(+?)</td>\s*
Template
Each group of extracted text placed as a member of the
variable Person, following the order of each group of pattern
enclosed by '(' and ')'. Each group is stored as refname_g#,
where refname is the string you entered as the reference
name, and # is the group number. $1$ to refers to group 1,
$2$ to refers to group 2, etc. $0$ refers to whatever the
entire expression matches. In this example, the ID we extract
is maintained in Person_g1, while the Name value is stored
in Person_g2.
91
JMeter
Match No.
Since we plan to extract only the second occurrence of this
pattern, matching the second volunteer, we use value 2.
Value 0 would make a random matching, while a negative
value needs to be used with the ForEach Controller.
Default
If the item is not found, this will be the default value. This is
an optional field. You may leave it blank.
Add a listener to capture the result of this Test Plan. Right-click the Thread Group and
select Add > Listener > View Results Tree option to add the listener.
Save the test plan as reg_express_test.jmx and run the test. The output would be a
success as shown in the following screenshot:
92
14. JMETER BEST PRACTICES
JMeter
JMeter has some limitations especially when it is run in a distributed environment.
Following these guidelines will assist in creating a real and continuous load:
Use multiple instances of JMeter in case, the number of threads are more.
Check the Scoping Rules and design accordingly.
Use naming conventions always for all elements.
Check the default browser Connectivity settings, before executing scripts.
Add Listeners appropriately.
Here are some suggestion to reduce resource requirements:
o
Use non-GUI mode: jmeter -n -t test.jmx -l test.jtl.
Use as few Listeners as possible; if using the -l flag as above, they can
all be deleted or disabled.
Disable the View Result Tree listener as it consumes a lot of memory
and can result in the console freezing or JMeter running out of memory.
It is, however, safe to use the View Result Tree listener with only
Errors checked.
Rather than using lots of similar samplers, use the same sampler in a
loop, and use variables (CSV Data Set) to vary the sample. Or perhaps
use the Access Log Sampler.
Do not use functional mode.
Use CSV output rather than XML.
Only save the data that you need.
Use as few Assertions as possible.
Disable all JMeter graphs as they consume a lot of memory. You can view
all of the real time graphs using the JTLs tab in your web interface.
Do not forget to erase the local path from CSV Data Set Config if used.
Clean the Files tab prior to every test run.
93
You might also like
- Britannia Non Functional Test Plan Ver 1.2Document26 pagesBritannia Non Functional Test Plan Ver 1.2Kelli ReillyNo ratings yet
- Jenkins Pipeline ConceptsDocument70 pagesJenkins Pipeline Conceptspavan kumarNo ratings yet
- Load Tests Through Jmeter & Case StudyDocument36 pagesLoad Tests Through Jmeter & Case Studysanthoshjsh409No ratings yet
- JMeter TutorialDocument53 pagesJMeter TutorialFadwa Zed100% (2)
- Spring Boot PDF NotesDocument11 pagesSpring Boot PDF NotesGEEK 4030% (1)
- Apache Maven: - Bhavana Sudharshan - Jaydeep PatelDocument18 pagesApache Maven: - Bhavana Sudharshan - Jaydeep PatelSri P Sunil Kumar, Asst. Professor, Mathematics & Computer Science, SSSIHLNo ratings yet
- Java8 Tutorial PDFDocument59 pagesJava8 Tutorial PDFGeorgescu TudorNo ratings yet
- Jmeter TutorialDocument87 pagesJmeter Tutorialsanthoshjsh409100% (1)
- Jmeter TutorialDocument87 pagesJmeter Tutorialspideyprasad100% (1)
- Stress Load Performance Testing With JMeterDocument34 pagesStress Load Performance Testing With JMeterMadhav Chaudhari100% (1)
- Jmeter BasicsDocument22 pagesJmeter BasicsFaisal SaitNo ratings yet
- Load Testing With JMeterDocument38 pagesLoad Testing With JMeterLAwebdevmeetup78% (9)
- Jmeter Elements PDFDocument108 pagesJmeter Elements PDFMayank Mishra100% (1)
- Performance Testing Final - VinayDocument45 pagesPerformance Testing Final - VinayVinay Prakash100% (1)
- Performative Jmeter Material.Document43 pagesPerformative Jmeter Material.saiNo ratings yet
- CA BlazeMeter Beyond Open SourceDocument3 pagesCA BlazeMeter Beyond Open Sourcegh0st23No ratings yet
- Jenkins-Working DocumentDocument40 pagesJenkins-Working Documentsneel.bw3636100% (1)
- JMeter - Tutorial - Venkat - QTDocument92 pagesJMeter - Tutorial - Venkat - QTwimranNo ratings yet
- JMeter Training Lab - Intructor GuideDocument34 pagesJMeter Training Lab - Intructor GuideFehmi DenguirNo ratings yet
- LOADRUNNER Interview Questions & Answers: What Is Load Testing?Document27 pagesLOADRUNNER Interview Questions & Answers: What Is Load Testing?venkatd24No ratings yet
- Jmeter ErrorsDocument4 pagesJmeter Errorsmishrasaroj05No ratings yet
- E0 Training Material JMeterDocument34 pagesE0 Training Material JMeteraustinfruNo ratings yet
- JUnit 5 User GuideDocument143 pagesJUnit 5 User GuideThiago MonteiroNo ratings yet
- 22 Question Related To File or JavaDocument10 pages22 Question Related To File or JavaPrashant kumarNo ratings yet
- JMeter TutorialDocument66 pagesJMeter TutorialDaniel Marcial Sosa RiosNo ratings yet
- HTML Report & Other in JmeterDocument46 pagesHTML Report & Other in Jmeternitintyagi1984No ratings yet
- Jenkins Pipeline - IntermediateDocument97 pagesJenkins Pipeline - IntermediateGOPI CNo ratings yet
- Database Testing TutorialDocument43 pagesDatabase Testing TutorialRajeev Kumar PramanikNo ratings yet
- C I-JenkinsDocument83 pagesC I-JenkinsSolankiManishNo ratings yet
- Spring Boot With Docker ContainerDocument7 pagesSpring Boot With Docker Containerksrinivas9999No ratings yet
- Set Up A Jenkins Build ServerDocument16 pagesSet Up A Jenkins Build Serverprashantd007No ratings yet
- JMeter - Self Training For Novice UsersDocument19 pagesJMeter - Self Training For Novice UsersPerformance TestingNo ratings yet
- What Is Selenium Grid 2? When To Use Grid?: This PageDocument44 pagesWhat Is Selenium Grid 2? When To Use Grid?: This PageAdriano BarbirNo ratings yet
- ReSTFulWebServicesByRaghuSir PDFDocument53 pagesReSTFulWebServicesByRaghuSir PDFKarthik Kumar Reddy100% (2)
- Automated Software TestingDocument11 pagesAutomated Software TestingNURSYAFIRAMOHDZAMRINo ratings yet
- Dev Ops TutorialDocument20 pagesDev Ops TutorialAbstractSoftNo ratings yet
- Continuous Integration Tutorial PDFDocument186 pagesContinuous Integration Tutorial PDFharish shindeNo ratings yet
- Installation Guide - JAVA-27Document34 pagesInstallation Guide - JAVA-27Yash PatelNo ratings yet
- Java Full Stack - TOCDocument23 pagesJava Full Stack - TOCswapna jrNo ratings yet
- Node - JS: Production Site ArchitectureDocument42 pagesNode - JS: Production Site ArchitecturecyberndutNo ratings yet
- Core JAVA SlidesDocument175 pagesCore JAVA SlidesMurtuza007100% (1)
- Getting Started - Messaging With RabbitMQDocument10 pagesGetting Started - Messaging With RabbitMQnitinjaiswalliveNo ratings yet
- Spring AnnotationsDocument5 pagesSpring AnnotationsmynenianupamaNo ratings yet
- Blaze Meter Support TrainingDocument5 pagesBlaze Meter Support TrainingvarunkatakamNo ratings yet
- Jmeter TutorialDocument88 pagesJmeter TutorialSuman AdakNo ratings yet
- Maven TutorialDocument28 pagesMaven TutorialMohamed El yazidi100% (1)
- Top 35 API Testing Interview Questions (2022) - JavatpointDocument12 pagesTop 35 API Testing Interview Questions (2022) - JavatpointPiyush SahuNo ratings yet
- Listeners in JmeterDocument3 pagesListeners in JmeterNitin TyagiNo ratings yet
- What Is An Application Server?Document5 pagesWhat Is An Application Server?Gagan KandpalNo ratings yet
- JMETERDocument12 pagesJMETERSimona PitamNo ratings yet
- Soapui TutorialDocument18 pagesSoapui TutorialAnusha Reddy100% (2)
- Real Application TestingDocument250 pagesReal Application TestingtheahmadkhanNo ratings yet
- Postman RestAssured CheetSheetDocument3 pagesPostman RestAssured CheetSheetSai VenkatNo ratings yet
- QTP LoadrunnerDocument31 pagesQTP LoadrunnerSwetha MaguluriNo ratings yet
- Introducing Maven: A Build Tool for Today's Java DevelopersFrom EverandIntroducing Maven: A Build Tool for Today's Java DevelopersNo ratings yet
- Join - SQL Join Queries Interview Questions and Answers PDF Set-6 Interview Questions PDFDocument9 pagesJoin - SQL Join Queries Interview Questions and Answers PDF Set-6 Interview Questions PDFravi90No ratings yet
- Salary - SQL Interview Queries Examples For Fresher and Exprinced Set-4 Interview Questions PDFDocument8 pagesSalary - SQL Interview Queries Examples For Fresher and Exprinced Set-4 Interview Questions PDFravi90No ratings yet
- SQL Server Interview Questions and Answers PDF - Freshers and Experienced Interview Questions PDFDocument16 pagesSQL Server Interview Questions and Answers PDF - Freshers and Experienced Interview Questions PDFravi900% (3)
- TTCN 3 Based Automation Framework v1.1Document11 pagesTTCN 3 Based Automation Framework v1.1ravi90No ratings yet
- Lte Mac Overview: - Balamourougan VDocument75 pagesLte Mac Overview: - Balamourougan Vravi90No ratings yet
- 4final REPORT - 1-62Document64 pages4final REPORT - 1-62Jyoti YadavNo ratings yet
- Jands WholeHog 2 Version 4Document142 pagesJands WholeHog 2 Version 4Adrian GardnerNo ratings yet
- Interest Survey - GardeningDocument1 pageInterest Survey - Gardeningnorasmith8272No ratings yet
- Chapter 1 CBSE IndiaDocument29 pagesChapter 1 CBSE IndiaParvez NoorNo ratings yet
- OverpopulationDocument7 pagesOverpopulationPauline Dela CruzNo ratings yet
- Sooji Needle Inserted With The Manual Dispenser Release The Lever. Remove The DispenserDocument5 pagesSooji Needle Inserted With The Manual Dispenser Release The Lever. Remove The Dispensersilvanus giovannyNo ratings yet
- Report 1535390498197152524Document14 pagesReport 1535390498197152524Geca importaciones Geca ImportacionesNo ratings yet
- Consumer Preferences On Nokia MobileDocument32 pagesConsumer Preferences On Nokia MobileSaptarshi ChakrabortyNo ratings yet
- ICAP Code of EthicDocument259 pagesICAP Code of Ethicsaqlain khanNo ratings yet
- Muhammad Alfan Ali Fauz - 10221042 - Tugas Pekan 11Document3 pagesMuhammad Alfan Ali Fauz - 10221042 - Tugas Pekan 11Yudda AlfarizhanNo ratings yet
- 1 Leaner - S Style EQUIBALDocument3 pages1 Leaner - S Style EQUIBALDaniel Florence EquibalNo ratings yet
- PFN1223 - Financial Management - Set C 2020Document14 pagesPFN1223 - Financial Management - Set C 2020alya farhanaNo ratings yet
- קונסטרוקציות בטון - טבלאות k11Document1 pageקונסטרוקציות בטון - טבלאות k11Harel ManorNo ratings yet
- Sansui AU517 AU717 Int SMDocument16 pagesSansui AU517 AU717 Int SMekm1957No ratings yet
- Country Report Russia Noor, Lynn & CatoDocument23 pagesCountry Report Russia Noor, Lynn & CatoLynn Van SpellenNo ratings yet
- PAC7 (UF1) : Comparatives & Superlatives: Historial de IntentosDocument11 pagesPAC7 (UF1) : Comparatives & Superlatives: Historial de IntentospemirubioNo ratings yet
- Titan Drive P SeriesDocument137 pagesTitan Drive P SeriesMiguel LoorNo ratings yet
- GI Assessment Diagnosis and Case StudiesDocument66 pagesGI Assessment Diagnosis and Case StudiesCarla CalsadoNo ratings yet
- 23 6418 Oil Free Centrifugal Water Chillers 111001Document11 pages23 6418 Oil Free Centrifugal Water Chillers 111001Mohd RizalNo ratings yet
- BSBMGT517 - Assessment Tasks WorkbookDocument75 pagesBSBMGT517 - Assessment Tasks WorkbookRishi BhavsarNo ratings yet
- Mineral Exploration Drilling Sampling AnDocument63 pagesMineral Exploration Drilling Sampling AnmilkyasNo ratings yet
- Nasogastric Tube InsertionDocument17 pagesNasogastric Tube InsertionMichael Jude MedallaNo ratings yet
- What Is Planning Process and Explain Its TypesDocument24 pagesWhat Is Planning Process and Explain Its TypesJeewan SohanpalNo ratings yet
- Overview Diversity ProjectDocument13 pagesOverview Diversity Projectapi-349463576No ratings yet
- Jyotish - Ersnt Wilhem - Upadesa Sutras 1Document122 pagesJyotish - Ersnt Wilhem - Upadesa Sutras 1pm plassanalNo ratings yet
- Ptx30Lcd Ptx50Lcd Ptx60Lcd Ptx100Lcd & PTX150LCD: User ManualDocument56 pagesPtx30Lcd Ptx50Lcd Ptx60Lcd Ptx100Lcd & PTX150LCD: User ManualJuan Enrique Castillo CanoNo ratings yet
- Chapter 7Document60 pagesChapter 7Sunil KumarNo ratings yet
- Women and The Origin of Mathematics in AfricaDocument15 pagesWomen and The Origin of Mathematics in AfricaFreddrick Logan100% (1)
- Getting Started W/ Arduino On WindowsDocument4 pagesGetting Started W/ Arduino On WindowsFabio MiguelNo ratings yet
- Single Core Compacted Aluminium - HT Cables - Stainless Steel WiresDocument7 pagesSingle Core Compacted Aluminium - HT Cables - Stainless Steel WiresWires CableNo ratings yet