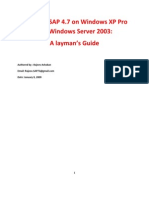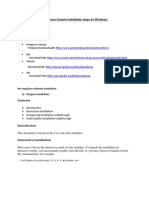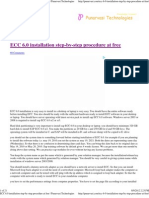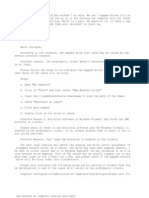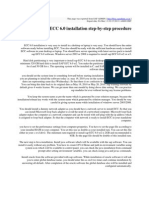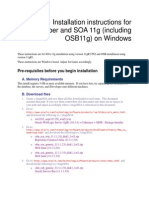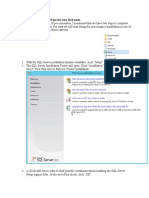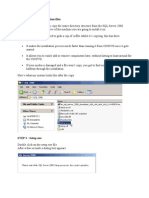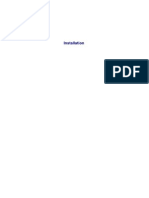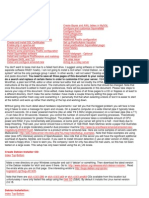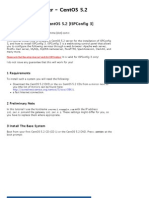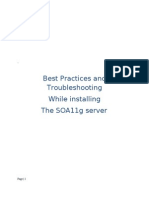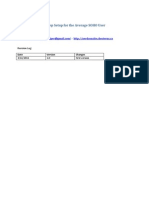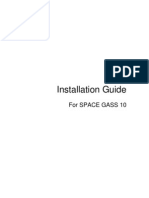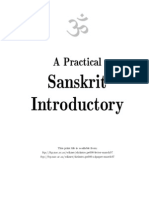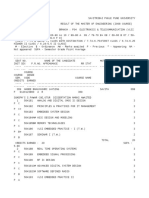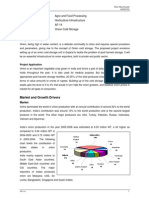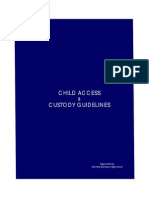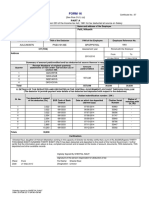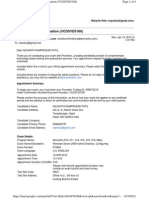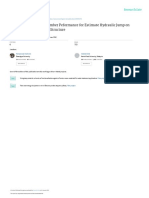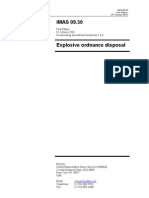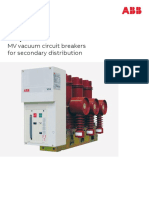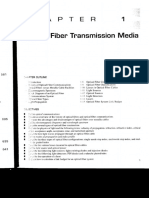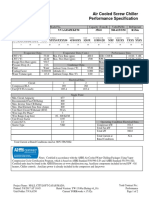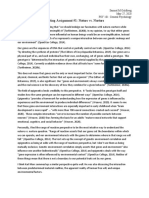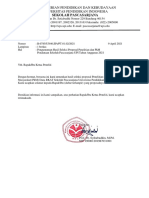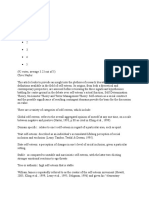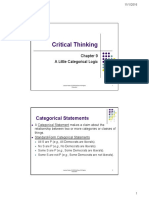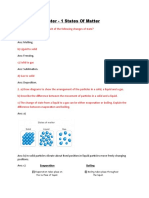Professional Documents
Culture Documents
Instruction On How To Install SAP IDES 4 7
Uploaded by
nrp_rahul0 ratings0% found this document useful (0 votes)
373 views55 pagesInstruction-On-How-To-Install-SAP-IDES-4-7
Original Title
24666540 Instruction on How to Install SAP IDES 4 7
Copyright
© Attribution Non-Commercial (BY-NC)
Available Formats
TXT, PDF, TXT or read online from Scribd
Share this document
Did you find this document useful?
Is this content inappropriate?
Report this DocumentInstruction-On-How-To-Install-SAP-IDES-4-7
Copyright:
Attribution Non-Commercial (BY-NC)
Available Formats
Download as TXT, PDF, TXT or read online from Scribd
0 ratings0% found this document useful (0 votes)
373 views55 pagesInstruction On How To Install SAP IDES 4 7
Uploaded by
nrp_rahulInstruction-On-How-To-Install-SAP-IDES-4-7
Copyright:
Attribution Non-Commercial (BY-NC)
Available Formats
Download as TXT, PDF, TXT or read online from Scribd
You are on page 1of 55
Installing SAP 4.
7 on Windows XP Pro and Windows Server 2003: A laymans Guide
Authored by : Rajeev Ashokan Email: Rajeev.SAP73@gmail.com Date: January 9, 2009
w
w
1
w .b
en ch 3.
co m
Index 1. Introduction 2. Minimum System Requirements 3. Required Downloads 4. Pr
eliminary Installation Activities 5. Install MS Loopback Adapter 6. Increase Vir
tual Memory 7. Oracle Installation 8. Java Installation 9. SAP Installation Ce
ntral Instance 10. SAP Installation Database Instance 11. Installing SAP GUI
Page No. 3 3 4 5 5 10 11
co m
2
14 17 25 37 45 53 54
12. Logging on to the SAP System
13. Additional Notes : Re-installing the software
w
w
w .b
14. Acknowledgements
en ch 3.
Introduction
This tutorial is for Installing SAP IDES 4.7 on Windows XP Pro. I have also inst
alled SAP 4.7 on Windows Server 2003 and the process is the same as below. About
Myself: I am not a BASIS or an Oracle DBA professional. I am trying to get into
SAP as FICO professional. I have seen many requests on the internet asking for
installation guide and I used few of them myself. Though they were useful, they
were incomplete.hence I hope to bridge that gap with this step by step tutorial
. Rajeev.SAP73@gmail.com My System Configuration (Acer Laptop): OS: Windows XP P
ro Service Pack 3 RAM: 2GB Processor: 1.6Ghz Hard Disk o C: Windows OS 60GB o
D: 110 GB I installed SAP on this empty drive Minimum System Requirement:
w
w
WinXP Pro/Windows Server 2003 Min RAM (I am told 512MB is fine, but I think it w
ill really slow down the installation) HDD 120 (If installing on your laptop/d
esktop) External HDD: 80GB (You can install SAP IDES 4.7 on external HDD also, s
o its ok if your local machine has less space available on it) System name (My
computer>right click> properties> computer name - to be less than 13 character.
If the system name is more than 13 characters, click on change and type HOME or
something to that effect.
w .b
en ch 3.
3
co m
Required Downloads: 1. Java2EE SDK: Vesion 1.4_03. File Size: 120MB Click here t
o go to download page from sun.java.com
2. SAP GUI 6.20 I downloaded it from here, if you can find it from elsewhere, go
ahead and download it. File size: 456MB 3. SAP IDES 4.7 Installation files. Fil
e size 14.5GB IMPORTANT: You will see many tutorials telling you to copy files f
rom one folder to another and rename the folder and do other stuff. My experienc
e, and believe me when I say..EXPERIENCE (of spending many days on the internet
and trying to understand installation error), I would strongly advise you NOT to
do anything of that sort. Leave them the way it is. My files were downloaded fr
om the sap website and they look these:
Important Files: 51020178_1, _2, _3 are very important. They contain EXPORT_1,to
_7 folders Oracle folder installs oracle on your drive (drive D on my laptop) 4
w
w
w .b
en ch 3.
co m
Preliminary Installation Activities
1) Change the System Date: SAP s/w, once installed is valid for a month or two f
rom the data of installation. So inorder to be able to use the s/w for long time
, change the system date to some future date. I changed it to 2015. To change sy
stem date: Double click on the time (bottom right hand corner of your computer)
and then change the year to a desired year. This is very important, because I fo
rgot to change the system date and after 15hrs of installation I realized my mis
take and had to do it all over again. Dont say I didnt WARN you guys!!! 2) Ins
tall MS Loopback Network Adaptor Why? SAP requires some sort of network connecti
on. If you are on the internet and also working on SAP , and your connection dro
psyou will be disconnected from the SAP Server. Go to control panel and click o
n Add Hardware and follow the directions as below
w
w
5
w .b
en ch 3.
co m
w w w .b en ch 3. co m
6
w w w .b en ch 3. co m
7
w w w .b en ch 3. co m
8
w
w
9
w .b
3) Enter the IP address for the adapter Go to Network connection Right click on
Local Area Connection 2 Go to properties and click on Internet protocol TCP/IP a
nd click on properties and enter the IP as shown below
en ch 3.
co m
4) Go to cmd prompt and type in ipconfig (Start menu >Run > cmd) 5) This should
give you IP address you just configured for the adapter
6) Increase the Virtual Memory: My computer>Right click>Properties>Advanced>Perf
ormance-Setting>Advance> Virtual Memory>Change. (Note: If your system conf is ve
ry good, then I guess you can leave it as it). Click on set and ok.
w
w
10
w .b
en ch 3.
co m
7) Oracle Installation Go to the SAP Installation file
Note: Do not click on setup.exe. Click on sapserver
w
w
11
w .b
en ch 3.
co m
Create the DB? NO
w
w
12
w .b
Click on Install and the installation would run. 1. At about 14% in to the insta
llation, the installer would ask for Oracle cd 2location
en ch 3.
co m
2. Click on browse and give the path as below:
3. At about 45% the installer will ask for Oracle cd3 location. 4. Click on the
browse button and give the path as below
w
w
13
w .b
en ch 3.
co m
5. At the end of the installation you will see a pop up for Net Configuration As
sistant. Check the Perform Typical Configuration and click next.
6. Restart the System
w
w
14
w .b
8) Now lets install the J2ee sdk file that was downloaded. Double click on the f
ile Note: If you have Spyware Doctor running, it will block the installation. So
either shut it down or go to Spywarew Doctors Setting>History>add the particul
ar event to global action list>then go to the global action list>right click the
event and allow it. The reason I am mentioning it here is because if you have s
ome spyware installed, it might interfere with the installation as it did with m
y JAVA installation.
en ch 3.
co m
Click on Yes for the license agreement and change the installation folder to C:\
j2sdk
On the next screen, give the 8 character password and click next
w
w
15
w .b
en ch 3.
co m
Uncheck the Register Application server and click next.
w
Under System Variable Select Path > Edit Add C:\j2sdk\bin at the end of the exis
ting path %SystemRoot%\system32;%SystemRoot%;%SystemRoot%\System32\Wbem;C:\j2sdk
\jdk\b in;
w
w .b
Java is installed on your machine Assign the Java paths in My Computer>Propertie
s> Advanced > Environment Variables In the User Variable for Administrator 1. Cl
ick on NEW 2. Variable Name : JAVA_HOME 3. Variable Vaule : C:\j2sdk\jdk( This i
s Java Installed Directory) 4. Click OK
en ch 3.
16
co m
9) Now lets start the SAP installation SAP SETUP 1. Run the R3DLLINS.EXE from E:
\SAP_IDES\51019679\NT\I386\NTPATCH
Run SETUP.EXE from E:\SAP_IDES\51019679\SAPINST\NT 1. License Agreement Click> I
Agree 2. This will start the SAP Installation GUI
w
w
17
w .b
en ch 3.
co m
Click on Standard Installation and then click next
Click on Reboot
w
w
18
w .b
en ch 3.
co m
10) SAP Installation After reboot the installation GUI starts again. Click on SA
P R/3 and click Next. Then click on I Agree
Give the System name C11 and check on Central Instance
w
w
19
w .b
en ch 3.
co m
Give the default Instance number as 00, Instance Host is the name of your system
.
Click Next
w
w
20
w .b
en ch 3.
co m
Click on local installation
Click on Next
w
w
21
w .b
en ch 3.
co m
Click on Next
Enter any password for user
w
w
22
w .b
en ch 3.
co m
Enter any password for SAP service (Note: I entered the same password as previou
s screen. Its easier to remember)
On the next screen the LABEL.ASC file location is required. Click on browse and
select as shown and click on check location and then click ok.
w
w
23
w .b
en ch 3.
co m
Click on Next
w
w
24
w .b
en ch 3.
co m
The Central Instance should now begin to install. If there is any errors before
this screen, it means only one thing 1. Your Oracle was not installed properly.
Please cancel the installation and re-install oracle. Your Central Instance has
been installed and this installation should not take more than 15-30 minutes. Cl
ick on OK
w
w
25
w .b
11) Now lets install the Database Instance. It takes anywhere between 6-18 hrs,
depending on your system configuration. Any error and you might have to start al
l over again. Hopefully this guide will stop you from having to do that Click
on START menu, Programs>SAP Inst ORACLE SAPINST> Prepare New Installation. On th
e pop up cmd prompt, press any key to continue. Click on START menu, Programs>SA
P Inst ORACLE SAPINST> SAPInst Server with GUI. SAP installation GUI opens up. C
lick on SAP R/3 and continue Enter System ID C11 and check Database Instance
en ch 3.
co m
Click on Standard Installation
Click on Install first SAP system into new database
w
w
26
w .b
en ch 3.
co m
Click next, next for SAP System common parameters Check Local installation and t
hen click next
w
w
27
w .b
Click next for SAP System Instance Directories
en ch 3.
co m
Change the drive, as shown, to the drive where your SAP is being installed.
w
w
You will get a warning notification, click on next. Type the same password that
you entered for Central Instance, for the next two screens
w .b
en ch 3.
28
co m
j) Click on the browse button to point to the path of the LABEL.ASC file.
K) Click ok to continue to the next screen
w
w
29
w .b
en ch 3.
co m
In the next screen, the Listener port number is an important parameter. Do the f
ollowing to see the port no. 1. Go to the command prompt 2. Type in lsnrctl stat
us listener
w
w
30
w .b
en ch 3.
co m
m) Enter the Listener port number and click ok
n) Click next for database server parameters and drive selection o) In your inst
allation you will find 7 EXPORT files. We have to give the path for each one of
them here. Click on browse
w
w
31
w .b
en ch 3.
co m
p) Click on next for SAP directory configuration Give the path for all the EXPOR
T files from 2 to 7 and click next
w
w
32
w .b
en ch 3.
co m
Click next for General Load Parameters Retype the same password that was used ea
rlier
q) Click on START to install the Database Instance. r) Check on No MNLS support
required
s) Click on next and the installation will start. This should take 6-18 hours.
w
w
33
w .b
en ch 3.
co m
w
w
34
w .b
t) Towards the end of the installation the installation will ask you to change A
BAP user password. u) To Change Default Password. First go to your desktop, doub
le click on the SAP R3 management console. Right click on C11 and click on start
. The Server color will turn from Grey>Yellow>Green
en ch 3.
co m
Go back to the SAP GUI and enter the default password here . The password must b
e different from the last 5 entered. Enter 654321..if you want.(can be changed l
ater on, once you log on to the SAP system). Click ok
w
w
35
w .b
en ch 3.
co m
v) Error: The System will throw error like the following
Since we are installing IDES, I am told just click retry once more (you will get
the error again), and then click OK to end the installation. Now shut down the
SAP server by right clicking on C11 and selecting STOP. Congratulations peoplen
ow all that we need to do is install the SAP GUI and we are good to go
w
w
36
w .b
en ch 3.
co m
12) Installing SAP GUI Hard disk spaced required: 315 MB Extract the zip files o
n to your hard drive go the location ..\ GUI\Windows\WIN32 and click on the icon
"setup.exe".
w
w
37
Click on Next
w .b
en ch 3.
co m
w
w
38
w .b
Click on Next
en ch 3.
co m
w
w
39
w .b
Click on Select All and click next
en ch 3.
co m
w w w .b en ch 3. co m
40
w
w
41
w .b
Click on Finish to end the installation.
en ch 3.
co m
w w w .b en ch 3. co m
42
w
w
43
w .b
13) Reboot the system 14) Start the SAP Management Console and right click on C1
1 and click start. Wait till the icon color changes from Grey to Green.
en ch 3.
co m
15) Double Click on the SAP Logon Icon on your desktop and click on New
16) Fill in the details as below and click ok
w
w
44
w .b
en ch 3.
co m
17) Log on to C11 Client 000 Use User name SAP* Password: 06071992 18) Once logg
ed in the SAP s/w license expiry date would pop up. Click on the green arrow to
continue.
w
w
45
w .b
en ch 3.
co m
19) Type in the T-Code SU01 (User maintenance) and click the green arrow (enter)
next to it to continue.
20) Type SAPUSER in the Test Box and Click on NEW Button
w
w
46
w .b
en ch 3.
co m
21) Type in the Details (title and name) for the SAPUSER. (Delete all fax number
)
22) Click on the Logon data Tab 47
w
w
w .b
en ch 3.
co m
Give the initial password (This will be changed in the next logon). Select SUPE
R for user group authorization.
w
w
48
w .b
23) Click on Profiles Tab Give the profiles names as SAP_ALL and SAP_NEW Choose
Save Logout of SAP GUI (System>Log off) Do the same exercise for Client 800 Log
off from SAP
en ch 3.
co m
24) Log in and type user SAPUSER and click on new password
25) Change the password to a desired one and click the green arrow to continue.
w
w
49
w .b
en ch 3.
co m
26) Type T-Code SE38 and continue
27) Type any program code, starting with Z (eg Z<YOUR NAME>) 50
w
w
w .b
en ch 3.
co m
28) The popup will ask you for a access key. Type in 36687663221261278694 and cl
ick continue.
29) Enter few details on the next screen (attributes). On the next screen click
on local object. 51
w
w
w .b
en ch 3.
co m
30) The ABAP workbench screen comes up. Click on save and exit SAP. 52
w
w
w .b
en ch 3.
co m
Congratulations!!!. Your sap has been installed; you can log in SAP as SAPUSER.
Next few Activities Log off SAP Shut down the SAP server Change System Date back
to todays date Reboot the system
Good Luck and have a great career in SAP consulting
31) Re-Installing the s/w all over again: You might find yourself in a situation
wherein you might have to re-install the ERP all over again, this could be due
to reason like, forgot to change the system date, or some big error etc. Do the
following before you re-install the software 1. Go to Start>Program>Oracle insta
llation Products>Universal Installer and follow the instructions to un-install O
racle (ensure you check mark everything) 2. Then to go the drive where Oracle is
installed, delete the folder Oracle. 3. Now go to Start>Program>SAPinst ORACL
E SAPINST>Remove SAP Inst Files 4. Then go to Control Panel>Add remove program>S
AP Application server and remove it. 5. Re-boot your system. 6. You dont have t
o do the loopback and java installation again. 7. IMP: Since I am not a technica
l guy, I cannot give you a good enough reason why all the above mentioned activi
ties need to be done. I had made few errors and had to do the installation all o
ver again, so I am merely sharing my experience and what worked for me.
w
w
w .b
en ch 3.
53
co m
Acknowledgements: This tutorial would not have been completed had it not been fo
r numerous websites on the internet, because they helped me in two things; one i
t helped me understand how to install and resolve SAP installation and errors, s
econd it made me aware that there should be a simpler tutorial for SAP installat
ion. Following are the list of few that I remember and visited frequently. i. ii
. iii. www.sdn.sap.com www.saptechies.com A Kishores www.appsdba.info
If you have any question or comments, please feel free to email me at Rajeev.SAP
73@gmail.com
w
w
54
w .b
en ch 3.
co m
You might also like
- SAP 4.7 Installation TutorialDocument54 pagesSAP 4.7 Installation Tutorialrajeev.ashokan8023100% (34)
- How to Install WordPress on Your Windows Computer Using WampFrom EverandHow to Install WordPress on Your Windows Computer Using WampNo ratings yet
- Practical 1Document213 pagesPractical 1Shreeya ShirkeNo ratings yet
- How To Install Windows Server 2003 Enterprise Edition As Vmware Virtual Machine For Installing Sap ECC 6.0Document11 pagesHow To Install Windows Server 2003 Enterprise Edition As Vmware Virtual Machine For Installing Sap ECC 6.0Joseph DeckerNo ratings yet
- SAP Installation Step by Step With Screen ShotsDocument39 pagesSAP Installation Step by Step With Screen ShotsShafeeq Mohammed69% (13)
- Sap 4.7 Installation StepsDocument26 pagesSap 4.7 Installation StepsbharadwajsastryNo ratings yet
- How to Setup a Windows PC: A Step-by-Step Guide to Setting Up and Configuring a New Computer: Location Independent Series, #4From EverandHow to Setup a Windows PC: A Step-by-Step Guide to Setting Up and Configuring a New Computer: Location Independent Series, #4No ratings yet
- 01 Installation Document For UCCX 80Document37 pages01 Installation Document For UCCX 80ashishNo ratings yet
- SAS Programming Guidelines Interview Questions You'll Most Likely Be Asked: Job Interview Questions SeriesFrom EverandSAS Programming Guidelines Interview Questions You'll Most Likely Be Asked: Job Interview Questions SeriesNo ratings yet
- A Step by Step Guide To Installing SQL Server 2008 Simply and Successfully With No Prior KnowledgeDocument30 pagesA Step by Step Guide To Installing SQL Server 2008 Simply and Successfully With No Prior Knowledgeadarsh1234No ratings yet
- User ManualDocument60 pagesUser ManualFaisal IqbalNo ratings yet
- Evaluation of Some Android Emulators and Installation of Android OS on Virtualbox and VMwareFrom EverandEvaluation of Some Android Emulators and Installation of Android OS on Virtualbox and VMwareNo ratings yet
- OpenBravo Installation StepsDocument28 pagesOpenBravo Installation Stepsbalamurugan_chandrasekaranNo ratings yet
- Sap InstallationDocument26 pagesSap InstallationRamanji ankamNo ratings yet
- Installing WampServer2.0c With PostgreSQLDocument13 pagesInstalling WampServer2.0c With PostgreSQLNavinderSharmaNo ratings yet
- Instal SapDocument21 pagesInstal SapOlabooye AyodejiNo ratings yet
- Auto Reconnect Network DriveDocument3 pagesAuto Reconnect Network DriveMoh. Andry RiyantoNo ratings yet
- ECC 6.0 Installation Step by Step ProcedureDocument2 pagesECC 6.0 Installation Step by Step ProcedureSrikanth SiddareddyNo ratings yet
- Lab Setup Guide 98 367Document9 pagesLab Setup Guide 98 367Morfeo MunitaNo ratings yet
- Installation instructions for JDeveloper, SOA 11g and OSB11g on WindowsDocument31 pagesInstallation instructions for JDeveloper, SOA 11g and OSB11g on WindowsShiva McaNo ratings yet
- EBS InstallationDocument13 pagesEBS Installationrum.chandra666No ratings yet
- The Installation: Starting From The Very First NodeDocument24 pagesThe Installation: Starting From The Very First Nodenazeermm9755No ratings yet
- Installation Guide TeradataDocument10 pagesInstallation Guide TeradataMe MeNo ratings yet
- Set up ZCS on CentOS for email hostingDocument18 pagesSet up ZCS on CentOS for email hostingflipp3rNo ratings yet
- Install SQL Server 2008 Step-by-Step GuideDocument28 pagesInstall SQL Server 2008 Step-by-Step Guidemeeramishra91No ratings yet
- Step by Step InstallationDocument28 pagesStep by Step InstallationIvy AckabahNo ratings yet
- Howto Dedicated Icecast ServerDocument20 pagesHowto Dedicated Icecast ServerAwad YunusNo ratings yet
- Obiee 11g InstallationDocument159 pagesObiee 11g Installationmlgovardhan100% (1)
- Tutorial Debian EtchDocument46 pagesTutorial Debian EtchDita WidyoNo ratings yet
- Nina Ejie B. Villanueva Ict Q4 Week 2 Activity Sheet 9 - Apple Task 1Document8 pagesNina Ejie B. Villanueva Ict Q4 Week 2 Activity Sheet 9 - Apple Task 1WINSLET VILLANUEVANo ratings yet
- SOA11g InstallationDocument64 pagesSOA11g InstallationAshok MadineniNo ratings yet
- HF Security Smart-Pass - Installation Instructions - 1.5.9 - 20220304Document28 pagesHF Security Smart-Pass - Installation Instructions - 1.5.9 - 20220304Kristoffer OrdonaNo ratings yet
- Voip Switch Demo Installation GuideDocument39 pagesVoip Switch Demo Installation GuideRakeshManandhar100% (1)
- SL 10317Document22 pagesSL 10317emcviltNo ratings yet
- ZKBioSecurity Installation GuideV1.1 - 20160222Document17 pagesZKBioSecurity Installation GuideV1.1 - 20160222Srinivas ChanderNo ratings yet
- Install and Configure SUSE Linux and SAP NetWeaverDocument49 pagesInstall and Configure SUSE Linux and SAP NetWeaverrajesh98765No ratings yet
- ISP Config 3 For CentOSDocument34 pagesISP Config 3 For CentOSRtn M J AbdinNo ratings yet
- Server Hung - Becoming UnresponsiveDocument11 pagesServer Hung - Becoming UnresponsiveNavneetMishraNo ratings yet
- Best Practices and Troubleshooting While Installing The SOA11g ServerDocument53 pagesBest Practices and Troubleshooting While Installing The SOA11g ServernotknotNo ratings yet
- Installing Windows Server Update Services On Windows Server 2012 R2 EssentialsDocument22 pagesInstalling Windows Server Update Services On Windows Server 2012 R2 EssentialstomontechNo ratings yet
- Installing Backtrack 5 R1 in Virtual MachineDocument44 pagesInstalling Backtrack 5 R1 in Virtual Machinevijay_786No ratings yet
- BPM 12C InstallationDocument31 pagesBPM 12C InstallationGopi ManogaranNo ratings yet
- Install SAP Gateway on Windows NTDocument6 pagesInstall SAP Gateway on Windows NTWilder Ortiz VelasquezNo ratings yet
- OPENCBS 15.12 Installation GuideDocument13 pagesOPENCBS 15.12 Installation GuideTạ Yến NhiNo ratings yet
- Setting Up The VMWare ImageDocument26 pagesSetting Up The VMWare ImageNikolaNo ratings yet
- Active Directory Instal at IonDocument10 pagesActive Directory Instal at IonavikbanerjeeNo ratings yet
- Install Active Directory on Windows 2003 in 17 StepsDocument10 pagesInstall Active Directory on Windows 2003 in 17 StepsyohannesNo ratings yet
- Set Up Window ServerDocument34 pagesSet Up Window ServerIvy ApolinarioNo ratings yet
- Zeroshell Setup For Average SOHODocument6 pagesZeroshell Setup For Average SOHOLuther NkapnangNo ratings yet
- Case Study MetirialDocument83 pagesCase Study MetirialGovindaraju PalanisamyNo ratings yet
- Install SPACE GASS 10 guideDocument9 pagesInstall SPACE GASS 10 guideozbuildNo ratings yet
- 310-200 Q&A v10Document154 pages310-200 Q&A v10ttyrone100% (2)
- Setup For ofDocument22 pagesSetup For ofSHARIFFNo ratings yet
- Install Ispconfig3Document5 pagesInstall Ispconfig3Didik KiswoyoNo ratings yet
- Sap Ides Ecc 6Document25 pagesSap Ides Ecc 6Shahid Ahmed100% (1)
- 10 Minute WorkoutDocument20 pages10 Minute Workout5BaggersNo ratings yet
- Final Seating Arrangement EPGpex2017 - AISSMS - 8 JuneDocument111 pagesFinal Seating Arrangement EPGpex2017 - AISSMS - 8 Junenrp_rahul100% (1)
- Hande B ResultDocument3 pagesHande B Resultnrp_rahulNo ratings yet
- Sanskrit IntroductoryDocument156 pagesSanskrit IntroductoryHarish Bhavsar100% (2)
- Hande B ResultDocument3 pagesHande B Resultnrp_rahulNo ratings yet
- Onion Cold Storage Project ProfileDocument6 pagesOnion Cold Storage Project ProfileApurwa GohilNo ratings yet
- Child Access Custody Guidelines: Approved by Hon'ble Bombay High CourtDocument47 pagesChild Access Custody Guidelines: Approved by Hon'ble Bombay High CourtVidya AdsuleNo ratings yet
- Syllabus of Ayurvedacharya (BAMS) CourseDocument115 pagesSyllabus of Ayurvedacharya (BAMS) Coursenrp_rahulNo ratings yet
- Maharashtra Medical Council announces online servicesDocument1 pageMaharashtra Medical Council announces online servicesnrp_rahulNo ratings yet
- Ratioed Circuits: Weak Pull-Up and Strong Pull-Down NetworksDocument5 pagesRatioed Circuits: Weak Pull-Up and Strong Pull-Down Networksnrp_rahulNo ratings yet
- Maharashtra Medical Council announces online servicesDocument1 pageMaharashtra Medical Council announces online servicesnrp_rahulNo ratings yet
- Form16 - 02 - Fy 2014-15 - 1964Document5 pagesForm16 - 02 - Fy 2014-15 - 1964nrp_rahulNo ratings yet
- Lec 1 LayoutDocument47 pagesLec 1 LayoutVijay MirjeNo ratings yet
- EE586 TheWire F06Document15 pagesEE586 TheWire F06Wei YaoNo ratings yet
- Ratioed Circuits: Weak Pull-Up and Strong Pull-Down NetworksDocument5 pagesRatioed Circuits: Weak Pull-Up and Strong Pull-Down Networksnrp_rahulNo ratings yet
- Ratioed Circuits: Weak Pull-Up and Strong Pull-Down NetworksDocument5 pagesRatioed Circuits: Weak Pull-Up and Strong Pull-Down Networksnrp_rahulNo ratings yet
- M.E - 2008 2010 and 2012 Pattern-22-10-16Document30 pagesM.E - 2008 2010 and 2012 Pattern-22-10-16nrp_rahulNo ratings yet
- Instruction On How To Install SAP IDES 4 7Document55 pagesInstruction On How To Install SAP IDES 4 7nrp_rahulNo ratings yet
- DTHDocument1 pageDTHnrp_rahulNo ratings yet
- Article 1 Performance Monitoring 1Document17 pagesArticle 1 Performance Monitoring 1nrp_rahulNo ratings yet
- 70 640Document4 pages70 640nrp_rahulNo ratings yet
- Microsoft Certify-Me 70-640 v2011-12-18 byDocument46 pagesMicrosoft Certify-Me 70-640 v2011-12-18 bynrp_rahulNo ratings yet
- Teodora Sarkizova: Certificate of AchievementDocument2 pagesTeodora Sarkizova: Certificate of AchievementAbd El-RahmanNo ratings yet
- Development Drop - Number - Peformance - For - EstimateDocument11 pagesDevelopment Drop - Number - Peformance - For - Estimateanon_459056029No ratings yet
- Explosive Ordnance DisposalDocument13 pagesExplosive Ordnance DisposalZelwisNo ratings yet
- HGDocument64 pagesHGCharis PapadopoulosNo ratings yet
- Marginal Field Development Concepts (Compatibility Mode)Document17 pagesMarginal Field Development Concepts (Compatibility Mode)nallay1705100% (1)
- Chapter 1 Optical Fiber Transmission Media PDFDocument46 pagesChapter 1 Optical Fiber Transmission Media PDFGilang AnandaNo ratings yet
- 6907 6 52 0040Document35 pages6907 6 52 0040amitkumar8946No ratings yet
- Air Cooled Screw Chiller Performance SpecificationDocument2 pagesAir Cooled Screw Chiller Performance SpecificationDajuko Butarbutar100% (1)
- Catering Reserving and Ordering System with MongoDB, Express, Node.js (39Document5 pagesCatering Reserving and Ordering System with MongoDB, Express, Node.js (39radha krishnaNo ratings yet
- Anie Altamirano Learning For Life HandoutDocument4 pagesAnie Altamirano Learning For Life HandoutAnnapurna VNo ratings yet
- Advanced Blueprint 1Document3 pagesAdvanced Blueprint 1api-728237431No ratings yet
- Risk and Risk ManagementDocument8 pagesRisk and Risk ManagementMARY JUSTINE PAQUIBOTNo ratings yet
- Clinical TeachingDocument29 pagesClinical TeachingJeonoh Florida100% (2)
- Introducing The Phenomenon To Be Discussed: Stating Your OpinionDocument8 pagesIntroducing The Phenomenon To Be Discussed: Stating Your OpinionRam RaghuwanshiNo ratings yet
- Nature vs Nurture DebateDocument3 pagesNature vs Nurture DebateSam GoldbergNo ratings yet
- 2022 Anambra State ITN Mass Campaign Report in Nnewi North LGA by Idongesit EtukudoDocument15 pages2022 Anambra State ITN Mass Campaign Report in Nnewi North LGA by Idongesit EtukudoIdongesit EtukudoNo ratings yet
- Influence of Social Studies Education On Ethnic and Religious Tolerance Among National Certificate of Education Students in Kaduna State.Document104 pagesInfluence of Social Studies Education On Ethnic and Religious Tolerance Among National Certificate of Education Students in Kaduna State.Tsauri Sule SalehNo ratings yet
- HIBAH PKSM Sps 2021Document9 pagesHIBAH PKSM Sps 2021Gargazi Bin HamidNo ratings yet
- ZSL National Red List of Nepal's Birds Volume 2Document636 pagesZSL National Red List of Nepal's Birds Volume 2Tushita LamaNo ratings yet
- Theories of SelfDocument5 pagesTheories of SelfTd Devi AmmacayangNo ratings yet
- Academic Transition To Senior High SchoolDocument30 pagesAcademic Transition To Senior High SchoolGabriel ExalaNo ratings yet
- Educ 1301 Field Experience 1 ThielenDocument4 pagesEduc 1301 Field Experience 1 Thielenapi-610903961No ratings yet
- Drive Test For BeginnerDocument88 pagesDrive Test For Beginnerahwaz96100% (1)
- MCCB SchneiderDocument2 pagesMCCB SchneiderkumontholNo ratings yet
- Facts & Figures of Nepalese HydroDocument11 pagesFacts & Figures of Nepalese Hydromark bingNo ratings yet
- Ucc 900 Sor em Wpi 0001 - B01Document73 pagesUcc 900 Sor em Wpi 0001 - B01JonesNo ratings yet
- Critical Thinking Chapter 9Document23 pagesCritical Thinking Chapter 9Desny LêNo ratings yet
- EN6VC IIIa 6.2 - 2023 2024Document2 pagesEN6VC IIIa 6.2 - 2023 2024Ma. Feliza SaliganNo ratings yet
- PLC SCADA ASSIGNMENT SsDocument10 pagesPLC SCADA ASSIGNMENT SsShadab AhmadNo ratings yet
- CH - 1Document4 pagesCH - 1Phantom GamingNo ratings yet