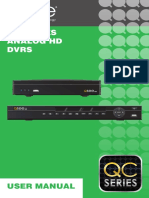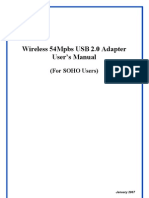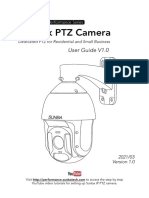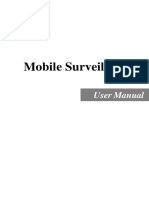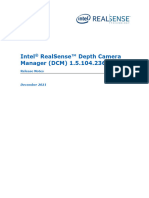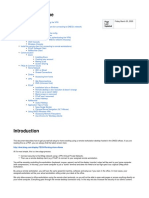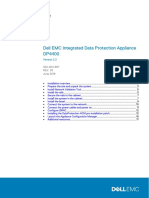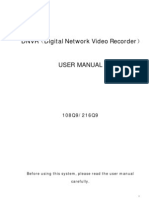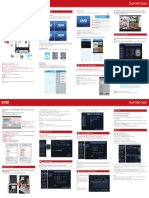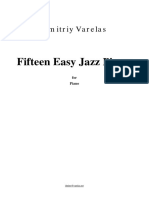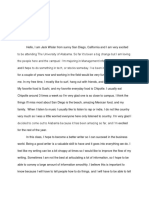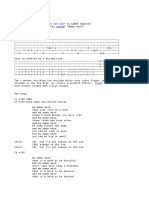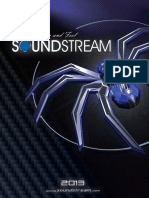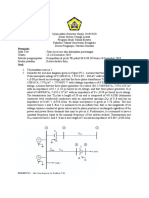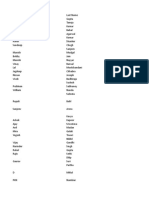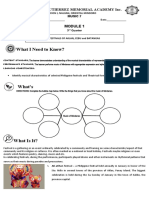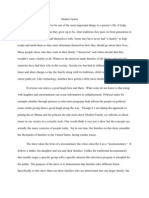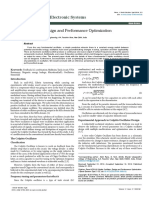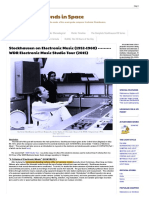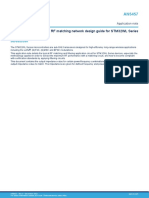Professional Documents
Culture Documents
Section 9: Lan / Isdn / PSTN Connections
Uploaded by
jdelgadillo711Original Title
Copyright
Available Formats
Share this document
Did you find this document useful?
Is this content inappropriate?
Report this DocumentCopyright:
Available Formats
Section 9: Lan / Isdn / PSTN Connections
Uploaded by
jdelgadillo711Copyright:
Available Formats
SECTION 9:
LAN / ISDN / PSTN CONNECTIONS
9.1 LAN OVERVIEW
The DVR unit can easily be connected to a Local Area Network (LAN) and uses
Microsoft’s® powerful and secure Windows® 2000 operating system. This allows for
easy and well-documented instructions on setting up LAN connections no matter what
type of LAN you want to use.
A LAN is a group of computers and other devices dispersed over a relatively limited
area and connected by a communications link that allows one device to interact with
any other on the network. Local Area Network is also called LAN.
Examples of LAN connections include Ethernet, Token Ring, cable modems, DSL,
FDDI, IP over ATM, IrDA (Infrared), wireless, and ATM-emulated LANs. Emulated
LANs are based on virtual adapter drivers such as the LAN Emulation Protocol.
There are a vast amount of reasons why using Microsoft® Windows® 2000 is far
superior to other platforms when running on a LAN. The number one reason is
security. Windows 2000 is based on NT technology, which, historically has boasted the
most reliable and secure Operating System in the world. Running the DVR on a secure
network is important to prevent unwanted users from gaining access to confidential
information. Unwanted users can compromise the integrity of the confidential data
being stored and viewed, and in extreme circumstances can cause irreparable damage
to the network.
Since connecting the DVR unit to a network can be extremely complex (depending on
the network), this Fusion DVR manual will cover only the basics. It is suggested that
you consult your Vendor or IT Administrator before attempting to create or connect to a
LAN.
Rev. E 109 DRMU000834
10/15/04
9.2 CONNECTING TO A LAN USING TCP/IP
The networking options of the DVR unit can create and edit all Network settings
available on Windows 2000. The DVR unit comes equipped with a 10/100 Network
Interface Card (NIC). This card uses a standard RJ-45 connector.
The DVR unit comes preconfigured with an IP Address of [172.25.2.1] and a subnet
mask of [255.255.0.0]. These IP settings will work for many users. If these IP settings
are sufficient then re-configuring TCP/IP will not be necessary.
9.2.1 CONFIGURING TCP/IP SETTINGS
1. Exit and restart in Windows mode.
2. Right-click on the My Network Places icon located on the desktop and select
Properties. The Network and Dial-Up Connections window opens.
3. Right-click Local Area Connections and select Properties.
The Local Area Connection Properties window opens.
4. Select the Internet Protocol (TCP/IP) by clicking on it once. Once it is highlighted,
select the Properties button. The Internet Protocol (TCP/IP) Properties window
opens.
5. Select Use the Following IP Address option. Enter the IP Address and Subnet
mask appropriate for your network. It is recommended to contact your Network
Administrator for appropriate IP settings.
Example: Common IP addresses are 10.0.0.25
Common Subnet masks are 255.255.255.0
NOTE: In order to connect to the DVR unit through a remote LAN connection, a static
IP address must be assigned. If the network assigns the IP address
automatically (DHCP), contact the Network Administrator for help assigning a
static IP address.
6. If the network requires specifying your DNS information, enter it now by selecting
the appropriate DNS options.
7. When finished configuring the TCP/IP settings close the Internet Protocol
(TCP/IP) Properties window by clicking the OK button.1
8. Close the Local Area Connection Properties window by clicking the OK button.
9. It may be required to restart Windows for the changes to take effect.
Restart windows by selecting START on the desktop and selecting Restart.
9.2.2 CONNECTING THE DVR TO A LAN
Using a standard RJ-45 cable, plug one end into a Hub (or Network Jack ultimately
connected to a hub) and the other end into the DVR unit.
Rev. E 110 DRMU000834
10/15/04
SECTION 10:
DIGITAL SIGNATURE VERIFIER
10.1 DIGITAL VERIFIER
JPG images and AVI video files that are exported from the Digital Video Recorder are
automatically embedded with a Digital Signature. Digital Signatures are a way to verify
the authenticity of the images to ensure that they have not been tampered with or
edited in any way. Included on the Software Installation CD supplied with the DVR unit
is the Digital Signature verification program. This program can be installed on any
computer and simply loads an image in question
10.2 INSTALLING THE DIGITAL VERIFIER
1. Insert the Software Installation CD into the CD-ROM.
(Do not install on the DVR unit.)
2. Select the Digital Verifier option to begin installation.
When the Welcome screen appears, select Next.
Rev. E 111 DRMU000834
10/15/04
10.2 INSTALLATION, CONTINUED
3. When the Setup Complete window appears select Finish.
Setup is now complete.
10.3 USING THE DIGITAL VERIFIER
1. Open the Digital Signature verification program by selecting
Start Æ Programs Æ FUSION Æ Digital Signature Verifier Æ Digital Signature
Verifier.
Rev. E 112 DRMU000834
10/15/04
10.3 USING THE DIGITAL VERIFIER, CONTINUED
2. Select the Browse button to load the JPG or AVI file.
3. Enter the Site Code of the DVR unit that the image was originally extracted from.
4. Click the Verify button to continue or Close to close the window without verifying.
If the image has not been tampered with, the program will display a message that says
“Original image file.”
If the image has been tampered with, then a red square will be drawn around the
image and a message will appear saying “Entire image changed or wrong SITE
CODE.”
Rev. E 113 DRMU000834
10/15/04
10.3 USING THE DIGITAL VERIFIER, CONTINUED
Rev. E 114 DRMU000834
10/15/04
SECTION 11:
PROPRIETARY VIEWER
11.1 PROPRIETARY VIEWER OVERVIEW
The Proprietary Viewer plays back the exported video in its proprietary format.
Video saved in this format is extremely difficult to tamper with and therefore is the ideal
solution when law enforcement and legal departments are involved.
This video cannot be read by any other viewer.
The Proprietary Viewer is essentially the Search portion of the DVR software.
For detailed explanation of these functions, refer to Section 6.
Rev. E 115 DRMU000834
10/15/04
11.2 INSTALLING THE PROPRIETARY VIEWER
1. Insert the Software Installation CD into the CD-ROM.
(Do not install on the DVR unit.)
2. Select the Proprietary Viewer option to begin installation.
When the Welcome screen appears, select Next.
3. When the Choose Destination Location window appears select Next.
This will install the Proprietary Viewer in the default destination folder.
Rev. E 116 DRMU000834
10/15/04
11.2 INSTALLING THE PROPRIETARY VIEWER, CONTINUED
4. When the Select Program Folder window appears select Next.
5. Select either 16 or 32 channel option depending on the Model you have.
You can always reinstall and change this option at a later date. Press Next.
Rev. E 117 DRMU000834
10/15/04
11.2 INSTALLING THE PROPRIETARY VIEWER, CONTINUED
If you have purchased the TVS POS Remote option from TVS then select the YES
option. Otherwise select the NO option. Press Next.
6. When this window appears select Finish.
Setup is now complete.
Rev. E 118 DRMU000834
10/15/04
11.3 LOADING VIDE0 FROM CD-ROM OR HARD DRIVE
1. Open the Proprietary Viewer program
by selecting Start ÆPrograms Æ
DVR Æ Proprietary Viewer Æ
Proprietary Viewer.
2. Select Backup Search (see Section
6.7 – Performing a Basic Search) and
the Choose time to Search window
opens.
3. For CD-ROM data, select the
appropriate CD-ROM drive letter from
the Backup Media box.
For hard drive data, select either an
attached hard drive from the Backup
Media box or select the Open Folder
icon which allows you to browse to
the specified directory.
Once selected, any available video
data will be displayed in the Choose
Start Hour box.
4. Click on the desired time to select it.
5. Press OK.
The video will now load into the
Proprietary Viewer. To view the
video, follow the instructions for
searching as described in Section 6.
Rev. E 119 DRMU000834
10/15/04
SECTION 12:
ALARM MONITOR
12.1 ALARM MONITOR OVERVIEW
The Alarm Monitor software is a utility that streams video across a Local Area
Network to a Client PC when an alarm is detected on the DVR unit. The video that
streams across can be stopped, played forwards and backwards, in slow motion or
real speed.
The utility is loaded at startup and placed in the taskbar. It constantly monitors for a
signal from the DVR unit. When an alarm signal is detected the Alarm Monitor
Image Viewer window opens and starts playing the video from the camera
associated to the alarm.
12.2 INSTALLING THE ALARM MONITOR
1 Insert the Software
Installation Disc into
the CDROM. (Do not
install on the DVR unit)
Select the Alarm
Monitor option to begin
installation and accept
the license agreement.
2 When the WELCOME
screen appears, click
NEXT.
3 When the CHOOSE
DESTINATION
LOCATION window
appears click NEXT.
Rev. E 121 DRMU000834
10/15/04
12.2 INSTALLING THE ALARM MONITOR, CONTINUED
4 When the SETUP
COMPLETE window
appears click FINISH.
12.3 CONFIGURING THE DVR
To enable the Alarm Monitor on the DVR follow these steps:
1. Enter SETUP and click the Recording Schedule tab.
2. Assign the desired sensors to the desired cameras. Refer to the Recording
Schedule section of this manual for in depth instructions on how to do this.
3. Enable Sensor Event and/or Motion Event in the Alarm Options Section of
each schedule number you wish to send alarm events to the Alarm Monitor.
NOTE: The Remote Alarm and Emergency Alarm options are used by the more advanced
FVMS multi site management and control software.
4. Enter the IP Address of the computer running the Alarm Monitor software.
5. Click the Network tab and make sure that Disable Remote Control is not
checked.
6. The Alarm Monitor uses the Emergency Port to transfer the data through.
The port can be adjusted inside the Network Menu if necessary. It is
recommended that unless the port must be changed, that the default setting
should be used.
7. Click the Sensor menu tab.
8. Configure the Sensors you have assigned to cameras.
9. Click OK.
Rev. E 122 DRMU000834
10/15/04
12.4 CONFIGURING THE CLIENT PC
All configuration takes place in the Alarm Monitor Window on the Client PC for
descriptions and locations of the buttons and features of the Alarm Monitor window Refer
to the Alarm Monitor Window section later in this chapter.
1 Open the Alarm Monitor window on the Client PC.
Start >Programs > Fusion > Alarm Monitor > Alarm Monitor
2 Click New in the DVR List and enter
the site code, site name, and IP
Address of the DVR you wish to
connect to in the Site Edit window that
opens. Click Save
Note: The site code can be found
under the information tab in the setup
menu.
3 Click the Tools menu and select
Setup.
4 Confirm that the Listen Port in the
Configuration Window is set to the
same number as the Emergency Port
in Communication Settings on the
DVR. If the numbers are different
adjust the Listen Port on the client PC
to match the DVR.
5 Click Enter
6 Reboot the Clint PC
Rev. E 123 DRMU000834
10/15/04
12.5 ALARM MONITOR WINDOW
1 Tools Menu Opens the Setup (Configuration) window and Opens or
Closes the Event List.
2 Zoom Zoom in or out of the displayed video or reset to default.
3 Video Display Displays the Video feed coming from the DVR.
4 DVR List Lists all DVR units you have connected to the Alarm
Monitor.
5 DVR List Item Individual DVR unit in DVR List with displayed settings.
6 New Opens Site Edit window to connect new DVR to Alarm
Monitor.
7 Modify Opens Site Edit to allow modification of selected DVR
List Item.
8 Delete Deletes selected DVR List Item.
9 Date Selects date of events to display in the Event List.
10 Event Selects type of Event to Display in the Event List.
11 DVR Selects DVR to display in the Event List.
12 Reset Resets Date, Event, and DVR fields to defaults.
Rev. E 124 DRMU000834
10/15/04
12.5 ALARM MONITOR WINDOW, CONTINUED
13 Event Filter Filters Events based on the Alarm Status assigned to
them. Click a filter to show or hide the associated events.
Right click an event to assign it an Alarm Status.
14 Event List Item Individual Event in Event List. Double-Clicking on an
event opens the associated video in the Search Alarm
window.
15 Event List Lists all recorded events matching the Date, Event, and
DVR settings.
16 Event Preview Displays a preview image of all recorded events
matching the Date, Event, DVR, and Filter settings.
12.5.1 EVENT LIST RIGHT CLICK
1 Default Sets an alarm event to Default.
2 Reviewed Alarm Sets an alarm event to Reviewed.
3 Dismissed Alarm Sets an alarm event to Dismissed.
4 Critical Alarm Sets an alarm event to Critical.
5 Show Alarm Opens event in the Search Alarm Window.
Rev. E 125 DRMU000834
10/15/04
12.6 SEARCH ALARM WINDOW
1 Comment Provides space for user to add comments to video
events.
2 AVI File When selected a video clip exported when Export is
clicked.
3 Export Quality It may be necessary to reduce the overall size of an
AVI file; for example, to email to someone. AVI file
sizes can be reduced by reducing the image quality.
However, reducing the image quality causes the AVI
video to appear more pixilated. When size is not an
issue, setting quality to 100 is highly recommended.
4 Export Options These options are only available when AVI export is
selected and relate to the export options of the AVI
video.
5 Export Exports AVI or JPG file to selected location.
6 Alarm Event Displays the event number and pertinent recorded
Information Display information related to the alarm event.
7 Playback Controls The play controls allow you to play the video forward,
backwards, and frame by frame.
8 Display Displays video playback.
9 Previous Alarm Moves to previous Alarm Event.
10 Continuous Playing Plays through all alarm events when video playback
is initiated. When not selected video playback stops
at end of recorded event.
11 Next Alarm Moves to next Alarm Event.
Rev. E 126 DRMU000834
10/15/04
12.6 SEARCH ALARM WINDOW, CONTINUED
12 Digital Signature Adds a digital signature to the exported JPG image for
use with the Digital Signature Verifier to verify integrity of
exported images and prevent tampering.
13 JPG File When selected a JPG image is exported when Export is
clicked.
12.7 CONFIGURATION WINDOW
1 General Offers configuration of basic display options for the Alarm
Monitor window.
2 Data Directory Sets the location that recorded video footage is saved.
3 Voice Warning Offers several configuration settings for activating an
audible indicator when the Alarm Monitor receives an
event.
4 Listen Port Indicates the port which the Alarm Monitor uses to listen
for incoming events. This number should be changed to
the same number as is set in the Emergency Port in
Communication Settings on the DVR.
Rev. E 127 DRMU000834
10/15/04
SECTION 13:
REMOTE SOFTWARE
13.1 FUSION REMOTE SOFTWARE OVERVIEW
The DVR unit was specifically designed to be fully operated and maintained remotely.
It connects using the standard TCP/IP protocol thorough connection types such as
DSL, Cable Modem, T1, ISDN, 56K Modem, LAN, and more. The Fusion Remote
software provides for viewing live video, searching through archived video, exporting
images and video clips; and provides virtually full Setup control.
Highlights:
• Search archived video
• View live video
• Export images and video clips
• Control relay outputs
• Setup administration
Basics:
The DVR can have up to 5 Simultaneous remote Connections. Each user can perform
functions on the DVR unit and will not affect the other users. The only exception to this
is accessing Setup. Only one user is allowed to access setup at any given time. The
Frames per Second passed to the Remote Client varies greatly depending on the
connection type and speed.
In order to log in to the DVR server, a user account must be made for the user.
This ensures that only authorized personnel are allowed to log in. In addition, each
user can be assigned different privileges that allow them or deny them access to
different functions. (See Section 5.9 – User Management.) For example, a user can
be denied Searching and Setup privileges and only granted access to view cameras 4,
8 and 16.
It is highly recommended that users not be granted Setup privileges
since this can pose a security risk. Only properly authorized
Administrators should have access to Setup.
The Remote software operates virtually the same way as the DVR itself.
Its appearance matches the DVR almost identically, however, there are a few minor
differences. Some search features are not available (such as the Index and Object
Searches) as well as some Setup options.
Rev. E 129 DRMU000834
10/15/04
13.1 FUSION REMOTE SOFTWARE OVERVIEW, CONTINUED
13.1.1 REMOTE CLIENT MINIMUM REQUIREMENTS
• Pentium 233 or equivalent
• 32MB System Memory
• DirectX 8 or higher
• Compatible video card (ATI Preferable)
• Internet or LAN Connection (56K, DSL, Cable Modem, T1, ISDN, etc.)
• TCP/IP installed
• Microsoft® Windows® 98, Me, 2000, or XP Operating System
• 1024 x 768 display resolution
• 16 Bit color depth or better
13.1.2 REMOTE CLIENT RECOMMENDED REQUIREMENTS
• Pentium IV 1.5+ or equivalent
• 256MB System Memory
• DirectX 8 or higher
• Compatible video card (ATI Preferable)
• Internet or LAN Connection (DSL, Cable Modem, T1, ISDN, etc.)
• TCP/IP installed
• Microsoft® Windows® 2000 or XP Operating System
• 1024 x 768 display resolution
• 32 Bit color depth or better
Rev. E 130 DRMU000834
10/15/04
13.2 SETTING UP THE SERVER TO ACCEPT INCOMING CONNECTIONS
In order to access the DVR unit remotely, the DVR Server must be setup to allow
remote connections.
1 Disable Remote Enables/Disables acceptance of remote connections by
Control the DVR server.
2 Time Out Value Specifies a value (in seconds) to wait for a signal from
the Fusion Remote Client. If a signal is not received by
that time, the connection is dropped.
3 Center Port Used by the DVR to transfer the connection data.
4 Image Port Used by the DVR to transfer the image data.
5 Search Port Used by the DVR to transfer the search data
13.2.1 CONFIGURING THE DVR SERVER TO ACCEPT REMOTE CONNECTIONS
1. Enter Setup on the DVR unit.
2. Open the Network menu.
3. Uncheck the Disable Remote Control option.
You should now be allowed to adjust port settings if necessary.
NOTE: If a Firewall is being used, it may be necessary to adjust the port settings on
both the DVR and the Firewall. Contact the Network Administrator for more
information.
4. Press OK.
5. Make sure a User account is created.
Without a user account, the Administrator account must be used.
The DVR server is now ready to receive incoming connections.
Rev. E 131 DRMU000834
10/15/04
13.3 SETTING UP THE FUSION REMOTE SOFTWARE
13.3.1 INSTALLING THE FUSION REMOTE SOFTWARE
1. On the Client computer, insert the Honeywell Fusion Software CD into the
CD-ROM. The CD should play automatically.
2. When prompted, select the Install Fusion Remote Software option.
Follow the installation instructions carefully.
3. When the software finishes installing, close any open installation windows.
13.3.2 CREATING A NEW REMOTE CONNECTION
1. Select Start Æ Programs Æ DVR Æ Center Æ DVR Center.
The Honeywell Fusion Center Software opens and a Site Connection List window
opens.
1
8
2
3
4
7 6
1 New Creates a new site to connect to.
2 Delete Deletes the selected site once it is selected from the list.
3 Delete All Deletes all listed sites.
4 Edit Used to edit a site once it is selected from the list.
5 Password Enter the logon password.
6 Connect Connects the Fusion Remote Client to the Server.
7 User Enter the Login Username.
8 Site Displays a list of pre-configured sites.
Rev. E 132 DRMU000834
10/15/04
13.3 SETTING UP THE FUSION REMOTE SOFTWARE, CONTINUED
2. Press New to open the Site Detail Information window.
3. Enter the Site Code and Site Name. The Site Code will be the name displayed
inside the connection box to help identify the unit.
4. Enter the IP Address of the DVR server.
By default the DVR unit is set to connect using DHCP.
5. Enter the Center Port. This setting is specified on the server (See Section 13.2.)
6. Press OK.
7. Click on the newly created connection and enter the login username and
password.
8. Press Connect.
Rev. E 133 DRMU000834
10/15/04
SECTION 14:
THE WEB VIEWER
14.1 WEB VIEWER OVERVIEW
The DVR unit allows access to the video using Microsoft® Internet Explorer® Browser
5.5 and later
Highlights:
• View Live Video from most computers
• Username and Password protected
• Easy to use graphical interface
Basics:
75 users can access the Web DVR simultaneously. The Web DVR is an easy secure
way to view live video from virtually any computer with an internet connection using
Microsoft Internet Explorer.
In order to log in to the DVR server, a user account must be made for the user.
This ensures that only authorized users are allowed to log in. In addition, each user
can be assigned different privileges that allow them or deny them access to different
functions. (See Section 5.9 – User Management.) For example, a user can be
granted access to only view cameras 4, 8 and 16.
Rev. E 135 DRMU000834
10/15/04
14.1 WEB VIEWER OVERVIEW, CONTINUED
1 Screen Division Allows view of one or more sets of cameras at a time.
Buttons They are organized in several different groups such as
1x1, 4x4, and 8x8.
2 GO! Activates the commands
3 Camera Buttons Enable or disable selected cameras for use when
searching.
14.1.1 CONFIGURING THE DVR SERVER TO ACCEPT REMOTE CONNECTIONS
1. Enter Setup on the DVR unit.
2. Open the Network menu.
3. Uncheck the Disable Remote Control option.
Adjust port settings if necessary.
NOTE: If using a Firewall, it may be necessary to adjust the port settings on both the
DVR and the Firewall. Contact the Network Administrator for more
information.
4. Check the Enable Web Viewer option.
Again, adjust port settings if necessary
5. Press OK.
6. Make sure a User account is created.
Without a user account, the Administrator account must be used.
The DVR server is now ready to receive incoming connections.
14.1.2 CONNECTING TO A DVR WITH THE WEB VIEWER
1. Open Microsoft® Internet Explorer® 5.5 or later.
2. Enter the IP address of the DVR into the Address Bar.
3. When attempting this for the first time a window will open and ask for approval to
accept an Active X installation. Select Yes to this.
NOTE: If a message is received saying your Internet Explorer® security settings do
not allow for downloading Active X components then adjust the browser
security settings. One way to do this is to add the IP address of the DVR to
your trusted sites list inside Internet Explorer® settings. Contact the System
administrator for additional help with adjusting Internet Explorer® settings.
4. When the Web Viewer finishes loading select one or more cameras (or select a
screen division button).
5. Press GO!.
Rev. E 136 DRMU000834
10/15/04
14.1 WEB VIEWER OVERVIEW, CONTINUED
6. A login window will appear. Enter a Username and Password that is authorized to
access the DVR.
7. The cameras will now be displayed.
14.1.3 CLOSING THE WEB VIEWER
1. To exit the Web Viewer simply close Internet Explorer®.
Rev. E 137 DRMU000834
10/15/04
SECTION 15:
TECHNICAL SPECIFICATIONS
15.1 AFDVR FUSION 8-CHANNEL
NTSC PAL
CPU Intel® Pentium® 4 2.0+ GHz
Storage (Hard Drive) 120 GB Standard / Virtually Unlimited Storage Potential
Storage MAX Up to 6HDD with CD-RW
Operating System Microsoft® Windows® 2000
Viewing Rate Max 480 FPS Max 480 FPS
Recording Rate (240 IPS) Max 240 FPS Max 200 FPS
Recording Rate (480 IPS) Max 480 FPS Max 400 FPS
Digital Control Output 8
Sensor Input 8
Resolution 720x480 / 720x240 x 360x240 720x576 / 720x288 / 360x288
Image Compression MJPEG
Average File Size 360x240 – 3~5k
720x240 – 4~8k
720x480 – 7~12k
Video Inputs 8 CH (BNC)
Looping Outputs 8 (BNC) – Each can be terminated (75Ω)
Composite Outputs RCA
Video Outputs S-Video, SVGA, DVI
Max FPS Per Channel 30 FPS
Motion Detection Up to 5 Regions Per Channel / Adjustable Sensitivity
Remote Operation Full Remote Control through PSTN, ISDN, ADSL, LAN, and TCP/IP
Remote Software Compatible with Microsoft Windows 98, Me, 2000, XP
PAN / TILT / ZOOM Built-in RS-422/485 Interface
Recording Mode Continuous, Motion Detection, Sensor, Scheduled Recording
Backup 3.5” Floppy, CD-RW (DVD Optional)
Digital Signatures Supports Digital Signatures
Alarm Monitor Transmitted through TCP/IP – Pop-up Window
Rev. E 139 DRMU000834
10/15/04
15.2 AFDVR FUSION 16-CHANNEL
NTSC PAL
CPU Intel® Pentium® 4 2.0+ GHz
Storage (Hard Drive) 120 GB Standard / Virtually Unlimited Storage Potential
Storage MAX Up to 6 HDD with CD-RW
Operating System Microsoft® Windows® 2000
Viewing Rate Max 480 FPS Max 480 FPS
Recording Rate (240 IPS) Max 240 FPS Max 200 FPS
Recording Rate (480 IPS) Max 480 FPS Max 400 FPS
Digital Control Output 16
Sensor Input 16
Resolution 720x480 / 720x240 x 360x240 720x576 / 720x288 / 360x288
Image Compression MJPEG
Average File Size 360x240 – 3~5k
720x240 – 4~8k
720x480 – 7~12k
Video Inputs 16 CH (BNC)
Looping Outputs 16 (BNC) – Each can be terminated (75Ω)
Composite Outputs RCA
Video Outputs S-Video, SVGA, DVI
Max FPS Per Channel 30 FPS
Motion Detection Up to 5 Regions Per Channel / Adjustable Sensitivity
Remote Operation Full Remote Control through PSTN, ISDN, ADSL, LAN, and TCP/IP
Remote Software Compatible with Microsoft Windows 98, Me, 2000, XP
PAN / TILT / ZOOM Built-in RS-422/485 Interface
Recording Mode Continuous, Motion Detection, Sensor, Scheduled Recording
Backup 3.5” Floppy, CD-RW (DVD Optional)
Digital Signatures Supports Digital Signatures
Alarm Monitor Transmitted through TCP/IP – Pop-up Window
Rev. E 140 DRMU000834
10/15/04
15.3 AFDVR FUSION 32-CHANNEL
NTSC PAL
CPU Intel® Pentium® 4 2.0+ GHz
Storage (Hard Drive) 120 GB Standard / Virtually Unlimited Storage Potential
Storage MAX Up to 6 HDD with CD-RW
Operating System Microsoft® Windows® 2000
Viewing Rate Max 480 FPS Max 480 FPS
Recording Rate (240 IPS) Max 240 FPS Max 200 FPS
Recording Rate (480 IPS) Max 480 FPS Max 400 FPS
Digital Control Output 16
Sensor Input 16
Resolution 720x480 / 720x240 x 360x240 720x576 / 720x288 / 360x288
Image Compression MJPEG
Average File Size 360x240 – 3~5k
720x240 – 4~8k
720x480 – 7~12k
Video Inputs 32 CH (BNC)
Composite Outputs RCA
Video Outputs S-Video, SVGA, DVI
Max FPS Per Channel 30 FPS
Motion Detection Up to 5 Regions Per Channel / Adjustable Sensitivity
Remote Operation Full Remote Control through PSTN, ISDN, ADSL, LAN, and TCP/IP
Remote Software Compatible with Microsoft Windows 98, Me, 2000, XP
PAN / TILT / ZOOM Built-in RS-422/485 Interface
Recording Mode Continuous, Motion Detection, Sensor, Scheduled Recording
Backup 3.5” Floppy, CD-RW (DVD Optional)
Digital Signatures Supports Digital Signatures
Alarm Monitor Transmitted through TCP/IP – Pop-up Window
Rev. E 141 DRMU000834
10/15/04
You might also like
- NetViewer ManualDocument21 pagesNetViewer ManualKatrina Waggoner KurkowskiNo ratings yet
- QC - Remote Monitoring Setup GuideDocument43 pagesQC - Remote Monitoring Setup GuidedelmarioNo ratings yet
- 7684113035.1 en-US Remote Display ClientDocument20 pages7684113035.1 en-US Remote Display ClientDani VegaNo ratings yet
- QC CCTV Camera and Port Forwarding PDFDocument45 pagesQC CCTV Camera and Port Forwarding PDFswadeshsxcNo ratings yet
- DVR Networking GuideDocument19 pagesDVR Networking GuideApple Mac OsxNo ratings yet
- QC Analog HD DVR Manual v1-2 - WebDocument77 pagesQC Analog HD DVR Manual v1-2 - Webcza2949No ratings yet
- SUNBA P636 Performance ManualDocument28 pagesSUNBA P636 Performance ManualtatuNo ratings yet
- DVR Network Setting1-TronikaDocument10 pagesDVR Network Setting1-TronikadanangsalimNo ratings yet
- Remote Module Quick Start GuideDocument7 pagesRemote Module Quick Start Guidecarlos arturo moreno susatamaNo ratings yet
- Securview Wireless N Day/Night Internet Camera: Tv-Ip121WnDocument7 pagesSecurview Wireless N Day/Night Internet Camera: Tv-Ip121WnMahmoud ElemamNo ratings yet
- Wireless 54Mpbs USB 2.0 Adapter User's Manual: (For SOHO Users)Document23 pagesWireless 54Mpbs USB 2.0 Adapter User's Manual: (For SOHO Users)jlupubarcoNo ratings yet
- SUNBA Performance Series IP Cameras ManualDocument28 pagesSUNBA Performance Series IP Cameras ManualMark RussellNo ratings yet
- User Manual: PC Based Network Video RecorderDocument63 pagesUser Manual: PC Based Network Video RecorderSadak CharryNo ratings yet
- WiFi NVR Kits User Manual (For NVS001, 002, 004 009)Document10 pagesWiFi NVR Kits User Manual (For NVS001, 002, 004 009)Emanuel NicolaeNo ratings yet
- Dell SonicWALL Global VPN Client Getting Started GuideDocument12 pagesDell SonicWALL Global VPN Client Getting Started GuideAnish VeettiyankalNo ratings yet
- Mobile Surveillance User ManualDocument18 pagesMobile Surveillance User ManualAMIT AGRAWALNo ratings yet
- VC1600 VC1300 User Manual English Ver 4 20 PDFDocument196 pagesVC1600 VC1300 User Manual English Ver 4 20 PDFVarshaNo ratings yet
- Quick Install Guide: TRK-101/TRK-101-PDocument2 pagesQuick Install Guide: TRK-101/TRK-101-PDDDDDDDDNo ratings yet
- Real SenseDocument8 pagesReal SenseHarre Bams Ayma ArandaNo ratings yet
- Quick Start Guide Security DVR System English SpanishDocument37 pagesQuick Start Guide Security DVR System English SpanishEugenio Alexander Martínez FríasNo ratings yet
- Grand Wi-Fi Camera ProIP Camera ProDocument23 pagesGrand Wi-Fi Camera ProIP Camera ProΔημητριος ΣταθηςNo ratings yet
- Global VPN Client Getting Started GuideDocument13 pagesGlobal VPN Client Getting Started GuideAntonio Artur Meissner NetoNo ratings yet
- Siqura Videowall Decoder 1.0 - Installation ManualDocument28 pagesSiqura Videowall Decoder 1.0 - Installation ManualRomain MartinezNo ratings yet
- CB-HDR-87xx89xx DVR Quick Operating InstructionsDocument19 pagesCB-HDR-87xx89xx DVR Quick Operating InstructionsMOHAMMEDNo ratings yet
- Lnu LND LNV5100R V1.4 Om Eng MFL67860003Document61 pagesLnu LND LNV5100R V1.4 Om Eng MFL67860003Electra ZZZNo ratings yet
- User Manual: Nsc10-Wg Network CameraDocument48 pagesUser Manual: Nsc10-Wg Network CameraPikaro BallezaNo ratings yet
- Elec DVR Quick Start GuideDocument15 pagesElec DVR Quick Start Guidebcgreene84No ratings yet
- Working From Home PDFDocument19 pagesWorking From Home PDFSrikanthCvsNo ratings yet
- Digiever NVR Qig Ds-8500-Srm Pro+ Eng v1.0.0.11Document10 pagesDigiever NVR Qig Ds-8500-Srm Pro+ Eng v1.0.0.11Flair AtomNo ratings yet
- Xnet Video Server Eng (071024)Document44 pagesXnet Video Server Eng (071024)TecnoSmartNo ratings yet
- Airvision NVR QSGDocument24 pagesAirvision NVR QSGFrancisco Iparraguirre CanalesNo ratings yet
- FUM-T10-User Menu-English Video Server de La EnivisionDocument43 pagesFUM-T10-User Menu-English Video Server de La Enivisiond_ream80100% (1)
- DVR Kit Installation GuideDocument47 pagesDVR Kit Installation GuideSystech AsesoresNo ratings yet
- Kiloview NDI Core Server Deployment Guide V2Document16 pagesKiloview NDI Core Server Deployment Guide V2daniel.pereira.gramNo ratings yet
- Illustra Flex 2MP 20x PTZ Configuration Guide b0 LT - 8200 1307 05B0 - enDocument97 pagesIllustra Flex 2MP 20x PTZ Configuration Guide b0 LT - 8200 1307 05B0 - enTiago DutraNo ratings yet
- Installation Guide: Dell EMC Integrated Data Protection Appliance DP4400Document18 pagesInstallation Guide: Dell EMC Integrated Data Protection Appliance DP4400Emre Halit POLATNo ratings yet
- IP Camera Application Guide - Part A.remote ViewDocument55 pagesIP Camera Application Guide - Part A.remote ViewDINGDINGWALANo ratings yet
- Quick Start Guide For DVR-Zosi SmartDocument10 pagesQuick Start Guide For DVR-Zosi Smartpeninsulapellets1No ratings yet
- h.264 HD Hdmi Encoder For Ip TVDocument17 pagesh.264 HD Hdmi Encoder For Ip TVoral grootNo ratings yet
- Ycam Knight Usermanual v1Document47 pagesYcam Knight Usermanual v1patrikusNo ratings yet
- User Manual of iVMS-4500 (Android) Mobile Client Software V2.0 - 20120515Document36 pagesUser Manual of iVMS-4500 (Android) Mobile Client Software V2.0 - 20120515siddharthNo ratings yet
- How To Make CP Plus DVR OnlineDocument7 pagesHow To Make CP Plus DVR OnlineAhmad FathiNo ratings yet
- User Manual: HD Visual Communication UnitDocument228 pagesUser Manual: HD Visual Communication UnitRavi KumarNo ratings yet
- Hybrid Mini DVR: LIN104M/LIN108MDocument19 pagesHybrid Mini DVR: LIN104M/LIN108MCazador29No ratings yet
- SINUMERIK HMI To External MonitorDocument14 pagesSINUMERIK HMI To External MonitorRoobens ChavesNo ratings yet
- NET-i Viewer v1.34 UserManualDocument89 pagesNET-i Viewer v1.34 UserManualGopinathan MurugesanNo ratings yet
- 03 M204W User Manual V1.1Document18 pages03 M204W User Manual V1.1Petre Valentin-VladimirNo ratings yet
- Easycom Canopen Easycom Canopen: SoftwareDocument28 pagesEasycom Canopen Easycom Canopen: SoftwareBeltazor HellboyNo ratings yet
- DNVR Digital Network Video Recorder : Before Using This System, Please Read The User Manual CarefullyDocument37 pagesDNVR Digital Network Video Recorder : Before Using This System, Please Read The User Manual CarefullynoeldiechterNo ratings yet
- HBT SEC 35S NVR 800 27016 HSVAppUserGuide ENDocument20 pagesHBT SEC 35S NVR 800 27016 HSVAppUserGuide ENBenzidiyaNo ratings yet
- Pni House Ptz1300Document300 pagesPni House Ptz1300DulauCiprianNo ratings yet
- DCS-1130 DsDocument2 pagesDCS-1130 DspandunguinNo ratings yet
- 11n USB Dongle ManualDocument20 pages11n USB Dongle ManualgroovychickNo ratings yet
- Videophone User's Manual: © 2007 Stream LLCDocument32 pagesVideophone User's Manual: © 2007 Stream LLCgiorgiopauloNo ratings yet
- User-Manual-1587358 Tenda W303Document66 pagesUser-Manual-1587358 Tenda W303wasiuddinNo ratings yet
- View On Mobile: StatementDocument2 pagesView On Mobile: StatementcyrilcasiminaNo ratings yet
- Quick Setup Guide For Scopia XT5000 Server For IP Office Version 32Document2 pagesQuick Setup Guide For Scopia XT5000 Server For IP Office Version 32Eng Majdi Al-QatatshehNo ratings yet
- SP-FJ01W User Manual 2012Document40 pagesSP-FJ01W User Manual 2012anilkumarjanmNo ratings yet
- Manual 1.1Document77 pagesManual 1.1priorato6No ratings yet
- Set Up Your Own IPsec VPN, OpenVPN and WireGuard Server: Build Your Own VPNFrom EverandSet Up Your Own IPsec VPN, OpenVPN and WireGuard Server: Build Your Own VPNRating: 5 out of 5 stars5/5 (1)
- Rio de Janeiro: São PauloDocument1 pageRio de Janeiro: São PaulonikivartzeliNo ratings yet
- Music - Group 3Document17 pagesMusic - Group 3JOHN FRITS GERARD MOMBAYNo ratings yet
- Varelas 15 Easy Pieces PDFDocument25 pagesVarelas 15 Easy Pieces PDFFerdi Bambico100% (1)
- Lesson September MarisolDocument12 pagesLesson September MarisolMarisol EspinosaNo ratings yet
- Avro Anson Mk.I (1936) : "The Big Echo" - An Original Painting by Anthony CowlandDocument14 pagesAvro Anson Mk.I (1936) : "The Big Echo" - An Original Painting by Anthony CowlandMuhammad ArshedNo ratings yet
- Aperture Coupled Fed Micro-Strip Patch AntennaDocument5 pagesAperture Coupled Fed Micro-Strip Patch AntennaemremiranNo ratings yet
- Maciej Gizejewski ResumeDocument3 pagesMaciej Gizejewski ResumeMaciej GizejewskiNo ratings yet
- 2021 Ravens ScheduleDocument1 page2021 Ravens SchedulebrynaNo ratings yet
- English LetterDocument2 pagesEnglish Letterapi-487875996No ratings yet
- Always On The Run - Lenny KravitzDocument2 pagesAlways On The Run - Lenny KravitzMagnus Kingo ChristensenNo ratings yet
- Sample of Program For The Lord's DayDocument2 pagesSample of Program For The Lord's DayNovie Marie Balbin AnitNo ratings yet
- Present PerfectDocument2 pagesPresent PerfectMARIO LUCA CANDIDATUNo ratings yet
- Soundstream 2013 CatalogDocument31 pagesSoundstream 2013 CatalogchurupiteteNo ratings yet
- Suzuki Piano Book 1 LyricsDocument2 pagesSuzuki Piano Book 1 LyricsLula Murray100% (4)
- Lirik HavanaDocument2 pagesLirik HavanaYulia Tri AnggraeniNo ratings yet
- BEH601Document36 pagesBEH601Vivekananda CorrespondenceNo ratings yet
- May 2018 Full Audition PacketDocument20 pagesMay 2018 Full Audition PacketKevin Dale HarrisNo ratings yet
- Soal UAS DSTLDocument2 pagesSoal UAS DSTLRabfialdy SatriaNo ratings yet
- PacketFront DRG 580 DatasheetDocument2 pagesPacketFront DRG 580 DatasheetClayton MartinezNo ratings yet
- Complete Data For EmailersDocument304 pagesComplete Data For Emailersdheeraj0% (1)
- Antenna Loading Presentation Sept 2015 PDFDocument35 pagesAntenna Loading Presentation Sept 2015 PDFichoen_trustNo ratings yet
- MUSIC 7 q4 Module 1Document2 pagesMUSIC 7 q4 Module 1Josh Carpz100% (1)
- Personal Best A2 Unit 12 Vocabulary TestDocument1 pagePersonal Best A2 Unit 12 Vocabulary TestatsuhiroyamiNo ratings yet
- Modern Family PaperDocument7 pagesModern Family PaperCat ToussaintNo ratings yet
- Colpitts Oscillator Design and Performance Optimization 2332 0796.1000132Document8 pagesColpitts Oscillator Design and Performance Optimization 2332 0796.1000132Ashish SharmaNo ratings yet
- Winter 1973-74Document76 pagesWinter 1973-74colin capersNo ratings yet
- Security Products Manufacturers in China.Document138 pagesSecurity Products Manufacturers in China.oumayer100% (2)
- Stockhausen: Sounds in Space: Stockhausen On Electronic Music (1952-1960) WDR Electronic Music Studio Tour (2015)Document8 pagesStockhausen: Sounds in Space: Stockhausen On Electronic Music (1952-1960) WDR Electronic Music Studio Tour (2015)U ONo ratings yet
- An5457 RF Matching Network Design Guide For Stm32wl Series StmicroelectronicsDocument75 pagesAn5457 RF Matching Network Design Guide For Stm32wl Series StmicroelectronicsTúlio PiresNo ratings yet
- What Is Immediate Assignment Success RateDocument2 pagesWhat Is Immediate Assignment Success RateanenejeNo ratings yet