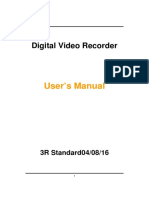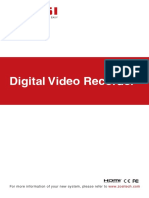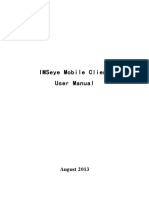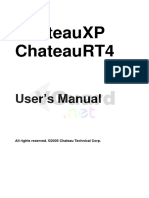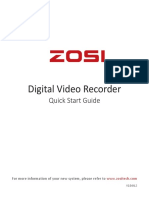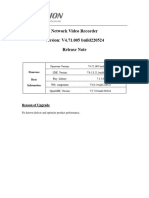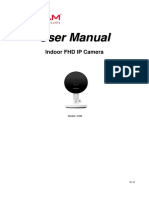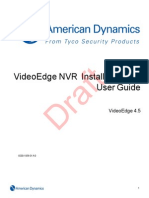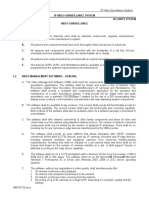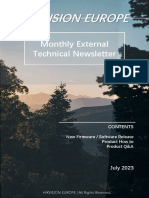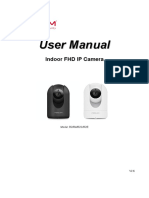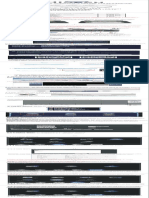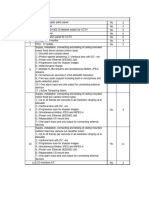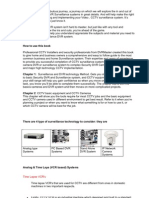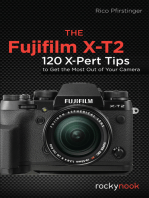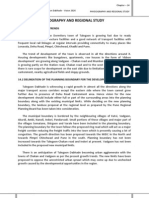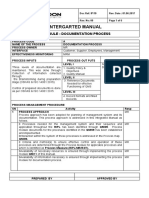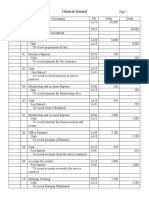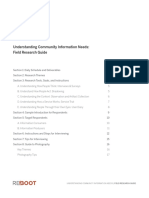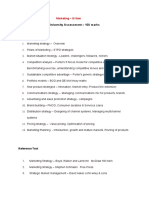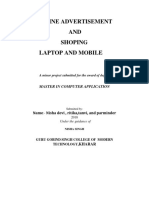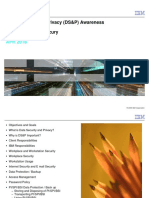Professional Documents
Culture Documents
Hybrid Mini DVR: LIN104M/LIN108M
Uploaded by
Cazador29Original Title
Copyright
Available Formats
Share this document
Did you find this document useful?
Is this content inappropriate?
Report this DocumentCopyright:
Available Formats
Hybrid Mini DVR: LIN104M/LIN108M
Uploaded by
Cazador29Copyright:
Available Formats
Hybrid Mini DVR
LIN104M/LIN108M
Quick Installation Guide
Downloaded from www.Manualslib.com manuals search engine
Downloaded from www.Manualslib.com manuals search engine
COPYRIGHT
All rights reserved. No part of this publication may be reproduced, transmitted, transcribed, stored in a
retrieval system, or translated into any language in any form by any means without the written
permission of the manufacturer.
TRADEMARKS
All other products or corporate names mentioned in this documentation are for identification and
explanation purposes only, and may be trademarks or registered trademarks of their respective
owners.
NOTICE
SPECIFICATIONS ARE SUBJECT TO CHANGE WITHOUT PRIOR NOTICE.
THE INFORMATION CONTAINED HEREIN IS TO BE CONSIDERED FOR REFERENCE ONLY.
WARNING
TO REDUCE RISK OF FIRE OR ELECTRIC SHOCK. DO NOT EXPOSE THIS APPLIANCE TO RAIN
OR MOISTURE.
WARRANTY VOID FOR ANY UNAUTHORIZED PRODUCT MODIFICATION.
INFORMATION
For more information, please refer to the user manual in the software CD.
Downloaded from www.Manualslib.com manuals search engine
Downloaded from www.Manualslib.com manuals search engine
Table of Content
I. Package Contents ........................................................................................... 1
4CH Mini DVR ................................................Error! Bookmark not defined.
8CH Mini DVR ................................................Error! Bookmark not defined.
II. Hardware Installation ......................................Error! Bookmark not defined.
A. Install the hard disk ................................Error! Bookmark not defined.
B. Device Connection ................................................................................ 2
III. First Time Using the DVR Unit ........................................................................ 4
IV. Recording the Live Video ................................................................................ 7
V. Familiarizing the Buttons in Preview Mode ..................................................... 8
VI. Playback Recoded Video .............................................................................. 10
VII. Familiarizing the Buttons in Playback Mode ................................................. 11
Downloaded from www.Manualslib.com manuals search engine
Downloaded from www.Manualslib.com manuals search engine
I. Package Contents
If there is any damage, shortage or inappropriate item in the package contents, please
contact with local dealer
LIN104M
(2) (3)
(1)
(4)
(5)
(1) 4CH Mini DVR unit (4) Power Cord (*The power cord may vary
(2) Software CD (Manual on CD) according to the local electricity system.)
(3) Power adaptor (5) Remote Control
LIN108M
(2)
(1)
(3)
(4) (5)
(6)
(1) 8CH Mini DVR (4) Power adaptor
(2) Software CD (Manual on CD) (5) Power Cord (*The power cord may vary
(3) DVI video cable according to the local electricity system.)
(6) Remote Control
Downloaded from www.Manualslib.com manuals search engine
II.
A. Device Connection
Pen drive and external hard disk must be FAT32 format.
i All connected devices have their own power supply are necessary.
4CH Mini DVR
- 4CH Mini DVR supports both Analog and IP camera in 4 channels.
i - 1.3 M with H.264/MPEG4/ MJPEG on the first 4 channels and 2.3M with MJPEG on the
1st channel for IP cam connection.
The back panel of the 4CH Mini DVR user can connect up to 4 cameras in combination of analog and
IP camera (4CH Mini DVR supports both analog and IP camera in 4 channels.). The DVR unit also can
connect 4 sensor devices, 1 alarm devices, and output video to a LCD monitor.
Follow the illustration below to make the connection:
Model 1
Downloaded from www.Manualslib.com manuals search engine
8CH Mini DVR
- 8CH Mini DVR only supports first 4 channels for IP camera connection.
i - 1.3 M with H.264/MPEG4/ MJPEG on the first 4 channels and 2.3M with MJPEG on the
1st channel for IP cam connection.
The back panel of the 8CH Mini DVR user can connect up to 8 cameras in combination of analog and
IP camera (8CH Mini DVR only support first 4 channels for IP camera connection). The DVR unit also
can connect 4 sensor devices, 1 alarm devices, and output video to a LCD monitor.
Follow the illustration below to make the connection:
Model 1
Downloaded from www.Manualslib.com manuals search engine
III. First Time Using the DVR Unit
1. Connect the mouse to DVR unit (through USB port).
2. Connect all necessary external devices.
i DVR unit doesn’t supply the power to connected external devices.
3. Plug the power to turn on the DVR unit.
4. Please wait for a while until start up process is completed. And then, the preview screen will show
up on surveillance screen.
5. Adjust time and date: Setup the DVR system date and time in order to have correct recording
time and date. Following the below steps to setup date and time:
a. Click Setup and enter the password (If this is the first time, enter the default password “admin”.
The default ID will be “admin”).
b. Select System.
c. In Date and Time Setting, click Setting button of System Date and Time.
d. Select the Year and Month by click arrow button, click on the date to select the date. And adjust
the time, and then, click OK.
6. Connecting the cameras: DVR supports IP and Analog camera.
Analog camera
a. Plug the video cable which included in package contents to audio port on DVR unit.
b. Connect the analog camera video cable to video-in port.
c. Click Setup → Camera
d. Select camera channel and mark Enable to enable the channel.
e. Select Input as Analog Camera.
Downloaded from www.Manualslib.com manuals search engine
f. In Camera section, mark Display to allow the live video of camera to display on
surveillance screen. And then, select the channel for Enable Audio and enter the Name
and Description of the channel.
g. Adjust the bright, contrast, hue, and saturation of the camera.
h. Click OK.
Downloaded from www.Manualslib.com manuals search engine
IP camera
- 8CH Mini DVR only supports first 4 channels (CH1~4) for IP camera.
i - 4CH Mini DVR supports both analog and IP camera in 4 channels.
- 1.3 M with H.264/MPEG4/ MJPEG on the first 4 channels and 2.3M with MJPEG on
the 1st channel for IP cam connection.
a. Click Setup → Camera.
b. Select camera channel (1~4) and mark Enable to enable the channel.
c. Select Input as IP Camera.
d. In Camera section, mark Display to allow the live video of camera to display on
surveillance screen. And then, enter the Name and Description of the channel.
e. In Camera Information section, click IP Setting for detail setting.
f. In IP Camera Setting window, click Protocol, and then, select Protocol, Mode, and
Video Format.
Downloaded from www.Manualslib.com manuals search engine
g. Enter IP address in IP Camera site column or enter the URL of IP camera.
h. Enable Authentication and enter ID and password if IP camera’s access authority is
required.
i. Click OK to save the setting.
j. When the IP camera has connected, user should see the camera information of Protocol,
Model, Video Format, IP port, and Channel.
k. To connect another IP camera, follow the above steps.
IV. Recording the Live Video
While monitoring, user can click Record ( ) button to save the live video on hard disk and
recorded video can playback in local site.
To stop recording, press Record button again and enter the authentication password.
Downloaded from www.Manualslib.com manuals search engine
V. Familiarizing the Buttons in Preview Mode
Name Function
(1) Logout - Reboot: To restart the DVR system. It is required to enter the password
- Power Off: To shut down the DVR system. It is required to enter the
password
- Login: Using different ID to login to DVR system.
- Cancel: To return to DVR application.
(2) Split Screen Select from 4 different split screen types to view all the camera, or one
Mode camera over the other or alongside on a single screen. It also allows you to
switch and view different camera number.
– When you are in single screen mode, Right click and Drag a square on the area you
i want to enlarge. Right-click on screen again, the screen view will back to normal view.
– When you are in full screen mode, partial enlarges does not support.
(3) Record Start/stop video recording.
(4) EMap Display the map in each area, and the location of camera/ sensor/ relay and
the warning.
(5) Network Enable/disable remote system access. This feature allows you to access
DVR server from a remote location via internet connection. The default is
disabled.
Downloaded from www.Manualslib.com manuals search engine
Name Function
(6) Setup Configure the system settings.
(7) PTZ Access PTZ control panel.
(8) Preview Switch to Preview mode. This allows you to view live camera display.
(9) Playback Switch to Playback mode. This allows you to view the recorded video file.
(10) Status bar Display the current date, time, hard disk free space and temperature of unit.
(11) Camera ID Show the number of cameras that are being viewed. When you are in single
screen mode, click the camera ID number to switch and view other camera.
(12) Snapshot Capture and save the screen shot in *.jpg format.
i Please plug the USB pen drive to DVR server before press Snapshot button.
(13) Event log Show the record of activities that take place in the system.
(14) AutoScan Start/Stop video screen cycle switch.
(15) Full screen View in full screen. To return, press the right button of the mouse or ESC on
the keyboard or click the arrow icon.
Click to exit from
full screen mode
When you switch to full screen in multiple-screen mode, Left click to toggle
to only display one of the video in the multiple-screen mode or all.
(16) Alarm Alert and display warning info.
(17) Virtual
Click to enable virtual keyboard.
Keyboard
Downloaded from www.Manualslib.com manuals search engine
VI. Playback Recoded Video
1. In preview mode, click the Playback button.
Preview Mode
2. In Time and Date Selection window, select the date and time to playback. The numbers from 00 to
23 represent the time in 24-hour clock. The numbers from 01 to 08 represent the camera ID. The
blue colored column indicates that there is a recorded video file on that period of time. While the red
colored column indicates on where to start playing the recorded video file.
3. After selected the date and time, click OK to start playback. User will see the selected video file
playback on the screen.
Playback Mode
10
Downloaded from www.Manualslib.com manuals search engine
VII. Familiarizing the Buttons in Playback Mode
To switch in Playback mode, click Playback button at the lower right corner of Preview mode.
Name Function
(1) Split Screen Select from 4 different split screen type to playback the recorded video file
Mode of all the camera, or one camera over the other or alongside on a single
screen.
(2) Progress bar Show the progress of the file being played. You may move the bar to seek
at any location of the track.
Select and click to playback the recorded video file on the specific time
(3) Hour Buttons
frame.
The Hour buttons represent the time in 24-hour clock. The blue bar on top of the hour
button indicates that there is a recorded video file on that period of time. While the red bar
indicates that you are currently viewing the recorded video file.
(4) Playback Control Begin: Move at the beginning of the recorded video file.
Buttons Previous: Go back to the previous frame.
Slower: Play the recorded video file at the reduce speed from 64x, 32x,
16x, 8x, 4x, 2x, 1x, 1/2X, 1/4X.
Rewind: Wind back the recorded video file.
Pause: Briefly stop playing the recorded video file.
Play: Play the recorded video file.
Faster: Play the recorded video file at the speed of 2x, 4x, 8x, 16x, 32x or
64x.
Next: Go to the next frame.
End: Go to the end of the recorded video file.
11
Downloaded from www.Manualslib.com manuals search engine
Name Function
(5) Date Select the date on the calendar and the time from 00 to 23 to where to start
playing the recorded video file.
The numbers from 00 to 23 represent the time in 24-hour clock. The numbers from 01 to 08
represent the camera ID. The blue colored column indicates that there is a recorded video
file on that period of time. While the red colored column indicates on where to start playing
the recorded video file.
(6) Preview Switch to Preview mode.
(7) Playback Switch to Playback mode to view the recorded video file.
(8) Status bar Display the recorded date, time and play speed.
(9) Camera ID Show the number of cameras that are being viewed. When you are in single
screen mode, click the camera ID number to switch and view other camera.
(10) Export Export includes Snapshot, Output Video Clip, and Backup function.
Snapshot: Capture and save the screen shot in *.jpg format.
Output Video Clip: Save the segmented file in *.dvr format to external
USB storage device.
Backup: Save the playback file to USB device or DVD disk
(11) Segment Keep a portion of the recorded video.
1. Use the Playback Control buttons or drag the bar on the playback
progress bar and pause on where you want to start the cut. Then, click
Segment to set the begin mark.
2. Use the Playback Control buttons or drag the bar on the playback
progress bar and pause on where you want to end the cut. Then, click
Segment to set the end mark. To cancel segmentation or set the
segment marks from the start, click Segment button again.
3. Click Export button → Output Video Clip to save the video segment
to the USB storage device.
(12) Full screen View in full screen. To return, press the right button of the mouse or ESC on
the keyboard or click the arrow icon.
When you switch to full screen in multiple-screen mode, Left click to toggle
to only display one of the video in the multiple-screen mode or all.
(13) Event log Show the record of activities that take place in the system. To filter the
records, select and click the option button to only display Event, System,
Operation, Network or All.
(14) Bookmark Mark a reference point when reviewing the recorded video file to which you
may return for later reference.
1. Click Bookmark button
2. In the Bookmark dialog box, you may do the following:
- Add to create the new reference mark in the bookmark list.
- Edit to change the mark description.
- Delete to remove the selected reference mark in the list.
- Delete All to remove all the reference marks in the list.
- Exit to close Bookmark dialog box.
3. Select and click one in the bookmark list to review the file.
(15) Find Next Search for the next event or changes in the motion detector frame. You can
use this when you are using Event Search function.
12
Downloaded from www.Manualslib.com manuals search engine
Name Function
(16) Event Search Search from the recorded activities that were recorded in event log (i.e.,
Sensor, Motion, Video Loss).
(17) De-interlace To enhance the video quality. Set the de-interlace mode to #1, if you are
capturing motionless picture and #2, if it captures lots of movement.
13
Downloaded from www.Manualslib.com manuals search engine
You might also like
- DVR Kit Installation GuideDocument47 pagesDVR Kit Installation GuideSystech AsesoresNo ratings yet
- Chateauxp Chateaurt4: User'S ManualDocument97 pagesChateauxp Chateaurt4: User'S ManualMatheus PradoNo ratings yet
- Illustra Flex 2MP 20x PTZ Configuration Guide b0 LT - 8200 1307 05B0 - enDocument97 pagesIllustra Flex 2MP 20x PTZ Configuration Guide b0 LT - 8200 1307 05B0 - enTiago DutraNo ratings yet
- Pni House Ptz1300Document300 pagesPni House Ptz1300DulauCiprianNo ratings yet
- Digital Video Recorder User ManualDocument71 pagesDigital Video Recorder User Manualمارلون تشاريسNo ratings yet
- Quick Start Guide For DVR-Zosi SmartDocument10 pagesQuick Start Guide For DVR-Zosi Smartpeninsulapellets1No ratings yet
- Poe NVR Zosi View EnglishDocument46 pagesPoe NVR Zosi View EnglishdirtinlaNo ratings yet
- Quick guide to setting up wireless NVR kitDocument10 pagesQuick guide to setting up wireless NVR kitEmanuel NicolaeNo ratings yet
- JVS-D7008 Standalone DVR InstructionsDocument32 pagesJVS-D7008 Standalone DVR InstructionspavelNo ratings yet
- IMSeye Mobile Client User ManualDocument43 pagesIMSeye Mobile Client User ManualMIGUEL ANGEL GARCIANo ratings yet
- EH1000H-4 Nano Quick GuideDocument24 pagesEH1000H-4 Nano Quick GuidelalonaderNo ratings yet
- Chateauxp Chateaurt4: User'S ManualDocument96 pagesChateauxp Chateaurt4: User'S Manualjorgenitti100% (1)
- SP-FJ01W User Manual 2012Document40 pagesSP-FJ01W User Manual 2012anilkumarjanmNo ratings yet
- QC Analog HD DVR Manual v1-2 - WebDocument77 pagesQC Analog HD DVR Manual v1-2 - Webcza2949No ratings yet
- HDCVI DVR User Manual Setup GuideDocument36 pagesHDCVI DVR User Manual Setup Guidecarluchi47No ratings yet
- Quick Start Guide Security DVR System English SpanishDocument37 pagesQuick Start Guide Security DVR System English SpanishEugenio Alexander Martínez FríasNo ratings yet
- Reolink NVR Client - 2MP POE - User Manual PDFDocument55 pagesReolink NVR Client - 2MP POE - User Manual PDFIrisoanga Itamuno RobertsNo ratings yet
- MD-7216D Series Network DVR User Manual 1.4Document46 pagesMD-7216D Series Network DVR User Manual 1.4BhavishyaWadhawanNo ratings yet
- QV8104 User ManualDocument68 pagesQV8104 User Manualtaurusm1No ratings yet
- Tips L TCHSPTPSB DDocument28 pagesTips L TCHSPTPSB DJoysell Miguel Blandon Sandoval0% (1)
- K51 V4.71.005 Build220524 ReleaseNotesDocument13 pagesK51 V4.71.005 Build220524 ReleaseNoteswenom95No ratings yet
- HBT SEC 35S NVR 800 27016 HSVAppUserGuide ENDocument20 pagesHBT SEC 35S NVR 800 27016 HSVAppUserGuide ENBenzidiyaNo ratings yet
- User Manual: 4CH/8CH Super HD 4.0MP Network Video Recorder 4.0MP Network CameraDocument45 pagesUser Manual: 4CH/8CH Super HD 4.0MP Network Video Recorder 4.0MP Network CameraNestor SavoneNo ratings yet
- V.Link Video-Inserter Vl2-Ng4-Hu: Video-Inserter With 2 Video + RGB + Rear-View Camera Input and Can ControlDocument15 pagesV.Link Video-Inserter Vl2-Ng4-Hu: Video-Inserter With 2 Video + RGB + Rear-View Camera Input and Can ControlKubala KrzysztofNo ratings yet
- QSG DP PDFDocument7 pagesQSG DP PDFluis enrique de la rosa sanchezNo ratings yet
- LG Gaming Monitor (Led Monitor ) : Owner'S ManualDocument44 pagesLG Gaming Monitor (Led Monitor ) : Owner'S ManualStijn KulcheNo ratings yet
- 03 M204W User Manual V1.1Document18 pages03 M204W User Manual V1.1Petre Valentin-VladimirNo ratings yet
- Series 204 User Guide - DVR - HykvisionDocument82 pagesSeries 204 User Guide - DVR - HykvisionGisselle HernandezNo ratings yet
- Infinique CCTV Installation and Operations Manual 2016Document41 pagesInfinique CCTV Installation and Operations Manual 2016Shaon Mondal100% (1)
- UntitledDocument98 pagesUntitledTaller KnettNo ratings yet
- Foscam C2M V1.1 - EnglishDocument75 pagesFoscam C2M V1.1 - EnglishmauNo ratings yet
- User Manual: Model Qc444Document28 pagesUser Manual: Model Qc444keopsystemNo ratings yet
- 8200-1056-01 A0 - NVR - EN - v4.5Document245 pages8200-1056-01 A0 - NVR - EN - v4.5Kevin DavisNo ratings yet
- Ip Camera ManualDocument66 pagesIp Camera ManualPato AcevedoNo ratings yet
- SW241-PC4-PC-DVR4 QSG English 071009 Version6 PDFDocument28 pagesSW241-PC4-PC-DVR4 QSG English 071009 Version6 PDFEJ GUNo ratings yet
- NVR2.0 User Manual180530Document31 pagesNVR2.0 User Manual180530Alicia CarmonaNo ratings yet
- Foscam R2 R4 User Manual V2.2Document87 pagesFoscam R2 R4 User Manual V2.2Luigi CardilliNo ratings yet
- Network Video Recorder Firmware Update Improves Features and PerformanceDocument11 pagesNetwork Video Recorder Firmware Update Improves Features and PerformanceĐào Quang LuyếnNo ratings yet
- UserDocument70 pagesUservatasaNo ratings yet
- GV-VR360 QuickGuideDocument22 pagesGV-VR360 QuickGuideTECH SUPPORTNo ratings yet
- Ip Video Seveillance SpecsDocument22 pagesIp Video Seveillance SpecsKhalid ElfiqyNo ratings yet
- Monthly External Technical Newsletter (July.2023)Document12 pagesMonthly External Technical Newsletter (July.2023)iulian.avramNo ratings yet
- A e Specification Pro Network Video Recorder Dhi-Nvr5416 5432 5464-16p-4ks2 v001 001Document7 pagesA e Specification Pro Network Video Recorder Dhi-Nvr5416 5432 5464-16p-4ks2 v001 001Saeed JavaidNo ratings yet
- Manual For Ip-Camera Super Client PNPDocument20 pagesManual For Ip-Camera Super Client PNPPedro MadridNo ratings yet
- المواصفات الفنية للميادين العامة والشوارع الرئيسية والمجتمعات العمرانية الجديدة- العاصمة الإداريةDocument9 pagesالمواصفات الفنية للميادين العامة والشوارع الرئيسية والمجتمعات العمرانية الجديدة- العاصمة الإداريةMuhammad AliNo ratings yet
- User Manual For R2 R4 R2E - V2.6 - EnglishDocument86 pagesUser Manual For R2 R4 R2E - V2.6 - EnglishAnonymous FgCGCPAgNo ratings yet
- HiseeuDocument1 pageHiseeuaxelkal ckNo ratings yet
- CAMERADEBUGDOCDocument11 pagesCAMERADEBUGDOCRohit YadavNo ratings yet
- CCTVDocument4 pagesCCTVHamza AslamNo ratings yet
- Ip Camera ManualDocument66 pagesIp Camera ManualEinar RolandNo ratings yet
- C1 C2 User Manual V2.4Document87 pagesC1 C2 User Manual V2.4Anonymous FgCGCPAgNo ratings yet
- VIP Vision _ Watchguard NVR Installation Manual - vQ41120Document36 pagesVIP Vision _ Watchguard NVR Installation Manual - vQ411202201No ratings yet
- Kobi IP TVI SDI User Manual PDFDocument181 pagesKobi IP TVI SDI User Manual PDFJosh ChristensenNo ratings yet
- Introduction CCTVDocument13 pagesIntroduction CCTVSabin NikNo ratings yet
- The Fujifilm X-T2: 120 X-Pert Tips to Get the Most Out of Your CameraFrom EverandThe Fujifilm X-T2: 120 X-Pert Tips to Get the Most Out of Your CameraNo ratings yet
- The Fujifilm X-T20: 125 X-Pert Tips to Get the Most Out of Your CameraFrom EverandThe Fujifilm X-T20: 125 X-Pert Tips to Get the Most Out of Your CameraRating: 5 out of 5 stars5/5 (1)
- Digital Video Processing for Engineers: A Foundation for Embedded Systems DesignFrom EverandDigital Video Processing for Engineers: A Foundation for Embedded Systems DesignNo ratings yet
- Managerial Eco and Accounting FinalDocument16 pagesManagerial Eco and Accounting FinalMichael Paul GabrielNo ratings yet
- The MenuDocument25 pagesThe MenuShiella Mae Duque100% (1)
- Talegaon Dabhade DpproposalDocument108 pagesTalegaon Dabhade DpproposalHemant Chandravanshi92% (12)
- Documentation ProcessDocument6 pagesDocumentation ProcessmuthuselvanNo ratings yet
- GKN Aerospace Services Supplier ListDocument6 pagesGKN Aerospace Services Supplier ListTDHNo ratings yet
- Stud Bolt Coating - XYLAN - 10701Document3 pagesStud Bolt Coating - XYLAN - 10701scott100% (2)
- BSC6900 GSM Technical Description (V900R012C01 - 02)Document113 pagesBSC6900 GSM Technical Description (V900R012C01 - 02)Mohammad Mosabbirul IslamNo ratings yet
- Kamor Ul Islam Jakoan Kobir Riad Omar Faruk Iqramul Hasan MD Abdur Rahman MD Kamrul Hasan FahimDocument16 pagesKamor Ul Islam Jakoan Kobir Riad Omar Faruk Iqramul Hasan MD Abdur Rahman MD Kamrul Hasan FahimRezoan FarhanNo ratings yet
- Qingdao ACT Auto Brake Disc Drum For Volkswagen Ford ToyotaDocument9 pagesQingdao ACT Auto Brake Disc Drum For Volkswagen Ford ToyotaQingdao act brake discNo ratings yet
- 2nd National Biosafety Conference Programme and AbstractsDocument56 pages2nd National Biosafety Conference Programme and AbstractsDaddie InyasisNo ratings yet
- C.J LetterDocument2 pagesC.J LetterIan WainainaNo ratings yet
- Bo EvansDocument37 pagesBo EvanskgrhoadsNo ratings yet
- Stet 2023 (Computer Science) Full Form: Programming Learning Center Search On Youtube:-@plc - SD Like and SubscribeDocument7 pagesStet 2023 (Computer Science) Full Form: Programming Learning Center Search On Youtube:-@plc - SD Like and SubscribeShiv KantNo ratings yet
- De La Salle University College of Business Course Checklist: Basirec SystandDocument2 pagesDe La Salle University College of Business Course Checklist: Basirec SystandncllpdllNo ratings yet
- Diccionario de Términos Geológicos Minero Español InglésDocument163 pagesDiccionario de Términos Geológicos Minero Español InglésAlejandra Neira GonzálezNo ratings yet
- General Journal Practice (Rey)Document8 pagesGeneral Journal Practice (Rey)Edz Adelyn HierasNo ratings yet
- DBMS Lecture NotesDocument120 pagesDBMS Lecture NoteshawltuNo ratings yet
- Role of Business IncubatorsDocument11 pagesRole of Business IncubatorsayingbaNo ratings yet
- Review If Transparent Solar Photovoltaic TechnologiesDocument13 pagesReview If Transparent Solar Photovoltaic TechnologiesSharonNo ratings yet
- Research Article: Deep Learning-Based Real-Time AI Virtual Mouse System Using Computer Vision To Avoid COVID-19 SpreadDocument8 pagesResearch Article: Deep Learning-Based Real-Time AI Virtual Mouse System Using Computer Vision To Avoid COVID-19 SpreadRatan teja pNo ratings yet
- Top Triangle Bikini Kinda PatternDocument5 pagesTop Triangle Bikini Kinda PatternVALLEDOR, Dianne Ces Marie G.No ratings yet
- Understanding Community Information Needs ResearchDocument18 pagesUnderstanding Community Information Needs Researcherice.researchNo ratings yet
- Marketing Syllabus PDFDocument12 pagesMarketing Syllabus PDFSarika RikameNo ratings yet
- FINAL REPORT (L ND M)Document84 pagesFINAL REPORT (L ND M)MuzamilNo ratings yet
- Philippine Income Tax Exemptions and Personal DeductionsDocument5 pagesPhilippine Income Tax Exemptions and Personal DeductionsQueen ValleNo ratings yet
- Order in Respect of Application Filed by Munjal M Jaykrishna Family Trust Under Regulation 11 of Takeover Regulations, 2011 For Acquisition of Shares in AksharChem (India) LimitedDocument10 pagesOrder in Respect of Application Filed by Munjal M Jaykrishna Family Trust Under Regulation 11 of Takeover Regulations, 2011 For Acquisition of Shares in AksharChem (India) LimitedShyam SunderNo ratings yet
- The Concept of Mutuum Legal Provisions and CasesDocument129 pagesThe Concept of Mutuum Legal Provisions and CasesGerard TinampayNo ratings yet
- Cherry Mx1A-Lxxa/B: Housing Colour: KeymoduleDocument5 pagesCherry Mx1A-Lxxa/B: Housing Colour: KeymoduleArtur MartinsNo ratings yet
- Data PrivacyDocument23 pagesData PrivacyHarishNo ratings yet
- CE 332 Environmental Engineering-Lab I (Lab Manual) : Department of Civil EngineeringDocument75 pagesCE 332 Environmental Engineering-Lab I (Lab Manual) : Department of Civil EngineeringjulesNo ratings yet