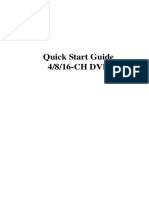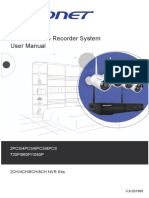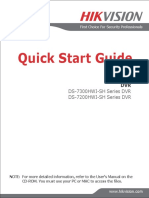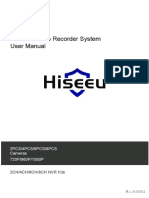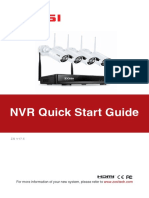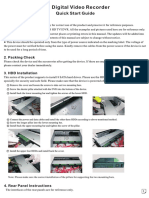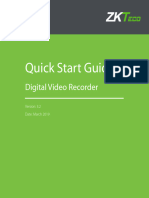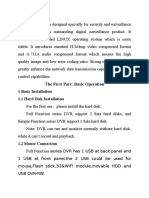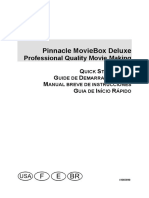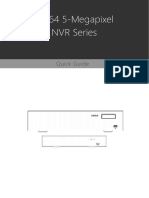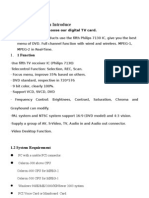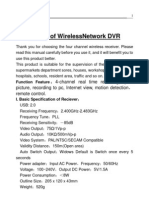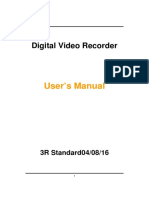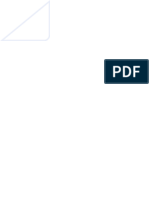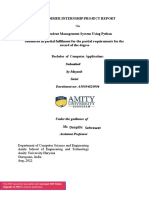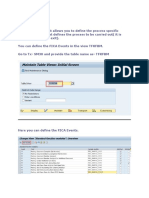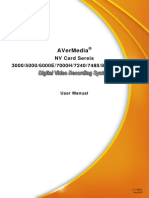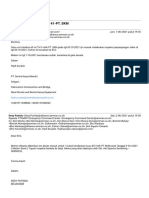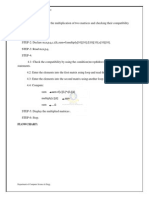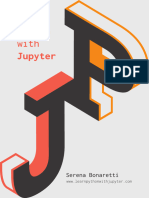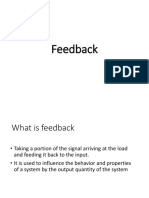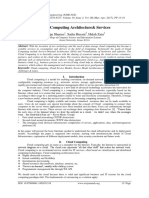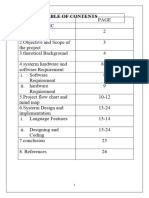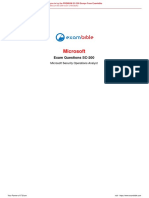Professional Documents
Culture Documents
Hiseeu
Uploaded by
axelkal ckCopyright
Available Formats
Share this document
Did you find this document useful?
Is this content inappropriate?
Report this DocumentCopyright:
Available Formats
Hiseeu
Uploaded by
axelkal ckCopyright:
Available Formats
AHD Security Camera System User Manual
Suitable for Hiseeu 2CH/4CH/8CH 1MP,2MP and 4MP AHD Kits
US Toll Free:1-917-338-1084
(Available Pacific Time 5:00pm-12:pm)
China Toll Free:+86-0755-28170315
Email:johnny@hiseeu.com
Skype ID:johnny.chen1204
Wechat ID:13590254421
Website:www.hiseeu.com
Package Contents:
The system comes with the following components.
S/N Item Quantity
1 AHD DVR 1 pcs
2 AHD Camera 2/4/8 pcs
3 DC 12V Power Supply 2/3/5 pcs
4 BNC Cable 2/4/8 pcs
5 Power Splitter 1/2/4 pcs
6 USB Mouse 1 pcs
7 User Manual 1 pcs
8 Warning Sticker 2 pcs
9 Set of Screws 2/4/8 pcs
Notice:Hard drive is necessary for video recording,If you choose built in Hard drive,
We will install the hard drive in the AHD DVR before shipping.If you don’t choose
built in hard drive,you need buy one and install it yourself.
(HDD installation refers to below steps)
1 Install the system
1.1 Hard Drive Installation
Open top cover and unfasten the screws of AHD DVR, hook the power and data
cable of HDD as below, and screw the HDD (either a 2.5 or 3.5 inch is OK; the
maximum memory is 4TB) .
3.5
inch
-1-
Note:
1. HDD MUST be Surveillance hard drive, not desktop or laptop hard drive. Seagate
and WD recommend!
2. For first time use, you need format storage.
Please go to <advanced>--<hddinfo>--format storage.
3. HDD information should be correct, like type should be “Read/write”, status
shows “normal”, then means the HDD installed OK and is detected by AHD DVR.
1.2 Connection Diagram:
Video connection
Power adapter
Power connection
Audio in
Audio out Router
Router TV/Monitor Power Adapter HDMI Display VGA Displayer
USB 2.0 Power adapter
Above picture is for reference only. Please refer to the actual object.
Step1: Connect the AHD DVR to Monitor or TV
Use the HDMI cable (supplied) to connect your AHD DVR to the TV HDMI port.
Or VGA: Use the VGA cable to connect your AHD DVR to the TV VGA port.
Step2: Connect the AHD Cameras
Use BNC cables to connect AHD cameras, AHD DVR and power supply.
Step 3: Connect to your network
Connect an Ethernet cable from the LAN port on the AHD DVR to LAN port on
your router.
-2-
Step 4:Connect the Mouse
Connect the mouse to the USB port
Step 5:Connect the Power Adapter
Please use charger to connect AHD DVR
2 System Setup Wizard
2.1 System Login
Once you have completed connecting the AHD DVR, wait approximately 2-3
minutes,you will see the guide on your screen. No password is necessary, click
OK to continue.
If you forget the password,Please click "?",Then capture a picture of this interface
to us.and tell us the date display on the screen.
2.2 setup Time-Language
Choose the time zone and language you’d like the menu system to be displayed in.
-3-
2.3 Network Test
If the gateway test failed, please check the cables connection and set the gateway
and IP correctly, then retry it.
3 Access via Mobile
1.Scan the QR code to download app and finish installation step by step.Or Search
“XMEye’ in GooglePlay or APP store.
2.Register an account for the APP. Here you can input your email address or your
phone number, then click “Get code”, your phone or email should get a code if it’s valid
number and email address. Figure 1
3.Login APP with the account your just registered.(If you don't want to register, just tap
“local login”.) Figure 2
-4-
Figure 1 Figure 2
4.Click “ + “ button at the top right to add device.
-5-
Click ”+”button to add your device and fill the information:
① Device Name (any name you want for identity)
② You can choose any option either IP or Serial NO.
Advanced-->Version-->SerialNO
③ Default “admin” or your assigned user
④ Password of the user you assigned (Default “admin” hvae no password)
4 Access via PC
4.1 PC access via IE browser (For remote view)
Enter http://xmeye.net into the internet explorer and you will see the page below. In
the Login and Preview box select “By Device” option:
Input system series NO. User name: admin password: no password
Advanced -- Version -- SerialNO.
Default “admin” or your assigned user
Default empty or your assigned password
Notice: IE browser will notice you to install Active Plugin, if not, please contact us!
-6-
4.2 PC access via IE browser (For local view)
Input AHD DVR IP address into the internet explorer and you will see the page below.
At the right top, you can select language. User name: admin password: no password
For the first time login, It will ask you install OCX file. just install it as the guide.
4.3 PC access via CMS (For Local view)
Install CMS of the CD on your PC, then login
User name: super no password
Super
CMS Software Download link:http://www.hiseeu.com/CMSPCClientInternational.zip
-7-
The detail functions please refer to the user manual of CMS
5 AHD DVR Basic operation
5.1 Main Menu
Right click the mouse--->Main Menu
-8-
5.2 Record
Record Settings
Timing: Specific time to record in a period.
Manual: Record all the time.
Stop: Stop Record.
Regular or Detect: Whenever something happens always to record if choose Regular
by Timing or Manual while Detect something movements to record by Timing or Manual.
5.3 Alarm
5.3.1 Motion Detect
Enable: means that the motion detect function is on.
Recognition: Choose in the six options according to the sensitivity:
lowest/lower/medium/high/higher/highest.
Period: You can set four periods each day per week. Motion detect alarm won’t be
triggered when time is beyond the period.
Record channel: Local recording starts when triggered. Record detect would be enabled.
Send EMAIL: Alarm emails will be sent to configured email address when triggered.
Email address config refer to network service.
FTP: Snapshot pictures and record files will be sent to configured FTP server when
triggered. FTP config refer to network service.
-9-
5.3.2 Video Blind
Set method: Refer to chapter5.3.1.. Motion detect.
5.3.2 Video loss
Set method: Refer to chapter5.3.1. Motion detect.
-10-
5.4 System Setting
5.4.1 General: Choose language and video standard.
5.4.2 Encode: Info of cameras.
5.4.3 Network: Info about Net config like IP Address, Port, Gateway, DNS...
-11-
5.4.4 Net Service
Email: Config email address for alarm messages sending and receiving,support QQ,
sina,Gmail,mobile email,netease mailbox.Confirm SMTP is enabled before use.
Note: Password is SMTP password that it is required to set, it is not your E-mail
Password, when you set SMTP on your E-mail, you need to set an extra
password by SMTP.
-12-
FTP: Upload the alarm recording or capture to designated FTP server.
RTSP: Support cross browser,VLC preview screen.
Note: Support Apple,Google,Firefox browser,PTZ control,main and sub stream
switching,install QUICKTIME plug-in before use.
5.4.5 Display
Cam Name: Set the camera channel name, up to 26 characters, special characters
are not supported.
Time title, channel title: Config whether the time title and channel title are displayed
and the display area.
Regional coverage: Set the camera coverage area number, location and size, can
set up four coverage area.
-13-
5.4.6 PTZ Config
Check PTZ protocol, address, baud rate and save the configuration information.
Note:PTZ might break down when any of the following dismatch with the PTZ: protocol,
address, baud rate.
5.5 Advanced
5.5.1 HDD Mange: Mange HDD.
5.5.2 Account: Add users, change users’ password or delete users.
5.5.3 Auto Maintain: Reboot and delete old files on the schedule day.
5.5.4 Default: It is available for general configuration, encoding settings, video settings,
alarm settings, network settings, etc. Single, multiple or all the settings can be restored
factory settings.
-14-
5.5.5 Import Export: Export current config file, the CFG file format can be imported
into another camera with same configuration. Note: Import one config file into multiple
cameras, the IP address are the same, user need to modify the IP address manually.
5.5.6 Reboot: Camera soft-reboot via client.
5.5.7 ChannelType: Set channel type to connect cameras.
5.6 Advanced
5.5.1 HDD Info: Total capacity, remaining capacity, begin and end recording time and
other information can be searched.
5.5.2 Log: All info or parted info can be searched.
5.5.3 Version: HDD info, program version and serial number can be searched.
-15-
You might also like
- Raspberry Pi For Beginners: How to get the most out of your raspberry pi, including raspberry pi basics, tips and tricks, raspberry pi projects, and more!From EverandRaspberry Pi For Beginners: How to get the most out of your raspberry pi, including raspberry pi basics, tips and tricks, raspberry pi projects, and more!No ratings yet
- Quick Start Guide For DVR-Zosi SmartDocument10 pagesQuick Start Guide For DVR-Zosi Smartpeninsulapellets1No ratings yet
- Fast Manual Instructions For Economic DVRV1.1Document8 pagesFast Manual Instructions For Economic DVRV1.1Jo Nat100% (1)
- Quick Start Guide 4/8/16-CH DVRDocument15 pagesQuick Start Guide 4/8/16-CH DVRHugo Manuel Sánchez MartínezNo ratings yet
- Quick Start Guide Security DVR System English SpanishDocument37 pagesQuick Start Guide Security DVR System English SpanishEugenio Alexander Martínez FríasNo ratings yet
- B1 WXKN 5 UIy SDocument27 pagesB1 WXKN 5 UIy SfrykadelleNo ratings yet
- Wireless Network Video Recorder System User Manual: 2PCS/4PCS/6PCS/8PCS 720P/960P/1080PDocument27 pagesWireless Network Video Recorder System User Manual: 2PCS/4PCS/6PCS/8PCS 720P/960P/1080PMoussa OuedraogoNo ratings yet
- Mini NVR Quick Start ManualDocument21 pagesMini NVR Quick Start ManualOscar Trexo GlezNo ratings yet
- Elec DVR Quick Start GuideDocument15 pagesElec DVR Quick Start Guidebcgreene84No ratings yet
- NVRinstallationguideDocument17 pagesNVRinstallationguidegodmaatyNo ratings yet
- Quick start guide for Samsung security systemDocument14 pagesQuick start guide for Samsung security systembillNo ratings yet
- Pni House Ptz1300Document300 pagesPni House Ptz1300DulauCiprianNo ratings yet
- Poe NVR Zosi View EnglishDocument46 pagesPoe NVR Zosi View EnglishdirtinlaNo ratings yet
- HRN Quick Start GuideDocument14 pagesHRN Quick Start Guidedodge1915No ratings yet
- TL V5E440W TL V5E440W1TB ManualDocument12 pagesTL V5E440W TL V5E440W1TB ManualRonald JoekenNo ratings yet
- Mini NVR Quick Install Manual PDFDocument21 pagesMini NVR Quick Install Manual PDFpenguinnNo ratings yet
- HD Video Capture: Quick Start GuideDocument49 pagesHD Video Capture: Quick Start Guideu__qNo ratings yet
- Quick Start Guide for Hikvision DVR Security SystemDocument11 pagesQuick Start Guide for Hikvision DVR Security SystemSuraj GeorgeNo ratings yet
- SP-FJ01W User Manual 2012Document40 pagesSP-FJ01W User Manual 2012anilkumarjanmNo ratings yet
- Quick Start GuideDocument12 pagesQuick Start Guidemo aaqibNo ratings yet
- Pni PTZ1500Document160 pagesPni PTZ1500Danut DorofteiNo ratings yet
- Ha855b enDocument59 pagesHa855b enelmakedonNo ratings yet
- Google Media Smart Player User ManualDocument14 pagesGoogle Media Smart Player User Manualadria777No ratings yet
- HengTong DVR2000 User Manual PDFDocument90 pagesHengTong DVR2000 User Manual PDFmaccss22No ratings yet
- 5030-M Camera User ManualDocument25 pages5030-M Camera User ManualPunker Cervantes100% (1)
- 01 EasyIOeu SH-SystemView7 Configuration v1.3Document11 pages01 EasyIOeu SH-SystemView7 Configuration v1.3adrianiotproNo ratings yet
- Gravador CCTV HiseeuDocument20 pagesGravador CCTV HiseeuJoão Luís Martins ReisNo ratings yet
- Logan CCTV Complete ManualDocument18 pagesLogan CCTV Complete ManualJofel Dulguime SuanNo ratings yet
- NVR Quick Start Guide: For More Information of Your New System, Please Refer ToDocument20 pagesNVR Quick Start Guide: For More Information of Your New System, Please Refer ToADEWALENo ratings yet
- NVR Quick Start Guide: View, Record, Playback with Your ZOSI Security SystemDocument20 pagesNVR Quick Start Guide: View, Record, Playback with Your ZOSI Security SystemChad HenkeNo ratings yet
- EMQ ICA HM317 - v1.0Document12 pagesEMQ ICA HM317 - v1.0Mahmoud AhmedNo ratings yet
- h.264 HD Hdmi Encoder For Ip TVDocument17 pagesh.264 HD Hdmi Encoder For Ip TVoral grootNo ratings yet
- Pni WF550Document84 pagesPni WF550LiViU TUDORNo ratings yet
- JVS-D7008 Standalone DVR InstructionsDocument32 pagesJVS-D7008 Standalone DVR InstructionspavelNo ratings yet
- Enable or Disable HDMI Audio in WindowsDocument3 pagesEnable or Disable HDMI Audio in WindowsJavadNo ratings yet
- HW WANSCAM Quick Setup Guide of Wanscam IPCameraDocument13 pagesHW WANSCAM Quick Setup Guide of Wanscam IPCameramarcovs2002No ratings yet
- NVR2.0 User Manual180530Document31 pagesNVR2.0 User Manual180530Alicia CarmonaNo ratings yet
- Guide Installation - DVR ENDSS-R4D8 PDFDocument16 pagesGuide Installation - DVR ENDSS-R4D8 PDFjavis0No ratings yet
- Quick Start Guide: 1. NotesDocument4 pagesQuick Start Guide: 1. Notesrobert orecisNo ratings yet
- Digiever NVR Qig Ds-8500-Srm Pro+ Eng v1.0.0.11Document10 pagesDigiever NVR Qig Ds-8500-Srm Pro+ Eng v1.0.0.11Flair AtomNo ratings yet
- 8000 Series XVR Quick Start GuideDocument16 pages8000 Series XVR Quick Start GuidearsanofficNo ratings yet
- HD Video Capture: Quick Start GuideDocument9 pagesHD Video Capture: Quick Start GuideSebastian Pulgarin ZuluagaNo ratings yet
- Series Fast Operation Manual (7.0) 1Document29 pagesSeries Fast Operation Manual (7.0) 1danielNo ratings yet
- IP Camera User Guide 20170217Document11 pagesIP Camera User Guide 20170217Mihai SaftoiuNo ratings yet
- Geovision GV-NVR User GuideDocument14 pagesGeovision GV-NVR User GuideFrancisco JavierNo ratings yet
- HV-72QIC HVCAM WIFI Camera Insturctions - For Web BrowserDocument18 pagesHV-72QIC HVCAM WIFI Camera Insturctions - For Web BrowserlowlesNo ratings yet
- HD IP CAMERA GUIDEDocument13 pagesHD IP CAMERA GUIDERaymond LuckhooNo ratings yet
- MovieBox Deluxe USA PDFDocument40 pagesMovieBox Deluxe USA PDFivanildonascimento41No ratings yet
- MD-7216D Series Network DVR User Manual 1.4Document46 pagesMD-7216D Series Network DVR User Manual 1.4BhavishyaWadhawanNo ratings yet
- NVR3416 3816 3216 Quick Guide-EnDocument11 pagesNVR3416 3816 3216 Quick Guide-EnGS MeenaNo ratings yet
- Item Name Interface TV System Recording Format Converting FormatDocument12 pagesItem Name Interface TV System Recording Format Converting FormatVIDEOGRABACIONES BOESANo ratings yet
- Manual de Instalación Wireless-Security-NVRDocument30 pagesManual de Instalación Wireless-Security-NVRAlfredo CaballeroNo ratings yet
- TVT DVR Quick Start GuideDocument15 pagesTVT DVR Quick Start Guidesubir15No ratings yet
- Pni WF660Document280 pagesPni WF660potoculNo ratings yet
- Chapter I Production Introduce: 1 1 FunctionDocument7 pagesChapter I Production Introduce: 1 1 FunctioncuamiNo ratings yet
- EG-M31A/B HDTANK User ManualDocument29 pagesEG-M31A/B HDTANK User Manualangelos31No ratings yet
- Mini Economy Series - DVR User GuideDocument7 pagesMini Economy Series - DVR User GuideDeathLordNo ratings yet
- Wireless Network DVR User ManualDocument106 pagesWireless Network DVR User Manualkerri_weldenNo ratings yet
- Digital Video Recorder User ManualDocument71 pagesDigital Video Recorder User Manualمارلون تشاريسNo ratings yet
- Manual Blackberry DVRDocument21 pagesManual Blackberry DVRolopezNo ratings yet
- Isharediskhelp enDocument106 pagesIsharediskhelp enaxelkal ck100% (1)
- Apply for College OnlineDocument3 pagesApply for College Onlineaxelkal ckNo ratings yet
- Fast Manual Instruction of Network Video CMS V1.0Document61 pagesFast Manual Instruction of Network Video CMS V1.0axelkal ckNo ratings yet
- TeamViewer Manual Wake On LAN IdDocument17 pagesTeamViewer Manual Wake On LAN IdRangga RanggapatiNo ratings yet
- XMEye Android User ManualDocument32 pagesXMEye Android User Manualaxelkal ck50% (2)
- XMEye Android User ManualDocument32 pagesXMEye Android User Manualaxelkal ck50% (2)
- Infographic Countdown of LifeDocument1 pageInfographic Countdown of Lifeaxelkal ckNo ratings yet
- Listen Up The Difinitive Guide To Social Listening For Smarter BusinessDocument34 pagesListen Up The Difinitive Guide To Social Listening For Smarter Businessaxelkal ckNo ratings yet
- Arch Linux HandbookDocument166 pagesArch Linux HandbookterasajepesaNo ratings yet
- 63 L2701 - E - F Vicamatic3 Rev1 EN 15 - 12 - 2020Document116 pages63 L2701 - E - F Vicamatic3 Rev1 EN 15 - 12 - 2020Adatec InfoNo ratings yet
- Mayank Saini-06 Final Summerintership ReportDocument31 pagesMayank Saini-06 Final Summerintership ReportMayank SainiNo ratings yet
- Sakshi - 023 (C Assignment) - 210722 - 133411Document30 pagesSakshi - 023 (C Assignment) - 210722 - 133411puja DhamijaNo ratings yet
- COM 508 Assignment 3Document10 pagesCOM 508 Assignment 3sonaNo ratings yet
- Define FICA Events and Call Event FM in Billing ProcessDocument24 pagesDefine FICA Events and Call Event FM in Billing ProcessSanjeev SinghNo ratings yet
- IT Software Worksheet GuideDocument4 pagesIT Software Worksheet GuideKristinaxariaNo ratings yet
- NVseries - Manual - EN - v7.7SP3 DVR CARD NV5000Document339 pagesNVseries - Manual - EN - v7.7SP3 DVR CARD NV5000Kebon PedesNo ratings yet
- Gmail - Ijin Masuk Kendaraan NV7141-PT. SKMDocument2 pagesGmail - Ijin Masuk Kendaraan NV7141-PT. SKMHADINo ratings yet
- Evolution of Cloud ComputingDocument2 pagesEvolution of Cloud ComputingS RNo ratings yet
- Indicator For Continuous Weighing: KeyboardDocument2 pagesIndicator For Continuous Weighing: KeyboardAngga PratamaNo ratings yet
- COC2 EditedDocument92 pagesCOC2 EditedarkieNo ratings yet
- Introduction To Computer System - Computer System Hardware, SoftwareDocument90 pagesIntroduction To Computer System - Computer System Hardware, SoftwareRommel L. DorinNo ratings yet
- Authoring TestsDocument8 pagesAuthoring TestsSec AboutNo ratings yet
- CD 600 PlusDocument184 pagesCD 600 PlusEzequias RoquimNo ratings yet
- ArcGIS Pro 3.0 and 3.1Document2 pagesArcGIS Pro 3.0 and 3.1Matheus AguiarNo ratings yet
- Core BSS IVR SolutionDocument4 pagesCore BSS IVR SolutionRafiq MagdyNo ratings yet
- Week 6 (C)Document7 pagesWeek 6 (C)prasad9440024661No ratings yet
- Mellanox OFED Linux User Manual v3.40Document276 pagesMellanox OFED Linux User Manual v3.40carlosNo ratings yet
- 2009 S Pre Exam2 ReviewDocument50 pages2009 S Pre Exam2 ReviewSherin zafarNo ratings yet
- JIT ErrorDocument20 pagesJIT ErrorAnthony MbahNo ratings yet
- Learn Python With JupyterDocument211 pagesLearn Python With Jupyterconcordiait007No ratings yet
- 04 EEE 2210 Analogue Electronics II FeedbackDocument78 pages04 EEE 2210 Analogue Electronics II FeedbackyyyyNo ratings yet
- Python Lab Programs - Chapter 2 To 4Document13 pagesPython Lab Programs - Chapter 2 To 4manoj shivuNo ratings yet
- Cloud Computing Architecture and ServicesDocument6 pagesCloud Computing Architecture and Serviceselangolatha5No ratings yet
- Computer ProjectDocument26 pagesComputer ProjectSarvesh BoseNo ratings yet
- Steps To Disable Polling On Windows ServersDocument3 pagesSteps To Disable Polling On Windows ServersAijaz KhanNo ratings yet
- Week 005-006 - Module ArraysDocument5 pagesWeek 005-006 - Module ArraysAnne Marie SanchezNo ratings yet
- Microsoft Test-Inside sc-200 Dumps 2022-Oct-15 by Berg 94q VceDocument9 pagesMicrosoft Test-Inside sc-200 Dumps 2022-Oct-15 by Berg 94q VceSrinivas Naidu T SNo ratings yet
- Hirschmann Product GuideDocument73 pagesHirschmann Product Guideestefania giraldoNo ratings yet
- MAJOR PROJECT REPORT (Financial Management System)Document46 pagesMAJOR PROJECT REPORT (Financial Management System)Krishna SharmaNo ratings yet