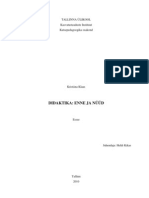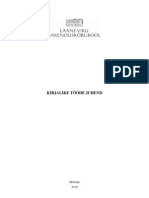Professional Documents
Culture Documents
Pildid
Uploaded by
kristoofus0 ratings0% found this document useful (0 votes)
330 views3 pagesOriginal Title
pildid
Copyright
© Attribution Non-Commercial (BY-NC)
Available Formats
PDF, TXT or read online from Scribd
Share this document
Did you find this document useful?
Is this content inappropriate?
Report this DocumentCopyright:
Attribution Non-Commercial (BY-NC)
Available Formats
Download as PDF, TXT or read online from Scribd
0 ratings0% found this document useful (0 votes)
330 views3 pagesPildid
Uploaded by
kristoofusCopyright:
Attribution Non-Commercial (BY-NC)
Available Formats
Download as PDF, TXT or read online from Scribd
You are on page 1of 3
Pildi lisamine ja töötlemine tekstitöötlusprogrammis Microsoft Office Word 2007
Piltide (vt. Joonis 1) töölehele lisamiseks on alljärgnevad võimalused:
• Pildi lisamine failist (Insert → Picture)
• Programmis oleva pildi lisamine (Insert → ClipArt) otsida märksõna järgi
• Pildi lisamine kopeerimise teel (Paste) teisest programmist
Joonis 1. Originaalpilt (Kristiina Klaas – erakogu 2009)
Töölehel oleva pildi muutmiseks tuleb pilt aktiveerida. Tööakna päisesse ilmub uus menüü
Picture Tools Format (vt. Joonis 2)
Joonis 2. Picture Tools Format menüü
Format menüü on jagatud neljaks sektsiooniks:
• Adjust – pildi kohandamise valikud (vt. Joonis 3), kus saab muuta pildi heledust
(Brightness), kontrastsust (Contrast), värviskeemi (Recolor), suruda pilti kokku
Lääne-Viru Rakenduskõrgkool Kristiina Klaas September 2009
(Compress Picture), vahetada see välja teise pildi vastu (Change Picture) või tühistada
kõik antud pildile tehtud muudatused (Reset Picture)
Joonis 3. Pildi muutmine menüü sektsiooni Adjust valikutega
• Picture Styles – pildi kujundamise valikud (vt. Joonis 4), kus saab valida aktiveeritud
objektile automaatkujunduse või muuta vastavalt vajadusele pildi kuju ja äärt või lisada
meeldivat efekti.
Joonis 4. Pildi kujundamine Picture Styles võimalusi kasutades
Lääne-Viru Rakenduskõrgkool Kristiina Klaas September 2009
• Arrange – pildi paiknemise korraldamine töölehel, kus saab muuta aktiivse pildi asukohta
võrreldes leheküljega (Position), teiste piltidega (Bring to Front, Send to Back) või
tekstiga (Text Wrapping) ning aktiivset pilti joondada (Align), grupeerida (Group) või
pöörata (Rotate).
• Size – pildi suuruse muutmine, kus saab määrata sentimeetermõõdustikus pildile täpne
kõrgus (Height) ja laius (Width) ning lõigata pilti (Crop) (vt. Joonis 5)
Joonis 5. Crop võimaluste kasutamine piltide töötlemisel tekstitöötlusprogrammis
Lääne-Viru Rakenduskõrgkool Kristiina Klaas September 2009
You might also like
- Reformpedagoogika Korras - Viivi KaalDocument4 pagesReformpedagoogika Korras - Viivi KaalkristoofusNo ratings yet
- Eelpraktika Tunniplaan 16.11Document1 pageEelpraktika Tunniplaan 16.11kristoofusNo ratings yet
- Kas On Olemas Head Ja Halba Kasvatust Korras - Viivi KaalDocument4 pagesKas On Olemas Head Ja Halba Kasvatust Korras - Viivi KaalkristoofusNo ratings yet
- I Eneseanalüüs 16.11Document1 pageI Eneseanalüüs 16.11kristoofusNo ratings yet
- Õpetamisest Eesmärgist TeostuseniDocument7 pagesÕpetamisest Eesmärgist TeostusenikristoofusNo ratings yet
- Didaktika Enne Ja NüüdDocument4 pagesDidaktika Enne Ja NüüdkristoofusNo ratings yet
- Tunniplaan II SessDocument2 pagesTunniplaan II SesskristoofusNo ratings yet
- KT JuhendDocument44 pagesKT JuhendkristoofusNo ratings yet