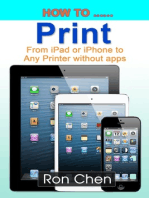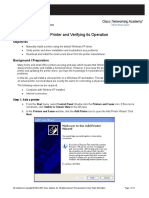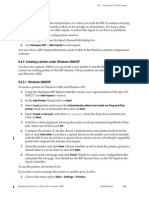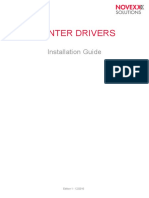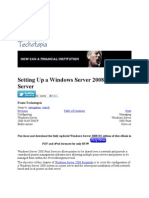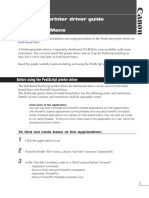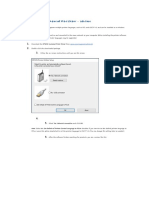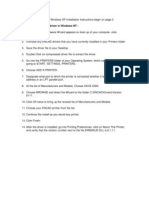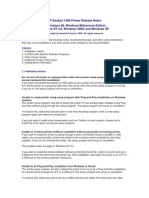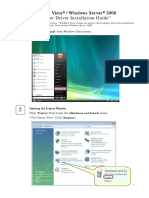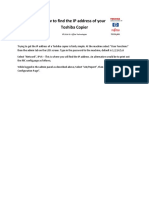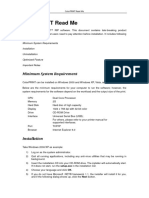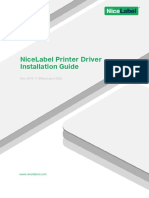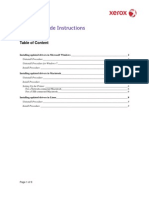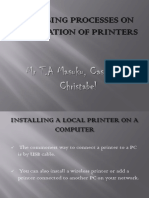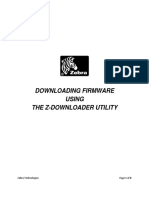Professional Documents
Culture Documents
Installing a LaserJet Printer Driver Using Windows Vista Add Printer Wizard
Uploaded by
Stephenniall WildmanOriginal Description:
Original Title
Copyright
Available Formats
Share this document
Did you find this document useful?
Is this content inappropriate?
Report this DocumentCopyright:
Available Formats
Installing a LaserJet Printer Driver Using Windows Vista Add Printer Wizard
Uploaded by
Stephenniall WildmanCopyright:
Available Formats
Microsoft Windows
white paper Vista – Printer driver
installation
Security Level: Public
Date Written/Updated: November 2006
Document Summary
D Step-by-step instructions on how to install most LaserJet products using the Microsoft Windows
Vista operating system.
Microsoft Windows Vista
This document provides step-by-step instructions for installing a driver for a LaserJet
using Add Printer Wizard through the Microsoft Windows Vista operating system.
Keys to the new print drivers
The HP Universal Print Driver (UPD) is the primary building block of the HP drivers built
into Windows Vista. When using Add a printer in Vista, most HP printing devices are
installed with a print driver that is built around the UPD.
• What does this mean?
The UPD uses a query method to install a permanent instance of a driver.
When a printing device is added, the reality is that the UPD has added a
permanent instance of the device. Open the Printers folder and you will see
Page 1 of 8 white paper
that device. All functions of the UPD reside within the driver. This type of driver
is known as a UPD-based driver.
• Not all drivers in Vista are supported by the UPD.
These few products have product-specific drivers included in Vista. They are:
o HP LaserJet II Series
o HP LaserJet III Series
o HP LaserJet 4 Series
o HP LaserJet 5 Series
o HP LaserJet 6 Series
Instructions
Process Illustration
1. From the desktop Start
menu, select Control Panel.
Page 2 of 8 white paper
Process Illustration
2. In the Control Panel
Home window, select
Printer under Hardware
and Sound.
3. In the Printers window,
select Add a printer.
4. In the Add Printer
window:
Select Add a network,
wireless or Bluetooth
printer. Go to Step 6.
OR
Select Add a local printer to
choose an existing printer
port or to create a new
port. Go to Step 5.
Page 3 of 8 white paper
Process Illustration
5. Select the Create a new
port radio dial; then select
Standard TCP/IP Port from
the drop-down menu. Select
Next. Go to Step 8.
6. A list of local printers
appears in a list. If the
printer you are trying to
add is not on the list, select
The printer that I want isn’t
listed. Go to Step 7.
OR
If the printer you are trying
to add appears in the list,
highlight it, then select
Next. Go to Step 12.
7. Select Add a printer
using a TCP/IP address or
hostname. Then select Next.
Go to Step 8.
Page 4 of 8 white paper
Process Illustration
8. Select TCP/IP Device
from the drop-down list.
Then input the printer IP
address in the Hostname
and Port name fields. Select
the Query the printer and
automatically select the
driver to use check box and
select Next. Go to step 12.
Selecting the check box
installs the PCL driver by
default, if available. If you
want to manually specify
which driver to install, leave
the check box blank and
select Next. Go to Step 9.
9. On the Install the printer
driver window, select Have
Disk. Go to Step 10.
If the desired LaserJet
displays in the Printers
column, you may select it
and then select Next. Go
to Step 11.
10. Select the Browse
button to advance to where
you saved the INF file; then
select OK. When the Install
the printer driver window
reappears, select Next. Go
to Step 11.
Page 5 of 8 white paper
Process Illustration
11. Select the desired
LaserJet and printer driver
from the list; then select
Next. Go to
Step 12.
12. The printer model and
driver type appears in the
Printer name field. Select
the Set as the default printer
check box, if desired. Then
select Next. Go to Step 13.
NOTE: Remember, the
default printer driver
selected is PCL, if available.
If you want a different
driver type for this printer,
go back to Step 4.
13. The installation begins.
Once the installation
completes, go to Step 14.
Page 6 of 8 white paper
Process Illustration
14. Select the Print a test
page button to send a test
page to the LaserJet; then
select Finish. Go to
Step 15.
15. Select Close to exit the
test page window. Go to
Step 16.
16. Once the LaserJet is
installed, select Control
Panel > Printers (under
Hardware and Software)
from the desktop Start menu
to view the newly-installed
LaserJet. Go to Step 17.
Page 7 of 8 white paper
Process Illustration
17. Right-click on the
LaserJet icon and select
Properties to view printer
properties.
NOTE: Depending on your
chosen printer driver, you
may see different Installable
Options depending on the
UPD, drivers included with
Vista, or product specific
drivers you use. Available
Installable Options can be
installed, selected, and
changed as desired.
Document Attributes
Product Models: All supported HP LaserJets
Page 8 of 8 white paper
You might also like
- How to Print from iPad or iPhone to Any Printer without appsFrom EverandHow to Print from iPad or iPhone to Any Printer without appsRating: 5 out of 5 stars5/5 (1)
- HP LaserJet Driver Install GuideDocument4 pagesHP LaserJet Driver Install GuideMichael ReddingNo ratings yet
- Quick Guide: For Windows VistaDocument9 pagesQuick Guide: For Windows VistaArie HerlambangNo ratings yet
- Lab 1.5.3 Installing A Printer and Verifying Operation: ObjectivesDocument12 pagesLab 1.5.3 Installing A Printer and Verifying Operation: ObjectivespkeadsNo ratings yet
- Che1 IG Lab 1.5.3.4 Install-PrinterDocument12 pagesChe1 IG Lab 1.5.3.4 Install-Printerkhaja moinuddinNo ratings yet
- EnablingPDFDirect Rev5 PDFDocument22 pagesEnablingPDFDirect Rev5 PDFRichardJavierNo ratings yet
- Pages From Harlequin RIP Manual WinDocument7 pagesPages From Harlequin RIP Manual WinMuhammad AdnanNo ratings yet
- Adding A Printer in Windows XP/Vista: Using LPR (Local Printer Driver)Document1 pageAdding A Printer in Windows XP/Vista: Using LPR (Local Printer Driver)sa920189No ratings yet
- Add - Printer - MacDocument4 pagesAdd - Printer - MacBabar SiddiquiNo ratings yet
- 8.3.1.3 Lab - Install A Printer in WindowsDocument2 pages8.3.1.3 Lab - Install A Printer in WindowsswimNo ratings yet
- HP Business Inkjet 1200 Series Printer Release Notes For Windows 98, Windows Millennium Edition, Windows NT 4.0, Windows 2000, and Windows XPDocument6 pagesHP Business Inkjet 1200 Series Printer Release Notes For Windows 98, Windows Millennium Edition, Windows NT 4.0, Windows 2000, and Windows XPNorby GallovNo ratings yet
- Printer Drivers: Installation GuideDocument44 pagesPrinter Drivers: Installation GuideHONEYWELL VIETNAMNo ratings yet
- HP LaserJet - Install An HP Universal Print Driver (UPD) Using A USB ConnectionDocument7 pagesHP LaserJet - Install An HP Universal Print Driver (UPD) Using A USB Connectionaleksandar71No ratings yet
- Ch. 8 Final 19-9-2022Document16 pagesCh. 8 Final 19-9-2022jettestNo ratings yet
- Setting Up A Windows Server 2008 Print Server: From TechotopiaDocument13 pagesSetting Up A Windows Server 2008 Print Server: From Techotopiamadhukar23No ratings yet
- C 741 MuxDocument8 pagesC 741 MuxMabroukBuhedmaNo ratings yet
- Print Server QIGDocument173 pagesPrint Server QIGruiznelsonNo ratings yet
- Windows 2000 - XP - Vista Printer Driver Upgrade InstructionsDocument1 pageWindows 2000 - XP - Vista Printer Driver Upgrade InstructionsFrancisco ReyesNo ratings yet
- When You Are Having Printing ProblemsDocument4 pagesWhen You Are Having Printing ProblemspawansukhijaNo ratings yet
- Installing The Epson Universal Print DriverDocument3 pagesInstalling The Epson Universal Print DriverDarzeman RaizeNo ratings yet
- ReadmeDocument12 pagesReadmeDemannu ChiuNo ratings yet
- How To Install Printer BrotherDocument3 pagesHow To Install Printer BrotherciptowNo ratings yet
- Driver Instructions NT 2000 XPDocument2 pagesDriver Instructions NT 2000 XPRajesh KanalaNo ratings yet
- HP Deskjet 1280 Printer Release Notes For Windows 98, Windows Millennium Edition, Windows NT 4.0, Windows 2000, and Windows XPDocument10 pagesHP Deskjet 1280 Printer Release Notes For Windows 98, Windows Millennium Edition, Windows NT 4.0, Windows 2000, and Windows XPDeinabo HorsfallNo ratings yet
- Windows Vista / Windows Server 2008 "Printer Driver Installation Guide"Document11 pagesWindows Vista / Windows Server 2008 "Printer Driver Installation Guide"Hafeez AhmadNo ratings yet
- Firmware Downloader Users ManualDocument12 pagesFirmware Downloader Users ManualJaime Rodriguez Romo de VivarNo ratings yet
- Install PrinterUtility guide for Windows MobileDocument5 pagesInstall PrinterUtility guide for Windows MobileIonutTumuricaNo ratings yet
- Mac Basics - Printing in OS XDocument10 pagesMac Basics - Printing in OS Xsoumitra sulavNo ratings yet
- Install Ricoh Print Driver on Windows in Under 40 StepsDocument7 pagesInstall Ricoh Print Driver on Windows in Under 40 StepsMorsy LabanNo ratings yet
- Driver Upgrade Instructions: Table of ContentDocument8 pagesDriver Upgrade Instructions: Table of Contentlmab1206No ratings yet
- Install Printer on Windows 10 Control UnitDocument42 pagesInstall Printer on Windows 10 Control UnitPranshu SharmaNo ratings yet
- Install and Uninstall Muratec Printer Drivers for Windows 7Document11 pagesInstall and Uninstall Muratec Printer Drivers for Windows 7Luca FiorentinoNo ratings yet
- Toshiba PrinterDocument15 pagesToshiba PrinterNaqvi SyedNo ratings yet
- Ig-NiceLabel Printer Driver Installation GuideDocument28 pagesIg-NiceLabel Printer Driver Installation GuideSertap DağdelenNo ratings yet
- Driver Installer Generator User's Manual: © 2020 Oki Data CorporationDocument12 pagesDriver Installer Generator User's Manual: © 2020 Oki Data CorporationEugene FlexNo ratings yet
- Zebra Software Note: Application Note: Date: Product(s) Affected: TaskDocument11 pagesZebra Software Note: Application Note: Date: Product(s) Affected: TaskIvan KochanovNo ratings yet
- Onyx PhostershopDocument10 pagesOnyx PhostershopJose BonilloNo ratings yet
- Kinko's - Laptop Printing Tri-Fold BrochureDocument2 pagesKinko's - Laptop Printing Tri-Fold BrochuredavetavNo ratings yet
- Installing DA-SA Series AddressRight PrintersDocument26 pagesInstalling DA-SA Series AddressRight PrintersWesley ANo ratings yet
- Graphic Presentations of The Adding Driver MethodDocument8 pagesGraphic Presentations of The Adding Driver MethodPENUNJANG MEDIKNo ratings yet
- Manual HP LaserjetDocument16 pagesManual HP LaserjetJuanNo ratings yet
- Card Printer Firmware Update: Before You BeginDocument7 pagesCard Printer Firmware Update: Before You BeginMarvin MarinNo ratings yet
- GPD V3 Install Guide 071019Document8 pagesGPD V3 Install Guide 071019brahma.madhaviNo ratings yet
- Windows 2000 Driver Installation - Horizon: Technical BriefDocument6 pagesWindows 2000 Driver Installation - Horizon: Technical BriefRafael TejedaNo ratings yet
- Install Mac Driver 3.2 PCL Mode & Add PrintersDocument6 pagesInstall Mac Driver 3.2 PCL Mode & Add Printersmason757No ratings yet
- ColorPRINT Read MeDocument7 pagesColorPRINT Read MeMarconi PessoaNo ratings yet
- Nicelabel Printer Driver Installation GuideDocument38 pagesNicelabel Printer Driver Installation GuideAndrew MillerNo ratings yet
- HP Photosmart 1215/1218 Color Printer Network Guide For WindowsDocument23 pagesHP Photosmart 1215/1218 Color Printer Network Guide For Windowsknvntc6drqNo ratings yet
- Release Notes RemovePnPDriversDocument6 pagesRelease Notes RemovePnPDriversSagen MandiNo ratings yet
- PM1115UW Setup GuideDocument13 pagesPM1115UW Setup GuideFrancisco Baeza JiménezNo ratings yet
- ReadmeDocument14 pagesReadmeManadoNo ratings yet
- Nuance PaperportDocument4 pagesNuance Paperportjonmac23_2002_173934No ratings yet
- Driver Upgrade Guide for Windows, Mac and LinuxDocument9 pagesDriver Upgrade Guide for Windows, Mac and Linuxvsilva_2009No ratings yet
- Windows 2K8 Network Printer Setup - Setup GuideDocument3 pagesWindows 2K8 Network Printer Setup - Setup GuidePaulNo ratings yet
- Describing Processes On Installation of PrintersDocument14 pagesDescribing Processes On Installation of PrintersTarisai DoroNo ratings yet
- Creating A Free Pdfwriter Using Ghostscript: Download Required PackagesDocument19 pagesCreating A Free Pdfwriter Using Ghostscript: Download Required Packagesalejo20092No ratings yet
- Install Postscsript PrintersDocument5 pagesInstall Postscsript PrinterscrispitchNo ratings yet
- Firmware Downloader GuideDocument8 pagesFirmware Downloader GuideGSM BackupNo ratings yet
- ConfigProgManual EnglishDocument2 pagesConfigProgManual EnglishHalf CerberusNo ratings yet
- USB-C™ Serial Adapter, USB-C™ - RS485: User ManualDocument20 pagesUSB-C™ Serial Adapter, USB-C™ - RS485: User ManualYoussef AdnaneNo ratings yet