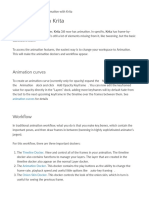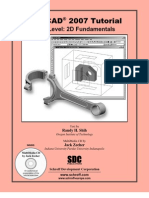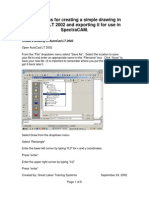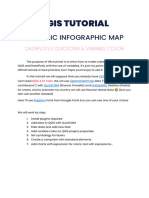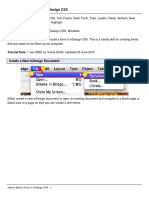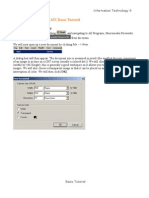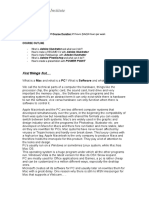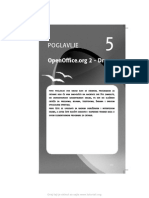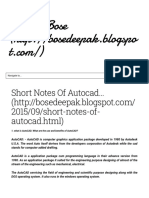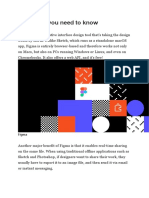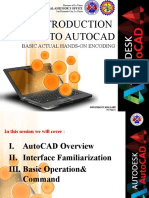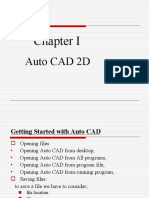Professional Documents
Culture Documents
Scribus Manual Sample 3
Uploaded by
rainha.Copyright
Available Formats
Share this document
Did you find this document useful?
Is this content inappropriate?
Report this DocumentCopyright:
Available Formats
Scribus Manual Sample 3
Uploaded by
rainha.Copyright:
Available Formats
Table of Contents
Installation 1
1.1 Scribus on linux and UNIX 1
1.2 Scribus on Mac OS X 8
1.3 Scribus on Windows 9
2 Scribus Quick Start Guide 13
3 Scribus Basics 25
3.1 Basic Concepts 25
3.2 Workflow and Scribus 30
3.3 The Scribus Workspace 35
3.4 The Help System 37
3.5 Opening, Creating and Saving Documents 39
3.6 There's More Than One Way to Look at a Document 50
3.7 Navigating in a Document 55
3.8 Managing and Laying Out Pages 58
3.9 Working with Frames 62
3.10 Working with Text 70
3.11 Working with Styles 85
3.12 The Story Editor 91
3.13 Working with Images 96
3.14 Working with Shapes and Polygons 104
3.15 Straight lines and Arrows 113
3.16 Bezier Curves and Freehand lines 116
3.17 Colors and Gradients 11 8
3.18 Importing Vector Drawings 123
3.19 Tables 132
3.20 Master Pages 135
3.21 Page Numbering 1 39
4 Customizing Scribus 141
5 Advanced Features 155
5.1 TheScrapbook 155
5.2 Converting Frames 157
5.3 The Action History 159
5.4 Search and Replace 161
5.5 Attach Text to Path 162
5.6 Importing Text with Custom Text Filters 165
5.7 Typography 173
5.7.1 Fonts and Font Technology 173
5.7.2 Getting and Using Good Fonts 179
5.7.3 Font Preview and Font Management 183
5.7.4 Drop Caps 193
5.7.5 Short Words 195
5.7.6 Hyphenation 198
Table of Contents
5.7.7 Special Characters 200
5.7.8 lists 205
5.8 Placing and Moving Items with Precision 209
5.8.1 Measuring Tools 209
5.8.2 The Properties Palette 211
5.8.3 Using the Keyboard 212
5.8.4 Rotating Items 213
5.8.5 Multiple Duplicate 214
5.8.6 Aligning and Distributing Items 216
5.8.7 Grids 219
5.8.8 Guides 221
5.9 Creating a Table of Contents 224
5.10 layers 227
5.11 Managing Images 229
5.12 Image Effects 232
5.13 Extended Image Properties 235
5.14 The Barcode Generator 244
6 Colors and Color Management. 247
6.1 The Eye Dropper 247
6.2 The Color Wheel 248
6.3 Spot Colors 252
6.4 Color Management 258
7 File Export 265
7.1 Text Export 265
7.2 Bitmap Export 266
7.3 Vector Export 268
7.4 PDF Export 271
8 Printing 285
8.1 The Print Preview 285
8.2 The Preflight Verifier 287
8.3 local Printing 289
8.4 Booklet Printing 294
8.5 Preparing Files for Commercial Printing 301
9 PDF Forms 305
9.1 Introducing PDF Form Elements 305
9.2 PDF Form Features in Scribus 307
9.3 Enhancing PDF Forms with JavaScript 314
9.4 Emulating Radio Buttons 319
9.5 Annotations and links in PDF Files 321
9.6 Viewers for PDF Forms 324
10 PDF Presentations 325
Table of Contents
11 The Scripter 333
11 .1 Using Scripts 333
11.2 The Python Console 335
11.3 Script Info 337
11.4 Extension Scripts 338
11.5 Scribus Scripts 339
11.6 Scripting Basics 354
12 Tips and Tricks 357
13 Your DTP Toolbox 367
14 Appendices 393
14.1 Installing Scribus from the Command line on linux/UNIX 393
14.2 Keyboard and Mouse Shortcuts 396
14.3 Scribus, QuarkXPress™ and InDesign™ Terminology 401
14.4 File Types and Resources Used by Scribus 402
14.5 Usefullinks 404
14.6 Copyrights and licensing 405
15 Glossary 411
16 Credits 429
17 Index 433
2 Scribus Quick Start Guide
BEFORE we start explaining Scribus in depth, it might be useful to get a feeling for the way Scribus works. For that purpose, you can learn how a simple front page of a magazine for an imaginary Rembrandt exhibition is being created. If you want to follow the description provided here, you need:
• the Gentium [1] and Bitstream Vera Sans [2] fonts installed on your computer.
• Rembrandt's self-portrait from Wikimedia. [3]
• the Scribus logo from your Scribus install directory.
This is what we want to achieve:
13
Scribus Quick Start Guide
Step One: Creating a Document
and a Page Background
You probably know what happens if you create a new file in a word processor: the program you're working with creates a new page and you can start typing. If a new page is necessary, the word processor will create a new one. This won't work in Scribus (or most other DTP programs). To create a new page, you have to tell the program to do exactly that. The main purpose of a DTP software is to give you a maximum of control over design and content of your document. So we click File > New, and Scribus brings up the following dialog:
Document Layout-
~ New Document ? Xl
•
mIlIDIlI!I
~
Double Sided
3-Fold
4-Fold
First Page is:
I H
Page Sizel~;';;;;;;';;;;;;';;;;;~;;U
;;;,ze II Custom I-
Orientation I Portrait I ....
~idth: ~[t:ieight: ~
Options---------, Number of Pages ~ Detault Unit I Millimetres (mm) 1 ... 1
Margin Guides
Preset Layouts: I None I-I
j.ert 000 mm r. D 8utomatic Text Frames -
Right: 000 mm r. olumns CHl
lop' 0,00 mm r. Gap 1111I1l [§J
Buttcm' 0,00 mm r. I Printer Margins... I
For our cover page we will choose a single page layout. Set the page size to "Custom" and change the default value for height to 285 mID. This is going to be about the same as US Letter size. The cover page won't need any margins, so that we use 0 mm as the value for all page margins. Leave the rest of the default settings as they are.
After clicking the "OK" button, Scribus creates a new page:
['= •.... ',"" - c====::hJ
: '1
""""~
,,,121
[7",lml_
-I
14
Scribus Quick Start Guide
Next, we need a gray background for our page. Click on the white rectangle in the menu bar or simply press S on the keyboard. Yes, you're reading correctly, pressing S doesn't mean anything will be "typed" on the page. To type, you need a special environment called text frame, as you will see below. In this case, we need a shape, thus the keyboard S command.
Your mouse pointer now turns into a rectangle with a + on its upper left comer. Click and hold the mouse button, then drag the + across the page and let up - you have just created a shape. Size, position and color don't matter here, as we will soon change them.
If you haven't clicked somewhere else on screen, your new rectangle is still selected, which means it is outlined in red dots and so-called handles at each comer and the middle of a line. Now
~ use Windows > Prop__j=--".'_ o",·,·_ 1 erties or press F2 to
bring up the Properties Palette, which is the Swiss Army Knife of Scribus. You willieam a lot more about its use later. For the time being, let's stay in the default tab of this dialog, which is called X, Y, Z. The more complex a document is, the more useful it is to give each object a unique name. It will make it easier to find and to select it later on. Not surprisingly, we'll call our shape "Background."
Next, we make our rectangle match the size of the page. Remember the values we chose for the page? Insert them here, but first don't forget to click on the chain symbol to the right of the boxes for changing the values for width and height. If you try to do this without unlinking that chain, you will see that a change in one value changes the other in a proportional way, and it will seem like you are forever stuck, which you will be until you unlink that chain.
Now that our rectangle has exactly the size of our page, you need to make sure that it matches the page borders by setting its X and Y positions to 0.000 - if you just delete what is there and replace with 0, then press Tab or Enter, Scribus will make the decimal point and other zeros for you.
• II· .
X. v, ~ ~
Ilaacl-::groundl
Geometry
;:i-Pos 10.000 mm ffi
i-Pos 10000 mm ffi
~idth 1210.000 mm ffi
Helqht 1285.000 mm ffi
Rotation: 000 r.1
Basepulnt E
r0V~1 ~~[§j
m~ .
~m .
,S.hape "-
lEx!: ,"-
image ."-
Line ~
_holours •
The Properties Palette with the
values for the "Background" shape.
15
x, Y, ~ "-II'Ba-CI-'g-rOU-n-,-dl--------i1 ~
Geometry
6-POS: Llo~oo~o~mm~=~ffi
'{-Pas ",Iii=::,oo~o~mm~=~ffi
\yidth 1210 000 mm ffi 00
t!eight 1285000 mm ffi ~ "
Rotation' 1000 ffi --
Basepoint: E
•
By clicking the lock icon in the
Properties Palette you can protect each item against further changes,
16
Scribus Quick Start Guide
By default, Scribus uses black as the color for shapes, which is not what is needed here. Provided our shape is still selected, we use the Properties Palette again to assign a new color to it. For that purpose we use the Colors tab. From the list select "Grey41" as the fill color.
Each shape and each frame in Scribus has a border. In the case of shapes the default color is always black. Since we don't want any color for our frame border, click on the symbol with the pen and select the color "None," which is always at the top of the list.
Our page background is now finished. To make sure it isn't changed unintentionally, return to the X, Y, Z tab of the Properties Palette and click on the "lock" symbol, so that our background is protected from any further changes.
Step Two: Inserting the Cover Picture
Now that the background has been created, you need to place the cover picture. You may be accustomed to inserting images directly in your word processor, but in Scribus they are inserted in a container (called a frame). For images, or, more precisely, for bitmap images, we have to create an image frame by clicking on the image frame icon in the toolbar or by pressing I (as in image) on the keyboard. Draw your image frame as you did with the rectangle and go to the X, Y, Z tab of Properties Palette again.
Scribus Quick Start Guide
Rename this image frame "Rembrandtl," and for width and height enter the values as shown in the screenshot on the right. Our cover picture needs to be placed exactly in the lower right of our page. How can this be achieved? Actually, it's quite simple. We know the X and Y coordinates of our page, namely 210 mm and 285 mm. So you can enter these values in "XPos" and "Y-Pos," but wait! Not so fast. Before you do that, first change the basepoint of our object. When you set 0.000 values for the background shape, the values were for the upper left of the page. But our image will have to align to our lower right page margins, so we change the basepoint to lower right before we enter the X and Y values. Also, fix the size of our image frame by locking it.
To make our design a bit more stylish, let's add an edited copy of the image frame. We won't see much of it, just a small stripe on the left. Use Item> Multiple Duplicate for this operation, because it allows us to enter precise numbers for horizontal and vertical shift. We need one copy, and for "Horizontal Shift," insert -6 mm, as you want to place the copy on the left of the cover image:
-= Multiple Duplicate m [El
Since the new image frame is a copy of "Rembrandtl," there is no need to change its size, and the position has been determined by the copying action. Assign the
name "Rembrandt2" to the frame, but there's another problem: The new image frame is placed on top of the frame for the cover picture. The solution is to move it behind the cover picture. So far, 3 items have been created, and each new object is placed on top of the others. Therefore, we simply move the copy one level down, ie. behind "Rembrandt1."
Humber of Copies: 11 f"$j
~1-6=.0=0 =mm=~f"$j~:
tiorizontal Shift
'y'ertical Shift:
1000 mm f"$j
[][J] [ Qancel 1
Now we have to become a little more serious and bring in content from outside of Scribus into our document. To load our cover picture into "Rembrandtl," right-click on the frame and click on "Get Image."
This will open a file dialog, but, as is usual with exhibitions, there are a huge number of images with similar names in one directory. How can we identify the correct file? Houston, we have a problem! Not. Fortunately, Scribus offers a preview in its file dialog for images:
• II· .
X Y Z
IRembrandt1 I~
Geometry
6-POS' 210,000 mm ~
J::-Pos 285000 mm r.J
Width 172921 mm f.i'
@
Helqht 207.375 mm f.i~
Rotation 0.00 f.i
sasepoln{ E]
IrLeve~ ~PJ
00
0[!]2 00.;; .
~hape ~
Iext .~
Image .~
Line \:
[2olours •
Here we changed the basepoint
of the image frame and entered the correct values for its placement. We also protected it against a change of size.
'" .
x y z <,
I Rembrandt? I~
Geometry
6-POS 1204000 mm ~
Y-Pos' 1285.000 mm ~
~idth: 1172921 mm ~oo
t!eight: 1207375 mm ~~I
Rotation' 10.00 ~
Basepoint: E
i1l ~~~
OO~ .
.
~ve one level down .~
Iext \:
Image
jjne ':::-
.colours •
The levels of items on a page
can be changed in the X, Y, Z tab of the Properties Palette.
17
Scribus Quick Start Guide
Filename: IRembrandt Harmen51. van RUn 137_Jpg I I Dpen I
File tyPe: IAII Supported Formats (~gif"_GIF "jpg "jpeg "_JPG "_JPEG "png "PNG"xpm "_XPM "tif"_tiff"_TIF "_TIFF 1 ... 1 ~
Now that we have identified the correct version of the file, click on the "Open" button or just double-click, but what's that?
It seems obvious that the size of the image and the size of the image frame are not identical twins, but fortunately, the Properties Palette will come to our rescue and force them to behave as if they were. In the Image tab check "Scale to Frame Size" and "Proportional" and our cover picture will be perfectly placed.
The next thing we need is a copy of the "Rembrandtl" content in "Rembrandt2." Right-click on "Rembrandtl" and click Contents > Copy. Then right-click on the visible stripe of "Rembrandt2" and click Contents > Insert. The result is everything but spectacular, so that you will need to apply some magic to "Rembrandt2." Once again, use the right mouse button to bring up the context menu, this time to bring up the "Image Effects" dialog.
In the "Image Effects" dialog, let's go all out and apply four different effects to the
18
;! Properties Q. X
~X~,Y_,Z ~
':;;hape "-
Iext -, ~!m-a-g-e--------------~
;>;-POS: I·:·,·)t:-l' 111111
Y-Pos: I'~'.'_II_{' Inln
X-Scille' 16,<·00
Y-Scal£' I 't,<· 00
Actual X-DPI: 115:-, I
Actual Y-DPI I
@ Scale 10 Frame sizel ~ Proportional I
_b_in_e ~~
_\2olours "-
Scribus Quick Start Guide
image: invert, blur (values are Radius: 7.0 and Value: 5.0), grayscale, and brightness (set to -43):
•
Available Effe,t.,
Effeot,. in use
Invert
Brightnes's cOIOUriSE Contrast .Greyscale Invert Posterise Sharpen
Grey.scale Brightness
opncns:
Radius' 170 [§l
Value, [50 ~ Now, that looks a lot better, doesn't it?
F2
Info
Ctrl+Z Ctrl+Shift+Z
Get Image Ctrl+D
rx Image Visible
Preview Settings
Edit Image .. Update Image
Adjust Frame to Image
Attributes
Is Locieo
rx Slze is Locked Send to scraptoon
Ctrl+L Ctrl+Shift+L
Level
convert to
-t Cut
-J .G.opy
Ctrl+X Ctrt+C
Delete
Contents
rx Properties
.t.
The context menu of an image frame with the option "Image Effects" selected.
19
Scribus Quick Start Guide
Step Three: Adding Text
Next, let's tell our audience who the hero in the image is. For that purpose, create a text frame by clicking on the text frame icon in the toolbar or by pressing the T key - surely you're seeing this pattern now. You can create this frame by dragging, just as you did with the shape. It should be big enough to contain the text as shown below. Then double-click on the text frame and type REMBRANDT. Next, click somewhere else on screen and select the text frame again by clicking on it (single click).
Open the Properties Palette (F2) and click on the Text tab. In the font selector choose the "Gentium" font, set the font size to 97 pt and choose the text color "White" for Rembrandt's name. The result should look like this:
So far, our cover looks OK, but a bit boring. Time to add some tasteful features. Historical facts are on our side when we try to accomplish our task: Rembrandt was the man's (admittedly uncommon) first name, while his surname was "van Rijn." So create another text frame, double-click and type VAN RUN. Choose the same font and the same font size as in the first text frame, but instead of "White" select "Pink2" as the text color. "What?" you say, "Pink? Rembrandt would shoot you on the spot!" Sure he would have, if he wouldn't have seen where we're going with this, but we're not finished yet. Switch to the Color tab and set "Shade" to 50% and "Opacity" to 20%. Better now? We told you so, and even Rembrandt is happy with the result - you can almost see him smile.
20
Scribus Quick Start Guide
Finally, move the "Van Rijn" frame one level down, behind the "Rembrandt" frame:
Now add 3 other text frames and insert the texts "1606," "2006" and "Painting the Dutch Golden Century." Use the Gentium font for all text frames. The numbers need a font size of 53 pt and the text one of 31 pt. Select the text colors "Bisque1" for "1606," "Chocolate2" for "2006" and "Gold" for "Painting ... " After what you've learned so far, this should already be easy. Here's a design tip: Notice how pleasing this looks, even though we are using different colors and sizes, when we use the same font for all these text elements.
REMBRANDT
i~~~ - Painting the Dutch Golden Century
To finish our title, draw a straight line by clicking on the line icon in the toolbar and dragging with the mouse. Draw your mouse from left to to right and press Ctrl while you drag to make sure the line is exactly horizontal. Then open the Properties Palette and switch to the Line tab. Set the line width to 0.5 pt, then open the Colors tab. Here you open the color list for lines (pen icon) and select "White Smoke" from the list.
Finally, move our line halfway between the "1606" and the "2006" text.
bine
"a"point: I Left POint: H
T~pe of Line I 1·1
Start Arrow· '="En-,-d-:-Ar-row-·----'--"
I None H I None I-I
Line \l\'idth 105 pt ffi
EdgeS 100 Mitre Join H
Endlnqs: I c[J Flat Cap 1·1
I] Style
Cclnurs
.l
I n the Une tab of the Properties Palette you have all options for lines available, except for the line color, which is set in the Color tab.
21
Scribus Quick Start Guide
Step Four: Adding the Publishing
"Company"
The final steps include adding an imaginary publishing company and its logo. We'll decide in modesty to call the company "Scribus Publishing." That way, we need not rack our brains about a logo, but can simply use the Scribus logo. You'll find it in the folder -/share/scribus/icons, where - is your Scribus installation directory. The filename is scribusicon.png.
Now create a small image frame at the bottom our page, between the page border and the cover image(s). Make sure the fill color of the image frame is set to "None," because we are going to import an image with a transparent background. Then, as with our first image, we import the icon via rightclick > Get Image. To prevent the icon's colors from interfering with the colors chosen for our layout, open the "Image Effects" dialog, as explained in step two. Setting the image to "Grayscale" and raising the contrast makes sure the logo won't "disappear," and at the same time it won't clash with the rest of our colors.
~ Image Effects 0~ @
Available Effects Effects in use
;Blur Greyscale
I Bnghtness Contrast
(iJ Colourise
Contrast
Greyscale
Invert D
Postense
Sharpen D
Opt.nns:
I
I OK ~ ~ancel I
To add our company name, create a text frame somewhere, call it "ScribusPublishing" in the X, Y, Z tab of the Properties Palette and enter the text "Scribus Publishing." Choose "Bitstream Vera Sans" as the font, set the font size to 13 pt and the font color to "Grey97."
22
Scribus Quick Start Guide
Finally, rotate the text frame 90 degrees. The X, Y, Z tab of the Properties Palette is the right place to do this. Just change the value for "Rotation" to 90.
Now use the mouse to move the rotated text frame to a position above the Scribus logo. Then click File > Save, enter "Rembrandt-tp" as the file name and click "OK." Voila! You just successfully created your first document in Scribus. It wasn't that hard, was it?
[1] http://www.sil.orgl-gaultney/Gentium
[2] http://mirror.cs.wisc.edulpub/mirrorslghostlGPLlcurrentl;;> ghostscript-fonts-std-8.11.tar.gz
[3] http://commons.wikimedia.org/wikiI;;> Image:Rembrandt_Harrnensz._ van_Rijn_137 .jpg
23
You might also like
- Figma 101Document45 pagesFigma 101Efrain Maestre80% (5)
- How To Draw Masks For Lithography in AutoCADDocument4 pagesHow To Draw Masks For Lithography in AutoCADgauravsoni00No ratings yet
- Id Desing With SolidworksDocument27 pagesId Desing With SolidworksLeonard ReinaNo ratings yet
- Civild 3d CorridorDocument32 pagesCivild 3d Corridoradera1No ratings yet
- PDF MakerDocument6 pagesPDF Makerbiopoetic0% (1)
- DTP PDFDocument40 pagesDTP PDFRajanish Kumar MishraNo ratings yet
- Corel Draw Tips 4 SCRIBDDocument13 pagesCorel Draw Tips 4 SCRIBDrenovpNo ratings yet
- MmlabDocument39 pagesMmlabrushi kolliNo ratings yet
- Inkscape For Laser CutterDocument4 pagesInkscape For Laser CutterMohammed Amin ElmNo ratings yet
- Auto Cad Title BlocksDocument11 pagesAuto Cad Title Blocksmohammed abdul sami munwer100% (1)
- Animation With Krita - Krita Manual Version 4.1Document20 pagesAnimation With Krita - Krita Manual Version 4.1Willian Heredia100% (1)
- Catia v6 PLMDocument158 pagesCatia v6 PLMPetru Bujenita100% (1)
- How To Scribus - CardsDocument19 pagesHow To Scribus - CardsKerry MooreNo ratings yet
- Beginner'S Guide To Solidworks 2007: Alejandro Reyes, MsmeDocument46 pagesBeginner'S Guide To Solidworks 2007: Alejandro Reyes, MsmenaimakrukNo ratings yet
- Tutorial Autocad 2007Document26 pagesTutorial Autocad 2007hbfmecNo ratings yet
- Inkscape TutorialDocument12 pagesInkscape TutorialShin SaiNo ratings yet
- CAD CAM CNC - InstructionsDocument9 pagesCAD CAM CNC - InstructionsAntonio StarekNo ratings yet
- How To Make Pretty Figures With MatlabDocument11 pagesHow To Make Pretty Figures With MatlabYo_RocksNo ratings yet
- Autocad Tutorial PDFDocument30 pagesAutocad Tutorial PDFHari Gunawan NugrahaNo ratings yet
- Graphics DesigningDocument9 pagesGraphics DesigningAbid QayyumNo ratings yet
- PSD Tutorial Linked 24Document29 pagesPSD Tutorial Linked 24Miroslav TrpkovicNo ratings yet
- Tutorial TipsDocument1 pageTutorial TipsMichael FadjarNo ratings yet
- Granny Flat TutorialDocument24 pagesGranny Flat TutorialPopescu Ana-ElenaNo ratings yet
- Underground Ring DesignDocument49 pagesUnderground Ring Designfranklin_araya_3100% (1)
- Archicad90 Mario BottaDocument44 pagesArchicad90 Mario BottajoesrbNo ratings yet
- Rocknrolla Personal Blog Design Tutorial - HTML PDFDocument110 pagesRocknrolla Personal Blog Design Tutorial - HTML PDFRahulNo ratings yet
- Qgis Tutorial-Dynamic Infographic Map v1Document33 pagesQgis Tutorial-Dynamic Infographic Map v1MARCELO LEOCALDI COUTINHONo ratings yet
- How To Build A Form in InDesign CS5Document8 pagesHow To Build A Form in InDesign CS5DIXON SINAGANo ratings yet
- LaserCut53 KeyTagDocument10 pagesLaserCut53 KeyTagAndres BejaranoNo ratings yet
- Macromedia Fireworks MX Basic Tutorial: Creating A New DocumentDocument6 pagesMacromedia Fireworks MX Basic Tutorial: Creating A New Documentamadeus_x64No ratings yet
- This Toolbar Contains Buttons To Allow You To Perform The Basic Operations Such As Opening and Closing WorkbooksDocument8 pagesThis Toolbar Contains Buttons To Allow You To Perform The Basic Operations Such As Opening and Closing WorkbooksDwitya PradiptoNo ratings yet
- An Introduction To P5.Js: A Manual For The Javascript P5.Js Workshop For Creative TechnologyDocument40 pagesAn Introduction To P5.Js: A Manual For The Javascript P5.Js Workshop For Creative TechnologygmconNo ratings yet
- Corel Draw TipsDocument35 pagesCorel Draw TipsrenovpNo ratings yet
- Manual LinsmithDocument15 pagesManual LinsmithmiyNo ratings yet
- Mat Lab PlotsDocument21 pagesMat Lab PlotsBecirspahic AlmirNo ratings yet
- Vectorizing Images: What You Will LearnDocument6 pagesVectorizing Images: What You Will LearnSaurabh DasNo ratings yet
- Easysign 2014 EnglDocument8 pagesEasysign 2014 EnglmarcosNo ratings yet
- Adobe IlustratorDocument12 pagesAdobe IlustratorSanNo ratings yet
- Photoshop TrikoviDocument39 pagesPhotoshop Trikovisrecko_stamenkovicNo ratings yet
- Practice 3: Inputting Geographical Data: Arcview StepsDocument5 pagesPractice 3: Inputting Geographical Data: Arcview StepsHà VănNo ratings yet
- OpenOffice Draw PDFDocument24 pagesOpenOffice Draw PDFTihomirJosipovićNo ratings yet
- ME-548 MasterCamX Workshop On..Document12 pagesME-548 MasterCamX Workshop On..ghoolbaba61No ratings yet
- Creating Textures For Games Part-1Document11 pagesCreating Textures For Games Part-1Ciprian PopescuNo ratings yet
- Corel DrawDocument42 pagesCorel DrawRajeev RanjanNo ratings yet
- Short Notes of Autocad... Deepak BoseDocument15 pagesShort Notes of Autocad... Deepak BosePrithviRaj ChauhanNo ratings yet
- What Is Figma (HCI Course)Document34 pagesWhat Is Figma (HCI Course)Ishaq UDİN100% (1)
- Introduction To Revit ArchitectureDocument99 pagesIntroduction To Revit ArchitectureOgunwusi Olubodun Samuel100% (1)
- Make Your Own PCBs Form A To ZDocument17 pagesMake Your Own PCBs Form A To Zbaliza1405No ratings yet
- 1 An Introduction To AutoCAD-Basic Hands-On EncodingDocument34 pages1 An Introduction To AutoCAD-Basic Hands-On EncodingLovely Rose DucusinNo ratings yet
- Best CAD NotesDocument122 pagesBest CAD Noteswubie bayeNo ratings yet
- Creating A Wireframe: Nigelbuckner 2014Document11 pagesCreating A Wireframe: Nigelbuckner 2014Nino Joshua CastinoNo ratings yet
- Aurora 3D Animation Maker GuideDocument66 pagesAurora 3D Animation Maker GuideFarhan JaisNo ratings yet
- Autocad s'13 NittDocument38 pagesAutocad s'13 NittNitin VarmanNo ratings yet
- Photoshop CS6 3D TutorialDocument19 pagesPhotoshop CS6 3D TutorialMehul NakumNo ratings yet
- Autocad IntroDocument21 pagesAutocad IntroAyush sharma100% (1)
- 1 SketchingDocument58 pages1 SketchingasimiNo ratings yet
- A Beginner's Guide to 3D Printing: 14 Simple Toy Designs to Get You StartedFrom EverandA Beginner's Guide to 3D Printing: 14 Simple Toy Designs to Get You StartedRating: 4 out of 5 stars4/5 (2)
- The Designer’s Guide to Figma: Master Prototyping, Collaboration, Handoff, and WorkflowFrom EverandThe Designer’s Guide to Figma: Master Prototyping, Collaboration, Handoff, and WorkflowNo ratings yet