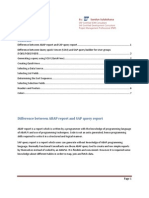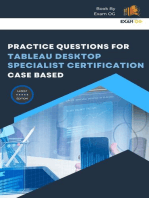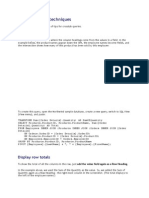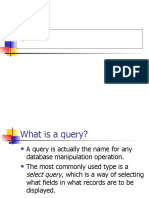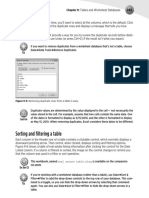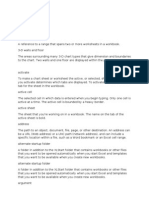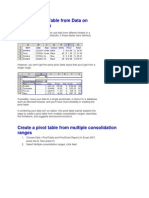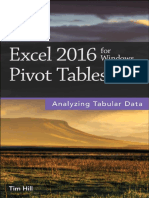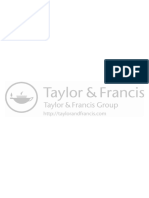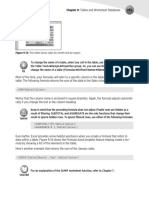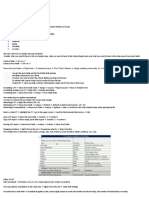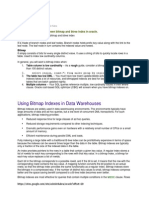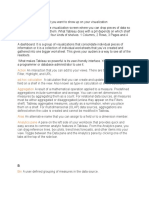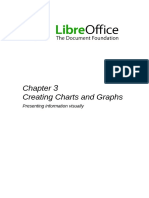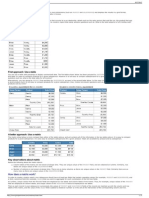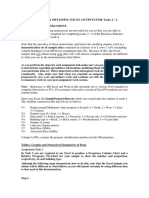Professional Documents
Culture Documents
Crosstab Queries: Suitable Data For A Crosstab Query
Uploaded by
pathakvipulOriginal Title
Copyright
Available Formats
Share this document
Did you find this document useful?
Is this content inappropriate?
Report this DocumentCopyright:
Available Formats
Crosstab Queries: Suitable Data For A Crosstab Query
Uploaded by
pathakvipulCopyright:
Available Formats
Microsoft Access Fact Sheet: Crosstab Queries
Crosstab Queries
A Crosstab Query is a special kind of query that summarizes data by plotting one field against one
or more other fields. Crosstab Queries can handle large amounts of data with ease and are very
easy to create.
Suitable Data for a Crosstab Query
A Crosstab Query requires at least three fields to work with, one of which should be either numeric
(so that its values can be calculated) or suitable for counting (i.e. to count the number of records).
Here's a typical example (Fig. 1):
Fig. 1 Suitable data for a Crosstab Query.
This table holds details of grain shipments. Each record has, in addition to the primary key field
CargoID, four fields one of which (Tonnes) is numeric. The other fields (ShippingDate, Origin and
Commodity) all describe the shipment and can be used to plot the data. A typical Crosstab Query
on this data might produce a result like this (Fig. 2):
Fig. 2 A typical Crosstab Query.
How the Crosstab Query Works
When creating a Crosstab Query you must nominate one field as a Column Heading and up to three
fields as Row Headings. You must also nominate a field whose values will be summarized. When
you run the query Access looks through the data in the Column Heading field. For each unique
value that it finds it creates a column and uses the value for the column heading. It also looks
through the data in the Row Headings field and creates a row for each unique value that it finds,
using that value as the row heading. If more than one field were nominated as row headings a row
is created for each combination of unique values found.
The column headings are arranged across the top of the resulting datasheet. The row headings are
arranged down the left-hand side.
In this example (Fig. 2) the Commodity field was set as the Column Heading. Access found six
unique values in the Commodity field so it created six columns on the datasheet. The Origin field
was set as the Row Heading. Access found five unique values in the Origin field so it created five
rows on the datasheet.
The Tonnes field was chosen to be summarized so its values appear at the intersections of the
columns and rows. The Sum option was chosen so the values displayed are the totals for each
combination of values.
© Martin Green www.fontstuff.com 1
Microsoft Access Fact Sheet: Crosstab Queries
Crosstab Query Limits
You can nominate up to three fields as row headings but only one field as a column heading. The
maximum number of columns that Access can display is 255 (including those used to display the
row headings). It cannot execute a Crosstab Query where the number of unique values in the
nominated column heading field would require it to exceed this value (Fig. 3).
Fig. 3 Access warns that there are too many unique values.
Building a Crosstab Query
Access provides a wizard for creating Crosstab Queries. There is no need to describe it here. To use
the wizard go to the Queries section of the Database Window click the New button, or choose
Insert > Query, and choose Crosstab Query Wizard from the New Query dialog.
To create a Crosstab Query manually, go to the Queries section of the Database Window and
double-click Create query in Design view to open the query design window and add the table or
tables containing the data you want to summarize. Click the down-arrow next to the Query Type
button on the query design toolbar and choose Crosstab Query form the menu (Fig. 4).
Alternatively choose Crosstab Query from the Query menu.
Fig. 4 Select Crosstab Query from the Query Type menu.
When you do this, two new rows appear in the query design grid labelled Total and Crosstab.
Decide which field you want as a row heading and bring it into the design grid (e.g. by double-
clicking its name in the field list). By default Access inserts Group By in the Total row. Click in the
Crosstab row and choose Row Heading from the list (Fig. 5). Now choose a field for the column
headings and add it to the grid, entering Column Heading in the Crosstab row (Fig. 6).
Fig. 5 Select the Row Heading. Fig. 6 Select the Column Heading.
Add the field to be calculated and change the value in the Total row to the calculation you want to
perform (Fig. 7) and the Crosstab row to Value (Fig. 8).
© Martin Green www.fontstuff.com 2
Microsoft Access Fact Sheet: Crosstab Queries
Fig. 7 Choose a type of calculation for the data.
Fig. 8 The calculated field must be designated the Value.
Access now has enough information to run your Crosstab Query. The settings described here
produced the result shown earlier (Fig. 2). Crosstab Queries can be refined in several ways…
Adding Criteria
As with a regular query you can filter the data by supplying criteria. For the fields designated as
row or column headings, do this in the normal way by entering values or expressions in the Criteria
row of the query design grid (Fig. 9). The Value field does not accept criteria.
Fig. 9 Adding criteria to the displayed fields.
To filter by a field whose data you don't want to appear in the result, add the field to the query
design grid, enter your criteria as usual, and set the Total row to Where. The Crosstab row should
be left empty (to clear it you can choose (not shown) from the list) (Fig. 10).
© Martin Green www.fontstuff.com 3
Microsoft Access Fact Sheet: Crosstab Queries
Fig. 10 Adding criteria to an additional field.
Multiple Row Headings
You can nominate up to three fields as row headings. They can be existing data or new, calculated
fields as shown in this example (Fig. 11) in which a Year field has been created by extracting the
year from the ShippingDate field.
Fig. 11 A second Row Heading field has been added.
The relative positions left to right of the row heading fields in the query design grid control the
arrangement of the data on the resulting datasheet (Fig. 12).
Fig. 12 The data is sorted according to the positions of the column heading fields.
As you would expect, Access creates columns only for the data it finds in the column heading field.
It also omits rows for which there is no data. This is more apparent when working with more than
one row heading field, especially when filtering the data. In the next example the Commodity field
has been filtered to display just one of the commodities. Since this commodity has only a small
number of records fewer rows are displayed (Fig. 13):
© Martin Green www.fontstuff.com 4
Microsoft Access Fact Sheet: Crosstab Queries
Fig. 13 Rows for which there is no data are omitted.
Sorting the Columns and Rows
By default Access sorts the row headings in ascending order (A-Z). If you prefer you can have the
query sort these fields in descending order in the normal way by entering Descending in the Sort
row of the query design grid. Since the columns are created from the data itself the same option
does not apply. Access will sort the columns in ascending order from left to right across the
datasheet unless you specify otherwise. This is unlikely to be a problem unless, for example, you
are working with items which have a recognised but non-alphanumeric order such as day or month
names.
Here the ShippingDate field, used as the column heading, has been formatted to show the name of
the month (Fig. 14):
Fig. 14 The ShippingDate field is formatted to display month names.
The resulting datasheet sorts the months alphabetically which is not what you would normally
require (Fig. 15):
Fig. 15 The column headings are normally sorted alphabetically.
Fortunately Access allows you to specify the order in which you want the column heading items to
appear. In design view right-click in the upper part of the query design window and choose
Properties. In the Query Properties dialog you will find a textbox labelled Column Headings. Enter
a list of column heading items in the order in which you want them to appear. Enclose each item in
quotes and separate the items with commas (Fig. 16). When you run the query the columns will be
displayed in the order you specified.
Be careful to spell each item correctly and to include all the columns you want to see. Access will
only display columns for those items included in your list. If your list includes an item which does
not occur in the data the column will still be displayed, but will contain no data (this is useful if you
want your query always to display the same set of columns regardless of the data returned).
© Martin Green www.fontstuff.com 5
Microsoft Access Fact Sheet: Crosstab Queries
Fig. 16 Define a custom sort order for the column headings.
In this example a list of months in the correct order has been entered into the Column Headings
property of the Query Properties dialog (Fig. 16) ensuring that the resulting datasheet displays the
month columns in the required order (Fig. 17):
Fig. 17 The query displays the month columns in the correct order.
Adding a Totals Column
In addition to the columns that the query creates you can add one or more calculated fields
summarising the values shown in each row. For example you might want to add a column showing
a grand total of the value from all the columns in each row.
To do this enter an expression in the Field row of a new column in the query design grid. The
expression should include a name for your new field (if you omit this Access will create one)
followed by a colon (:) and the name of Value field (for example: Total Tonnes: Tonnes). In the
Total row choose a calculation from the list (choose Sum to see a total of the values) and in the
Crosstab row enter Row Heading. You are probably thinking that this should be a column heading
but, as I mentioned earlier, you are only allowed one of them. Don't worry, Access will understand
what you mean.
Fig. 18 Add a calculated field as a Row Heading to create a summary column.
In this example two summary columns have been created (Fig. 18), one using Sum to create a
total for each row and another to show averages (Fig. 19).
Fig. 19 Summary columns displayed on the datasheet.
© Martin Green www.fontstuff.com 6
Microsoft Access Fact Sheet: Crosstab Queries
More Ideas for Crosstab Queries
Now that you have built your crosstab query you will probably want to do something with the
result. Here are some ideas.
Take a Snapshot of the Data
The Crosstab Query has essentially created an entirely new dataset with new fields that were not
present in the original data. You might find it useful to preserve this dataset for other purposes. To
do this close and save the Crosstab Query then create a new query based on it. Add all the fields to
the query design grid then change your new query to a Make Table query (Query > Make Table
Query). When you run the new query it will create a new table from the data with each column of
data in the Crosstab Query becoming a field in the table (Fig. 20).
Fig. 20 A table, in datasheet and design view, built from a crosstab query.
Export the Data to Excel
Data is often stored in an Access database because of the large volumes it can handle, and the
speed with which it can create a summary with tools like the Crosstab Query. But you might prefer
to work with your summarized data in another program such as Excel. Exporting the data is very
easy. Open the Crosstab Query and choose Tools > Office Links > Analyze It with Microsoft
Office Excel. This handy tool exports the recordset as an Excel workbook (Fig. 21).
Fig. 21 The result of a Crosstab Query exported to Excel.
The workbook will already have been saved, using the query's name for the file and worksheet
names, into the Default database folder, usually My Documents. You can change the default save
location from Tools > Options > General in Access.
© Martin Green www.fontstuff.com 7
You might also like
- Access 5 PDFDocument11 pagesAccess 5 PDFVladimirStefanovicNo ratings yet
- Exel 2016Document68 pagesExel 2016sowjanya100% (1)
- SAP Quick Viewer - SQVIDocument7 pagesSAP Quick Viewer - SQVIsandunsulakshana100% (1)
- Practice Questions for Tableau Desktop Specialist Certification Case BasedFrom EverandPractice Questions for Tableau Desktop Specialist Certification Case BasedRating: 5 out of 5 stars5/5 (1)
- Crosstab Query Techniques AccessDocument4 pagesCrosstab Query Techniques AccessabcsoulmateNo ratings yet
- 7 QueriesDocument102 pages7 QueriesedrisNo ratings yet
- GraphsDocument22 pagesGraphsval_enteenNo ratings yet
- Drugi PejstDocument12 pagesDrugi PejstIrma VepNo ratings yet
- Sorting and Filtering A Table: Chapter 9: Tables and Worksheet DatabasesDocument5 pagesSorting and Filtering A Table: Chapter 9: Tables and Worksheet Databasesxdpablo328No ratings yet
- Access For Microsoft 365 Access 2019 Access 2016 Access 2013 Access 2010 Access 2007Document26 pagesAccess For Microsoft 365 Access 2019 Access 2016 Access 2013 Access 2010 Access 2007edrisNo ratings yet
- MS Access 2010 TutorialDocument11 pagesMS Access 2010 TutorialEsha KumarNo ratings yet
- CH SpreadsheetDocument2 pagesCH SpreadsheetkavyaNo ratings yet
- Evans Analytics2e PPT 03Document76 pagesEvans Analytics2e PPT 03qunNo ratings yet
- Access 2007: Queries and Reports: Learning GuideDocument28 pagesAccess 2007: Queries and Reports: Learning GuideMegha JainNo ratings yet
- IBM Cognos AnalyticsDocument13 pagesIBM Cognos Analyticssonu samgeNo ratings yet
- CHARTS Grade 9Document42 pagesCHARTS Grade 9Celine RiofloridoNo ratings yet
- Evans Analytics2e PPT 03Document80 pagesEvans Analytics2e PPT 03Dr A. K. SubramaniNo ratings yet
- MS Excel 2007 NotesDocument28 pagesMS Excel 2007 NotesBarkas BrosNo ratings yet
- Database AnalyticsDocument29 pagesDatabase Analyticsdiaheka1712No ratings yet
- Create A Pivot Table From Data On Different SheetsDocument5 pagesCreate A Pivot Table From Data On Different SheetsrikiniNo ratings yet
- Access Commands - Accessible From The Help' Menu: Input MaskDocument6 pagesAccess Commands - Accessible From The Help' Menu: Input MaskJai GaizinNo ratings yet
- Visualizing DataDocument51 pagesVisualizing DataMichael WelkerNo ratings yet
- Data VisualizationDocument76 pagesData VisualizationM MohanNo ratings yet
- Tableau Field Operations 28Document6 pagesTableau Field Operations 28Giri RajNo ratings yet
- Excel 2016 For Windows Pivot Tables - Tim HillDocument68 pagesExcel 2016 For Windows Pivot Tables - Tim Hillverónica marquez95% (20)
- Class 11 Accountancy Chapter-15 Revision NotesDocument14 pagesClass 11 Accountancy Chapter-15 Revision NotesMithraNo ratings yet
- Excel Pivot TablesDocument10 pagesExcel Pivot Tablesnuvvu_rojaNo ratings yet
- 12Document6 pages12bertinNo ratings yet
- Questionbank (Class 7)Document24 pagesQuestionbank (Class 7)S Gayatri DoraNo ratings yet
- Table&query Sample QuesDocument3 pagesTable&query Sample QuesScribd12345100% (3)
- CSC 109 Study GuideDocument6 pagesCSC 109 Study GuideGeoffrey HallNo ratings yet
- QW SQL Wizard: (January 4, 2010)Document13 pagesQW SQL Wizard: (January 4, 2010)kgskgmNo ratings yet
- Github Com Ebazhanov Linkedin Skill Assessments Quizzes Blob Main Microsoft Excel Microsoft Excel Quiz MDDocument20 pagesGithub Com Ebazhanov Linkedin Skill Assessments Quizzes Blob Main Microsoft Excel Microsoft Excel Quiz MDAJNABEE KINGNo ratings yet
- Chapter 9: Tables and Worksheet Databases: Figure 9-13: This Table Shows Sales by Month and by RegionDocument5 pagesChapter 9: Tables and Worksheet Databases: Figure 9-13: This Table Shows Sales by Month and by Regionxdpablo328No ratings yet
- PVT - Calculation With N CriteriaDocument5 pagesPVT - Calculation With N CriteriaDeeDee DuarteNo ratings yet
- 1-Learn Everything About The Data SourcesDocument17 pages1-Learn Everything About The Data Sourcespalanisamy744No ratings yet
- MS EXCEL Basic Questions and AnswersDocument9 pagesMS EXCEL Basic Questions and AnswersRinsha AishaNo ratings yet
- Using Bitmap Indexes in Data WarehousesDocument7 pagesUsing Bitmap Indexes in Data WarehousesVivek BansalNo ratings yet
- Excel TutorialDocument9 pagesExcel TutorialWahid QureshiNo ratings yet
- 7Document6 pages7bertinNo ratings yet
- Name The Table.: Though It Is Not A Separate Section in Your TemplateDocument1 pageName The Table.: Though It Is Not A Separate Section in Your TemplateClaudia BancNo ratings yet
- Analysing Data With PivotTableDocument28 pagesAnalysing Data With PivotTableAdam Shahizardil PenangNo ratings yet
- 3 TABLEAU TerminolgyDocument12 pages3 TABLEAU TerminolgyOmkar RajNo ratings yet
- Sum Data by Using A QueryDocument18 pagesSum Data by Using A Querytelecomstuffs7931No ratings yet
- LibreOffice Calc Guide 5Document20 pagesLibreOffice Calc Guide 5Violeta XevinNo ratings yet
- Oracle Discoverer DesktopDocument38 pagesOracle Discoverer DesktopjaveedhunkNo ratings yet
- Designing Matrix ReportsDocument3 pagesDesigning Matrix ReportsSetyawanWawan78No ratings yet
- Creating Queries - Different Types K 18Document6 pagesCreating Queries - Different Types K 18Smith PennanNo ratings yet
- Analysis Toolpack Excel PDFDocument26 pagesAnalysis Toolpack Excel PDFComan Dan MariusNo ratings yet
- Apii 4 DBDocument10 pagesApii 4 DBGideon MogeniNo ratings yet
- EXCEL Advanced Lessons - Collection 1Document43 pagesEXCEL Advanced Lessons - Collection 1banglecowboyNo ratings yet
- About Tables (Valeria UTM-Design)Document4 pagesAbout Tables (Valeria UTM-Design)Andrei KnobbNo ratings yet
- IndexDocument16 pagesIndexsevinc.nebiyeva95No ratings yet
- Sant Rawool Maharaj, MhavidyalayDocument14 pagesSant Rawool Maharaj, MhavidyalayanamicaNo ratings yet
- Final Exam Sample: International University, Vietnam National University - HCMCDocument4 pagesFinal Exam Sample: International University, Vietnam National University - HCMCtung456bopNo ratings yet
- LibreOffice Database Handbook 5Document30 pagesLibreOffice Database Handbook 5Violeta XevinNo ratings yet
- Excel Instructions For Assignment Tasks 2 - 4 2018Document10 pagesExcel Instructions For Assignment Tasks 2 - 4 2018Anam AnamNo ratings yet