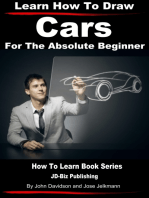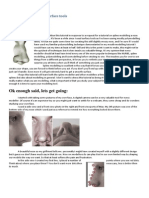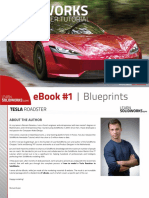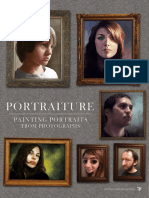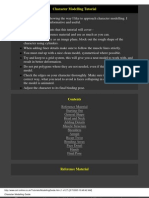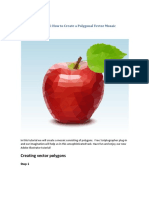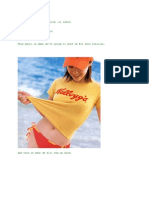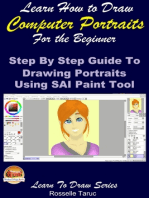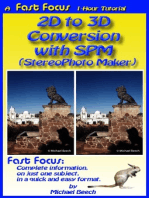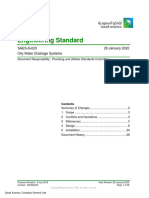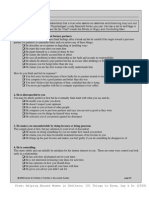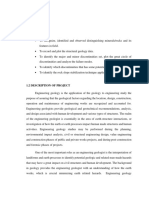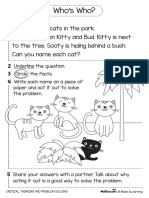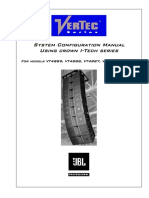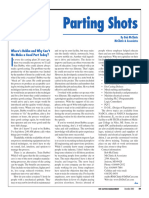Professional Documents
Culture Documents
2010 Camaro Body Tutorial
2010 Camaro Body Tutorial
Uploaded by
Shashank MishraCopyright
Available Formats
Share this document
Did you find this document useful?
Is this content inappropriate?
Report this DocumentCopyright:
Available Formats
2010 Camaro Body Tutorial
2010 Camaro Body Tutorial
Uploaded by
Shashank MishraCopyright:
Available Formats
2010 Camaro Body Tutorial
First a little info about this tutorial. This tutorial assumes you know the basics of modeling as well as your way around SolidWorks. It is best that you have some surfacing experience and understand what each of the surfacing tools do before you tackle a project like this. Understanding basic sketching principles, the how and why of sketch relations and the use of projected curves is a must and will not be covered in detail here. Dont expect to be a surfacing expert by completing this tutorial. Its more of a procedural guide on the approach to modeling a car body since it seems to be one of the harder topics. This is the first time I have drawn this car and I will be writing this document every step of the way so any mistakes or errors we encounter are actual problems I run across during the model. Also this is only the third car I have modeled in SolidWorks and the fourth car overall so I am still learning myself. Good Luck.
The first step to modeling anything based on a current product is obtaining as many photos (or the real object) as you can. When modeling a car it is essential that you have a good set of blueprints. You need to have a side, front, back and top view. If you dont there will be a lot of guess work involved and your job will be that much harder. You can work off of photos, but there will be perspective that will throw things off if you arent aware of it. If you are designing a part based on artist sketches it is also important that you have these reference prints to work off. Before you get started there is a nice feature called Auto-Trace within the sketch picture. While this wont really help you out with the car, if you have a nice high contrast sketch of a consumer product it may be just what you need. Auto-trace can be turned on from the Tools>add-ins menu. It will appear within the sketch picture dialog, but I am not going to go into that here. Just be aware of it and play around with how it works because it might come in handy one day. The first step in the actual modeling process is laying out your blueprints. Make sure you use your standard planes and take the opportunity to rename the sketches for your own benefit later. Drawing something like a car will leave your feature tree a mess so take any chance you can to make folders and name sketches or features. Especially if you have to roll back the end of part marker or make adjustments. This is also helpful if someone else needs to work with your model. Setting up Blueprints Start a sketch on the Right Plane. You will want to use the Sketch Picture button to add your Right blueprint image. If the Sketch Picture button isnt on your Sketch tab you can add it by right clicking on the sketch ribbon somewhere, customize and add it. Also you can go up to the Tools menu, Sketch Tools>Sketch Picture. Setting up these blueprint images so they line up is extremely important to the quality of your model. If each image has a different scale or border you will need to ensure they are lined up. These Camaro blueprints are pretty good but others may not be. Make note of the transparency option in the Sketch Picture dialog. I prefer to leave the picture backgrounds as is but you can alter them. Its really a personal preference. The Right image will be placed automatically but you can move it while the Sketch Picture dialog is open. I like to leave the bottom left corner of the picture
at the origin. Also note while you are in the Sketch Picture dialog that 6 handles will appear around the border of your image. These handles will stretch the image so be careful you dont grab them. OK the sketch picture and exit the sketch. Start a sketch on the Front Plane and follow the same procedure for adding the Front Blueprint image. My preference is to move this image so that it is centered on the origin. This allows me to mirror surfaces across the Right Plane later on in the process. Be very careful not to stretch/scale the image as you move it. Since we are not exactly replicating the car getting it close will be just fine. Follow this same procedure for the Top Blueprint image on the Top Plane. For the Back you will want to create an offset plane based on the Front Plane. This isnt really necessary but I like to keep the back image at the back of the car. Notice my feature tree. Ive added a Back Plane for the back blueprint image. Ive also added a folder called Blueprints and all of my named blueprint sketches are within this folder.
In the feature tree you will notice between the Sketch icon and the sketch name the (-). This means the sketch is under defined. Unfortunately there is no way that I know of to define the sketch, but you can only move/scale the sketch when in the Sketch Picture dialog. I do not worry about these being underdefined. Also throughout the model I do not worry about fully defining my curves. Its always a good idea to define your curves. In the instance of this car I go back and make tweaks here and there so I leave them under defined. This will come back to bite you so understand the risk you are taking by not defining things fully. Now that your feature tree is cleaned up and you have your 4 sketch images laid out take a step back and think about the model a bit. If you are entering into a model like this for the first time its important to know that you will go through several changes and revisions. Sometimes you can get things to work right the first time, but not always. Every model will have its own challenges so be prepared to save your work and save a copy, then delete and work back from an earlier point. Dont be afraid to cut your losses because you will spend way more time trying to fix a model than if you just start over. The worst thing you can do is try to fix something later and ruin the model because the updates arent working. Everyone who deals with complex surfacing will tell you the same thing. Play around with lines and the tools you have available to you before you dive into the actual model. Since this tutorial assumes you have prior working knowledge of SolidWorks and its complex surfacing tools I will just dive right in. Some more warning, I promise we will get to the actual model soon. The quality of your surface is only as good as the curves that define it. If your curves have lots of inflection points, so will your surfaces. Always start your splines with only the end points and control them using the handles or polygon methods. If you cant get your shape with only the end handles add spline points 1 at a time. The fewer the better, always!
Since the Camaro is a new car you have the benefit of using the manufacturers website. If you go to www.chevy.com you can build your own Camaro. Inside here you can rotate the car 360degrees. This is a valuable asset when trying to figure out body lines and I recommend you do this when possible. When you plan out the approach to modeling this car you need to look at the hard lines of the body and find good places to break up your surfaces. The door and front fender keep the same bodylines but the rear fender flares out. So at a first glance I want to model the door and front fender first. Sometimes its best to start with the roofline or the glass but I think the side of the body will give the most trouble so I want to tackle it first. Start a new sketch on the Right Plane and we are going to layout the top ridge of the fender/door. Start by drawing a spline from the front edge of the fender to the back edge of the door like below.
Now use the spline handles to control the curve and match the shape of the body. I ended up with my handles like this.
Keep in mind when making these splines that the body lines on other parts like the front nose cone will end up with a tangent relation. Make sure your handles are reasonable in their direction to account for this. End the sketch and start a new sketch on the Top Plane. We want to draw the same body line we just did, only from the Top View. In some cases (such as this) I like to use Convert Entities on that first sketch onto the top plane and make it a construction line. The reason I do this is so I can add a horizontal relation. It helps me early on in the model to know my blueprints are in a reasonable spot and that my project curves will hit where I want them to. Again you only want to draw the start and end of your spline. Make them horizontal from the endpoints of your converted construction line and make sure they hit the same spot on the blueprint image as our original sketch.
More important than exactly matching the line on the blueprint is ensuring that you have a nice stable spline. The blueprint images are pixilated and not exact in most cases. Use your judgment to know when a deviation from the blueprint is warranted. So far we can hit these curves by only using the endpoint handles. You will find this to be the case for most things. If you end up with 4 or more spline points you may want to take a step back and see if there is another way to approach the model. Now with our first two sketches we can make our first projected curve. This is the procedure that we will follow for the entire model with slight variations of course. Most notably will be how and where we add relations and what type of surfaces we will be creating with these curves. I have added the Curves button to my quick menu(S key on the keyboard). I find with models like that that I use it enough to warrant putting it there. You can find it on your Features tab or Surfaces tab under Curves. Its important to note the two differences in projection types for Projected Curves.
Sketch on Sketch will allow you to take two 2d sketches and create a 3d curve where they meet. Sketch on face will be used later possibly for things like sweep paths for window seals. This allows you to take a single 2d sketch and project it onto a 3d surface. Make sure you use Sketch on Sketch for now until otherwise noted. Select both sketches and create your first bodyline. Now for some reason these projected curves often arent visible when a sketch blueprint is there so you may need to rotate the model or hide some of the blueprint sketches to see this curve. If you select the curve in the window or in the feature tree it should be easier to see. Also take this opportunity to rename Curve1 to something meaningful and notice that both 2d sketches are consumed by the Curve1 feature because they are children to it. Once we use this curve along with others to create a surface this will happen again. I named mine Fender Door Ridge. From here on out I will give you very general guidelines to help, but the point is to learn and not regurgitate. I wont be telling you to OK the sketch, its just implied. If I use something new I will point it out but the procedure is the same from here on out for the majority of the body. The next curve will be the front edge of the fender. In a new sketch on the Right Plane I draw a vertical line. I select the end point of the line and the 3d curve from the previous step and add a coincident constraint. Here its important to note the pierce constraint. An example of the pierce constraint would be drawing a 2d sketch where a 3d curve will intersect this sketch at some point. Pierce will make your sketch intersect this 3d curve. In this case our 2d sketch is on the Right plane while our curve never intersects this plane, so coincident must be used. Also you may notice if you select the endpoint of your 3d curve that you have no relation options. This is because the endpoint doesnt lie on the plane. However if you select the entire curve it will be projected but not actually drawn in your sketch. Make sure after you apply the coincident relation that you try to move your line all the way to the end of your curve. If you are not at the endpoint it will cause issues with your surfaces so this is important. Another thing you could do is use Convert Entities on your 3d curve or you can go back to the 2d curve on the right plane. This is possibly a more stable method because it allows you to pick an end point. This way if you go back and edit curves they will more than likely update better. I will let you make the call on how you do this because part of learning is finding out what works and what doesnt. Its a good idea to create a new part and play around with these projected curves and watch what happens when you make changes.
The second 2d sketch this time is on the front plane and not in the top plane. The reason for this is simply the direction of curvature of the model. If you look at this from the top it would be a straight line and you would not accurately mimic the curve. It will be up to you to decide which views to sketch in and it will take a bit of practice to pick up on this. Be prepared to do it wrong several times. Some compound curves may also require you to try a few different methods. There is nothing wrong with trial and error, so dont get frustrated if you have to get it wrong a few times. The first thing I do is create a 2point spline. Before I mess with the handles I apply a coincident relation between the endpoint of the spline and the 3d curve (either by selecting the curve and converting, then using it as a construction line, or simply applying it to the curve. Remember its up to you to find out which works best. Making sure that both 2d sketches intersect the 3d curve at the same point will ensure your Projected Curve will be in the right spot. Go ahead and adjust the curvature to match the blueprint.
At this point you may be wondering why arent we just using 3d sketches for this? Well 3d sketches are very hard to control and your model will show this. Using 2d sketches and projecting the curves will be a much more stable method for you to model something like this. The end result will but much nicer as well. The next curve will be the back edge of the door. This is a tough curve because you cant see it from the front view which is where the curve is most important. Start with the side view.
Again, and I wont always mention this; apply that coincident relation with the 3d curve so you know the end point is coincident. When you try to drag the spline to the end of your 3d curve the little coincident icon will appear, but if you dont convert the line, updates later may cause you problems, hint hint.
For the second sketch Im going to give the top view a shot since there is some curvature in this view. We will not be able to do this for the part of the door below centerline because it is hidden in the top view, but for this edge it should work just fine.
Select the 3d curve you create from these two and have a look at it compared to the blueprint. You may notice a problem. It looks great in my top view but in the side view it doesnt meet the bodyline where I wanted. This isnt good so we need to think on it a bit.
Okay so its time to make use of rolling back the feature tree. Below the bottom feature in your tree is a dark blue bar, you can grab that and drag it up the tree. Drag that blue line above the last 3d curve we just created.
Next we complete the 4th 3d curve which will be done from the side and top views. Dont worry about the wheel arc just yet as we will trim the surface for that. If you try to create the surface with the arc already cut then it will produce some unwanted geometry. We are going to make this curve before the back edge of the door in our feature tree. This will let us go back and edit that back edge to meet the bodylines properly or maybe create a new 2d sketch on the front plane. Only time will tell. For the front edge of the fender go ahead and use Convert Entities and make it a construction line. Then apply a coincident constraint between a spline and its end point. At a first glance you may think this bodyline is straight but once you draw your spline you will have to edit the handles a little bit to match it. When you are drawing your top view curve dont worry about the wheel arch. Try to get the underlying geometry to line up.
Pay attention to the curves on the blue print, especially the nose cone lines. After you make this 3d curve (and name it), roll the end of part past the door back edge curve you created. Now notice how short it is of our body midline. So it looks like the top view we used for it just isnt going to work. What I did was delete the 3d curve for the back door edge and moved the sketches to the end. I also deleted my top view sketch that was used for the back edge of the door.
What we need to do is create a front view sketch that meets both our 3d curves and is as close to the body shape as we can make. My spline starts out like this with my relations added.
We know from looking at pictures and rotating the build your own model on the Chevy site that this door line appears to be close to the same arc as the front edge of the fender. Keep in mind you do not want your lower spline handle to be vertical; we still need a crisp body line. Once we make the surface (and the bottom part of the door) we can edit this spline if we feel it doesnt look right.
To make this projected sketch work out we need to go back in and edit our side view sketch to make sure that it is coincident with our door midline 3d curve. Then our new projected curve should look good. This is a very important part of the model, the first surface. This surface can be Lofted, Boundary or filled. And although it might seem like they would all be the same, each one may produce a different result. We dont have any other surfaces so we arent worried about constraints with surrounding surfaces, but make use of the zebra striped previews in each surface to see any differences. Lofted, make note of the green handles on the loft profiles. You can manually move these from one side to the other. Each profile needs to have these on the same edge or the loft will try to twist.
Boundary surface
And the big difference, Filled Surface.
If you rotate a filled surface around you will notice it will not work. The issue is that all 4 edges are curved in several directions. It makes it hard for filled surface to work. This would work well if we had a surface that we needed to trim and fill. Without the use of surrounding surfaces to apply tangent or curvature relations, filled surface is very unstable. For this surface I chose a Boundary Surface. Loft and Boundary surfaces will be nearly identical in this instance. The benefit comes in the needed curves to create the surface. Loft needs a start and end profile. Boundary can be created with two curves; one could be a guide similar to a sweep only your profile doesnt need to be 2d. Because the bottom half of the front fender shape is a little different than the door, we are going to go ahead and cut the wheel arch from the surface we just made so we can start filling it some more panels. When you draw the sketch to cutout the arch draw it large enough so we can also use it to cut the lower part of the fender later. There is no point to make the same sketch twice so we want to ensure we have enough to use later. Unfortunately its not a simple arc, but a spline can fit this shape by just using its end handles.
A common mistake here would be to use multiple points to make the arc but this will yield bad results in your surfaces. Use the Trim Surface command to trim away the wheel arch from our surface. Also as another note, if your surface has blue edges like mine below, this means your 3d curves are visible. You want to be very careful when making surfaces that you select the edge of the surface and not the 3d curve. The 3d curve will not allow you to make use of tangent or curvature face constraints.
Another warning for you. Its much better to draw hard corners and come back to fillet them later rather than trying to model the filleted corner. This is why we are going to leave hard body lines and smooth them out later. Since we are going to model the rest of the door and the front fender in pieces, there is no point to having this a single surface (visually) so we can use the split tool. Create a 2d sketch for the door seam and use Split Line on the Curves drop down.
Looking at the model Ive decide to take care of the upper half of the rear fender to ensure we have good bodylines to work off for the lower half. Even though its good to setup a plan of attack, if part way through you see a better way to approach the model dont be afraid to take it. Save often and save copies if you want to try and model from different perspectives.
I start by modeling the upper edge just as we did for the first surface. I make sure its coincident with the surface and tangent with the top edge of the surface. In order to follow the bodyline I have to make the handle really small (reducing its weight).
Next is the Top down sketch. This is one of those rare splines that needed a 3rd point. This is because the rear had a hard edge. I came close to getting it without the extra point but it was not a stable spline. Again the spline is coincident with the edge of the surface and tangent with the top edge.
Here is a front view of the surface and this new 3d curve.
The procedure for the rear is similar to the front. We wont worry about the wheel cut out and also we are going to model more in the back and cut away for the tail light. Your surfaces will be higher quality if you can avoid surfacing in small areas on big panels like this. Here you can see how far I went past the bodyline. This is roughly where I think the back edge will continue to (will be clear in a moment).
Again on the top view carry the body line past the back.
Now we dont need to fill in the back of this because we will use a boundary surface. Using the edge of the door surface as Directioin1 and the two 3d curves as Direction2 this should give us a nice rear fender surface. Under Dir1 you want to apply a tangency to face condition from the drop down box. We may need to go back and tweak the sketches a bit if we dont like how the rear turned out but we will cut out the wheel arch and tail light area first. Even though the rear wheel arch is only cut on the top (and not near the door), draw a larger section of the arc.
Trim the surface, then go and draw a sketch to show the rear tail light area. This was a combination of some straight lines with fillets and a spline. The reason I filleted the cutout is because we dont want a hard edge for the cutout here. We are going to use this edge for the rear bumper and the sharp corner would produce a bad surface.
So here is where we are now. There is a problem that needs to be handled and its a result of the boundary patch.
Its better to catch this now. Roll the end of part up above the two trim operations so we can deal with this surface. Looking at the surface, the problem is my Top Down view of the lower edge of the surface
didnt go back far enough. Now when you project curves, some of the curve may not project if they arent the same length. You can see from the image below, my top down sketch doesnt extend nearly as far back as my Side view sketch.
My solution could either be to make sure it hits at the same point or extend it farther. I just extended it farther making sure the bodylines are kept.
Once you exit the sketch, your 3d curve should update as well as the surface created from it.
Its pretty close but still not perfect so a little more tweaking will help. Im going to tweak the side curve for the lower edge a bit farther back so our angle is better.
This could have been handled by making a curve for the back edge, but because I wanted the front edge (door) to drive the shape of the fender, I didnt want any influence on the back corner. You can play around with these curves until you like the shape of the back corner. When you have it looking good, roll the end of part down below the two trim operations.
I want to take this point to stop and show a view of the Feature Tree.
Everything is named something that will help me identify the operation. I didnt name every sketch, but I labeled all the curves and features. You may also notice that the Surface Bodies folder says (2). Even though we split the door seam on the first surface, it is still a single surface. Later when we actually cut
a space for the door gap we will make these different surfaces but for now, the split was simply for reference. Now on to the rest of the door.
Now here is where a little bit of educated guessing comes in. We cant see this edge from the top view or the front view. We will have to use the shape of the body and pictures to come up with this edge. In the front view I Convert Entities of the side view spline so I have the point at which it ends on the bottom (make it a construction line). Then I apply a horizontal relation between that and my spline.
Of course the other end is coincident with the edge on the door we are dealing with. You will have to do your best to get the shape but this may require us to come back and tweak it a bit if needed.
Do the same thing with the back edge of the door.
I did the same thing in the front view with the horizontal relation.
Also in light blue you can see the 3d curve created for the front of the door.
For the lower edge we know that the fender flares out and that its tangent with this door seam so I made the handle at this point with not much weight. I know that I will need to make my curve for the rear fender tangent to this 3d curve so Im planning ahead.
Now since we have the front and back edge of the door in 3d, we can make a top down view for the other part of this 3d projected curve. This allows us to look at the body from the top down and pickup on any design cues. Ive decided to give this a little curve towards the rear of the door from looking at pictures of the car.
Ive decided again to use a boundary surface. Be sure that you use the edge of the existing surface and not your 3d curve. In the Direction box it will say Edge and not the name of a 3d curve.
Before we get too far on the door we should fill in some more of the fenders. Its important not to spend too much time getting into details just yet because some of the surfaces may need to be tweaked. Details like the fender flares will be important for how the fenders transition into the door and since the rocker panel is flush with the fender we need to be sure of all the major lines. The actual fender opening wasnt a perfect arc again so I used a spline. I added a vertical relation to both spline handles and then just pulled their weights until it lined up. I went ahead and offset this spline but made it a construction. Later we will convert that into another sketch and use it. It doesnt perfectly line up on the back edge but Id rather have a perfect offset than to pull that back edge in.
For the front I just made a large spline that followed the bodyline.
Remember that some of this will get trimmed when we project the two sketches together.
In a new Right Plane sketch I convert the offset spline then make a projected curve from that and the same Front Plane spline used for the last projected curve. The result is two 3d curves that are in plane with each other.
I can then use both curves for a boundary surface. Next I start to fill in the section of the fender between the door and the wheel flare. The one difference here is I make the sketch used to trim the fender visible and add a coincident relation between it and my spline, but not at its endpoint since it doesnt hit the body lines where we want.
In the top sketch I convert this spline and add my horizontal relation so I know where it ends. Then I flare it out about what I think it should do. Because we cant see this its all guess work, but you can look at the bottom edge of the boundary surface we just created for reference.
For the next edge I convert the wheel arch trim sketch as well as the 3d curve we just created and the lower edge of the upper half of the fender, and then I use these to trim the wheel arch to what we want. I leave them in the model as construction lines but I could delete them if I wanted to.
Then from the front view we want it to be coincident with the lower edge 3d curve and the edge of the fender. Then we need to rough the arc out.
When we go to fill in the small area between this new curve and the fender lip we will end up trimming the bottom of the fender lip, but we wont worry about that just yet. Make a boundary patch and make sure you have a tangency to face constraint with the door edge.
Now we can make a sketch to trim the bottom edge of the fender lip. I drew a straight line, made it coincident with and tangent to the lower edge of the piece we just made.
If it doesnt cut all of your surface off (both corners), you may need to go back and alter something or else you will end up with some unwanted issues in a little bit. So what we are going to do is a boundary patch with a little twist. In the direction1 box you want to right click and go to Selection Manager. You are going to want Select Group which is the 3 mouse cursor icon.
Then select the arc on the original surface we made and the arc on the new surface we just created then select the green check mark.
Still in Direction1 we now want the edge of our fender lip.
Now you might be thinking this looks a bit odd. Make sure you are on the Right View (Ctrl +4 on the keyboard if you wish). Now Left click and hold on the green down on the Fender lip and drag it up so it looks about right.
This is a great benefit when using boundary surfaces. If we wanted would could also add some directional constraints to bulk up the flare but for now just OK the surface and take a look at what you have. It looks pretty good but its not really there. Edit the Boundary Surface and with your open group selected in the Direction1 box add a tangency to face constraint. Just as a note there are some dropdown boxes floating around in the graphics window with leaders to your selected edges. You can use these as well.
That looks a little better to me, but there is one thing I would like to change. Where that lower piece of the fender is in relation to the fender lip. It like them a little closer so the flare we just made blends a little better. What I actually did was to make my endpoint for the Fender vertical to the lower edge of the fender lip.
If your model is close to mine this probably threw up some errors. I had to go back and ensure that my 2d sketches for the Arced edge of the fenders stayed coincident since I moved a line that it was connected to. I then had to go back into my Fender Flare boundary surface feature and reselect a few things. This is exactly why you want to make sure you take care of problems as they arise and dont get into too many detailed items until your surfaces are nice and stable. With only a small headache now the fender flare looks better and the area where the fender blends into the flare is nice. BUT, there is an issue we created here. Because the edge we used for our boundary surface, more importantly the tangency with face edge, has a sharp corner, it put a sharp corner into our flare. What we can do is go back and fillet that edge before the boundary surface. To see if this is a valid route roll the end of part line above the surface we just created. Now in order for us to fillet the edge, we need to knit the two surfaces together. BUT WAIT, this poses another problem. We have to knit both door pieces and the fender pieces together to be able to fillet. BUT WAIT AGAIN, yet another problem. If we knit all these together and fillet the edge to make a nicer flare, we will run into issues making the rest of the rear fender. Mainly because the filled edge would now need to be used but it doesnt line up with our rear fender edge. These are the types of problems that arise and why it pays to play around and look ahead in the model. Basically what we need to do is dont make the fender flare yet because of all the problems we would create by doing so. Roll the end of part marker back down and delete the Fender flare surface. The reason we dont just leave it suppressed is because once we fillet the edge of the fender, our selection will have changed and the surface wont update, so it doesnt save us any time to leave it there. Now
you might be thinking what a waste of time that just was, but dont forget that by making the flare, we saw that the lower edge of the fender needed to be pulled out a little in order for the flare to blend nicely. If we did not do this now, later in the model it may have caused a world of problems for us. So now we move onto the rear fender. In the blueprint image there is a hard line on the rear bumper, but on the actual car its not there so I made the arch smooth. I ended up doing this with a spline with an extra spline point. In this case the straight section on the lower rear of the fender couldnt be made with only endpoints.
I again offset this spline and made the offset a construction line to use later. From the Back you can see the hard bodyline again. I just use a single spline and didnt pay attention to the hard edge.
Same thing for this one, boundary patch between the two.
Now to be perfectly accurate these fender lips really wouldnt be created by projecting the line from the back. I think to be perfectly accurate you would have to create a swept surface then trim that surface with the Right Plane sketch, but for this model the fenders done this way are close enough. For the fender flare go ahead with another Boundary Surface (if you havent noticed boundary surfaces are pretty powerful). This time you dont need the selection manager, but you will need to drag both ends of the edge on your fender lip. And make sure you dont use the tangent to face option with the main part of the fender. Taking another look at pictures of the car I think we will want to fillet the intersection rather than blend it with tangency.
In order to make sure of the intersection points accurately go ahead and knit those 3 surfaces together. I also added a 2 fillet which will help the blend of the next panel (I think).
Next curve
From the top sketch I converted the previous sketch from above to add the horizontal relation. This ensures I hit the fender lip at the right spot when the coincident relation is added.
So now we have an interesting situation which happens every now and then. We have two edges of surfaces that we can use completely, and one that we need only a partial. Because we have that 3d curve which we know hits the fender lip, this makes easy work for a boundary patch. For the upper edge with the fillet you will need to use the Selection Manager, but for the rest of the edges you will not. Remember that your directions matter but once you select that 3d curve you will be able to drag your fender lip edge end point up to it and have it snap in place. Dont forget to add a tangency to face with the door.
Making good progress but we have a long way to go still. Since we have a good portion of the door and fenders we can now knit them together for a fillet. Knit everything but the front fender lip. Then apply a 1 fillet to the midline of the body.
Now we can concentrate on the Fender Flare on the front. In your boundary surface Direction1 box make sure you use the Selection Manager for the edges on the fender (3 in total). The second Dir1 does not need the selection manager but you will need to drag the Green end point to match up with the blueprint image.
Now if you remember back to the first time we did this, we had a line in our flare where the hard edge on the door midline was. Now that we have that filleted it gives us a nice smooth transition.
Just as a reminder we ended up with no tangency to face on the rear flare. Because I was still not sure I went ahead and made the front surface with a tangency to face relation and did a quick render.
Looking at pictures of the car there is a harder body line like the rear flare so I think the decision to fillet the edge is a good one. So with the front boundary surface make sure there is no tangency. Here is the edge with no fillet and no tangency. Its closer to the actual car.
When you get to decisions like these make sure you explore your options before you proceed. Small changes to surfaces can have a big change in your model farther down the road. Go ahead and knit the surfaces together so we can play with the fillets. Now after a little trial/error it seems that the geometry wont let us put as large of a radius as we did on the rear. Its based on the surrounding geometry but thats okay. Looking at the model to figure out why it seems that the midline of the body is out a little past the fender lip so its causing fillet issues. What we need to figure out is if this is really a problem for us in the geometry (i.e., we need to fix it), or if it will be okay. So its time for another render.
You dont have to render to see these things. You can turn the visible edges off and use studio scenes in the modeling environment, but I personally prefer to leave the modeling environment a bit bland. I keep shadows and perspective off. My decision for this was to alter the fillet size on both the rear flare and this one. I ended up with a 1 fillet on the rear and a .25 fillet on the front. This gave me a result I was happy with.
Depending on how all your curves line up and work out, your results will be different. Hopefully not by much, but that is part of the modeling process. You have to work at these panels in a reasonable manner and be prepared to back up and possibly delete some of your work in order to get things right. The end result will be worth it. I think now is a good time to fill in the rest of the door and the side skirt. After that we will move on to the upper edge of the fenders/door and then probably the roofline. This is one of those rare times when a 3d sketch is appropriate. The reason is that I believe this line is straight with no curvature. We have the endpoints in the model already and with both ends constrained, the straight line would be defined in a 3d sketch.
Once again I am going to use a boundary surface. The first Direction1 selection is the straight line we just drew. For the second Dir1 use the Selection manager and select all of the surface edges in order to fill this in. After seeing the surface I dont think the car body is made with a perfectly straight line. Back to the drawing board so to speak. Get rid of that surface and your 3d sketch and then take a look at some car pictures. It appears that after the door seam the rocker flares out. So we will need a side sketch and a top sketch projected to make our edge for the Boundary Surface. Note how long the handle is off the front fender below.
Just do your best to follow body line cues. After you make the projected curve and boundary surface you may be thinking, It doesnt look that different, this guys crazy. No its not that different and the end result might look pretty much the same. These kinds of details are up to you to decide what needs to be done. Like I mentioned early, the fender lips arent exactly right, and thats evident when you look at the top down view over the blueprint image, but I feel that some artistic license can go a long way as long as you do your part to make the body lines flow. A blueprint image in every case is just a guideline for you. Dont get hung up about following the lines exactly or your model will show your frustration. Now lets fill in the rest of the side skirt. This will also require you looking at a lot of pictures because this will not be visible on the blueprints. Here are some screen shots.
Just another note for you. In order to match the curve of the fender, I made my original sketch for the fender lip (front view) visible and used that in my projected curve.
This is why its a good idea to draw your contours on certain things over length. This ensures that my curves will match the bodylines and it means I dont need to make another sketch. Another note for you if you havent noticed yet. When you have a 3d curve in your model, and you are trying to add a coincident constraint, you need to select the curve (as mentioned earlier). When you are dealing with a surface, you can select end points.
Now with the two projected curves, the boundary surface can take shape.
It looks pretty good but I think the real cars side skirt rolls under the car a bit more. To achieve this we need to go back to the curves we used for the Fender Lips and alter their curves. Make sure you have saved the model recently. We will be going about half way up the feature tree and making and edit that has several things dependent on it. If you are interested you can right click on the Sketch in your feature tree and go to Parent/Child and see everything that is based off that sketch.
We have to be careful how we modify these curves and remember what is dependent on them in the model. I pulled the bottom edge of the curve under the car a bit more and changed the arc. You also have to remember this curve has a direct relation to that fillet that gave us so much trouble on the front fender flare. If this curve gets moved to the left, our intersection with the fender lip will change and will probably throw up errors. Expect that you will get an error with the side skirt. This is because the front projected curve will have an intersection issue with the bottom edge. Its easy enough to fix though. After modification of the front curve and fixing the surface its not looking like it will work out this way. What we are going to do is add 2 more sketches that will be used in the boundary surface definition. What I did was make two offset Planes from the Front plane. Mine were 25 and 55inches back. On these planes we will make splines that will control the shape of the rocker to have it roll under how we want. This will give us a chance to use the pierce relation. You will want to delete your boundary surface and make sure your projected curves are visible. Its also a good idea to drag the planes you created all the way up the feature tree. Since they are based off the Front plane and not any of our geometry there is no need for them to be in the feature tree. Draw a spline on your first offset plane and apply the Pierce relation between its endpoints, our lower projected curve and the edge of the door surface.
Now this is going to be a tricky thing for us because we have nothing to make this curve tangent with. Its going to take a few tries to get this right (maybe). I start by making the bottom of the spline start to arc under a bit.
Do the same on the other offset plane then create a new boundary surface. What you will end up with is two edges for Dir1 and 4 in Direction2(or vice versa depending on your selection process).
Its not bad but I want to add a bit more curvature to it. Just edit the two sketches just created and watch the surface update. One thing that may be happening to you is the surface gets really unstable in the center. This is because our extra two sketches are pretty close to the ends. So any major changes to curvature really mess with the shape. We can fix this by moving our offset planes away from the edges. I made mine 35 and 40. Really since they are so close we could just do with 1 if we wanted.
Now the side skirt has a little bit more shape to it. Once we finish more of the model we will come back and add a rule surface to the bottom edge and roll it under the body a bit. This will finish off that edge, but for now is time to move away from this area. Just to be sure that shape is what I want; I do a quick render of the current model.
I think its looking pretty good so far. By this point you should be able to pick out which plane you need to draw your 2d sketches on in order to get the projected curves (or at least be able to use trial and error). So from here out I will just point you in the right direction for next part to model and show you some screen shots with any things to look out for. Next is the top edge of the front fender. I start with the front edge from side and front views.
If you remember way back we split the first surface at the door seam. Well when we knitted everything together that edge is gone now. Not really a problem because as you saw we dont need that reference edge. We can choose how much of our edges to use for surfacing. Just be sure that your curves actually are coincident with edges or other 3d curves or you will have problems. For the back edge I draw from the side view and the top view (because you cant see it from the front). Be extra careful with this one because we dont have an end point. Make sure you convert the side view sketch (as a construction line) and use a horizontal relation so you hit the top edge of the fender at the same point!! There may come a time when you need to hide some of your surface in order to see your blueprint. This is fine but I would make sure you apply your coincident relation first.
When you are making your boundary surface, I would suggest you selected your surface edge first and dragging the endpoint close to where it needs to be right away. Then continue with your other selections. Dont apply any tangencies. Later in the model when we finish the entire top edge we will fillet this sharp corner. The next piece is the top edge of the door that matches the fender piece. Looking at the blueprints and pictures it looks like this piece goes back to a point we only need to create one curve.
For the top curve you may need to place your relations then hide the body thats obstructing the Top blueprint.
For the Boundary surface I select the small edge of the previous surface (top of the fender) as Direction1. Then for Direction2 I select our new 3d curve, then the top edge of the door. Notice that SW automatically shortens the edge selection since our Direction1 intersects it. You could have also knitted the surfaces together first but that would just add an extra step in the feature tree we dont need. Solidworks is pretty smart about this stuff. Dont forget to add your tangency to face relation with the top edge of the fender (your direction1 selection). Now you should have the top edge of the door and fender.
I am going to continue with this ridge by finishing the top edge of the rear fender. From the side view this is nearly identical to the current body line so I start with the top view. Near the rear glass where the C-pillar meets the panel we are drawing there is a hard edge. Dont worry about this for now and just blend your spline as if that edge wasnt there. If you try to match that edge, your panel will have a wrinkle so later we can trim the surface if needed. Also I made my spline tangent with the top edge of the door and not the edge of the surface we just drew. This is a judgment call on how I think the body lines will lay. Hopefully I am right.
For the side sketch I make it coincident with the point on the door but I dont apply a tangent relation. I thought about it, but I dont think this edge will match up with any bodylines so I just try to make sure its barely above the fender line and that at the door it stays above the fender line.
The reason is because I think if it dips below the fender line it will mess up our fillets. This is all guess work (educated guess work), but it may or may not work out. After you create your 3d curve make sure to look at it to ensure it travels all the way to the point you want. The reason I caution you on this is because our side view sketch didnt really have any reference. I could have converted my top down sketch but I didnt. No real reason. As I am drawing my top down view I make a note of the back section of the fender near the taillights. From the side view this looks great, but from the top view you see we will need to add a bit of material. No problems here I just wanted to point it out. I apply a tangent relation to the back edge of my surface and my spline.
Make sure you give the side view sketch a little arc and keep it above the fender line.
It is really hard to tell from the blueprint where things are supposed to be so just use your best judgment. You can see the major bodyline so try to roughly match that. When making the boundary surface we have nothing to apply a tangency relation to. Make sure the shape of your panel is acceptable.
To make sure we are on the right track its time to knit all these pieces together and try to fillet the top edge. I already know this will cause a problem where they all meet at a single point but I have a way around it. I am going to use a Variable Fillet. I start with the rear fender and I apply a variable fillet that is 0.25 at the rear and 0 at the intersection point. For the front I do the same thing with 0 at the intersection and .25 at the front edge. Since the front edge has a break in it we will have to give it 3 values. At the front it will be 0.25, at the door seam it will be 0.125 and at the intersection point it will be 0.
While I am doing this I realized I forgot to fillet the triangle cut away in the door so I apply variable fillets there as well. At the start and end points I make it 0. At the door seams front and rear I make it 0.125.
For the rocker edge I follow the same procedure except I use the 50% point at give it a 0.125 radius and make the start/end 0.
On the real car these would be a much different story. Since we dont have great references for how all the panels meet and lineup with each other we just have to wing it. To make sure we are on the right path and we dont need to make the fillets larger I do a quick render.
Its not bad but I decided to try a larger fillet. I made all the 0.125 fillets on the lower part of the door 0.25. I also make the top ridge start at 0.5, door seam 0.25 and the rear of the car 0.5. Its not a huge different but I like it a little better so those are the values I am sticking with.
We can leave the fillets for the lower part of the door, but we need to remove the fillets from the top edge of the fender so we can continue the model. We dont want the fillets to influence the shape of the nose cone or trunk. Once the entire top portion of the body is modeled we can apply these fillets. If for some reason these edges didnt fillet this would be the time to fix them. At this point in the model there are some smaller surfaces around the door windows but for now I am going to work on the roofline a bit and the surface that makes up the A and C pillars. I made my top down spline coincident with the rear fender but I did not pull it all the way to the end point. Looking at pictures it appears that there is a narrow surface area there that gets blended into the Pillar surface. This is another one of those small details that you could take it or leave it. I think it will help me later to create the surfaces this way.
For the side view I convert my top sketch as a construction line so I can apply vertical relations with the end points and make sure they hit the rear fender at the correct spot for us. I ended up with a 3 point spline in order to create the roofline.
The extra point was placed in the middle of the roof. You can see the 3d curve created does not contact any part of the front fender. Next we draw part of the A-pillar. We are going to make this side in a few steps. It is important from the top view that you make sure you handle is tangent (visually) to the hood line because when we draw the hood we will be using this top view of the surface we create for our tangency.
From the side view you have to use a little imagination. We are going to want a little bit of curvature and this will eventually end up tangent to the door edge in the next surface. Keep this in mind as you draw this curve.
For the next curve I want to be sure the A-pillar portion matches so I am going to offset the edge from our 3d curve and do some trim work. A 0.50 offset worked for me.
I hid the blueprint so you could see this. The black curve is my offset of the 3d curve. The blue spline is one I added, then used to trim the offset. After I trimmed the offset, I applied a tangent relation.
There is another part that needs some attention. That is where this offset curve hits our 3d curve for the lower part of the A-pillar.
In order to get this to work out, select the black offset curve. In the properties window in the feature tree you will see Existing Relations. Delete the Offset Entities relation. Your spline will now be blue. Apply a coincident relation between its end point and the 3D A-pillar curve.
The reason I went through all this trouble is because I wanted the curvature of this edge to match that of the original 3d curve. If it doesnt match we will notice it in the final model. Make sure you trim and work with the back edge and get that how you want before you delete the Offset relation or you will end up modifying the curvature and we dont want to do that. We have to follow a similar procedure for the side view sketch. In addition a convert the top down sketch in order to make sure I hit the rear fender at the same spot. From the side view our Offset isnt nearly as close so we will end up trimming away a lot of it.
I had to add a 3rd point to my spline in order to get the curvature correct. You will also notice that the spline doesnt hit the right spot on the rear fender. I think its close enough since the line between these two surfaces will not be critical. If you want it closer you can go back to your top down sketch and tweak its position until you find a suitable medium.
Dont forget to fix the area to the left where the offset curve needs to be modified to meet our other 3d curve.
Now we have something that looks about like this.
For your boundary surface you want to start with the small curve and rear fender edge for direction1. When you select the other two curves for direction2 the endpoints should automatically adjust themselves. Early in the document I had you manually move things around. This was mostly to show you that it could be done. When you have these guide curves that intersect, it should not be necessary.
Take a good look at this surface and you will notice some problems. What is happening is the surface is starting to roll itself, but we dont want that. The real car has a nice hard defined surface here. This happens in my model because a closer look at both of my curves and I can see they dont really match.
Where it gets narrow at the beginning of the roof is where my problems are coming from. Your model may be fine depending on your curve, but it may not. I am going to play with my right sketch to see if I can get things in better shape. My curve was close to that in the blueprint but it just didnt work in the model. I basically started over again. Deleted my 3rd point on my spline and got rid of the original offset curve. Here is my new curve.
Because I completely redid the curve my surface may not update so it will need to be re-done. My new surface is better but still not acceptable to me. I think what I need to do is add a few cross curves to help drive the shape. Similar to what we did with the side skirt. I went ahead and deleted the boundary surface, started a sketch on my second side skirt offset plane, pierced both upper and lower curves and gave my spline a small amount of curvature.
I am hoping since this curve is right where the problem starts, its influence will carry through the surface.
I am now happy with this edge and can move on to the next piece. Again to make sure things look right I am going to offset to get my curve. It will not exactly match the blueprint because of the tweaks I had to make but it will be close.
One thing to note is back here.
Even though this is one surface around the window I am breaking it up into two different ones. When the next one is created we must use the tangent to face relation to make it look right in the renders.
For the top sketch for the rest of the A-pillar I make it tangent to both the top edge of the door and the surface we just created.
It is the same thing with the side view sketch.
For this boundary surface I am going to make this surface tangent to the one we just created and see how the renders look. It will be difficult to put a hard edge here and fillet it because of how it meets the rear fender. If the tangency doesnt look right we will end up with a variable fillet with start/end radius equal to 0. After the surface is created I already notice a problem. Instead of either a nice tangency or an external edge we now have a dimple in the pillar.
This means that we need to either push the inside edge in or pull the other edge out. I am going to try pushing the inner edge in by modifying my top sketch. I changed my 0.5 offset to 0.25, and altered the C-pillar curve.
This is much closer, but before I make the final decision I change the surface to have no tangency and see what the render looks like. With Tangency:
With No Tangency:
I am still not sold on it. I am going to push the upper edge out a little and see how it looks.
I think this looks the best so far. Because your curves will all be different than mine you will have to play around with them and get something that looks reasonable to you. In the end I tweaked everything 4 or 5 times and ended up with tangency between the two.
Alright just one more piece around the window for now and then we move on to either the front end or rear end. Since there is a hard point where the door meets the rear fender I am going to break this piece up into 2. I think it will end up better that way (hopefully).
From the top view make sure you have that spline a little bit of an arc to roughly match the edge of the fender.
When filling in the front edge of this piece make sure you add a tangent relation with the door edge. If not it will look odd when we make our surface.
Same thing from the top.
Remember to add the tangency during the boundary surface creation.
For the side sketch for the front part of this surface I make it tangent to the top edge of this surface.
Again, from the top view convert your side sketch so you can apply horizontal relations and make sure they hit the A-pillar at the right spot.
You always have to be conscience of your 2d sketches and how they will be projected into 3d. You have to make sure the end points of your 3d curves hit endpoints or edges of surfaces or other curves in order for all your surfaces to work.
Note the tangency with the blue surface. After looking at the model I decided to remove this tangency. Because there will be a door gap there it shouldnt stand out in renders. Adding the tangency created some unwanted ripples. I think the model is coming along nicely and now we can get to the fun parts that really help define the car.
I am going to start with the top part of the nose cone. This will help us define the hood and the rest of the bumper. The reason I dont work on the lower part of the bumper is because the upper part of the hose cone influences the shape of it so I would like to have that in the model. Normally when we are dealing with the part of a model that will meet its mirrored half we want to be sure that we use horizontal or vertical relations on our splines so we dont have a point or edge in our surface. Because the Camaro comes to a pretty hard point this isnt an issue for us.
Since we are sketching up to the center of the model we can convert our side sketches and apply coincident relations between them. Since the images dont line up perfectly dont worry about your curves being offset a little bit.
Always make sure you add tangency relations to edges where necessary. If you did everything right you should have a nice edge to start the nose cone.
With this car there is an intake hole in the nose cone. Dont worry about that because we will trim it away from the surface. Also the cowl hood lines roll onto the nose cone. We are going to approach that in a little bit but for now we have to do a little guess work. We are going to draw the hood line as if the cowl hood lines didnt carry over.
These lines are a little more clear from the top view.
Since we are drawing up to the Right Plane we will not need to project some of our sketches. You can draw the profile of the nose on the Right Plane. Because our 3d curves actually hit the Right Plane, the pierce relation will work.
When you go to create your boundary surface I need to make one note for you. For you to select the 2d sketch you will need to use the Selection Manager and use the Open Loop option.
Select Group that we normally use will not work. Dont forget to add tangency with the edge on the front fender. For the area of the grill we are going to draw as if the grill was solid, and then cut it away just like with the vent (which we still need to cut into the nose cone). It would be too difficult to try and patch the nose cone together with the grill opening in it.
So I have it for a reference I am going to cut the grill opening from this surface. I used two straight lines and filleted their intersection 0.125
Trim Surface and keep what you want. Note that in the above image I hid the surface so I could see the blueprint.
The nose of the Camaro has an interesting feature that makes do a little fancy work. The lower area of the bumper kicks out a little to simulate the old Rally Sport air dam. This pops out of what I would consider a normal bumper shape. So what we need to do is model the bumper without this feature, then we will trim and add this back in. I start by drawing the right side profile of the front of the bumper. I use the bottom edge of our fender lip to add a horizontal relation with the bottom of my spline.
On a new right sketch I draw the upper edge.
For the top I project the sketch I just drew so I have a point to make it coincident with. Then add the appropriate coincident and tangent constraints and tweak the curve.
With that projected into 3d we not have almost everything.
We cant see this edge from the top so I have to guess a bit. If we drew this from the front our projected curve would have no shape to it.
Now with that projected we have all we need, but this is a big panel and has lots of different influences from other surfaces. This will take a bit of playing around with to get right.
I start by going from the 2d sketch out to the fender lip.
Then for direction2 I add the bottom 3d curve, then using selection manager try to select the edge of the fender and our upper 3d curve, but it doesnt work!!!! Thats unfortunate but a good lesson. There is a limitation in the selection process. So with this problem we have to think a little bit about what we can do. We can either build a surface based on the surfaces we have, and then fill in the rest, or we can go back and remove the grill trim we did and build the whole front surface that way. Before I back up that far I want to give something a try real quick. I made a boundary patch using the edge of my fender and the bottom 3d curve as Dir1, and my fender lip edge as Dir2. I only used part of the bottom 3d curve, and I applied a tangency to the fender edge. Thos could potentially cause an issue in the grill surround area. Looking at a render there is some wrinkle issues.
I dont like this at all, but looking at the front fender lip there is some work that I want to do. For now I am going to delete a few things. I got rid of all curves and sketches for this bottom part of the nose. I also undid my knit surface and rolled back the End of Part above my grill trim.
What I am going to do now is carry the fender flare down how it is supposed to look on the real car.
The dashed line is the bottom edge of the fender lip. From the right plane I just draw a horizontal line that is coincident with the fender lip.
Project those together to get this:
Then create a boundary surface. I played around with using 3 edges of the fender.
And with just the flare and fillet edge.
I like this one better. Then I went back and altered the nose cone part we had already drawn by extending it out farther so we can have a smooth transition to the rest of the bumper.
Then I drew the profile. I made the bottom end point horizontal with the fender flare bottom. I also made the spline tangent with the nose cone we just extended.
I make the top view tangent with the bottom of our flare extension.
So now you should have the perimeter to fill in the main body of the bumper.
Boundary surface with tangency to the top edge of the nose cone
I went back in and modified my grill trim sketch so I could trim both parts of the bumper.
I am also going to cut out some of the lower grill. The sketch goes past the grill because the bumper lip is going to be the bottom of the grill opening.
Then I am going to try my hand at trimming away some of the bumper and start modeling the lip.
The cut line that goes down and to the right is just a guess. Im hoping to blend the bumper and lip together, but I wanted a hard corner so I had a place for my sketches to coincide with.
I start with a side sketch.
From the front I convert my side sketch and try to match the curve of the front blueprint.
To finish off this lip properly we have to do a little extra work. I am going to have to fill in my bumper cutout and after Im done with the edges I will use delete face. From the side I draw the top edge continuation of the bumper.
Same thing from the top.
The only reason I am doing this is so I will have a surface edge for my selection. As you can see from my boundary patch, I didnt even make it complete.
To get rid of the surface thats filling the bumper opening Right Click on its name in your Surface Bodies folder in the Feature Tree. You will see Delete Body. This will allow you to delete a surface (or solid), but allow everything before that in the feature tree to still use this surface. This is a bit of a work around to get the air dam but it works. Since I wasnt using any face tangency I could have started a 3d sketch and converted the bottom edge of the bumper surface I wanted to use, but I didnt think that method was as clean.
Next I think I am going to finish off the lower portion of the fender lip, then work my way forward.
All I need is the one edge. I am going to use the edge of the fender lip as Dir1 and the new curve as Dir2.
This part of the car is really where it pays to look at pictures. The blueprints arent really helpful in determining the shape of the nose in this area. I am going to give something a shot and just see how the shape turns out. I start by trimming some more of the bumper to get rid of the hard edge.
Then I start fill in a small patch panel. The spline shown is tangent with the bottom edge of the air dam. From the top I do the same thing.
This gives me a projected edge that will hopefully make it easier to blend these pieces together.
I think this will work out nicely looking at a quick render.
Looking at pictures of a lot of different cars I cant find one with the same bumper as the blueprint so I am going to make a slight change starting with this.
I think it looks a little closer to some of the images on the Chevy site. Without a reference photo that relates to the blueprint image, its hard to figure out what it was supposed to look like. This is another one of those artistic license things. Nobody is going to see the model and think its not a Camaro. At this point I knitted everything together except the A pillar surface. We still have a lot of roof work to do so I want to keep these separate for now. I am going to fill in some of the grill area then move onto the hood. While we are here lets go ahead and cut away the air inlet on the nose cone. Now what you want to do is offset your upper nose line and then your grill opening line.
Trim what I didnt want and added some fillets.
To fill in some of the grill area there are several ways we could do this. We could use a rule surface but they can get messy when you are dealing with surfaces with lots of shape. What I am going to is create a curve that we can use for a boundary surface based on an offset surface. Now earlier in the model we could have knitted the upper and lower part of the bumper together before we trimmed for the grill and made an offset surface. Since we have done several things it would be a bad idea to go back and try to do this unless you really want to see what happens. What I am going to do is create a 2d curve then fill in the grill opening, create an offset surface from that and trim it with a 2d sketch on the front plane.
I use a boundary surface. Direction1 selections are the 2d sketch and the straight line on the fender.
Direction2 are the top and bottom edges of the opening including the rounded corners. Make the top edge Tangent and all the rest with no tangency. This surface isnt perfect but for what we need, it will work just fine. Offset it 0.125 into the grill opening then use the Delete Body feature on the surface that we filled the grill opening with. Now we can make a sketch on the front plane to trim this surface where we want for the edges we need. What I did was offset the bottom edge of the opening 0.5 and then manually drew the rest of it.
I made my spline coincident with the edge just before the fillet on the offset surface.
You can see some bad geometry (wrinkle) in the surface. Next I convert the Top edge of the offset surface, and then add a fillet between that and my spline.
I changed the color of the offset surface so you can see what we are working with. Our boundary surface will go from the grill opening to the edge of the offset surface. Then we will delete the offset surface.
I decided to use a Lofted Surface for this since I think it will give a better surface. Follow the same procedure. Use the selection manager and select the entire edge of the grill opening and then the edge of the offset surface.
The next surface we need to add can be a ruled surface since it will go straight back. For your Type you will want Perpendicular to Vector. Your Vector selection should be the Top Plane. I made mine 2 back because we are going to trim it.
This surface will cross over the Right plane so we will need to trim it with that first. In the Trim Surface trim tool selection, select your Right Plane. Next we can draw our trim line on the Top Plane. To make it easier I hid the majority of my surfaces.
We are going to have to sweep this surface in order to get it right. To sweep this your path will need to intersect your sketch.
Dont worry too much about the sketches at the moment, after you sweep the surface we will need to tweak them to get them right. You can see mine just barely hit the surface.
After a little tweaking of both sketches I think its good.
Trim your rule surface with this then use the Delete Body to get rid of the swept surface. Go ahead and make a rule surface using the same procedure for the air inlet in the nose cone. Use the same type and Top plane.
Before we move on to the rest of the fender and hood lets go ahead and finish the lower grill opening surfaces as well. If you look at pictures you will notice that the upper portion and side roll in a bit. I am
not going to exactly mimic this but I am going to use a Tapered to Vector rule surface for part of it, then fillet. Start with a Tapered to Vector rule surface using the Front Plane as the reference vector, and 30degrees as the angle.
Next create a Perpendicular to Vector rule surface for the bottom edge using the Top Plane as the reference vector.
Now before we do any more lets use the Trim Surface function. Use the newly created rule surface to trim the previous rule surface. Then follow the same procedure using the first rule surface to trim the second. We are making the ends of these two surfaces meet. Now knit both surfaces together with the bumper and then apply a fillet to the edges shown. I used a 0.125 fillet.
The reason we dont fillet all the edges is because we want the bumper opening to roll in. If we apply a fillet to all edges it will produce different corner geometry. Next I added a 0.625 radius to the bottom edge. Under the fillet options drop down I check Round Corners. This helps blend the fillet better.
There is one thing that bothers me about this opening. Our first rule surface was 0.25 in length but it was tapered at an angle. Our second rule surface was the same length but it was straight back. Looking at the model, the second surface goes farther back. This isnt a huge deal but later on when we make the grill it would have to be addressed. Id rather take care of it now while the surfaces are fresh in the feature tree. On a top plane sketch I convert the back edge of the lower surface, and the vertical edge where we want this surface to hit.
In the sketch I want to leave both converted edges there and offset the longer edge. The distance doesnt matter because we will delete all relations with it. You will notice after you delete the relations that the edge is still black. If we just were to delete the relation for the converted edge it would be completely un-defined. Now you can use the Move Entities button and move the offset curve.
Now the Trim Surface option may get messy here because all of our surfaces are knitted together so we have a few options. We could make a split line on the face, then Delete Face. Instead I drag my sketch up the feature tree and drop it just after my Surface-Trim operations.
Now I can drag the end of part line up behind this sketch and trim my surface without worries. That should make the back opening of our surfaces meet at the same spot.
If you take a look at the model from the front view you will notice all of our rule surfaces overlap the Right Plane. This will cause issues later when we mirror the surface. You can see this best from the top plane. Here I made a sketch thats just a vertical line through the origin. I will use this to clean up these edges.
Its a round-about way to trim the surface but because the surface is now so large, using trim would produce some issue. I use this line as a split line on all the offending surfaces. After you have split lines on the surfaces you can use Delete Face to remove them.
Okay now its time to move on to the top edge of the fender and make the hood. From the top view you can see we have a little piece of the fender and nose left.
The next set of images will show you the order in which I made the curves.
Not from the front view that my spline is not tangent with the nose cone line, but I have added a small amount of curvature.
For the back edge we run into the same problem we had on the grill area where we need to use an edge and a curve. For this one since we will have no tangency with the A pillar I am going to create a 3d curve to use. I make my projected curve first.
I notice from my side view that my hood line is a little lower than I want so Im going to edit it.
Now we arent going to use this curve, but I want it for a reference. For your boundary surface select the small curve at the front edge for Dir1. Select the top edge of the fender and our longer projected curve. After the surface is created we will trim it to fit the A pillar.
To trim the surface hide your projected curve that we didnt use, but make the top view 2d sketch visible because we are going to convert it into another sketch. In this new top sketch you also want to convert the edges of the A pillar.
If you look at the surface you will see there is a gap at the A pillar. We can use Extend Surface to fill that.
Since our A pillar parts arent knitted together you will have to do this twice. Use Extend Surface. For End condition you want Up to surface.
It looks much better but now the projected edge we used to trim our surface isnt in the right spot. I just delete the trim from our feature tree and start a new top sketch.
Small details like these are the things that make your job that much harder later in the model if you skip them. Take the time to ensure the little details are acceptable when you come across them.
Next surface will fill in the top edge of the nose.
Note that the front curve does not coincide with the surface just above the nose.
For the right view I give it just a little bit of curvature.
For the hood if you remember way back I mentioned how the cowl on the hood blends into the nose cone. To start this we are going to trim the surface we just made.
I drew the entire spline so I would have it for my projected curve, but I am going to use it for the trim first.
From the side this gives us a nice point to make our spline coincident with. I also apply a tangent relation with the trimmed edge. This is a hunch that I hope works. I also add a coincident relation between the other point on this trimmed edge. The hope is that our cowl hood matches this edge.
Note that from the top view you need to add a horizontal relation to the handle that intersects the Right Plane sketch. This is so you dont have a hard edge on the back of the cowl when we mirror the body. We do not want that from the front view because the car has a hard ridge on the hood.
When making your surface make sure the front edge of your cowl has a tangency with the nose surface. This will make sure it blends nicely.
At this point I knit the hood and the skinny edge together (all shown in blue). This is for filleting reasons. We still need to draw the panel for the back edge of the hood at the windshield. We can see from the top view the trim at the A pillar is totally wrong.
I need to go back and fix that so we can have a tangency here.
Remember that any curve that intersects the mid plane of the body needs a horizontal relation if you do not want an edge there. This means all the curves that define the edge of the windshield. I use my projected curve and the edge of the fender to create a boundary surface.
After seeing this panel I realize that I dont like the shape of the last hood panel we made so I am going to back up a little bit. I re-do the projected curve for the back edge of the hood by rolling back my feature tree and adding a front curve as opposed to the side curve I used previously.
After modifying my curves my hood now lines up roughly with the panel we are working on.
For this cowl vent panel I convert the hood edge and finish off the curve from the top.
I did the same thing from the front view.
Just to make sure all the work done to keep a body ridge in the middle was done right I mirror the body and do a quick render.
Its very important that the body lines work well together so every now and then its good to mirror things but you want to make sure you dont work like that. You want to stick to half of the body as long as you can. Its a good idea before we move away from the front end to fillet the hood and the rest of the openings if we need to. I added a 0.625 radius to both edges for the main grill opening.
For the air inlet I use a few different radii using the variable fillet option. This is because the angle of the angle greatly changes so the bottom starts at 0.125 and the top ends at 0.03. My six numbers go like this: 0.125, 0.125, 0.08, 0.0625, 0.035, 0.03.
For the cowl hood I use a variable fillet for the top edge going from 1 at the back to 0 at the front.
Same values for the bottom edge. There is a small section up front that I leave 0 as well.
For the back of the car I am going to draw it without the spoiler and maybe add it back on later.
From the back view:
Always remember when you need to use tangency and with what curves. If you dont the renders will show it! Since this is another one of those large pieces that has some intricate geometry we have to break it up a bit. I am going to use my C pillar lines to finish off the trunk even though there is no body line there. When I make the next panel I will make sure it has tangency with this face.
If you remember earlier when we made the back corner of the rear fender I mentioned the edge wasnt correct from the back view. At this point I dont think we need to do anything about it.
You can see from the side view there is a little extra overhang on my model. Im not worried about it though.
If you take a good look at pictures of the car there is a hard line on the back of the bumper that is not in the blueprint images. Little difference like this can make a big difference on the finished product. The next step is to create the rear bumper shape so we can trim some away and add in these details. There is a tough bit of geometry here because of the fender flare. I havent seen any great pictures of this area so I just kind of let the surface blend itself. If I like the end result I wont worry about it. I start with a 2d sketch on the Right Plane. In this sketch I include the entire profile of the bumper, but I make the other two curves references that will be used for creating our projected curves. A nice thing about doing it this way is that if any modifications need to be made, you can go back to one sketch (for the side view).
Next I start a new sketch on the Right Plane and convert the lower curve.
From the top view I rough out the shape. After you create your surface you may decide you want to tweak these curves.
The next step is a small departure from the normal procedure for me. I start a 3d sketch and convert the surface edges from my rear fender. Then I create a spline that is tangent to this edge and intersects my first 2d sketch. The reason I did it this way was because of the need to have both the surface edge and a new curve as a guide rail. I avoid this whenever I can, but every now and then it seems that I have to do this. A way around this would have been not to cut out the tail light section but if you remember that was one of our very early surfaces. The only way (in my case) to avoid this was to have drawn the car first and figured out these little problem areas.
I use a Lofted surface for the bumper lofting from the fender lip to our first 2d sketch.
Next I trim the lower portion out from the back view. If you have noticed I am not putting screen shots with the blueprint images in here anymore. You can follow the blueprint images on your own. At this point its simply just too hard to see these sketches with all the surfaces and images in a screen shot. I still use them until the end of the model.
The next thing I trim is approximately where I think this feature I want to add is. My vertical line is coincident with the edge of the rear fender surface.
On the Right Plane I now draw where I want the new profile of the bumper to hit.
This is used for a loft surface from our recently trimmed edge to this curve. You want this loft to be tangent to the surface of the bumper, and you want to make sure that at the Right Plane you do not have a any relations that will remove our nice ridge/seam from the middle of the car.
Now trim a portion off of the bottom of the new surface. Since we dont have a blueprint reference for this you will have to guess at it (if you even want this feature in your model).
Just be sure that you have enough room for your license plate cutout. A simple lofted surface between the two edges to fill part of the gap. You want the surface tangent to the upper edge but you want it to pull in at the bottom edge. You do this by changing the weight (called the tangent length) in your Start/End options section of the loft dialog. If you notice I did not use all of the upper edge. This is because we will need a small section to blend all these together.
So I trim a small section out of the edge.
I give this boundary surface tangency to every face except the bottom edge. It will not work with the surrounding geometry if we apply a tangency to this edge.
You should now have this nice lip feature on the bumper that blends itself in.
Knit all of these bumper surfaces together so we can make some room for the license plate. I start with a trim from the Right Plane.
I tried to follow the curvature of the bumper but this is going to cause issues when we look at the model from the back.
So we make another trim, from the rear this time, using the lower corner as a coincident point for a vertical line.
In order to make some details for a surface to fill this area I create a plane offset from the Top Plane by selecting a point on our lower edge.
In a 2d sketch on this new plane I draw a horizontal line from the lower corner of this opening to the center of our model.
Then use that for a boundary surface.
Do the same thing for the top creating a new plane and a 2d sketch.
Now you can use the available 3 edges to create a boundary surface for the tag area and knit them to the bumper.
The next part will be a little more difficult than the bumper area. We need to fill in the area around the tail lights. The reason I say it will be more difficult is because we are going to meet up with a few different surfaces all with different curvature so we need to be careful. I start with a 2d sketch on the Right Plane.
Note that it doesnt intersect the bumper. Its above it and slightly in front of it (to the left).
Next is a top sketch trying to follow the curves of the bumper the best you can.
I started by filling the entire area here but because of the fillet corners from our very early trim on the rear fender, the surface looked awful. So in a boundary surface I pulled back some of the edges and ended up filling a section like this.
To address the surface issue I drew a sketch on the Right Plane to get rid of these corners.
I used a spline that was tangent with the upper and lower edges that would completely remove the flat corner and fillets. I then use Split Line and Delete Face to remove this corner. You might be thinking why didnt you just use Trim surface? Well at this point the body has a lot of panels knitted together and Trim Surface doesnt always work the way it should. If you ever run into this problem you can usually split the surface and use Delete Face to remove unwanted sections.
Now I used a loft from our previous boundary surface to this edge up to the point we just trimmed.
Make sure that you apply tangency to the faces.
You will notice a wrinkle in our new surface! This is not acceptable but thankfully the tangency pushes the wrinkle away from the edges a bit so we can work around it. I am kind of happy we ran into the problem because it gives us a chance to use Fill Surface. I make a 2d sketch oval to trim away the wrinkled area. I use an oval because I want nice rounded edges. You could have used a spline as well, but make sure that you do not have straight edges or hard corners. It may hurt your surface when we apply a tangency.
Using fill surface you only have one edge to select and it will fill in the area. For your Edge settings you want to make sure and select Tangent. This will make our fill surface tangent to its surrounding geometry and leaves us a nice smooth patch.
I knit our new surfaces with the bumper surfaces we have.
Next we need to make the surface between our bumper and the tail light panel. I start this with a sketch on the Back Plane trying to match the lines of our bumper opening.
From the Top is do the same thing and try to match some of the lines of the car.
For the surface I Loft from the edge of our bumper back to the projected curve. I make the surface Tangent to the bumper but I reduce the tangency length. Mine ended up looking good at .6.
I purposely drew this surface a little farther in than I think it should be on the car. This was so I could trim it to shape and have some nice edges to work with. From the top I drew a nice spline that had a horizontal relation so when we mirror this surface we wont have a hard edge.
On the inside edge I create a Boundary surface using the upper edge of our loft, and the edge of the trunk.
This surface will overlap the Right Plane so use the plane to trim the surface.
Next is the actual panel around the lights. Looking at images this appears to bulge out a little so I create a sketch on the Right Plane that I think looks right.
Then create a Boundary surface.
For me this produced some issues in the corner, but thats okay because it needs to be trimmed away for the light.
That pretty much finishes up the rear end so I am going to move on to the roof. I start by drawing the front windshield curve from the front view. Its very important to understand that when you want a surface to cross the mid-plane (after the mirror) with no ridge or seam, that you need a horizontal (in our case) relation on your spline. This is so the mirrored version will end up tangent.
Same thing from the Top, make sure you have that Horizontal relation and make sure you project the front view (as a construction line) onto this sketch and apply the relations so that both curves hit the A pillar surface at the same point. If you dont do this you will run into issues because your projected curve will not intersect the surface edge.
Same thing for the rear in regards to horizontal relations. Now this cars rear window doesnt hit the Pillar surface but your curve needs to. These curves are going to serve as cross sections for our surface and not the actual boundary of the window.
I do the same thing for the lower edge of the rear window. The reason is because we want to ensure our surface doesnt end up with a seam at the midline for when we make our glass.
For the roofline you will need a sketch on the Right Plane. Its important that this curve is coincident to each one of the 3 projected curves in order for our surface to work properly.
When creating the boundary surface you will need to alter the amount of curve you use from the rear of the car and the roof line .
After you create the surface you can trim the rear window out. I used convert entities on my original top down sketches for the curves to define the roof. Then I used the edge to trim it as shown.
The roof of this car also has a sunken feature down the middle of the roof so I setup a front view sketch to trim the roof.
From the top I draw a spline that will trim a nice broad arc into this as well.
Then on the Right Plane draw a spline that will be a guide for our new roof line. This should be tangent to the front and rear edges of the roof and be below the current roof line.
A boundary surface will fill in this area with one important note. You want the surface to have a direction vector influence at the 2d curve. This is for the same reason we add the horizontal relation to our splines. We dont want a hard edge here on the car even though the rest of the car has hard edges. My influence was 40%.
Then you can simply make a boundary surface to fill that small area between the roof and the new panel.
Then knit those together with the rest of the roof. At this point the body is nearly complete so I start adding some fillets. I start with a variable fillet at the back edge of the trunk.
At the middle of the car I used a 0.5 radius. Each point from there is also 0.5 until the last point which is 0.75. The rear fender fillet goes from 0.75 at the back corner to 0.
The door edge all the way to the front is 0, 0.75 (at the seam between the bumper and fender) and 0.75 at the front.
Then I add a variable fillet to the tag area. Radius is 0.6 at the center out to 0.
The bottom edge is the same as well. The inner edges go from 0.125 down to 0.
Next I make some wheel wells so we cant see right through the car in renders. I do this using a Rule Surface. For type I use Perpendicular to Vector and use the Top Plane as my reference. My surface was 7. Because our rule surface is going to have the same shape as our body I make a vertical line on the Front Plane that is 10.50 off center and trim the wheel well.
Same procedure for the rear and use the same sketch to trim it.
To fill these in I make a 3dsketch and draw a straight line to connect the bottom edges. Then I use a boundary surface to fill the back edges in. You can then knit the rule surface to the boundary surface and apply a small fillet to the edges.
Next thing I do to add a little more depth to the model is create some Ruled Surfaces around things like the windows. I made my window surfaces 0.25. Where the meet in the corners I ended up extending them and trimming them to fit each other. I added rule surfaces to the front and rear window as well. These were 0.125 and I used the Front Plane as my direction reference. Again some of these need to be extended or trimmed or both.
Here is an important note for you. I am having issues knitting my pillar surfaces to the rest of the body. Why I am not sure but the issue is a problem since I want to fillet these edges. Since this is my first shot at modeling this car, these are the types of issues that you run into and plan for next time around. I left the Pillars separate from the door/fenders early on because I thought I needed to, I should have knitted them back then. If I were to roll the End of Part line back up and try to knit these together I would produce a bunch of errors/issues that I dont really want to deal with. There are a bunch of little things that pop up along the way that will help you the next time you are modeling and this is one of them. For the same reason I fillet edges early to test how they work, I should have knitted this back then and delete the feature if I didnt need it. Now Im left with an issue pretty far into the model. What I am left with at this point is 5 surfaces. Once I start splitting the body for seams I may find that everything will be fine. My first set of surfaces that are knitted together are these.
All the rear bumper pieces.
The roof and hood.
And then both wheel wells are separate. To make this thing a little more realistic we need to add seams to the panels so it doesnt look like its all one big piece. I start with the door. I create a sketch to signify the door seam and then use it as a split line for my body surface.
Now that looks good here but for it to show up in a render we actually need to remove a small amount of material and use rule surfaces to create a drop. So I make another sketch and offset the edges 0.125.
After I split all my surfaces for the door edge, I make an offset surface of the section within the trim lines and then use delete face to remove the outer face. Now since we have a few different surfaces here (or at least I do) I had to split each one, then offset each surface, and delete each one. Thats 3 splits, 3 offsets and 3 delete faces. Also note that you will have to extend, trim and knit these offset surfaces. After you have deleted the faces connecting the door and surrounding surfaces it should become its own surface. This will make it easier to work on the seams. How you make all these seams is really up to you. If you want to try and draw a sill, floor pane and door pillars more power to you. While that would be great, but I dont have any reference photos or the car to figure this out. I am going to use a combination of boundary surfaces, ruled surfaces and trim/extend to get a decent faux door gap. You also have the option to thicken these surfaces to create solids. That may be a much easier way to handle something like this. Each method has benefits and draw backs.
After my door surfaces are alone I can go ahead and knit these pieces together. One thing I noticed is that my door surface at the front edge has some unwanted edges. This is because it was split with a Right Plane sketch, but the surface rolled so its nearly parallel with the top plane. So from a top view I make a sketch to trim the door a little bit more.
I also can now go ahead and add a few fillets.
One thing to keep in mind is that if you want to thicken this surface into a solid, these fillets just added above will give you errors and you should add them after it is a solid. Here is a shot of the types of issues you will get when thickening a surface into a solid like this.
I am going to continue on with surfaces. I will go through adding these surfaces and seams to this door, but the rest of the parts will be up to you entirely. After all the whole point of this is to show you how its done, not exactly how to do it. Using Ruled Surface type Perpendicular to Vector I select the Top Plane, then make my way around the door edge. There are a few that gave me problems so I just skip them.
I leave the top edge and fillet along because of their direction in relation to the Top Plane.
For some reason this fillet edge game me issues so I skipped it. Make sure you turn on Trim and Knit in your options for the Ruled Surface.
I go back after the surface is created and fill in areas like this using Boundary Surface or Loft.
I knit all the surfaces together then concentrate on the top two edges I left out of the Ruled Surface.
A Boundary Surface from one edge to the other using the filleted edge as the Dir2 fills it in nicely.
Now we have a door that appears to have a little thickness to it.
We still need to work around the door frame on the car but a quick render shows that we actually see the door seam.
It wont stand out as much once we have a body color piece behind it. We still need some surfaces around the door on the body. Then we have to split the side skirt, the trunk, the hood and the front bumper. First I am going to split the side skirt. This is an interesting case because we dont actually need a gap here. The side skirt will actually lay over the sheet metal hiding the factory edges where the sheet metal is combined and welded together.
Once the side skirt is split, use the offset surface button and offset it a small amount. Once offset you can make lofted or boundary surfaces back to the original, then delete the original with delete face. What you are left with is a side skirt that is just slightly outside of the body so in the renders it will really look as though it was an addition and not part of the body.
Now through a combination of Ruled Surfaces, some Boundary Surfaces and planning I have made a door seam.
At the bottom I made it a little higher and made sure to only knit the surfaces together that I wanted to be the Side Skirt.
Also just as I suspected after splitting the body up a few times it let me knit the C pillar to the rest of the body so I will be able to fillet this a little bit down the road. Before I get too carried away with knitting things together I think its a good time to split the hood and trunk from the rest of the body. Then split the front bumper. This will let us break the body up into is proper sections. For the hood I used the hard seam I left there previously and offset it away from the hood a small amount. After the split, again I used Delete Face to remove the area. I also split the hood at the cowl vent area. The image below shows what the hood surface is now.
From this point you should have all the info you need to split the rest of the surfaces and make the call on small details. There are a few more details that need to be handled on this body before its done. Fog light holes need to be cut in the bumper and marker light holes need to be made in the front and rear bumper at our seams. For the marker lights for the time being I just split the front and rear bumper, then changed the appearance of the faces. What we should do is make an offset surface just below, the body then trim a little bit off of this. It will give us a small gap around each light and separate it from the rest of the surface around them.
You might also like
- SolidWorks Aston Martin Ebook 01 MasterDocument12 pagesSolidWorks Aston Martin Ebook 01 MasterprakashsamthomasNo ratings yet
- Id Desing With SolidworksDocument27 pagesId Desing With SolidworksLeonard ReinaNo ratings yet
- Powermill Multi AxisDocument12 pagesPowermill Multi AxisMatheus Mancini100% (1)
- 3D Total's Introduction To Rigging 3ds MaxDocument106 pages3D Total's Introduction To Rigging 3ds MaxNagato LiNo ratings yet
- Celeritas Ebook 3dsmax PDFDocument71 pagesCeleritas Ebook 3dsmax PDFAndreea Tansanu100% (1)
- Master Custom Brushes For Characters Ebook PDFDocument45 pagesMaster Custom Brushes For Characters Ebook PDFFeli ZentellaNo ratings yet
- Learn How to Draw Cars For the Absolute BeginnerFrom EverandLearn How to Draw Cars For the Absolute BeginnerRating: 4.5 out of 5 stars4.5/5 (6)
- CATIA V5-6R2015 Basics - Part II: Part ModelingFrom EverandCATIA V5-6R2015 Basics - Part II: Part ModelingRating: 4.5 out of 5 stars4.5/5 (3)
- Making of S600Document13 pagesMaking of S600natrangNo ratings yet
- Vechicle Painting PDFDocument41 pagesVechicle Painting PDFFábio JúniorNo ratings yet
- Alias Tutorial Sketching & WatchesDocument23 pagesAlias Tutorial Sketching & Watchesboyd_id100% (1)
- Modelling A Nose Using Surface Tools PDFDocument6 pagesModelling A Nose Using Surface Tools PDFNesshi S. Oliveira100% (1)
- 3218 Porsche Carrera GT Tutorial by Nimish RajwadeDocument6 pages3218 Porsche Carrera GT Tutorial by Nimish RajwadeArturo PisanoNo ratings yet
- Belajar Sketchup 5 PDFDocument61 pagesBelajar Sketchup 5 PDFpramonoNo ratings yet
- Técnicas Básicas de Dibujo de Coches-2Document38 pagesTécnicas Básicas de Dibujo de Coches-2krlaNo ratings yet
- Tesla Roadster Ebook 1 BlueprintsDocument13 pagesTesla Roadster Ebook 1 BlueprintsTECH TUBENo ratings yet
- LessonsDocument11 pagesLessonsAdnan NamaNo ratings yet
- Dark Scarab - Car TutorialDocument25 pagesDark Scarab - Car TutorialAchmed MohammedNo ratings yet
- Fan How To With Pics EditDocument43 pagesFan How To With Pics EditRajesh VenkateshNo ratings yet
- Drawing With AutoCAD We Learned To Use AutoCADDocument2 pagesDrawing With AutoCAD We Learned To Use AutoCADMike Frayna GalosNo ratings yet
- Tutorial: Quick Sketch TechniqueDocument38 pagesTutorial: Quick Sketch TechniquejupatorresNo ratings yet
- Starting A ScratchDocument8 pagesStarting A Scratchsubsonique100% (1)
- Modeling Head PDFDocument13 pagesModeling Head PDFbelmasirdasNo ratings yet
- Lesson3 OspDocument36 pagesLesson3 OspMIGUEL ANGEL GARCIA BARAJASNo ratings yet
- Realistic Character Portrait MasterclassDocument20 pagesRealistic Character Portrait Masterclasslion zorzoliNo ratings yet
- Ltd. - Portraiture (2011) PDFDocument59 pagesLtd. - Portraiture (2011) PDFAlina-Elena Astalus100% (1)
- 3DTotal - Portraiture - Painting Portraits From Photographs PDFDocument59 pages3DTotal - Portraiture - Painting Portraits From Photographs PDFSome one100% (1)
- Tutorial PhotoshopDocument27 pagesTutorial PhotoshopPrasta NathanugrahNo ratings yet
- Making A Face Mask in SOLIDWORKSDocument10 pagesMaking A Face Mask in SOLIDWORKShank dakotaNo ratings yet
- Fusion 360 FundamentalsDocument10 pagesFusion 360 FundamentalsHossein NajafzadehNo ratings yet
- Introduction To Rigging 3ds MaxDocument106 pagesIntroduction To Rigging 3ds MaxInelia Popescu100% (3)
- Case Tractor TutorialDocument20 pagesCase Tractor TutorialmerineitorNo ratings yet
- 3D Modeling A Human HeadDocument33 pages3D Modeling A Human Headalisaffar67100% (1)
- 8 Tips For Clean Topology in BlenderDocument23 pages8 Tips For Clean Topology in Blendervaldomiromorais100% (1)
- BGE Tutorial Part One PDFDocument26 pagesBGE Tutorial Part One PDFMoh NadifNo ratings yet
- Intersecting Cylinders in Google Sketchup: 3dvinci Sketchup Projects-Of-The-Month January 2010 1Document11 pagesIntersecting Cylinders in Google Sketchup: 3dvinci Sketchup Projects-Of-The-Month January 2010 1Kenaia AdeleyeNo ratings yet
- Modeling TutorialDocument27 pagesModeling TutorialnomaticNo ratings yet
- How To Create A Polygonal Vector Mosaic PDFDocument26 pagesHow To Create A Polygonal Vector Mosaic PDFkimberlyNo ratings yet
- Solidworks Work FlowDocument15 pagesSolidworks Work FlowFran IgledominguezNo ratings yet
- Vector Tutorial PDFDocument32 pagesVector Tutorial PDFRayven Doromal100% (1)
- Half HullDocument11 pagesHalf HullEdwin CastañedaNo ratings yet
- CFAC Solidworks LearningDocument50 pagesCFAC Solidworks LearningJaneth AbadNo ratings yet
- CorelDraw Training For Laser Cutting Machines With Many Examples Learn and Master Many Example You Can Do With Coreldraw.... (Kaşoğlu, Abdulkadir Kaşoğlu, Abdulkadir)Document59 pagesCorelDraw Training For Laser Cutting Machines With Many Examples Learn and Master Many Example You Can Do With Coreldraw.... (Kaşoğlu, Abdulkadir Kaşoğlu, Abdulkadir)MirelaMilanNo ratings yet
- Swallow TutorialDocument21 pagesSwallow Tutorialjesus240892brNo ratings yet
- Nr. 3Document4 pagesNr. 3Andreas GrigoroviciNo ratings yet
- MoshDocument15 pagesMoshANUPAM GUHANo ratings yet
- Low-Poly Character Modeling and Texturing TutorialDocument6 pagesLow-Poly Character Modeling and Texturing TutorialSwapon SwaponNo ratings yet
- Corel Draw TipsDocument35 pagesCorel Draw TipsrenovpNo ratings yet
- Solidworks Drawing TutorialDocument4 pagesSolidworks Drawing TutorialMarco Alonzo Rodriguez MallquiNo ratings yet
- Wedding Album - Part 1: Basic IssuesDocument23 pagesWedding Album - Part 1: Basic IssuesMỹMỹ StrobistNo ratings yet
- Autodesk Inventor Sculpt FeatureDocument40 pagesAutodesk Inventor Sculpt FeatureAsim KhokarNo ratings yet
- Corel Draw Tips 4 SCRIBDDocument13 pagesCorel Draw Tips 4 SCRIBDrenovpNo ratings yet
- Create A Vector Art Twitter Bird Character Icon: Adobe IllustratorDocument27 pagesCreate A Vector Art Twitter Bird Character Icon: Adobe IllustratorNARUHODONo ratings yet
- The Ridiculously Simple Guide to Sketch App: The Absolute Beginners Guide to Designing Websites and Apps with Sketch AppFrom EverandThe Ridiculously Simple Guide to Sketch App: The Absolute Beginners Guide to Designing Websites and Apps with Sketch AppNo ratings yet
- Learn How to Draw Computer Portraits For the Beginner: Step by Step Guide to Drawing Portraits Using SAI Paint ToolFrom EverandLearn How to Draw Computer Portraits For the Beginner: Step by Step Guide to Drawing Portraits Using SAI Paint ToolNo ratings yet
- Saes S 020Document28 pagesSaes S 020dissanayake90kanishkaNo ratings yet
- Staffing: Definition: According To Koontz and O'DonnellDocument8 pagesStaffing: Definition: According To Koontz and O'DonnellNajeeb khanNo ratings yet
- Detection and Classification of Fruit Diseases Using Image Processing and Cloud ComputingDocument6 pagesDetection and Classification of Fruit Diseases Using Image Processing and Cloud ComputingIJRASETPublicationsNo ratings yet
- Teacher CV FormatDocument2 pagesTeacher CV FormatBoumata Badda MbarkNo ratings yet
- Chapter 2 Account and Security Administration, and Access ControlDocument48 pagesChapter 2 Account and Security Administration, and Access ControlFekadselassie TeshaleNo ratings yet
- Resume Amit KR Singh NewDocument3 pagesResume Amit KR Singh NewCharlie GuptaNo ratings yet
- The Essentials of Sikhism - Sirdar Kapur SinghDocument21 pagesThe Essentials of Sikhism - Sirdar Kapur SinghSikhDigitalLibrary100% (1)
- Red Flags For Unhealthy RelationshipsDocument2 pagesRed Flags For Unhealthy Relationshipskepler8092% (13)
- MQ-9 Reaper Armed Unmanned Aircraft System (UAS)Document2 pagesMQ-9 Reaper Armed Unmanned Aircraft System (UAS)joma11No ratings yet
- How To Repair WMI On A Windows XP System - EhowDocument2 pagesHow To Repair WMI On A Windows XP System - EhowMwawiNo ratings yet
- Training With Noise Is Equivalent To Tikhonov RegularizationDocument8 pagesTraining With Noise Is Equivalent To Tikhonov RegularizationJavad RahmannezhadNo ratings yet
- Ella Hepworth Dixons My Flirtations The New Woman and The Marriage Market - Valerie Fehlbaum PDFDocument5 pagesElla Hepworth Dixons My Flirtations The New Woman and The Marriage Market - Valerie Fehlbaum PDFCintia LimaNo ratings yet
- Work Immersion Experience at Primewater: Daraga, AlbayDocument27 pagesWork Immersion Experience at Primewater: Daraga, AlbayCarla Flor LosiñadaNo ratings yet
- Sony 19wt400Document110 pagesSony 19wt400Bittu sainiNo ratings yet
- 19 01 PDFDocument4 pages19 01 PDFAde JuandaNo ratings yet
- Exercise About NewsitemDocument3 pagesExercise About NewsitemVincent RenoNo ratings yet
- BPMN Fundamentals: Romi Satria WahonoDocument49 pagesBPMN Fundamentals: Romi Satria WahonorazezkhanNo ratings yet
- 3cce171c-d4d7-49b0-8dda-425b225fb1f5 (1)Document2 pages3cce171c-d4d7-49b0-8dda-425b225fb1f5 (1)j4606074No ratings yet
- Considerations When Using Charging Current Compensation in Line Current Differential ApplicationsDocument12 pagesConsiderations When Using Charging Current Compensation in Line Current Differential ApplicationsJeferson HrnNo ratings yet
- Base Station Antenna: 1.4m 6port 3H Antenna With Integrated RCUDocument2 pagesBase Station Antenna: 1.4m 6port 3H Antenna With Integrated RCUДмитрийNo ratings yet
- Project Pulau Mawar Full ReportDocument9 pagesProject Pulau Mawar Full ReportMatthew Mamek SanggatNo ratings yet
- 057 Problem Solving FP 0ec35fe8Document3 pages057 Problem Solving FP 0ec35fe8Gerlie SaripaNo ratings yet
- JBL - Sistema de Configuracion VERTECDocument19 pagesJBL - Sistema de Configuracion VERTECErling SanchezNo ratings yet
- Narasimha Kavacham With MeaningDocument9 pagesNarasimha Kavacham With MeaningRahul RamachandranNo ratings yet
- Functional TextDocument3 pagesFunctional TextSuci RahmadhaniNo ratings yet
- Kami Export - Types of Agriculture Research SheetDocument3 pagesKami Export - Types of Agriculture Research SheetJoshua SpeedyNo ratings yet
- Paper: IBM System Storage DS3950 IntroductionDocument18 pagesPaper: IBM System Storage DS3950 IntroductionTerence MuripoNo ratings yet
- Reliance Resq Bhiwadi - Google SearchDocument1 pageReliance Resq Bhiwadi - Google Searchhrshukla092No ratings yet
- Ys%, XLD M Dka S%L Iudcjd Ckrcfha .Eiü M %H: The Gazette of The Democratic Socialist Republic of Sri LankaDocument2 pagesYs%, XLD M Dka S%L Iudcjd Ckrcfha .Eiü M %H: The Gazette of The Democratic Socialist Republic of Sri LankaAmy FitzpatrickNo ratings yet
- DCM Part Shots December 2002Document1 pageDCM Part Shots December 2002sobheysaidNo ratings yet