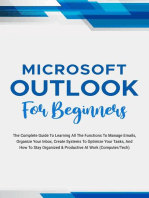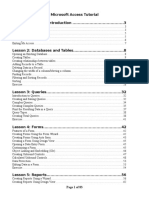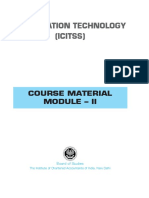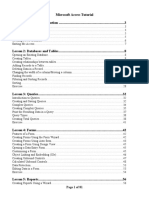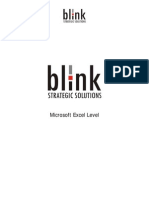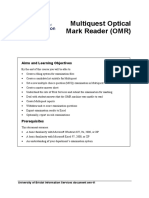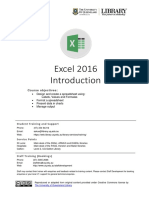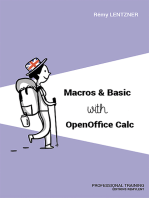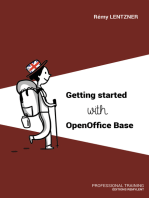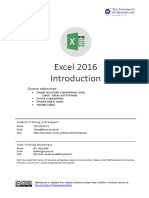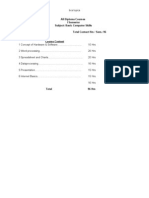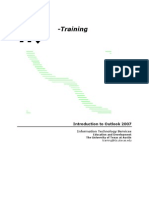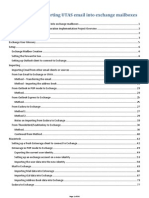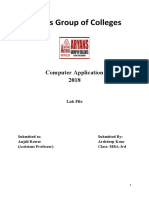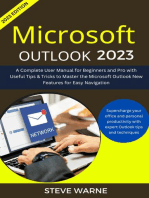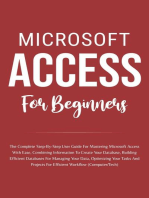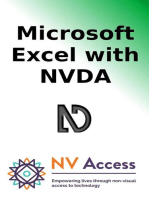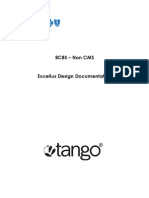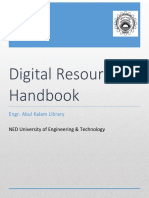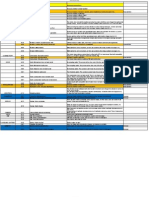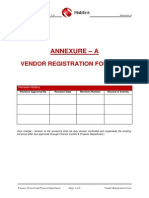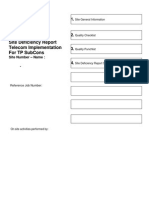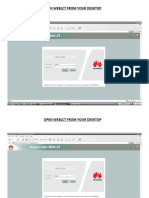Professional Documents
Culture Documents
Using Outlook 2003
Uploaded by
shaukatalibhuttolakhiOriginal Description:
Copyright
Available Formats
Share this document
Did you find this document useful?
Is this content inappropriate?
Report this DocumentCopyright:
Available Formats
Using Outlook 2003
Uploaded by
shaukatalibhuttolakhiCopyright:
Available Formats
MICROSOFT OUTLOOK 2003
QUICK START GUIDE
HEALTH CARE INFORMATION SYSTEMS TRAINING
INFORMATION SYSTEMS TRAINING
Updated October 28, 2004
Help Desk Phone Number:
319-335-6500
Help Desk E-Mail Address:
helpdesk-hcis@uiowa.edu
Computer Training Website:
http://www.uihc.uiowa.edu/training
My Workstation ID
(B-Number or M-Number)
My Printer ID
(P-Number or R-Number)
PLEASE NOTE: If you contact the Health Care Information Systems Help Desk about a problem with your computer, please provide your name, title, and phone number, along with your computers workstation ID and a description of the problem you are reporting. If you contact the HCIS Help Desk about a printer problem, please provide the above listed information, along with the printer ID of the printer you are calling about. If you contact the HCIS training group about a training request, please provide your name, title, and phone number, along with a description of your training request.
Using Outlook 2003 Table of Contents
OVERVIEW OF OUTLOOK 2003 ......................................................................................................................................1 OPENING OUTLOOK 2003.......................................................................................................................................................1 THE OUTLOOK 2003 SCREEN .................................................................................................................................................2 OUTLOOK ITEMS AND FOLDERS .............................................................................................................................................3 THE OUTLOOK READING PANE ..............................................................................................................................................4 CUSTOMIZING THE NAVIGATION BUTTONS ...........................................................................................................................4 DISPLAYING HIDDEN NAVIGATION BUTTONS .......................................................................................................................4 USING OUTLOOK E-MAIL ................................................................................................................................................5 COMPOSING, ADDRESSING, AND SENDING AN E-MAIL MESSAGE ........................................................................................5 SENDING E-MAIL MESSAGES VIA THE INTERNET ..................................................................................................................6 OPENING AN E-MAIL MESSAGE .............................................................................................................................................6 PRINTING AN E-MAIL MESSAGE ...........................................................................................................................................6 CLOSING AN E-MAIL MESSAGE ............................................................................................................................................6 DELETING AN E-MAIL MESSAGE ...........................................................................................................................................7 REPLYING TO AN E-MAIL MESSAGE ......................................................................................................................................7 FORWARDING AN E-MAIL MESSAGE .....................................................................................................................................7 ATTACHING A FILE TO AN E-MAIL MESSAGE (METHOD #1) ................................................................................................8 ATTACHING A FILE TO AN E-MAIL MESSAGE (METHOD #2) ................................................................................................9 RECEIVING E-MAIL MESSAGES WITH ATTACHED FILES .......................................................................................................9 USING THE CONTACTS FOLDER .................................................................................................................................10 CREATING CONTACTS FOLDER ENTRIES .............................................................................................................................10 CAPTURING E-MAIL ADDRESSES FROM INCOMING MESSAGES ..........................................................................................10 USING THE OUTLOOK CALENDAR ............................................................................................................................11 VIEWING THE CALENDAR.....................................................................................................................................................11 NAVIGATING THE CALENDAR ..............................................................................................................................................12 VIEWING MULTIPLE DATES .................................................................................................................................................12 SCHEDULING AN APPOINTMENT (METHOD #1) ...................................................................................................................13 SCHEDULING AN APPOINTMENT (METHOD #2) ...................................................................................................................13 PRINTING THE CALENDAR ....................................................................................................................................................14 USING THE TASKS FOLDER...........................................................................................................................................15 VIEWING THE TASKS FOLDER ..............................................................................................................................................15 CREATING AND MANAGING TASKS .....................................................................................................................................15
OVERVIEW OF OUTLOOK 2003
Opening Outlook 2003
Most University of Iowa Health Care Outlook users can start Outlook 2003 by using one of the following procedures: Double-click the Outlook icon on the Windows desktop.
OR Single-click the Outlook button on the Quick Launch bar in the lower left corner of the Windows desktop. OR Click the Start button in the lower left corner of the screen. Select All Programs. Select Microsoft Office. Select Microsoft Office Outlook 2003.
10/28/2004 11:03 AM
Page 1
The Outlook 2003 Screen
Title Bar Standard Toolbar
r Ba nu Me
Ask A
Qu e stion
Box
Favorite Folders Pane
Inbox Folder All Mail Folders Pane Navigation Pane
Reading Pane Navigation Buttons
Status Bar
The Outlook 2003 screen includes the following components. The Outlook 2003 is highly customizable, so your Outlook screen may be different from this illustration. The Title Bar displays the name of the program you are running and the name of the active folder. The Menu Bar provides access to Outlook menu options. The Standard Toolbar displays buttons that provide quick access to Outlook commands. The Ask A Question box allows you to quickly search for information in Outlooks help system. The Navigation Pane provides access to Outlooks folders and subfolders. The Navigation Pane replaces the Outlook Bar that was found in earlier versions of Outlook. The Favorite Folders Pane allows you to create shortcuts to frequently used folders to provide quick access to those folders. The All Mail Folders Pane lists the e-mail folders in all of the Outlook e-mail accounts that have been set up on your PC. Navigation Buttons in the Navigation Pane allow you to quickly open the groups of folders (Mail, Calendar, Contacts, Tasks, etc.) that have been set up on your Outlook account. The Inbox Folder is the folder in which your incoming e-mail messages are stored. The Reading Pane is an Outlook feature that allows you to preview the contents of Outlook items without actually opening those items. The Status Bar displays information about the active folder.
10/28/2004 11:03 AM
Page 2
Outlook Items and Folders
Anything you create in Outlook 2003 is known as an item. Calendar entries, contact folder entries, and mail messages are examples of Outlook items. Outlook stores items in folders. Each folder stores a particular type of item. For example, the Inbox stores mail message items, the Calendar stores appointment and event items, and the Contacts folder stores address book contact information. The Navigation Pane on the left side of the screen allows you to quickly access Outlooks folders. When you click on a Navigation Pane button or shortcut, the corresponding folder or folder group is opened. The standard Outlook 2003 folders include the following: Mailbox - (also known as Outlook Today) A folder that allows you to see your day at a glance by displaying your appointments for the next few days, the number of new messages in your Inbox, and a list of the active tasks in the Tasks folder. Calendar - The folder in which appointments and events are created and stored. Contacts - An electronic rolodex in which names, addresses, e-mail addresses, etc., are stored. Deleted Items - Contains any Outlook items that have been deleted from other folders.
Drafts An Outlook folder in which draft copies of messages are stored. Inbox - The folder from which mail is sent and in which new mail messages appear. Journal - Records all Microsoft Office activity on a computer. Because the Journal uses an excessive amount of space on the Microsoft Exchange server, use of the Journal is not recommended by Iowa Health Care Information Systems. Junk E-mail - Stores messages that have been identified by Outlooks junk e-mail filter as junk mail. You should check the contents of this folder before deleting its contents to ensure that you are not deleting important messages. Notes - The folder in which electronic sticky notes are created and stored.
Outbox - Temporarily stores outgoing messages until they are delivered.
Sent Items - Contains copies of messages that have been sent from Outlook.
Tasks An electronic to do list.
Public Folders - Public folders store software support postings and departmental shared folders.
10/28/2004 11:03 AM
Page 3
The Outlook Reading Pane
The Reading Pane is a new Outlook 2003 feature that allows you to preview e-mail messages and other Outlook items without opening those items. To enable the Reading Pane or to change its location: Display the View menu and select Reading Pane. Select Right or Bottom to display the Reading Pane on the right side or bottom of the screen. OR Select Off to close the Reading Pane.
Customizing the Navigation Buttons
When Outlook is initially installed, large navigation buttons for the most commonly used Outlook folders appear at the bottom of the Navigation Pane. You can reduce the number of large navigation buttons that are displayed to make more space available for the display of the Outlook folder list. To change the number of large navigation buttons that are displayed: Place the pointer over the dark blue horizontal bar at the top of the navigation buttons and drag the bar up or down.
g g ag Dr Dr Dr p p Up or or or n n wn Do g g ag Dr Dr Dr Up Up Up o o or wn wn wn Do
o f Con
As you drag the dark blue bar down, the large navigation buttons will be replaced by small navigation buttons at the bottom of the Navigation Bar. As you drag the dark blue bar up, the small navigation buttons will be replaced by large navigation buttons.
Displaying Hidden Navigation Buttons
If all of Outlooks navigation buttons are changed to small buttons, it is possible that there may not be enough room at the bottom of the Navigation Pane to display all of the small buttons. When this occurs, you can display the hidden buttons by using the Configure Buttons button in the lower right corner of the Navigation Pane. Click on the Configure Buttons button. In the Configure Buttons menu, click on the name or the button of the folder you wish to view.
ns to
s tt n u tto r B re B ig igu
d Hi
t Bu en d
10/28/2004 11:03 AM
Page 4
USING OUTLOOK E-MAIL
Composing, Addressing, and Sending an E-Mail Message
With the Inbox folder displayed, click the New Mail Message button at the left end of the toolbar. When the Outlook new message form appears, type the recipients e-mail address in the To box OR Type the recipients last name, followed by a comma, and his or her first name in the To box. OR Click the To button to display the Select Names dialog box, select the recipients name from the Global Address List, click the To -> button, and click OK.
New M ail M essage
OR OR
Click
Select
Click
Click
If you wish to address the message to multiple recipients, separate the addresses with semicolons. After entering the recipients names, press the Tab key to move to the Cc box.
When you press Tab, Outlook compares the names you have entered against the contents of a Global Address List and your Contacts folder. If a name is verified by this Auto Check Names feature, a solid black line will appear under that name. If you wish to send a courtesy copy (cc) of a message to someone, enter his or her name in the Cc box. Press Tab to move the cursor to the Subject: box. Type a short description of the subject of the message in the Subject box and press Tab. Type the text of the message in the Message window.
Click the Send button.
10/28/2004 11:03 AM
Page 5
Sending E-Mail Messages via the Internet
To send an Outlook message to an Internet e-mail address: Click on the New Mail Message button to create the message, as you normally would. Enter the Internet e-mail address in the To box or the Cc: box.
New M ail M essage
When you press Tab to move from the To box or the Cc box, Outlooks Auto Check Names feature analyzes the address you have entered. If the address conforms to Internet e-mail addressing standards, a solid black line appears under the address. The black line does not guarantee that the address actually exists on the Internet. It only assures you that the address adheres to Internet addressing standards. If you enter an Internet e-mail address for a University of Iowa Microsoft Outlook user, the mail recipients Outlook display name will appear in place of the Internet e-mail address. After addressing the message, enter the subject and text of the message. Click the Send button to send the message.
Opening an E-Mail Message
With the Inbox displayed, double-click the message you wish to open.
After opening a message, you can do one of the following: 1. 2. 3. 4. 5. Print the message. Close the message, leaving it in the Inbox. Close the message and delete it from the Inbox. Reply to the message. Forward the message to someone else.
Double Click to Open
Printing An E-Mail Message
To open a message: Click the Print button in the message toolbar.
Closing An E-Mail Message
To close a message, leaving it in the Inbox: Click the Close button in the upper right corner of the message window.
Close
10/28/2004 11:03 AM
Page 6
Deleting an E-Mail Message
To close an open message and delete it from the Inbox: Click the Delete button on the Message toolbar.
To delete a message from the Inbox: Click the message in the Inbox to select it. Click the Delete button on the Inbox toolbar. NOTE: When you delete a message or any other Outlook item, that item is moved to the Deleted Items folder. A deleted item may be undeleted by dragging it from the Deleted items folder, back to the folder from which it was deleted.
Replying to an E-Mail Message
With the message open, click the Reply button. Tip: If the original message was sent to more than one person, you can also send the reply to all of the original To and Cc addressees by clicking Reply to All. The reply will automatically be addressed to the sender of the original message and the letters RE: will appear in front of the original subject. The cursor will automatically be placed in the proper position for you to begin typing your reply. It is generally recommended that you include the text of the original message with your reply to refresh the memory of the person to whom you are replying. Type your reply to the original message. Click the Send button to send your reply.
Forwarding an E-Mail Message
Open the message you wish to forward. Click the Forward button
After you click the Forward button, a forwarding header will be inserted at the beginning of the original message, the letters FW: will appear at the beginning of the subject, and the cursor will appear in the To box, prompting you to enter the address to which you are forwarding the message. Address the message to the appropriate person or persons. Type a message above the Original Message header. Click the Send button to send the message.
10/28/2004 11:03 AM
Page 7
Attaching a File to an E-Mail Message (Method #1)
Create and address the message as you normally would. Place the cursor at the spot in the message where you wish to attach a file. Click the Insert File button on the message toolbar. When the Insert File dialog box appears, pull down the Look In list and select the drive and folder (directory) that contains the file you wish to attach. In the Files list, click the file you want to attach to your Outlook message. Click the Insert button.
If you wish to attach more than one file, repeat the previous five steps.
Depending upon how Outlook is configured on your PC, the attached file will appear either as an icon in the message body or as an icon in an Attach box in the message header. After attaching the file or files, click the Send button to send the message.
10/28/2004 11:03 AM
Page 8
Attaching a File to an E-Mail Message (Method #2)
An alternative method of attaching Word documents, Excel workbooks, and other Microsoft Office files to e-mail messages is sending them directly from the programs in which they were created. Using the program that created the document (e.g., Word), open the document you wish to send. With the document, open, display the File menu and select the Send To option. Select Mail Recipient (as Attachment)
After a few seconds, a new Outlook message appears, with the document already attached to it. Depending on how Outlook is configured on your PC, the attachment will appear either as an icon in the body of the new message or as an item in an Attach box. A subject will be displayed automatically, based on the content of the document. Click in the message area and type a message to accompany the attachment. Address and send the message.
Receiving E-Mail Messages with Attached Files
WARNING: E-Mail attachments can contain viruses. Do not open an e-mail attachment from
an unknown sender or an unexpected attachment from someone you know without first verifying that it is safe to open the attachment. Either call the message sender to inquire about the attachment or call the Health Care Information Systems Help Desk (5-6500) for assistance.
When you receive a message that has an attachment, a paper clip icon will appear in the Inbox next to the envelope icon to indicate that a file is attached to the message. When you open a message with an attachment, the attachment will be displayed either as an icon in the message area or as an item in the Attachments: area in the message header. To open the attached document, double click the icon.
The program that created the document (e.g., Word) will open and the attached document will then automatically open. To save an attached file without first opening it: Right click the attachments icon When the quick menu appears, select the Save as option. When the Save Attachment dialog box appears, select the drive and folder (directory) in which you wish to save the document, then click Save.
OR
10/28/2004 11:03 AM
Page 9
USING THE CONTACTS FOLDER
Creating Contacts Folder Entries
Personal addresses, including Internet addresses may be stored in the Contacts folder. To create a new contact in the Contact folder: Click the Contacts button in the Navigation pane. When the Contacts folder is displayed, click the New Contact button in the toolbar. When the new contact form appears, fill in all the appropriate fields. Click the Save and Close button to save the new contact.
New Contact Button
After you save a new contact, that contact will appear in your Contacts folder.
To address a new message to a contact, enter the contacts name in the To: field or the Cc: field of the new message form.
If Auto Check Names finds the persons record in the Contacts folder, a solid line will appear under the contacts name and the contacts e-mail address will appear in parentheses to the right of the name.
Capturing E-Mail Addresses from Incoming Messages
To capture an Internet e-mail address from an incoming message and store it in the Contacts folder: Open the incoming message. Right-click the senders address. Select Add to Outlook Contacts from the shortcut menu that appears. When the new contact form appears, fill in all the appropriate fields. Click the Save and Close button to save the new contact.
10/28/2004 11:03 AM
Page 10
USING THE OUTLOOK CALENDAR
Viewing the Calendar
To view the Outlook Calendar: Click the Calendar button in the Navigation Pane.
The Outlook Calendar folder will appear. The Calendar folder is made up of two major sections: the Date Navigator and the Appointment Area. The Date Navigator is a tool that allows you to move to different dates in the calendar. The Date Navigator is located at the top of the Navigation Pane. The Appointment Area displays appointments and events. Additionally, the Outlook Calendar screen includes a My Calendars area and an Other Calendars area that allow you to select and display multiple calendars simultaneously.
Date Navigator
My Calendars
Other Calendars
Normally, when you first view the Outlook Calendar, the 1 Day view is displayed. In this view, appointments for one day are displayed, as shown in the illustration above. If the 1 Day view is not displayed, you may display that view by clicking the Day button in the Calendar toolbar By clicking the Work Week button, you may display a Monday through Friday view of your Calendar. By clicking the Week button, you can display your appointments for a week at a time. By clicking the Month button, you can display your appointments for a five weeks at a time.
Appointment Area
10/28/2004 11:03 AM
Page 11
Navigating the Calendar
Click the Previous Month or Next Month arrowheads in the Date Navigator to move backward or forward one month at a time.
Display Previous Month Display Next Month
To display the appointments for a particular date, click that date on the Date Navigator.
Current Date
Click to Select a Date
Note: The current date is indicated by a shaded box that surrounds that date. To jump directly to a particular date, display the Go menu and select Go to Date.
When the Go to Date dialog box appears, enter the date to which you wish to jump and click OK.
To return to todays calendar, click the Today button on the Calendar toolbar.
Viewing Multiple Dates
To view multiple, consecutive dates, use the mouse to drag across (highlight) those dates in the Date Navigator.
The calendars for the selected dates will be displayed side by side in the appointment section of the screen.
To view multiple, nonconsecutive dates, click on the first date and, while holding the Ctrl key, click on the other dates to be viewed. The calendars for the selected dates will be displayed side by side in the appointment section of the screen.
10/28/2004 11:03 AM
Page 12
Scheduling an Appointment (Method #1)
On the Date Navigator, select the date for which you wish to set an appointment.
In the Appointment Area, drag through (highlight) the time slot for the appointment you are setting.
With the appointment time slot highlighted, type a description for the appointment.
Press Enter to set the appointment.
The bell symbol that appears in the appointment indicates that a 15-minute reminder has been set for the appointment.
Scheduling an Appointment (Method #2)
On the Date Navigator, select the date for which you wish to set an appointment.
In the Appointment Area, drag through (highlight) the time slot for the appointment you are setting.
Click the New button.
10/28/2004 11:03 AM
Page 13
In the Subject text box of the Appointment form, enter a brief description for the appointment. In the Location box, enter the appointments location. If the Start time needs to be changed, click the start time and select a different time. If the End time needs to be changed, click the to the end time and select a different time. button next to button next
To block out an entire day for an appointment (for a holiday, business trip, or vacation day, for example), click the All day event option. If you want Outlook remind you of the appointment 15 minutes before the Start time, click Reminder. If you wish set a reminder other than 15 minutes, click the button next to the reminder setting and select a different time. To mark the appointment time as Free, Tentative, button next to Show Busy, or Out of Office, click the time as: and select the appropriate option. To label and color code the appointment, click the button next to the Label option and select the appropriate label. To modify the label associated with a color, right-click on an existing appointment in the calendar, select Label, select Edit Labels, select a color, and enter a new label for that color. To set up a recurring appointment (daily, weekly, monthly, etc.), click Recurrence button, select the appropriate options, and click OK. After selecting all appropriate options, click Save and Close to finish setting the appointment. The new appointment will appear in the selected time slot.
Printing the Calendar
Click the Print button. From the Print style list, select the type of printout you wish to create (i.e., Daily Style, Weekly Style, etc.). Select a range of dates to be printed:
Click the button next to the Start date and use the Date Navigator to select the start date. Click the button next to the End date and use the Date Navigator to select the end date.
To view the results of your selections on the screen, before printing, click the Preview button. After selecting all appropriate options, click OK to print the calendar.
10/28/2004 11:03 AM
Page 14
USING THE TASKS FOLDER
Viewing the Tasks Folder
To display the Tasks folder, click the Tasks shortcut in the Outlook bar. The Tasks folder displays to do list items in a column format. The default columns in Simple View display completion status, subject, and due date information for your tasks.
To display more information about each task or to filter the tasks that are displayed, select a view from the Current View list in the Navigation Pane.
Creating and Managing Tasks
To create a new task, click the New Task button on the Standard toolbar. In the Subject text box of the Task form, enter a description of the task. If task has a due date, click the
button to the right of the Due date option and use the Date Navigator to select a due date.
If you wish to start working on the task on a specific date,
button to the right of the Start date option and use the click the Date Navigator to select the start date.
Using the Priority option, indicate the priority level of the task (Low, Normal, or High). to the To indicate the current status of the task, click the right of the Status option and select an appropriate status (Not Started, In Progress, Deferred, etc.). If you want Outlook remind you of the task, click the Reminder option and select the time and date you wish to be reminded. To mark the task as Private, so other Outlook users cant see the tasks description, click the Private option. To set up a recurring task (daily, weekly, monthly, etc.), click Recurrence button, select the appropriate options, and click OK.
Page 15
10/28/2004 11:03 AM
After selecting all appropriate options, click Save and Close to finish creating the task. To mark a task as completed, click in the left of the task description. column to the
A check mark will appear to the left of the tasks description and a line will be drawn through the task. To delete a task, select the task and then click the button.
10/28/2004 11:03 AM
Page 16
You might also like
- ENVS 211 Prac Manual PMB - VDocument64 pagesENVS 211 Prac Manual PMB - VMshololo MggNo ratings yet
- Using Outlook 2010 For Email: WorkbookDocument16 pagesUsing Outlook 2010 For Email: WorkbooksmanisklNo ratings yet
- 50 Essential Excel TipsDocument17 pages50 Essential Excel TipsAdnan SohailNo ratings yet
- Microsoft Outlook For Beginners: The Complete Guide To Learning All The Functions To Manage Emails, Organize Your Inbox, Create Systems To Optimize Your Tasks (Computer/Tech)From EverandMicrosoft Outlook For Beginners: The Complete Guide To Learning All The Functions To Manage Emails, Organize Your Inbox, Create Systems To Optimize Your Tasks (Computer/Tech)No ratings yet
- Excel Essentials: A Step-by-Step Guide with Pictures for Absolute Beginners to Master the Basics and Start Using Excel with ConfidenceFrom EverandExcel Essentials: A Step-by-Step Guide with Pictures for Absolute Beginners to Master the Basics and Start Using Excel with ConfidenceNo ratings yet
- MS Access ManualDocument82 pagesMS Access ManualCharles LumibaoNo ratings yet
- Ms Access ManualDocument82 pagesMs Access ManualAmit0% (1)
- Icitss It Module 2Document457 pagesIcitss It Module 2Jigar Sangani83% (6)
- GETTING STARTED WITH SQL: Exercises with PhpMyAdmin and MySQLFrom EverandGETTING STARTED WITH SQL: Exercises with PhpMyAdmin and MySQLNo ratings yet
- MS Access ManualDocument81 pagesMS Access ManualHassan Climax GwajeNo ratings yet
- Microsoft Excel LevelDocument42 pagesMicrosoft Excel LevelriyazzzroyNo ratings yet
- Outlook Training ManualDocument24 pagesOutlook Training ManualIsabel AngelNo ratings yet
- Omr t1Document40 pagesOmr t1Nadim Mahamud RabbiNo ratings yet
- Labsheet1 UpdatedDocument11 pagesLabsheet1 UpdateddeftsoftpNo ratings yet
- Excel2016 Level1 FinalDocument17 pagesExcel2016 Level1 Finalzansue abutamNo ratings yet
- EXCEL: Microsoft: Boost Your Productivity Quickly! Learn Excel, Spreadsheets, Formulas, Shortcuts, & MacrosFrom EverandEXCEL: Microsoft: Boost Your Productivity Quickly! Learn Excel, Spreadsheets, Formulas, Shortcuts, & MacrosNo ratings yet
- Module One: Computer and Computer System 1.1 ComputerDocument30 pagesModule One: Computer and Computer System 1.1 Computerahmed belloNo ratings yet
- Excel IntroDocument17 pagesExcel IntroEiEiPhyuNo ratings yet
- All Diploma Courses I Semester Subject: Basic Computer Skills Contact Hrs/week: 06 Total Contact Hrs / Sem.: 96Document6 pagesAll Diploma Courses I Semester Subject: Basic Computer Skills Contact Hrs/week: 06 Total Contact Hrs / Sem.: 96Vikram RaoNo ratings yet
- BCS LabDocument10 pagesBCS LabVikram RaoNo ratings yet
- ExcelData Analysis ManualDocument19 pagesExcelData Analysis Manualoti josiahNo ratings yet
- Introduction To Outlook 2007: Information Technology ServicesDocument34 pagesIntroduction To Outlook 2007: Information Technology ServicesnewkafrawiNo ratings yet
- Setting Up and Importing UTAS Email Into Exchange MailboxesDocument80 pagesSetting Up and Importing UTAS Email Into Exchange MailboxesCan dien tu Thai Binh DuongNo ratings yet
- Semester Terminal ExamDocument9 pagesSemester Terminal ExamRubab ZaidiNo ratings yet
- Microsoft Excel 2010 Part 1: Introduction To Excel: C S U, L ADocument25 pagesMicrosoft Excel 2010 Part 1: Introduction To Excel: C S U, L AAdrian CadizNo ratings yet
- Mba-3rd Computer ProjectDocument44 pagesMba-3rd Computer ProjectVillayat HussainNo ratings yet
- All Diploma Courses I Semester Subject: Basic Computer Skills Contact Hrs/week: 04 Total Contact Hrs / Sem.: 64Document6 pagesAll Diploma Courses I Semester Subject: Basic Computer Skills Contact Hrs/week: 04 Total Contact Hrs / Sem.: 64Vikram RaoNo ratings yet
- Excel 2023 for Beginners: A Complete Quick Reference Guide from Beginner to Advanced with Simple Tips and Tricks to Master All Essential Fundamentals, Formulas, Functions, Charts, Tools, & ShortcutsFrom EverandExcel 2023 for Beginners: A Complete Quick Reference Guide from Beginner to Advanced with Simple Tips and Tricks to Master All Essential Fundamentals, Formulas, Functions, Charts, Tools, & ShortcutsNo ratings yet
- Excel For Data Analysis 1658535367Document19 pagesExcel For Data Analysis 1658535367Di Antonella G. BrunoNo ratings yet
- Microsoft Outlook 2023: A Complete User Manual For Beginners And Pro With Useful Tips & Tricks To Master the Microsoft Outlook New Features for Easy NavigationFrom EverandMicrosoft Outlook 2023: A Complete User Manual For Beginners And Pro With Useful Tips & Tricks To Master the Microsoft Outlook New Features for Easy NavigationNo ratings yet
- Introduction To Databases - CT034-3-1Document35 pagesIntroduction To Databases - CT034-3-1shalini0% (1)
- Microsoft Access For Beginners: The Complete Step-By-Step User Guide For Mastering Microsoft Access, Creating Your Database For Managing Data And Optimizing Your Tasks (Computer/Tech)From EverandMicrosoft Access For Beginners: The Complete Step-By-Step User Guide For Mastering Microsoft Access, Creating Your Database For Managing Data And Optimizing Your Tasks (Computer/Tech)No ratings yet
- Advance Excel 2007 HandoutDocument0 pagesAdvance Excel 2007 HandoutSugun Kumar PedapudiNo ratings yet
- Outlook Wise Using The Organizational Forms Library in Exchange ServerDocument12 pagesOutlook Wise Using The Organizational Forms Library in Exchange ServerKarol GrossNo ratings yet
- APSC100 Assignment I1: Using MS Word and ExcelDocument13 pagesAPSC100 Assignment I1: Using MS Word and ExcelsaddamNo ratings yet
- Spreadsheets (MS - Excel 2007)Document22 pagesSpreadsheets (MS - Excel 2007)Adrine WanguiNo ratings yet
- Introduction To EndNote WorkbookDocument33 pagesIntroduction To EndNote WorkbookOlga JakšićNo ratings yet
- Introducing Microsoft Access Using Macro Programming Techniques: An Introduction to Desktop Database Development by ExampleFrom EverandIntroducing Microsoft Access Using Macro Programming Techniques: An Introduction to Desktop Database Development by ExampleNo ratings yet
- ExcellusNONCMS April01-11Document105 pagesExcellusNONCMS April01-11Aatif ShahzadNo ratings yet
- COS1521-101 2012 3 BDocument64 pagesCOS1521-101 2012 3 BKhathutshelo KharivheNo ratings yet
- Lesson 4 DEVELOPING ICT CONTENT FOR SPECIFIC PURPOSESDocument13 pagesLesson 4 DEVELOPING ICT CONTENT FOR SPECIFIC PURPOSESBenjie BarriosNo ratings yet
- Digital Resources Handbook: Engr. Abul Kalam LibraryDocument42 pagesDigital Resources Handbook: Engr. Abul Kalam LibraryUrooj AinuddinNo ratings yet
- Ms. Excel 2022 Complete GuideDocument101 pagesMs. Excel 2022 Complete GuidearmusNo ratings yet
- 03 FCS-Spreadsheets (Basics) v2Document99 pages03 FCS-Spreadsheets (Basics) v2kabelomokoena060No ratings yet
- COM SCI Modules 3 and 4Document125 pagesCOM SCI Modules 3 and 4Joyvy KidoNo ratings yet
- S.No Codes SymptomDocument7 pagesS.No Codes SymptomshaukatalibhuttolakhiNo ratings yet
- ULCH - Symptoms CodesDocument1 pageULCH - Symptoms CodesshaukatalibhuttolakhiNo ratings yet
- Annexure A - Vendor Registration Form V 1 0 PDFDocument8 pagesAnnexure A - Vendor Registration Form V 1 0 PDFshaukatalibhuttolakhiNo ratings yet
- S.No Codes SymptomDocument7 pagesS.No Codes SymptomshaukatalibhuttolakhiNo ratings yet
- IMPL - 80007-01 - TI SDR For Insourced Project - Rev 5-05-09 PrintDocument8 pagesIMPL - 80007-01 - TI SDR For Insourced Project - Rev 5-05-09 PrintshaukatalibhuttolakhiNo ratings yet
- RTN User (Guide Web LCT)Document12 pagesRTN User (Guide Web LCT)shaukatalibhuttolakhiNo ratings yet
- 6th Central Pay Commission Salary CalculatorDocument15 pages6th Central Pay Commission Salary Calculatorrakhonde100% (436)