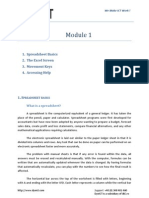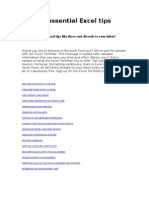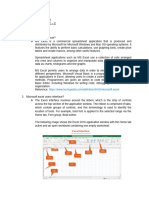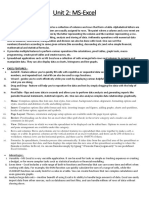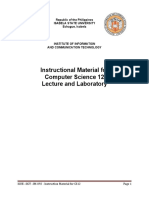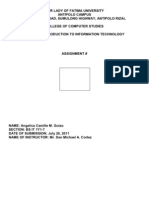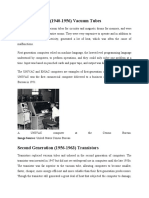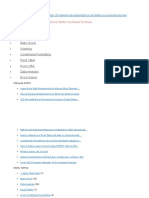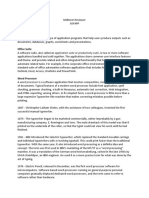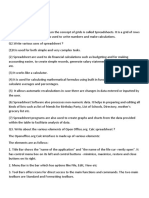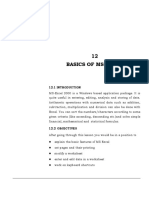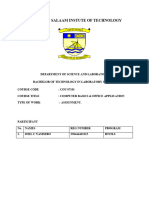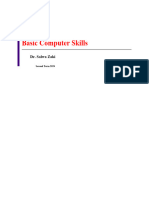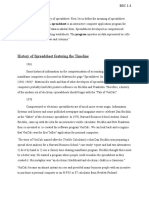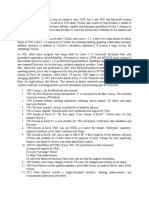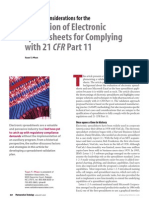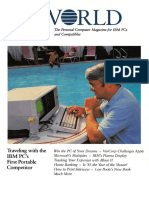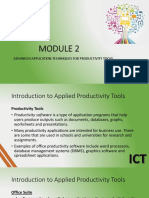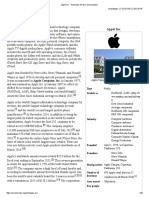Professional Documents
Culture Documents
Spreadsheets (MS - Excel 2007)
Uploaded by
Adrine WanguiCopyright
Available Formats
Share this document
Did you find this document useful?
Is this content inappropriate?
Report this DocumentCopyright:
Available Formats
Spreadsheets (MS - Excel 2007)
Uploaded by
Adrine WanguiCopyright:
Available Formats
Spreadsheets – MS Excel Lecturer: John Maina
Electronic spreadsheets
Definition: A spreadsheet is a computer application that simulates a paper, accounting
worksheet. It displays multiple cells that together make up a grid consisting of rows and
columns, each cell containing either alphanumeric text or numeric values.
The two main types of spreadsheets are: Electronic spreadsheets and manual
spreadsheets.
Manual spreadsheets: A sheet of paper, marked with a grid, in which data is recorded
and calculations done manually.
Electronic spreadsheets: A computer simulation of a manual spreadsheet [with a grid
consisting of rows and columns] for recording data, with totals and other formulas
calculated automatically and most of the functionalities automated.
Spreadsheets in the market
There are several spreadsheet software packages in the market. These include:
1) VisiCalc – VisiCalc was the first spreadsheet that combined all essential features of
modern spreadsheet applications, such as WYSIWYG interactive user interface,
automatic recalculation, status and formula lines, range copying with relative and
absolute references, formula building by selecting referenced cells.
2) Lotus 1-2-3 – The acceptance of the IBM PC following its introduction in August,
1981, began slowly, because most of the programs available for it were translations
from other computer models. Things changed dramatically with the introduction of
Lotus 1-2-3 in November, 1982, and release for sale in January, 1983. Since it was
written especially for the IBM PC, it had good performance and became the killer app
for this PC. Lotus 1-2-3 drove sales of the PC due to the improvements in speed and
graphics compared to VisiCalc on the Apple II.
3) Microsoft Excel – Microsoft had been developing Excel on the Macintosh platform
for several years at this point, where it had developed into a fairly powerful system. A
port of Excel to Windows 2.0 resulted in a fully functional Windows spreadsheet. The
more robust Windows 3.x platforms of the early 1990s made it possible for Excel to
take market share from Lotus. By the time Lotus responded with usable Windows
products, Microsoft had started compiling their Office suite. Starting in the mid 1990s
continuing through the present, Microsoft Excel has dominated the commercial
electronic spreadsheet market.
4) Apple Numbers - Numbers is Apple Inc.'s spreadsheet software, part of iWork
(iWork is an office suite of desktop applications created by Apple for the Mac OS X
and iOS operating systems.). It focuses on usability and the elegance of chart
presentation. Numbers completed Apple's productivity suite, making it a viable
competitor to Microsoft Office. It lacks features such as pivot table.
5) OpenOffice.org Calc – OpenOffice.org Calc is a freely available, open-source
program modelled after Microsoft Excel. Calc can both open and save in the Excel
(XLS) file format Calc can be acquired as both an installation file and a portable
program, capable of being run from a device such as a USB memory drive. It can be
downloaded from the OpenOffice.org website.
© 2012 John Maina 1 johnmainat@gmail.com
Spreadsheets – MS Excel Lecturer: John Maina
6) Gnumeric – Gnumeric is a free spreadsheet program that is part of the GNOME Free
Software Desktop Project and has Windows installers available. It is intended to be a
free replacement for proprietary spreadsheet programs such as Microsoft Excel,
which it broadly and openly emulates.
There several other Spreadsheets some of which are current and others that have already
been discontinued.
Advantages of electronic spreadsheets over manual spreadsheets.
1) They perform calculations faster and more accurately than manual spreadsheets.
2) It is easier and faster to enhance your spreadsheet using the various formatting
features.
3) They are more neat and presentable as opposed to working on a manual worksheet.
One can delete and modify his/her data over and over without affecting the
appearance of the work.
4) One can protect his work from unauthorized access through use of passwords.
5) There is automatic recalculation of values when data is changed. Once the appropriate
formulas and functions are in place, if you change the data being acted upon by the
formulas and functions the new results/answers are calculated automatically.
6) It is easier to transfer data contained in an electronic spreadsheet from one
geographical location to another one. This can be done through use of different
storage media e.g. compact discs [CDs], flash discs etc or even sending via e–mail as
an attachment.
7) It is easier to modifying data is easier in an electronic spreadsheet.
8) Data stored in an electronic spreadsheet occupies a very small physical space.
9) There is concurrent access to data. In a network environment people can be able to
access the same data at the same time [simultaneously].
10) It is easier and faster to come up with graphs/charts in an electronic worksheet.
11) It is easier and faster to backup data in an electronic spreadsheet.
Disadvantages of electronic spreadsheets.
1) Electronic spreadsheets require skilled personnel.
2) They require a source of power to operate. This could be electricity, solar power etc.
3) They are costly to install, maintain. One needs to buy computers, software, peripheral
devices etc
4) They can be a health hazard i.e. strain eyes, back pains etc.
5) Hackers can gain access to your work even with security measures in place..
6) They are prone to virus attacks. This might cause corruption or loss of data.
© 2012 John Maina 2 johnmainat@gmail.com
Spreadsheets – MS Excel Lecturer: John Maina
7) Propagation of errors. Incase one makes an error in a given cell, that error will be
propagated to all cells whose formula/function refers to that cell and to the cells that
refer to them etc
8) Data might be lost due of failure e.g. hardware failures, software failures, power
failures etc.
Different ways of opening Excel
There are four different ways of opening Microsoft Excel. These are: –
i.) Click on start, Select Programs then select Microsoft Excel.
ii.) Open an existing Microsoft Excel workbook. Opening an existing workbook
automatically opens MS Excel.
iii.)Click on start and select run. In the resulting dialog window, type Excel and then
click OK.
iv.) One can also open MS Excel by double clicking on the Microsoft Excel shortcut icon
on the desktop
Definitions:
Work book – A workbook is a Microsoft excel file that contains one or more worksheets
where data is entered.
Worksheet – A worksheet is a page in a Microsoft Excel workbook which contains rows
and columns which intersect to form cells where data is entered.
Cell – A Cell is an intersection of a row and a column and its where we enter our data.
Cell reference – A cell reference is the identifier of a cell with respect to the Column and
row it is located in e.g. F5, A1, D20 etc.
Cell Range – A cell range is a group of cells that have been selected for a certain purpose
e.g. B5:B25, C1:H20 etc. A cell range is identified by the cell references of the cells on
the top left and bottom right of the cell range.
Working with Excel – An introduction.
This section introduces various ways of doing certain things in MS Excel. This includes
renaming, inserting, deleting, re-arranging worksheets etc.
1) Inserting worksheets
There are three different ways of inserting worksheets into a workbook.
i.) Activate the “Home” tab. Click on the drop down for “Insert” button and select
“insert sheet”.
ii.) Right click on the sheet tab and from the resulting pop up menu select insert. From
the resulting dialogue window select worksheet click ok.
iii.)Click on the insert button on the sheet tab.
2) Renaming a worksheet
There are three different ways of renaming a worksheet.
© 2012 John Maina 3 johnmainat@gmail.com
Spreadsheets – MS Excel Lecturer: John Maina
i.) Double click on the name of the worksheet to rename on the sheet tab.
Type the new name the press Enter.
ii.) Right click on the name of the worksheet on the sheet tab in the resulting pop up
menu, click on rename. Type the new name and click enter.
iii.)Activate the “Home” tab. Click on the drop down for “Format” button and select
“Rename Sheet”. Type the new name and click enter.
3) Deleting worksheets
There are two different ways of deleting a worksheet.
i.) Right click on worksheet to delete on the sheet tab and from the resulting pop up
menu, select delete. Confirm deletion by clicking “Delete” on the resulting dialog
window.
ii.) Activate the “Home” tab. Click on the drop down for “Delete” button and select
“Delete Sheet”. Confirm deletion by clicking “Delete” on the resulting dialog
window.
4) Rearranging/arranging Worksheets.
There are three different ways of rearranging/arranging worksheets
i.) Click the name of the worksheet to move on the sheet tab. While holding the left
mouse button down drag to the position to place and release the mouse.
ii.) Select worksheet to move. Activate the “Home” tab. Click on the drop down for
“Format” button and select “Move or Copy Sheet”.
In the resulting dialogue window, specify where to move the worksheet.
Click OK.
iii.)Right click on worksheet to move on the sheet tab.
From the pop up menu select move or copy.
In the resulting dialogue window, specify where to move the worksheet.
Click OK.
5) Copying/Creating a Copy of the Worksheet
There are three different ways of creating a copy of a worksheet
i.) Right click on the name of the worksheet on the sheet tab and from the pop up menu
select move or copy.
In the resulting dialogue window, specify where the copy should be placed.
Put a check mark on the create a copy check box and then click OK.
ii.) Select worksheet to move. Activate the “Home” tab. Click on the drop down for
“Format” button and select “Move or Copy Sheet”.
In the resulting dialogue window, specify where to move the worksheet.
Put a check mark on the create a copy check box and then click OK.
© 2012 John Maina 4 johnmainat@gmail.com
Spreadsheets – MS Excel Lecturer: John Maina
iii.)Select worksheet to copy.
Hold ctrl button down
Drag the worksheet to where to where you want the copy to be placed.
Release the ctrl button.
6) Moving a worksheet to a different workbook
There are two different ways of moving a worksheet to a different workbook.
i.) Ensure that both workbooks are open
Select the worksheet you want to move.
Activate the “Home” tab. Click on the drop down for “Format” button and select
“Move or Copy Sheet”.
In the resulting dialogue window, specify the workbook to which the worksheet
should be moved.
Specify location to place worksheet and then Click OK
ii.) Ensure that both workbooks are open
Right click on the name of the worksheet on the sheet tab and from the resulting pop
up menu select move or copy.
In the resulting dialogue window, specify the workbook to which the worksheet
should be moved.
Specify location to place worksheet and then Click OK
7) Creating a copy of a worksheet in a different workbook.
i.) Ensure that both workbooks are open
Select the worksheet you want to create a copy of.
Activate the “Home” tab. Click on the drop down for “Format” button and select
“Move or Copy Sheet”.
In the resulting dialogue window, specify the workbook to which the worksheet
should be moved.
Specify location to place worksheet.
Put a check mark on the create a copy check box and then click OK.
ii.) Ensure that both workbooks are open
Right click on the name of the worksheet on the sheet tab and from the resulting pop
up menu select move or copy.
In the resulting dialogue window, specify the workbook to which the worksheet
should be moved.
Specify location to place worksheet.
Put a check mark on the create a copy check box and then click OK.
© 2012 John Maina 5 johnmainat@gmail.com
Spreadsheets – MS Excel Lecturer: John Maina
Parts of a Spreadsheet
Column
Header
Column Header
Active Cell – It is the cell with the black outline. Data is always entered into the active
cell.
Name box – It is used to identify the active cell drawing or objects. To quickly move to a
certain cell one can enter the cell reference in a name box.
Row Header/Heading – Used to select the entire row .e.g. To apply a certain formatting
feature to an entire row .One selects the row using a column heading.
Sheet tab – Used to navigate from one sheet to the other and it also identifies the active
worksheet.
Status Bar – Used to communicate with the user in a non intrusive way.
Horizontal Scroll Bar – Used to move to the left or right of the workbook.
Column Header/Heading – Used to select the entire column e.g. To apply a certain
formatting feature to an entire Column .One selects the column using a column heading.
Formula bar – Displays the constant value or formula used in the active cell. One can
also enter or edit value in formula bar.
Quick Access Toolbar
This customizable toolbar allows you to add frequently used commands. Click on the
down arrow at the end of the toolbar to display the available options.
© 2012 John Maina 6 johnmainat@gmail.com
Spreadsheets – MS Excel Lecturer: John Maina
Office Button
Clicking on the Office Button displays a drop down menu containing a number of
options, such as open, save, and print. The options in the Office Button menu are very
similar to those found under the File menu in previous versions of Excel.
Ribbon
The Ribbon is the strip of buttons and icons located above the work area in Excel 2007.
The Ribbon replaces the menus and toolbars found in earlier versions of Excel.
Excel 2007 Ribbon layout
The following set of ribbons is available with every document that is opened in Excel.
Other ribbons are available for specialized tasks and will only appear when needed. An
example is the Chart ribbon.
Home: contains formatting and editing icons
Insert: objects into the file, such as pictures, charts, header/footer, and pivot tables
Page Layout: set margins, page orientation, gridlines, and headings
Formulas: functions, formulas, and AutoSum
© 2012 John Maina 7 johnmainat@gmail.com
Spreadsheets – MS Excel Lecturer: John Maina
Data: data from other sources, such as Access, text, or web, validation and sorting tools
Review: spell check, thesaurus, comments, and workbook/sheet protection
View: views of the spreadsheet, zoom, macros, formulas, gridlines, and switch windows
icon to switch between open spreadsheets
© 2012 John Maina 8 johnmainat@gmail.com
Spreadsheets – MS Excel Lecturer: John Maina
Formulas and Functions
Formula – A formula is a mathematical relationship between cells in a worksheet.
Examples: = A1 + B1, = (H4 + H5 + H6) / 3 etc.
Function – A function is a pre-defined formula meant to perform a specific task.
Examples: SUM, SUMIF, COUNT, COUNTIF, IF, AND, OR etc.
Introduction to Functions
SUM Worksheet Function
This function is used to get the total of all numbers in a given range.
Syntax
= SUM (range)
The range specifies where the values you want added are located.
Example 1
= SUM(B5:H10)
The above function computes the sum of all values between B5 and H10
Example2
= SUM(A1:A5, B3, C2:C6, D5, E10:E14)
SUMIF worksheet Function
It’s used to compute the sum of all values in a given range that meet a specific criteria
Syntax
= SUMIF(range, criteria, sum_range)
Range – It specifies the cells you want evaluated.
Criteria – Is the condition that has to be met for a value to be added.
Sum_Range – Specifies the actual cells to sum the cells in sum range are summed only if
their corresponding cells in range match the criteria. Sum_Range is optional and if it’s
omitted the cell in range are summed.
Example 1
= SUMIF(A1:B5,”>=50”)
The above function gets the sum of all values between A1 and b5 that are greater than or
equal to 50.
Example 2
= SUMIF (B2:B10,”Female”,C2:C10)
In the above function the cells between B2 and B10 are evaluated and if any of the cells
has the entry “Female” the value in the corresponding cell between C2 and C10 is added
/summed.
Example 3
= SUMIF (H5:H20,”Accounts”, K5:K20)
© 2012 John Maina 9 johnmainat@gmail.com
Spreadsheets – MS Excel Lecturer: John Maina
In the above function the cells between H5 and H20 are evaluated and if any of the cells
has the entry “Accounts” the value in the corresponding cell between K5 and K20 is
added /summed.
COUNT worksheet function
It is used to count all the cells in a given range that have numbers in them.
Syntax
= COUNT (Range)
Range – Specifies the cells you want evaluated.
Example
= COUNT (B20:B40)
The above example, counts all the cells between B20 and B40 that have values in them.
COUNTBLANK worksheet function
Counts all the cells in a given range that do not have values in them
Syntax
= COUNTBLANK(Range)
Range – Specifies the cell you want evaluated.
Example
= COUNTBLANK (A2:A12)
Counts all the cells between A2 and A12 that do not have values in them
COUNTIF Worksheet Function
It’s used to count all the values in a given range that meet specific criteria.
Syntax
= COUNTIF(Range, Criteria)
Range – Specifies the cell you want evaluated
Criteria – The condition that has to be met for the cell to be counted.
Example 1
= COUNTIF(C2:C20,”>=50”)
The above function counts all the cells between C2 and C10 which have values greater
than or equal to 50.
Example 2
= COUNTIF(D4:D20,”Muslim”)
The above function counts the number of cells between D4 and D20 have the entry
Muslim in them.
MIN worksheet function
MIN worksheet function gets the smallest/lowest value in a given in a given range.
Syntax
= MIN(Range)
© 2012 John Maina 10 johnmainat@gmail.com
Spreadsheets – MS Excel Lecturer: John Maina
Range – Specifies the cells you want evaluated.
Example
= MIN(B2:B10)
This gets the smallest/lowest value between B2 and B10.
MAX worksheet function
MAX worksheet function gets the largest value in a given range.
Syntax.
= MAX(Range)
Range – Specifies the cell you want to evaluate.
Example
= MAX(B2:B10)
The function gets the largest value between B2 and B10.
OR Worksheet Function
OR worksheet function returns true if any of its arguments evaluates true.
Syntax
= OR(logical1, Logical2, Logical 3…)
As many as 30 logical 1,logical 2,. Are conditions that can evaluate either true or false.
Example 1
= OR(A1>=5, B2>=8)
The above function will return true if the value in A1 is greater than or equal to 5 or the
value in B2 is greater than or equal to 8 or both.
Example 2
= OR(H5 < 7, H6 > 12, G7 = 6, B8 >= A8)
The above function will return true if the value in H7 is less than 7, or the value in H6 is
greater than 12 or the value in G7 is equal to 6 or the value in B8 is equal to the value in
A8.
AND Worksheet Function
It returns true if all its agreements evaluates true. If any of its agreements evaluate to
false it returns false.
Syntax
= AND(Logical1, Logical2, Logical3 ,..)
Logical1, Logical2,… are conditions that evaluate true or false.
Example 1
= AND (A1 >= 5, B2 >= 20)
The above function returns true if the value in A1 is greater than 5 and B2 >= 20 and
returns false otherwise.
Example 2
= AND (H5 >= 0, H5 <= 100)
© 2012 John Maina 11 johnmainat@gmail.com
Spreadsheets – MS Excel Lecturer: John Maina
The function above will return true if the value in H5 is between 0 and 100 and returns
false if otherwise.
Example 3
= AND (F1 > 5, F2 < 12, G1 = H1, H2 <> 0)
The above function will return true if the value in F1 is greater than 5 and the value in F2
is less than 12 and value in G1 is equal to the value in H1 and the value in H2 is not
equal to 0. It return false otherwise.
IF Worksheet Function
IF function returns one value if a condition you specify evaluates to TRUE and another
value if it evaluates to FALSE. The IF function is used to conduct conditional tests on
values and formulas.
Syntax
If (logical_test, value_if_true, value_if_false)
Logical_test – It is any value or expression that can evaluate either true or false. For
example, B20 >= 50 is a logical expression; if the value in cell B20 is greater than or
equal to 50, the expression evaluates to TRUE. Otherwise, the expression evaluates to
FALSE.
Value_if _true – This is the value that is returned if the logical test evaluates to true.
Value_if _false – This is the value that is returned if the logical test evaluates to false.
Example 1
= IF(H5 >=5 0, ”Pass”, ”Fail”)
In the above example if the value in H5 is greater than or equal to 50, the value returned
by the IF statement will be Pass. Otherwise the value returned will be Fail.
Example 2
= IF(A2 > B2, A2 – B2, A2 + B2)
The above example if the value in A2 is greater than the value in B2 the value in B2
subtracted from the value in A2 otherwise the values will be added.
Examples 3
IF(K2 >= 80, ”A”, IF(K2 >= 70, ”B”, IF(K2 >= 60, ”C”, IF(K2 >=50 ,”D”, “E”))))
The above example will return A if the value in K2 is greater or equal to 80, B is returned
if the value in K2 is greater or equal to 70, C is returned if the value in K2 is greater or
equal to 60, D is returned if the value in K2 is greater than or equal to 50, otherwise E is
returned.
The example above is an example of a nested function.
Nested Function – A nested function is a function within a function.
Example 4
= IF(AND(B7 >= 0,B7 <= 100), “OK”, “NOT OK”)
The above example returns OK if the value in B7 is between 0 and 100 otherwise NOT
OK is returned.
© 2012 John Maina 12 johnmainat@gmail.com
Spreadsheets – MS Excel Lecturer: John Maina
Format dialog window
There are three main to launch the format dialog window.
i.) Activate the “Home” tab and then click on the “Font” dialog box launcher.
ii.) Activate the “Home” tab. Click on the drop down for “Format” button and then select
“Format Cells”.
iii.)Right click anywhere on the worksheet and select “Format Cells”.
The format dialog window applies formats to the selected cells. This command might not
be enabled if the worksheet is protected.
The tabs available are;
Number, Alignment, Font, Border, Fill and Protection.
Number
Category – Used to specify a number format.
Type – Specifies how dates, times, fractions or custom formats are displayed.
Decimal Places – Enter a number to specify the number of digits displayed to the right of
the decimal point.
Alignment
Text alignment – Changes the horizontal or vertical alignment of cell contents, based on
the options you choose.
Vertical: Alignment of cell contents. Default is bottom.
Options: Top, Center, Bottom, Justify
Orientation: Select an option to change the orientation of text in selected cells.
Orientation is used to specify the angle at which the data will be displayed.
© 2012 John Maina 13 johnmainat@gmail.com
Spreadsheets – MS Excel Lecturer: John Maina
Text control adjusts how you want text to appear in a cell.
Options are: Wrap text – Enables the cell to have data entered in multiple lines; Shrink to
fit – Reduces the font size so that data in a cell fits the column; Merge cells – Combines
two or more selected cells into a single cell. The cell reference for a merged cell is the
upper, left cells in the original selected range.
Font
Select the font type, font style, font size and other formatting options for the selected text.
Border
Preset – Applies borders to or remove borders from selected cells i.e. none, outline,
inside.
Line – Under styles specify lines size and style for border.
Color – Changes colour that will be applied to the border.
Border – Click a line style in the styles box, then click the button under Preset and border
to apply borders to the selected cells. To remove all borders from the selected cells click
the none button under preset or the area in the text box to add or remove borders.
Fill – Used to specify the background colour of the selected cells.
Cell shading – Select a background color in the color box then a pattern in the pattern box
to format the selection with colour.
Formatting a Row
Changing the height of the selected row
There are three main ways of changing the height of a row. These are: –
i.) Select the row whose height you want to change. Activate the “Home” tab. Click on
the drop down for “Format” button and select “Row Height”. In the resulting dialog
window, type the new height and click OK.
ii.) Right click on the row header of the row whose height you want to change. From the
pop-up menu, select “Row Height”. In the resulting dialog window, type the new
height and click OK.
iii.)On the row header, click on the row separator and drag to the desirable height.
Row AutoFit
This adjusts the entire row height to the minimum necessary to display the height of the
data of the tallest cell in the selection. The process is as follows: –
Select the row or the cells which you want to autofit the row height. Activate the “Home”
tab. Click on the drop down for “Format” button and select “Autofit Row Height”.
Hiding a Row
This hides the selected row(s). Hiding rows does not delete them from the worksheet.
There are two main ways of hiding a row.
© 2012 John Maina 14 johnmainat@gmail.com
Spreadsheets – MS Excel Lecturer: John Maina
i.) Select the row(s) you want to hide. Activate the “Home” tab. Click on the drop down
for “Format” button and select “Hide & Unhide”. From the resulting sub menus,
select “Hide Rows”.
ii.) Right click on the row header of the row(s) that you want to hide and select “Hide”
from the pop-up menu.
Unhiding a Row
This displays rows in the current selection that were previously hidden.
There are two main ways of unhiding a row.
i.) Highlight the row before and the row after the hidden row. Activate the “Home” tab.
Click on the drop down for “Format” button and select “Hide & Unhide”. From the
resulting sub menus, select “Unhide Rows”.
ii.) Highlight the row before and the row after the hidden row. Right click and select
“Unhide” from the pop-up menu.
Inserting a Row
There are two main ways of inserting a row.
i.) Select the row where you want to insert a new row. Activate the “Home” tab. Click
on the drop down for “Insert” button and select “Insert Sheet Rows”.
ii.) Right click on the row header of the row where you want to insert a new row and then
select “Insert”.
Deleting a Row
There are two main ways of deleting a row.
i.) Select the row(s) you want to delete. Activate the “Home” tab. Click on the drop
down for “Delete” button and select “Delete Sheet Rows”.
ii.) Right click on the row header of the row you want to delete and then select “Delete”.
Formatting a Column
Changing the width of the selected column
There are three main ways of changing the width of a column. These are: –
i.) Select the column whose width you want to change. Activate the “Home” tab. Click
on the drop down for “Format” button and select “Column Width”. In the resulting
dialog window, type the new width and click OK.
ii.) Right click on the column header of the row whose width you want to change. From
the pop-up menu, select “Column Width”. In the resulting dialog window, type the
new width and click OK.
iii.)On the column header, click on the column separator and drag to the desirable width.
Column AutoFit
This adjusts the entire column width to the minimum necessary to display the width of
the widest data in the selection. The process is as follows: –
© 2012 John Maina 15 johnmainat@gmail.com
Spreadsheets – MS Excel Lecturer: John Maina
Select the column or the cells which you want to autofit column width. Activate the
“Home” tab. Click on the drop down for “Format” button and select “Autofit Column
Width”.
Hiding a Column
This hides the selected column(s). Hiding columns does not delete them from the
worksheet.
There are two main ways of hiding a column.
i.) Select the column(s) you want to hide. Activate the “Home” tab. Click on the drop
down for “Format” button and select “Hide & Unhide”. From the resulting sub
menus, select “Hide Columns”.
ii.) Right click on the column header of the column(s) that you want to hide and select
“Hide” from the pop-up menu.
Unhiding a Column
This displays columns in the current selection that were previously hidden.
There are two main ways of unhiding a column.
i.) Highlight the column before and the column after the hidden column. Activate the
“Home” tab. Click on the drop down for “Format” button and select “Hide &
Unhide”. From the resulting sub menus, select “Unhide Columns”.
ii.) Highlight the column before and the column after the hidden row. Right click and
select “Unhide” from the pop-up menu.
Default Width
This changes the standard width of columns on a worksheet. The process of setting the
default width is as follows
Select any cell in the worksheet, Activate the “Home” tab. Click on the drop down for
“Format” button and select “Default Width”. In the resulting dialog window, type the
new width and click OK.
Inserting a Column
There are two main ways of inserting a column.
i.) Select the column where you want to insert a new column. Activate the “Home” tab.
Click on the drop down for “Insert” button and select “Insert Sheet Columns”.
ii.) Right click on the column header of the column where you want to insert a new
column and then select “Insert”.
Deleting a Column
There are two main ways of deleting a column.
i.) Select the column(s) you want to delete. Activate the “Home” tab. Click on the drop
down for “Delete” button and select “Delete Sheet Columns”.
© 2012 John Maina 16 johnmainat@gmail.com
Spreadsheets – MS Excel Lecturer: John Maina
ii.) Right click on the column header of the column you want to delete and then select
“Delete”.
Formatting a Worksheet
Renaming a worksheet
There are three different ways of renaming a worksheet. Revisit previous sections for
details.
Hiding a worksheet
This hides the active worksheet. The worksheet remains open and accessible to other
worksheets, but it is not visible.
You cannot hide the only visible sheet in a workbook.
There are two main ways of hiding a worksheet.
i.) Select the worksheet(s) you want to hide. Activate the “Home” tab. Click on the drop
down for “Format” button and select “Hide & Unhide”. From the resulting sub
menus, select “Hide Sheet”.
ii.) Right click on the name of the worksheet that you want to hide on the sheet tab and
select “Hide” from the pop-up menu.
Unhiding a worksheet
This unhides a previously hidden worksheet.
There are two main ways of unhiding a worksheet.
i.) Activate the “Home” tab. Click on the drop down for “Format” button and select
“Hide & Unhide”. From the resulting sub menus, select “Unhide Sheet”. In the
resulting dialog window, select the worksheet you want to unhide and click OK.
ii.) Right click on the sheet tab and select “Unhide” from the pop-up menu. In the
resulting dialog window, select the worksheet you want to unhide and click OK.
Inserting a Worksheet
There are three main ways of inserting a worksheet. Revisit previous sections for details.
Deleting a Worksheet
There are two main ways of deleting a worksheet. Revisit previous sections for details.
Setting the Background
Used to insert a graphic image in the worksheet background, based on the bitmap you
select. The process is as follows.
Select the worksheet in which you want to insert the background. Activate the “Page
Layout” tab. Click on the “Background” button and in the resulting dialog window
browse to the location of the picture. Select a picture and select “Insert”.
© 2012 John Maina 17 johnmainat@gmail.com
Spreadsheets – MS Excel Lecturer: John Maina
Unsetting the Background
Used to remove the graphic image from the worksheet background. The process is as
follows.
Select the worksheet whose background you want to remove. Activate the “Page Layout”
tab and click on the “Delete Background” button.
Conditional Formatting
Conditional Formatting applies formats to selected cells that meet specific criteria based
on values or formulas you specify. The process is as follows.
Select the cell range which you want to set the conditional formatting. Click on the drop
down for “Conditional Formatting” and then click on “Highlight Cells Rules”. Select
“More Rules” from the sub menus. In the resulting dialog window, select the rule type
and then select the format type.
Protecting a worksheet
Protecting a worksheet prevents changes to cells on worksheets, items in a chart, graphic
objects on a worksheet or chart sheet, or code in a Visual Basic Editor form. The process
is as follows.
Select the worksheet you want to protect. Activate the “Review” tab. Click on “Protect
Sheet” button. In the resulting dialog window enter a password and click OK.
Unprotecting a worksheet
Select the worksheet you want to unprotect. Activate the “Review” tab. Click on
“Unprotect Sheet” button. In the resulting dialog window enter a password and click OK.
Protecting a workbook
Protecting a workbook protects a workbook’s structure and windows.
Protecting the workbook prevents changes to the structure of a workbook so that
worksheets cannot be deleted, moved, hidden, unhidden, or renamed and new worksheets
cannot be inserted. You can also protect windows from being moved or resized.
The process is as follows.
Activate the “Review” tab. Click on drop down for the “Protect Workbook” button and
select “Protect Structure and windows”. In the resulting dialog window enter a password
and click OK.
Unprotecting a workbook
Activate the “Review” tab. Click on drop down for the “Protect Workbook” button and
select “Protect Structure and windows”. In the resulting dialog window enter a password
and click OK.
Difference Between Save & Save As
SAVE – Saves the active file with its current filename, file format and in the same
location.
© 2012 John Maina 18 johnmainat@gmail.com
Spreadsheets – MS Excel Lecturer: John Maina
SAVE AS – Saves the active file with a different name, different file format and file
location.
Saving a File With a Password to Open.
Open the file you want to protect with a password.
Click on the office button and then click on Save As…
In the resulting dialogue window click on Tools > General options
Enter the password to open and/or password to modify
Click OK.
Confirm the password(s)
Select location to save the file in.
Supply file name.
Clicks Save.
NB: A password protects a workbook’s content from being viewed or changed by others.
Creating a Template
Open a new workbook
Design the template (structure, formulas, functions etc)
Click on the office button and select Save As….
In the resulting dialogue window specify where you want to save the file.
Under Save As Type select “Excel Template”
Click on SAVE.
Saving a Workbook as a Web Page
Open workbook to save as a web page.
Click on the office button and select Save As...
In the resulting dialogue window specify where you want to save the file.
Under the Save As Type, select “Web Page”
Enter the file name.
Click on SAVE.
Changing the Orientation of the Printed Work
Select the worksheet whose orientation you want to change.
Activate the “Page Layout” tab.
Click on Page Setup dialog box launcher.
In the resulting dialogue window click on Page Tab.
Under Orientation Select either Portrait or landscape.
© 2012 John Maina 19 johnmainat@gmail.com
Spreadsheets – MS Excel Lecturer: John Maina
Click OK
Scaling the Printed Work
Scaling – reduces or increases the magnification of the printed worksheet or fits the
worksheet to a specific number of pages when you print.
Steps Followed
Select the worksheet to scale.
Activate the “Page Layout” tab.
Click on Page Setup dialog box launcher.
In the resulting dialogue window, click on Page Tab.
Under scaling select “Adjust to” and specify the % to adjust the Worksheet OR Select Fit
To and specify the number of pages your work should fit into in terms of width & height
Click OK.
Changing /Specifying Paper Size to Use When Printing
Select the appropriate worksheet.
Activate the “Page Layout” tab.
Click on Page Setup dialog box launcher.
In the resulting dialogue window click on Page Tab.
From the paper size combo box, select the appropriate paper size.
Click Ok.
Setting Margins to Be Used In Printing
Select worksheet with margins you want to set.
Activate the “Page Layout” tab.
Click on Page Setup dialog box launcher.
In the resulting dialogue window click on the margins tab.
Specify the values that will be used for the margins.
Click OK.
Centering Your Work on a Printed Page
Select the appropriate worksheet.
Activate the “Page Layout” tab.
Click on Page Setup dialog box launcher.
In the resulting dialogue window, click on the margins tab.
Under center on page put a check mark on horizontally or on vertically or on Both.
Click Ok.
© 2012 John Maina 20 johnmainat@gmail.com
Spreadsheets – MS Excel Lecturer: John Maina
Including a Header and/or Footer on a Printed document.
Select the appropriate worksheet to include the header or footer.
Activate the “Page Layout” tab.
Click on Page Setup dialog box launcher.
In the resulting dialogue box click on the Header/Footer tab.
Click on the custom header command button.
Supply the header and click OK.
Click OK.
Click on custom footer.
Supply the footer and click OK.
Then click OK.
Including Gridlines in Your Printed Work.
Select the worksheet to print gridlines.
Activate the “Page Layout” tab.
Click on Page Setup dialog box launcher.
In the resulting dialogue window, click on sheet tab.
Put a check mark on Gridlines.
Click OK.
Including Row & Column Headings in Your Printed Work
Select the appropriate worksheet.
Activate the “Page Layout” tab.
Click on Page Setup dialog box launcher.
In the resulting dialogue window, click on Sheet Tab.
Put a check mark on Row and Column Headings under print.
Click OK.
Printing Work in Black & White
Select the worksheet to print in black and white.
Activate the “Page Layout” tab.
Click on Page Setup dialog box launcher.
In the resulting dialogue window, Click on sheet tab.
Put a check mark on black and white.
Click OK.
© 2012 John Maina 21 johnmainat@gmail.com
Spreadsheets – MS Excel Lecturer: John Maina
Printing Your Work in Draft Quality
Draft Quality – The work is printed with most formatting features not included thus saves
on ink. (Although the printed work quality is inferior to normal quality)
Steps:
Select work sheet to print in Draft Quality.
Activate the “Page Layout” tab.
Click on Page Setup dialog box launcher.
In the resulting dialogue window, select Sheet tab.
Put a check mark on draft quality.
Click OK.
Changing the Page Order
Select the worksheet with page order you want to change.
Activate the “Page Layout” tab.
Click on Page Setup dialog box launcher.
In the resulting dialogue box, click Sheet tab.
Under Page Order select “Down, then over” or “over, then Down”.
Click OK.
Including Comments in Your Print Out.
Select the appropriate worksheet.
Activate the “Page Layout” tab.
Click on Page Setup dialog box launcher.
In the resulting dialogue window, select sheet tab.
On the comments combo box select either “at the end of sheet” or “as displayed on sheet”
Click OK.
Specifying the Rows to Repeat at the Top
Sometimes when the printed work spans two or more pages it may be desirable to repeat
certain rows on each page e.g. rows that may contain titles.
Steps:
Select the appropriate worksheet.
Activate the “Page Layout” tab.
Click on Page Setup dialog box launcher.
In the resulting dialogue box, select sheet tab.
Click on the Collapse dialogue box on the row to repeat at the top.
© 2012 John Maina 22 johnmainat@gmail.com
You might also like
- Module One: Computer and Computer System 1.1 ComputerDocument30 pagesModule One: Computer and Computer System 1.1 Computerahmed belloNo ratings yet
- Assignment 2Document3 pagesAssignment 2moxita vermaNo ratings yet
- Ms Excel Note NewDocument15 pagesMs Excel Note NewMuhammad AuwalNo ratings yet
- Lab FileDocument65 pagesLab FileVishesh KathuriaNo ratings yet
- COM 215: Computer Packages II 1Document58 pagesCOM 215: Computer Packages II 1ILIYA MAMMAN100% (4)
- Microsoft Excel 2010 - Training Manual (Beginners)Document22 pagesMicrosoft Excel 2010 - Training Manual (Beginners)ripjojon50% (2)
- CAM Unit 2 ExcelDocument11 pagesCAM Unit 2 ExcelellieriyaNo ratings yet
- PracticalDocument28 pagesPracticalkarantyagi942No ratings yet
- 50 Essential Excel TipsDocument31 pages50 Essential Excel Tipsjaks27No ratings yet
- COM SCI Modules 3 and 4Document125 pagesCOM SCI Modules 3 and 4Joyvy KidoNo ratings yet
- Spreadsheets.: Pabello, Rhaiza P. March 13, 2020 Research Work 1 C1A1YDocument3 pagesSpreadsheets.: Pabello, Rhaiza P. March 13, 2020 Research Work 1 C1A1YRhaiza PabelloNo ratings yet
- Search - Microsoft ExcelDocument2 pagesSearch - Microsoft ExcelRuvy Jean Codilla-FerrerNo ratings yet
- ICT 1.4: Using Microsoft Excel: Unit 1: Introduction To Computer LiteracyDocument14 pagesICT 1.4: Using Microsoft Excel: Unit 1: Introduction To Computer Literacyavni khannaNo ratings yet
- Foc Unit 5Document22 pagesFoc Unit 5druruj jaleelNo ratings yet
- Information Sheet 1.1.2 - DocumentationDocument8 pagesInformation Sheet 1.1.2 - DocumentationJohn Kenley SerranoNo ratings yet
- IT 3 Module 1Document8 pagesIT 3 Module 1Rocel Audrey Jose BataraNo ratings yet
- Computer Ass 1Document6 pagesComputer Ass 1Thristi ThethirdNo ratings yet
- UNIT-3: 1. What Do You Mean by Cell in Ms-Excel?Document22 pagesUNIT-3: 1. What Do You Mean by Cell in Ms-Excel?Amisha SainiNo ratings yet
- CAM Unit 2Document10 pagesCAM Unit 2AMAL RAJPUTNo ratings yet
- Riya RM FileDocument75 pagesRiya RM FileJatin GeraNo ratings yet
- Module CS12 Complete Lab LecDocument190 pagesModule CS12 Complete Lab LecFrancis Joshua D. KindicaNo ratings yet
- Spreadsheets: ©2019 - Tinega SolomonDocument13 pagesSpreadsheets: ©2019 - Tinega SolomonKevinNo ratings yet
- Intro to SpreadsheetsDocument5 pagesIntro to SpreadsheetsEllysa Metin-RosellNo ratings yet
- 1.1.3 SPREADSHEET APPLICATIONDocument20 pages1.1.3 SPREADSHEET APPLICATIONFabacarrNo ratings yet
- AnswersDocument10 pagesAnswersDebasmita JenaNo ratings yet
- MS EXCEL HISTORY, FUNCTIONS AND SHORTCUT KEYSDocument9 pagesMS EXCEL HISTORY, FUNCTIONS AND SHORTCUT KEYSAngelica Camille Guiao VelascoNo ratings yet
- Excel - Handbook (PDF Library)Document33 pagesExcel - Handbook (PDF Library)ahmedaleeNo ratings yet
- IIT Lab ReportDocument14 pagesIIT Lab ReportRabin SubediNo ratings yet
- pdf_20230118_200445_0000Document16 pagespdf_20230118_200445_0000abhishek mehtaNo ratings yet
- PHD 102 MSTDocument4 pagesPHD 102 MSTgeetika 25107No ratings yet
- Comparing Office SuitesDocument71 pagesComparing Office SuitesAsmita ChaurasiaNo ratings yet
- Vacuum Tube Computers: 40-Char TitleDocument55 pagesVacuum Tube Computers: 40-Char TitleGODFREY MULOKOZINo ratings yet
- Assignment01@Julius 220091056Document6 pagesAssignment01@Julius 220091056Thristi ThethirdNo ratings yet
- Intro to SPSSDocument88 pagesIntro to SPSSsaivasuNo ratings yet
- Ms ExcelDocument65 pagesMs ExcelasadNo ratings yet
- Excel 2003 Spreadsheet GuideDocument41 pagesExcel 2003 Spreadsheet GuideMandillah S EddieNo ratings yet
- PGDCA-102 PC Software Sec-A: Qus 1 (I) What Is Spreadsheet? Explain. AnsDocument6 pagesPGDCA-102 PC Software Sec-A: Qus 1 (I) What Is Spreadsheet? Explain. AnsMitchell PattersonNo ratings yet
- Top 20 Advanced Essential Excel Skills You Need To KnowDocument21 pagesTop 20 Advanced Essential Excel Skills You Need To Knowfas65No ratings yet
- 5208 - Unit Iii-Office AutomationDocument6 pages5208 - Unit Iii-Office AutomationMuhammad KhanNo ratings yet
- Productivity Tools: Productivity Software Is A Type of Application Programs That Help Users Produce Outputs Such AsDocument6 pagesProductivity Tools: Productivity Software Is A Type of Application Programs That Help Users Produce Outputs Such AsAngel BelowanNo ratings yet
- Basics of SpreadsheetDocument15 pagesBasics of SpreadsheetFawazNo ratings yet
- Computer Lab.: University of TechnologyDocument29 pagesComputer Lab.: University of TechnologyMays AL KhaledyNo ratings yet
- Chapter-7 Q AnsDocument2 pagesChapter-7 Q AnsPrince RahulNo ratings yet
- History of MS EXCELDocument18 pagesHistory of MS EXCELSalveigh C. TacleonNo ratings yet
- Excel DefinitionDocument3 pagesExcel DefinitionAditya Gorrepati100% (1)
- Master Excel BasicsDocument19 pagesMaster Excel BasicsAnup NeupaneNo ratings yet
- Computer AssignmentDocument4 pagesComputer Assignmentyamsoncruiz100No ratings yet
- History and Screen Elements of MS ExcelDocument6 pagesHistory and Screen Elements of MS ExcelChris FernandezNo ratings yet
- Microsoft Excel 2013: Computerize SpreadsheetsDocument36 pagesMicrosoft Excel 2013: Computerize SpreadsheetsRohanne Garcia AbrigoNo ratings yet
- Basic - Computer - Skills - Level CDocument78 pagesBasic - Computer - Skills - Level CSalwa ZakiNo ratings yet
- Information Technology Practicle FileDocument15 pagesInformation Technology Practicle FilePooja ChonaNo ratings yet
- Computer Fundamentals Lab Report PDFDocument26 pagesComputer Fundamentals Lab Report PDFRamanand YadavNo ratings yet
- SS1 SpreadsheetDocument4 pagesSS1 SpreadsheetOnose100% (2)
- TITC Final Exam Study Questions IOU PsichologyDocument8 pagesTITC Final Exam Study Questions IOU PsichologyElwyn Rahmat HidayatNo ratings yet
- Instructional Material For Computer Science 12A Lecture and LaboratoryDocument31 pagesInstructional Material For Computer Science 12A Lecture and Laboratorymildred aczonNo ratings yet
- Mail Merge Explained in 40 CharactersDocument4 pagesMail Merge Explained in 40 CharactersmeenakarriNo ratings yet
- Ms-Excel NotesDocument42 pagesMs-Excel Notesphil2014No ratings yet
- Fundamentals of IT 2Document114 pagesFundamentals of IT 2RAJESHNo ratings yet
- What Is Microsoft ExcelDocument9 pagesWhat Is Microsoft Excelnagina hidayatNo ratings yet
- Before We Discuss The History of SpreadsheetDocument3 pagesBefore We Discuss The History of SpreadsheetAl VincentNo ratings yet
- Apple ProjectDocument8 pagesApple ProjectVan BondNo ratings yet
- ExcelDocument2 pagesExcelleyn sanburgNo ratings yet
- Entrepreneurship 2Document19 pagesEntrepreneurship 2dayas1979100% (1)
- Validation of Electronic Spreadsheets For Complying With 21 CFR Part 11Document7 pagesValidation of Electronic Spreadsheets For Complying With 21 CFR Part 11agarciah1No ratings yet
- Introduction To Technology ManagementDocument9 pagesIntroduction To Technology ManagementPrem AnandNo ratings yet
- IT 3 Module 1Document8 pagesIT 3 Module 1Rocel Audrey Jose BataraNo ratings yet
- BHM 736 Introductory AccountingDocument155 pagesBHM 736 Introductory AccountingCharles Smith100% (2)
- Essential Excel 2016 - A Step-By-Step Guide - 1st Edition (2016) - Part5Document5 pagesEssential Excel 2016 - A Step-By-Step Guide - 1st Edition (2016) - Part5Kevin RichardNo ratings yet
- The History of ComputersDocument10 pagesThe History of Computersapi-254400175No ratings yet
- Apple IncDocument89 pagesApple IncBhabani Sankar DhalNo ratings yet
- Computerized Payroll Project Chap 1-5Document68 pagesComputerized Payroll Project Chap 1-5johnjassy68% (19)
- Triumph of The NerdsDocument6 pagesTriumph of The NerdsMae AlarconNo ratings yet
- PC World V01/02Document382 pagesPC World V01/02Martin ChipilukNo ratings yet
- A Brief History of SpreadsheetsDocument5 pagesA Brief History of SpreadsheetsDexter CastilloNo ratings yet
- Exposure Java 2007 Chapter 1Document40 pagesExposure Java 2007 Chapter 1sirgrenNo ratings yet
- Apple Inc Strategic Plan - Ver.1.2Document44 pagesApple Inc Strategic Plan - Ver.1.2aBloomingTreeNo ratings yet
- Using Free DosDocument100 pagesUsing Free DosKarim GhiglinoNo ratings yet
- Advanced Word Processing TechniquesDocument137 pagesAdvanced Word Processing TechniquesGlydelle Sarita CasaNo ratings yet
- Apple Future PlanDocument7 pagesApple Future PlanEka DarmadiNo ratings yet
- CPU - Aug PM 2006Document112 pagesCPU - Aug PM 2006LikinmacNo ratings yet
- A Brief History of Decision Support SystemsDocument13 pagesA Brief History of Decision Support SystemsAN101No ratings yet
- Apple IncDocument39 pagesApple Incanon_590549318No ratings yet
- Ict ReviewerDocument9 pagesIct ReviewerMa Cristina DelegenciaNo ratings yet
- Cape Notes Unit 2 Module 2 Content 1 2Document13 pagesCape Notes Unit 2 Module 2 Content 1 2Jay B GayleNo ratings yet
- Design Rules Volume 2 How Technology Shapes OrganizationsDocument32 pagesDesign Rules Volume 2 How Technology Shapes OrganizationsCabral MauroNo ratings yet
- R4Ed Lesson1Document58 pagesR4Ed Lesson1Althea Trixie HibayaNo ratings yet
- Apple Company ProfileDocument5 pagesApple Company Profilecbrt53935No ratings yet
- Communications201312 DLDocument132 pagesCommunications201312 DLhhhzineNo ratings yet
- Digital Antiquarian - Doing WindowsDocument325 pagesDigital Antiquarian - Doing WindowsBen JamesNo ratings yet