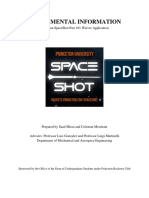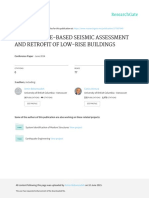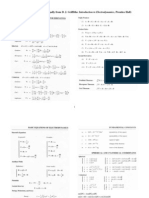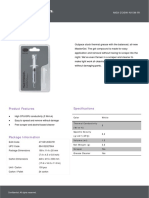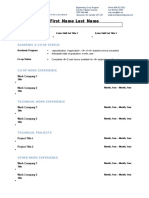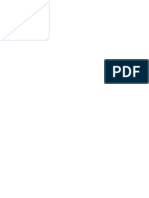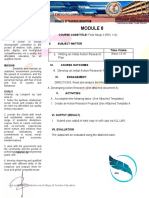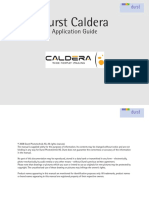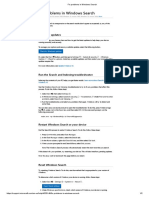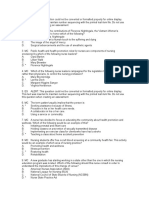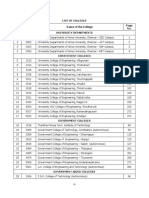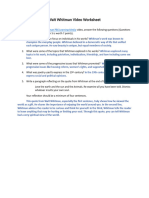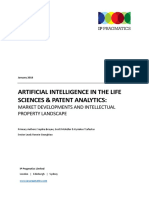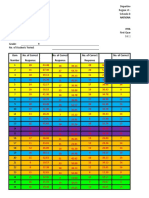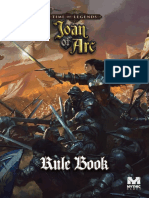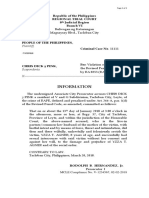Professional Documents
Culture Documents
Troubleshooting Guide
Uploaded by
baseball604Original Description:
Copyright
Available Formats
Share this document
Did you find this document useful?
Is this content inappropriate?
Report this DocumentCopyright:
Available Formats
Troubleshooting Guide
Uploaded by
baseball604Copyright:
Available Formats
Data Robotics
Troubleshooting Guide
Data Robotics, Inc. Proprietary This document contains company confidential and proprietary material and may not be copied or disclosed without the written consent of Data Robotics, Inc. This copy is released to your custody. No copy or other release of this information to third parties is authorized. Content This document contains guidelines for trouble shooting common issues with the Data Robotics products.
Author: Revision History:
Version 0.1 0.2 0.3 0.4 Date 12/19/08 12/31/08 01/20/09 01/29/09
Usha Shekar, Customer Service
Contents Initial Draft Added feedback comments from Jim Gardner Added feedback comments from Ralph Herbst Added feedback comments from Tier-3 Support, Linda, Wanda
Table of Contents:
Data Robotics, Inc. File: Troubleshooting Guide.docx
CONFIDENTIAL
1 of 23
Troubleshooting Guide
1. 2. 3. 4. 5. 6.
Overview........................................................................................................3 Purpose..........................................................................................................3 Audience........................................................................................................3 Definitions.....................................................................................................3 Available resources......................................................................................3 Procedure......................................................................................................5
6.1. 6.2. 6.3. Salesforce.com................................................................................................5 Basic information required.............................................................................5 Troubleshooting..............................................................................................6
7. 8.
Useful tips.....................................................................................................7 Next steps....................................................................................................10
8.1. 8.2. For simple cases...........................................................................................10 For complex cases........................................................................................11
For complex cases
Data Robotics, Inc. File: Troubleshooting Guide.docx
CONFIDENTIAL
2 of 23
Troubleshooting Guide
1. Overview
Data Robotics and EMS technical support staff manage issues that customers face with the Data Robotics products. Some of the more common issues and basic trouble shooting tips are provided in this document. More complicated and specific problems will have to be looked into in more detail to isolate the problem. However, this guide can still be used to eliminate several of the commonly occurring problems. This document can be used to trouble shoot all of the Data Robotics products.
2. Purpose
The purpose of this document is to provide a set of guidelines for trouble shooting issues with the Data Robotics products.
3. Audience
The audience for this document is EMS technical support staff. This document can also be used by seasoned technical support agents as a checklist to eliminate basic issues.
4. Definitions
DRI Data Robotics, Inc. EMS Outsource contact center located in Omaha, NE, providing T1 and T2 Technical Support for Data Robotics North American customers FAQs Frequently Asked Questions KB Knowledge base (solutions created using Salesforce.com) T1 Technical Support Tier 1 T2 Technical Support Tier 2 T3 Technical Support Tier 3
5. Available resources
Data Robotics provides several sources of documentation that can be referred to and used for trouble shooting. Online resources such as FAQs, Knowledge Base articles and Forums also contain information on issues that users commonly encounter, and the recommended solutions. The table below lists the available resources and where to find information on them.
Data Robotics, Inc. File: Troubleshooting Guide.docx
CONFIDENTIAL
1 of 23
Troubleshooting Guide
Product Information
Drobo DroboShare
http://www.drobo.com/products/drobo.php http://www.drobo.com/products/droboshare.php
Documentation Online Support Resources
Users Guide http://www.drobo.com/support/documentation.php Drobo help for PC Drobo help for Mac Knowledge Base http://www.drobo.com/support/knowledgebase.php FAQs Forums Request Support http://www.drobo.com/resources/faqs.php http://www.drobospace.com/forums http://www.drobo.com/support/request_support.php http://www.drobo.com/support/drobocare.php
Warranty and license issues
The help button on the Drobo Dashboard also provides useful documentation. Install the Drobo Dashboard from the Resource CD (which is provided with the Drobo device) or by going to http://www.drobo.com/support/index.php and looking for Downloads.
Data Robotics, Inc. File: Troubleshooting Guide.docx
CONFIDENTIAL
3 of 23
Troubleshooting Guide
6. Procedure
Customers and users can contact tech support over the phone or online by logging a case via the Request Support page at http://www.drobo.com/support/request_support.php. The case is then entered into Salesforce.com, which is the Data Robotics incident tracking system. The case gets entered into Salesforce.com either manually by the tech support agent receiving the support call or via the online Request Support form filled out by the customer.
6.1.Salesforce.com
Salesforce.com is used for handling incidents and support requests logged by customers. The Salesforce.com User Guide provides an overview of the various features provided by Salesforce.com. It is available at https://na3.salesforce.com/help/doc/en/sf.pdf. The Cases tab in Salesforce.com will be the main interface for tech support agents. As a learning exercise, tech support agents should look at existing cases in Salesforce.com and get familiar with the information there. When a case is opened by a customer and the case is assigned to the tech support agent, the agent should:
Check to see if all necessary information (see Section 6.2 below) regarding the issue has been provided and if not, obtain the information from the customer. Search existing resources for a similar question FAQs, KB, previous incidents Provide support via the incident in Salesforce.com or over the phone, as necessary
CONFIDENTIAL 1 of 23
Data Robotics, Inc. File: Troubleshooting Guide.docx
Troubleshooting Guide
Escalate the case to T3, if required
1.1.Basic information required
To troubleshoot an issue, the following basic information should be obtained:
Identify the product Drobo, Drobo 2nd Gen, DroboShare, Dashboard Get the serial number of product The firmware/software versions being used on the system The OS that is being used and its version Interface being used USB, FireWire 800, etc. How the Drobo is formatted (NTFS, HFS+, FAT32, EXT3) Details of the customers configuration/setup direct attached, network attached (via DroboShare, airport extreme, time capsule, etc.) How the problem can be categorized: hardware related, disk related, power issue, cable issue, configuration/setup, new user problems, etc. Information on the disks being used in the Drobo, number of disks, make Status of lights on the front of Drobo (remove face plate). If customer is unsure if a light is red or amber, use the blink test (from Dashboard) Dashboard installed yes/no Description of the problem The problem is easily reproducible or is intermittent Date/time incident occurred The error messages being seen The activity going on when the problem occurred. For example: listening to iTunes, watching video, power outage, transferring files to Drobo Size of the files being transferred Try using another Drobo to see if issue still exists If Drobo 2nd Gen and FireWire is being used, try the 2nd FireWire port Try another computer, if possible, to see if issue exists Try using another USB/FireWire cable, if appropriate for issue Provide a diagnostics file with drives in Drobo. If unable to generate a diagnostics file with drives installed, generate one without drives installed.
Depending on the issue, some or most of the above information may be required. For more complicated issues, additional information may be required.
1.1.Troubleshooting
Go through this checklist (from the Dashboard help system) to troubleshoot:
Connection Check to see if Drobo is plugged into a PC's FireWire 800 or USB 2.0
port. Check to see if Drobo is plugged into a power outlet.
Data Robotics, Inc. File: Troubleshooting Guide.docx
CONFIDENTIAL
1 of 23
Troubleshooting Guide
Check to see if Windows/Mac recognizes Drobo. On Windows, click on My Computer to see if Drobo's drive letter appears. On Mac, look for the Drobo icon on the desktop.
Drives
Check to see if all of the hard drives are inserted properly into Drobo. Check to see if a hard drive has failed. When a hard drive fails, it has a blinking red light in the data bay indicator. Replace the failed hard drive with a healthy hard drive. See how the Dashboard detects the Drobo Check to see if a hard drive was removed that shouldn't have been removed. Re-insert the removed drive and wait until all the lights stop blinking green and orange before trying to remove the drive again. Check to see if a PATA, IDE, or SCSI hard drive was inserted into Drobo. If it is a PATA, IDE, or SCSI drive, it won't work with the Drobo. Drobo can only use 3.5 SATA hard drives.
DroboShare Check to see if DroboShare has an IP address. Click on the
DroboShare Setup button located on the Tools Tab of the Advanced Controls Panel. DroboShare requires an assigned IP address on the customers network in order to be shared on the network. If it cannot obtain an IP address, it will be assigned the default 169.254.213.234 IP address. Refer to Section 7 below for information on Drobo Dashboard does not see the DroboShare-attached Drobo Check to see if a Drobo with older firmware was connected to the DroboShare. Upgrade Drobo to latest version of Drobo firmware. For information on upgrading the Drobo firmware, see To upgrade Drobo firmware under Section 7 below.
Other
Check e-mail settings to make sure they were specific to the Email service being used. Contact the e-mail provider to double-check this information. Additionally, the website listed here has information related to email settings. Check to see if the DroboCare License has expired. Go to the Tools Tab of the Advanced Controls Panel to check the expiration date of the DroboCare License. The customer will only be able to obtain Drobo Dashboard software and Drobo & DroboShare firmware updates if they have a valid DroboCare License.
1. Useful tips
To safely shutdown the Drobo:
Data Robotics, Inc. File: Troubleshooting Guide.docx
CONFIDENTIAL
1 of 23
Troubleshooting Guide
1. To safely disconnect Drobo from a Mac, PC, or DroboShare use the Drobo
Dashboard. Go to the Standby button on the Tools tab under Advanced Controls. This will put the Drobo into Standby Mode and the power light will turn orange. Note: If the Standby button under DroboShare is used (circled in green below), all Drobos connected to the DroboShare will be put into standby mode.
FYI... To see the power light the Drobos face plate needs to be removed.
2. Once the drive lights go out and the power light is orange, disconnect the USB or
FireWire cable to complete the Standby process. Vista users will be prompted by the Drobo Dashboard when it is safe to disconnect the USB or FireWire cable. NOTE: If the customer cannot run the Drobo Dashboard, then the Drobo can be manually put into Standby Mode by doing the following - Un-mount the Drobo drive or DroboShare - Remove the USB or FireWire cable. - Wait for the power light to turn orange.
Data Robotics, Inc. File: Troubleshooting Guide.docx
CONFIDENTIAL
1 of 23
Troubleshooting Guide
Either of the options above will make sure that there is no data loss on the Drobo when disconnecting it, but the customer must wait for the power light to turn orange.
3. Unplug the Drobos power cord.
4. Eject drives if needed for swapping drives between Drobos.
To restart Drobo after a safe shutdown: 1. With the power off, make sure the drives are properly seated (especially if the Drobo was moved). 2. Connect either the USB or FireWire cable, but do not connect both.
3. Plug in the power cord. 4. Confirm that a normal boot sequence initiates and completes. If there are no
defective drives within the unit, then, at completion of boot sequence, the drive lights should be solid green and the power light should be solid green.
To get a diagnostic file from the Drobo Dashboard: PCs: Right click on the Dashboard icon in the system tray and select Get Diagnostic Information from the pop-up menu. Macs: Select Get Diagnostic Information from the Drobo Dashboard dropdown menu. * It is also important to get the approximate Date and time the problem started so that tech support can pin point the problem in the diagnostics. Information is also needed on what the Drobo was doing prior to the problem occurring (listening to iTunes, watching video, power outage, transferring files to Drobo, etc.)
To read the diagnostics file:
1. Use DecryptDiag to decrypt the .log or .txt diagnostics file 2. This creates another file with same name but with a d at the end of the filename
extension 3. This is the diagnostics file in readable format 4. Look for event log in this file 5. Look for date/time, firmware version
Data Robotics, Inc. File: Troubleshooting Guide.docx
CONFIDENTIAL
3 of 23
Troubleshooting Guide
6. Look for information on drives, make/model etc. Look for details on drives to
figure out if there is a problem with the drives. 7. The normal crash log has a date of Jan 1, unless there is a problem, in which case the current date is shown
To upgrade Drobo firmware: The Drobo Dashboard software must currently be installed in order to update the firmware. To download the latest firmware revision, start Drobo Dashboard, select "Advanced Controls", then select the "Tools" tab. In the Tools page, select "Check for Updates".
To recognize an immediate RMA
Data Robotics, Inc. File: Troubleshooting Guide.docx
CONFIDENTIAL
1 of 23
Troubleshooting Guide
Drobo reboots without drives installed Without drives installed, customer receives any condition other than top bay showing a red light and the green power light Without drives, all the bay lights are red Power supply making noises
Note: Proper expectations should be set with the customer regarding an RMA. The customer should not be promised an RMA without a proper investigation into the condition of the Drobo, and unless an RMA is completely necessary.
To recognize Drobo part numbers
Product Drobo Drobo 2nd Gen DroboShare
Related Part Numbers 90X-X0002-00X 90X-X0003-001 905-00001-00X
Utilities to help with data or filesystem corruption Several 3rd party data recovery (file system repair) tools are available and include: For the Mac: DiskWarrior (does drive maintenance and is capable of repair/rebuild of file system), Data Rescue II , Stellar Phoenix , Tech Tool (comes with Apple Care) For Windows: Data Rescue PC , Stellar Phoenix Note: Proper expectations should be set with the customer regarding data recovery services. The customer should not be promised a data recovery service.
If the customer complains of the Drobo being slow Get the following information from the customer to help you debug the issue:
Size of the file transferred Time it took to transfer the file/folder Was the file dragged/dropped or was backup software used Which video editing app was used Was the Drobo formatted for 2,4,8 or 16TB
Drobo Dashboard does not see the DroboShare-attached Drobo
CONFIDENTIAL 1 of 23
Data Robotics, Inc. File: Troubleshooting Guide.docx
Troubleshooting Guide
Out of the box, the DroboShare is "strapped" for DHCP. However, if after over 60 seconds of use, it still doesn't seem to work, there is a strong chance that the DroboShare is stubbornly "advertising" its own default IP of 169.254.213.234 The first thing to do, is to simply power-cycle the Drobo:
1. Completely exit the Drobo Dashboard
2. 3. 4. 5. Remove power from the DroboShare Wait about 20 seconds Reconnect the power to the DroboShare Restart the Drobo Dashboard
This SHOULD do the trick! If this doesn't get the DroboShare up and running, then the computer's IP address must TEMPORARILY be changed to one very close to that of the DroboShare (i.e. 169.254.213.XXX), using a subnet of 255.255.255.0. Remember. This is just temporary! Completely exit/close the Drobo Dashboard before performing these steps! For Windows users: 1. Right-click on "My Network Connections 2. Click on Properties 3. Right-click on the LAN in question 4. Open Properties 5. Apply these IP and subnet changes in the "Internet Protocol" (i.e. "TCP/IP"), within the small window entitled "This connection uses the following items:" For Mac users, just go to Applications => System Preferences = >Network = >Configure IPV4 Manually, etc. Once these changes are applied, power-cycle the DroboShare, then restart the Drobo Dashboard. Now the Dashboard should be able to "see" the attached Drobo and allow the user to make their OWN network-related adjustments (e.g. IP, subnet, etc.), using the DroboShare Setup feature ("Advanced Controls => Tools"). Finally, ensure that the current firmware and software versions are being used by clicking on "Check for Updates", while in the "Tools" section of the Dashboard.
1. Next steps
The EMS technical support agent should have opened a case in Salesforce.com and obtained all the necessary case related information from the customer. He/she should have gone through initial troubleshooting and understood the details of the case. At this point, the next steps for the technical support agent to take are as follows:
Data Robotics, Inc. File: Troubleshooting Guide.docx CONFIDENTIAL 3 of 23
Troubleshooting Guide
1.1.For simple cases
If the customers issue can be resolved by a simple answer, provide that to the customer and resolve the case. Search existing resources such as FAQs, KB, and previous incidents for questions similar to the customers issue. In your reply to the customer, make the customer aware of the existing online resources and encourage them to avail of them. If the customer needs to be guided through a solution, provide the solution in clear, concise steps either over the phone or via email. Resolve the case. Confirm that the customers case has indeed been resolved before closing it.
1.1.For complex cases
If none of the steps tried have helped resolve the issue and the customer is very upset, the case should be escalated to Tier-3 support.
Escalate the case to Tier-3 technical support with clear case notes including Reason for escalation OS and configuration (USB/FireWire) File system and firmware information Description of problem All steps suggested to customer
Obtain a diagnostic file from the customer and attach it to the case If an RMA is required, contact the correct person to have the RMA handled
Note: Cases should not be escalated or kept open needlessly.
Data Robotics, Inc. File: Troubleshooting Guide.docx
CONFIDENTIAL
3 of 23
You might also like
- Shoe Dog: A Memoir by the Creator of NikeFrom EverandShoe Dog: A Memoir by the Creator of NikeRating: 4.5 out of 5 stars4.5/5 (537)
- SAM Phase 1 - EasyDocument6 pagesSAM Phase 1 - Easybaseball604No ratings yet
- The Yellow House: A Memoir (2019 National Book Award Winner)From EverandThe Yellow House: A Memoir (2019 National Book Award Winner)Rating: 4 out of 5 stars4/5 (98)
- AST Flight Data PackageDocument16 pagesAST Flight Data Packagebaseball604No ratings yet
- The Subtle Art of Not Giving a F*ck: A Counterintuitive Approach to Living a Good LifeFrom EverandThe Subtle Art of Not Giving a F*ck: A Counterintuitive Approach to Living a Good LifeRating: 4 out of 5 stars4/5 (5794)
- Design Guidelines: Direct Metal Laser Sintering (DMLS) : 3D Printing & Advanced ManufacturingDocument6 pagesDesign Guidelines: Direct Metal Laser Sintering (DMLS) : 3D Printing & Advanced Manufacturingbaseball604No ratings yet
- 1 - 12!50!0 - Space Weather Activities in Canada - Pierre LangloisDocument16 pages1 - 12!50!0 - Space Weather Activities in Canada - Pierre Langloisbaseball604No ratings yet
- The Little Book of Hygge: Danish Secrets to Happy LivingFrom EverandThe Little Book of Hygge: Danish Secrets to Happy LivingRating: 3.5 out of 5 stars3.5/5 (400)
- Performance-Based Seismic Assessment and Retrofit of Low-Rise BuildingsDocument12 pagesPerformance-Based Seismic Assessment and Retrofit of Low-Rise Buildingsbaseball604No ratings yet
- Grit: The Power of Passion and PerseveranceFrom EverandGrit: The Power of Passion and PerseveranceRating: 4 out of 5 stars4/5 (588)
- Formula Griffiths 1Document2 pagesFormula Griffiths 1suhasgawali100% (2)
- Elon Musk: Tesla, SpaceX, and the Quest for a Fantastic FutureFrom EverandElon Musk: Tesla, SpaceX, and the Quest for a Fantastic FutureRating: 4.5 out of 5 stars4.5/5 (474)
- AsdfghjklDocument1 pageAsdfghjklbaseball604No ratings yet
- A Heartbreaking Work Of Staggering Genius: A Memoir Based on a True StoryFrom EverandA Heartbreaking Work Of Staggering Genius: A Memoir Based on a True StoryRating: 3.5 out of 5 stars3.5/5 (231)
- Scribdscam PDFDocument1 pageScribdscam PDFbaseball604No ratings yet
- Hidden Figures: The American Dream and the Untold Story of the Black Women Mathematicians Who Helped Win the Space RaceFrom EverandHidden Figures: The American Dream and the Untold Story of the Black Women Mathematicians Who Helped Win the Space RaceRating: 4 out of 5 stars4/5 (895)
- First - Name Last - Name: Technical SkillsDocument2 pagesFirst - Name Last - Name: Technical Skillsbaseball604No ratings yet
- Team of Rivals: The Political Genius of Abraham LincolnFrom EverandTeam of Rivals: The Political Genius of Abraham LincolnRating: 4.5 out of 5 stars4.5/5 (234)
- Lecture Set No. 1Document41 pagesLecture Set No. 1baseball604No ratings yet
- Never Split the Difference: Negotiating As If Your Life Depended On ItFrom EverandNever Split the Difference: Negotiating As If Your Life Depended On ItRating: 4.5 out of 5 stars4.5/5 (838)
- Scribd ScamDocument1 pageScribd Scambaseball604No ratings yet
- The Emperor of All Maladies: A Biography of CancerFrom EverandThe Emperor of All Maladies: A Biography of CancerRating: 4.5 out of 5 stars4.5/5 (271)
- Game Theory Presentation: Big BrotherDocument11 pagesGame Theory Presentation: Big BrotherNitinNo ratings yet
- Devil in the Grove: Thurgood Marshall, the Groveland Boys, and the Dawn of a New AmericaFrom EverandDevil in the Grove: Thurgood Marshall, the Groveland Boys, and the Dawn of a New AmericaRating: 4.5 out of 5 stars4.5/5 (266)
- Kolehiyo NG Lungsod NG Lipa: College of Teacher EducationDocument3 pagesKolehiyo NG Lungsod NG Lipa: College of Teacher EducationPrincess LopezNo ratings yet
- On Fire: The (Burning) Case for a Green New DealFrom EverandOn Fire: The (Burning) Case for a Green New DealRating: 4 out of 5 stars4/5 (74)
- Introduction To Astronomical PhotometryDocument452 pagesIntroduction To Astronomical PhotometrySergio Alejandro Fuentealba ZuñigaNo ratings yet
- UXBenchmarking 101Document42 pagesUXBenchmarking 101Rodrigo BucketbranchNo ratings yet
- The Unwinding: An Inner History of the New AmericaFrom EverandThe Unwinding: An Inner History of the New AmericaRating: 4 out of 5 stars4/5 (45)
- Diva Arbitrage Fund PresentationDocument65 pagesDiva Arbitrage Fund Presentationchuff6675No ratings yet
- Taxation: Presented By: Gaurav Yadav Rishabh Sharma Sandeep SinghDocument32 pagesTaxation: Presented By: Gaurav Yadav Rishabh Sharma Sandeep SinghjurdaNo ratings yet
- Durst Caldera: Application GuideDocument70 pagesDurst Caldera: Application GuideClaudio BasconiNo ratings yet
- The Hard Thing About Hard Things: Building a Business When There Are No Easy AnswersFrom EverandThe Hard Thing About Hard Things: Building a Business When There Are No Easy AnswersRating: 4.5 out of 5 stars4.5/5 (345)
- Fix Problems in Windows SearchDocument2 pagesFix Problems in Windows SearchSabah SalihNo ratings yet
- Chemical BondingDocument7 pagesChemical BondingSanaa SamkoNo ratings yet
- The World Is Flat 3.0: A Brief History of the Twenty-first CenturyFrom EverandThe World Is Flat 3.0: A Brief History of the Twenty-first CenturyRating: 3.5 out of 5 stars3.5/5 (2259)
- Quiz 07Document15 pagesQuiz 07Ije Love100% (1)
- PsychometricsDocument4 pagesPsychometricsCor Villanueva33% (3)
- Pasahol-Bsa1-Rizal AssignmentDocument4 pagesPasahol-Bsa1-Rizal AssignmentAngel PasaholNo ratings yet
- Kozier Erbs Fundamentals of Nursing 8E Berman TBDocument4 pagesKozier Erbs Fundamentals of Nursing 8E Berman TBdanie_pojNo ratings yet
- The Gifts of Imperfection: Let Go of Who You Think You're Supposed to Be and Embrace Who You AreFrom EverandThe Gifts of Imperfection: Let Go of Who You Think You're Supposed to Be and Embrace Who You AreRating: 4 out of 5 stars4/5 (1090)
- TNEA Participating College - Cut Out 2017Document18 pagesTNEA Participating College - Cut Out 2017Ajith KumarNo ratings yet
- PropertycasesforfinalsDocument40 pagesPropertycasesforfinalsRyan Christian LuposNo ratings yet
- Dumont's Theory of Caste.Document4 pagesDumont's Theory of Caste.Vikram Viner50% (2)
- MELC5 - First ObservationDocument4 pagesMELC5 - First ObservationMayca Solomon GatdulaNo ratings yet
- The Sympathizer: A Novel (Pulitzer Prize for Fiction)From EverandThe Sympathizer: A Novel (Pulitzer Prize for Fiction)Rating: 4.5 out of 5 stars4.5/5 (121)
- Walt Whitman Video Worksheet. CompletedDocument1 pageWalt Whitman Video Worksheet. CompletedelizabethannelangehennigNo ratings yet
- Weird Tales v14 n03 1929Document148 pagesWeird Tales v14 n03 1929HenryOlivr50% (2)
- BWTS Test HazırlıklarıDocument1 pageBWTS Test HazırlıklarısabeerNo ratings yet
- AI in HealthDocument105 pagesAI in HealthxenoachNo ratings yet
- LR 7833Document11 pagesLR 7833Trung ĐinhNo ratings yet
- CALIDocument58 pagesCALIleticia figueroaNo ratings yet
- 4Q 4 Embedded SystemsDocument3 pages4Q 4 Embedded SystemsJoyce HechanovaNo ratings yet
- Item AnalysisDocument7 pagesItem AnalysisJeff LestinoNo ratings yet
- 5f Time of Legends Joan of Arc RulebookDocument36 pages5f Time of Legends Joan of Arc Rulebookpierre borget100% (1)
- Hanumaan Bajrang Baan by JDocument104 pagesHanumaan Bajrang Baan by JAnonymous R8qkzgNo ratings yet
- Her Body and Other Parties: StoriesFrom EverandHer Body and Other Parties: StoriesRating: 4 out of 5 stars4/5 (821)
- Information: Republic of The Philippines Regional Trial Court 8 Judicial Region Branch VIDocument2 pagesInformation: Republic of The Philippines Regional Trial Court 8 Judicial Region Branch VIlossesaboundNo ratings yet
- Dragon Ball AbrigedDocument8 pagesDragon Ball AbrigedAlexander SusmanNo ratings yet
- Frbiblio PDFDocument16 pagesFrbiblio PDFreolox100% (1)