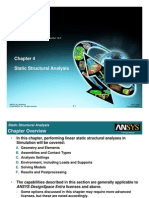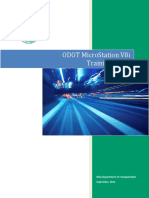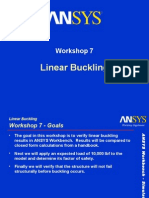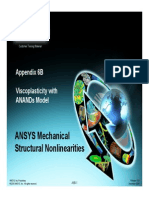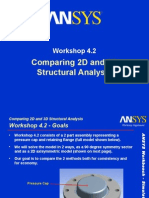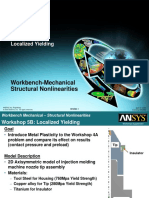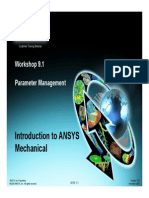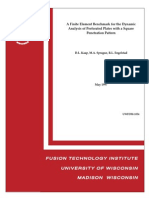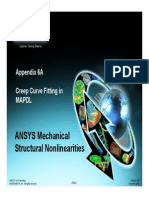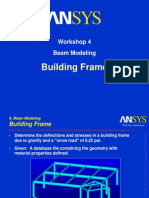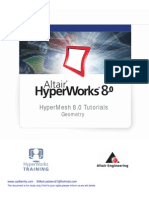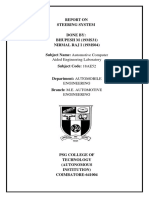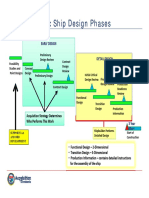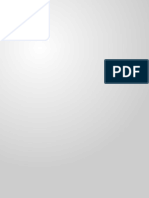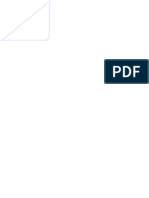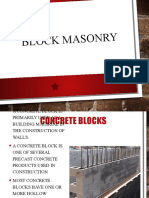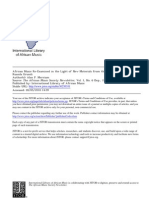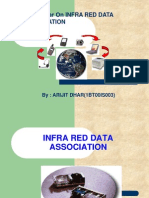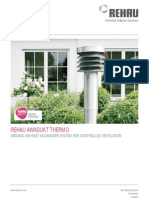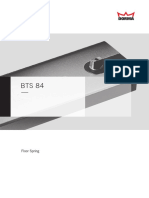Professional Documents
Culture Documents
Mesh Control: Workshop 3
Uploaded by
TA Dinh XuanOriginal Description:
Original Title
Copyright
Available Formats
Share this document
Did you find this document useful?
Is this content inappropriate?
Report this DocumentCopyright:
Available Formats
Mesh Control: Workshop 3
Uploaded by
TA Dinh XuanCopyright:
Available Formats
Workshop 3
Mesh Control
Workshop 3 - Meshing Controls
Workshop 3 - Goals
Workshop Supplement
ANSYS Workbench - Simulation ANSYS Workbench - Simulation - Simulation - Simulation
Use the various DS mesh controls to enhance the mesh for the crankshaft model. Problem statement:
The model consists of a Parasolid file representing a crankshaft for a small engine shown below. Our goal is to mesh the model using all defaults and inspect the result. Next we will add mesh controls to modify the mesh in various regions of the model.
August 26, 2005 Inventory #002266 WS3-2
Workshop 3 - Meshing Controls
Workshop 3 - Assumptions
Workshop Supplement
ANSYS Workbench - Simulation ANSYS Workbench - Simulation - Simulation - Simulation
Since this is a meshing exercise we will not be applying loads or solving the model. Instead we will assume a linear static structural analysis is to follow the meshing operation.
August 26, 2005 Inventory #002266 WS3-3
Workshop 3 - Meshing Controls
Workshop 3 - Start Page
From the launcher start Simulation.
Workshop Supplement
ANSYS Workbench - Simulation ANSYS Workbench - Simulation - Simulation - Simulation
Choose Geometry > From File . . . and browse to the file Crankshaft.x_t.
When DS starts, close the Template menu by clicking the X in the corner of the window.
Note: Although we could use the Simulation Wizard, the remaining workshops contain instructions on manual completion.
August 26, 2005 Inventory #002266 WS3-4
Workshop 3 - Meshing Controls
Workshop 3 - Basic Meshing
1. Highlight the mesh branch to view the mesh and access the meshing controls.
Workshop Supplement
ANSYS Workbench - Simulation ANSYS Workbench - Simulation - Simulation - Simulation
August 26, 2005 Inventory #002266 WS3-5
Workshop 3 - Meshing Controls
. . . Workshop 3 - Basic Meshing
2. Inspect the mesh detail window. Notice the default global control is Basic and the Relevance is 0. Advanced mesh features are available as a licensed option. 3. RMB on the mesh branch and choose to Preview Mesh.
Workshop Supplement
ANSYS Workbench - Simulation ANSYS Workbench - Simulation - Simulation - Simulation
August 26, 2005 Inventory #002266 WS3-6
Workshop 3 - Meshing Controls
. . . Workshop 3 - Basic Meshing
The completed mesh (shown here) is made up of a relatively coarse tetrahedral mesh.
Workshop Supplement
ANSYS Workbench - Simulation ANSYS Workbench - Simulation - Simulation - Simulation
4. Expand the Statistics section of the details window to check the number of nodes and elements. Note the actual number of nodes and elements will vary slightly 4 across different machines and platforms.
August 26, 2005 Inventory #002266 WS3-7
Workshop 3 - Meshing Controls
Workshop 3 Mesh Relevance
Workshop Supplement
ANSYS Workbench - Simulation ANSYS Workbench - Simulation - Simulation - Simulation
5. In the detail window for the mesh change the Relevance to 50 (note: relevance may be set by dragging the slider bar or typing the desired value into the field).
Again RMB the mesh branch and Preview the mesh. A visual inspection of the mesh along with the statistics section in the detail window can be used to compare the effects of the meshing changes.
August 26, 2005 Inventory #002266 WS3-8
Workshop 3 - Meshing Controls
Workshop 3 Sizing Control
We will assume the pin section (shown boxed at right) is an area of interest for us. We will apply a local mesh control in this region. Well take advantage of several shortcuts in DS to help us evaluate the appropriate size for the control.
Workshop Supplement
ANSYS Workbench - Simulation ANSYS Workbench - Simulation - Simulation - Simulation
August 26, 2005 Inventory #002266 WS3-9
Workshop 3 - Meshing Controls
. . . Workshop 3 Sizing Control
Workshop Supplement
ANSYS Workbench - Simulation ANSYS Workbench - Simulation - Simulation - Simulation
First orient the model so we are viewing down the X axis as shown here.
A handy shortcut to do this is to use the triad to re-orient the model. Clicking on any of the axes (or the iso ball) the triad will rotate the model accordingly.
August 26, 2005 Inventory #002266 WS3-10
Workshop 3 - Meshing Controls
. . . Workshop 3 Sizing Control
Workshop Supplement
ANSYS Workbench - Simulation ANSYS Workbench - Simulation - Simulation - Simulation
Zoom into the area of interest. Notice the region is made up of 3 surfaces. To gauge the size of the region we can use the ruler tool (If the ruler is not displayed, use the ruler toggle at the top of the GUI to activate it). Inspection of the model shows the pin section is roughly 10 mm across.
August 26, 2005 Inventory #002266 WS3-11
Workshop 3 - Meshing Controls
. . . Workshop 3 Sizing Control
6. Select the 3 surfaces in the pin region.
Workshop Supplement
ANSYS Workbench - Simulation ANSYS Workbench - Simulation - Simulation - Simulation
Note: by holding the CTRL key we can select each of the desired surfaces individually using left mouse clicks. An alternative shortcut called paint selecting, is to hold the left mouse button while dragging the cursor over the desired areas (no CTRL key necessary). 6
August 26, 2005 Inventory #002266 WS3-12
Workshop 3 - Meshing Controls
. . . Workshop 3 Sizing Control
7. With the 3 surfaces selected choose Sizing from the mesh control menu. 7
Workshop Supplement
ANSYS Workbench - Simulation ANSYS Workbench - Simulation - Simulation - Simulation
8. In the detail for the size control change Element Size to 1 mm. 8
August 26, 2005 Inventory #002266 WS3-13
Workshop 3 - Meshing Controls
Workshop 3 Mesh Refinement
Workshop Supplement
ANSYS Workbench - Simulation ANSYS Workbench - Simulation - Simulation - Simulation
Again Preview Mesh and inspect the new mesh as before. We will also assume the chamfer section on the side of the flywheel is also an area of interest.
August 26, 2005 Inventory #002266 WS3-14
Workshop 3 - Meshing Controls
. . . Workshop 3 Mesh Refinement
Workshop Supplement
ANSYS Workbench - Simulation ANSYS Workbench - Simulation - Simulation - Simulation
9. To apply the refinement control first select the chamfer surface. 9
10. Highlight the mesh branch and RMB. Choose Insert > Refinement. 10
August 26, 2005 Inventory #002266 WS3-15
Workshop 3 - Meshing Controls
. . . Workshop 3 Mesh Refinement
Workshop Supplement
ANSYS Workbench - Simulation ANSYS Workbench - Simulation - Simulation - Simulation
Mesh refinement is an iterative meshing tool that can be set to integer values from 1 to 3 . A value of 1 provides the least refinement (coarsest mesh) while a value of 3 provides the most refinement (finest mesh). Leave the refinement level set to 1 and again Preview Mesh.
August 26, 2005 Inventory #002266 WS3-16
Workshop 3 - Meshing Controls
Workshop 3 Mapped Faces
Workshop Supplement
ANSYS Workbench - Simulation ANSYS Workbench - Simulation - Simulation - Simulation
Finally well apply a Mapped Face Meshing control to a surface in the model. Mapped face meshing is typically used in contact analyses to insure a regular mesh on the contact surface. High quality elements are often required when detailed contact results are desired.
11. Select the cylindrical surface shown here (either side of the part is OK).
11
August 26, 2005 Inventory #002266 WS3-17
Workshop 3 - Meshing Controls
. . . Workshop 3 Mapped Faces
Workshop Supplement
ANSYS Workbench - Simulation ANSYS Workbench - Simulation - Simulation - Simulation
12. Highlight the mesh branch and RMB. Choose Insert > Mapped Face Meshing. Again Preview Mesh.
12
Default Mesh
Mapped Face Mesh
August 26, 2005 Inventory #002266 WS3-18
You might also like
- DIY Homemade Septic System PDFDocument9 pagesDIY Homemade Septic System PDFCebu CribsNo ratings yet
- Results Postprocessing: Chapter EightDocument50 pagesResults Postprocessing: Chapter Eightkans1989No ratings yet
- Meshing in ANSYS WorkbenchDocument5 pagesMeshing in ANSYS Workbenchfr129834No ratings yet
- Mechanical Intro 17.0 WS01.1 Mechanical BasicsDocument26 pagesMechanical Intro 17.0 WS01.1 Mechanical BasicsEduardo Alberto FiadinoNo ratings yet
- Ansys Non LinearDocument18 pagesAnsys Non Linearnz57842750% (2)
- WB-Mech 120 Ch04 Static PDFDocument49 pagesWB-Mech 120 Ch04 Static PDFGz2239No ratings yet
- Harmonic Analysis: Workshop 10Document26 pagesHarmonic Analysis: Workshop 10TA Dinh XuanNo ratings yet
- Harmonic Analysis: Workshop 10Document26 pagesHarmonic Analysis: Workshop 10TA Dinh XuanNo ratings yet
- AWS90 Ch01 IntroDocument32 pagesAWS90 Ch01 IntroyuriNo ratings yet
- AWB130 Dynamics 06 TransientDocument37 pagesAWB130 Dynamics 06 TransientOrlando Javier Díaz AresNo ratings yet
- Explicit Dynamics Chapter 9 Material Models PDFDocument54 pagesExplicit Dynamics Chapter 9 Material Models PDFSaiNo ratings yet
- AWB130 Dynamics 04 SpectrumDocument68 pagesAWB130 Dynamics 04 SpectrumKishore MylavarapuNo ratings yet
- Odot Microstation TrainingDocument498 pagesOdot Microstation TrainingNARAYANNo ratings yet
- Prospects of Bulk Power EHV and UHV Transmission (PDFDrive)Document20 pagesProspects of Bulk Power EHV and UHV Transmission (PDFDrive)Prashant TrivediNo ratings yet
- ANSYS Explicit Dynamics 120 Workshop 01Document33 pagesANSYS Explicit Dynamics 120 Workshop 01Jaime Domínguez Soto100% (1)
- Prestressed Modal Analysis: Workshop 5.2Document12 pagesPrestressed Modal Analysis: Workshop 5.2TA Dinh XuanNo ratings yet
- Geodesic Hub Connectors Domerama PDFDocument8 pagesGeodesic Hub Connectors Domerama PDFmoiseelenaNo ratings yet
- WB-Mech 120 Ch07 BucklingDocument18 pagesWB-Mech 120 Ch07 BucklinghebiyongNo ratings yet
- Advanced Results Processing: Workshop 8Document26 pagesAdvanced Results Processing: Workshop 8TA Dinh XuanNo ratings yet
- Advanced Results Processing: Workshop 8Document26 pagesAdvanced Results Processing: Workshop 8TA Dinh XuanNo ratings yet
- Linear Buckling: Workshop 7Document18 pagesLinear Buckling: Workshop 7TA Dinh XuanNo ratings yet
- Mechanical-Nonlin 13.0 App6B ViscoplasticityDocument13 pagesMechanical-Nonlin 13.0 App6B ViscoplasticityShaheen S. RatnaniNo ratings yet
- Comparing 2D and 3D Structural Analysis: Workshop 4.2Document34 pagesComparing 2D and 3D Structural Analysis: Workshop 4.2TA Dinh XuanNo ratings yet
- Workbench - Simulation Basics: Workshop 2Document22 pagesWorkbench - Simulation Basics: Workshop 2siddhartha rajNo ratings yet
- Free Vibration Analysis: Workshop 5.1Document16 pagesFree Vibration Analysis: Workshop 5.1TA Dinh XuanNo ratings yet
- Steady State Thermal Analysis: Workshop 6.1Document18 pagesSteady State Thermal Analysis: Workshop 6.1TA Dinh XuanNo ratings yet
- Steady State Thermal Analysis: Workshop 6.1Document18 pagesSteady State Thermal Analysis: Workshop 6.1TA Dinh XuanNo ratings yet
- Linear Structural Analysis: Workshop 4.1Document24 pagesLinear Structural Analysis: Workshop 4.1TA Dinh XuanNo ratings yet
- Linear Structural Analysis: Workshop 4.1Document24 pagesLinear Structural Analysis: Workshop 4.1TA Dinh XuanNo ratings yet
- Designxplorer Parameter Manager: Workshop 9Document20 pagesDesignxplorer Parameter Manager: Workshop 9TA Dinh XuanNo ratings yet
- Workbench - Simulation Basics: Workshop 2Document22 pagesWorkbench - Simulation Basics: Workshop 2siddhartha rajNo ratings yet
- WB-Mech 120 WS 03.1Document13 pagesWB-Mech 120 WS 03.1Rene MartinezNo ratings yet
- Transient Thermal Analysis: Workshop 6.2Document22 pagesTransient Thermal Analysis: Workshop 6.2TA Dinh XuanNo ratings yet
- Mechanical Nonlin 13.0 WS 03A Contact StiffnessDocument13 pagesMechanical Nonlin 13.0 WS 03A Contact StiffnessJym Genson100% (1)
- Mechanical Nonlin 13.0 WS 02A Large DeflDocument15 pagesMechanical Nonlin 13.0 WS 02A Large DeflJym Genson100% (1)
- Mechanical-Nonlin 13.0 Ch06 Rate Dependent CreepDocument31 pagesMechanical-Nonlin 13.0 Ch06 Rate Dependent CreepRAMKUMARNo ratings yet
- Mech-Intro 13.0 WS03.1 ContactDocument13 pagesMech-Intro 13.0 WS03.1 ContactJym GensonNo ratings yet
- Mechanical Nonlin 13.0 WS 05A PlasticityDocument26 pagesMechanical Nonlin 13.0 WS 05A PlasticityShaheen S. RatnaniNo ratings yet
- Mechanical-Nonlin 13.0 App7A HyperDocument31 pagesMechanical-Nonlin 13.0 App7A HyperShaheen S. RatnaniNo ratings yet
- Mechanical Nonlin 13.0 WS 04B FrictionDocument15 pagesMechanical Nonlin 13.0 WS 04B FrictionJym Genson50% (2)
- Coupled Field AnalysisDocument12 pagesCoupled Field AnalysisAnonymous 5pwc6LxvHVNo ratings yet
- Wb-Mech 120 NL Ws05bDocument16 pagesWb-Mech 120 NL Ws05bDiego FloresNo ratings yet
- Introduction To ANSYS Introduction To ANSYS Mechanical: WKH 9 1 Workshop 9.1 Parameter Management GDocument25 pagesIntroduction To ANSYS Introduction To ANSYS Mechanical: WKH 9 1 Workshop 9.1 Parameter Management GLuca De Barbieri BustamanteNo ratings yet
- 1301 ENME442 Lab8 Ansys PDFDocument22 pages1301 ENME442 Lab8 Ansys PDFhidaiNo ratings yet
- Wb-Mech 120 NL Ws02bDocument23 pagesWb-Mech 120 NL Ws02bDiego FloresNo ratings yet
- Explicit Dynamics ChaptersDocument1 pageExplicit Dynamics ChaptersAnonymous 0tqzNTWyyNo ratings yet
- Export Material Models To ANSYS Workbench 12Document9 pagesExport Material Models To ANSYS Workbench 12lobo1684No ratings yet
- Mechanical-Nonlin 13.0 Ch00 IntroDocument5 pagesMechanical-Nonlin 13.0 Ch00 IntroShaheen S. RatnaniNo ratings yet
- FEA Benchmark For Dynamic Analysis of Perforated PlatesDocument18 pagesFEA Benchmark For Dynamic Analysis of Perforated Platesmatteo_1234No ratings yet
- Introduction To ANSYS Mechanical: Workshop 5.1 Linear Structural AnalysisDocument20 pagesIntroduction To ANSYS Mechanical: Workshop 5.1 Linear Structural AnalysisAjay Chacko100% (1)
- Practical Finite Element Modeling Techniques Using MSC - NastranDocument4 pagesPractical Finite Element Modeling Techniques Using MSC - NastranHumayun NawazNo ratings yet
- Mechanical-Nonlin - 13.0 - App6A - Creep Curve Fitting in MAPDLDocument17 pagesMechanical-Nonlin - 13.0 - App6A - Creep Curve Fitting in MAPDLShaheen S. Ratnani100% (2)
- Mech-Intro 13.0 WS07.1 SStherm PDFDocument14 pagesMech-Intro 13.0 WS07.1 SStherm PDFrustamriyadiNo ratings yet
- Large Deflection Arched BeamDocument14 pagesLarge Deflection Arched BeamSargunam SankaravadivelNo ratings yet
- Explicit Dynamics Chapter 3 Eng DataDocument11 pagesExplicit Dynamics Chapter 3 Eng DataAnonymous 0tqzNTWyyNo ratings yet
- Building Frame: Workshop 4 Beam ModelingDocument21 pagesBuilding Frame: Workshop 4 Beam ModelingJay PatelNo ratings yet
- Explicit Dynamics Chapter 10 Optimization StudiesDocument4 pagesExplicit Dynamics Chapter 10 Optimization StudiesAnonymous 0tqzNTWyy100% (1)
- Introduction To ANSYS Mechanical: Workshop 8.1 Meshing EvaluationDocument19 pagesIntroduction To ANSYS Mechanical: Workshop 8.1 Meshing EvaluationAjay ChackoNo ratings yet
- L07 ANSYS WB LS-DYNA - Element FormulationsDocument35 pagesL07 ANSYS WB LS-DYNA - Element FormulationsGonzalo AnzaldoNo ratings yet
- Metal Inelasticity in ABAQUS - L3 - Direct Cyclic Procedure PDFDocument7 pagesMetal Inelasticity in ABAQUS - L3 - Direct Cyclic Procedure PDFFahrgerusteNo ratings yet
- Introduction To ANSYS Mechanical: Workshop 7.1 Steady-State Thermal AnalysisDocument14 pagesIntroduction To ANSYS Mechanical: Workshop 7.1 Steady-State Thermal AnalysisAjay ChackoNo ratings yet
- Nei Nastran TutorialDocument16 pagesNei Nastran Tutorialsmvarunmurthy100% (1)
- HYPERMESHDocument87 pagesHYPERMESHLuiz PinageNo ratings yet
- Workshop 3.2 Meshing Control: ANSYS Mechanical Introduction 12.0Document12 pagesWorkshop 3.2 Meshing Control: ANSYS Mechanical Introduction 12.0lakshmanakumarchandNo ratings yet
- WB-Mech 120 WS 03.2Document12 pagesWB-Mech 120 WS 03.2jesycubanNo ratings yet
- Introduction To Mechanical: Workshop 3.2Document12 pagesIntroduction To Mechanical: Workshop 3.2Mario JelečNo ratings yet
- Aws100 WS 05 2Document12 pagesAws100 WS 05 2elgheryb_choukriNo ratings yet
- Steering System ReportDocument5 pagesSteering System Reports tharunNo ratings yet
- Transient Thermal Analysis: Workshop 6.2Document22 pagesTransient Thermal Analysis: Workshop 6.2TA Dinh XuanNo ratings yet
- Basic Ship Design PhasesDocument1 pageBasic Ship Design PhasesJhon GreigNo ratings yet
- SD Mock TestDocument35 pagesSD Mock TestSAPCertificationNo ratings yet
- Settle 3 DDocument2 pagesSettle 3 DSheril ChandraboseNo ratings yet
- Water Cooled Flooded Vertical Screw ChillersDocument96 pagesWater Cooled Flooded Vertical Screw ChillersaftabNo ratings yet
- Six Stroke EngineDocument19 pagesSix Stroke EngineSai deerajNo ratings yet
- Complete Tank FabricationDocument8 pagesComplete Tank Fabricationnike_y2kNo ratings yet
- Information: Reading Images - The Grammar of Visual DesignDocument5 pagesInformation: Reading Images - The Grammar of Visual DesignAndang Prasetya Adiwibawa BernardusNo ratings yet
- Laporan Beton 1Document80 pagesLaporan Beton 1Seulgi BearNo ratings yet
- X-Payments:API: Cart - Id CART - D&request REQUESTDocument3 pagesX-Payments:API: Cart - Id CART - D&request REQUESTChristianAntonioNo ratings yet
- Police StationDocument18 pagesPolice StationRuchira SrivastavaNo ratings yet
- SP25Y English PDFDocument2 pagesSP25Y English PDFGarcia CruzNo ratings yet
- Flyover Construction ThesisDocument4 pagesFlyover Construction ThesisLeyon Delos Santos60% (5)
- Rahul BhartiDocument3 pagesRahul BhartirahuldearestNo ratings yet
- 2c - Types of Stone, Brick and Block MasonryDocument20 pages2c - Types of Stone, Brick and Block MasonryZeeshan ShoukatNo ratings yet
- African Music Re-Examined in The Light of New Materials From The Belgian Congo and Ruanda Urundi Akab P Merriam African Music Re-ExaminedDocument9 pagesAfrican Music Re-Examined in The Light of New Materials From The Belgian Congo and Ruanda Urundi Akab P Merriam African Music Re-Examinedberimbau8No ratings yet
- Specialty Lubricants Molykote®: 44MA GreaseDocument2 pagesSpecialty Lubricants Molykote®: 44MA GreasefadhlidzilNo ratings yet
- Coloumns & StrutsDocument14 pagesColoumns & StrutsWaseem AhmedNo ratings yet
- Ac To DC Converter Project Report PDFDocument75 pagesAc To DC Converter Project Report PDFVishal Bhadalda100% (1)
- 2520 995 RevBDocument52 pages2520 995 RevBgovindarulNo ratings yet
- Msamb Rules and Japan GuidelinesDocument3 pagesMsamb Rules and Japan GuidelineslawrgeoNo ratings yet
- Hfe Panasonic Sa-Akx50 PH PN Service enDocument132 pagesHfe Panasonic Sa-Akx50 PH PN Service enJohntec nuñezNo ratings yet
- IRDADocument26 pagesIRDANikhil JainNo ratings yet
- Authorization For Entering Manual ConditionsDocument15 pagesAuthorization For Entering Manual ConditionsSushil Sarkar100% (2)
- Rehau Awadukt Thermo: Ground-Air Heat Exchanger System For Controlled VentilationDocument36 pagesRehau Awadukt Thermo: Ground-Air Heat Exchanger System For Controlled VentilationLeon_68No ratings yet
- Accident Alert With Automatic DialerDocument39 pagesAccident Alert With Automatic Dialersenanath8100% (1)
- BTS 84Document4 pagesBTS 84Kiara Ticangan ArgelNo ratings yet