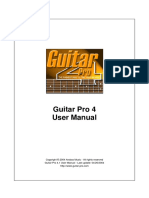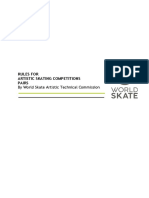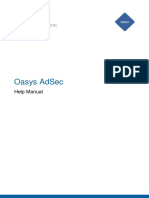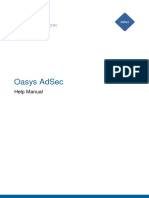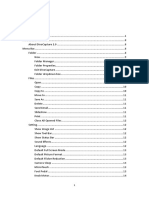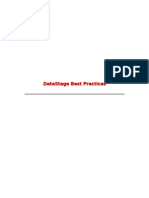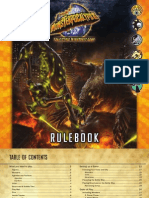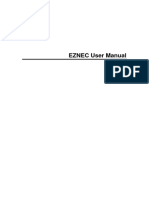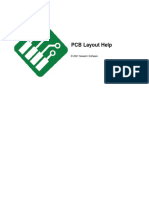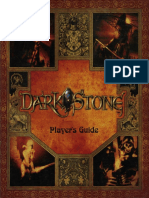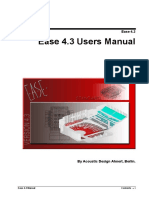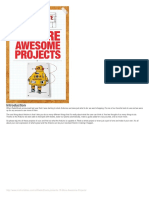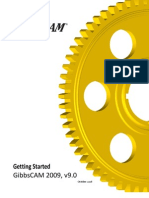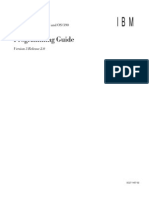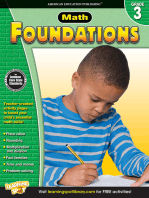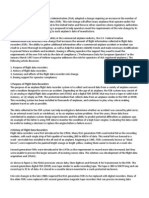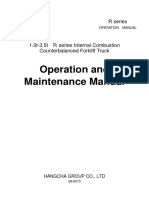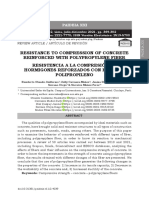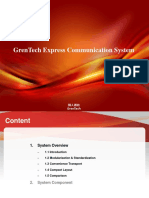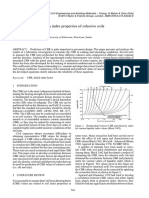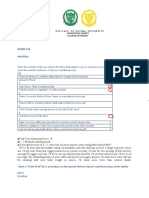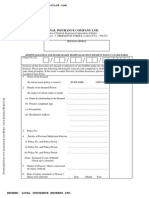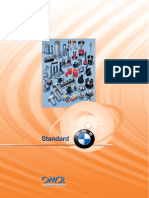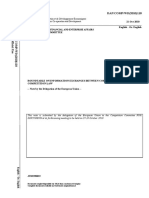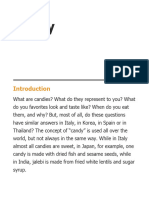Professional Documents
Culture Documents
Jammer Pro 6
Uploaded by
matiasnegao7612Copyright
Available Formats
Share this document
Did you find this document useful?
Is this content inappropriate?
Report this DocumentCopyright:
Available Formats
Jammer Pro 6
Uploaded by
matiasnegao7612Copyright:
Available Formats
JAMMER Professional 6 by SoundTrek
Copyright 1990-2006 All Rights Reserved
JAMMER Pro 6
Table of Contents
Foreword 0
Part I Welcome to JAMMER Pro 6 Part II Tutorials
10 14
1 Composing Overview ................................................................................................................................... 14
Band Styles .......................................................................................................................................................... 14 Drum Styles .......................................................................................................................................................... 14 Track Types .......................................................................................................................................................... 15 Style Patches .......................................................................................................................................................... 15 Setting the Punch .......................................................................................................................................................... 15 Assigning Band Styles To Measures .......................................................................................................................................................... 16 Composing Parts .......................................................................................................................................................... 16
2 Creating a Song ................................................................................................................................... 17
Creating a New Song .......................................................................................................................................................... 17 Loading Band.......................................................................................................................................................... 18 Styles Setting the Punch .......................................................................................................................................................... 18 Composing .......................................................................................................................................................... 18 Playback vs. Composing .......................................................................................................................................................... 19 Creating Chord Progressions .......................................................................................................................................................... 19 Adding Drum .......................................................................................................................................................... 21 Fills Saving Your Song .......................................................................................................................................................... 22
3 Style Builder Tutorials ................................................................................................................................... 22
Part 1. Create .......................................................................................................................................................... 22 New Band Style Part 2. Edit Existing Band Style .......................................................................................................................................................... 24
4 Style Editor Tutorials ................................................................................................................................... 26
Band Styles .......................................................................................................................................................... 27 Musician Styles .......................................................................................................................................................... 29
5 Tips and Articles ................................................................................................................................... 32
Copying and .......................................................................................................................................................... 32 Deleting Measure Items Using Undo .......................................................................................................................................................... 33 Working With .......................................................................................................................................................... 33 Drum Tracks Maximize Your View .......................................................................................................................................................... 33 Progression Composer Usage .......................................................................................................................................................... 35
Part III Configuration
39
1 MIDI Devices ................................................................................................................................... 39 2 Configuring MIDI Devices ................................................................................................................................... 40
Editing Instrument Devices .......................................................................................................................................................... 41 Editing Drum .......................................................................................................................................................... 42 Devices
3 Configuring Style Patches ................................................................................................................................... 44 4 Preferences ................................................................................................................................... 45
Chord Preview Settings .......................................................................................................................................................... 46 Folders .......................................................................................................................................................... 46 Measures View .......................................................................................................................................................... 47 Measures View Colors .......................................................................................................................................................... 47 Copyright 2005 SoundTrek www.soundtrek.com
Contents
II
MIDI .......................................................................................................................................................... 47 Recording .......................................................................................................................................................... 48 Sequencer .......................................................................................................................................................... 48 Tracks .......................................................................................................................................................... 49 Track Colors .......................................................................................................................................................... 49 Transport .......................................................................................................................................................... 49 Undo .......................................................................................................................................................... 50
Part IV Menus
52
1 File Menu ................................................................................................................................... 52
New .......................................................................................................................................................... 52 Open .......................................................................................................................................................... 53 Close .......................................................................................................................................................... 53 Close All .......................................................................................................................................................... 53 Save .......................................................................................................................................................... 53 Save As .......................................................................................................................................................... 53 Save All .......................................................................................................................................................... 53 Save As Template .......................................................................................................................................................... 53 Export MIDI File .......................................................................................................................................................... 53 Export MIDI File to Clipboard .......................................................................................................................................................... 53 Song Information .......................................................................................................................................................... 54 Print .......................................................................................................................................................... 54 Print Setup .......................................................................................................................................................... 58 Recent Files .......................................................................................................................................................... 58 Exit .......................................................................................................................................................... 58
2 Select................................................................................................................................... 59 Menu
Select All .......................................................................................................................................................... 59 Select None .......................................................................................................................................................... 59 Select All Tracks .......................................................................................................................................................... 59 Select Instrument Tracks .......................................................................................................................................................... 59 Select Drum Tracks .......................................................................................................................................................... 59 Select MIDI Tracks .......................................................................................................................................................... 59 Unselect All Tracks .......................................................................................................................................................... 59 Select All Measures .......................................................................................................................................................... 59 Select Punch .......................................................................................................................................................... 59 Area Select Loop Area .......................................................................................................................................................... 60 Unselect All Measures .......................................................................................................................................................... 60
3 Edit Menu ................................................................................................................................... 60
Undo .......................................................................................................................................................... 60 Redo .......................................................................................................................................................... 60 Undo History .......................................................................................................................................................... 61 Redo History .......................................................................................................................................................... 61 Copy .......................................................................................................................................................... 61 Cut .......................................................................................................................................................... 63 Delete .......................................................................................................................................................... 63 Insert Measures .......................................................................................................................................................... 65 Paste .......................................................................................................................................................... 66 Paste MIDI File .......................................................................................................................................................... 68 Paste MIDI File Into New Song .......................................................................................................................................................... 68 Velocity Scale.......................................................................................................................................................... 68 Velocity Compressor / Expander .......................................................................................................................................................... 69 Adjust .......................................................................................................................................................... 70 Quantize .......................................................................................................................................................... 71 Copyright 2005 SoundTrek www.soundtrek.com
III
JAMMER Pro 6
Humanize .......................................................................................................................................................... 72 Controller Fill .......................................................................................................................................................... 74 Transpose Song .......................................................................................................................................................... 74 Runtime Song Transpose .......................................................................................................................................................... 75 Transpose Chords .......................................................................................................................................................... 75 Change Key Signature .......................................................................................................................................................... 75 Change Time .......................................................................................................................................................... 76 Signature Insert Tempo .......................................................................................................................................................... 76 Changes Delete Tempo.......................................................................................................................................................... 76 Changes
4 View Menu ................................................................................................................................... 77
Tracks .......................................................................................................................................................... 77 Measures .......................................................................................................................................................... 77 Style Editor .......................................................................................................................................................... 77 Chord Voicing Editor .......................................................................................................................................................... 77 Event List .......................................................................................................................................................... 77 Piano Roll .......................................................................................................................................................... 77 Tool Bar .......................................................................................................................................................... 77 Status Bar .......................................................................................................................................................... 78 Transport .......................................................................................................................................................... 78
5 Tracks Menu ................................................................................................................................... 78
Piano Roll .......................................................................................................................................................... 78 Event List .......................................................................................................................................................... 78 Insert Track .......................................................................................................................................................... 79 Delete Track(s) .......................................................................................................................................................... 79 Edit Track Musician .......................................................................................................................................................... 79 Edit Current Band Style .......................................................................................................................................................... 79 Edit Track Type .......................................................................................................................................................... 79 Clone .......................................................................................................................................................... 80 Wipe .......................................................................................................................................................... 80 Clone and Wipe .......................................................................................................................................................... 80 Mute .......................................................................................................................................................... 80 Solo .......................................................................................................................................................... 80 Reset Patches .......................................................................................................................................................... 81 Reset Patch for Current Track .......................................................................................................................................................... 81 Split Current Track by Channel .......................................................................................................................................................... 81 Split Current Track by Note Number .......................................................................................................................................................... 82 Combine Selected Tracks .......................................................................................................................................................... 82 Set to Keep Mode .......................................................................................................................................................... 82 Set to Erase Mode .......................................................................................................................................................... 83 Set to Compose Mode .......................................................................................................................................................... 83 Enable Track .......................................................................................................................................................... 84 Meters Layouts .......................................................................................................................................................... 84
6 Measures Menu ................................................................................................................................... 84
Punch and Loop .......................................................................................................................................................... 85 Snap .......................................................................................................................................................... 86 Edit Chord .......................................................................................................................................................... 86 Create Chords From Track Data .......................................................................................................................................................... 86 Chord Enharmonics .......................................................................................................................................................... 87 Edit Part Name .......................................................................................................................................................... 88 Edit Comments .......................................................................................................................................................... 88 Drum Fills .......................................................................................................................................................... 88 Insert Measures .......................................................................................................................................................... 89 Delete Measures .......................................................................................................................................................... 90 Copyright 2005 SoundTrek www.soundtrek.com
Contents
IV
Delete Current Chord .......................................................................................................................................................... 90 Change Key Signature .......................................................................................................................................................... 90 Change Time .......................................................................................................................................................... 90 Signature Formatting and Settings .......................................................................................................................................................... 91
7 Styles................................................................................................................................... 91 Menu
Style Builder .......................................................................................................................................................... 92 MIDI To Style .......................................................................................................................................................... 94 Using the MIDI To Style Dialog Box ......................................................................................................................................................... 95 MIDI To Style Dialog Box Reference ......................................................................................................................................................... 98 Add New Range Dialog ......................................................................................................................................... 101 Edit Existing Range Dialog ......................................................................................................................................... 101 Split Range Dialog ......................................................................................................................................... 101 Compose .......................................................................................................................................................... 102 Load Band Style .......................................................................................................................................................... 103 Load Drum Style .......................................................................................................................................................... 103 Load Musician Style .......................................................................................................................................................... 103 Edit Current Band Style .......................................................................................................................................................... 103 Delete Current Band Style .......................................................................................................................................................... 103 Remove Unused Band Styles .......................................................................................................................................................... 103 Assign Existing Band Style to Measure .......................................................................................................................................................... 104 New Band Style .......................................................................................................................................................... 104 Progression .......................................................................................................................................................... 104 Composer Refresh Chord Voicings .......................................................................................................................................................... 105 Convert Band Style Library .......................................................................................................................................................... 105 Convert Drum Style Library .......................................................................................................................................................... 106 Migrate Files.......................................................................................................................................................... 106 From Pro 5
8 Transport Menu ................................................................................................................................... 106
Punch, Loop.......................................................................................................................................................... 106 & Recording Settings Enable Looping .......................................................................................................................................................... 107 Rewind .......................................................................................................................................................... 107 Rewind to Previous Measure .......................................................................................................................................................... 107 Rewind to Style Change .......................................................................................................................................................... 107 Stop .......................................................................................................................................................... 107 Play .......................................................................................................................................................... 107 Rewind and Play .......................................................................................................................................................... 107 Record .......................................................................................................................................................... 108 Compose .......................................................................................................................................................... 108 Fast Forward .......................................................................................................................................................... 109 Fast Forward to Next Measure .......................................................................................................................................................... 109 Fast Forward to Style Change .......................................................................................................................................................... 109 Clock Source .......................................................................................................................................................... 109 Go To .......................................................................................................................................................... 110
9 Settings Menu ................................................................................................................................... 110
Preferences.......................................................................................................................................................... 110 MIDI Devices.......................................................................................................................................................... 110 Configure MIDI Devices .......................................................................................................................................................... 110 Configure Style Patches .......................................................................................................................................................... 111 Import Style .......................................................................................................................................................... 111 Patches Export Style .......................................................................................................................................................... 111 Patches Punch, Loop.......................................................................................................................................................... 111 & Recording Settings Metronome .......................................................................................................................................................... 111 Settings Chord Preview Settings .......................................................................................................................................................... 112 Scroll Views .......................................................................................................................................................... 112 During Playback Copyright 2005 SoundTrek www.soundtrek.com
JAMMER Pro 6
Start Playback on MIDI Input .......................................................................................................................................................... 112 Panic .......................................................................................................................................................... 112
10 Window Menu ................................................................................................................................... 112
Close Window .......................................................................................................................................................... 113 Close Extra .......................................................................................................................................................... 113 Close Other .......................................................................................................................................................... 113 Songs Cascade .......................................................................................................................................................... 113 Tile Tracks and Measures .......................................................................................................................................................... 113 Tile .......................................................................................................................................................... 113 Arrange Icons .......................................................................................................................................................... 113 Open Window List .......................................................................................................................................................... 113
11 Help ................................................................................................................................... 113 Menu
Tutorials .......................................................................................................................................................... 114 Help Topics .......................................................................................................................................................... 114 Search For Help .......................................................................................................................................................... 114 Help Index .......................................................................................................................................................... 114 Keyboard Shortcuts .......................................................................................................................................................... 114 Check For Program Updates .......................................................................................................................................................... 117 Register Online .......................................................................................................................................................... 117 Go To SoundTrek Web Site .......................................................................................................................................................... 117 View Readme .......................................................................................................................................................... 117 About JAMMER .......................................................................................................................................................... 117
Part V Interface
119
1 Tracks View ................................................................................................................................... 119
Tracks View .......................................................................................................................................................... 120 Tool Bar Track Types.......................................................................................................................................................... 122 Selecting Tracks .......................................................................................................................................................... 122 Moving and Copying Tracks .......................................................................................................................................................... 123 Deleting Tracks .......................................................................................................................................................... 123 Inserting Blank Tracks .......................................................................................................................................................... 123 Tracks View .......................................................................................................................................................... 123 Header Track Layouts .......................................................................................................................................................... 123 Right Click Menu .......................................................................................................................................................... 124 Track Properties .......................................................................................................................................................... 124 Track Number ......................................................................................................................................................... 124 Name ......................................................................................................................................................... 124 Type ......................................................................................................................................................... 124 Mute ......................................................................................................................................................... 125 Solo ......................................................................................................................................................... 125 Port ......................................................................................................................................................... 125 Channel ......................................................................................................................................................... 125 Bank ......................................................................................................................................................... 125 Patch ......................................................................................................................................................... 126 Level ......................................................................................................................................................... 127 Velocity Offset ......................................................................................................................................................... 127 Pan ......................................................................................................................................................... 127 Reverb ......................................................................................................................................................... 128 Chorus ......................................................................................................................................................... 128 Transpose ......................................................................................................................................................... 128 Time Shift......................................................................................................................................................... 128 Mode ......................................................................................................................................................... 128 Player ......................................................................................................................................................... 129 Copyright 2005 SoundTrek www.soundtrek.com
Contents
VI
Edit Style ......................................................................................................................................................... 129 Track Meters ......................................................................................................................................................... 129 Event Count ......................................................................................................................................................... 129 MIDI Thru .......................................................................................................................................................... 129 MIDI Input and Output .......................................................................................................................................................... 129 Recording Tracks .......................................................................................................................................................... 130
2 Measures View ................................................................................................................................... 131
Measures View Tool Bar .......................................................................................................................................................... 132 Entering Chords .......................................................................................................................................................... 133 MIDI Chord Entry .......................................................................................................................................................... 134 Measures Per Line .......................................................................................................................................................... 135 Measure Properties .......................................................................................................................................................... 135 Measure Number ......................................................................................................................................................... 135 Chords ......................................................................................................................................................... 136 Hash Marks ......................................................................................................................................................... 136 Punch Marks ......................................................................................................................................................... 136 Band Styles ......................................................................................................................................................... 136 Drum Fills......................................................................................................................................................... 136 Tempo ......................................................................................................................................................... 136 Time Signature ......................................................................................................................................................... 137 Key Signature ......................................................................................................................................................... 137 Progression Styles ......................................................................................................................................................... 137 Part Names ......................................................................................................................................................... 137 Comments and Lyrics ......................................................................................................................................................... 137 Selecting Measures .......................................................................................................................................................... 137 Deleting Measures .......................................................................................................................................................... 138 Copying and.......................................................................................................................................................... 138 Moving Measures Copying and.......................................................................................................................................................... 138 Moving Chords Previewing Chords .......................................................................................................................................................... 138
3 Open................................................................................................................................... 138 and Save Dialogs
Open File Dialog .......................................................................................................................................................... 139 Save As Dialog .......................................................................................................................................................... 140 Load Band Style Dialog .......................................................................................................................................................... 140 Load Drum Style Dialog .......................................................................................................................................................... 141 Load Musician Style Dialog .......................................................................................................................................................... 141
4 Piano Roll Editor ................................................................................................................................... 141
Note Edit Area .......................................................................................................................................................... 143 Note Properties .......................................................................................................................................................... 144 Controller / Velocity Area .......................................................................................................................................................... 144 Piano Roll Tool Bar .......................................................................................................................................................... 145 Arrow Tool ......................................................................................................................................................... 145 Pencil Tool ......................................................................................................................................................... 145 Eraser Tool ......................................................................................................................................................... 146 Scrub Tool ......................................................................................................................................................... 146 Controller......................................................................................................................................................... 146 Type Quick Controller Selector ......................................................................................................................................................... 146 Solo Button ......................................................................................................................................................... 146 Splitter Button ......................................................................................................................................................... 146 Snap Button ......................................................................................................................................................... 146 Edit Button ......................................................................................................................................................... 146 Status Displays .......................................................................................................................................................... 147 Keyboard .......................................................................................................................................................... 147 Right Click Menu .......................................................................................................................................................... 148 Copyright 2005 SoundTrek www.soundtrek.com
VII
JAMMER Pro 6
Miscellaneous .......................................................................................................................................................... 148
5 Event List Editor ................................................................................................................................... 149
Event Properties .......................................................................................................................................................... 150 Event Types .......................................................................................................................................................... 150 Keyboard Shortcuts .......................................................................................................................................................... 152
6 Style................................................................................................................................... 153 Editor
Style Editor Tool Bar .......................................................................................................................................................... 154 Style Tree .......................................................................................................................................................... 156 Song .......................................................................................................................................................... 157 Band .......................................................................................................................................................... 159 Main ......................................................................................................................................................... 161 Mixer ......................................................................................................................................................... 161 Musicians .......................................................................................................................................................... 162 Main ......................................................................................................................................................... 163 Range ......................................................................................................................................................... 165 Chords ......................................................................................................................................................... 166 Harmony ......................................................................................................................................................... 167 Grooves ......................................................................................................................................................... 170 Load Grooves Dialog ......................................................................................................................................... 173 Transitions ......................................................................................................................................................... 175 Load Transitions Dialog ......................................................................................................................................... 180 Drum Fills......................................................................................................................................................... 180 Grooves & Transitions .......................................................................................................................................................... 182 Riffs .......................................................................................................................................................... 185 Compiling......................................................................................................................................................... 186 Riffs Compile ......................................................................................................................................... 187 Quick Compile ......................................................................................................................................... 190 Main ......................................................................................................................................................... 190 Piano Roll......................................................................................................................................................... 192 Note Edit Area ......................................................................................................................................... 193 Note Properties ......................................................................................................................................... 194 Controller / Velocity Area ......................................................................................................................................... 195 Piano Roll Tool Bar ......................................................................................................................................... 195 Arrow Tool ................................................................................................................................... 196 Pencil Tool ................................................................................................................................... 196 Eraser Tool ................................................................................................................................... 196 Scrub Tool ................................................................................................................................... 196 Controller Type................................................................................................................................... 197 Quick Controller Selector ................................................................................................................................... 197 Solo Button ................................................................................................................................... 197 Splitter Button ................................................................................................................................... 197 Snap Button ................................................................................................................................... 197 Edit Button ................................................................................................................................... 197 Compile ................................................................................................................................... 197 Quick Compile ................................................................................................................................... 197 Set Note Durations ................................................................................................................................... 198 Adjust Velocities ................................................................................................................................... 198 Transpose ................................................................................................................................... 198 Time Shift ................................................................................................................................... 198 Set MIDI Channel ................................................................................................................................... 198 Status Displays ......................................................................................................................................... 198 Keyboard ......................................................................................................................................... 199 Right Click Menu ......................................................................................................................................... 199
Copyright 2005 SoundTrek www.soundtrek.com
Contents
VIII
Miscellaneous ......................................................................................................................................... 200 Revoicing......................................................................................................................................................... 200 Riff Note Types ......................................................................................................................................................... 202
7 Chord Voicing Editor ................................................................................................................................... 203
Chord Voicing Tables .......................................................................................................................................................... 204 Chord Voicings .......................................................................................................................................................... 206 Chord Specific Voicings .......................................................................................................................................................... 207
8 Progression Composer ................................................................................................................................... 208
Presets .......................................................................................................................................................... 208 Progression .......................................................................................................................................................... 208 Name Changes .......................................................................................................................................................... 208 End Points .......................................................................................................................................................... 209 Flavor .......................................................................................................................................................... 209 Color .......................................................................................................................................................... 210 Syncopated Chords % .......................................................................................................................................................... 210 Time & Key Signature .......................................................................................................................................................... 210 Delete Button .......................................................................................................................................................... 210 Disable .......................................................................................................................................................... 210 Time .......................................................................................................................................................... 210
9 Miscellaneous Dialogs ................................................................................................................................... 211
Punch, Loop .......................................................................................................................................................... 211 & Recording Settings Dialog MIDI File Export Settings Dialog .......................................................................................................................................................... 212
10 Control Bars ................................................................................................................................... 214
Main Tool Bar .......................................................................................................................................................... 214 Transport Bar .......................................................................................................................................................... 215 Status Bar .......................................................................................................................................................... 216
Part VI Appendix and Definitions
219
1 Compiled Types and Values ................................................................................................................................... 219 2 Compose, Keep and Erase Modes ................................................................................................................................... 223 3 Current Band Style ................................................................................................................................... 223 4 Current Progression Style ................................................................................................................................... 223 5 Event Filter ................................................................................................................................... 223 6 Keyboard Shortcuts ................................................................................................................................... 224 7 Measure Beat Tick Notation ................................................................................................................................... 227 8 MIDI ................................................................................................................................... 227 Clock Ticks 9 Now ................................................................................................................................... 227 Time 10 Song................................................................................................................................... 227 Templates 11 Supported Chord Types ................................................................................................................................... 227 12 Weighted Values ................................................................................................................................... 232 13 JAMMER Pro & Live Style Compatibility ................................................................................................................................... 233
Part VII License Agreement Index
235 237
Copyright 2005 SoundTrek www.soundtrek.com
Part
Welcome to JAMMER Pro 6
10
Welcome to JAMMER Pro 6
Getting Started
It is highly recommended that the first thing you do is follow the Creating a Song tutorial, especially if you are new to JAMMER. It doesn't take long to complete the tutorial and is by far the fastest way to learn the essentials of using JAMMER. The tutorial will have you composing music in no time and, upon completion, you will have the skills necessary to further explore JAMMER's feature set. If you are the type who likes to learn as you go instead of reading the manual from front to back, after completing the tutorial, be sure to take advantage of JAMMER's context sensitive help system. You can press the F1 key or click the Help button in any dialog to access help for that dialog. The same applies to all of the other view types such as the Tracks View and Measures View. To get help on a particular menu item, click the help tool on the far right of the main tool bar then click on the menu item or main tool bar item that you want to know more about. Be sure to register your copy of JAMMER. Registering is quick and easy will allow you to receive free online technical support as well as information on special offers, product upgrades, additional band and drum styles, and new products.
Topics
This manual is divided into the following topics. Tutorials Configuration Menus Interface Appendix and Definitions License Agreement Contacting SoundTrek
Using Help
The help tabs are shown to the left of the help content. If you do not see these tabs, click the Show button on the tool bar above to unhide them. Use the Contents tab to display the list of all topics. Use the Index tab to search the available topic keywords.
Copyright 2005 SoundTrek www.soundtrek.com
11
JAMMER Pro 6
Use the Search tab to search for text in the entire help file. Use the Favorites tab to book mark topics that you frequently access. For example, those that wish to edit their own styles might want to save Compiled Types And Values and Supported Chord Types topics as favorites.
MIDI Devices and Configuration
In order for JAMMER to play and record music, you must select your MIDI input and MIDI output devices. This is done the first time you run JAMMER but you can do this any time by selecting the Settings - MIDI Devices command. Use this to make sure that your MIDI input and MIDI output devices are set correctly. If you do not know which input and output device to select, just try each one until you find the one that works. If your sound module is General MIDI compatible, you are ready to go. Otherwise, you must configure JAMMER for your sound module(s). See the Configuration topics for more information.
JAMMER History and Overview
Congratulations on your decision to use JAMMER! You have chosen a product which we are proud to produce and support. JAMMER is a product which opens the doors to musical exploration and composition. The original product development took about 22 months. JAMMER development now continues in an effort to improve it's power and capabilities while also keeping up with the constantly changing tastes in music and emerging new styles. I am a song writer with a liking for almost all types of music including rock, blues, jazz and popular tunes. I have spent most of my years playing guitar and keyboards, but I'll play just about any instrument I can get my hands on. Sometimes I can come up with a new idea and get it down on tape with very little effort. Those types of tunes are easy and fun and usually turn out real well. However, there is another more common scenario. I have a good starting idea, I lay it down on tape, and then I might spend hours trying to find that just right bass part or a unique drum beat. In the process I may go back and make some modifications to the original idea, rearrange a couple of things, and before long the original idea has been weakened or completely lost. After about two or three days of this I end up losing all objectivity and sometimes get tired of the tune before it ever gets airborne. And from what I've heard, a lot of musicians experience this same type of situation whether it evolves around a guitar lead, a vocal melody, a bass line or a drum part. This situation is the primordial soup from which JAMMER's life began. I had been thinking for some time about creating a MIDI program which would come up with musical ideas like my own and then play them back so that I didn't spend so much time setting up microphones, getting balances, recording parts, changing parts, rerecording parts and so on. Then one day while I was going around in circles with a guitar part I had created, I decided I couldn't take it anymore. I went out to my local music store, bought a 401 type MIDI card for my computer, and started programming madly. I was determined to create a program which creates music within a certain envelope of tonality, but at the same time composes with spontaneity and creativity so that it could continually come up with different parts which I hadn't thought of yet. Not only has this
Copyright 2005 SoundTrek www.soundtrek.com
Welcome to JAMMER Pro 6
12
program saved me a lot of time by helping me quickly prototype and build finished songs, it also provides me with a seemingly endless stream of new musical ideas and ways to play things I would never have the time to experience without its help. I hope you will enjoy this product as much as I do, and hope it will open the doors of music exploration to you so that you may create and experience sounds yet to be found. Keep Jammin, David F. Castles
Copyright 2005 SoundTrek www.soundtrek.com
Part
II
Tutorials
14
Tutorials
The following tutorials and articles teach you the basics of using JAMMER. You should read the Composing Overview topic first to gain a basic understanding of the composition process in JAMMER then proceed with the remaining "hands on" tutorials. Composing Overview Creating a Song Style Builder Tutorials Style Editor Tutorials Tips and Articles
2.1
Composing Overview
Through years of studio recording and song writing, I came to find out that some of the best parts I ever came up with were from flashing moments of inspiration or creativity. And if the tape deck hadn't been running at that moment, the part would probably not have been discovered again for another 100 years. Some parts created like this are very simple, but hard to find due to the subtleties that make them stand out from other run-of-the-mill ideas and licks. JAMMER was created with this phenomenon in mind. The idea was not to build a program where you told it how every lick should be played, but to build a dynamic system which has the freedom to improvise within a melodic envelope and the ability to capture and arrange those pieces of music.
The following topics discuss various elements of the composing process. Band Styles Drum Styles Track Types Style Patches Setting the Punch Assigning Band Styles to Measures Composing Parts
2.1.1
Band Styles
A JAMMER band style is a snapshot of a group of selected JAMMER studio musicians and their individual style settings. Band styles hold information for both instrument tracks and drum tracks. You can use as many band styles as you like in your songs by loading them to the measures where you want them to start. These styles and any changes you make to them are saved with your song, so you can come back to a song and resume work exactly where you left off.
2.1.2
Drum Styles
A drum style holds style information for drum tracks only. When you load a drum style, the styles of JAMMER musicians on instrument tracks are left as they are, while the styles of JAMMER musicians on drum tracks are updated with the style information from the drum style you are loading. If you are happy with your current band style but want to try different drum beats, loading drum styles and recomposing is the easiest way to proceed without affecting the styles of the instrument tracks.
Copyright 2005 SoundTrek www.soundtrek.com
15
JAMMER Pro 6
2.1.3
Track Types
JAMMER supports three different types of tracks in the Tracks View. Tracks can either be style tracks, MIDI tracks or empty tracks. A style track lets JAMMER know that this is a track that it can use for composing parts and that you will not be using this track for recording your own parts. If you want to record a part yourself, you should create a MIDI track to use for the recording.
2.1.4
Style Patches
Band and drum styles not only contain style information for each musician in the style, they also contain instrument settings for each musician. The instruments used in a style will vary with the genre of music. For example, rock styles may use an electric bass while jazz styles may use an acoustic bass. This information is stored with each musician in a band style using style patches. Style patches are generic instrument and drum names like Acoustic Piano and Tight Snare that point to the actual sound module's patch names and numbers to be used to access the sounds on your MIDI devices. These style patch names are assigned to style tracks when the style tracks are created during the load band style process. When you load a band style, JAMMER first searches the Tracks View for existing style tracks with style patch names that match the style patch names of the musicians being loaded. If a match is found, the musician will be assigned to the matching track. If no style track is found with a matching style patch name, a new track style track will be created and will be assigned the given style patch name. The real MIDI patch name and number will be filled in automatically on this track based on your device and style patch configuration. If during the loading of a style, a style patch name is encountered that is not defined in your style patch configuration, the configure style patches dialog will be opened automatically for you. You should then fill out the details for the style patch, telling JAMMER what actual device and patch you want to use to play the sound.
2.1.5
Setting the Punch
Songs are normally created in sections (intro, verse, chorus, etc...). To accommodate this method of song writing, you can use the punch settings to work on specific areas of your song. By setting the punch to a specific range of measures you can compose just those measures while leaving the music in the other sections of your song unmodified. To set the punch in point, right click on the measure where you want to start composing and select Punch In Before This Measure. To set the punch out point, right click on the last measure you wish to compose and select Punch Out After This Measure. These items are also available on the Measures View Tool Bar. If you want finer control of the punch area (i.e. you want to punch partial measures), select the range you want to compose, click the punch tool on the Measures View Tool Bar and select Set Punch To Selection. Note that if you have measures selected, the punch points are ignored and the selected measures are composed instead.
Copyright 2005 SoundTrek www.soundtrek.com
Tutorials
16
2.1.6
Assigning Band Styles To Measures
Once the punch is set to work on a particular section of your song, you can load a band style to use in that section. To load a band style, move the cursor in the Measures View to the measure where you want the style to start then click on the load band style tool on the Measures View Tool Bar. While in the Load Band Style dialog, you can preview various styles by first selecting a style, and then clicking on the Load And Compose button. Once you have loaded a style and returned to the Measures View, the style change will be displayed under the measure where it was loaded. When composing, the style will be used on all subsequent measures until another band style change is encountered. While building songs in JAMMER you can use as many styles as you like. Each measure can contain a band style change. If you have created your own band styles or loaded band styles into the Style Editor, you can assign these styles to measures by right clicking on the band style name in the Style Tree and selecting Assign Band Style to Measure.
2.1.7
Composing Parts
Loading a band style does not affect any existing track data. Track data is not affected until you compose by clicking the Compose button on the Transport Bar or by clicking on the Load and Compose button from within the Load Band Style dialog. When you press the compose button, JAMMER will compose parts for all band style changes in the punch area and write the results to tracks in the Tracks View. Measures outside of the punch area will not be modified. After the new parts have been composed JAMMER will then start MIDI playback. If you press the Compose button again, new parts will be composed and then played back. If you just press the play button no new parts will be composed, instead the existing MIDI parts will be played. Tracks that are set to Compose will be composed, tracks that are set to Erase will be erased and tracks that are set to Keep will not be modified at all. The composer mode for each musician in a band style is set up for you when you load the style. However, you can change this as needed after you load a style. You can set a track to Erase to have it removed the next time you compose or you can lock a tracks part down permanently by setting it to Keep. Note that when you change a track's compose mode you are only changing it for the current band style, i.e. the track can still be composed in other band styles. Feel free to compose as many times as you like until you are satisfied with the results. Even without changing the composer styles, JAMMER will improvise and continue to come up with different parts each time you compose (depending on the style, some are more dynamic than others). When you hear one or more parts that you would like to keep, you can do several different things: 1. If you like all of the tracks that JAMMER came up with then you should change the punch settings to work on a different section of your song. 2. If you like some of the tracks in the current section but wish to recompose the other tracks, you can select the tracks that you wish to work on by clicking on their track numbers. Then hold down the Ctrl key when you press the Compose button to compose only the selected tracks. Alternatively, you may set the track mode to Keep
Copyright 2005 SoundTrek www.soundtrek.com
17
JAMMER Pro 6
for any tracks that you wish to save. The next time you compose, the tracks on Keep will not be affected. Each style in your song has it's own Compose / Keep / Erase settings for each track. 3. If you wish to recompose only certain measures within the punch area, select those measures with the mouse or the keyboard. When you compose, only the selected measures will be processed. Also, if looping is enabled, the selected measures will be looped when playback begins. This allows you to focus in on a small section of punch area without having to change the punch and loop values. 4. If you like the whole song and want to prevent yourself from accidentally recomposing part of it, you can set all tracks to Keep mode via the Tracks - Set to Keep Mode menu. Of course, you should also save the song regularly as you work on it. You can also combine steps 2 and 3 to work on specific measures and tracks within the punch area. This is the fastest way to fine tune a small section of your song. Once you have completed a section of your song, you can set the punch to a new section, load a new style, and then start composing again. If your punch settings span across multiple band style changes, JAMMER will compose all of the band styles in the punch area.
2.2
Creating a Song
This tutorial takes you through all the steps necessary to build a simple song in JAMMER. The concepts in this tutorial are essential to understanding how to compose music in JAMMER. Important: If your sound card or MIDI sound module is not General MIDI compatible and you have not yet selected and configured your MIDI devices and style patches you should do that first. Otherwise you are likely to hear the incorrect patches and drum notes when playing back MIDI data.
The following topics discuss the basics of creating and composing a song in JAMMER. Creating a New Song Loading Band Styles Setting the Punch Composing Playback vs. Composing Creating Chord Progressions Adding Drum Fills Saving Your Song
2.2.1
Creating a New Song
Start a new song by choosing New from the File menu and select the normal template. You should now see a Tracks View and a Measures View. If you do not see a Measures View select Measures from the View menu.
Copyright 2005 SoundTrek www.soundtrek.com
Tutorials
18
2.2.2
Loading Band Styles
Next, we will load some band styles for JAMMER to compose.
Click on the first measure in the Measures View to make it the current measure, then click the load band style button on the Measures View Tool Bar to open the Load Band Style dialog. Make sure the Use tempo from style check box is checked then select the style named Jazz - Easy Swing - Intro.bsty and click the Open button to load the style. You should now see a band style marker at measure 1 showing that the intro band style is assigned to measure 1. Load the remaining styles that will be used in our song by doing the following: Click measure 05 and load Jazz - Easy Swing - Groove 1.bsty. Click measure 13 and load Jazz - Easy Swing - Groove 2.bsty. Click measure 21 and load Jazz - Easy Swing - Ending.bsty.
All of the band styles that we will use in the song are now loaded. As you build your own songs, remember that you can load a band style into any measure that you like. By loading these band styles at the different measures, what you have done is instruct JAMMER to do the following: Compose Compose Compose Compose an intro from measures 1 through 4. a groove from measures 5 through 12. a second groove from measures 13 through 20. an ending from measures 21 through 22.
2.2.3
Setting the Punch
Before JAMMER can compose music, you must tell JAMMER what area of your song you wish to compose. This is done by setting the punch in and punch out values. The punch in value is where composing will start and the punch out value is where composing will stop. Punch values can be set to any measure by using the Punch In/Out tools on the Measures View Tool Bar to easily set the punch to measure boundaries.
Click on measure 1 to make it the active measure then click the Punch In tool. JAMMER is now set to compose starting at measure 1.
Click on measure 22 to make it the active measure then click the Punch Out tool. JAMMER is now set to stop composing after measure 22 (after our ending is complete). Notice that the measure numbers for measures 1 through 22 are displayed red, showing that they are in the punch area.
2.2.4
Composing
Copyright 2005 SoundTrek www.soundtrek.com
19
JAMMER Pro 6
Now that you have loaded the band styles and set the punch, press the Compose button and JAMMER will compose all of the band styles that are in the punch area, in this case measures 1 through 22. Once the parts are composed JAMMER will automatically start playback.
2.2.5
Playback vs. Composing
Every time that you press the Compose button, JAMMER writes new parts, replacing the parts that previously existed. If you want to just listen to the existing composed parts without having JAMMER compose new parts, use the play or replay buttons on the Transport Bar.
2.2.6
Creating Chord Progressions
To this point we have not entered any chords, so JAMMER has been composing all the music over a C major chord. For most songs you'll want to enter a chord progression or have JAMMER compose a progression for you using the Progression Composer. For now, we'll enter our own chords. Snap
Before entering a chord progression, you must decide what resolution you would like to use when entering chords. In the Measures View you can enter chords on a single MIDI clock boundary. The snap button on the Measures View Tool Bar is used to control this. Click the snap button or press the S key to open the Snap menu. Choose Quarter Note. Now, move the cursor around in the Measures View by clicking or by using the computer keyboard arrow keys. Notice that no matter where you click or move, the chord cursor is always placed on a quarter note boundary. Change the snap to 8th Note and move around in the Measures View. You should now be able to land only on 8th note boundaries. Notice as you move the chord cursor, the now time displays are updated to reflect the new chord cursor position. In our song we will only be entering one chord per measure so set the snap to Whole Note. Method 1: the computer keyboard For the intro, we will enter chords using the computer keyboard. Click at the beginning of measure 1 and press the Enter key. Next, press the G key and then press the Enter key. You should now see a G major chord at the start of measure 1. Next, using the same method, enter a C#m9 chord at the beginning of measure 3. Method 2: the chord entry window Now we will use the chord entry window to enter chords.
Put the Measures View cursor at the beginning of measure 5 then press the chord entry
Copyright 2005 SoundTrek www.soundtrek.com
Tutorials
20
window tool on the Measures View tool bar to open the chord entry window.
Next, click the E button to select a chord root of E and then select a minor chord type by clicking the first item in the middle list box. Now there is an E minor chord at the beginning of measure 5. Enter the rest of the progression Using whichever method you prefer, enter the following chords. If you choose to use the chord entry window, click the Flats button so that the chord roots show sharps instead of flats. Measure 6: F#m9 Measure 7: A#dim7 Measure 8: Amaj7 Measure 9: F#m7 Measure 10: Bm9 Measure 11: A#maj7 Measure 12: E13 Measure 13: Amaj7 Measure 14: F#m7 Measure 15: Bm9 Measure 16: E13
Method 3: copying chords In most songs, there is usually some repetition within the chord progression. Instead of having to enter chords that you've already entered you can copy and move chords in the Measures View. First, lets copy a single chord by clicking on the Amaj7 chord at measure 13 and dragging it to the beginning of measure 17 while holding down the Ctrl key on your computer keyboard (if you do not hold down the Ctrl key the chord will be moved instead of being copied). After dropping the chord you should see Amaj7 at the beginning of measure 17. Note that while dragging the chord, you should see the chord copy cursor.
Next, let's copy a range of chords. To do this we must make a selection. First, click at the beginning of measure 14, right where the F#m7 chord is. Next, hold down the Shift key and click at the beginning of measure 17. You should now see measures 14, 15 and 16
Copyright 2005 SoundTrek www.soundtrek.com
21
JAMMER Pro 6
selected and drawn inverted. Copying the chords is done in the same manner as copying a single chord. Important: when clicking to drag the chords you must click in the area where chords are displayed within the measure. If you click elsewhere in the measure you will copy entire measures instead of just the chords. Drag the selected chords and drop them at the beginning of measure 18. Remember to hold down the Ctrl key while dragging so that the chords are copied, not moved, and make sure you see the chord copy cursor while dragging. If everything was done correctly measures 13 through 16 and 17 through 20 should have the same exact chords. Finally, to finish the chord progression, place an Amaj7 chord at the beginning of measure 21 using either the computer keyboard, the chord entry window, or by copying an existing Amaj7 chord. Composing your new chord progression Now that you have entered your chord progression, remember that in order for the chords to be used, you must compose new parts by pressing the Compose button. If you just press the play button or replay button the music will not match the chords that you just entered. Press the Compose button now to hear the styles composed over your chord progression. Try changing some chords or adding some new chords then press the Compose button to hear the changes.
2.2.7
Adding Drum Fills
Now let's spice up the song a bit with some drum fills. Right click measure 4 to open the Measures View right click menu. Look for the Drum Fills menu item and you will see the various drum fill options available. For this measure, select Half Measure Drum Fill. You should then see a drum fill mark in measure 4.
You can also assign drum fills by double clicking in a blank area of the measure (such as under the area where the drum fill mark is displayed). When you do this a menu will display allowing you to choose the type of drum fill you want for a measure. This is probably the fastest way to place drum fill marks in your song. If you prefer using the computer keyboard, you can assign a drum fill to a measure by pressing Ctrl+F. Using one of the three above methods, assign the following drum fills: Measure 08: Half Measure Drum Fill Measure 12: Full Measure Drum Fill Measure 16: Half Measure Drum Fill Measure 20: Full Measure Drum Fill Note that when you add drum fills to a measure you must press the Compose button before the drum fills are composed. In other words, when adding drum fill marks to a measure you are instructing JAMMER to compose a drum fill there the next time that you press the Compose button. If you haven't done so already, press the Compose button to hear the song composed with drum fills.
Copyright 2005 SoundTrek www.soundtrek.com
Tutorials
22
2.2.8
Saving Your Song
When working on a song, it is a very good idea to save your song at regular intervals. To save your song, select Save As... from the File menu and give your song a name. Once you have saved a song once, you can save it using its existing name by selecting Save from the File menu.
2.3
Style Builder Tutorials
These tutorials teach you how to build your own custom styles from component files using the Style Builder. If you are not comfortable entering chords and loading and composing band and drum styles you should go through the Creating a Song tutorial first. This tutorial consists of the following two sections. It is recommended that you follow them in order. Part 1 - Create a New Band Style From Scratch Part 2 - Edit an Existing Band Style Also, be sure to read the Style Builder section for more information about the different ways you can edit styles in the Style Builder. To learn how to create styles from recorded MIDI data, see Using the MIDI To Style Dialog.
2.3.1
Part 1. Create New Band Style Part 1, Creating a Band Style From Scratch
In this tutorial you will create a new band style and add musicians to the new band style using the Style Builder. First, if you have any songs open in JAMMER already, close them by selecting Close All from the File menu. Next, load the song file Tutorial.Style Builder.cmp (on some systems this file will be displayed without the ".cmp" extension, i.e. Tutorial.Style Builder). If for some reason you do not have this song, select New from the File menu then select the Normal with Drum Fills template when prompted. After clicking the Ok button you should have a new empty song with drum fills at measures 4 and 8 and the punch set so that measures 1 through 8 will be composed (their measure numbers will be red to show that they are in the punch area). Next, switch to the Measures View and type in the following chords:
Now that you have the song set up and some chord changes entered, you are ready to create a new band style. Click the
Copyright 2005 SoundTrek www.soundtrek.com
button on the Main Tool Bar or select Style Builder
23
JAMMER Pro 6
from the Styles menu to open the Style Builder. Once the Style Builder opens click the Create a New Band Style button. The next step is to choose how the new band style is to be created. Since the band style will be created from scratch, initially having no musicians, click the Start with an empty band style button. Now that you have a new empty band style you must enter some details about it. Enter 'Groove 1' as the band style name, make sure the time signature is 4/4 then set the other items as you like or you can just leave them at their defaults if you want. Click the Next button to continue. The next step is to tell JAMMER where you want the new band style to be located. In this case, let's compose measures 1 through 4. There are two ways to do this. The first is to type in the values yourself. In this case place the band style at measure 1 by entering a value of 1 and enter the values of 1 and 4 for the compose and loop measures. The second way to do this is by selecting the range of measures you want to compose in the Measures View. To do this, click the Activate Measures View button. Select measures 1 through 4 by first clicking at the beginning of measure 1 and then clicking at the beginning of measure 5 while holding down the Shift key. Make sure the entire range is selected (the selection display on the transport should show values of 1.1.000 and 5.1.000). Once you have the measures selected, switch back to the Style Builder by clicking the button on the Main Tool Bar then click the Get Location From Selected Measures button to 'grab' the selected measures. The selection display on the transport should show values of 1.1.000 and 5.1.000. Click the Create Band Style button to create the new band style. Now that the new band style has been created, it's time to make some music by adding musicians to the band style and then composing them. You should now see two lists. The list on the left shows the musicians in your new band style, which is empty at the moment. The list on the right shows musicians that can be loaded. Just above this list is a label showing you a description of the files in the list. In this case you can see that this is a list of bass players. Tip: To quickly go to a particular section in the list of musicians, click any item then type in one or more characters of the area you want to go to. For example, type r then o to go to the first item that starts 'Ro', such as Rock. The following assumes that you have the Automatically compose when adding & replacing musicians check box checked, otherwise you must click the Compose a Sample button to hear new parts after adding or replacing a musician. Let's add a bass player to the band style. Scroll down the list and click on the musician named R&B.Medium.Groove.Fingered Bass.03. Next, add the musician to the band style by clicking the Add New Musician button. Another way to do this is to simply double click on the musician you wish to load. You should now see a bass player in the list on the left and hear a newly composed bass line playing measures 1 through 4 (because of the settings you entered earlier). Click the Stop button once you are done listening. Notice that in the list on the left, the bass player has been selected and that the Add New Musician button has changed its name to Replace Selected Musician. Along with the check box mentioned above, this allows you to quickly sample different musicians. Double click the R&B.Medium.Groove.Fingered Bass.02 musician in the list on the right.
Copyright 2005 SoundTrek www.soundtrek.com
Tutorials
24
You should now hear a different bass line playing, replacing the one we loaded before. While playback is still going, double click different musicians in the list on the right to sample a few and get a feel for how this works, then when you are finished select the R&B.Medium.Groove.Fingered Bass.03 musician again. Next, let's add some drums. To change the type of players shown in the list on the right, click the control at the bottom of the form and select 'Drum Beats'. You should now see a list of drum beats in the list on the right. Add the item named R&B 60's Smooth Groove.Groove 1.Drummer.01 by double clicking on it. Now you should hear you should hear some bass and drums. Currently there are no drum fills so let's add some. Click and select 'Drum Fills'. You should now see a list full of drum fills. Load the item named R&B 60's Smooth Groove.Groove 1.Drum Fills.01 into the musician and once JAMMER composes you should hear a drum fill at the end of measure 4. Now let's add a rhythm player. Click and select 'Rhythm Players'. You should see a list of rhythm players in the list now. Load the item named R&B 60's Smooth Groove.Fill 1.Electric Piano.01. Now you should hear the full band playing. You now have a new custom band style. Click the Finished button and your new style will be opened in the Style Editor where you can edit it further if you like. In the next tutorial, you will compose the next 4 bars of the song by making a copy of the band style you made in this tutorial then edit it by replacing some musicians to create a variation of the style. If you want to come back and do the next part of the tutorial later, save your song now by selecting Save As from the File menu. When you return, load the song you saved to pick up right where you left off. Tips When you are in the Style Editor but all you want to do is add and remove musicians you can do this in the Style Builder by first selecting the band style in the style tree then clicking the button on the Style Editor Tool Bar.
The Style Builder is a normal view, not a dialog box. This means that you can switch to the other views and the Style Builder will stay open. If the Style Builder becomes obscured by other views, just click the button on the Main Tool Bar to activate it. You can also use the Window menu to activate the Style Builder.
2.3.2
Part 2. Edit Existing Band Style Part 2, Editing an Existing Band Style
In part two of the Style Builder tutorial you will create a variation of the style you created in part 1. If you are returning from an earlier session, load the song that you saved at the end of part 1, otherwise just continue from where you left off in part 1. Click the button on the Main Tool Bar to open the Style Builder. Once the Style Builder opens click the Create a New Band Style button. Since we are making a copy of our first
Copyright 2005 SoundTrek www.soundtrek.com
25
JAMMER Pro 6
band style, click Start with musicians from another band style. Select your first band style (it should be the only one in the list) then click the Next button. On the next form, you should see a single band style named 'Groove 1'. Select it then click the Next button. Since you are making a new band style, you can now change the properties. In this case, just change the name to 'Groove 2', leave everything else as it is then click the Next button to continue. The next step is to set the band style's location. Place the band style at measure 5 and set it to compose measures 5 through 8 using one of the techniques discussed in part 1. Click the Next button to continue. Click the Compose a Sample button and you should hear measures 5 through 8 playing over the chord changes with the same basic groove as the first band style because at this point they are both identical. The following assumes that you have the Automatically compose when adding & replacing musicians check box checked, otherwise you must click the Compose a Sample button to hear new parts after adding or replacing a musician. Let's start by replacing the bass player with a new one. To replace one musician with another make sure the musician you want to replace is selected in the list on the left otherwise a new musician will be added instead. Once you have the existing musician selected, double click the musician you want to replace it with (or select the musician in the list on the right then click the Replace Selected Musician button). You may get a confirmation prompt which you can disable if you like. Notice that the button at the bottom of the form says Replace Selected Musicians when you have a musician selected on the left and it says Add New Musician when you have no musician selected on the left. Click on the bass player in the list on the left to select it then replace it with the musician named R&B.Medium.Groove.Fingered Bass.02. You should now hear the band style with the new bass player. Compose a few times and listen to the different bass lines JAMMER creates each time you compose. Next, let's change the drum beat by loading a drum style file. Click and select 'Load Drum Style File'. This allows you to choose from the various pre-made drum beats that come with JAMMER. Select the file named R&B - Medium - Groove 03.dsty and click the Open button. You should now see that the original drum musician is replaced by 3 others, a kick drum musician, snare musician and hi hat musician. This illustrates the two main ways JAMMER can compose drums. In the first band style, a single musician was playing the entire drum beat, but JAMMER also allows you to control things one drum piece at a time which is what you have now. Click the Compose a Sample button to hear things with the new drum beat. Now let's change the hi hat to a ride cymbal. Click and select 'Individual Drums' to access the individual drum pieces. Next select the existing hi hat musician in the list on the left and replace it with Rock.Heavy Kick.Back Beat 3.Lo
Copyright 2005 SoundTrek www.soundtrek.com
Tutorials
26
Ride Cymbal.01. You should now hear a ride cymbal instead of a hi hat. To finish off the drums, let's change the drum fills. Click and select 'Drum Fills'. Click the existing drum fills musician and replace it with Pop.Smooth Syncopation.Groove 2. Drum Fills.01 and you should then hear the new drum fills at the end of measure 8. Finally, let's finish off the style by changing the rhythm player. Click and select 'Rhythm Players'. Next, click the existing electric piano rhythm musician in the list on the left and replace it with R&B 60's Smooth Groove.Groove 2.Electric Piano.01 and listen to the final band style. Now, let's hear the whole thing. Click the Finished button to close the Style Builder. Switch to the Measures View and select measures 1 through 8. One way to do this is to click around the time signature (4/4) of the first measure then click in the same area of measure 9 while holding down the shift key. Once the measures are selected, click the button on the Measures View Tool Bar and select Set Punch and Loop to Selection. Finally, click the compose button to hear both band styles. Tips Once a band style is created you can come back later and add and replace musicians in the Style Builder. To do this, click the button on the Main Tool Bar or select Style Builder from the Styles menu to open the Style Builder. Next, click the Edit an Existing Band Style button, then select the band style that you want to edit and click the Next button. This takes you to the Style Builder form where you can add and remove musicians. This tutorial pretty much stayed within the feel of the original band style but don't be afraid to experiment mixing musicians of completely different genres together. In other words, just because a musician is named 'Country' or 'Jazz' doesn't mean that it can only be used in those genres. Don't be afraid to use the musician in rock or pop or in any other genre. It's the combination of musicians that create the overall sound more than anything else so by mixing together different musicians you can come up with an original style of your own. Also, you can change patches at any time in the Tracks View if you want to hear the song with different sounds. When working with individual drum pieces, to change the drum piece that a musician uses (for example, to change hi hat to a ride cymbal), go to the musician's Grooves page in the Style Editor and you can force all of the notes composed for this musician to be a particular drum. Note that once this change is made you will not hear the result until you compose again.
2.4
Style Editor Tutorials
These tutorials teach you how to build your own custom styles from component files using the Style Editor. If you are not comfortable entering chords and loading and composing band and drum styles you should go through the Creating a Song tutorial first. This tutorial consists of the following two sections. It is recommended that you follow them in order.
Copyright 2005 SoundTrek www.soundtrek.com
27
JAMMER Pro 6
Band Styles Musician Styles Also, be sure to read the Style Editor section for more information about style editing and all of its controls, views and pages.
2.4.1
Band Styles
The tutorial teaches you how to make your own dynamic band styles by using the default band style files provided with JAMMER. It is recommended to close all open songs before starting this tutorial. This can be done by selecting the Close All command from the File menu.
Default Band Style Start by loading the song Tutorial.Default Band Styles.cmp. If for some reason you don't have this song, start a new song with the Normal with drum fills template and enter the following chord progression, one chord per measure: G C G D Em Am G D. Next, load the band style named "-- Default Band Style.bsty" into the first measure (make sure that Enable Melody Player is not checked in the Load Band Style dialog as we don't want to hear the melody player now). Now, press the compose button and you should hear JAMMER compose and then play the default band style, a basic style with bass, piano, drums and drum fills (the drum fills play where the drum fill marks are in the Measures View). At this point the style isn't very dynamic, you get basically the same thing every time that you compose but we're about to change that. Working With Musicians Lets start by making the bass player a little busier. Open the Style Editor for the current band style by selecting the Styles - Edit Current Band Style command (or you can select this command from the Measures View Tool Bar). Next, in the style tree, click on the plus sign to the left of the band style name to open the band style's musicians then click on the Bass Player to select it (it should be the first musician in the band style). On the form to the right of the style tree, click on the musician's Grooves button to activate the bass player's grooves if it is not already the active page. Change the columns combo boxes to display the grooves in the number of columns that best fits on your screen. You should now see that the bass player is set up to play Bass Simple Man 1 Bar and nothing else (it has a usage weight of 20 and all other grooves have a usage weight of zero). Set the Bass Simple Man 1 Bar groove weight to zero (you can do this quickly by right clicking on the weight display) then set the Bass Straight Pump groove weight to some value around 20. Compose and listen to the difference. You should hear a slightly different bass part each time you compose. Next, click the Groove Weights button and select Clear All Groove Weights (this resets all groove weights to zero). Now, set the Bass Driving Pump groove weight to around
Copyright 2005 SoundTrek www.soundtrek.com
Tutorials
28
20. Compose now and you should hear only the Bass Driving Pump groove. Now, let's make the part very dynamic by blending a group of grooves. First clear all groove weights then set the weights for the following grooves to a value around 20. Remember, the higher a groove's weight, the more likely it will be chosen when composing. Bass Simple Man 1 Bar Bass Straight Hold Bass Straight Pump Bass Drivin Pump We now have 4 different grooves weighted about the same so compose a few times and listen how each time it's different, giving you a blend of the 4 different grooves. Go ahead and try some different combinations of grooves to hear the types of parts that JAMMER can come up with. You can mix and match these grooves by adjusting the groove weights or you can load other grooves into the musician by clicking the Add New Grooves button. 20 is a good default value for usage weights because it can be doubled and halved several times, leaving you some headroom to balance the grooves against the other grooves. If you set a weight to a value of 127 (the maximum), no other groove can ever have higher priority. Transitions Another way to make a simple part more dynamic is to enable transitions. Clear all the bass player's groove weights then set the Bass Simple Man 1 Bar groove weight to 20 so that we start with something simple. Compose to verify that you are getting one note per measure. At the top of the style editor, click on the Transitions button to open the bass player's transitions. Lets start with some simple slow transitions. Set Transition into chords to 100%, Transition into riff to 0% and Transition into notes to 0%. This sets things up so that we get transitions into every chord change. In our tutorial song that means we will get a transition into the beginning of every measure. Next, set the weight for Bass Slow Transitions to around 20. Compose a few times and listen to how the bass player transitions into the chord changes. Now, clear that weight then set the weight for Bass Medium Transitions to around 20 and compose. You should now hear busier transitions. Experiment with the different transitions to hear what kinds of blends you can come up with. When you are done try setting up the bass player to your liking - weight some grooves then set up the transitions to check out the differences. By building styles this way you can create very dynamic and unique parts. The Other Musicians Now that you have set up your bass player you probably want to set up the other musicians. Setting up the other musicians is done exactly like setting up the bass player. Click the musician, adjust the groove weights and set up the transitions for the rhythm player, kick drum, snare drum, hi hat and drum fills as you desire. When you're done you will have created a custom style that's all you're own.
Copyright 2005 SoundTrek www.soundtrek.com
29
JAMMER Pro 6
Further Explorations You can also build band styles a musician at a time using musicians that come from all of the band and drum styles that come with JAMMER. For more information on this see Style Builder on the Styles menu.
2.4.2
Musician Styles
The tutorial teaches you how to make your own dynamic band styles from scratch by using the musician style files provided with JAMMER. It is recommended to close all open songs before starting this tutorial. This can be done by selecting the Close All command from the File menu.
Creating a New Band Style Start by loading the song Tutorial.Default Band Styles.cmp. If for some reason you don't have this song, start a new song with the Normal with drum fills template and enter the following chord progression, one chord per measure: G C G D Em Am G D. Next, open the Style Editor by selecting the View - Style Editor command (or you can select this command from the Main Tool Bar). Notice that unlike the last tutorial, we did not load the band style into the Measures View. This is because we are going to create the band style from scratch by adding one musician at a time. Create a new empty band style by right clicking on the top item in the style tree and selecting New Band Style. Adding a Bass Player Now lets add a bass player. Right click on the band style and select Load Musician. Load the file Bass Player.msty. After the file is loaded you will be asked if you want to assign the band style to a measure. Answer yes and then the Assign Band Style To Measure dialog will open. Enter a measure number of 1, uncheck Enable melody player and check Use tempo from style, Use only 1 bass track and Keep existing track references (which stays as the default unless you change it). JAMMER will then assign the new band style to measure 1 and create a new track for your new bass player musician. If you answer no you can always assign the band style to a measure later by right clicking on the band style in the style tree and selecting Assign Band Style To Measure. Click the compose button and you should hear your bass player playing a basic part over the chord changes in the Measures View. Notice that the musician that we loaded has a 'Fingered Bass' style patch. Let's change it to a style patch of 'Acoustic Bass'. To do this, left click on the new musician in the style tree to select it then click the button on the Style Editor Tool Bar. This switches to the Tracks View and takes you to the track that is assigned to your new bass player musician. To change the style patch for this track, click the button on the Tracks View Tool Bar. This opens the Track Type dialog where you can change the track's style patch. Select 'Acoustic Bass' in the list and make sure the Set track, port, channel, bank, patch check box is checked. You can set the others to your liking. Click Ok to change the
Copyright 2005 SoundTrek www.soundtrek.com
Tutorials
30
style patch for this track from 'Fingered Bass' to 'Acoustic Bass'. You should now see in the Tracks View that both style patch and patch have changed to an acoustic bass. We next want to go back to the Style Editor so that we can continue editing the new musician. Make sure the new bass track is the current track then click the button on the Tracks View Tool Bar. This switches us back to the Style Editor and selects the new bass player musician. Click the compose button and you should hear 8 measures of an acoustic bass. If you hear something other than an acoustic bass or you see the track meters flashing but hear no sound, then most likely you do you have your MIDI hardware configured properly in JAMMER. See the Configuration topic for information. Adding a Rhythm Player Next, let's add a new rhythm player. Right click on the band style, select Load Musician and load the file Rhythm Player.msty. When asked whether to assign the musician to a track, answer yes. If you were to answer no, you could assign the musician to a track later by right clicking on the musician in the style tree and selecting Assign Musician To Track. In the Tracks View you should now see a newly created rhythm track for the rhythm musician that was just loaded. Press compose and you should hear both a bass player and a rhythm player. Adding More Musicians Lets fill out the band style by loading some more musicians. This time load the following musician style files one after the other. Kick Drum.msty Snare Drum.msty Ride Cymbal.msty Drum Fills.msty There should now be 6 musicians in the band style and 6 used tracks in the Tracks View. Remember, you can easily switch back and forth between a musician and its assigned track by using the button on the Style Editor Tool Bar and the Tracks View Tool Bar. button on the
Press the compose button and you should hear 8 bars of a basic band style, playing over the chord changes in the Measures View. At this point you could spice up the style by adding grooves and transitions like in the previous tutorial or you could pick and choose from a library of musician files in various styles using the Style Builder. You can do this by clicking the button on the Style Editor Tool Bar. For now though, let's create a musician from scratch. Starting with a New Musician First, delete the existing rhythm player by right clicking on it in the style tree and selecting Delete This Musician. Next, right click on the band style and select New
Copyright 2005 SoundTrek www.soundtrek.com
31
JAMMER Pro 6
Musician. Accept the defaults to set up a new rhythm player and then you should see the new musician in the style tree. In this case you do not see a new track created for the new musician. This is because we deleted the original rhythm player so the track that it was assigned to is now available for the new musician to use (JAMMER tries to re-use tracks as much as possible and create a new style track only when necessary). On the new rhythm player's Grooves page notice that there are no grooves. This is because we started with a new empty musician so we must add the grooves that we want this musician to use. Click the Add New Grooves button to open the Load Grooves dialog. In the list of folders on the left make sure "Rhythm Players" is selected. In the list of groove files on the right select the grooves named -- Rhythm Straight Hold and -- Rhythm Syncopated Hold. To select both files, click on one then hold down the Ctrl key while you click on the second. When both groove files are selected click the Load Grooves button to load the grooves into the musician. Once the grooves are loaded you should see two weight controls, one for each of the grooves that you just loaded. Press compose to hear the new rhythm player that you just created from scratch. You should be getting an equal mix of the two grooves that you loaded. Compose a few times and listen to the results. Try different usage weights for each of the two grooves and notice how they combine and blend. Try loading some more grooves and mixing the weights. The more grooves you add, the more variety you get and the more that each compose will be different. Tip: You can "solo compose" any single groove by holding down the Alt key then clicking on a groove name. This is a quick way to hear what each particular groove sounds like when setting the usage weights for each groove. This technique works for riff weights as well. When you are done be sure to clear solo on the weight control so the other grooves can be composed again. Changing Drummers Lets try out some different drum beats. One way is to load the grooves for the kick, snare and ride cymbal musicians, and this makes for some very dynamic parts, but you already know how to do that so lets try a different way. Click the button on the Style Editor Tool Bar to switch to the Measures View then click on the first measure to make it the current measure (this should be the measure using your band style). Next, click the button to load a drum style. Select a drum style that you want to hear then click the Load and Compose button. JAMMER will load the drum style you selected, compose it and then play it. Notice that only the drums changed and the instruments stayed the same. Use the Load and Compose button to sample a few styles and when you find one you like click the Open button to load it. Composing Different Drum Notes The drum and percussion grooves are set up to play kick, snare and hi hat by default but if you want a different output note (ride cymbal for example), go to the drum musician's Grooves page and change the Force all composed drum notes to item to the drum note you want the musician to play. Conclusion
Copyright 2005 SoundTrek www.soundtrek.com
Tutorials
32
You now know how to create a band style from scratch, create musicians from scratch and select different drum beats by using drum style files. For more in depth information about style editing see the Style Editor section. Also you should check out the Style Builder section and Style Builder Tutorials as the Style Builder offers other useful ways to create and edit styles. If you want to make riffs from MIDI parts, whether from existing tracks or from a Standard MIDI File, see the Using the MIDI To Style Dialog Box topic.
2.5
Tips and Articles
This section contains tips and short articles that give helpful information about different aspects of JAMMER. Copying and Deleting Measure Items Using Undo Working With Drum Tracks Maximize Your View Progression Composer Usage
2.5.1
Copying and Deleting Measure Items
When using Copy and Paste you can choose which items you want to be copied. Here is an example copying only drum fills but the same technique works for any measure item (chords, band styles etc...). Start a new song and select the template Normal with Drum Fills. Notice that there are drum fills at measures 4 and 8. Say that your song is 32 measures and you want drum fills every 4 measures. To accomplish this, select measures 1 through 8 (make sure SEL on the transport displays 1.1.000 to 9.1.000) and select Copy from the Edit menu. In the combo box at the top of the Copy dialog, select 'Drum Fills'. This sets up the Copy dialog to only copy drum fill changes and ignore everything else. Click the Ok button to copy the drum fills to the clipboard. With the drum fill changes on the clipboard we can now put them where we want, even in another song. Click at the beginning of measure 9 and make sure the now time on the transport displays 9.1.000. Next, select Paste Song Data from the Edit menu. Set Repetitions to 3 so that we make 3 copies and click the Ok button to copy the drum fill changes. Say that you don't want drum fills in measures 4 through 8. First, select measures 4 through 8 then select Delete from the Edit menu or press the Delete key. In the combo box at the top of the Delete dialog select 'Drum Fills' and then click Ok to delete all drum fill changes from measures 4 through 8. Again, this same technique can be used with the other measure items as well. Once data is on the clipboard it stays there until something else is copied to the clipboard or JAMMER exits. This means that when you copy measure data (or entire measures) to the clipboard the data can be pasted to the same song or to another song. You can also use the clipboard to copy and paste style components (band styles, musicians, grooves etc...) in the Style Editor.
Copyright 2005 SoundTrek www.soundtrek.com
33
JAMMER Pro 6
2.5.2
Using Undo
Use undo and redo often. JAMMER supports a multi level undo system so you can undo many items. One of the best ways to learn JAMMER's features and functionality is to explore and try things. With the multi level undo system you don't have to worry about messing things up. Try out different commands and if things don't work out like you anticipated, undo as necessary and try again. Sometimes it can be very useful to perform before and after comparisons of certain operations. The undo and redo system makes this easy. For example, to compare a quantize operation to an unquantized track, first select the Edit - Quantize command to quantize a track. Start playback and listen to the results. To hear the unquantized material, select the Undo command and start playback. To listen again to the quantized material, while you could select the quantize command again, it is much quicker and easier to select Edit - Redo. Using undo and redo allows you quickly perform the before and after analysis.
2.5.3
Working With Drum Tracks
When working with drum tracks, sometimes it's nice to have only a single drum track, but other times when more detailed editing or mixing is required, it's more convenient to have each separate drum note (kick, snare etc...) on it's own track. JAMMER provides functionality to allow for both methods to be used. If you have a single drum track and want to create a track for each notes, select the Track - Split Current Track by Note Number to create the new drum tracks. If you want to combine separate drum tracks into a single composite drum track, select the tracks that you want to combine then select the Track - Combine Selected Tracks command to merge them into a single drum track. Important: Remember that when working with MIDI drum tracks, most sound modules only allow drums to be played on a single MIDI drum channel (usually channel 10). And since MIDI only allows one type of each controller per channel, this means that you only get one level controller for the entire drum set. The result of this is that if you turn up the level, all of the notes get louder. To get around this limitation, once you have split your tracks by note number, you can use track velocity for each drum track offset to mix the individual drum pieces. When everything is mixed to your satisfaction, select and combine the tracks and all of your changes will be merged. This is a quick way to quickly mix drum pieces yet still work with a single drum track. You split the tracks apart to mix them, then combine them back into a single track.
2.5.4
Maximize Your View
The benefit of working with your views maximized is that the maximum possible area is used for each view, allowing you to display the maximum possible amount of information. This also has the benefit that less scrolling is required. To switch between maximized views and normal views, click the maximize button in the upper right corner of the view. The maximize button is the middle of the three buttons and looks different depending on whether your views are maximized or not. This is displayed in the title bar of a non maximized view. Press the middle button to maximize the view.
Copyright 2005 SoundTrek www.soundtrek.com
Tutorials
34
This is displayed in the title bar of a view that is maximized. Notice that the maximize button looks different. When it is pressed the normal non maximized view is restored. Note that you don't need to maximize or unmaximize multiple views. Doing this to one view affects all open views. Ok, you've got your views maximized, but how do you change from one view to the next if you can only see one view at a time? To work with maximized views effectively an efficient way to change between the different views of a song is needed. JAMMER provides three different ways to change views, try each to see which works the best for you. Menu Method At the bottom of the Window menu each open view is listed. Select the view that you wish to activate. Use this when you have more than one song open and you want to switch to a view of a different song. Be sure to check out the Close Extra command on the Window menu. This command closes all open windows of the current song except for the Tracks View. Once you have multiple views open this is the quickest way to close them all without closing the song itself. To open a specific view for the current song, such as the Tracks View or Measures View select an item from the View menu. Tool Bar Method If you mainly use the mouse, you can use the menu method but you also can open specific types of views quickly from the Main Tool Bar. Opens Opens Opens Opens Opens Opens the Tracks View for the current song. the Measures View for the current song. an Event List Editor for the current track. a Piano Roll Editor for the current track. the Style Editor for the current track. the Chord Voicing Editor for the current track.
Keyboard Method This is probably the fastest method, especially for those that work mainly with the keyboard or with one hand on the mouse and the other on the keyboard. Each view can be called up by keystroke as follows. Ctrl+1 Ctrl+2 Ctrl+3 Ctrl+4 Ctrl+E Ctrl+P opens opens opens opens opens opens the Tracks View for the current song. the Measures View for the current song. the Style Editor for the current song. the Chord Voicing Editor for the current song. an Event List Editor for the current track. a Piano Roll Editor for the current track.
Ctrl+W closes the active view. Note that if the Tracks View is closed, all other open views are closed as well. Otherwise just the active view is closed and the other views of the song remain open. Ctrl+Tab cycles from view to view each time it is pressed. Ctrl+Shift+Tab cycles through the open views in reverse order.
Copyright 2005 SoundTrek www.soundtrek.com
35
JAMMER Pro 6
For other view types that have been opened (such as the Progression Style Editor), you can activate them via the Window menu. These keyboard shortcuts work just the same whether your views are maximized or not, but they become even more useful with maximized views. This gives you a much greater work area and also quick access to any view. Many more operations are available by right clicking or by pressing the Windows standard Shift+F10 keystroke. Maximized views provide increased working area, but there are times when non maximized views are useful as well, such as when you wish to view both the Tracks View and the Measures View at the same time. For that situation, be sure to check out the Tile Tracks and Measures command from the Window menu. This command activates the Tracks View and Measures View of the current song, placing them above all other views and arranged with one on top of the other with no overlapping. This is similar to the standard Windows Tile command used in many applications, but instead of tiling all open views of the active document (in this case our song), only the Tracks View and Measures View are tiled. This is a convenient way to see tracks and measures at the same time but still use the full width of the screen.
2.5.5
Progression Composer Usage
This tutorial will walk you through some typical usage of the Progression Composer. Start by loading the song file Tutorial.Progression Composer.cmp. You should see some band styles loaded and ready to compose in measures 1 through 26. Currently all tracks are empty so let's compose some music. Switch to the Measures View and click the compose button to compose some new parts. Notice that the different styles play but since there are no chords entered the musicians all default to playing over a C major chord. To have JAMMER compose chord progressions you must first add progression styles at the measures you want them. Add a progression style by clicking on measure 1 so that it is the current measure then click the Progression Composer button on the Measures View Tool Bar. On the resulting menu select Add New Progression Composer Style. Select the default preset and enter a measure number of 1 then click the Ok button to add a new progression style at measure 1. You should now see the Progression Composer editor. For now we will just accept the defaults so close the Progression Composer editor and switch back to the Measures View. Press the compose button to have JAMMER create a new progression for you and then compose it. Notice that each time you compose you get a new set of chord changes. The dynamic nature of the Progression Composer allows you to keep composing and tweaking the control values as much as you like. Also notice that chords were created for the entire punch area. This happens because once a progression style is added to a measure, the Progression Composer will compose chords from that point on or until another progression style is encountered. This is ok for now as we will be working forward through the different sections of the song. Let's work on the intro first. Go to the first measure, where the progression style is, then Click the Progression Composer button to open the progression menu. Another way to do this is to double click in the measure. In fact, the progression menu can be accessed in
Copyright 2005 SoundTrek www.soundtrek.com
Tutorials
36
any measure by double clicking this area, whether there is a progression style there or not. Open the progression menu now and select Edit Current Progression Composer Style to open the Progression Composer editor. Notice that when you compose a few times, the first measure doesn't always start with the same chord. Let's make it so that it always starts with the root of the current key signature (C Major in this case). Click and drag on the Start on tonic % control to set the value to 100%. Now compose and you should see some form of C major chord in the first measure. Compose a few more times until you are happy with the intro. Once you are satisfied, open the progression menu for measure 1 and select Set Current Progression Composer to Keep Mode. The progression symbol at measure 1 should now look like this: . This shows that a progression style exists but will not be composed (i.e. no new chords will be created). You can use the progression menu to control when and where chord progressions are created (Compose Mode) or left alone (Erase Mode). Let's now work on groove 1. Click measure 5 then click to set the punch in point to the start of measure 5. Next, add a new progression style to measure 5 using the default settings. For this section we will change things up so that we get some busier changes. Set Slow to 0, which can be done quickly by just right clicking on it, then set Medium slow to any value other than zero. To keep it simple for now set Start on tonic % to 100% so that we always start with some form of C chord. Compose a few times to hear the new progressions. Try blending different changes (slow, medium etc...) together and listen to the different results. When you are finished listening set things up so that only Medium slow is not zero. Next, let's add on some different types of changes. Set the item Multi to a value around 20. This will give you a roughly equal blend of diatonic changes and non-diatonic changes. The other two 'mono' types are used when you want a single root note throughout the progression, which is not typically what you would want with the styles in this song so leave them set to zero for now. Compose a few times and listen to the changes. Try using different blends of Diatonic and Multi. Remember, each time you make a change you must compose before you will see and hear the changes. Compose until you find something that suits you then set the progression style at measure 5 to keep mode. Let's now work on groove 2. Click measure 13 then click to set the punch in point. Next, add a new progression style to measure 13 using the default settings. We will now make this part a bit different than groove 1. Set up the changes so that only Medium is non zero and set Start on tonic % to 100%. Since groove 2 has a syncopated feel to it, set Syncopated chords % to 100%. Finally, let's play groove 2 in a different key. Check Use this key and time signature then specify a key of D major (you could also change the key signature in the Measures View to accomplish the same thing). Compose a few times to hear the chord progressions in D. Finally finish the song by adding a new progression style at measure 21 (another instance of groove 1) and another at measure 25 (the ending). Set them up however you like and compose them to complete the song, or better yet, start a new song and experiment with the Progression Composer using different styles. Tips and Suggestions
Copyright 2005 SoundTrek www.soundtrek.com
37
JAMMER Pro 6
If you have some progression styles disabled and you decide you want to compose all of them, select Set All Progression Composers to Compose Mode and all progression styles in the song will be set to compose. When working with the Progression Composer don't be afraid to experiment. In fact, that is how the Progression Composer is designed to be used. Because of the dynamic nature of the Progression Composer, you may get something you like the first time, or you might need to change some things to get the results you want. There are no right or wrong values to set. Some controls will work great with some styles and not so great with the others. Ultimately you must let your ear be the judge. Be sure to check out all the items on the progression menu for different ways to control the Progression Composer. Notice that if you type in a chord in an area where a progression style is active, the progression style is automatically disabled so your chord changes aren't erased when you compose. If you want to compose a progression in that area again, set the progression style to compose. If you want the Progression Composer to stop composing at a particular measure, add a progression style to the following measure and set it so that it doesn't compose (either by using the progression menu or by entering a chord yourself to set the progression style to keep mode).
Copyright 2005 SoundTrek www.soundtrek.com
Part
III
39
JAMMER Pro 6
Configuration
Before playing back music, you must give JAMMER some information about your MIDI sound module(s). By default, JAMMER is configured for General MIDI compatibility. Many sound cards and MIDI sound modules are General MIDI compatible, but some are not. If you are not sure whether or not your setup is General MIDI compatible, load one of the demo songs and press the play button. If the instrumentation and drums sound correct you should be all set. Otherwise, JAMMER needs to be configured for your MIDI gear. Once your sound module's patches and drums are style patches are configured for your particular MIDI setup, you can verify the configuration by performing the following steps. Load a demo song. Select Reset Patches from the Tracks menu and answer yes to the prompt. Press the play button and listen. If the instrumentation and drums sound correct you should be all set. Check more demo songs using the above method if you want to test out more patches. Start a new song and select Load Band Style from the Styles menu. Select a style and click the Load and Compose button to hear the instrumentation and drums. Repeat this with other styles until you are satisfied that things sound correct.
To configure your equipment, do the following. Select your MIDI input and output devices via Settings - MIDI Devices. Configure your MIDI equipment via Settings - Configure MIDI Devices. Select the patches to be used by JAMMER's band styles via Settings - Configure Style Patches. Also, you can customize many JAMMER options in the Preferences dialog via Settings Preferences.
3.1
MIDI Devices
The MIDI Devices dialog allows you to choose your MIDI input and MIDI output devices (or ports). You must have at least one MIDI output port selected for JAMMER to be able to play music and you must have at least one MIDI input port selected in order to record parts and use JAMMER's MIDI Thru feature. If you are not using a MIDI keyboard or MIDI controller with JAMMER, you do not need to select a MIDI input device. Click on the input and output device names that you wish to enable but only select the devices that you plan on using. In most cases you only need to open one input device and one output device but both of these list boxes allow multiple device selection if you need to use more than one port at a time. The Order Output Ports button allows you to set the order of your selected MIDI output ports. The output ports will be listed in the Tracks View in the order that they appear here.
Copyright 2005 SoundTrek www.soundtrek.com
Configuration
40
If you get an error message check and see if there are any other MIDI applications running. Some sound card and MIDI interface device drivers only allow one device at a time to be opened. There is nothing JAMMER can do about since it is the driver that controls this behavior. Check with the manufacturer of your device to see if they might have some updated multi-client capable drivers.
3.2
Configuring MIDI Devices
The Configure MIDI Devices dialog is where you "connect" your MIDI instruments to your physical MIDI output ports. JAMMER will still play back correctly without performing this step, but you will only see the proper patch names and drum note names if your MIDI devices are configured properly. On the left is a list box which contains the mapping of ports and channels to your MIDI devices. On the right is a list box which contains the active MIDI devices (or instruments/sound modules) in your system. You may assign a different instrument to each port and each MIDI channel. In a single port General MIDI configuration, the General MIDI device would be assigned to every channel except channel 10 on port 1, and the General MIDI Drums device would be assigned to channel 10 on port 1. If you have multiple devices and/or ports, you may set them up accordingly. To assign devices to ports and channels do the following Select the ports and channels you wish to assign Select the device you wish to assign to the ports and channels you selected Click the assign button to assign the device to the selected ports and channels For most devices, drums are assigned to port 1 channel 10 and instruments are assigned to all other channels on port 1. Ports / Channels Displays a list of port (or device) and channel assignments. You may select multiple ports and channels by dragging with the mouse or by holding Ctrl or Shift while clicking with the mouse. Once you have the desired ports and channels selected, assign them to a device by selecting the device and clicking the Assign button. Devices Displays a list of installed devices. Used with ports / channels and the Assign button to "connect" a device to a port and channel. Add Device When you click this button, a list of available devices will be shown. Choose from the available devices to add the device to your device list. If you do not see yours in the list contact SoundTrek to see if an updated patch definition file might be available. If not you will need to create your own patch definition file. The way to do this is to start with an existing device then use the Edit button to edit the patch names and numbers as appropriate. Edit Clicking this button opens the MIDI device editor. This is where you can create and edit patch and drum definitions for your MIDI instruments. You may also double click on a device name to edit that device. The editor that appears will depend on whether the device that you are editing is an instrument or a drum device.
Copyright 2005 SoundTrek www.soundtrek.com
41
JAMMER Pro 6
For more information, see: Editing Instrument Devices Editing Drum Devices Remove Clicking this button allows you to remove a device from your MIDI device list. If you have edited the device that you are about to remove and you think that you may need it at a later time you should export it before removing it. Copy Clicking this button makes a copy of the currently selected device. A good way to build a new patch or drum table for an instrument that is not in the master instrument list is to start with an existing device definition and modify it to suit your needs. Assign Clicking this button assigns the selected device (the list box on the right) to the currently selected ports and channels (the list box on the left). To assign a device: Select the desired ports and channels in the Ports / Channels list box. You can select multiple ports and channels by dragging with the mouse or by holding Ctrl or Shift while clicking with the mouse. Select the desired MIDI device in the Devices list box. Click the Assign button. Export Clicking this button exports the currently selected device to a file. This file can later be imported by clicking on the Import button. Using the Export feature is a good way to make a back up copy of any devices that you have edited or created yourself. Import Clicking this button imports a MIDI device from an external file.
3.2.1
Editing Instrument Devices
The Edit Instrument Device dialog is where you configure the patch names that your MIDI instrument uses. These patches are shown in the Tracks View. Device Name This is the description of the device being edited. This name must be unique. Bank Select Method This combo box allows you to choose the proper type of protocol used for the transmission of MIDI bank change messages. If you are not hearing the correct patches or if patch changes are not transmitting correctly, the number one cause is an incorrect bank select method. If you are unsure which one to use for your instrument, try each one at a time until you find the one that works. The available choices are: Normal (Hi-Res) - Sends bank changes using controller 0 (MSB) and controller 32.(LSB). Controller 0 Only - Sends bank changes using controller 0 (MSB) only. This is the only setting that works for sound fonts on Sound Blaster Live cards. Controller 32 Only - Sends bank changes using controller 32 (LSB) only. Select Bank Using Patch Change - Sends bank changes by sending a patch
Copyright 2005 SoundTrek www.soundtrek.com
Configuration
42
change for the bank number and then another patch change for the patch number. Do Not Send Bank Changes - Instructs JAMMER not to send bank change messages when sending patch changes. Patches This list box contains the active patches for the current device. Clicking on a patch name causes the related items to be updated. Move Up Clicking this button moves the current patch up one slot. Move Down Clicking this button moves the current patch down one slot. Patch Details Patch Name - Contains the patch name for the current patch. Bank Number - Contains the bank number for the current patch. Bank numbers must be between 0 and 16384. A value of 16384 tells JAMMER not to send a bank change message for the current patch. Patch Number - Contains the patch number for the current patch. Patch numbers must be between 0 and 128. A value of 128 tells JAMMER not to send a patch change message for the current patch. Velocity Offset - Contains a velocity offset value for the current patch. This number (which may be positive or negative) will be added to the velocity for all notes played on tracks using this patch. Use this to make notes play louder or softer for a particular patch Transpose - Contains a transpose value for the current patch. This number (which may be positive or negative) will be added to the note number for all notes played on tracks using this patch. This is typically used to transpose patches up (12) or down (-12) by an octave. Add Patch Clicking this button adds a new blank patch. Delete Patch Clicking this button removes the current patch. Reset Patch Clicking this button resets the current patch to its original values, i.e. the values before any editing operations were performed. Next Patch Clicking this button advances to the next patch in the Patches list box. Previous Patch Clicking this button advances to the previous patch in the Patches list box.
3.2.2
Editing Drum Devices
The Edit Drum Device dialog is where you configure the patch names and drum note names for the drum sounds that your MIDI instrument uses.
Copyright 2005 SoundTrek www.soundtrek.com
43
JAMMER Pro 6
Device Name This is the description of the device being edited. This name must be unique. Bank Select Method This combo box allows you to choose the proper type of protocol used for the transmission of MIDI bank change messages. If you are not hearing the correct patches or if patch changes are not transmitting correctly, the number one cause is an incorrect bank select method. If you are unsure which one to use for your instrument, try each one at a time until you find the one that works. The available choices are: Normal (Hi-Res) - Sends bank changes using controller 0 (MSB) and controller 32.(LSB). Controller 0 Only - Sends bank changes using controller 0 (MSB) only. This is the only setting that works for sound fonts on Sound Blaster Live cards. Controller 32 Only - Sends bank changes using controller 32 (LSB) only. Select Bank Using Patch Change - Sends bank changes by sending a patch change for the bank number and then another patch change for the patch number. Do Not Send Bank Changes - Instructs JAMMER not to send bank change messages when sending patch changes. Patches The Patches list box lists drum kits. These drum kits are accessed via MIDI patch and MIDI bank change messages. The drum sounds are accessed via individual MIDI notes with each MIDI note having a potentially different sound (kick drum, snare, hi-hat etc...). Patch Details Patch Name - Contains the patch name for the current patch. Bank Number - Contains the bank number for the current patch. Bank numbers must be between 0 and 16384. A value of 16384 tells JAMMER not to send a bank change message for the current patch. Patch Number - Contains the patch number for the current patch. Patch numbers must be between 0 and 128. A value of 128 tells JAMMER not to send a patch change message for the current patch. Add Patch Clicking this button adds new blank patch. Delete Patch Clicking this button removes the current patch. Move Up Clicking this button moves the current patch up one slot. Move Down Clicking this button moves the current patch down one slot. Note Names The Note Names list box contains the names for individual MIDI note numbers for the current drum patch. There are a total of 128 MIDI notes and descriptions available, one for each possible MIDI drum note. Note Name This is the name of the selected drum note.
Copyright 2005 SoundTrek www.soundtrek.com
Configuration
44
Velocity Offset This value is added to the velocity of notes played using this drum patch and drum note. Use this to make particular drum notes louder of softer compared to the others. Next Note Clicking this button advances the Note Names list box to the next note. Previous Note Clicking this button advances the Note Names list box to the previous note. Reset Note Clicking this button resets the current note to its original values, i.e. the values before any editing operations were performed.
3.3
Configuring Style Patches
The Configure Style Patches dialog allows you to configure the patches and drum notes that JAMMER will use when loading and composing band styles. It is very important to have your style patches set up correctly, otherwise you will not hear the correct patches and drum sounds. If your system is General MIDI compatible you are already set up as this is the default JAMMER configuration. JAMMER styles contain information about patches and drum notes for each musician in a style. Actual patch and drum note numbers cannot be stored in styles because this information can be different for different MIDI devices. Instead, style patches are used. Style patches are logical definitions for patches and drum notes. The style patches point to the actual device (or instrument) definitions on your system. This allows you to see the patch and drum note names from your MIDI devices. When loading a style, if a style patch name is encountered which does not exist on your system, a new style patch will be created and the Configure Style Patches dialog will open. You should then enter the details for the new style patch. To configure your style patches, click each style patch and choose your favorite patch, i.e. for the Fingered Bass style patch, choose a patch name from the list box on the right that is your favorite electric bass sound. Style Patches Lists all of the style patches on your system. When you select a style patch, its corresponding items will be updated. Add Adds a new blank style patch. Delete Deletes the selected style patch. Edit Name Allows you to edit the name of the current style patch Device Allows you to choose the device that you want to use for the current style patch. Port
Copyright 2005 SoundTrek www.soundtrek.com
45
JAMMER Pro 6
Allows you to choose the output port that the current style patch should use. Channels Allows you to choose the MIDI channels that the current style patch should use. Note that only channels that are available to the selected port and device are shown. If you leave any channels unselected, JAMMER will not use those channels when allocating tracks for a band styles's musicians. Level The default MIDI level value that will be used for the current style patch when a track is allocated for the current style patch. Velocity The velocity offset that will be used for the current style patch. Pan The MIDI pan value that will be used for the current style patch. Reverb The MIDI reverb value that will be used for the current style patch. Chorus The MIDI chorus value that will be used for the current style patch. Patches This lists the patches that are available for the currently selected MIDI device (determined by port and channel). Edit Drum Key Map Clicking this button opens the edit drum key map dialog. This allows you to configure how drum notes in a riff are mapped by JAMMER during composition. Internally, for drum parts, JAMMER uses the standard General MIDI drum note mapping. If your sound module / MIDI controller use different note mappings, you can reassign the mappings here. To map a note, click on the desired drum piece in the list box on the left then select the proper drum note in the list box on the right. The note names shown in the list box on the right will vary, depending upon which device the current style patch uses. Instrument Type Sets the type of instrument and which icon should be shown in the style editor for the current style patch. Once you have finished editing your style patch definitions, you should export your style patch table. This way you have a backup copy in case you need it.
3.4
Preferences
The Preferences dialog allows you to configure many different aspects of JAMMER using the following preferences pages. Chord Preview Settings Folders Measures View Measures View Colors
Copyright 2005 SoundTrek www.soundtrek.com
Configuration
46
MIDI Recording Sequencer Tracks Track Colors Transport Undo
3.4.1
Chord Preview Settings
These settings control the patches (i.e. sounds) that JAMMER will use when previewing chords in the Measures View. Chord musician This style patch is used to play the notes of the chord voicing that is being previewed. Lowest note and Highest note These values specify the lowest and highest MIDI notes that are allowed in a previewed chord. Velocity Specifies the MIDI note velocity to be for all notes in a previewed chord voicing. This sets the loudness of the chord voicing. Bass musician This style patch is used to play a bass note when previewing chords. Lowest note Specifies the lowest bass note that is allowed when previewing chords. Velocity Specifies the velocity to be used for the bass note when previewing chords.
3.4.2
Folders
The default folders for opening and saving files can be specified for the following file types. Songs Band styles Drum styles Musician styles Grooves Transitions Riffs Chords voicings Progression styles Templates
Clicking the Set To Default button restores all folders to the default values.
Copyright 2005 SoundTrek www.soundtrek.com
47
JAMMER Pro 6
3.4.3
Measures View
Preview chords with mouse If this item is checked, clicking on a chord in the Measures View causes it to be previewed using your Chord Preview Settings. If this item is unchecked, no chord previewing will occur. Tip: This setting can be toggled off and on by clicking on a chord while holding down the Alt key. Set progression composer to keep after chord edits If this item is checked, after editing or drag copying a chord, the current Progression Composer style is set to keep mode so that chord progressions are not composed for the current progression style. Allow shift key to be used when entering chords If this item is checked, you can enter chords using the shift key when typing and any keyboard shortcuts using the shift key with the letters A through G are disabled. When band style is deleted from measure... If this item is checked, when a band style is deleted in the Measures View if it is no longer used in any measure it is then deleted from the Style Editor as well. This is off by default. Default measures per line Specifies the default measures per line setting used for new songs when -- New Empty Song -- is selected via File - New. If a template is selected, the measures per line setting of the template will be used instead.
3.4.4
Measures View Colors
These settings determine the colors used by the Measures View.
3.4.5
MIDI
Enable MIDI thru If this item is checked, when JAMMER receives a MIDI message from your MIDI keyboard or controller the message is sent to the port and channel of the current track. This is the recommended configuration as it gives you more control over what you hear back. MIDI thru allows your keyboard to be used both as a MIDI controller and as a MIDI sound module, but with JAMMER controlling the routing. When you play a note on your keyboard, JAMMER receives it then sends it out on the port and channel of the current track. As you move from track to track in the Tracks View and play notes on your keyboard with MIDI thru enabled you will hear your notes played back using the patch of the current track. The note is transposed and its velocity is adjusted based on the Tracks View's transpose and velocity properties. If you are using a MIDI keyboard (or other MIDI controller) and are also using it's sounds, when you play a note in JAMMER you may hear it twice, once from the keyboard itself and again when JAMMER echoes the event (the notes possibly may even be played using different patches). Most keyboards have a setting to compensate for this situation. Sometimes it's called "Local Control" - you should turn this off on the keyboard if you are going to enable JAMMER's MIDI thru feature. In other words, set up your MIDI keyboard so that when JAMMER is not running (or any other application that uses MIDI input), you hear no sounds. Then, with JAMMER running with MIDI thru enabled you should hear notes
Copyright 2005 SoundTrek www.soundtrek.com
Configuration
48
when you play. MIDI input transpose All notes that you play are transposed up or down by this value. MIDI input velocity offset The velocity of all notes that you play are adjusted up or down by this value. Use this to adjust the loudness of notes that you play. Enable MIDI clock If this item is checked a MIDI clock message is sent during playback. MIDI clock output port MIDI clock messages are sent to this output port. Select MIDI input and MIDI output devices Opens the MIDI Devices dialog where you select the MIDI input devices to use for recording and the MIDI output devices to use for playback. Configure MIDI devices Opens the Configure MIDI Devices dialog where you configure patches and drum notes for all of your instruments and sound modules. Configure style patches Opens the Configure Style Patches dialog where you select the patches to be used by JAMMER's band styles. Import style patches Imports style patches from a file. Important: Importing style patches overwrites your current style patch configuration. If you want to keep a copy of your current configuration, export your current style patches before importing. Export style patches Exports your current style patch configuration to a file. This is a good way to make a backup copy of your style patches.
3.4.6
Recording
MIDI recording buffer size Specifies the maximum amount of memory (in kilobytes) to be used when recording MIDI parts.
3.4.7
Sequencer
Delay before playback Specifies the number of milliseconds JAMMER waits before starting playback (some sound modules need a bit of time to "catch up" after receiving patch changes). When playback stops The following items, if enabled, occur immediately after playback stops. Send MIDI track bank, patch, level, pan, reverb, chorus when playback stops Reset controllers when playback stops
Copyright 2005 SoundTrek www.soundtrek.com
49
JAMMER Pro 6
Center bender when resetting controllers Center modulation wheel when resetting controllers Send MIDI reset all controllers messages when resetting controllers Reset bender range when resetting controllers Bender range - specifies the value to use when resetting the bender range after stopping playback
Timer resolution and interval These millisecond values determine the accuracy of the timer used for MIDI playback. The period specifies how often a timer hit will occur and the resolution specifies the accuracy of the individual timer hits. If playback is not stable or the system is unresponsive try lowering one or both of these values.
3.4.8
Tracks
Disable track meters If checked, the track meters are not active. Send MIDI bank changes If checked, each audible track's bank is sent before playback. Send MIDI patch changes If checked, each audible track's patch is sent before playback. Send MIDI pan changes If checked, each audible track's pan is sent before playback. Send MIDI level changes If checked, each audible track's level is sent before playback. Send MIDI reverb changes If checked, each audible track's reverb is sent before playback. Send MIDI chorus changes If checked, each audible track's chorus is sent before playback. Tracks view font point size Specifies the font size for each track in the Tracks View. Tracks view row height Specifies the pixel height for each track.
3.4.9
Track Colors
These settings determine the colors used by the Tracks View.
3.4.10 Transport
Specifies some of the images to be used by the Transport Bar. This is meant for users who might want to change the color of the LED font on the Transport Bar or the background image.
Copyright 2005 SoundTrek www.soundtrek.com
Configuration
50
3.4.11 Undo
Here, you can set the amount of memory (in kilobytes) used by JAMMER's multi level undo system.
Copyright 2005 SoundTrek www.soundtrek.com
Part
IV
Menus
52
Menus
JAMMER has the following menu items on the main menu bar. File menu Select menu Edit menu View menu Tracks menu Measures menu Styles menu Transport menu Settings menu Window menu Help menu
4.1
File Menu
The File menu contains the following commands. New Open Close Close All Save Save As Save All Save As Template
Export MIDI File Export MIDI File to Clipboard Song Information Print Print Setup Recent Files Exit
4.1.1
New
This command creates a new song from a song template.
Copyright 2005 SoundTrek www.soundtrek.com
53
JAMMER Pro 6
4.1.2
Open
This command opens the Open Song dialog where you can open an existing song or MIDI file.
4.1.3
Close
This command closes the current song, allowing you the chance to save your changes if the song has been modified.
4.1.4
Close All
This command closes all open songs, allowing you the chance to save your changes for each song that has been modified.
4.1.5
Save
This command saves the current song. If the current song is a new song that has never been saved, the Save As dialog will open allowing you to specify the file name. You can do this at any time by selecting the File - Save As command.
4.1.6
Save As
This command opens the Save As dialog where you can save the current song with a new file name.
4.1.7
Save All
This command saves all of the open songs that have been modified.
4.1.8
Save As Template
This command saves the current song as a song template so that you can use it as a starting point for new songs via File - New.
4.1.9
Export MIDI File
This command saves the current song as a Standard MIDI File which can be opened by other MIDI applications, hardware sequencers, keyboards, and even MIDI applications on other computer platforms. The MIDI File Export Settings dialog allows you to specify the format and options for exporting the MIDI file. When exporting, JAMMER exports the song the same way that it is heard on playback. Your mix settings (level, velocity, patch, etc.) are all exported. Tracks that are muted are not exported. Also, if you have tracks set to solo, only those tracks will get exported. Note: Standard MIDI Files currently do not store information such as chord progressions and style data. Therefore, you should always save a copy of your song in JAMMER composition format (.cmp).
4.1.10 Export MIDI File to Clipboard
This command is identical to File - Export MIDI File except that the exported MIDI file is created on the Windows clipboard instead of to a file on disk. The MIDI file then can be
Copyright 2005 SoundTrek www.soundtrek.com
Menus
54
pasted into any application that recognizes a Standard MIDI File on the Windows clipboard. This is by far the quickest way to transfer MIDI data between multiple MIDI applications. To paste MIDI data into JAMMER from a MIDI file on the clipboard select one of the following from the Edit menu. Paste MIDI File Paste MIDI File Into New Song
4.1.11 Song Information
The command opens the Song Information dialog where you can edit the song's title, subtitle, instructions, author, copyright and comments. Automatically open this dialog when this song is opened If this item is checked, this dialog will be opened automatically whenever the song is opened.
4.1.12 Print
This command allows you to print your chord chart (or lead sheet) to your printer. The following settings and controls are available to customize the printed output. Note: This command is only available when the Measures View is active. Measures to print Specifies the range of measures that you wish to print. These values default to the current selection in the Measures View, or to all measures if there is no selection. The easiest way to print only certain measures is to first select the measures you want to print in the Measures View then select Print from the File menu. Measures per line Specifies the number of measures that will be printed on each line. This value defaults to the current Measures View setting. To change the number of measures per line in the Measures View, press the 1-8 keys (the ones above the letters, not the ones on the numeric keypad). Staff color Specifies the color of the staff lines. Page background color Specifies the color to use for the page background (this color will not be applied in the margin areas). Print chords If checked, chords will be printed. Chord name color Specifies the color to use for chord names. Chord name font This button allows you to select the font to be used for chord names.
Copyright 2005 SoundTrek www.soundtrek.com
55
JAMMER Pro 6
Print measure number If checked, measure numbers will be printed. Measure number color Specifies the color to use for measure numbers. Measure number font This button allows you to select the font to be used for measure numbers. Measure number options Specifies where measure numbers should be printed - at the beginning of every measure, on the first line of every measure or on the first measure of every page. Print comments / lyrics If checked, measure comments / lyrics will be printed. Comments / lyrics color Specifies the color to use for measure comments / lyrics. Comments / lyrics font This button allows you to select the font to be used for measure comments. Print band style changes If checked, band style changes will be printed. Band style text color Specifies the color to use for band style names. Band style background color Specifies the background color to use for band style names. Band style border color Specifies the border color to use for band style names. Band style font This button allows you to select the font to be used for band style names. Print part names If checked, part names will be printed. Part name text color Specifies the color to use for part names. Part name background color Specifies the background color to use for part names. Part name border color Specifies the border color to use for part names. Part name font This button allows you to select the font to be used for part names. Print time signatures
Copyright 2005 SoundTrek www.soundtrek.com
Menus
56
If checked, time signatures will be printed at the start of each line and where time signature changes occur. Time signature text color Specifies the color to use for time signatures. Time signature background color Specifies the background color to use for time signatures. Time signature font This button allows you to select the font to be used for time signatures. Show on every line If checked, the time signature will be printed at the start of every measure and wherever time signature changes occur. If unchecked, time signatures will only be printed on the first measure of each page and wherever time signature changes occur. Print hash marks If checked, hash marks will be printed on the staff. Hash marks color Specifies the color to use for hash marks. Hash mark type Specifies the type of measure hash marks that will be printed. By default, the hash mark type is set to the same value as the Measures View but you can set it to any allowed value here. Print drum fill marks If checked, drum fill marks will be printed. Drum fill mark color Specifies the color to use for drum fill marks. Print title If checked, the song title will be printed. This data can be changed by selecting the File Song Information command. Title color Specifies the color to use for the song title. Title font This button allows you to select the font to be used for the song title. Print subtitle If checked, the song subtitle will be printed. This data can be changed by selecting the File - Song Information command. Subtitle color Specifies the color to use for the song subtitle. Subtitle font This button allows you to select the font to be used for the song subtitle.
Copyright 2005 SoundTrek www.soundtrek.com
57
JAMMER Pro 6
Print instructions If checked, the song instructions will be printed. This data can be changed by selecting the File - Song Information command. Instructions color Specifies the color to use for the song instructions. Instructions font This button allows you to select the font to be used for the song instructions. Print author If checked, the song author will be printed. This data can be changed by selecting the File - Song Information command. Author color Specifies the color to use for the song author. Author font This button allows you to select the font to be used for the song author. Print copyright If checked, the song copyright text will be printed. This data can be changed by selecting the File - Song Information command. Copyright color Specifies the color to use for the song copyright text. Copyright font This button allows you to select the font to be used for the song copyright. Print page numbers If checked, page numbers will be printed. Page number color Specifies the color to use for page numbers. Page number font This button allows you to select the font to be used for page numbers. Extra margins The left, right, top and bottom extra margins specify the number of inches of extra space to put around the outside of the print out. These margin values are added to any margin values used by your printer driver. Start a new line before measures with part names If checked, a new line will be forced when measures containing part names are encountered. By using part names to mark the sections of your song (intro, verse, chorus etc...), you can ensure that each section starts on a new line by checking this item. Only print headers on first page If checked, the song title, subtitle, instructions, author and copyright will only be printed on the first page.
Copyright 2005 SoundTrek www.soundtrek.com
Menus
58
Print page number on the first page If checked, a page number will be printed on all pages, otherwise page numbers will start on the second printed page. Get colors from Measures View This button allows you to import the current colors of the Measures View. Change colors to black & white This button allows you to set all colors to a monochrome format. Reset to default This button resets the above items to their default state. Note: When editing a font's settings, be aware that changing the top and bottom margin values may result in various printing anomalies. These values should only be changed when necessary. Tip: If you want to print out some blank staves for general use, just print some measures with all of the check boxes unchecked. Tip: If you want to customize the printing of your lead sheet even more, take a look at the file "Print Settings.ini" in your JAMMER installation folder (this file can be edited with a text editor such as Notepad).
4.1.13 Print Setup
This command allows you to select and configure the printer you wish to use.
4.1.14 Recent Files
The recent files list in the Files menu lets you quickly open any of the last ten songs that you have opened.
4.1.15 Exit
This command exits JAMMER. If there are any unsaved songs, you will be prompted to save your changes before JAMMER exits.
Copyright 2005 SoundTrek www.soundtrek.com
59
JAMMER Pro 6
4.2
Select Menu
The Select menu contains the following commands. Select All Select None Select All Tracks Select Instrument Tracks Select Drum Tracks Select MIDI Tracks Unselect All Tracks Select All Measures Select Punch Area Select Loop Area Unselect All Measures
4.2.1
Select All
This command selects all non empty tracks and all measures in the current song.
4.2.2
Select None
This command unselects all tracks and measures that are currently selected.
4.2.3
Select All Tracks
This command selects all non empty tracks.
4.2.4
Select Instrument Tracks
This command selects all instrument tracks.
4.2.5
Select Drum Tracks
This command selects all drum tracks.
4.2.6
Select MIDI Tracks
This command selects all MIDI tracks.
4.2.7
Unselect All Tracks
This command unselects all tracks that are currently selected.
4.2.8
Select All Measures
This command selects all measures in the current song.
4.2.9
Select Punch Area
This command selects all measures from the punch in time to the punch out time.
Copyright 2005 SoundTrek www.soundtrek.com
Menus
60
4.2.10 Select Loop Area
This command selects all measures from the loop from time to the loop to time.
4.2.11 Unselect All Measures
This command unselects all measures that are currently selected.
4.3
Edit Menu
The Edit menu contains the following commands. Undo Redo Undo History Redo History Copy Cut Delete Insert Measures
Paste Paste MIDI File Paste MIDI File Into New Song Velocity Scale Velocity Compressor / Expander Adjust Quantize Humanize Controller Fill
Transpose Song Runtime Song Transpose Transpose Chords Change Key Signature Change Time Signature Insert Tempo Changes Delete Tempo Changes
4.3.1
Undo
This command will undo the last operation that you performed. To undo multiple commands, see Edit - Undo History.
4.3.2
Redo
This command will redo the last undo command that was performed. To redo multiple undo commands, see Edit - Redo History.
Copyright 2005 SoundTrek www.soundtrek.com
61
JAMMER Pro 6
4.3.3
Undo History
This command allows you to undo multiple commands in one operation. A list shows the most recent commands at the top. Click on the oldest command that you wish to undo and press Ok.
4.3.4
Redo History
This command allows you to redo multiple undo commands in one operation. A list shows the oldest commands at the top. Click on the newest command that you wish to redo and press Ok.
4.3.5
Copy
This command copies specified parts of the current song to the clipboard. Once on the clipboard, this data can be pasted into another part of your song or into a different song via Edit - Paste. The easiest way to copy exactly what you want to the clipboard is to follow these steps. Switch to the Tracks View and select the tracks that you want to copy. If you want to copy all tracks you can skip this step. Open the Measures View and select the range of measures that you want to copy. Select Copy from the Edit menu or press Ctrl+C to open the Copy dialog. Click the presets combo box to select the type of data that you wish to copy. This will set up all the Copy dialog check boxes for you automatically. Look over the Copy dialog items, fine tune as necessary and press Ok to copy the specified data to the clipboard. You are now ready to Edit - Paste the data wherever you want it.
Presets The Copy dialog presets (of which there are many) are by far the fastest way to select exactly which kinds of data you want to copy to the clipboard. It is highly recommended that the first thing you do in the Copy dialog is select a preset.
From Specifies the time where copying starts in measure.beat.tick notation. Thru Specifies the last measure.beat.tick to be copied to the clipboard. All This button automatically sets the from and thru values so that all measures are copied.
Tracks
Track Selection Specifies which tracks to process. All tracks Selected tracks only Current track only
Copyright 2005 SoundTrek www.soundtrek.com
Menus
62
Instrument tracks only Drum tracks only Style tracks only MIDI tracks only Selected events
Copy all track properties If this item is checked, all track properties are copied to the clipboard. Copy only track mix If this item is checked, only the mix related track properties are copied (patch, level, bank, patch etc...). Include track events If this item is checked, track events are copied to the clipboard for the specified tracks. Use event filter If this item is checked the event filter is used to determine which types of track events are copied and which should be filtered out. Click the edit event filter button to specify which types of track events should be copied. If this item is not checked all event types are processed. Use the event filter when you wish to copy only certain types of events, for example, only notes.
Measures
Include tempo changes If checked, all tempo changes in the specified range of measures are copied to the clipboard. Include time signatures If checked, all time signature changes in the specified range of measures are copied to the clipboard. Include key signatures If checked, all key signature changes in the specified range of measures are copied to the clipboard. Include band style changes If checked, all band style changes in the specified range of measures are copied to the clipboard. Include progression composer changes If checked, all progression composer style changes in the specified range of measures are copied to the clipboard. Include drum fills If checked, all drum fill marks in the specified range of measures are copied to the clipboard.
Copyright 2005 SoundTrek www.soundtrek.com
63
JAMMER Pro 6
Include chords If checked, all chords in the specified range of measures are copied to the clipboard. Include comments / lyrics If checked, all comments in the specified range of measures are copied to the clipboard. Include part names If checked, all part names in the specified range of measures are copied to the clipboard.
4.3.6
Cut
Deletes track and measure data from the current song and places it on the clipboard so that it can be pasted elsewhere via Edit - Paste. This command works the same as the Edit - Copy command except that after the data is copied to the clipboard it is deleted from the song. The following extra items are available with Edit - Cut.
Delete hole If checked, data after the area to be cut is shifted backward. For example after you cut all of measure 3 with this item checked, measure 4 will be moved back so that it starts where measure 3 started before the cut. If this item is unchecked, all data in the cut range is deleted but remaining data is not shifted, leaving blank space instead. Adjust punch If checked, the punch in and punch out values are adjusted to compensate for the area that is removed. This item is only available when cutting all tracks and when Delete hole is checked. Adjust loop If checked, the loop from and loop to values are adjusted to compensate for the area that is removed. This item is only available when cutting all tracks and when Delete hole is checked.
4.3.7
Delete
This command deletes track and measure data from the current song. If you need to delete measure or track data, this is the command to use. The easiest way to delete exactly what you want is to follow these steps. Switch to the Tracks View and select the tracks containing the events that you want to delete. You can skip this step if you want to delete events on all tracks (i.e. you want to delete a range of measures). Open the Measures View and select the range of measures that you want to delete. Select Delete from the Edit menu or press the Delete key to open the Delete dialog. Click the presets combo box to select the type of data that you wish to delete. This will set up all the Delete dialog check boxes for you automatically. Look over the Delete dialog items, fine tune as necessary and press Ok to delete.
Copyright 2005 SoundTrek www.soundtrek.com
Menus
64
Presets The Delete dialog presets (of which there are many) are by far the fastest way to select exactly which kinds of data you want to delete. It is highly recommended that the first thing you do in the Delete dialog is select a preset.
From Specifies the time where deleting starts in measure.beat.tick notation. Thru Specifies the last measure.beat.tick to be deleted. All This button automatically sets the from and thru values so that all measures are deleted.
Tracks
Track Selection Specifies which tracks to process. All tracks Selected tracks only Current track only Instrument tracks only Drum tracks only Style tracks only MIDI tracks only Selected events Include track events If this item is checked, track events are deleted on the specified tracks. Use event filter If this item is checked the event filter is used to determine which types of track events are deleted and which are left alone. Click the edit event filter button to specify which types of track events should be deleted. If this item is not checked all event types are deleted. Use the event filter when you wish to delete only certain types of events, for example, only controllers (leaving only notes). Delete hole If checked, data after the area to be deleted is shifted backward. For example after you delete all of measure 3 with this item checked, measure 4 will be moved back so that it starts where measure 3 started before the delete. If this item is unchecked, all data in the delete range is deleted but remaining data is not shifted, leaving blank space instead. Adjust punch If checked, the punch in and punch out values are adjusted to compensate for the area
Copyright 2005 SoundTrek www.soundtrek.com
65
JAMMER Pro 6
that is removed. This item is only available when deleting all tracks and when Delete hole is checked. Adjust loop If checked, the loop from and loop to values are adjusted to compensate for the area that is removed. This item is only available when deleting all tracks and when Delete hole is checked.
Measures
Include tempo changes If checked, all tempo changes in the specified range of measures are deleted. Include time signatures If checked, all time signature changes in the specified range of measures are deleted. Include key signatures If checked, all key signature changes in the specified range of measures are deleted. Include band style changes If checked, all band style changes in the specified range of measures are deleted. Include progression composer changes If checked, all progression composer style changes in the specified range of measures are deleted. Include drum fills If checked, all drum fill marks in the specified range of measures are deleted. Include chords If checked, all chords in the specified range of measures are deleted. Include comments / lyrics If checked, all comments in the specified range of measures are deleted. Include part names If checked, all part names in the specified range of measures are deleted.
4.3.8
Insert Measures
This command inserts silence into tracks and measures.
Insert Specifies the number of measures or MIDI clock ticks to insert. At Specifies the location where the insert should occur in measure.beat.tick notation.
Insert blank space in tracks If this item is checked blank space is inserted in all designated tracks.
Copyright 2005 SoundTrek www.soundtrek.com
Menus
66
Tracks This item allows you to choose which tracks to insert silence into. You may choose to insert silence into all tracks, only selected tracks, or just the current track.
Insert blank space in measures If this item is checked, silence is inserted into the measures. New time sig Specifies the time signature for the measures to be inserted. New key root Specifies the root of the key signature for the measures to be inserted. New key mode Specifies the mode of the key signature for the measures to be inserted. Adjust punch If this item is checked, the punch in and punch out values will be adjusted automatically. Adjust loop If this item is checked, the loop from and loop to values will be adjusted automatically.
4.3.9
Paste
This command allows you to put the contents of the clipboard at any location in any song. First, put the data on the clipboard via Edit - Copy or Edit - Cut then select this command.
Paste to time Specifies the destination measure.beat.tick where the contents of the clipboard are to be placed. Repetitions Specifies the number of times the clipboard content should be repeated when pasting. For best results copy only entire measures (not partial measures) if you plan to use a value other than 1 here.
Tracks
Destination This item can be one of three values. Mirror - tracks are pasted to the exact location as the tracks on the clipboard, i.e. if you copied tracks 1,3 and 7 to the clipboard they are pasted to tracks 1,3 and 7. Paste sequentially - tracks are pasted one right after the other starting with the starting track, i.e. if you copied tracks 1,3 and 7 to the clipboard and paste starting at track 10, the data is copied to tracks 10, 11 and 12. Paste to single track - all track data on the clipboard, no matter how many
Copyright 2005 SoundTrek www.soundtrek.com
67
JAMMER Pro 6
different tracks are there, are merged into a single specified track. Starting at track For sequential mode, this specifies the first track to start pasting to. For single track mode, this is the track to paste all track events into. Paste mode The following paste modes are available. Overwrite and replace existing events - all existing track and measure events are overwritten. Slide existing events to make room - all existing track and measure events are slid to the right to make room for the pasted data. Nothing is overwritten. Slide existing events, tracks only - track events are slid to make room but no measure data is pasted. Use then when you only want to copy track data and not chords, styles etc... Merge old and new events - track data on the clipboard is merged with existing track data.
Measures
Paste track properties If checked, track properties (name, level, patch etc...) are pasted. Paste track events If checked, track events are pasted. Paste tempo changes If checked, tempo changes are pasted. Paste time signatures If checked, time signature changes are pasted. Paste key signatures If checked, key signature changes are pasted. Paste band style changes If checked, band style changes are pasted. Paste band styles linked If checked, band styles are pasted in linked mode. In linked mode, changing one copy of a style affects all linked copies of that style. This allows you to use and edit the same band style in different areas of your song without having to make multiple identical edits change the style once and it's updated for all linked copies. Use this when you want to use the same style in different areas of your song. If not checked, each pasted band style change creates a new unique copy of the band style that is on the clipboard. Use this when you want to start a new style that is based on another or when you want to have two slightly different versions of the same style.
Copyright 2005 SoundTrek www.soundtrek.com
Menus
68
Paste drum fills If checked, drum fill marks are pasted. Paste progression composer changes If checked, progression composer styles are pasted. Paste chords If checked, chords are pasted. Paste part names If checked, part names are pasted. Paste comments / lyrics If checked, measure comments are pasted.
4.3.10 Paste MIDI File
If a Standard MIDI File is on the Windows clipboard, this command allows you to paste it into the current song. The paste options are the same as Edit - Paste. You can use this command along with File - Export MIDI File to Clipboard to transfer MIDI data between JAMMER and other MIDI applications that support MIDI file clipboard transfers. To transfer data between multiple songs within JAMMER, use Edit - Copy and Edit - Paste.
4.3.11 Paste MIDI File Into New Song
If a Standard MIDI File is on the Windows clipboard, this command allows you to paste it into a new song. The paste options are the same as Edit - Paste. You can use this command along with File - Export MIDI File to Clipboard to transfer MIDI data between JAMMER and other MIDI applications that support MIDI file clipboard transfers. To transfer data between multiple songs within JAMMER, use Edit - Copy and Edit - Paste.
4.3.12 Velocity Scale
This command changes the velocities of one or more tracks in a specified range of measures. A note's velocity determines how loud a note will be played with higher velocities representing louder notes and lower velocities representing quieter notes. Note that this is different than track level. The MIDI level controller changes the loudness of all notes transmitted on each MIDI channel. If you have several tracks set to the same MIDI channel, a change in the level controller for that MIDI channel affects all tracks that are set to the same MIDI channel. On the other hand, changing the velocities of notes on a track only changes the loudness of the notes on that track. This change in loudness is independent of the track's MIDI channel allowing you to mix tracks that share the same MIDI channel. This command can also be used to create fades, but if the track is not sharing a MIDI channel with another track a better choice would be to insert MIDI level controllers via Edit - Controller Fill.
Copyright 2005 SoundTrek www.soundtrek.com
69
JAMMER Pro 6
From Specifies the time where processing starts in measure.beat.tick notation. Thru Specifies the last measure.beat.tick where processing is to occur. All This button automatically sets the from and thru values so that processing is applied to all measures.
Track Selection Specifies which tracks to process. All tracks Selected tracks only Current track only Instrument tracks only Drum tracks only Style tracks only MIDI tracks only Selected events Range Specifies the starting and ending values for the velocity scale. The values are interpreted in two possible ways. percentages - range values specify percentage values. actual velocities - range values specify actual velocity values. Presets Choose from available presets to quickly set up the above values.
4.3.13 Velocity Compressor / Expander
This command allows you to compress note velocities, decreasing the dynamics and expand note velocities increasing the dynamics. Compression makes loud notes softer and soft notes louder while expansion makes loud notes louder and soft notes softer.
From Specifies the time where processing starts in measure.beat.tick notation. Thru Specifies the last measure.beat.tick where processing is to occur. All This button automatically sets the from and thru values so that processing is applied to all measures.
Track Selection Specifies which tracks to process.
Copyright 2005 SoundTrek www.soundtrek.com
Menus
70
All tracks Selected tracks only Current track only Instrument tracks only Drum tracks only Style tracks only MIDI tracks only Selected events
Center Specifies the velocity towards which all velocities will be moved if compressing or moved away from if expanding. Offset Specifies a positive or negative offset that will be added to the velocity value after compression or expansion. Strength Specifies how close to the center value the velocities will be moved. Positive percentages specify compression while negative percentages specify expansion. Presets Choose from available presets to quickly set up the above values.
4.3.14 Adjust
This command allows you to adjust events in various ways. From Specifies the time where processing starts in measure.beat.tick notation. Thru Specifies the last measure.beat.tick where processing is to occur. All This button automatically sets the from and thru values so that processing is applied to all measures.
Track Selection Specifies which tracks to process. All tracks Selected tracks only Current track only Instrument tracks only Drum tracks only Style tracks only MIDI tracks only Selected events
Copyright 2005 SoundTrek www.soundtrek.com
71
JAMMER Pro 6
Velocity offset This value is added to the velocity of every note processed. Positive values increase note loudness while negative values decrease note loudness. A value of zero results in no velocity change. Transpose Each processed note's pitch is transposed by this value. Positive values transpose up in pitch while negative values transpose down in pitch. A value of zero results in no transposition. Time shift Specifies the number of MIDI clock ticks that each processed event should be moved forward or backward in time. Duration % This value allows you to change the length of all processed notes. Values greater than 100% will make notes longer while values less than 100% will make notes shorter. Set all events to channel If this item is checked all processed events are set to the specified MIDI channel. Set all note durations If this item is checked all processed notes durations are set to the specified number of MIDI clock ticks.
4.3.15 Quantize
This command tightens up the timing of MIDI events on one or more tracks by quantizing processed events to a specified boundary (such as an 8th note).
From Specifies the time where processing starts in measure.beat.tick notation. Thru Specifies the last measure.beat.tick where processing is to occur. All This button automatically sets the from and thru values so that processing is applied to all measures.
Track Selection Specifies which tracks to process. All tracks Selected tracks only Current track only Instrument tracks only Drum tracks only Style tracks only MIDI tracks only Selected events
Copyright 2005 SoundTrek www.soundtrek.com
Menus
72
Quantize to Specifies the boundary to which all notes will be moved towards. Choose from the standard boundaries, such as quarter note, eighth note etc... or type in the number of MIDI clock ticks to quantize to. Strength Specifies how close events will be moved towards the specified boundary. The higher this value, the closer to the boundary each event is quantized. A value of 100% guarantees that all processed events will start on a boundary. Sensitivity Specifies the maximum distance (as a percentage of the quantize to value) than an event can be from a boundary in order to be quantized. A value of 100% quantizes all events while a value of 50% only quantizes events that are at a distance of half (i.e. 50%) of the quantize to value or less from the nearest boundary. For example, if the quantize to value is set to quarter note (120 MIDI clock ticks) and the sensitivity is set to 50% only events that lie within an 8th note of a boundary will be quantized. All events outside of this range will not be quantized. Offset Specifies the number of MIDI clock ticks that should be added to the time of each processed event. The offset is added after quantizing has occurred. Positive values move events forward in time and negative values move events backward in time. Quantize durations If this item is checked the duration of each processed note will be set so that it ends just before the next closest boundary. Always quantize early notes at 100% strength If this value is checked, any notes that start on the left side of a boundary will be moved forward all the way to the next boundary, ignoring the strength setting. Use event filter If this item is checked the event filter will be used to determine which types of events should and should not be quantized. Click the edit event filter button to specify which events should be quantized. If this item is not checked all event types will be processed. Use the event filter when you wish to quantize only notes, leaving other event types such as MIDI controllers unquantized or for any time when you don't want to quantize all events.
4.3.16 Humanize
This command alters events to give them a more human like feel to the timing and dynamics (velocity) of notes on one or more tracks. This is done by adjusting the timing of notes so that they naturally slightly behind and ahead of the beat. Within the "drifting" you can also add a small amount of random variance so that the drift is less perfect.
Copyright 2005 SoundTrek www.soundtrek.com
73
JAMMER Pro 6
From Specifies the time where processing starts in measure.beat.tick notation. Thru Specifies the last measure.beat.tick where processing is to occur. All This button automatically sets the from and thru values so that processing is applied to all measures.
Track Selection Specifies which tracks to process. All tracks Selected tracks only Current track only Instrument tracks only Drum tracks only Style tracks only MIDI tracks only Selected events
Drift range Specifies the starting and ending MIDI clock tick values that the humanize drift feature will use. While processing, a drift value is cycled between these values causing event start times to drift from one side to the other. If the drift value is negative, start times will be early. If the drift value is positive, start times will be late. If the From and To values are equal, the result is a static offset and no drifting will occur. For example, if you enter -3 to -3, all events will be 3 clocks early. Drift rate Specifies how often the drift value will be moved within the drift range for every MIDI clock tick of playback. For a value of 120, the drift value will change by 1 clock for every 120 clocks of playback. Drift direction change % Specifies the percentage chance that a direction change will be forced whenever a drift occurs. Time variance This item allows you to add some randomness to note start times after the drift occurs resulting in more human like timing. This is a plus/minus value. For a variance of 2, start times could be altered by a value ranging from -2 to 2. Velocity variance This item allows you to add some randomness to note velocities resulting in more human like dynamics. This is a plus/minus. For a variance of 2, velocities could be altered by a value ranging from -2 to 2.
Copyright 2005 SoundTrek www.soundtrek.com
Menus
74
4.3.17 Controller Fill
This command inserts MIDI controllers into one or more tracks. Use this to insert volume fades or other types of controller fades. From Specifies the time where processing starts in measure.beat.tick notation. Thru Specifies the last measure.beat.tick where processing is to occur. All This button automatically sets the from and thru values so that processing is applied to all measures.
Track Selection Specifies which tracks to process. All tracks Selected tracks only Current track only Instrument tracks only Drum tracks only Style tracks only MIDI tracks only Selected events
Controller Specifies the controller that should be inserted into the chosen tracks. Channel Specifies the MIDI channel to be used for all inserted MIDI controller events. Start and end values Specifies the first and last controller values to be used in the controller fill. Insert a controller every n clocks Determines how often controller events are added. Higher numbers mean less events are inserted (and therefore lower resolution controller fills) while lower numbers mean more events are inserted (and therefore higher resolution controller fills). Presets Choose from available presets to quickly set up the above values.
4.3.18 Transpose Song
This command transposes the current song the specified number of half steps. Positive values transpose up in pitch while negative values transpose down. All measures on all tracks, all chords and all key signature changes are transposed. Use this to quickly transpose your song to another key.
Copyright 2005 SoundTrek www.soundtrek.com
75
JAMMER Pro 6
4.3.19 Runtime Song Transpose
This command allows you to transpose all notes on all tracks during playback. The actual note values are not transposed and chords and key signatures are left alone. Use this when you want to hear your song in a different key but want to see the same chords. This allows you to see your song in one key and hear it in another, useful for when non A440 tunings are used.
4.3.20 Transpose Chords
This command transposes all chords and key signature changes in the specified measure range up or down by the specified number of half steps. Important: Note that this will not affect what you hear when you play existing tracks. The chord changes are only used when composing, so they have no affect on existing tracks. To hear new music for the transposed chords you must press the compose button to compose new parts. If you want to transpose existing chords, tracks and key signature changes select Edit Transpose Song. If you want to transpose only tracks select Edit - Adjust. From Specifies the time where processing starts in measure.beat.tick notation. Thru Specifies the last measure.beat.tick where processing is to occur. All This button automatically sets the from and thru values so that processing is applied to all measures.
Transpose by Specifies the number of half steps to transpose chords and key signatures. Transpose chords If this item is checked all chords in the specified range of measures will be transposed. Transpose key signatures If this item is checked all key signatures in the specified range of measures will be transposed.
4.3.21 Change Key Signature
This command changes the key signatures for all measures in the specified range.
From Specifies the time where processing starts in measure.beat.tick notation. Thru Specifies the last measure.beat.tick where processing is to occur.
Copyright 2005 SoundTrek www.soundtrek.com
Menus
76
All This button automatically sets the from and thru values so that processing is applied to all measures.
New key root and mode Specifies the key signature root and mode that each measure in the specified range will be changed to.
4.3.22 Change Time Signature
This command changes the time signature for a specified measure. You may also issue this command by double clicking in the time signature area of the Measures View.
Change time sig at measure Specifies the measure number to change. New time signature Specifies the time signature to change the specified measure to.
4.3.23 Insert Tempo Changes
This command inserts one or more tempo changes in the specified range of measures. Use this to change a range of measures to a single tempo or to sweep gradually from one tempo to another.
From Specifies the time where processing starts in measure.beat.tick notation. Thru Specifies the last measure.beat.tick where processing is to occur. All This button automatically sets the from and thru values so that processing is applied to all measures.
Starting and ending tempo Specifies the first and last tempo values used in the sweep. Entering the same number for both values will cause a single tempo to be applied to the specified measure range. Insert a tempo change every n clocks Determines how often tempo change events are inserted. Lower numbers yield higher resolution sweeps giving smoother changes, while higher numbers yield lower resolution sweeps.
4.3.24 Delete Tempo Changes
This command deletes tempo changes from the specified range of measures. Note that there is always a tempo change at the beginning of the song which cannot be deleted.
Copyright 2005 SoundTrek www.soundtrek.com
77
JAMMER Pro 6
From Specifies the time where processing starts in measure.beat.tick notation. Thru Specifies the last measure.beat.tick where processing is to occur. All This button automatically sets the from and thru values so that processing is applied to all measures.
4.4
View Menu
The View menu contains the following commands. Tracks Measures Style Editor Chord Voicing Editor
Event List Piano Roll Tool Bar Status Bar Transport
4.4.1
Tracks
This command activates Tracks View for the current song.
4.4.2
Measures
This command activates the Measures View for the current song.
4.4.3
Style Editor
This command activates the Style Editor for the current song.
4.4.4
Chord Voicing Editor
This command activates the Chord Voicing Editor for the current song.
4.4.5
Event List
This command opens or activates an Event List Editor for the current track.
4.4.6
Piano Roll
This command opens or activates a Piano Roll Editor for the current track.
4.4.7
Tool Bar
This command toggles the main tool bar off and on.
Copyright 2005 SoundTrek www.soundtrek.com
Menus
78
4.4.8
Status Bar
This command toggles the status bar off and on.
4.4.9
Transport
This command toggles the Transport Bar on and off.
4.5
Tracks Menu
The Tracks menu contains the following Tracks View related commands. Piano Roll Event List Insert Track Delete Track Edit Track Musician Edit Current Band Style Edit Track Type Clone Wipe Clone and Wipe Mute Solo Reset Patches Reset Patch for Current Track Split Current Track by Channel Split Current Track by Note Number Combine Selected Tracks Set to Keep Mode Set to Erase Mode Set to Compose Mode Enable Track Meters Layouts
4.5.1
Piano Roll
This command opens or activates a Piano Roll Editor for the current track.
4.5.2
Event List
This command opens or activates an Event List Editor for the current track.
Copyright 2005 SoundTrek www.soundtrek.com
79
JAMMER Pro 6
4.5.3
Insert Track
This command inserts a blank track above the current track.
4.5.4
Delete Track(s)
If no tracks are selected, this command deletes the current track. If one or more tracks are selected, this command deletes only the selected tracks.
4.5.5
Edit Track Musician
This command opens the Style Editor and takes you to the musician that is assigned to the current track in the current band style.
4.5.6
Edit Current Band Style
This command opens the Style Editor and takes you to the current band style.
4.5.7
Edit Track Type
This command changes the type of the current track and resets various track properties that you specify.
Track type Specifies the type to change the current track to. Tracks can be changed between the following types. Style - Track contains MIDI data and can be used by the composer. A style patch is assigned to the track and used when loading band styles. MIDI - Track contains MIDI data and can only be played and recorded to, not composed Style patch This item lists all available style patches. Select the style patch that will be used to determine the values for the following items. Set track port, channel, bank, patch If this item is checked the current track's port, channel, bank, and patch properties are set to the values based on the specified style patch. The channel is allocated dynamically if possible so that the new track channel will not conflict with a channel being used by another track. Set track level If this item is checked the current track's level is set to the specified style patch's level value. Set track velocity If this item is checked the current track's velocity offset is set to the specified style patch's velocity offset value. Set track pan If this item is checked the current track's pan is set to the specified style patch's pan value.
Copyright 2005 SoundTrek www.soundtrek.com
Menus
80
Set track reverb If this item is checked the current track's reverb is set to the specified style patch's reverb value. Set track chorus If this item is checked the current track's chorus is set to the specified style patch's chorus value. Set suggested track name If this item is checked the current track's name is set to the specified style patch's suggested track name.
4.5.8
Clone
This command makes a clone of the current track by copying all of it's events and properties to the next blank track.
4.5.9
Wipe
This command erases all events from one or more tracks. If there are no selected tracks only the current track is wiped. If there are one or more tracks selected, only the selected tracks are wiped.
4.5.10 Clone and Wipe
This command copies the properties of the current track to the next blank track. The cloned track is wiped clean so that it has no MIDI events. Use this to quickly make a copy of just the properties of a track, but not it's MIDI events.
4.5.11 Mute
Mute (M) This command mutes the current track so that it is not heard. Mute Selected Tracks This command mutes all selected tracks so that they are not heard. Mute Instrument Tracks This command mutes all instrument tracks so that they are not heard. Mute Drum Tracks This command mutes all drum tracks so that they are not heard. Mute All Tracks This command mutes all tracks so that they are not heard. Un-mute All Tracks This command un-mutes all tracks that are set to mute.
4.5.12 Solo
Solo (S) This command solos the current track. If at least one track is set to solo, only tracks that are set to solo are heard while all others are muted.
Copyright 2005 SoundTrek www.soundtrek.com
81
JAMMER Pro 6
Solo Selected Tracks This command solos all selected tracks. Solo Instrument Tracks This command solos all instrument tracks. Solo Drum Tracks This command solos all drum tracks. Solo All Tracks This command solos all tracks. Un-solo All Tracks This command un-solos all tracks that are set to solo.
4.5.13 Reset Patches
This command resets the bank and patch values for one or more style tracks to the value specified by it's style patch name. Use this command when you have changed patches in the Tracks View but would like the patch to be restored to the one associated with the track's style patch. If no tracks are selected, all style tracks will be reset. If one or more tracks are selected, only selected style tracks will be reset.
4.5.14 Reset Patch for Current Track
This command resets the bank and patch values for the current track to the value specified by it's style patch name. Use this command when you have changed patches in the Tracks View but would like the patch to be restored to the one associated with the track's style patch.
4.5.15 Split Current Track by Channel
This command splits all of the events on the current track to multiple new tracks with one new track for each event channel used by the events of the current track. This is useful for splitting MIDI files that have been authored with multiple events on the same track.
Example If the current track (our source track) contains events on MIDI channels 2,4 and 6, the following will occur. Three new tracks are created, one for each of the three channels used by the current track. The new tracks are created starting at the first blank track after the current track. Only blank tracks will be copied to, no existing tracks will be modified. For each new destination track the following will occur (in this example the following will happen 3 times, once for channel 2, once for channel 4 and once for channel 6). The destination track name is set to the current track name with the MIDI channel number added to the end, i.e. "My Track - channel 2". The destination track type is set to MIDI, even if the source track is a style track. The destination track channel is set to the proper MIDI channel. Only events on the proper MIDI channel are copied to the destination track from the
Copyright 2005 SoundTrek www.soundtrek.com
Menus
82
source track, thus filtering out all other channels. The remaining destination track properties such as level, velocity, reverb etc... are copied from the source track.
4.5.16 Split Current Track by Note Number
This command splits all of the different notes used on the current track to new tracks, one for each note used. This is especially useful when more detailed editing of a drum part is needed and you want to be able to edit the different drum notes independently (i.e. kick drum, snare, hi hat etc...). The current track is split into individual new tracks and then muted so that you only hear the new tracks. Once your edits are complete you can combine the tracks back into a single track by selecting Tracks - Combine Selected Tracks.
4.5.17 Combine Selected Tracks
This command merges the content of all selected tracks into a single new track. To combine tracks, first select the desired tracks then select this command. When the selected tracks are merged, each track's time shift, velocity offset, transpose and channel properties are processed into the resulting track so that what you heard before the merge is exactly what you hear after the merge. The new track containing the combined events is created at the first blank track in the song and by default is given the name "Merged Tracks".
4.5.18 Set to Keep Mode
These commands sets one or more tracks to keep mode.
Current Track, current band style only (K) This command sets the current track to keep mode, but only for the current band style. Current Track, all band styles This command sets the current track to keep mode for all band styles. Selected Tracks, current band style only This command sets all selected tracks to keep mode, but only for the current band style. Selected Tracks, all band styles This command sets all selected tracks to keep mode for all band styles. Instrument Tracks, current band style only This command sets all instrument tracks to keep mode, but only for the current band style. Instrument Tracks, all band styles This command sets all instrument tracks to keep mode for all band styles. Drum Tracks, current band style only This command sets all drum tracks to keep mode, but only for the current band style. Drum Tracks, all band styles
Copyright 2005 SoundTrek www.soundtrek.com
83
JAMMER Pro 6
This command sets all drum tracks to keep mode for all band styles. All Tracks, current band style only This command sets all tracks to keep mode, but only for the current band style. All Tracks, all band styles This command sets all tracks to keep mode for all band styles.
4.5.19 Set to Erase Mode
These commands sets one or more tracks to erase mode.
Current Track, current band style only (E) This command sets the current track to erase mode, but only for the current band style. Current Track, all band styles This command sets the current track to erase mode for all band styles. Selected Tracks, current band style only This command sets all selected tracks to erase mode, but only for the current band style. Selected Tracks, all band styles This command sets all selected tracks to erase mode for all band styles. Instrument Tracks, current band style only This command sets all instrument tracks to erase mode, but only for the current band style. Instrument Tracks, all band styles This command sets all instrument tracks to erase mode for all band styles. Drum Tracks, current band style only This command sets all drum tracks to erase mode, but only for the current band style. Drum Tracks, all band styles This command sets all drum tracks to erase mode for all band styles. All Tracks, current band style only This command sets all tracks to erase mode, but only for the current band style. All Tracks, all band styles This command sets all tracks to erase mode for all band styles.
4.5.20 Set to Compose Mode
These commands sets one or more tracks to compose mode.
Current Track, current band style only (C) This command sets the current track to compose mode, but only for the current band style.
Copyright 2005 SoundTrek www.soundtrek.com
Menus
84
Current Track, all band styles This command sets the current track to compose mode for all band styles. Selected Tracks, current band style only This command sets all selected tracks to compose mode, but only for the current band style. Selected Tracks, all band styles This command sets all selected tracks to compose mode for all band styles. Instrument Tracks, current band style only This command sets all instrument tracks to compose mode, but only for the current band style. Instrument Tracks, all band styles This command sets all instrument tracks to compose mode for all band styles. Drum Tracks, current band style only This command sets all drum tracks to compose mode, but only for the current band style. Drum Tracks, all band styles This command sets all drum tracks to compose mode for all band styles. All Tracks, current band style only This command sets all tracks to compose mode, but only for the current band style. All Tracks, all band styles This command sets all tracks to compose mode for all band styles.
4.5.21 Enable Track Meters
If this command is checked, the track meters will display MIDI activity during playback and MIDI input. If you are trying to squeeze the maximum amount of performance out of your system and do not need to see the track meters, disabling them will save you some CPU cycles.
4.5.22 Layouts
This command opens the track layouts menu where you can apply an existing track layout, save a new layout, delete an existing layout and assign a default layout. For more details see Track Layouts in the Tracks View section. Note that you can also open the track layouts menu by right clicking anywhere in the Tracks View header.
4.6
Measures Menu
The Measures menu contains the following Measures View related commands. Punch and Loop Snap Edit Chord Create Chords From Track Data
Copyright 2005 SoundTrek www.soundtrek.com
85
JAMMER Pro 6
Chord Enharmonics Edit Part Name Edit Comments Drum Fills
Insert Measures Delete Measures Delete Current Chord Change Key Signature Change Time Signature Formatting and Settings
4.6.1
Punch and Loop
Punch In Before Current Measure (F9) This command sets the punch in point to the start of the current measure so that composing will start precisely at the beginning of the current measure. Punch Out After Current Measure (F10) This command sets the punch out point to the end of the current measure so that composing will stop immediately after the current measure. Set Punch In (Alt+F9) This command sets the punch in point to the current now time. This sets the point where composing will start. The punch in point can be set to any measure.beat.tick value depending on the snap setting of the Measures View. Set Punch Out (Alt+F10) This command sets the punch out point to the current now time. This sets the point where composing will stop. The punch out point can be set to any measure.beat.tick value depending on the snap setting of the Measures View. Set Punch to Selection (Ctrl+F9) This command sets the punch in and punch out points to match the current range of selected measures so that only the currently selected range will be composed. Set Punch to Loop (Ctrl+F10) This command sets the punch in and punch out points to match the current loop range so that the entire loop area will be composed. Set Loop From (F11) This command marks the loop start point. When looping is enabled, once playback reaches the ending loop point it jumps immediately to the loop start point. This process is repeated continually until you either disable looping or manually stop playback. Set Loop To (F12) This command marks the loop end point. Set Loop to Selection (Ctrl+F11) This command sets the loop start and end points to match the current range of selected measures so that only the currently selected range will be played back in a loop.
Copyright 2005 SoundTrek www.soundtrek.com
Menus
86
Set Loop to Punch (Ctrl+F12) This command sets the loop start and end points to match the current punch in and punch out points so that only the current punch area will be looped. This is useful when you are composing a particular area and only want to hear that area after you compose. Set Punch and Loop to Selection (Alt+F12) This command sets both the punch and loop ranged to match the current range of selected measures. Loop Follows Punch (Alt+Shift+L) If this item is checked, whenever you set a punch in or punch out point, the loop range is automatically set to match the punch range. This is very useful when composing individual sections of your song. Punch, Loop & Recording Settings (Ctrl+Alt+P) This command opens the Punch, Loop & Recording Settings dialog. Enable Looping (Ctrl+L) If this item is checked playback will loop between the loop from and loop to points, otherwise playback will play linearly from beginning to end.
4.6.2
Snap
This command opens the Measures View snap menu which allows you to specify where chords may be entered (on quarter notes, 8th notes etc...).
4.6.3
Edit Chord
This command allows you to edit an existing chord or enter a new chord at the now time. You can also enter a chord without issuing this command by just typing it in and pressing the Enter key while in the Measures View.
4.6.4
Create Chords From Track Data
This command allows you to create a chord progression from MIDI data on one or more tracks. This is useful when you have loaded a Standard MIDI File and want to have JAMMER create parts to go with the MIDI file's existing parts. This command creates a chord progression from existing MIDI track data so that styles can be composed to accompany your existing MIDI tracks. The quickest way to create a chord progression from track data is to follow these steps. First, select all chord tracks and optionally one bass track (the order in which you select these tracks does not matter). To select tracks, click each track's track number (hold down the Control key to select multiple tracks). Next, switch to the Measures View and select the range of measures where you want to create chords or you can skip this step if you want chords to be created in all measures. Once you have done this, select "Create Chords From Track Data" from the Measures menu and JAMMER will analyze list of tracks that you selected and will set up the dialog accordingly. Finally, make any desired adjustments to the dialog items as you see fit then press the Ok button to generate a chord progression from your MIDI track data. From
Copyright 2005 SoundTrek www.soundtrek.com
87
JAMMER Pro 6
Specifies the time where processing starts in measure.beat.tick notation. Thru Specifies the last measure.beat.tick where processing is to occur. All This button automatically sets the from and thru values so that processing is applied to all measures. Interpret chord notes from these tracks Use this list to select the tracks that you want to create the chord progression from. Usually this consists of a single rhythm track that is playing chords but sometimes the individual chord notes are spread across multiple tracks. In this case select the tracks by clicking each one while holding down the Control key until you have all the desired tracks selected. Chord note range Specifies the lowest and highest MIDI note values that will be used to recognize chords. Notes outside this range will not be considered when naming chords. Chord roots This combo box determines how JAMMER will interpret the root (or bass) of each recognized chord. The chord root can be determined from a bass track, from the lowest note in each group of chord notes or JAMMER can look at each group of chord notes individually and make an educated guess as to the chord root. Get bass from this track Specifies the track containing the notes to be used to determine the root of recognized chords. Bass note range Specifies the lowest and highest MIDI note values that will be used to recognize chord roots from the selected bass track. Notes outside this range will not be considered when naming chords. Number of notes required to name a chord Determines the minimum number of notes that must be held down together to be considered a chord. Score repeated chords Specifies whether or not JAMMER will score a chord that is the same as the previously scored chord. Turn this off if you don't want to see things like "C G G C C Em". Score major 7 and minor 7 chords instead of slash chords Check this item if you would rather see maj7 and m7 chords instead of slash chords. For example, the notes F A C E could be interpreted as Fmaj7 or Am/F.
4.6.5
Chord Enharmonics
This command allows you to control whether chords will be displayed using sharps, flats or by key signature. From
Copyright 2005 SoundTrek www.soundtrek.com
Menus
88
Specifies the time where processing starts in measure.beat.tick notation. Thru Specifies the last measure.beat.tick where processing is to occur. All This button automatically sets the from and thru values so that processing is applied to all measures.
Display chords as sharps If this setting is chosen, all chords in the specified range will be displayed using sharps instead of flats. Display chords as flats If this setting is chosen, all chords in the specified range will be displayed using flats instead of sharps. Display chords based on key signature If this setting is chosen, for each chord in the specified range each chord's current key signature determines whether the chord will be displayed using sharps or flats.
4.6.6
Edit Part Name
This command edits the part name for the current measure. Part names are used to label different parts of your song, such as verse, chorus, ending etc...
4.6.7
Edit Comments
This command edits the comment for the current measure. Comments are used to display lyrics or other comments for a measure.
4.6.8
Drum Fills
These commands allow you to specify what types of drum fills will be composed for each measure. Drum fills marks are always right aligned. So, if you choose a half measure drum fill, the fill will be composed in the last half of the measure, not in the first half, for example:
Important: Adding a drum fill to a measure does not change the music whatsoever. It only instructs the composer to compose drum fills in the measures that you specify the next time you compose. You must compose before you will hear the new drum fills. The command can also be selected by double clicking in a blank area of a measure.
No Drum Fill This command instructs the composer to compose no drum fill in the current measure. Full Measure Drum Fill This command instructs the composer to compose a drum fill the full length of the current
Copyright 2005 SoundTrek www.soundtrek.com
89
JAMMER Pro 6
measure. Half Measure Drum Fill This command instructs the composer to compose a drum fill for the last half of the current measure. Whole Note Drum Fill This command instructs the composer to compose a drum fill at the current measure with a length of a whole note. Half Note Drum Fill This command instructs the composer to compose a drum fill at the current measure with a length of a whole note. Quarter Note Drum Fill This command instructs the composer to compose a drum fill at the current measure with a length of a quarter note. Custom Length Drum Fill This command instructs the composer to compose a drum fill at the current measure with a length that you specify. Disable Drum Fill Composer If this item is checked no drum fills will be composed.
4.6.9
Insert Measures
This command inserts silence into tracks and measures.
Insert Specifies the number of measures or MIDI clock ticks to insert. At Specifies the location where the insert should occur in measure.beat.tick notation.
Insert blank space in tracks If this item is checked blank space is inserted in all designated tracks. Tracks This item allows you to choose which tracks to insert silence into. You may choose to insert silence into all tracks, only selected tracks, or just the current track.
Insert blank space in measures If this item is checked, silence is inserted into the measures. New time sig Specifies the time signature for the measures to be inserted. New key root
Copyright 2005 SoundTrek www.soundtrek.com
Menus
90
Specifies the root of the key signature for the measures to be inserted. New key mode Specifies the mode of the key signature for the measures to be inserted. Adjust punch If this item is checked, the punch in and punch out values will be adjusted automatically. Adjust loop If this item is checked, the loop from and loop to values will be adjusted automatically.
4.6.10 Delete Measures
This command deletes one or more measures via the Edit - Delete dialog. If no measures are selected the dialog is set up to delete the current measure, otherwise the dialog is set up to delete the selected measures.
4.6.11 Delete Current Chord
This command deletes the current chord (i.e. the chord at the now time). Pressing the Delete key when the Measures View is active has the same affect unless there are measures selected. In that case the Measures - Delete Measures command is selected.
4.6.12 Change Key Signature
This command changes the key signatures for all measures in the specified range.
From Specifies the time where processing starts in measure.beat.tick notation. Thru Specifies the last measure.beat.tick where processing is to occur. All This button automatically sets the from and thru values so that processing is applied to all measures.
New key root and mode Specifies the key signature root and mode that each measure in the specified range will be changed to.
4.6.13 Change Time Signature
This command changes the time signature for a specified measure. You may also issue this command by double clicking in the time signature area of the Measures View.
Change time sig at measure Specifies the measure number to change. New time signature Specifies the time signature to change the specified measure to.
Copyright 2005 SoundTrek www.soundtrek.com
91
JAMMER Pro 6
4.6.14 Formatting and Settings
Quarter Note Hash Marks (H) This command shows quarter note alignment hash marks in the Measures View. 8th Note Hash Marks (H) This command shows 8th note alignment hash marks in the Measures View. 16th Note Hash Marks (H) This command shows 16th note alignment hash marks in the Measures View. Triplet Hash Marks (H) This command shows triplet 8th note alignment hash marks in the Measures View. 8th Note Slash marks (H) This command shows 8th note alignment slash marks in the Measures View like the ones used in JAMMER Pro 4 and earlier. Don't Use Hash Marks (H) This command removes all alignment marks from the Measures View. Change Measures Per Line Changes the number of measures that are displayed on each line in the Measures View. This setting can also be changed by pressing the 1-9 keys in the Measures View. Left Click Previews Chords If this item is enabled, left clicking on chords will preview them. This setting can be enabled and disabled by clicking on a chord while holding down the Alt key. View Tool Bar This command toggles the Measures View Tool Bar off and on.
4.7
Styles Menu
The Styles menu contains the following commands.
Style Builder (JAMMER Pro Only) MIDI To Style (JAMMER Pro Only)
Compose Load Band Style Load Drum Style Load Musician Style Edit Current Band Style Delete Current Band Style Remove Unused Band Styles Assign Existing Band Style to Measure New Band Style
Progression Composer Refresh Chord Voicings
Copyright 2005 SoundTrek www.soundtrek.com
Menus
92
Convert Band Style Library Convert Drum Style Library Migrate Files From Pro 5
4.7.1
Style Builder
The command opens the Style Builder which assists you in creating band styles. You can create a new band style or you can edit an existing band style by adding and removing musicians from the band style. The musicians can come from musician style files, other band styles or you can use data from the tracks in a song or from a Standard MIDI File. If this is your first time using the Style Builder we recommend that you first go through the Style Builder Tutorials. To use the Style Builder, just follow the on screen prompts as it takes you through the style building process. When you are done with the Style Builder, the band style you created (or edited) will be opened for you in the style editor. The Style Builder opens just like any other view in your song (i.e. Tracks View, Measures View, etc...). This means that you can switch to the different views of any open song without having to close the Style Builder. If the Style Builder becomes obscured behind other views just click the Style Builder tool on the Main Tool Bar to reactivate it. This feature is only available in JAMMER Pro. The Style Builder uses the following forms. Main Form Here you choose whether to create a new band style or to edit an existing band style by clicking the appropriate button. Create New Band Style Here is where you choose how to create your new band style. Start with an empty band style - this creates a new band style for you with no musicians. Later, you will be given the opportunity to add musicians to the new band style. Start with musicians from another band style - this creates a new empty band style for you then copies in all of the musicians from another band style. Create a band style from a MIDI file - this allows you to create musicians from MIDI track data. The MIDI data can come from the tracks in the current song or you can use a Standard MIDI File as the basis for creating your band style. If you choose to use a Standard MIDI File, the file that you choose will be opened in a new song. Be sure to pay close attention to the text on the forms from here on out. Creating styles from MIDI data can be a complex process and it is crucial that certain things be set up correctly. Using the Style Builder is an easy way to get your band style set up initially, but chances are you will want to create style data from other parts of the MIDI file. In that case, continue on with the MIDI To Style dialog to create the rest of your style
Copyright 2005 SoundTrek www.soundtrek.com
93
JAMMER Pro 6
content. Edit Existing Band Style On this form, select the band style that you want to edit and click the Next button. You will then be able to add and remove musicians from the band style that you chose. New Band Style Properties This form allows you to set some of the properties for your new band style before it is created. These items can be edited further in the Style Editor. Select Band Style Location This form allows you to specify where to place your band style in the Measures View (a band style must be assigned to a measure before it can be composed). When the band style is created, it will be placed at the measure that you specify here. Copy Musicians From Band Style When creating a new band style using the musicians from another style, this form allows you to select which band styles you want to copy musicians from. By default all band styles in all open songs are listed for you to choose from but you can also select from any available band style files by clicking the Load Band Style button. Once you have selected the band style that you wish to copy, click the Next button to copy the band style into your song and proceed with the style building process. Add Musicians To Band Style This form allows you to add musicians to and remove musicians from the band style you working on. The list on the left shows the musicians that are currently in your band style. If you wish to remove a musician, select it then click the Remove button. The list on the right shows the available musician style files sorted by genre. To add a musician to your band style, select a musician then click the << Add New Musician button. If you have a musician selected in the list on the left the button will change to say << Replace Selected Musician. In this case, the musician you have selected in the list on the left will be replaced by the musician you have selected in the list on the right. Click the adjacent combo box to select the type of musicians that you want to load or to load a drum style file. Loading a drum style file automatically replaces all the drum musicians in a band style with the incoming drum musicians and is the quickest way to sample new drum beats. Note that the musician files that are listed were extracted from all the band and drum styles that come with JAMMER and as such are named similarly. Note that when loading drum fill musicians, only one is kept since the composer will only use the first drum fill musician in a band style, any others are ignored. Click the Compose a Sample button to have JAMMER compose and play your style based on all of the settings you have chosen thus far. If the Automatically compose when adding & replacing musicians check box is checked, whenever you add or replace a musician, JAMMER will automatically click the Compose a Sample button for you. If you double click on a musician in the list on the left you can change its style patch. If
Copyright 2005 SoundTrek www.soundtrek.com
Menus
94
you double click a musician in the list on the right it will automatically add or replace (just the same as clicking the Add/Replace New Musician button). Click the Finished button when you are done adding musicians to the band style Select Measures When creating a band style from a MIDI file, this form allows you to specify which measures should be used to create the riffs in each musician that is created in the band style. The range you specify here should be short in length (typically one or two bars) and be over a single chord, not over a changing chord progression. Select Tracks When creating a band style from a MIDI file, this form allows you to specify which tracks should be used to create the riffs in each musician that is created in the band style. If there is no data on a track for the range of measures that you have chosen the track will not be used to create style data. Set Reference Chord When creating a band style from a MIDI file, this form allows you to specify the reference chord. For non drum parts, the most critical piece of information is the reference chord (drum parts don't use the reference chord). The reference chord is what allows the JAMMER composition engine to modify riffs to be played over different chord changes. With this information, JAMMER can take a riff that was recorded over a C major chord and modify it to play over a Bb7#9 chord. For this to be possible, the reference chord absolutely must be set correctly. This is the main reason that riffs are typically short (1, 2 or 4 bars), because most music has chord progressions that change and a riff needs to be over a single chord. If you do not know the reference chord and need to guess, start with something simple like setting the reference chord root to the key of the source material and the reference chord type to major or minor, "C minor" for example. See MIDI To Style for more information on the reference chord. Create Style From MIDI Data This form takes all the data that you have entered thus far and creates your band style for you then opens it in the style editor. From here you can copy it to another song by right clicking on the band style in the Style Tree and selecting Copy. Then, switch to the style editor in another open song (or create a new one) then right click on the first item in the Style Tree and select Paste. After that, right click on the pasted band style and select Assign Band Style to Measure. Once this is done you can set your punch and then compose the newly created style. To further edit your style, you may want to proceed by using the MIDI To Style dialog.
4.7.2
MIDI To Style
This command opens the MIDI To Style dialog where you can create styles from the tracks in your songs. This means that you can create riffs from MIDI parts that you record or enter, parts from Standard MIDI Files, or even parts that were composed by JAMMER. Any MIDI track data can be used as a source for creating grooves and riffs in the musicians of a band style. This feature is only available in JAMMER Pro.
Copyright 2005 SoundTrek www.soundtrek.com
95
JAMMER Pro 6
For more information, see: Using the MIDI To Style Dialog MIDI To Style Dialog Reference 4.7.2.1 Using the MIDI To Style Dialog Box Tracks The MIDI To Style dialog uses the MIDI note data on tracks in the Tracks View as it's source for creating styles so the first step is for you to specify which tracks you want to create styles with. If you want to use all of the tracks you can proceed to the next step as the MIDI To Style dialog uses all tracks by default. Otherwise, select the tracks that you want to create styles with. You can select tracks in the Tracks View by clicking on the track number for the first track that you want to select then clicking the remaining tracks while holding down the Ctrl key. Also, see the Select Menu for more ways to select tracks. Measures Now that you have your tracks selected you must specify which range of measures you want to process. While you could technically select all of the measures in your song and then open the MIDI To Style dialog to create one long style, the results are not likely to be very good. This is because JAMMER composes music with riffs, which are designed to be small pieces of music that are modified to be played over different chord changes. 1, 2 and 4 bar riffs are the most common although other lengths can work well depending on the source material. Another reason that shorter riffs can be beneficial is that the more riffs you have, the more variations you will hear in your composed parts. However you choose to do it, the end result is that the tracks you selected will be used to create or edit musicians in a band style (either a new or existing band style). For each of these musicians, the measures that you selected will be used to create its grooves and riffs. Creating the Style For non drum parts, the most critical piece of information is the reference chord (drum parts don't use the reference chord). The reference chord is what allows the JAMMER composition engine to modify riffs to be played over different chord changes. With this information, JAMMER can take a riff that was recorded over a C major chord and modify it to play over a Bb7#9 chord. For this to be possible, the reference chord absolutely must be set correctly. This is the main reason that riffs are typically short (1, 2 or 4 bars), because most music has chord progressions that change and a riff needs to be over a single chord. It's not unheard of for a longer sections, say 8 or 16 bars of music to all be played over a single chord though, and as such could be effective as a riff. So, what it comes down to is that each group of riffs you create with the MIDI To Style dialog should all be over a single chord. Use this criteria when selecting measures to create styles with. Say, that your MIDI track data is over a chord progression like this:
Copyright 2005 SoundTrek www.soundtrek.com
Menus
96
Note that the chord progression will not be shown for Standard MIDI Files. This is because Standard MIDI Files do not contain the chord progression that was used to create the underlying music. So you must figure this out for yourself, either by listening to and analyzing the MIDI notes with the Event List View or Piano Roll View or using the Create Chords From Track Data command on the Measures menu. In the latter case, it's best to use a track that holds notes multiple if possible along with a bass track. This will give the most accurate results. If you do not have a song handy to try this out on, start a new song in JAMMER, type in the above chords, load any band style you like into measure 1, set the punch to measures 1-4 and compose the measures. You now have some MIDI data that fits the above image and the process below. What we want to end up with is 3 sets of riffs, one for each chord in the chord progression. Here is an approach for the above chord progression. This process assumes that the current song has no band styles, but if it does, note that the band style names below might be different. Select the tracks you want to use (or leave unselected to use all tracks) Select all of measure 1. The SEL display on the Transport Bar should show 1.1.000 to 2.1.000. This range is chosen because of the chord change at measure 2, i.e. we do not want riffs to be over more than a single chord. Open the MIDI To Style dialog. Since this is the first data that we have processed we want to create a new band style. So, we don't need to set the "Add to band style" item, just leave it at the default and a new band style will be created automatically. The "Create riffs this many measures long" item is already set to 1 measure, which is exactly what we want so we do not need to change it either. We must now set the reference chord. Again, this is the most crucial piece of information to get right. The new riffs will not compose properly unless this is set correctly. If you already have chords in your measures as in the above image, the "Reference chord" will already be set for you (C major in this example). This means that for MIDI files or other songs with no chords in the Measures View, once you have figured out what the chords are for the sections in the song, you can enter these chords in the Measures View and the MIDI To Style dialog will use them as the reference chord automatically. It is important to note that what really matters is what the underlying music is doing. Just because you enter a C major chord in the Measures View for the MIDI To Style dialog to use, this does not mean that the riff will now magically compose properly if the actual MIDI data on the track is really playing over a G7 chord. In other words the reference chord must be set to exactly what the music is doing. Sometimes, simplifying the reference chord can be beneficial. For example, if a part is playing over a Cmaj7 chord, try using a C major chord as the reference chord instead, i.e. drop the extension. Once you have the reference chord set, click the Create Style button. JAMMER now creates a new band style and opens it in the Style Editor. For each track you selected
Copyright 2005 SoundTrek www.soundtrek.com
97
JAMMER Pro 6
a new musician is created in the new band style. In each of these musicians one groove is added (named Groove 1 by default) and within each of these grooves, one riff is created (named Riff 1 by default). Note that if a track did not have any data in the measures you selected, no groove or riff will be created in the musician for that track. Click the + sign next to the band style name in the style tree and look through the musicians to see the grooves and riffs that have been created for you. Next, select measures 2 and 3 and open the MIDI To Style dialog. We have two choices here. We can add new riffs to the band style we created in the last step or we can create an entirely new band style. In this case we want to add new riffs to the band we created previously so set the "Add to band style" item to "Band Style 1". Set the reference chord for this section (G major in our example). Notice that the "Create riffs this many measures long" item is set to 2 measures, the length of the selection in the Measures View. We could create a set of 2 bar riffs by leaving this alone, but say that even though the selection covers 2 bars, you still want 1 bar riffs. So, change this item from 2 to 1. This will instruct the MIDI To Style dialog to create riffs 1 measure long. The result is the music in measure 2 will be used to create one set of riffs and the music in measure 3 will be used to create another set. Click the Create Style button to add the new grooves and riffs to the musicians in the selected band style. Now look through each musician. Providing that there was MIDI data in your song for the selected measures, you should see that the musicians have a new groove (named Groove 2 by default). Click the + sign next to the new groove name to see its riffs. Note that unlike the previous step where each groove only had a single riff, each of the new grooves have two riffs (named Riff 1 and Riff 2 by default). This is because the MIDI To Style dialog split the 2 measures you selected into two 1 measure pieces. Finally, select measure 4, open the MIDI To Style dialog, select "Band Style 1" as the band style to add to, set the reference chord, select 1 bar riffs and click the Create Style button to create style data from the music in measure 4. For each musician that played notes you should see a new groove with a single 1 bar riff inside. In summary, the typical process goes like this: 1. Select the tracks you want to create a style from 2. Select the measures you want to create riffs from 3. Open the MIDI To Style dialog, select the destination band style, set the reference chord and the riff length and click the Create Style button. 4. Repeat the above steps until you have created all the style data you want from the current song. 5. Copy or move the band style(s) where you want to use it or save it to disk so that it can be used later in any song you like. Tips and Suggestions After a band style is created you can use it any song you want. To copy the band style to another song, right click on it in the style tree and select Copy. Next, switch to the song where you want to place the band style or create a new song, open the style editor, right click on the top item in the style tree and
Copyright 2005 SoundTrek www.soundtrek.com
Menus
98
select Paste. After that, assign the band style to a measure by right clicking on it in the style tree and selecting Assign Band Style To Measure. Set your punch and the band style is now ready to compose. Once you have created your musicians, grooves and riffs you can organize them however you like by dragging them with the mouse within the style editor or by using Copy & Paste or Cut & Paste as described above. Cut differs from Copy in that the source item is deleted, so use this when you want to move an item. For example, you could move riffs from several grooves into a single groove, or you could copy or move a musician from one band style to another. To be able to use the band style in more than one song, you can save it by right clicking on the band style and selected "Save Band Style". Once this is done, your new band style can be loaded like any other band style by selecting Load Band Style from the Styles menu. When creating a new band style, if you want to use your own band style name instead of an auto generated one ("Band Style 1", "Band Style 2" etc...), place a comment in the first measure you plan to select and the comment will be used as the band style name for the newly created band style. You can add a comment to a measure by right clicking on the measure and selecting "Edit Comment" or press the L key. This allows you to name your new band styles whatever you like, such as "Verse", "Chorus" etc... If your new band style doesn't sound quite right, double check that you set the reference chord properly. Also, more options and control can be found by clicking the Advanced button to switch the MIDI To Style dialog into Advanced mode. 4.7.2.2 MIDI To Style Dialog Box Reference The MIDI To Style dialog has the following items. Add to band style This item allows you to choose which band style contains the created style data. You can create a new band style or you can add to an existing band style. In the latter case, the first time a track from the Tracks View is used with a band style, a new musician is created and associated with that track. From then on, whenever you process selected measures for that track, the existing track / musician relationship is maintained, i.e. a new musician is not created, grooves and riffs are added to the existing musician instead. Reference chord This sets the reference chord that will be used for the created riffs and should be set to the chord that the source material is playing over. By setting a reference chord you are telling the JAMMER composition engine how to be able to play riffs over different chord changes so it is crucial that this be set correctly. If you do not know the reference chord and need to guess, start with something simple like setting the reference chord root to the key of the source material and the reference chord type to major or minor, "C minor" for example. You can also try using JAMMER's chord recognition feature before opening the MIDI To Style dialog by selecting Create Chords From Track Data from the Measures menu. For more information see the Using the MIDI To Style Dialog topic. Once riffs are created, the reference chord can be changed on the Riff's Main page in the
Copyright 2005 SoundTrek www.soundtrek.com
99
JAMMER Pro 6
Style Editor. After changing the reference chord there the riff must be recompiled by right clicking on the riff in the Style Tree and selecting either Compile or Quick Compile. Use rock or blues feel over major chords If this item is checked the band style will be set up so that when composing over a major chord (i.e. C major, F major etc...) a flat 7 will be used instead of a natural 7. This has the effect of implying a dominant 7 chord which is common in rock and blues. If the check box is unchecked then the composer is free to use the natural 7 which will imply a major 7 chord instead of a dominant 7 chord. Create riffs this many measures long This item determines the size of the created riffs. Typically you will want to set this to 1, 2 or 4 but it really depends on the music you are trying to create a song from. It is best to create a riff using a range of measures that covers a single chord change. The measures that you selected before opening the MIDI To Style dialog will be split into riffs this many measures long. For more information see the Using the MIDI To Style Dialog topic. Advanced Mode The MIDI To Style dialog has two modes, simple and advanced. Simple mode works for many situations but advanced mode exists for the times that you need more control. The difference between simple and advanced mode is that in simple mode the Create riffs this many measures long item is used to determine the length of the created riffs, 2 measures, 4 measures etc... This applies to all tracks in the list. In advanced mode, each track in the list can use any number of Measure Ranges that you specify. By default, each track in the list will have a single measure range set to the current selection in the Measures View. What this means is that you can switch to advanced mode, change some settings then switch back to simple mode before pressing the Create Style button. Any thing that you changed while in advanced mode will be retained except for measures ranges (because the Create riffs this many measures long item will create the necessary ranges for you automatically). Clicking the Advanced button exposes the following items. Track List The track list shows the tracks that will be processed. For each of these tracks a musician will be created (or added to) in a band style. You can also think of the track list as a list of the musicians to be used in the band style. For each item the following data is displayed: Track - shows the name and number of each track to be used to create style data. Style Patch - shows the style patch to be used for each musician. Template - shows the musician style file to be used as a template when creating new musicians. Compiler - shows the compiler setup file to be used when compiling the riff. Each riff must be compiled before JAMMER can compose with it. When the MIDI To Style dialog creates your riff, this is the compiler setup file that it will use to compile the riff.
Copyright 2005 SoundTrek www.soundtrek.com
Menus
100
Ranges - shows the various measure ranges to be used to when create grooves and riffs for each musician. You can create, edit and delete riffs in the "Measure Ranges" are below the track list. To edit the data for any track in the list, click on it and the controls below the list will become activated. Composer Data This area allows you to change the style patch, musician template and compiler setup file for each track in the list. The musician template allows you to control the properties assigned to each musician that the MIDI To Style dialog creates. When the MIDI To Style dialog creates a new musician in a band style, the properties assigned to the new musician are first taken from the selected template. All properties are copied except for the things that the MIDI To Style dialog will process (such as grooves and style patch name). The musician templates that you have to choose from are nothing more than regular musician style files stored in a particular folder. This means that you can use any musician style file that you have on your computer as a template for creating musicians when converting MIDI data to style data. Musician template files are stored in JAMMER's Templates\MIDI To Style sub folder. By default, this is C:\Program Files\JAMMER Professional 6\Templates\MIDI To Style. To save an existing musician file as a musician template, you can copy it to the musician template folder manually using Windows Explorer or you can open the musician in the Style Editor, right click on it and select Save Musician, then navigate to the above folder, change the file name if you want and finally click the Save button to save the file. If you do this frequently you can use Options button in the Save dialog to add the template folder to the Favorites combo box, where you can quickly navigate to any folder you like. You may see another file in the musician template folder named Style Patch Map.cfg. This file can be edited with a text editor such as Notepad and allows you to select which musician template files will be used by default for each style patch. Be sure to save a back up copy first before editing this or any other JAMMER system file outside of JAMMER! There is also a file named Musician Compiler Map.cfg which specifies the compiler setup files that should be used with musician template files. Note that the composer data is only used when new musicians are created, otherwise existing musicians will retain their properties. In this case, the only thing that the MIDI To Style dialog is doing is adding grooves and riffs to existing musicians, the MIDI To Style dialog composer data is ignored. Measure Ranges This area allows you to add, edit, delete and split ranges for one or more tracks. A single riff will be created for each range in the list. To edit one or more ranges, select the desired range(s) and click one of the following buttons. Add - Opens the Add New Range dialog where you can enter a new range to process. Edit - Opens the Edit Existing Range dialog where you can edit a selected range.
Copyright 2005 SoundTrek www.soundtrek.com
101
JAMMER Pro 6
Delete - Allows you to delete the selected range(s) Split - Opens the Split Range dialog where you can split the selected ranges into smaller sized pieces. Listen By clicking the Play button you can listen to the measures you selected for one or more tracks in the track list. The If no tracks are selected, all tracks will be heard, otherwise only the selected tracks will be heard. The selected measures will be looped until you click the Stop button. Always start in advanced mode If this item is checked the MIDI To Style dialog will always start in advanced mode instead of simple mode. This can be useful if you usually like to set a few things manually, such as the musician template and compiler, then switch back to simple mode before pressing the Create Style button. This way, the Create riffs this many measures long item is used to determine your riff length instead of you having to set up the measure ranges manually.
4.7.2.2.1 Add New Range Dialog
This dialog allows you to add a new range to one or more tracks. From time Specifies the start time of the new range. To Time Specifies the end of the new range. All events up to, but not including, this value will be processed. Apply To All Tracks? If this item is checked the new range will be created in all tracks, not just the currently selected tracks.
4.7.2.2.2 Edit Existing Range Dialog
This dialog allows you to edit a new range in one or more tracks. From time Specifies the start time of the range. To Time Specifies the end of the range. All events up to, but not including, this value will be processed. Apply To All Tracks? If this item is checked, the range will be changed in all tracks, not just the currently selected tracks.
4.7.2.2.3 Split Range Dialog
This dialog allows you to split one more ranges into smaller sized pieces. Each selected range is split according to the items below. Split By Measure Here, you can specify the measure length for each riff. The selected ranges will be split
Copyright 2005 SoundTrek www.soundtrek.com
Menus
102
into pieces this many measures long. If there is a piece at the end that is not as long as you specify, you can choose to discard it or use it anyway. In the latter case, the last riff will end up being shorter than the rest. Split Evenly With this method the selected ranges are split such that they are divided up into this many evenly sized pieces. Apply To All Tracks? If this item is checked, all ranges in all tracks matching the current item's range will be split.
4.7.3
Compose
These commands compose music over your song's chord progression based on the band styles that you have loaded or created and assigned to measures. After parts are composed, playback is started automatically (the start location is the loop from point if looping is enabled or the measure containing the punch in point if looping is disabled). For more information see the Composing section.
Compose (F7) This command composes all band styles within the punch range. Compose Selected Tracks (Ctrl+F7) This command composes all band styles within the punch range but only selected tracks. Compose Instrument Only (Shift+F7) This command composes all band styles within the punch range but only instrument tracks. Compose Drums Only (Alt+F7) This command composes all band styles within the punch range but only drum tracks. Compose Drum Fills Only (Alt+Shift+F7) This command composes only drum fills in all band styles within the punch range. Compose Harmony Only (Ctrl+Shift+F7) This command composes only harmony composers in all band styles within the punch range. Compose Progression Only (Ctrl+Alt+F7) This command composes only progression composer styles within the punch range - no music is composed in this case, only a chord progression. Tip: In addition to the keystrokes above, holding down the modifier keys also work when clicking the Compose button with the mouse. For example clicking the Compose button while holding down the Ctrl key composes only selected tracks and Shift clicking the Compose button composes only instrument tracks.
Copyright 2005 SoundTrek www.soundtrek.com
103
JAMMER Pro 6
4.7.4
Load Band Style
This command opens the Load Band Style Dialog where you can audition and load band style files.
4.7.5
Load Drum Style
This command opens the Load Drum Style Dialog where you can audition and load drum style files.
4.7.6
Load Musician Style
This command opens the Load Musician Style Dialog where you can load a musician style file into the current band style. This is an easy way to add a new musician to a band style.
4.7.7
Edit Current Band Style
This command opens the Style Editor and takes you to the current band style.
4.7.8
Delete Current Band Style
This command deletes the band style in the current measure if one exists. If the style you are deleting is the last instance of that style used in the measures it will automatically be deleted from your song as well, meaning that it will no longer show up in the Style Editor. If you wish to remove all unused styles see Styles - Remove Unused Band Style.
4.7.9
Remove Unused Band Styles
This command removes unused band styles from your song. All of the song's band styles can be viewed in the Style Editor. Note that no matter how many styles are in shown in the Style Editor you only can compose these styles if they are assigned to at least one measure. Any band style that is in the Style Editor but not assigned to at least one measure is considered an unused style and will be removed from the song by this command. This means that it will not exist in the style editor anymore. Important: If you edit and create your own styles, be careful with this command. All styles that are not assigned to at least one measure will be removed from your song. If you are creating styles, it's a good idea to make sure to have all your styles assigned to a measure. If there are styles that you might not be using, but instead are keeping around for later, assign these styles past the end of your song so that they will be retained (it is not necessary to compose these styles if you don't want to). Tip: If you issue this command and you think it might have deleted a style that you did not want to delete, select Edit - Undo to reverse the operation. Styles can be assigned to measures using the following commands. Styles - Load Band Style Styles - Assign Existing Band Style to Measure Style Editor - Band Style Right Click Menu If you only load existing styles and never modify styles or create your own styles, you should be aware of what this command does, but you shouldn't otherwise have to worry about this too much.
Copyright 2005 SoundTrek www.soundtrek.com
Menus
104
4.7.10 Assign Existing Band Style to Measure
This command assigns an existing band style to a specific measure. When a band style is assigned to a measure all of the band style's musicians are assigned to tracks, automatically creating new tracks as needed.
Insert at measure Specifies the measure number to assign the band style to. Enable melody player If this item is checked, any of the band style's musicians that are marked as melody players are set to compose mode so that they will be composed. If this item is not checked, any of the band style's musicians that are marked as melody players are set to erase mode so that they will not be composed. This is useful when you are only interested in the rhythm section of a band and plan to add your own melodies. Use tempo from style Each band style contains a recommended tempo. If this item is checked a tempo change will be inserted at the measure where the band style is being assigned. Use only 1 bass track If this item is checked, when allocating tracks for the band style's musicians, JAMMER will try to use only one bass track, even if the style being loaded uses a different bass style patch. Since there is usually only one bass player in a band playing a single type of bass (acoustic, electric, fretless etc...) using this feature keeps a more consistent sound when using different band styles. If this item is unchecked you can end up hearing an electric bass in one band style and an acoustic bass in another. Keep existing track references If this item is checked any of the band style's musicians that are already assigned to a track are not reassigned. If this item is unchecked a new track assignment is made for all of the band style's musicians.
4.7.11 New Band Style
This command performs the following operations. A new band style is added to the song. The new band style is assigned to a measure that you specify. The Style Editor is opened so that you can begin editing the new band style.
4.7.12 Progression Composer
This menu contains commands that let you control the JAMMER Progression Composer which will compose chord progressions for you. These commands may also be accessed from the Progression Composer tool on Measures View Tool Bar.
Enable Progression Composer
Copyright 2005 SoundTrek www.soundtrek.com
105
JAMMER Pro 6
If this item is checked the JAMMER Progression Composer is enabled and will compose chord progressions for each progression style in the Measures View. If this item is not checked the Progression Composer is disabled. No progression styles will be composed. Set Current Progression Composer to Keep Mode This item will set the current progression style to keep mode so that new chords will not be composed. Set Current Progression Composer to Compose Mode This item will set the current progression style to compose mode so that new chords will be composed. Set All Progression Composers to Keep Mode This item sets all progression styles in your song to keep mode so that no new chords will be composed. Set All Progression Composers to Compose Mode This item sets all progression styles in your song to compose mode so that chords will be composed for all progression styles. Edit Current Progression Composer Style This command opens the Progression Style Editor for the current progression style. Delete Current Progression Composer Style This command deletes the current progression style. Add New Progression Composer Style This command adds a new progression style at the measure you choose then opens the Progression Style Editor so that you can configure the progression style.
4.7.13 Refresh Chord Voicings
This command updates all of the chord voicing tables in your song with matching files from disk. In order for a voicing table to be updated, there must be a voicing table file with a filename matching the voicing table name in the song. For example, if you have a voicing table in your song named "Folk Guitar", the file "Folk Guitar.vt" must exist in your voicing tables folder. This command is useful if you have modified the voicing table files and want to make sure your song is using the latest voicings.
4.7.14 Convert Band Style Library
Note: This command is only available in JAMMER Pro. This command converts band styles from the previous style library format used by earlier versions of JAMMER to individual band style files in a folder that you specify. To convert a band style library, select this command, choose the band style library file that you want to convert (these files have a '.slb' file extension), then select the destination folder for the converted styles. Once this process is complete your converted band styles will be ready to load into JAMMER.
Copyright 2005 SoundTrek www.soundtrek.com
Menus
106
4.7.15 Convert Drum Style Library
Note: This command is only available in JAMMER Pro. This command converts drum styles from the previous style library format used by earlier versions of JAMMER to individual drum style files in a folder that you specify. To convert a drum style library, select this command, choose the band style library file that you want to convert (these files have a '.slb' file extension), then select the destination folder for the converted styles. Once this process is complete your converted drum styles will be ready to load into JAMMER.
4.7.16 Migrate Files From Pro 5
Note: This command is only available in JAMMER Pro. This command copies band styles, drum styles and song files from an existing JAMMER Pro 5 installation into your JAMMER Pro 6 installation. Only files that did not come with Pro 5 are copied. Use this command to copy add on styles and any songs or styles that you have created in Pro 5 and wish to have access to in JAMMER Pro 6.
4.8
Transport Menu
The Transport menu contains the following commands. Punch, Loop & Recording Settings Enable Looping Rewind Rewind to Previous Measure Rewind to Style Change Stop Play Rewind and Play Record Compose Fast Forward Fast Forward to Next Measure Fast Forward to Style Change Clock Source Go to Tip: These commands may also be accessed by right clicking anywhere on the background of the Transport Bar.
4.8.1
Punch, Loop & Recording Settings
Opens the Punch, Loop & Recording Settings dialog.
Copyright 2005 SoundTrek www.soundtrek.com
107
JAMMER Pro 6
4.8.2
Enable Looping
If this item is checked playback will loop between the loop from and loop to points, otherwise playback will play linearly from beginning to end.
4.8.3
Rewind
This command moves the now time backward in time in the following manner. If looping is enabled and the now time is after the loop from point, the now time is moved to the loop from point. If looping is enabled and the now time is at or before the loop from point, the now time is moved to the beginning of the song. If looping is not enabled, the now time is moved to the beginning of the song. Tip: You can also rewind by pressing the w key or the F3 key.
4.8.4
Rewind to Previous Measure
This command moves the now time to the start of the previous measure. Tip: This can also be done by pressing the Ctrl and PageUp keys. This is a fast way to move backward a measure at a time.
4.8.5
Rewind to Style Change
This command moves the now time to the previous band style change. Tip: This can also be done by pressing the Ctrl, Shift and PageUp keys. This is a fast way to move backward from style to style.
4.8.6
Stop
This command stops playback. Tip: You can start and stop playback in most views by pressing the spacebar.
4.8.7
Play
This command starts playback from the current now time.
4.8.8
Rewind and Play
This command rewinds the now time then starts playback. If looping is enabled, playback
Copyright 2005 SoundTrek www.soundtrek.com
Menus
108
starts from the loop from point. This is similar to selecting Transport - Rewind then selecting Transport - Play. If looping is not enabled, playback starts from the beginning of the measure containing the punch in point.
4.8.9
Record
This command starts recording on the current track. See the Recording topic for more information.
4.8.10 Compose
These commands compose music over your song's chord progression based on the band styles that you have loaded or created and assigned to measures. After parts are composed, playback is started automatically (the start location is the loop from point if looping is enabled or the measure containing the punch in point if looping is disabled). For more information see the Composing section.
Compose (F7) This command composes all band styles within the punch range. Compose Selected Tracks (Ctrl+F7) This command composes all band styles within the punch range but only selected tracks. Compose Instrument Only (Shift+F7) This command composes all band styles within the punch range but only instrument tracks. Compose Drums Only (Alt+F7) This command composes all band styles within the punch range but only drum tracks. Compose Drum Fills Only (Alt+Shift+F7) This command composes only drum fills in all band styles within the punch range. Compose Harmony Only (Ctrl+Shift+F7) This command composes only harmony composers in all band styles within the punch range. Compose Progression Only (Ctrl+Alt+F7) This command composes only progression composer styles within the punch range - no music is composed in this case, only a chord progression. Tip: In addition to the keystrokes above, holding down the modifier keys also work when clicking the Compose button with the mouse. For example clicking the Compose button while holding down the Ctrl key composes only selected tracks and Shift clicking the Compose button composes only instrument tracks.
Copyright 2005 SoundTrek www.soundtrek.com
109
JAMMER Pro 6
4.8.11 Fast Forward
This command moves the now time forward in time in the following manner. If looping is enabled and the now time is before the loop from point, the now time is moved to the loop from point. If looping is enabled and the now time is at or after the loop from point, the now time is moved to the end of the song. If looping is not enabled, the now time is moved to the end of the song.
4.8.12 Fast Forward to Next Measure
This command moves the now time to the start of the next measure. Tip: This can also be done by pressing the Ctrl and PageDown keys. This is a fast way to move forward a measure at a time.
4.8.13 Fast Forward to Style Change
This command moves the now time to the next band style change. Tip: This can also be done by pressing the Ctrl, Shift and PageDown keys. This is a fast way to move forward from style to style.
4.8.14 Clock Source
Opens the Clock Source dialog where you control JAMMER's master clock and synchronization options. Clock Source If you choose Internal JAMMER will use the clock on your computer to drive MIDI playback. If you choose SMPTE / MIDI Time Code, JAMMER will use the clock from an external device that sends SMPTE or MIDI Time Code for MIDI playback, thereby synchronizing JAMMER with the external device. Note that to be able to use SMPTE/MTC, the MIDI input device that is receiving the SMPTE must be selected in the MIDI Devices dialog box. SMPTE Format Choose the desired format for SMPTE with the SMPTE Format combo box. This format must match the format that is being received from the device sending SMPTE/MTC. For most music applications 30 Frame Non Drop is the preferred setting. The supported SMPTE formats are: 24 Frame 25 Frame 30 Frame Drop 30 Frame Non Drop SMPTE Offset
Copyright 2005 SoundTrek www.soundtrek.com
Menus
110
Enter the SMPTE start time (hours:minutes:seconds:frames) for the current song in the SMPTE offset fields. Restart playback if SMPTE dropped If this item is checked and SMPTE/MIDI Time Code stops being received, JAMMER will automatically restart playback again where it will sit and wait for SMPTE signals to resume. Unlike the other items in this dialog box, this item is a global setting and applies to all songs. Tip: This command can be selected by right clicking on the clock source display on the Transport Bar.
4.8.15 Go To
This command moves the now time to a measure.beat.tick of your choice. Tip: This can also be done by clicking on the now time display on the Transport Bar.
4.9
Settings Menu
The Settings menu contains the following commands. Preferences MIDI Devices Configure MIDI Devices Configure Style Patches Import Style Patches Export Style Patches Punch, Loop & Recording Settings Metronome Settings Chord Preview Settings Scroll Views During Playback Start Playback on MIDI Input Panic
4.9.1
Preferences
Opens the Preferences dialog where you can configure many different aspects of JAMMER.
4.9.2
MIDI Devices
Opens the MIDI Devices dialog where you select the MIDI input devices to use for recording and the MIDI output devices to use for playback.
4.9.3
Configure MIDI Devices
Opens the Configure MIDI Devices dialog where you configure patches and drum notes for all of your instruments and sound modules.
Copyright 2005 SoundTrek www.soundtrek.com
111
JAMMER Pro 6
4.9.4
Configure Style Patches
Opens the Configure Style Patches dialog where you select the patches to be used when loading and composing JAMMER's band styles.
4.9.5
Import Style Patches
Imports style patches from a file. Important: Importing style patches overwrites your current style patch configuration. If you want to keep a copy of your current configuration, export your current style patches before importing.
4.9.6
Export Style Patches
Exports your current style patch configuration to a file. This is a good way to make a backup copy of your style patches.
4.9.7
Punch, Loop & Recording Settings
Opens the Punch, Loop & Recording Settings dialog.
4.9.8
Metronome Settings
These settings control when and how JAMMER's metronome should be heard during playback and recording.
Options
Recording lead in count Specifies the number of lead in metronome clicks to play before recording starts. Playback lead in count Specifies the number of lead in metronome clicks to play before playback starts. Play metronome while recording If checked, the metronome will play during recording. Play metronome during playback If checked, the metronome will play during playback. Accent first beat If checked, the first beat of each measure is accented. Use MIDI metronome If checked, metronome notes are played on the specified MIDI device. Use PC speaker If checked, the metronome is played on the computer speaker. This item is not available on all operating systems.
MIDI Settings
Copyright 2005 SoundTrek www.soundtrek.com
Menus
112
Port Specifies the port to be used for the MIDI metronome. MIDI channel Specifies the MIDI channel to be used for the MIDI metronome. Note Specifies the MIDI note number to be used for MIDI metronome notes that are not accented. Click the adjacent button to select from a list of General MIDI drum notes. Accent note Specifies the MIDI note number to be used for accented MIDI metronome notes. Click the adjacent button to select from a list of General MIDI drum notes. Velocity Specifies the velocity to be used by non accented MIDI metronome notes. Accent velocity Specifies the velocity to be used by accented MIDI metronome notes. Note duration Specifies the number of milliseconds that each MIDI metronome note should endure.
4.9.9
Chord Preview Settings
Opens the Chord Preview Settings dialog.
4.9.10 Scroll Views During Playback
If checked, views are synchronized to the now time during playback, scrolling as necessary. Uncheck this when you are working on just a few measures in a Piano Roll Editor and don't want scrolling to occur.
4.9.11 Start Playback on MIDI Input
If enabled, clicking the play button causes JAMMER to go into pause mode. Once in pause mode, JAMMER waits for you to play any MIDI event (this could be MIDI notes, a controller such as the hold pedal etc...). Once a MIDI event is received, playback is started. This feature is disabled when JAMMER is slaved to SMPTE / MTC (MIDI Time Code).
4.9.12 Panic
Selecting this item turns off all notes, lifts the hold pedal and resets all continuous controllers (pitch wheel, modulation controller etc...).
4.10
Window Menu
The Window menu contains the following items. Close Window Close Extra Close Other Songs
Copyright 2005 SoundTrek www.soundtrek.com
113
JAMMER Pro 6
Cascade Tile Tracks and Measures Tile Arrange Icons
Open Window List
4.10.1 Close Window
Closes the active view. If the active view is a Tracks View the current song and all of its views are closed.
4.10.2 Close Extra
Closes all views of the current song except for the Tracks View.
4.10.3 Close Other Songs
Closes all songs and their views except for the current song.
4.10.4 Cascade
This item arranges all open views in an overlapped fashion so that the title bar of each view is visible.
4.10.5 Tile Tracks and Measures
This command activates the Tracks View and Measures View of the current song, placing them above all other views and arranged with one on top of the other with no overlapping. This is similar to the standard Windows Tile command used in many applications, but instead of tiling all open views of the current song, only the Tracks View and Measures View are tiled. This is a convenient way to see tracks and measures at the same time but still use the full width of the screen.
4.10.6 Tile
This item arranges all open views in a non overlapped fashion so that all of them are visible.
4.10.7 Arrange Icons
This item arranges the icons for any minimized windows into rows.
4.10.8 Open Window List
At the end of the Window menu a list of all open views is shown. To change to a particular view, select it from the list.
4.11
Help Menu
The Help menu contains the following items. Tutorials Help Topics Search Help Help Index
Copyright 2005 SoundTrek www.soundtrek.com
Menus
114
Keyboard Shortcuts Check For Program Update Register Online Go To SoundTrek web site View Readme About JAMMER
4.11.1 Tutorials
This command opens the Tutorials topic in the JAMMER help system.
4.11.2 Help Topics
This command opens the table of contents for the JAMMER help system.
4.11.3 Search For Help
This command allows you to search all of JAMMER's help content.
4.11.4 Help Index
This command allows you to view and search JAMMER's help system content by keyword.
4.11.5 Keyboard Shortcuts
The following is a list of keyboard shortcuts used in JAMMER. Note: a plus sign (+) means that all keys displayed should be held down together. For example, Ctrl+O indicates that you should first press and hold down the Ctrl key then press the O key. Keystroke Ctrl+N Ctrl+O Ctrl+S Ctrl+Shift+S Ctrl+Alt+S Result File File File File File New Open Save Save As Save All
Ctrl+1 Ctrl+2 Ctrl+3 Ctrl+4 Ctrl+E Ctrl+P
View View View View View View
- Tracks - Measures - Style Editor - Chord Voicing Editor - Event List - Piano Roll
Ctrl+A Ctrl+D
Select - Select All Select - Select None
Copyright 2005 SoundTrek www.soundtrek.com
115
JAMMER Pro 6
Ctrl+Alt+T Ctrl+Alt+I Ctrl+Alt+D Ctrl+Alt+M Ctrl+Alt+U Ctrl+Shift+M Ctrl+Shift+P Ctrl+Shift+L Ctrl+Shift+U
Select Select Select Select Select Select Select Select Select
Select All Tracks Select Instrument Tracks Select Drum Tracks Select MIDI Tracks Unselect Tracks Select All Measures Select Punch Area Select Loop Area Unselect All Measures
Ctrl+C Ctrl+X Ctrl+V Ctrl+Alt+V Ctrl+Shift+V Ctrl+Z Ctrl+Shift+Z Ctrl+Y Ctrl+Shift+Y
Edit Edit Edit Edit Edit Edit Edit Edit Edit
- Copy - Cut - Paste - Paste MIDI File - Paste MIDI File Into New Song - Undo - Undo History - Redo - Redo History
F7 Ctrl+F7 Alt+F7 Ctrl+Alt+F7 Shift+F7 Ctrl+Shift+F7 Alt+Shift+F7 Ctrl+Alt+B Ctrl+Alt+E
Styles Styles Styles Styles Styles Styles Styles
- Compose - Compose Selected Tracks - Compose Drum Tracks - Compose Progression Only - Compose Instrument Tracks - Compose Harmony Only - Compose Drum Fills Only
Styles - Edit Current Band Style Styles - Edit Track Musician
Ctrl+F Alt+Shift+L
Measures - Drum Fills Measures - Loop Follows Punch
Alt+Shift+C Alt+Shift+M Alt+Shift+P
Settings - Chord Preview Settings Settings - Metronome Settings Settings - Preferences
Ctrl+R Ctrl+T
Tracks - Reset Patches Tracks - Reset Patch for Current Track
F9 F10
Punch in before current measure Punch out after current measure
Copyright 2005 SoundTrek www.soundtrek.com
Menus
116
Alt F9 Alt F10 Ctrl+F9 Ctrl+F10 F11 F12 Ctrl+F11 Ctrl+F12 Alt+F12
Set Set Set Set Set Set Set Set
punch punch punch punch
in point out point to selection to loop
loop from point loop to point loop to selection loop to punch
Set punch and loop to selection
F3 F4 F5 F6 Ctrl+Alt+P Ctrl+L Ctrl+G Ctrl+PageDown Ctrl+PageUp Ctrl+Shift+PageDown Ctrl+Shift+PageUp
Transport Transport Transport Transport Transport Transport Transport Move Move Move Move to to to to
Rewind Fast Forward Record Rewind and Play Punch, Loop & Recording Settings Enable Looping Go To
next measure previous measure next band style change previous band style change
Ctrl+W Ctrl+Alt+W Ctrl+Shift+W
Close active view Close other songs Close all song views except Tracks View
F1 Shift+F1 Shift+F10
Help Context Help Opens context (right click) menu
R Spacebar W Alt+X
Record track Start and stop playback Rewind Exit JAMMER
Ctrl + Keypad Plus Ctrl + Shift + Keypad Plus Ctrl + Keypad Minus Ctrl + Shift + Keypad Minus
Increment current tempo by a value of 1. Increment current tempo by a value of 10. Decrement current tempo by a value of 1. Decrement current tempo by a value of 10.
Copyright 2005 SoundTrek www.soundtrek.com
117
JAMMER Pro 6
4.11.6 Check For Program Updates
This command takes you to the SoundTrek web site and checks to see if there are any available updates available for the version of JAMMER that you are running. If there are, it is highly recommended that you download and install the latest update.
4.11.7 Register Online
This command takes you to the SoundTrek web site (www.soundtrek.com) where you can register your copy of JAMMER. Registering is quick and easy will allow you to receive free online technical support as well as information on special offers, product upgrades, additional band and drum styles, and new products.
(hold down the shift key when you click to open the SoundTrek or Registering web site in a new browser window)
4.11.8 Go To SoundTrek Web Site
This command opens the SoundTrek web site in your default browser. URL: http://www.soundtrek.com
(hold down the shift key when you click to open the SoundTrek web site in a new browser window)
4.11.9 View Readme
This command opens JAMMER's readme.txt file. This file contains release notes for the version of JAMMER that you are running.
4.11.10 About JAMMER
This command displays information about the specific version of JAMMER that you are running. If you ever need to know the exact version number of JAMMER that you are running this is the place to find that information.
Copyright 2005 SoundTrek www.soundtrek.com
Part
119
JAMMER Pro 6
Interface
This following sections describe the various windows used to interact with JAMMER. Tracks View Measures View Open and Save Dialogs Piano Roll Editor Event List Editor Style Editor Chord Voicing Editor Progression Composer Miscellaneous Dialogs Controls Bars
5.1
Tracks View
The Tracks View is the main interface for working with your song's MIDI data. This is where you mix the different instruments in your song. When music is played in JAMMER, what you are hearing is the MIDI data on each track as it's sent to your MIDI output device. Mostly this consists of notes, but all standard MIDI event types are supported as well as some custom event types. The Tracks View is laid out in a grid format where each row is a separate track and each column is a property of a track. When loading and composing band styles, JAMMER tries to keep a blank track between the instrument and drum tracks. But, you may order the tracks in any way that you like by dragging one or more tracks by the track number. Tip: To quickly activate the Tracks View of the current song press Ctrl+1 or click the Tracks View tool on the main tool bar. The MIDI data on each track can come from multiple sources. A MIDI file or JAMMER song (.cmp) file. You can record your own MIDI parts to a track. You can enter your own MIDI parts on a track by using the Piano Roll Editor or the Event List Editor. JAMMER can compose tracks for you after you load one or more band styles and enter some chords. Only style tracks can be used by the composer. See the Track Types section for more information.
The Tracks View allows you to control how each track sounds using the following items. Track Types Tracks View Tool Bar Selecting Tracks Moving and Copying Tracks Deleting Tracks Inserting Blank Tracks Tracks View Header Track Layouts Right Click Menu Track Properties
Copyright 2005 SoundTrek www.soundtrek.com
Interface
120
Track Number Name Type Mute Solo Port Channel Bank Number Patch Level Velocity Offset Reverb Chorus Transpose Time Shift Mode Player Edit Style Track Meters Event Count MIDI Thru MIDI Input and Output Recording Tracks
Tip: Holding down the Ctrl key when rolling the mouse wheel causes more lines to be scrolled with each notch of the mouse wheel.
5.1.1
Tracks View Tool Bar
The Tracks View Tool Bar contains the following items (in order from left to right).
Track Type & Style Patch Allows you to edit the track type and style patch for the current track. Patch Allows you to change the bank and patch for the current track.
Select Allows you to select and unselect tracks. Delete Deletes the selected track(s) or the current track if there are no tracks selected.
Copyright 2005 SoundTrek www.soundtrek.com
121
JAMMER Pro 6
Solo Solo and un-solo tracks. Mute Mute and un-mute tracks.
Compose Selects the Styles - Compose command. Compose Mode Sets the current track to compose mode. See 'Compose, Keep and Erase Modes' in the appendix for more information about compose, keep and erase modes. Keep Mode Sets the current track to keep mode. Erase Mode Sets the current track to erase mode.
Style Editor Opens the Style Editor and takes you to the musician that is assigned to the current track in the current band style. If this item is disabled, there are no musicians in the current band style that are assigned to the current track. Style Builder Allows you to add and remove musicians using the Style Builder. Measures View Opens the Measures View at the measure where the current band style is assigned. If the band style is assigned to multiple measures you will be able to select which one you want to go to.
Rewind Selects the Transport - Rewind command.
Copyright 2005 SoundTrek www.soundtrek.com
Interface
122
Stop Selects the Transport - Stop command. Play Selects the Transport - Play command. Rewind and Play Selects the Transport - Rewind and Play command. Fast Forward Selects the Transport - Fast Forward command.
5.1.2
Track Types
Each track can be one of the following types. Empty - No MIDI data and no track parameters have ever been entered for the track. This is a completely unused blank track. The track number for empty tracks are displayed in italics so that they are distinguished from non empty tracks. Style - Track contains MIDI data and can be used by the composer. Only Style tracks can be written to by the composer. Each style track contains a style patch name which is used when loading styles to determine the sound to be used for the track. MIDI - Track contains MIDI data from any source except the composer. Nothing can be composed on this track. Consider this a general purpose MIDI track. MIDI tracks and style tracks can be either an instrument track or a drum track. This is determined for you automatically by JAMMER based on the device that is assigned to each track's port and channel. To set or change a track type, double click the track type property in the Tracks View or select Tracks - Edit Track Type.
5.1.3
Selecting Tracks
In certain situations such as editing and composing, you can select a group of tracks to be processed instead of having to process all tracks. To select a single track, click it's track number. To select a range of tracks, click the track number of the first track you wish to select then hold down the Shift key and click the last track number. To select and unselect individual tracks while leaving existing tracks selected, hold down the Ctrl key when clicking the track number to toggle that track's selection status. Use this to add tracks to a selection one at a time. You can even combine these methods. By holding down both the Ctrl and Shift keys, you can add a range of tracks to an existing selection. Also, you can select instrument, drum or MIDI tracks via the Select menu.
Copyright 2005 SoundTrek www.soundtrek.com
123
JAMMER Pro 6
5.1.4
Moving and Copying Tracks
To move a track, click it's track number and drag it where you want to move it. If multiple tracks are selected, all of the selected tracks are moved. If you hold down the Ctrl key while dragging, the track (or selected tracks) are copied instead of moved similar to Tracks - Clone.
5.1.5
Deleting Tracks
To delete a group of tracks, select the tracks you wish to delete and press the Delete key or choose Tracks - Delete Track(s). To delete a only single track, make sure there are no tracks selected and only the current track will be deleted.
5.1.6
Inserting Blank Tracks
To insert a blank track, place the Tracks View cursor on the track you want to insert before and press the Insert key or select Tracks - Insert Track.
5.1.7
Tracks View Header
The Tracks View header displays the name of each track property above the tracks. Each column can be moved to a different location by dragging the header and you can resize a column by dragging the divider bar between two columns. When ordering or sizing columns, the changes are remembered in the current track layout, so each layout can have different column placement and widths. Right click on the Tracks View header to open the track layout menu.
5.1.8
Track Layouts
The placement and width of each column in the Tracks View is stored in a track layout. When you move or size a column, the current layout is updated automatically.
Layout Menu
You can make as many different layouts as you like and manage and switch between them using the Tracks View header menu. The menu is opened by right clicking on the Tracks View header or by selecting Tracks - Layouts and consists of the following items. Track layouts The top of the menu lists the available track layouts. Select the desired layout to use it in the Tracks View. The layout name is saved with the song, so whenever you open the song, the previously used layout is loaded automatically. Save as new layout Saves the current layout with a new name and adds it to the list of available track layouts. Select default layout Allows you to specify which track layout should be used as the default layout for new songs. Delete layout Deletes an existing layout that you specify.
Copyright 2005 SoundTrek www.soundtrek.com
Interface
124
5.1.9
Right Click Menu
Right clicking in the Tracks View opens a menu that contains all the items on the Tracks Menu and all the items on the Select menu.
5.1.10 Track Properties
Each track is made up of the following properties which can be edited by pressing the Enter key, left clicking or left double clicking on the desired item (the exact behavior depends on the property clicked on). Track Number Name Type Mute Solo Port Channel Bank Number Patch Level Velocity Offset Reverb Chorus Transpose Time Shift Mode Player Edit Style Track Meters Event Count
Tip: You can press the + and - keys on the numeric keypad to increment and decrement by a value of one. The [ and ] keys increment and decrement by a value of 10 or 12. 5.1.10.1 Track Number Displays the track number for each track. You can select tracks for editing and composing operations by clicking the track number. See the Selecting Tracks topic for more information. You may click and drag the track number to move and reorder tracks. See the Moving and Copying Tracks section for more details. 5.1.10.2 Name Displays the name of the track. Press Enter or double click to edit. 5.1.10.3 Type Specifies the track's type (empty, MIDI or style). For style tracks, the associated style patch is also displayed. Pressing Enter or double clicking opens the Track Type dialog where you can set the track to a different type. See Tracks - Edit Track Type for more information.
Copyright 2005 SoundTrek www.soundtrek.com
125
JAMMER Pro 6
5.1.10.4 Mute If a track is muted it will not be heard. The only exception is if the track is also set to solo, in which case the mute setting is ignored and only the solo setting is used. Left clicking or pressing Enter toggles the mute setting of a track. If the Ctrl key is held down, the mute setting of tracks having the same port and channel as the clicked track will be toggled. Use this to mute and unmute all drum tracks with a single Ctrl click. Ctrl right clicking mutes and unmutes all tracks. Tip: Pressing M toggles the mute setting for the current track. 5.1.10.5 Solo If a track is set to solo it is heard along with all other tracks that are set to solo. If no tracks are set to solo then all non muted tracks are heard. If a track is set to solo and is also muted, the mute setting is ignored. Left clicking or pressing Enter toggles the solo setting of a track. If the Ctrl key is held down, the solo setting of tracks having the same port and channel as the clicked track will be toggled. Use this to solo and unsolo all drum tracks with a single Ctrl click. Ctrl right clicking solos and unsolos all tracks. Tip: Pressing S toggles the solo setting for the current track. 5.1.10.6 Port The port number to which MIDI events will be sent. JAMMER supports up to 32 individual MIDI output ports. You can configure these ports via Settings - Configure MIDI Devices. Press Enter to type in a port number or double click to select from a list of all open output ports. 5.1.10.7 Channel Contains the MIDI channel on which all of the track's MIDI data will be output. In the General MIDI standard, drum tracks are set to MIDI Channel 10. Therefore, the drum tracks in JAMMER are set to MIDI Channel 10 by default, but can be changed to any valid MIDI Channel. If you choose no MIDI channel, each event will be output on its own channel. Press Enter to type in a channel number or double click to select from a list all channels. 5.1.10.8 Bank Allows you to set the track's MIDI bank number to be used when sending patch changes. Double click or press Enter to select from a list of available patches. When you select a patch, a bank number and patch number will be entered for you. You can enter a specific bank number by typing it's numeric value directly into the Tracks View or by pressing Ctrl+Enter then entering the bank number. If bank changes do not seem to be working properly, make sure to try all of the available
Copyright 2005 SoundTrek www.soundtrek.com
Interface
126
bank select methods in the Configure MIDI Devices dialog. Note that changing the bank for a track also changes the bank for all tracks that are set to the same port and MIDI channel since a MIDI channel can only be set to one particular bank and patch at a time. 5.1.10.9 Patch A track's patch and bank determine what sound will be heard. Each port and channel can be using only one sound (or patch) at a time. So, to get different sounds on different tracks, those tracks must each be on separate ports and channels. Note that changing the bank or patch for a track also changes the bank and patch for all tracks that are set to the same MIDI channel, since a single MIDI channel can only be set to one particular bank and patch at a time. Left double click or press Enter to select from a list of available patches or press Ctrl+Enter to type in a patch number. Tip: You can press the + and - keys on the numeric keypad to increment and decrement one patch at a time. The [ and ] keys increment and decrement 10 patches at a time.
Choosing Patches
The choose patch dialog allows you to select from a list of available patches available for the track's port and channel. Search Filters the patch list to display only patches contain the text that you type here. Typing Gun shows patches named Gun Shot, Machine Gun and Begun. If no text is entered all available patches are displayed. Single column If checked, all patches are shown in a single column. Otherwise, multiple columns are used. Sort alphabetically If checked, all patches are shown in alphabetical order. Otherwise, patches are shown in the order specified in the Configure MIDI Devices dialog. Patch List Displays the list of available patches. Click a patch to select it. You can do this during playback to hear a track with different patches. Press Ok if you find a new patch that you like, otherwise press cancel to restore the track's original patch. Force all notes on this track to This item allows you to force all notes on the current track to be played at a pitch that you specify. This is useful for changing the drum piece that is used on single note drum parts.
Copyright 2005 SoundTrek www.soundtrek.com
127
JAMMER Pro 6
5.1.10.10 Level Controls the playback level of the track. Click and hold the mouse and a pop up fader will open allowing you to set the level to whatever value you like. Double click or press Enter to type in a level value. Tip: Use the + and - keys on the numeric keypad to increment and decrement by a value of 1 or press the [ and ] keys to increment and decrement by a value of 10. Note that changing the level of a track also changes the level for all tracks that are set to the same MIDI channel. This is because there is only one MIDI level controller for each MIDI channel. 5.1.10.11 Velocity Offset During playback, each note's velocity will have this value added to it. This provides an alternative way to make tracks louder and quieter and is a good way to mix drums. Since drums usually go to the same MIDI channel (usually channel 10), a level change would bring all drums up and down at the same time without control over individual drum levels. You may easily mix drums on playback by adjusting the velocity offset. If the kick drum is a little too loud, decrease the velocity offset on the kick drum track. If the snare drum needs a little boost, increase the velocity offset on the snare drum track. If your drum track has all the drum notes on one track, separate it into individual drum tracks with Tracks - Split Current Track by Note, then you can change the velocity offsets as desired. When you are done, you can merge the drum tracks back to a single track via Tracks - Combine Selected Tracks. Click and hold the mouse and a pop up fader will open allowing you to set the velocity offset to whatever value you like. Double click or press Enter to type in a velocity offset value. Velocity offset values can be between -127 and 127. Note that the valid range for MIDI velocity is 0-127. If an event has a velocity of 120 and a velocity offset of 10, the output velocity will be capped at the maximum allowed value of 127. Tip: Use the + and - keys on the numeric keypad to increment and decrement by a value of 1 or press the [ and ] keys to increment and decrement by a value of 10. 5.1.10.12 Pan Controls the left / right pan of the track. A value of zero represents a hard left pan, a value of 127 represents a hard right pan and a value of 64 is centered. Click and hold the mouse and a pop up fader will open allowing you to set the pan to whatever value you like. Double click or press Enter to type in a pan value. When typing pan values, you can enter the values of 0-127 or you can enter values preceded with R, L or C. For example, entering R3 means pan right by a value of 3, L16 means pan left by 16 and C means center. Tip: Use the + and - keys on the numeric keypad to increment and decrement by a value of 1 or press the [ and ] keys to increment and decrement by a value of 10. Note that changing the pan of a track also changes the pan for all tracks that are set to the same MIDI channel. This is because there is only one MIDI pan controller for each MIDI channel.
Copyright 2005 SoundTrek www.soundtrek.com
Interface
128
5.1.10.13 Reverb Controls the reverb depth of the track. Click and hold the mouse and a pop up fader will open allowing you to set the reverb to whatever value you like. Double click or press Enter to type in a reverb value. Tip: Use the + and - keys on the numeric keypad to increment and decrement by a value of 1 or press the [ and ] keys to increment and decrement by a value of 10. Note that changing the reverb of a track also changes the reverb for all tracks that are set to the same MIDI channel. This is because there is only one MIDI reverb controller for each MIDI channel. 5.1.10.14 Chorus Controls the chorus depth of the track. Click and hold the mouse and a pop up fader will open allowing you to set the chorus to whatever value you like. Double click or press Enter to type in a chorus value. Tip: Use the + and - keys on the numeric keypad to increment and decrement by a value of 1 or press the [ and ] keys to increment and decrement by a value of 10. Note that changing the chorus of a track also changes the chorus for all tracks that are set to the same MIDI channel. This is because there is only one MIDI chorus controller for each MIDI channel. 5.1.10.15 Transpose During playback each MIDI note is transposed up or down by this amount. Tip: Use the + and - keys on the numeric keypad to increment and decrement by a value of 1 or press the [ and ] keys to increment and decrement by a value of 12 (an octave). 5.1.10.16 Time Shift Allows you to shift tracks forward and backward in time by the specified number of MIDI clock ticks. Sometimes you can bring out an instrument in the mix by shifting it forward or backward by a few clocks. You can also sometimes avoid MIDI choke (where too many events are being sent at once) by shifting a few tracks forward a clock or two. 5.1.10.17 Mode For style tracks, this item displays the compose mode (Compose, Keep or Erase) for the musician assigned to this track in the current band style. Change the compose mode by double clicking or pressing Enter. Important to remember: As the now time changes, either by moving the chord cursor in the Measures View or by playback, each track's mode display will update to always display the compose mode based on the current band style. As you move in time from one band style to another you will see the track compose modes changing to reflect the current band style. In the event that a track is not used by a band style, only the keep and erase modes will be available for that track. Note that if the current track is not used by any of the musicians in the current band style, you will only be able to choose Keep and Erase modes, Compose mode is disabled.
Copyright 2005 SoundTrek www.soundtrek.com
129
JAMMER Pro 6
This is because with no musician using this track there is nothing to compose. If you want to add a new musician to the current band style, right click on the track and select Edit Current Band Style. This will open the current band style in the Style Editor. Once it is open, click the Style Builder tool on the Style Editor tool bar to add and replace musicians to the band style. Tip: Pressing C sets the current track to compose mode if the track is assigned to a musician in the current band style. Pressing K sets the current track to keep mode and pressing E sets the current track to erase mode. 5.1.10.18 Player For style tracks, this item displays the composer type assigned to the track when it was created. The composer type, which JAMMER sets automatically, is used when loading band styles to determine which tracks to assign the musicians too. Once a track's composer type is set it cannot be changed. If a track is not in the current band style, the track player information is grayed out and displays "None in Band" to let you know that no musicians in the current band style are using this track. 5.1.10.19 Edit Style Double clicking the Edit Style property for a style track opens the Style Editor for the musician that is assigned to that track. This can also be done by selecting the Tracks Edit Track Musician command. If the track is not used by any of the musicians in the current band style, "---" will be displayed and double clicking will have no effect. 5.1.10.20 Track Meters The track meters display MIDI activity for each track during playback and MIDI input. The meters can be enabled and disabled via Tracks - Enable Track Meters. 5.1.10.21 Event Count Displays the number of events for each track.
5.1.11 MIDI Thru
When MIDI Thru enabled, JAMMER will send all incoming MIDI events to the MIDI output device of the current track. This allows you to play different patches by changing tracks in the Tracks View. This way, you do not have to set up your keyboard to play on a specific MIDI channel. JAMMER will take MIDI Input on any channel and convert it to the channel of the current track. If the current track channel is set to "None", MIDI events received from MIDI Input will be sent out on the channel in which they were received. This is the preferred method if you are using an instrument that transmits events on more than one channel - a MIDI guitar controller for instance. You may enable and disable MIDI thru in Settings - Preferences.
5.1.12 MIDI Input and Output
The following is a discussion of how the Tracks View deals with MIDI input and MIDI output.
Copyright 2005 SoundTrek www.soundtrek.com
Interface
130
MIDI Output When JAMMER starts playback, patch changes are sent for the tracks in the following manner: One patch change is sent for each MIDI channel that is encountered. So, if multiple tracks have the same MIDI channel, a patch change is sent only for the first track encountered with that channel. For example, say you have the following setup: Track 4: Track 10: Rock Organ Acoustic Grand MIDI channel 3 MIDI channel 3
Since both tracks are set to MIDI channel 3, a patch change would only be sent for the first track encountered with MIDI channel 3. In this case a Rock Organ patch change would be send on MIDI channel 3. This makes sense because each MIDI channel may only have one patch assigned to it at a given time. When changing patches, JAMMER automatically updates the patch for all tracks that contain the same MIDI channel as that of the current track. However, when importing Standard MIDI Files, track channels may be set differently. Conflicts can arise between the MIDI channels of existing tracks and those that were imported. Therefore, it is a good idea to look over your tracks after you import a Standard MIDI File to make sure the patches and channels are set correctly. The above logic also applies to the bank, level, reverb, chorus and pan properties. If you find that there are conflicts between different tracks with the same MIDI channel, just set the properties to the desired values and all tracks that share the same MIDI channel will be updated to that of the current track. If a particular track already has the values that you need, a quick way to update the corresponding fields is to move the Tracks View cursor to each field and press the + key and then the - key to automatically update the tracks.
MIDI Input If MIDI thru is active, incoming MIDI events will be sent to the MIDI output device and channel of the current track. If the current track's channel is set to none, events will be sent on the channel in which they were received.
5.1.13 Recording Tracks
You can record your own MIDI parts to any of JAMMER's tracks using a MIDI keyboard or MIDI controller. Looping is automatically disabled when recording. There are two ways that JAMMER handles the recording of MIDI parts. The first is to use your Punch settings. The other method analyzes your playing to determine where to put the parts. To record, go to the time where you want to start recording, click on the track you want to record to then click the Record button or press the F5 or R key to start recording. To record multiple takes, after recording a track select the Tracks - Clone command and mute the cloned track. Repeat this for as many takes as you like so that afterward you can pick the best take or build a composite take from all of the tracks you recorded. If you're not happy with a take, select the Edit - Undo command then try again. Using the Punch
Copyright 2005 SoundTrek www.soundtrek.com
131
JAMMER Pro 6
If automatic punching check box is not checked in the Punch, Loop & Recording Settings dialog, JAMMER will punch in the parts that you record based on your punch settings. Any MIDI events in the punch area that existed before the recording will be erased and replaced with the newly recorded parts. With this method you can have JAMMER start a specified number of measures before the punch in point. This allows you time to get ready before parts are actually recorded. This is similar to the pre-roll feature found on recording decks. Recording will stop after the punch out measure. Recording Without Punching If automatic punching check box is checked in the Punch, Loop & Recording Settings dialog, you can record in any area of your song regardless of the punch settings. The punch area for recording will be defined by the time of the first note that you play and the last note that you play. Any events that exist before the first note will be left as they are and any events after you stop playing will be left as they are. This allows you to fix up sections of recording parts without having to worry about punch settings.
5.2
Measures View
The Measures View is used to arrange your song. This is where you load the band styles that you will compose and enter your chord progression. Important: The quickest way to get familiar with the Measures View is to follow the Creating a Song tutorial. This will introduce you to the concepts involved in building songs in JAMMER. After following the tutorial, you will have a better understanding how the Measures View works and the following topics should make more sense.
The following image shows the various parts of a measure.
Double clicking on any item (band style, chord, drum fill etc...) edits that item. Note that there does not have to be an item there, i.e. double clicking just under the top of a measure will set the drum fills for that measure even if one does not already exist. The same applies for the band style display underneath the measure and Progression Composer styles. Right clicking on a measure opens a menu that combines the Measures menu and the Styles menu, allowing you to perform operations on the current or selected measures.
Copyright 2005 SoundTrek www.soundtrek.com
Interface
132
Holding down the Ctrl key when rolling the mouse wheel causes more lines to be scrolled with each notch of the mouse wheel.
5.2.1
Measures View Tool Bar
The Measures View Tool Bar contains the following items (in order from left to right).
Now Time Displays the now time in measure.beat.tick notation or measure.beat + relative notation (i.e. 1.1 + 1 8th). Toggle between these by clicking the Now time display. Snap Opens the snap menu to determine what boundary chords should be entered on (i.e. 8th note, quarter note etc...). For more information, see the Entering Chords topic.
Load Band Style Selects the Styles - Load Band Style command. Load Drum Style Selects the Styles - Load Drum Style command. Style Editor Opens the Style Editor for the current band style via the Styles - Edit Current Band Style command.
Punch In Before Current Measure Sets the punch in point to the start of the current measure so that composing will start precisely at the beginning of the current measure. Punch Out After Current Measure sets the punch out point to the end of the current measure so that composing will stop immediately after the current measure. Punch and Loop Settings Opens the Measures - Punch and Loop settings menu. Compose Selects the Styles - Compose command which causes all band styles in the punch area to be composed.
Copyright 2005 SoundTrek www.soundtrek.com
133
JAMMER Pro 6
Chord Entry Window Opens the chord entry window where you can enter chords with the mouse by selecting from available chord types and roots. Chord Voicing Editor Opens the Chord Voicing Editor where you can edit the voicings that are used by the composer.
Insert Measures Selects the Edit - Insert Measures command. Delete Measures Opens the Delete dialog where you can delete a range of measures. You can also delete certain components of a measure but leave others alone. For example, you may want to delete only chords, but leave all styles, drum fills etc... as they are. Go to measure.beat.tick Allows you to jump to another location in the current song.
Rewind Selects the Transport - Rewind command. Stop Selects the Transport - Stop command. Play Selects the Transport - Play command. Rewind and Play Selects the Transport - Rewind and Play command. Fast Forward Selects the Transport - Fast Forward command.
5.2.2
Entering Chords
Chords are displayed just above a measure's staff. To enter and edit chords with the computer keyboard, move the cursor in the Measures View to the desired location and press the Enter key. Type in the chord name and press Enter to keep the chord or press the Escape key to cancel the edit and return to the previous chord. You may also double click in the chord area above the measure to enter a new chord or edit an existing chord.
Copyright 2005 SoundTrek www.soundtrek.com
Interface
134
If you are unsure how to name a chord, open the chord entry window from the Measures View Tool Bar and you can choose from all available chord roots and chord types. Once you have entered at least one chord a pop up window is displayed showing chords that you have previously entered in the current song. Use your computer's up and down arrow keys to select a chord from this list and press Enter once you have selected the chord that you want. When you are entering chords you will see this recent chord list until a MIDI note is played. Once a MIDI note is played while entering chords, the recent chords in the pop up window are replaced with chords names derived from the MIDI notes that you are playing. To learn about entering chords with your MIDI keyboard see the MIDI Chord Entry topic. For a list of the types of chords that you can enter, see the Supported Chord Types topic. Snap and chord entry The snap setting determines the boundary for chord entry. If snap is off, chords can be entered on any MIDI clock tick boundary. Usually though, chords are entered on a musical boundary, like an 8th note or quarter note. Before starting to enter or edit chords, click the snap button on the Measures View Tool Bar or press S to set the chord entry boundary that you want. Next, click on a measure where you want to enter the chord and notice that the chord cursor is snapped to the boundary that you specified. This also applies when using the arrow keys to move around in the Measures View. Note that it is possible to change the snap setting and no longer be able to get to a chord to edit it. This will occur if, for example, a chord is entered on an odd 8th note boundary and the snap is changed to a quarter note. If this occurs, just change the snap setting back to 8th note and you can once again get to the chord. Tip: JAMMER can also compose progressions for you with the Progression Composer.
5.2.3
MIDI Chord Entry
In addition to typing in chords by name you can also enter chords by playing notes on your MIDI keyboard. Double click in the chord area of a measure or press the Enter key in the Measures View to start editing chords. Then press and hold notes on your MIDI keyboard and JAMMER will automatically display suggested chord names based on the notes that you are holding down. For a given group of notes there are usually several different chords that contain those notes so the resulting chords are displayed in a pop up window so that you can choose from the various possibilities. JAMMER will put the most common chord names at the top of the list. Use the up and down computer arrow keys to select from the recognized chords or you can quickly tap and release a single black or white key on your MIDI keyboard to move up and down through the list of chords. When you press and hold a single note, you'll see a variety of chords displayed. These chords are created based on your current key signature and represent several embellishments as well as always giving you major, minor and dominant chord choices. You may notice that different chord types are sometimes displayed. This is because the embellishments are composed dynamically each time you press and hold a single note. If you have two notes held down, the interval between these notes is analyzed and some
Copyright 2005 SoundTrek www.soundtrek.com
135
JAMMER Pro 6
typical matching chords are displayed. When you have 3 or more notes held down, JAMMER figures out which chords contain those notes and suggests chord names accordingly. Note that releasing notes does not cause new chord names to be generated. New chord names are only generated when you play new notes. Navigation You can move forward and backward through the measures by moving the pitch wheel on your MIDI keyboard up and down. Full deflection will cause you to go to the next or previous measure while partial deflection will cause you to go to the next or previous snap point. You can also move forward and backward through the measures by tapping then releasing a single black or white key on your MIDI keyboard while holding down your computer's Control or Shift key as described in the following table. Modifier Key Control key held down Black Note Tapped Move to next measure White Note Tapped Move to previous measure Move to previous snap point
Shift key held down
Move to next snap point
5.2.4
Measures Per Line
The Measures View can display between 1 and 9 measures per line. To change this press the 1-9 keys or select Change Measures Per Line from Measures - Formatting and Settings.
5.2.5
Measure Properties
Each measure contains the following properties. In most cases, double clicking a property is the quickest way to work with it. For example, double clicking the band style area opens a menu with band style related commands. Measure Number Chords Band Styles Punch Marks Hash Marks Time Signature Key Signature Tempo Drum Fills Progression Styles Part Names Comments and Lyrics
5.2.5.1
Measure Number Each measure number is displayed above the staff. If the measure number is red, the measure is in the punch area and will be composed. Double clicking a measure number opens the Measures - Punch and Loop menu.
Copyright 2005 SoundTrek www.soundtrek.com
Interface
136
5.2.5.2
Chords Chords are displayed just above each measure's staff and are used by the composer when composing band styles. For more information, see the following topics: Entering Chords Copying and Moving Chords Measures View Tool Bar Previewing Chords
5.2.5.3
Hash Marks Hash marks are displayed on a measure's staff to help you line up chords. See Measures Formatting & Settings for more information.
5.2.5.4
Punch Marks The punch marks are small red arrows displayed underneath a measure's staff showing where the composer will start and end composition. When composing, only measures and band styles in the punch area are composed unless there are some selected measures in which case only the styles in the selected measures are composed. The punch settings can be changed via the Punch menu or by using the punch tools on the Measures View Tool Bar.
5.2.5.5
Band Styles In order for a band style to be composed, it must be assigned to at least one measure. A band style can be loaded into any and all measures. When a band style has been loaded into a measure, the band style's name is displayed underneath the measures' staff. Double clicking in this area of a measure (whether or not a band style is assigned to that measure) opens the Styles menu with style related commands. This allows you to do such things as loading a band or drum style or deleting the current band style etc... To load a band style , click on the measure where you want the style to be and select Styles - Load Band Style or click the Load Band Style button on the Measures View Tool Bar. You can move a band style from one measure to another by dragging it. Hold down the Ctrl key while dragging to make a copy. To delete a band style, click the measure containing the band style and select Styles - Delete Current Band Style.
5.2.5.6
Drum Fills Drum fill marks are displayed on the upper line of a measure's staff. You can double click this area to set the drum fills for any measure. For more information, see the Measures Drum Fills command. Important: Adding a drum fill to a measure does not change the music whatsoever. It only instructs the composer to compose drum fills in the measures that you specify the next time you compose. You must compose before you will hear the new drum fills.
5.2.5.7
Tempo Tempo changes can be added or removed from your song via Edit - Insert Tempo Changes and Edit - Delete Tempo Changes. If a measure contains a single tempo change, a metronome image is displayed at the start of the measure. If a measure contains more
Copyright 2005 SoundTrek www.soundtrek.com
137
JAMMER Pro 6
than one tempo change, a metronome image with a plus sign is displayed. Double clicking where the metronome is displayed allows you to change and insert tempo changes. 5.2.5.8 Time Signature Each measure can be assigned a different time signature. Changing the time signature does not change the music but tells the Measures View where measure boundaries are. You can change the time signature of any measure by clicking the time signature area in the left part of the measure's staff or by selecting Edit - Change Time Signature. 5.2.5.9 Key Signature Each measure can be assigned a different key signature. To change the key signature for a range of measures, select the measures then select Edit - Change Key Signature or click the key signature display on the Transport Bar. 5.2.5.10 Progression Styles A Progression Composer style can be assigned to any measure. Progression styles allow JAMMER to compose chord progressions for you in the measures that you specify. For more information see the Progression Composer topic. Double clicking on the bottom right corner of a measure's staff (where the progression styles mark is displayed) opens the Styles - Progression Composer menu allowing you to manage and edit progression styles. 5.2.5.11 Part Names For each measure, a part name can be entered via Measures - Edit Part Name or by pressing P. Typically part names are something like intro, groove, ending etc... but you can type in any text that you like. The part name is displayed on the staff. 5.2.5.12 Comments and Lyrics For each measure, comments or lyrics can be entered via Measures - Edit Comments or by pressing L. Comments are displayed underneath the measure and underneath band style names.
5.2.6
Selecting Measures
Before doing any edit operations you should first select the range of measures that you want to edit. The easiest way to select a range of measures is to click where you want the selection to start then while holding down the Shift key, click where you want the selection to end. You can also click and drag to select a range of measures. You can set the Measures View snap to determine the boundary for the selection (8th note, quarter note etc...). Another way to select measures is to hold down the Shift key while moving the chord cursor with the arrow keys. When measures are selected and you start playback, the selected measures will be looped. Once the selection is removed, the previous loop settings are used. When measures are selected and you compose the selected measures will be composed. If the selected measures are within the punch area, the entire punch area is composed, but only the selected portion is spliced into the tracks. Use this technique when you want to recompose just the end of a section. If the selected measures are outside the punch area, the punch settings are ignored and the entire selection is composed.
Copyright 2005 SoundTrek www.soundtrek.com
Interface
138
5.2.7
Deleting Measures
To delete a range of measures, select the measures you want to delete then select Measures - Delete Measures. Select a preset to delete the type of data you want to delete (i.e. everything, only chords, only band style changes etc...).
5.2.8
Copying and Moving Measures
To move a range of measures, first select the range of measures that you wish to move then click and drag in the measure area to move the measures. Be careful not to click and drag in the chord area as only the chords will be moved, not the entire range of measures. To copy the range of measures hold down the Ctrl key when dragging. When you drop the measures on their destination, first JAMMER cuts the measures from the song automatically (the functionality is the same as Edit - Cut). Then the Edit - Paste dialog is opened so you can choose what to copy and where to copy it.
5.2.9
Copying and Moving Chords
Single chords can be moved by clicking on them and dragging them to a new location. Hold down the Ctrl key to make a copy of the chord. To move a range of chords, first select the range of measures that contain the chords you wish to move then click and drag in the chord area to move the chords. If you do not click in the chord area, the entire measure will be moved instead of just the chords. To copy the range of chords hold down the Ctrl key when dragging.
5.2.10 Previewing Chords
When chord previewing is enabled, clicking a chord will preview it using your chord preview settings. The chord will ring as long as you hold the mouse button down. Note that chords cannot be dragged or edited by double clicking when chord previewing is active. When a chord voicing is previewed, a chord voicing and a bass note are played. The presence of the bass note helps to give the correct tonal reference as many chord voicings do not put the chord root down low (and some voicings do not even contain the chord root). If you do not want to hear the bass note when previewing chords hold down the Ctrl when clicking to preview. To change the chord and bass sounds used for previewing chords, see Settings - Chord Preview Settings. Tip: To toggle chord previewing on and off, click on a chord while holding down the Alt key.
5.3
Open and Save Dialogs
This section describes the various dialogs used to open and save files. Open File Dialog Save As Dialog Load Band Style Dialog Load Drum Style Dialog Load Musician Style Dialog
Copyright 2005 SoundTrek www.soundtrek.com
139
JAMMER Pro 6
5.3.1
Open File Dialog
The open file dialog is the base window used for loading files in JAMMER. It works like an ordinary Windows open dialog with some enhancements depending on the type of files that you are loading.
The following items are common to all open file dialogs in JAMMER. Look in Allows you to choose different folders and hard drives to load files from. File list Lists all files of the specified type that you can open. File name This is where you type in the file name. Files of type Lists the various types of files that are available for the current open operation. Recent Lists some recent folders that you have visited. Use this to quickly jump to a folder where you previously opened or saved a file. Favorites Lists your favorite folders. Use this to quickly jump to a particular folder of your choosing. Options This button opens the options menu where you can configure the behavior of all open file dialogs. The options menu contains the following items. Add Current Folder To Recent Folders Select this to save the current folder to your recent folder list. This is automatically done when you open a file, but this item allows you to add a folder to your recent folders list without having to open a file. Add Current Folder To Favorites Adds the current folder to your recent folders list Edit Recent Folders Opens the recent folders file in a text editor where you can make edits, remove folders etc... Be sure to save the file and choose reload (see below) for the changes to take affect. Edit Favorites Opens the favorite folders file in a text editor where you can make edits. Be sure to save the file and choose reload (see below) for the changes to take affect. Reload Recent Folders Reloads the recent folders from the recent folder configuration file. Reload Favorites Reloads your favorite folders from the favorite folder configuration file.
Copyright 2005 SoundTrek www.soundtrek.com
Interface
140
Reload Both Reloads both recent folder and favorite folder configuration files. Auto Sizing The open dialogs are automatically sized. Here, you can choose the approximate border size for all open dialogs in pixels, or you can enter a value of zero to use default Windows sizing behavior. In this case you can size the open dialogs manually. Default View Controls how the file list is opened. You can choose list view, details view or the Windows default view. Open Click this button to open the selected file.
5.3.2
Save As Dialog
Allows you to save a song with a new file name. This dialog works the same way as the Open File dialog except that the Save button replaces the Open button.
5.3.3
Load Band Style Dialog
This dialog is where you load a band style file and assign it to a measure and tracks so that it can be composed. This dialog works the same way as the Open File Dialog with the following differences.
Mode The following methods can be used when loading a band style. Replace current style - JAMMER will search backward starting with the current measure to find the most recent style change. This style will be replaced by the style that is being loaded. Replace current style and copies - JAMMER will replace the current style and any other copies of it that exist in your song. Splice new style - JAMMER will insert a new style at the current or selected measures. The original style will resume after the spliced style. This is a great way to load break styles as you can go from a groove to a measure of a break and back to the groove in one operation. Insert new style change - JAMMER will add a new style at the current measure. If a style change exists at the current measure, it will be replaced. Note that the insertion point, in measure.beat.tick notation, is displayed to the right of the mode combo box. Enable melody player If checked, the melody players for the selected style will be loaded and set to compose mode. If not checked, the players are still loaded, but their mode is set to erase so that they are not composed. Use tempo from style A suggested tempo value is built in to all band styles. If you do not want JAMMER to adjust your tempo based on the style being loaded, make sure this item is not checked. Otherwise a tempo change will be inserted at the start of the measure where the band
Copyright 2005 SoundTrek www.soundtrek.com
141
JAMMER Pro 6
style is placed. Use only 1 bass track If this item is checked, JAMMER will use only one bass track when loading band styles, even if different styles use different bass patches. If this item is not checked and you load styles that use different bass patches, a new track will be opened for each different bass. This setting is saved with your song. Load & Compose While in this dialog you can preview styles quickly by selecting a style and then clicking the Load and Compose button. This automatically loads the selected style then recomposes measures according to your punch settings. Note that every time you press this button a style is loaded into your song and composed. When you exit this dialog the last style you loaded remains in your song. If you want to get back to the original style that was loaded, use Edit - Undo History to undo all of the load and compose operations you performed. Stop Stops playback.
5.3.4
Load Drum Style Dialog
This dialog is where you load a drum style file into an existing band style. When loading a drum style, the current band style's drummers are replaced with the drummers from the drum style. This allows you to choose different drum beats while leaving the instrument tracks as they are. This dialog works the same way as the Open File Dialog with the following differences.
Load & Compose While in this dialog you can preview styles quickly by selecting a style and then clicking the Load and Compose button. This automatically loads the selected style then recomposes measures according to your punch settings. Note that every time you press this button a style is loaded into your song and composed. When you exit this dialog the last style you loaded remains in your song. If you want to get back to the original style that was loaded, use Edit - Undo History to undo all of the load and compose operations you performed. Stop Stops playback.
5.3.5
Load Musician Style Dialog
This dialog loads a musician style file into an existing band style and assigns it to a track. This allows you to add a new member to the band. This dialog works the same way as the Open File dialog.
5.4
Piano Roll Editor
The piano roll editor allows you to graphically enter and MIDI notes and controllers stored on tracks in the Tracks View. This view is synchronized to playback. A new piano roll for
Copyright 2005 SoundTrek www.soundtrek.com
Interface
142
the current track can be opened by selecting the View - Piano Roll command or by pressing Ctrl+P.
Topics
Note Edit Area Controller / Velocity Area Tool Bar Status Display Keyboard Right Click Menu Miscellaneous
Keyboard Shortcuts
Copyright 2005 SoundTrek www.soundtrek.com
143
JAMMER Pro 6
S D E B L Shift + L K Shift + K V Shift + V C Shift + C T Shift + T R Shift + R
Selects the Arrow Tool Selects the Pencil Tool Selects the Eraser Tool Selects the Scrub Tool Increments the duration of all selected notes by a value of 1 (if no notes are selected, all notes will be processed). Increments the duration of all selected notes by a value of 5 (if no notes are selected, all notes will be processed). Decrements the duration of all selected notes by a value of 1 (if no notes are selected, all notes will be processed). Decrements the duration of all selected notes by a value of 5 (if no notes are selected, all notes will be processed). Increments the velocity of all selected notes by a value of 1 (if no notes are selected, all notes will be processed). Increments the velocity of all selected notes by a value of 5 (if no notes are selected, all notes will be processed). Decrements the velocity of all selected notes by a value of 1 (if no notes are selected, all notes will be processed). Decrements the velocity of all selected notes by a value of 5 (if no notes are selected, all notes will be processed). Increments the start time for all selected notes by a value of 1 (if no notes are selected, all notes will be processed). Increments the start time for all selected notes by a value of 5 (if no notes are selected, all notes will be processed). Decrements the start time for all selected notes by a value of 1 (if no notes are selected, all notes will be processed). Decrements the start time for all selected notes by a value of 5 (if no notes are selected, all notes will be processed).
5.4.1
Note Edit Area Editing Notes
The note edit area is where you enter and edit notes using the various tools on the tool bar. The type of edit performed depends upon the current tool. For more information, see the following topics. Arrow Tool Pencil Tool Eraser Tool Scrub Tool Notes on instrument tracks and notes on drum tracks are displayed in different colors. To edit all of the properties of a note, right click on it to open the Note Properties dialog. Clicking in the header just above the edit area will set the playback bar to the location clicked (subject to the current snap setting). Playback will start from this location the next time playback is started.
Copyright 2005 SoundTrek www.soundtrek.com
Interface
144
Selecting Events
Individual events can be selected with the Arrow Tool. To select a range of measures, hold down the Shift key and click in the header above the note edit area to extend either side of the current measure selection.
5.4.2
Note Properties
The note properties dialog allows you to edit the attributes of any note. To open the note properties dialog box, right click on the desired note in the note edit area. If you have one or more notes selected, the dialog will open with all items empty and any values that you enter will be applied only to the selected notes.
Time This item is the note's starting time in measure.beat.tick notation. For example, 1.2.60 means measure 1, beat 2, tick 60. Ticks are zero based. In 4/4 time each beat contains 120 ticks, numbered 0 through 119. JAMMER uses a PPQ (pulses per quarter note) of 120, which means that there are 120 MIDI clock ticks per quarter note. Here are some common MIDI clock values: Whole note 480 Half note 240 Quarter note 120 Eighth note 60 Sixteenth note 30 Triplet 8th note 40 Note This is the note's pitch. You may enter pitch values using standard MIDI note / octave format (D4, C5 etc...), or you may enter a valid MIDI note number (0-127). Velocity This is the note's MIDI velocity value. A note's velocity determines how loud a note will be played. Higher velocities represent louder notes and lower velocities represent quieter notes. Duration This is the note's duration in MIDI clock ticks. Channel This is the note's MIDI channel (1-16). Usually this channel is not used during playback. This is because in most cases tracks are assigned a channel. This forces all events on a track to use the track channel instead of the event channel. Therefore, the event channel is not used unless it belongs to a track with no channel.
5.4.3
Controller / Velocity Area
The controller / velocity area is used for editing various types of MIDI data such as note velocities, MIDI controller events and MIDI pitch wheel events. You may select the type of data that you wish to edit by using the controller type combo box on tool bar. Then you may add or erase new events (depending upon which tool is selected) by clicking and dragging the mouse. Note that in the controller / velocity area, the scrub and arrow tools
Copyright 2005 SoundTrek www.soundtrek.com
145
JAMMER Pro 6
act the same as the pencil tool since they have no other use in this area. If note velocities are being displayed, the eraser tool acts as a pencil tool since velocities cannot be erased.
5.4.4
Piano Roll Tool Bar
The piano roll tool bar consists of the following items. Arrow Tool Pencil Tool Eraser Tool Scrub Tool Controller Type Quick Controller Selector Solo Button Splitter Button Snap Button Edit Button
5.4.4.1
Arrow Tool The arrow tool is used in the note edit area to edit existing notes. Clicking and dragging on the left part of a note changes the note's starting time. Clicking and dragging on the middle part of a note allows changes a note's pitch. Clicking and dragging on the right part of a note changes a note's duration. The arrow tool is replaced by the pencil tool in the controller / velocity area. You can also select multiple notes by clicking and dragging around the group of notes you wish to select. To add notes to an existing selection hold down the Shift key when you drag. To remove notes from an existing selection hold down the Ctrl key when you drag. To toggle the selection status of notes, hold down the Alt key when you drag. When editing notes, select the individual notes that you wish to process then select the desired editing command or press the piano roll's edit button to select from a list of commands. Selected events can be quickly deleted by pressing the Delete key. Ctrl+D clears any current selection (equivalent to Select - Select None). To edit the properties of multiple notes first select the notes that you wish to modify then right click on any selected note to open the Note Properties dialog box.
5.4.4.2
Pencil Tool The pencil tool is used in the note edit area to add notes to the track. Clicking and then releasing will add a note at the point that you clicked. The duration of the note will be set to the duration of the last note added. Clicking, dragging then releasing will also add a note. When using this method, the duration of the note is based upon where you release the mouse button. If velocities are being displayed in the controller / velocity area, the pencil tool is used to draw new velocity values for existing notes. Just click and drag the mouse over the graph of the existing note velocities, and the velocity values will be changed to the value at the intersection point of the mouse and the note start time. If controllers are being displayed, click and drag the mouse to add new events of the current controller type. The slower
Copyright 2005 SoundTrek www.soundtrek.com
Interface
146
you drag, the more dense the inserted events will be. 5.4.4.3 Eraser Tool The eraser tool is used to erase existing events in the note edit area and in the controller / velocity area. To delete a single note, click on it and release the mouse button. To delete multiple notes, click and drag the mouse over all of the events that you wish to delete. To delete controllers, click and drag the mouse over the controllers that you wish to delete. 5.4.4.4 Scrub Tool The scrub tool allows you to hear a series of notes using the mouse. Click and drag the mouse over the notes that you wish to hear. Notes will sound as long as the highlight bar intersects them or until you release the mouse button. 5.4.4.5 Controller Type The controller type combo box is used to select which type of MIDI data will be edited in the controller / velocity area. You may edit any of the 128 MIDI controllers as well as MIDI pitch wheel and note velocity. Click in the squares to the right of the controller type combo box to quickly select Velocity, Pitch Wheel, Expression or Hold Pedal. 5.4.4.6 Quick Controller Selector This item allows you to quickly select what is displayed in the controller / velocity area. Click 'V' to display note velocities, click 'E' to display MIDI expression controllers, click 'P' to display MIDI pitch wheel events and click 'H' to display MIDI damper / sustain pedal events. 5.4.4.7 Solo Button This button toggles the solo state of the track that is being edited. 5.4.4.8 Splitter Button Clicking the splitter button minimizes and restores the splitter bar between the note edit area and the controller / velocity area. 5.4.4.9 Snap Button Clicking the snap button opens a menu where you can choose the desired snap resolution. When a snap resolution is chosen, all note edits and pencil operations in the note edit area are quantized to the nearest snap point. For example, if you set the snap to a quarter note and drag to change a note's starting time to a few clocks past the beginning of a measure, when you release the mouse button the note will be moved (i.e. quantized or snapped) to the closest quarter note - in this case exactly at the beginning of the measure instead of a few clocks past the beginning of the measure. This allows you to enter notes on precise boundaries. 5.4.4.10 Edit Button Clicking this button opens the Edit menu, allowing you to perform various editing commands on the track that you are editing. Tip: The best way to use the editing commands is to select the area you wish to edit by Shift clicking in the piano roll header (just under the tool bar) or by selecting the individual notes you wish to edit with the arrow tool. Once you have made your selection then
Copyright 2005 SoundTrek www.soundtrek.com
147
JAMMER Pro 6
select the desired editing command. This causes the edit dialog to be set up already for what and where you want to edit.
5.4.5
Status Displays
As you move the mouse through the edit and controller / velocity areas, the status display located just above the piano roll keyboard shows information about the point underneath the mouse cursor. In the edit area, time and pitch are shown. In the keyboard area, only pitch is shown. Pitches are displayed using the standard MIDI note / octave format (C5 is middle C, a MIDI note number of 60). If you would rather view the actual MIDI note numbers, right click in the status display. Right click again to toggle back to the note / octave format. In the controller / velocity area, time and data values are shown depending on what type of MIDI data is currently being displayed. If you position the mouse cursor over a note in the edit area, extended information about that note is displayed on the JAMMER status bar such as time, pitch, MIDI channel, velocity and duration. These properties can be edited by right clicking on a note to open the Note Properties dialog.
5.4.6
Keyboard
The piano roll keyboard serves as a guide for the note edit area and has three modes instrument mode and drum modes 1 and 2. You can toggle between the modes by right clicking on the display. In instrument mode, a vertical piano style keyboard is displayed. As you scroll vertically and as you resize the edit area, the keyboard follows along. If the display is zoomed in far enough, a text label shows the start of each octave. To hear the pitches of the various keys, just click on them (the notes are output using the properties of the track being edited). In drum mode the names of the individual drum notes are shown. In drum mode 1, the drum note names used are the ones for the device assigned to the current track's port and channel. In drum mode 2, General MIDI drum note names are displayed. Tip: If you hold down the Ctrl key when clicking on a key, all notes of that value will be selected. Selected notes can be deleted by pressing the Delete key or edited by pressing the Edit button.
Copyright 2005 SoundTrek www.soundtrek.com
Interface
148
5.4.7
Right Click Menu Note Edit Area
If you right click in the note edit area, a menu will open allowing you to perform the following operations. Edit Notes Changes to the arrow tool. Draw Notes Changes to the pencil tool. Erase Notes Changes to the eraser tool. Scrub Notes Changes to the scrub tool. Zoom This allows you to zoom in and out both horizontally and vertically. This can also be accomplished by using the piano roll's zoom buttons. Import MIDI File This item allows you to import a Standard MIDI File into the riff, replacing all existing events. Only the first track in the MIDI file is imported, any remaining tracks are ignored. Paste MIDI File This item allows you to import the first track of a Standard MIDI File into the riff from the Windows clipboard. This item is only available when there is a Standard MIDI File on the clipboard.
Controller / Velocity Area
If you right click in the controller / velocity area, a menu will appear allowing you to choose between the pencil and the eraser tools where appropriate.
5.4.8
Miscellaneous
You can scroll through measures and pitches by using the horizontal and vertical scroll bars, the mouse wheel or by using your computer's arrow keys. Mouse Wheel Rolling the mouse wheel scrolls the note edit area up and down in pitch. If the Shift key is held down, the note edit area is scrolled horizontally. Roll the mouse wheel with the Ctrl key pressed to zoom in and out horizontally. Hold down the Ctrl and Shift keys to zoom vertically. Mouse Clicking on just to the right of the horizontal scroll bar will magnify the horizontal zoom will zoom out. in the edit and controller / velocity areas. Clicking on
Copyright 2005 SoundTrek www.soundtrek.com
149
JAMMER Pro 6
Clicking on
just below the vertical scroll bar will magnify the vertical zoom in the edit will zoom out.
area. Clicking on
Keyboard Holding down the Ctrl key in conjunction with the left and right arrow keys allows you to scroll horizontally a measure at time. You may also use the + and - keys on your numeric keypad to zoom in and out horizontally. Holding down the Ctrl key while pressing the + and - keys allow you to zoom in and out vertically. The following keystrokes may be used to alter selected notes. If no notes are selected all events will be modified. v V c C t T r R l L k K Increments note velocity by a value of 1 Increments note velocity by a value of 5 Decrements note velocity by a value of 1 Decrements note velocity by a value of 5 Increments note start time by a value of 1 Increments note start time by a value of 5 Decrements note start time by a value of 1 Decrements note start time by a value of 5 Increments note duration by a value of 1 Increments note duration by a value of 5 Decrements note duration by a value of 1 Decrements note duration by a value of 5
5.5
Event List Editor
The Event List View allows you to add, delete, move and adjust all of the MIDI events on a track (notes, patch changes, bank changes, controllers, etc...). This view is synchronized to playback. A new Event List View for the current track can be opened by selecting the View - Event List command or by pressing Ctrl+E.
Topics
Event Properties Event Types Keyboard Shortcuts
Tip: You can resize and rearrange the columns in the Event List View by dragging in the
Copyright 2005 SoundTrek www.soundtrek.com
Interface
150
header.
5.5.1
Event Properties
The following event properties can be edited in the Event List View. To edit a property, double click on it or use your computer's arrow keys to select it and then press Enter. To insert a new event press the Insert key. To duplicate an event, click it then press Ctrl+Insert. Selection Each event can be selected or unselected. The selection status is always displayed in the first column in the Event List View. Event selection works the same way as selecting tracks. Time Specifies the starting time of each MIDI event in measure.beat.tick notation. Type Specifies the type of each MIDI event. See Event Types for more information. Channel Specifies the channel of the MIDI event. Note that this channel is only used when it's on a track with no channel. Data1 Specifies MIDI data1 value for each MIDI event. The meaning of this value depends upon which type of MIDI event is being displayed. See Event Types for more information. Data2 Specifies MIDI data1 value for each MIDI event. The meaning of this value depends upon which type of MIDI event is being displayed. Note that some types of MIDI events such as patch changes do not use data2. See Event Types for more information. Duration / Bender For MIDI notes, this property shows each note's duration. The duration is displayed in beat.tick notation with the raw clock value shown in parentheses. For pitch bender events, the bender value is shown. The range for these values is from -8192 to 8191 with a value of zero denoting a centered pitch bender. For level offset values, the offset amount is shown.
5.5.2
Event Types
Each MIDI event has a status (or type) that specifies how the event should be played. For each status, two more values, data1 and data2, are used to complete the event. Right clicking an event's type opens a menu allowing you to set the event type to one of the following values.
Standard MIDI event types
Note On Plays a note - data1 is the note pitch and data2 is the note velocity (or loudness).
Copyright 2005 SoundTrek www.soundtrek.com
151
JAMMER Pro 6
Key Aftertouch A MIDI key pressure event. data1 is the note number and data2 is the pressure value. Controller A MIDI controller event with data1 as the controller type and data2 as the controller value. Some common MIDI controllers are 1 (modulation), 7 (level) and 10 (Pan). Patch A MIDI patch change event with data1 as the patch number. data2 is not used for this event type. Channel Aftertouch A MIDI channel pressure event (applies to all notes on a channel). data1 is the pressure value and data2 is unused. Pitch Bend A MIDI pitch wheel event. data1 is the MSB (most significant byte) and data2 is the LSB (least significant byte). MIDI pitch wheel events have a range of -8192 to 8192 determined by both data1 and data2. To calculate the actual pitch wheel position multiple data1 times 128 then add data2 [wheel position = (data1 x 128) + data2].
Custom event types
Style Level Offset Riff Level Offset Track Level Offset Level offsets are used by the composer to allow styles to be mixed together more effectively. While you could get the same end result just putting MIDI level controller events in the event list where you want them, there is no easy way to turn the whole track up or down. This is because, in MIDI, only one level controller per channel is allowed. When you change the track level in the Tracks View you are setting the overall level for the track. With level offset events, however, you can enter relative level changes that are added to or subtracted from the track value. This allows for more control when mixing different parts of a track and the convenience of still having a single overall level control to mix relative to the other tracks. Style level offset events are used by the composer to mix band style musicians at each band style change while riff level offset events are used on a riff by riff basis. You don't need to worry about this too much though as the composer does this automatically for you. Track level offset events work the same way as the other offset event types except that they are not used by the composer (all 3 are added to the track level to get the final output level). Use this type for your own mixing purposes, i.e. when you want to make a track louder at a point in the song, insert a track level offset event and enter the offset value. Custom Controller Custom controllers are used to provide enhanced functionality over what is available with standard MIDI controllers. The following custom controller types are supported. Level percentage (7) - After the final output level is calculated from the track
Copyright 2005 SoundTrek www.soundtrek.com
Interface
152
level and level offset values, this value scales the final output by percentage. data1 contains the level percentage controller number (7) and data2 contains the percentage value which can be between 0 (0%) and 127 (100%). Return To Track Mix When a track is played, any MIDI controller events on the track override the track's equivalent properties. For example, if a track has a level of 90 but at measure 3 there is a MIDI level controller event with a level of 70, after measure 3 you will hear all notes at a level of 70. JAMMER keeps up with this for all controllers and level offsets during playback. At any point in the track you can place a return to track mix event. The result is that at the time of the return to track mix event, the requested type of controller is reset to the track's value. In the example above, a return to track mix event for a level controller would reset the level controller back to 90. For the level controller, track level offset is not reset, only actual MIDI level controllers, level percentage controllers and style and riff level offsets are reset. To reset the track level offset at any point, just enter a track level offset event with an offset value of zero. data1 specifies the controller type of the return to track mix and can be one of the following. Level (7) - returns to the track's level value. Pan (10) - returns to the track's pan value. Reverb (91) - returns to the track's reverb value. Chorus (93) - returns to the track's chorus value. Track Pitch Bend Range (85) - returns to the track's default bender range.
5.5.3
Keyboard Shortcuts
The following keystrokes can be used in the Event List View. + /Increments and decrements the value of the current property by a value of 1. Increments and decrements the value of the current field by a value of 10 for all fields except for Time where the increment and decrement value is a quarter note. Moves the cursor to the leftmost property. Moves the cursor to the right most property. Moves the cursor to the first property event. Moves the cursor to the last property event. Deletes the current event. If multiple events are selected, the selected events are deleted. Inserts a new event. Duplicates the current note.
[/]
Home End Ctrl+Home Ctrl+End Del
Insert Ctrl+Insert
Copyright 2005 SoundTrek www.soundtrek.com
153
JAMMER Pro 6
5.6
Style Editor
The style editor allows you to create and edit all of the components that make up band styles. The layout of the style components are shown in the style tree on the left side of the editor. Clicking a tree item allows you to edit the data and settings for that node. Song settings are at the top level, followed by band styles, which are indented one level (i.e. the song "contains" all the band styles). Band styles contain musicians, each musician contains grooves and transitions, and grooves and transitions each contain riffs as shown in the following diagram.
Riffs Riffs are at the lowest level. These are the building blocks of your styles. Riffs contain the actual MIDI information that JAMMER uses when composing. JAMMER doesn't simply compose the riffs as is, rather the timing and feel of the MIDI information is used and the actual notes composed are determined by the composer using the MIDI event settings, riff settings and the chord progression. You can import existing MIDI files into riffs, record or import your own using the Tracks View or enter the notes manually using the riff piano roll. Grooves Grooves are simply a collection of riffs. Instead of just having a group of unrelated riffs, grooves allow you to organize them. For instance, you might have a bank of funk bass riffs and another bank of rock bass riffs. Also, a groove allows you to weight each riff to determine the probability of each riff getting used so that you can have some riffs chosen more often than others. Transitions Transitions are similar to grooves in that they are also a collection of riffs. Normally, as one riff finishes another one is selected. But if a musician has transitions and transitions are enabled, you will get transitions between riffs - usually short clips that transition (or lead into) the next riff. This can be a great way to add some variety to your grooves. When a transition riff is selected, it plays until the next riff change. Musicians Musicians are the individual instruments of the band (bass, guitar, drums etc...). For each musician, you may specify the weights to determine the probability of each groove and transition being chosen. This allows you have some grooves to play more often than others. When composing, each musician composes a single riff at a time. To choose which riff to compose, JAMMER first selects a groove using the musician's groove weights to determine which groove should be selected. Since all of a musicians grooves are weighted against
Copyright 2005 SoundTrek www.soundtrek.com
Interface
154
each other, each time you compose you will get different grooves. Once a groove is selected, a riff is then chosen from that groove. The groove's riff weights determine the probability of any particular riff being selected. Band Styles Band styles are a collection of musicians that makes up the band. Each intro, groove, ending, break etc...is simply a band style that is set up to play in a certain way. When you load band styles in the Measures View, you are simply telling the composer which band styles to compose at any particular time.
5.6.1
Style Editor Tool Bar
The Style Editor Tool Bar contains the following items (in order from left to right).
Create New Style Components Opens a menu that allows you to add new style components. Load Style Components From Disk Opens a menu that allows you to load style component files such as musician files, band style files etc... Save Style Components To Disk Opens a menu that allows you to save the current style component to a file. Delete Style Components Opens a menu that allows you to delete existing style components.
Expand / Collapse Opens a menu that allows you expand or collapse items in the style tree. Go To Parent Selects the parent of the current item in the style tree. For example, if a musician is currently selected, clicking this item takes you to the band style that the current musician belongs to.
Cut Copies the currently selected item in the style tree to the clipboard and then deletes it. You can then paste it into another style or even into a style in another song. Copy
Copyright 2005 SoundTrek www.soundtrek.com
155
JAMMER Pro 6
Copies the currently selected item in the style tree to the clipboard but does not delete it. Paste Opens a menu that allows you to place the style component currently on the clipboard at the current location in the style tree.
Assignments Opens a menu that allows you to change 'band style to measure' and 'musician to track' assignments. Style Builder Opens the Style Builder where you can add and remove musicians in the current band style.
Punch Sets the punch and loop values to the nearest occurrence of the current band style so that the current band style will be composed when clicking the compose button. Compose Composes music using the Styles - Compose command. Compile Riff Opens a menu that allows you to compile the currently selected riff. Riffs must be compiled before the composer will use them.
Measures View Opens the Measures View at the measure where the current band style is assigned. If the band style is assigned to multiple measures you will be able to select which one you want to go to. Tracks View Selects the Tracks View and takes you to the track that is assigned to the current musician.
Rewind Selects the Transport - Rewind command.
Copyright 2005 SoundTrek www.soundtrek.com
Interface
156
Stop Selects the Transport - Stop command. Play Selects the Transport - Play command. Rewind and Play Selects the Transport - Rewind and Play command. Fast Forward Selects the Transport - Fast Forward command.
5.6.2
Style Tree
Overview The style tree is used to navigate through and edit all of the styles contained in a song. When you click on an item, the appropriate page will appear to the right of the style tree where you can edit the values for that item. The style tree is laid out in a hierarchical format - song settings are at the top level followed by band styles, musicians, grooves and transitions then riffs. Another way to look at it is this, a song contains a number of band styles. Each band styles contains a number of musicians. Each musician contains grooves and transitions, and each groove and transition contains riffs. Any items with child nodes (i.e. band styles that contains one or more musicians or musicians that contain grooves or transitions etc...) can be expanded by clicking . To collapse a branch of the tree, click . Drag and Drop Editing You can use the mouse to move and copy items in the style tree. To move an item, click and drag it to the desired destination. To copy an item, hold down the Ctrl key while you drag (the mouse cursor will show a plus symbol while in copy mode). Note that while you are dragging an item, you are only allowed to drop it on a valid target (an item of the same type or its parent) - i.e. you are not allowed to drop a band style onto a riff. If you drop onto a like item (i.e. drop a band style on another band style) the dropped item will
Copyright 2005 SoundTrek www.soundtrek.com
157
JAMMER Pro 6
be inserted before the item that you dropped on. If you drop onto a parent, the dropped item will be placed at the end. You cannot drag and drop items from one song to another - for that you will need to use the clipboard. Clipboard Usage You can move, copy and delete items from the style tree using the clipboard. Selecting Copy from the right click menu for any item or pressing Ctrl+C, will copy the currently selected item to the clipboard. No data is changed when copying to the clipboard. Once data has been copied to the clipboard, it can be pasted elsewhere in your song or even into another open song (subject to the same limitations as drag and drop editing - i.e. you will not be able to paste a band style into a riff). To paste an item from the clipboard, select the desired destination item in the style tree then select Paste from the right click menu or press Ctrl+V. Selecting Cut from the right click menu or pressing Ctrl+X will perform the same operation as Copy, but will also delete the item after it has been copied to the clipboard. Menu Items Right clicking on any tree node will open a menu who's contents depend upon the type of node clicked (band style, musician etc...). See each style editor section for a description of each right click menu. Quick Composing Sometimes when creating and editing styles, it is nice to be able to focus on a particular groove, transition or riff. To make this easier you can click on a groove, transition or riff while holding down the Alt key and JAMMER will solo the item you clicked on, unsolo its siblings and then automatically compose using your current punch settings or selected measures. The result is that only the item you clicked on will be used to compose. For example, if you Alt + click on a riff in a groove that has four other riffs, the riff you clicked will be set to solo and the remaining 4 riffs will not be set to solo. So, when the parent groove is chosen to compose, only the soloed riff (the one you clicked on) will be used when composing. When you are finished, be sure to go to the parent item in the style tree and unsolo the item you had previously Alt + clicked on so that the other sibling items will be eligible for the composer to use.
5.6.3
Song
The song page allows you to set style related data that applies to all band styles being composed. Realign every n measures Specifies how often the composer should realign when composing. When a realignment occurs, new riffs for each musician will be composed starting on the specified measure boundary. Any riffs that haven't finished at the time of realignment are cut short and do not play out their full duration. Since riffs can be varying lengths, sometimes it is useful to have all riffs "start over" at certain intervals. Align to chord changes If checked, instructs the composer to realign riffs whenever a chord change occurs. Align to time signature changes If checked, instructs the composer to realign riffs whenever a time signature change
Copyright 2005 SoundTrek www.soundtrek.com
Interface
158
occurs. Unused band styles As you load and delete band styles in the Measures View and through editing in the style tree, it is possible for band styles to exist in the style editor but not actually be used by the composer (in order for a band style to be used by a composer it must be assigned to a measure). JAMMER can prompt you to delete these unused band styles when saving your song. This value specifies the number of unused band styles that must exist before JAMMER will prompt you for deletion. Set this number to a high value to never be prompted. This setting applies to all songs. If you do not wish to be prompted for a particular song, check the item named When saving this song, do not ask about removing unused band styles and you will no longer be prompted for that song (you will still be prompted for other songs). To remove unused band styles at any time, click the remove button. For more information on managing unused band styles, see Styles - Remove Unused Band Styles.
Right Click Menu
Right clicking on the top level song item opens a menu with the following items. New Band Style Adds a new empty band style to the song but does not add it to measures. This must be done manually by right clicking on the band style and choosing Assign Band Style to Measure. The style must be added to at least one measure before it can be composed. Load Band Style Loads a band style file into the style editor and gives you the opportunity to assign it to a measure. The style must be assigned to at least one measure before it can be composed. To manually assign a band style to a measure, right click right clicking on the band style and select Assign Band Style to Measure. Remove Unused Band Styles From Song Removes all band styles that are not assigned to at least one measure. See Styles Remove Unused Band Styles for more information. Paste Band and Assign to Measure If a band style exists on the clipboard, this command pastes it to the end of the list of band styles and allows you to assign it to a measure (a band style must be assigned to a measure before it can be composed). Paste If a band style exists on the clipboard, this command pastes it to the end of the list of band styles. Expand All Band Styles Expands all band styles and their contents so that they can all be seen.
Copyright 2005 SoundTrek www.soundtrek.com
159
JAMMER Pro 6
Collapse All Band Styles Collapses all items such that only band styles can be seen. Rename Renames the current item to the name that you specify. Refresh Rebuilds the style tree from the band styles in your song. Clear Mute and Solo for All Band Styles Clears the mute and solo flags for all grooves, transitions and riffs in all musicians in all band styles in the song.
5.6.4
Band
The band style editor has the following pages. Main Mixer
Right Click Menu
Right clicking on a band style opens a menu with the following items. Assign Band Style to Measure This command assigns the band style to a measure of your choice. A band style must be assigned to at least one measure before it can be composed. When assigning a band style to a measure, you specify the measure number to assign the style to, whether or not to enable melody players (if any), whether or not to use the band style's tempo and whether or not to use only one bass track. These are the same choices you make via Styles - Load Band Style. Also, if you check Keep existing track references, any existing musician to track assignments will be left alone. This is useful when you are editing a band style that is already assigned to a measure. If you add a musician to a band style it is not automatically added to a track for you. By reassigning the band style and checking this item, the effect is that existing musicians are left alone and each new musician is assigned to a track. Assign Musicians To Tracks This command assigns all musicians in this band style to tracks. This is similar to the above command except that the band style must already be assigned to at least one measure. You do not need to enter a measure number or any other parameters, this only assigns the musicians to tracks. This is helpful when you have loaded a musician style or when you have added a new musician to the band style. This command assigns all unassigned musicians to tracks so that they can be composed. Clear Musician Track Assignments Breaks the connection between all of this band style's musicians and the tracks to which they are assigned. Remove Unused Band Styles From Song
Copyright 2005 SoundTrek www.soundtrek.com
Interface
160
Removes unused band styles from your song. Unused band styles are those styles that are not assigned to at least one measure. For more information see Styles - Remove Unused Band Styles. Save Band Style Saves the current band style to a band style file. Save Drum Style Saves the drum musicians of the current band style to a drum style file. Add Musicians in Style Builder This command allows you to add new musicians to the current band style using the Style Builder. New Musician Adds a new musician to the current band style, allowing you to select its composer type, musician type, chord voicing table, style patch and optionally enter a name for the new musician. If the current band style is in use (i.e. it is assigned to at least one measure) the new musician will automatically be assigned to a track unless you uncheck the auto assign check box. Load Musician Loads a musician style file into the current band style and gives you the opportunity to assign it to a track. The musician will not be composed until it is assigned to a track. You can also assign a musician to a track manually by right clicking on a musician and selecting Assign Musician To Track. Cut Places the current band style on the clipboard then deletes it. The band style remains on the clipboard and can be pasted into any song. Copy Copies the current band style to the clipboard so that it can be pasted into any song. Paste Band and Assign to Measure If a band style exists on the clipboard, this command pastes it to the end of the list of band styles and allows you to assign it to a measure (a band style must be assigned to a measure before it can be composed). Paste Copies the band style that is on the clipboard to the current song. Delete This Band Style Deletes the selected band style. Rename Renames the current item to the name that you specify. Refresh Rebuilds the style tree from the band styles in your song. Clear Mute and Solo for All Musicians Clears the mute and solo flags for all grooves, transitions and riffs in all musicians of the
Copyright 2005 SoundTrek www.soundtrek.com
161
JAMMER Pro 6
band style that you right clicked on. 5.6.4.1 Main Time signature Specifies the time signature of the band style. Convert major to dominant If checked, anytime a 7 of a chord is composed and the current chord does not have a major 7, JAMMER will use a flat 7. Useful in blues styles. Convert minor 6 to major 6 If checked, when a minor 6 of a chord is composed JAMMER will substitute a major 6 instead. Fit notes to key signature If checked, uses the measures key signature to resolve ambiguous non chord tones instead of using a key signature based on the chord. For example, if this item is unchecked, a B note over an F major chord is changed to a Bb to match the implied key signature of F major. But, if this item is checked and the key signature is C major, the B is left alone since B is in the key of C and does no directly violate an F major chord. Use tempo If this item is enabled, you may enter the tempo for the current band style to use. Once this band style is saved to disk, when the band style is loaded this tempo can be used so that the band style is heard with the proper tempo. Description This item allows you to enter a text description for the band style. 5.6.4.2 Mixer The band style mixer allows you set various parameters for each musician in the band style. These parameters are used by the composer when composing the musician in a band style, so after making changes here you will not hear the results until you compose the band style. In each mixer strip, you can set chorus, reverb, velocity offset, and pan by clicking and dragging on the appropriate knobs. For all knobs except velocity, if the knob is rotated fully counter clockwise it will be set to OFF, in which case the composer will output no events of this type. Each strip has a level offset fader. This is not an absolute level, but rather an offset that is added to the musicians level when composing. This allows you to edit the level of a musician in one band style without affecting a similar musician in another band style (one that shares the same MIDI port and channel or uses the same track). To adjust MIDI level, click and drag the level fader. Also, there is a numerical led display for each fader and knob with a plus and minus sign out to the right for fine tuning. Left clicking on the plus or minus will change the value by one. Right clicking will change the value by ten. The musician name for each strip is shown at the bottom. Clicking on the name display takes you to the appropriate musician.
Copyright 2005 SoundTrek www.soundtrek.com
Interface
162
5.6.5
Musicians
The musician editor has the following pages. Main Range Chords Harmony Grooves Transitions Drum Fills
Right Click Menu
Right clicking on a musician in the Style Tree opens a menu with the following items. Assign Musician To Track If the musician is not already assigned to a style track, it is assigned to an existing style track matching this musician's type or a new track if no matching track could be found. Use this command to assign individual musicians to tracks after adding a new musician to the band style. Note that this command is only available if the parent band style is assigned to at least one measure. Clear Track Assignment Breaks the connection between the musician and the track that it is assigned to, allowing it to be reassigned to a potentially different track. Save Musician Saves the selected musician to a musician style file. Save Multiple Musicians Saves multiple musicians that you specify to a musician style file. Load Groove Loads a groove file into the existing musician. You can also press the Ins key to do this. New Groove Creates a new empty groove to the selected musician. Delete Grooves Deletes one or more grooves from this musician. Load Transitions Loads one or more transition files into the existing musician. You can also press the Alt + Ins keys to do this. New Transition Creates a new empty transition to the selected musician. Delete Transitions Deletes one or more transitions from this musician.
Copyright 2005 SoundTrek www.soundtrek.com
163
JAMMER Pro 6
Cut Places the current musician on the clipboard then deletes it. The musician remains on the clipboard and can be pasted into any other band style in any song. Copy Copies the current musician to the clipboard so that it can be pasted into any other band style in any song. Paste Copies the musician that is on the clipboard to the selected band style. Delete This Musician Deletes the selected musician. Rename Renames the current item to the name that you specify. Refresh Rebuilds the Style Tree from the band styles in your song. Clear Mute and Solo for All Groove & Transitions Clears the mute and solo flags for all grooves, transitions and riffs in the musician that you right clicked on. 5.6.5.1 Main Style patch This item allows you to set the style patch for the current musician. This determines how the musician should be assigned to a track when loading a band style. When assigning a musician to a track, first a matching track is searched for using the following criteria. The track must be a style track that is not already in use by another musician in the band style. The style patch of the track must be the same as the style patch of the musician. The composer type of the track must match the composer type of the musician. The musician type of the track must match the musician type of the musician. If none of the criteria is met, a new style track is created using the musician's style patch parameters and the musician is assigned to this new track. Set musician name when selecting style patch If checked, the musician name is automatically set to the style patch name when changing the musician's style patch. Composer type Each musician is assigned a particular composer type which tells JAMMER the general type of part that is to be composed by the musician. The following types are available. Drums - drum and percussion parts Bass - bass parts Rhythm - chord parts Melody - melodic phrases Harmony - up to 5 harmony parts Drum Fills - drum fills Each composer type is handled differently and appropriately by JAMMER. For example, if
Copyright 2005 SoundTrek www.soundtrek.com
Interface
164
the composer type is set to drums, chord information is not used. Musician type This item allows you to set the type of the current musician. The following types are available. Drummer Percussionist Bass Rhythm 1 Rhythm 2 Rhythm 3 Rhythm 4 Melody These types, along with the musician's style patch, are used when assigning musicians to tracks. Since there are only 16 MIDI channels on any given port, if each musician in each band style received a unique MIDI channel, you would quickly run out of MIDI channels. The solution is that similar musicians share tracks and therefore channels. For example, if two band styles both have musicians that use the same style patch and the musician type for both is set to bass player, then the two musicians can be assigned to the same track. The extra rhythm players are provided so that you can better ensure that similar musicians get assigned to tracks properly which helps to make mixing easier. Assignment Each musician displays the track that it is assigned to (if any). Play through leadins If checked, the musician will continue to play when a leadin is playing (leadins are the portion of a riff that come before the first beat of a measure and "lead in" to the start of a measure). If unchecked, the musician will stop playing when a leadin begins. Remove from drum fills If checked, the musician will be silenced during drum fills. Let compatible notes ring If checked, all notes that are compatible with the current chord are allowed to ring over chord changes. If unchecked, notes are always cut short when a chord change occurs. Align to chord changes If checked, all of the musicians riffs will be realigned whenever a chord change occurs, ensuring that a riff always starts exactly on every chord boundary, cutting short previous riffs as necessary. Is main melody If checked, the musician is marked as a melody player. The musician can then be filtered out when loading a band style allowing you to separate the rhythm section and the melody. Force all riff notes to be wildcards If checked, all notes in all this musician's riffs will be interpreted as wild cards. The composer chooses the note pitches while using the timing and feel from the riff notes. For the bass composer, a single wild card note will be generated for each note in the chosen riff. For the rhythm composer, a chord voicing (i.e. a group of notes) will be generated for
Copyright 2005 SoundTrek www.soundtrek.com
165
JAMMER Pro 6
each note in the chosen riff. Therefore, when using this item with the rhythm composer, it is best to use riffs which are single note, non overlapping parts. The generated chord uses the Auto Chords settings on the musicians Chords page. Transpose All MIDI notes played by the musician will be transposed up or down by the amount entered here. Sub pattern length Specifies a maximum length that all the musicians riffs can be. Force all drum notes to This item is only available for musicians with the composer type set to Drums. Select a drum note from the combo box to force this musician to only play a single drum note, regardless of the actual notes that the musician's riffs contain. This is useful if you have loaded a percussion groove but want to change the output to a different note, for example, ride cymbal instead of hi hat. This is also a great way to "steal" the timing from another part and use it in a drum context. 5.6.5.2 Range Jammin note range
The jammin note range control is used to set the note range that will be used for parts that do not use chord voicings (bass lines, for example). Voicing note range
The voicing note range control allows you to set the note range that JAMMER uses when composing parts that use chord voicings. In most cases, voicings are aligned to the high end of your note range. See Chord Voicings in the Chord Voicing Editor section for more information. Both note range displays show the note range in standard MIDI note / octave format. The octave button allows you to shift the view of the keyboard up or down by an octave. This does not alter the note range in any way. The keyboard control is used to change the note range. Clicking on a note will expand or contract the note range depending upon where you click. If you click outside the note range, i.e. outside of the red markers, the note range will expand to the note that you click. If you click inside the note range, the note range will be contracted by moving the closest end of the note range to the note that you click.
Copyright 2005 SoundTrek www.soundtrek.com
Interface
166
5.6.5.3
Chords
Chords
Voicing table This item allows you to select the chord voicing table that will be used by the current musician, or you can leave it blank to use the default voicing table. Max voicing drift (absolute and relative) When selecting voicings, JAMMER uses the drift values to build a pool of voicings to choose from, choosing only those voicings that match the drift requirements. Absolute voicing drift is the maximum amount of half steps that the highest note in a voicing can be from the highest note of the current musician's voicing note range. This allows you to keep voicings close to the upper end of the note range. Relative voicing drift is the maximum amount of half steps that the highest note in a voicing can be from the highest note in the previous voicing's high note. Using relative drift allows voicings to wander around more than when using absolute drift. Note that absolute drift takes precedence over relative drift. So, in order to enable relative drift you should set the absolute drift to a fairly high value (such as 12 or greater). If no voicings are found that satisfy the drift requirements, the voicing with the smallest gap will be used.
Scale Weights
These weights values determine which scales should be used by the musician. Chromatic Chromatic scale containing all 12 notes. Chord tones only Only notes of the current chord. Ditonic 2 note scales. Tritonic 3 note scales. Tetratonic 4 note scales. Pentatonic 5 note scales. Hexatonic 6 note scales. Heptatonic 7 note scales, including the major scale.
Copyright 2005 SoundTrek www.soundtrek.com
167
JAMMER Pro 6
Minor blues scale Standard minor blues scale Major blues scale Standard major blues scale Bebop scale Standard jazz bebop scale
Notes
These items control the composition of individual notes in particular situations. Force lowest tonic on wildcards % Specifies the percentage chance that any wildcard note will be forced to the lowest possible tonic. Useful for bass players. Change scale on note changes % Specifies the percentage chance that a new scale will be selected any time a note is composed. Random jump % Specifies the percentage chance that a note will jump from the previous note's location to a new random location within the musician's note range. Play notes on chord changes % Specifies the percentage chance that a note will be forced on chord changes. Use this when you want to guarantee that a note will be played on a chord change.
Auto Chords
These items control how auto chords are composed. Auto chords allow chord voicings to be played without having to specify the full voicing. Instead the composer creates that for you at compose time. Force power chords % Specifies the percentage chance that an auto chord will be composed as a power chord with a root and 5th. Use this for guitar style power chords. Strum chords % Specifies the percentage chance that an auto chord will be strummed. Chord strum spacing Specifies the number of MIDI clock ticks between each note of a strummed auto chord. 5.6.5.4 Harmony The Harmony Composer will compose up to 5 part harmony parts from a source track or other musician in the band style. You can create harmonies to parts that JAMMER composed or to parts that you have recorded yourself.
Copyright 2005 SoundTrek www.soundtrek.com
Interface
168
Within each harmony part, you may blend different intervals to create very dynamic harmony parts. With most harmony (or pitch shifting) devices, each voice may only be assigned to one interval. While this is useful, it is not how all musicians play. Blending several intervals within a harmony part often yields more dynamic and interesting parts. JAMMER allows you to create these types of harmony parts and more. Note that this page is only available when the musician's composer type is set to harmony.
Presets
JAMMER comes with many predefined harmony settings. You may use these predefined harmonies to quickly define a harmony style. The predefined harmonies are separated into 2, 3, 4, 5 and 6 voice harmony sections. Click the presets combo box to select a predefined harmony style. Click the save button to save the current harmony composer settings as a preset.
Source
The source button allows you to select what you want to harmonize - a track, another musician or nothing at all.
Intervals
You are given over thirty different interval types from which to choose. You can blend up to eight interval types together at one time using the numerical weights next to the intervals. The following interval types are available. Unison - Plays the same notes as the source track. Unison Up 1 Octave - Plays the same notes as the source track transposed up one octave. Unison Down 1 Octave - Plays the same notes as the source track transposed down one octave nth Scale Tone Up - Uses the selected scale type. The harmony notes composed will be n scale tones up from the source note. For example, to harmonize a part in thirds, select 3rd Scale Tone Up while using the major scale. nth Scale Tone Down - Uses the selected scale type. The harmony notes composed will be n scale tones down from the source note. nth Chord Tone Up - Uses the notes of the current chord. The harmony notes composed will be n chord tones up from the source note. nth Chord Tone Down - Uses the notes of the current chord. The harmony notes composed will be n chord tones down from the source note. To select from the available interval types, click any of the interval combo boxes and choose the desired interval type from the list.
Voices
JAMMER gives you five voices to use for harmony. Each voice has a numerical weight for
Copyright 2005 SoundTrek www.soundtrek.com
169
JAMMER Pro 6
each interval type that you have selected. For each voice, you may blend interval types by selecting a weight for each interval that you wish to blend. The higher the weight, the more likely an interval will be chosen. To enable a harmony voice, click the enabled button for the desired voice. The enabled button is illuminated for enabled voices. The following adjustments are available for each voice. Velocity Offset The amount of offset to apply to the velocity of each harmonized note. Positive values will make the harmonized notes louder. Negative values will make the harmonized notes softer. A zero value will make the harmonized notes the same velocity (or loudness) as the source notes. Transpose You may transpose harmonized parts up or down. The most common use is to transpose harmonized parts up or down an octave by entering a 12 or -12, but feel free to experiment with any number of half steps up or down. Cut duration % Specifies the percentage by which to trim note durations. A value of 0% leaves the original value alone and a value of 50% cuts a note's duration in half. Skip % Specifies the percentage chance that a note will be skipped instead of harmonized. Time shift Specifies the number of MIDI clock ticks that the voice's harmonized notes should be shifted forward or backward in time.
Scales and Notes
Scale Choices Weighted values that determine the types of scales to be used for scale based harmonies. Chord Notes - Uses the notes of the current chord for scale based harmonies. Pentatonic - Uses the modes of the pentatonic scale for scale based harmonies. Major Scale - Uses the modes of the major scale for scale based harmonies. Scale Change % Specifies the probability that JAMMER will change scales and scale types. By entering a value of 100%, JAMMER will potentially choose a new scale every note. Fit To Key Sig % Specifies the probability that JAMMER will follow the key signature of your song. Each measure may contain a different key signature. JAMMER will follow each key signature change. A value of 0% tells JAMMER to figure out the best scale to use based on the current chord. A value between 1% and 99% yields a blend of chord based and key signature based scales. A value of 100% tells JAMMER to always try to stay in the current key signature. JAMMER will always fix up any notes that violate the current chord, regardless of key signature.
Copyright 2005 SoundTrek www.soundtrek.com
Interface
170
Note range You may force a harmony to be composed within a certain note range by setting the High Note and Low Note items. Setting the High Note to 127 and the Low Note to 0 will allow the Harmony Composer to use the entire MIDI note range. High Note - The highest MIDI note number that the Harmony Composer is allowed to use. Low Note - The lowest MIDI note number that the Harmony Composer is allowed to use.
Miscellaneous Items
MIDI notes only If checked, only harmonizes and copies notes from the source track, filtering out any other type of MIDI event (controller, pitch bend etc...). Otherwise all events are copied. Force drum note Clicking the force drum note button allows you to force the harmony composer to output a single note. Use this to duplicate a drum part, for example to make a kick drum follow a bass player. Right click menu By right clicking anywhere on the background a menu is opened allowing you quickly clear voices and intervals. 5.6.5.5 Grooves
What are grooves?
Grooves are nothing more than a container for multiple riffs. By having a collection of riffs all weighted against each other, grooves allow for very dynamic styles to be created as the composer chooses between all the weighted grooves and their contained riffs. The JAMMER composer will create different combinations of riffs each time it composes. The more grooves and riffs that you have, the more dynamic the parts will be. By changing the weights of the grooves in the musician you determine which grooves should be composed more relative to the other grooves. If you set a groove's weight to zero, it will never be used when composing unless it has Solo turned on.
Adding New Grooves
Before a musician can be composed, the musician must have some grooves. To add new grooves to the musician click the Add New Grooves button to open the Load Grooves dialog.
Deleting Grooves
Clicking the Delete Grooves button opens a pop up menu with the following items. Select Grooves To Delete...
Copyright 2005 SoundTrek www.soundtrek.com
171
JAMMER Pro 6
This command allows you to select which grooves to delete. To select multiple items, click and drag to select the items then click in any selected item's check box. Delete All Muted Grooves... This command deletes all grooves that are muted. Delete All Un-weighted Grooves... This commands deletes all grooves having a weight of zero. Delete All Grooves This command deletes all grooves from the musician.
Groove Weights
Clicking the Groove Weights button opens a pop up menu with the following items. Clear All Groove Weights Sets the usage weight for all grooves to a value of zero. Set All Groove Weights To 20 Sets the usage weight for all grooves to a value of 20. Set All Groove Weights To 50 Sets the usage weight for all grooves to a value of 50. Set All Groove Weights To... Sets the usage weight for all grooves to a value that you specify. Double All Groove Weights Multiplies the usage weight by 2 for all nonzero usage weights (up to a maximum value of 127). Halve All Groove Weights Divides the usage weight by 2 for all nonzero usage weights (down to a minimum value of 1). Solo All Grooves Sets all grooves to solo. Un-solo All Grooves Turns off solo for all grooves. Mute All Grooves Mutes all grooves so that none will be used when composing. Solo takes precedence over mute. Un-mute All Grooves Turns off mute for all grooves.
Copyright 2005 SoundTrek www.soundtrek.com
Interface
172
Note Movement
The following parameters influence the flow of notes through a scale (especially with wildcard notes). If all of these values are set to zero wildcard riff notes will ascend and descend linearly through the chosen scale. This is a good place to start since it's very predictable. You can then start adding the other parameters a little bit at a time as desired. Cascade % Specifies the percentage chance that various scale tone patterns will be used when composing wildcards. Scale tones patterns climb and descend through scales in a non linear fashion. One example of this is pattern that goes up two scale tones, then down one scale tone, then up two, down one etc... Change direction % Specifies the percentage chance that the composer will change direction before it hits the lower or upper edge of the note range when composing notes. 3rd roll up % When JAMMER composes a note that is the third of the current chord, this specifies the probability that JAMMER will precede it with a note one half step below the third. This technique is commonly used in blues styles.
Groove Weight Controls
Columns These combo boxes specify the minimum and maximum number of columns to use when displaying the groove weight controls. Groove usage weight controls When composing groove parts for a musician, JAMMER selects riffs from the musician's available grooves. The groove usage weight controls allow you to set the weight for each of the current musician's grooves. Note that these values are not percentages, but are equivalent to votes. The higher the usage weight is relative to the others the higher the number of votes. The higher the number of votes a groove has, the more likely that groove is to be selected. To set a groove's usage weight, click on the weight value (the area to the left of the groove name) and a pop up fader will open allowing you to set the weight for the groove. You can use the mute and solo buttons to mute or solo grooves during composition. This allows you to try different combinations of grooves without having to alter their usage weights. Note that solo takes precedence over mute. A muted groove that is also set to solo will be eligible for selection (i.e. it will be set to solo, not muted). If you click on a control while holding down the Alt key, the groove that you clicked will be soloed and then JAMMER will automatically compose. This is a great way to sample particular grooves without having to change the weights of the other grooves. Clicking and dragging on the vertical line between the weight value and groove name allows you to set the width of the weight value and groove name.
Copyright 2005 SoundTrek www.soundtrek.com
173
JAMMER Pro 6
By default, right clicking on the weight value will set the weight to zero. Right double clicking will set the weight to 50. Pressing the M key while a weight control is active will cause the groove to be muted when composing. Pressing the S key while a weight control is active will cause the groove to be soloed when composing. The plus and minus keys on the numeric keypad will increment and decrement the weight by a value of one. If the Shift key is held down while doing this the weight will be incremented or decremented by a value of ten. Double clicking on the groove name display will take you to the groove editor for the groove that you double clicked. Force all composed drum notes to This item is only available for musicians with the composer type set to Drums. Select a drum note from the combo box to force this musician to only play a single drum note, regardless of the actual notes that the musician's riffs contain. This is useful if you have loaded a percussion groove but want to change the output to a different note, for example, ride cymbal instead of hi hat. This is also a great way to "steal" the timing from another part and use it in a drum context.
5.6.5.5.1 Load Grooves Dialog
The Load Grooves dialog is used to load grooves into a musician. When JAMMER composes a musician it is the grooves and their contained riffs that are the fundamental building blocks used to create the final result. The more grooves a musician has, the more dynamic the composed parts will be. When the dialog opens you will see two lists. The list on the left is a list of folders that contain groove files. When you click on a folder in the Folders List all of the groove files in that list are then displayed in the list on the right, the Files List. By default, JAMMER selects a folder for you based on the composer type of the musician that is being edited but you can load grooves from whichever folder you want by clicking on the desired folder in the Folders List. You can load one or more grooves into the musician by selecting the grooves that you want to load from the Files List and then clicking the Load Grooves button. Note that you can select multiple grooves by holding down the Ctrl or Shift keys when selecting grooves. Holding down the Ctrl key allows you to toggle the selection state and holding down the Shift key allows you to extend your current selection. The Ctrl and Shift keys can also be used together when selecting grooves to extend the selection and also keep the existing selection.
Groove Files
For most of the folders there are two general types of groove files available, fundamental grooves and "musician grooves". The fundamental grooves each are a basic collection of riffs for general purpose use and can create some very dynamic results when mixed together. The fundamental grooves are the ones that are at the top of the Files List and all of them are named starting with "-- ", for example "-- Bass Easy Blues". The "musician grooves" are listed after the fundamental grooves and are named starting with the basic genre of the contained riffs. Note that these groove files were extracted
Copyright 2005 SoundTrek www.soundtrek.com
Interface
174
from the band and drum styles that come with JAMMER and therefore are named similarly. However, when building styles out of pieces like this, genre doesn't necessarily apply quite as much so don't be afraid to experiment and mix in grooves that you might not think would normally work well together. When you break it all down, most music is comprised of various rhythm, pitches and dynamics and it's the use and combination of these things across different instruments that makes up a genre.
Drum Beats vs. Drum Pieces
There are two different methods that you can use to compose drums, either a full beat at a time using a single musician or by having one JAMMER musician for each drum piece that you want to use to build your drum beat from. The difference comes down to the content of each groove's contained drum riffs. 2 If you select grooves from the drum beats folder the musician you load the grooves into will compose full drum beats when those grooves are composed. The other drums folders contain individual drum pieces that can be used to build a drum beat one piece at a time. The typical way to proceed with this method would be to add a new musician to a band style, set the composer type to Drums then add grooves for the first drum piece that you want to work on, say the Kick drum. Then, repeat this process adding a musician and then grooves for the snare drum, hi hat or whatever other pieces that you want to use. Most of the drum piece grooves tell you in the name what drum piece they will be using, but when loading grooves you can choose whichever drum piece that you would like to use in the Change all riff drum notes to combo box. For example, you could load a groove meant to be played on a hi hat and make it play on a shaker instead. Note that this combo box is only available if the parent musician's composer type is set to Drums.
Preview the Selected Grooves
As stated above, you can select the grooves you want to load from the Files List to load them. This is good when you know exactly what you want, but most times you probably will want to sample the grooves and hear them composed before deciding exactly which grooves you want to load into the musician. The Click to Compose a Sample button allows you to audition all of the grooves that you currently have selected by composing an area of your song using the selected grooves. This way you get to hear the grooves in the context of your song over your chord changes. If the Mute existing grooves when composing the sample check box is checked, any existing grooves in the musician will not be composed so that you will only hear the grooves that you have selected. If this check box is unchecked you will hear a combination of the musician's existing grooves and the selected grooves. If the Automatically set punch & loop before composing check box is checked, before composing the sample JAMMER will automatically set the punch and loop values to the nearest instance of the band style who's musician is being edited (i.e. the parent band style of the musician you are adding grooves to). If this is unchecked, JAMMER uses whatever punch and loop values are currently set.
Modify Selected Grooves
Copyright 2005 SoundTrek www.soundtrek.com
175
JAMMER Pro 6
The following items allow you to alter the behavior of the loaded or previewed grooves. Feel for fundamental grooves For the fundamental grooves (the ones named starting with "-- "), you can change the basic feel of the grooves that you load. There are three feels available. Straight Feel - use this for a straight time feel, usually having phrases and accents grouped in fours and eights. Swing Feel - use this for a triplet 8th feel, usually having phrases and accents grouped in threes and sixes. Swing 6/8 Feel - use this for a swing feel, but instead of using triplets to achieve the result, this feel is designed to be used with 6/8 or 12/8 time signatures using groups of three 8th notes to achieve the swing feel. Note that by default this control only has an effect on the fundamental grooves, not on any of the other "musician grooves". Change all riff drum notes too Only available for the drum composer, this item allows you to specify the drum piece (or drum note) that will be used for the selected grooves. All of the drum notes in each of the riffs in the selected grooves are changed to the specified drum note before being loaded or previewed. 5.6.5.6 Transitions
What are Transitions?
Transitions fill in the gaps between chord changes and the notes of the main groove. They can be used to spice up parts or to add some variety to grooves. Transitions, like grooves, are basically just a collection of riffs. Unlike grooves, however, transitions are only meant to lead in (or transition) from one riff to another and are usually fairly short, although this is not a requirement. Transitions are a good way to make grooves a little more dynamic and interesting, especially those without a lot of riffs. When transitions are composed they replace small sections of the groove leading into chords, riffs or groove notes (depending on the type of transition). Also, they are always right aligned. For example, if a quarter note transition is composed before a chord at the beginning of a measure, the transition will end at the beginning of that measure. In this case, the transition is composed in the last quarter note of the previous measure so that it leads into the upcoming chord change.
Adding Transitions
Click the Add New Transitions button to open the Load Transitions dialog. This allows you to preview and load transitions into the musician that you are editing.
Deleting Transitions
Clicking the Delete Transitions button opens a pop up menu with the following items.
Copyright 2005 SoundTrek www.soundtrek.com
Interface
176
Select Transitions To Delete... This command allows you to select which transitions to delete. To select multiple items, click and drag to select the items then click in any selected item's check box. Delete All Muted Transitions... This command deletes all transitions that are muted. Delete All Un-weighted Transitions... This commands deletes all transitions having a weight of zero. Delete All Transitions This command deletes all transitions from the musician.
Transition Weights
Clicking the Transition Weights button opens a pop up menu with the following items. Clear All Transition Weights Sets the usage weight for all transitions to a value of zero. Set All Transition Weights To 20 Sets the usage weight for all transitions to a value of 20. Set All Transition Weights To 50 Sets the usage weight for all transitions to a value of 50. Set All Transition Weights To... Sets the usage weight for all transitions to a value that you specify. Double All Transition Weights Multiplies the usage weight by 2 for all nonzero usage weights (up to a maximum value of 127). Halve All Transition Weights Divides the usage weight by 2 for all nonzero usage weights (down to a minimum value of 1). Solo All Transitions Sets all transitions to solo. Un-solo All Transitions Turns off solo for all transitions. Mute All Transitions Mutes all transitions so that none will be used when composing. Solo takes precedence over mute. Un-mute All Transitions Turns off mute for all transitions.
Copyright 2005 SoundTrek www.soundtrek.com
177
JAMMER Pro 6
When to Transition
In order for you to get transitions when composing, at least one of the below items must be non zero. The greater the percentage that you set, the more transitions you will get. Transition into chords % Specifies the percentage chance that a transition will be composed on each chord change in the Measures View. Transition into riff % Specifies the percentage chance that JAMMER will compose a transition when going from one riff to another. This is typically the most sparse type of transition. Transition into notes % Specifies the percentage chance that a transition will be composed on each main groove note. This is typically the busiest type of transition.
Transition Placement
Allow riffs to be shortened If checked, riffs can be truncated if necessary to fit in the allowed space for the transition. Since riffs can be any length, it is possible for a situation to occur where every available transition riff is longer than the area for the requested transition. Checking this item allows the tail end of longer riffs to be used when there are no shorter riffs to fill the transition. If this item is unchecked, JAMMER will only choose riffs that are short enough to fit in the requested space for the transition. Riffs that are too long are ignored. It is possible in this situation to end up not getting a transition at all. Maximum transition length Specifies the maximum length in MIDI clock ticks that a transition can be. This item is only available if the riff is set to allow riffs to be shortened, otherwise the transition length is determined automatically by the composer. Blank space required for transition Specifies the amount of silence that must exist between groove notes or chord changes for a transition to be composed (depending on the transition type). Transition right alignment clocks Determines how transition riffs are aligned. This value specifies the boundary to which the transition should be right aligned. This isn't necessarily where the transition will end, it can end before the alignment boundary. For example, with 8th note alignment, a transition consisting of 2 quarter notes might not sound correct when transitioning into a chord that falls on an odd 8th note boundary as the transition quarter notes end up being shifted by an 8th note. Sometimes this might be the sound you are looking for, but other times it sounds better for the transition's quarter notes to be on actual quarter notes. This effect can be achieved by setting this value to a quarter note (120 MIDI clock ticks). In this case, the transition notes are right aligned to a quarter note boundary.
Copyright 2005 SoundTrek www.soundtrek.com
Interface
178
Maximum starting interval Specifies the maximum number of half steps the first transition note can be from the most recent groove note. Use this to keep awkward jumps from occurring when transitions start.
Note Duration
These items are weighted against each other to determine how the duration of transition notes are modified, if at all. Use original duration Each transition note retains its original duration. Staccato duration Each transition note is cut short a moderate amount. Slap it (very short) Each transition note is cut very short. This can be useful with funk bass parts or other percussive riffs.
Note Movement
Cascade % Specifies the percentage chance that various scale tone patterns will be used when composing wildcards. Scale tones patterns climb and descend through scales in a non linear fashion. One example of this is pattern that goes up two scale tones, then down one scale tone, then up two, down one etc... Change direction % Specifies the percentage chance that the composer will change direction before it hits the lower or upper edge of the note range when composing notes. 3rd roll up % When JAMMER composes a note that is the third of the current chord, this specifies the probability that JAMMER will precede it with a note one half step below the third. This technique is commonly used in blues styles. Approach from below % Specifies the percentage chance that the transition is composed upward in pitch towards the target tone. Hold through trans % Specifies the percentage chance that groove notes are allowed to hold through transition notes. If this value is set to zero, when a transition occurs, all ringing groove notes are turned off at the start of the transition. If this value is set to 100, when a transition occurs, all ringing groove notes are continued to ring over the top of the transition notes. This is useful with rhythm chording parts.
Copyright 2005 SoundTrek www.soundtrek.com
179
JAMMER Pro 6
Ending Cadences
These items are weighted against each other to determine the movement of the end of the transition, i.e. how the transition resolves into the target tone. Linear Notes flow linearly (up or down) into the target tone. Cascade Notes use scale tone patterns (non linear cadences) to get into the target tone. 5 of 1 Resolves into the target tone from a 5th below. Tritonic Resolves into the target tone using a 3 note scale derived from the current chord. The result of this is that the note before the target tone is the nearest chord tone. Chromatic Resolves into the target chromatically from one or more half steps above or below.
Transition Weight Controls
Columns These combo boxes specify the minimum and maximum number of columns to use when displaying the transition weight controls. Transition usage weight controls When composing transitions, JAMMER selects riffs from the musician's available transition riffs. The transition usage weight controls allow you to set the weight for each of the current musician's transition. Note that these values are not percentages, but are equivalent to votes. The higher the usage weight is relative to the others the higher the number of votes. The higher the number of votes a transition has, the more likely that transition is to be selected. To set a transition's usage weight, click on the weight value (the area to the left of the transition name) and a pop up fader will open allowing you to set the weight for the transition. You can use the mute and solo buttons to mute or solo transitions during composition. This allows you to try different combinations of transitions without having to alter their usage weights. Note that solo takes precedence over mute. A muted transition that is also set to solo will be eligible for selection (i.e. it will be set to solo, not muted). If you click on a control while holding down the Alt key, the transition that you clicked will be soloed and then JAMMER will automatically compose. This is a great way to sample particular transitions without having to change the weights of the other transitions. Clicking and dragging on the vertical line between the weight value and transition name allows you to set the width of the weight value and transition name.
Copyright 2005 SoundTrek www.soundtrek.com
Interface
180
By default, right clicking on the weight value will set the weight to zero. Right double clicking will set the weight to 50. Pressing the M key while a weight control is active will cause the transition to be muted when composing. Pressing the S key while a weight control is active will cause the transition to be soloed when composing. The plus and minus keys on the numeric keypad will increment and decrement the weight by a value of one. If the Shift key is held down while doing this the weight will be incremented or decremented by a value of ten. Double clicking on the transition name display will take you to the transition editor for the transition that you double clicked.
5.6.5.6.1 Load Transitions Dialog
This dialog is used to load transitions into a musician and operates in the same way as the Load Grooves dialog. 5.6.5.7 Drum Fills
Wildcard Drum Fill Notes
For drum fill wildcard notes these items are percentage values indicating the probability of the composer staying on a drum during a drum fill rather than continuing on with another. Snare hang % Once the composer hits the snare drum in a drum fill, this item represents the percentage chance that the snare will continue to be struck instead of moving on to a tom. Tom hang % Once the composer hits a tom in a drum fill, this item represents the percentage chance of the tom continuing to be struck instead of moving on to another drum. Random roll hang % For random rolls, specifies the percentage chance that whatever drum note is hit will be hit again instead of choosing a new drum note.
Wildcard Rolls
These items are weighted against each other to determine the type of drum fill rolls to compose for drum fill wildcard notes. Circular rolls weight When composing drum rolls, this item causes the composer to move around the drum kit in a circular fashion starting with the snare and moving downward through the toms. Interlaced rolls weight When composing drum rolls, this item causes the composer to move around the drum kit in a circular fashion starting with the snare and moving downward through the toms while working the snare drum in between the tom parts. Random rolls weight
Copyright 2005 SoundTrek www.soundtrek.com
181
JAMMER Pro 6
When composing drum rolls, this item causes the composer to use random snare and tom rolls to compose drum fills.
Drum Fill Crash Cymbals
These items determine how crash cymbals are used in drum fills. Add starting crash % Specifies the percentage chance that a crash cymbal will be added to the beginning of a drum fill. Keep existing crashes % Specifies the percentage chance that crash cymbals in drum fill riffs will be kept (otherwise they are removed). Add ending crash % Specifies the percentage chance that a crash cymbal will be added to the end of a drum fill. Added crash velocity Specifies the note velocity to use when adding crash cymbals. Crash 1 usage weight Crash 2 usage weight Splash usage weight China usage weight These values are weighted against each other to determine the type of crash cymbal to use when adding crash cymbals.
Wildcard drum fill note numbers These values allow you to specify which note numbers will be used for various drum fill notes when composing wildcard drum fill notes. If set to 'Use style patch drum notes' the default notes will be used from the drum key map in your style patch configuration. Otherwise, this specifies the MIDI note number to use for the given drum piece. By default, the following notes are used by the drum fill composer. These are the values to change for a style patch if you want to customize the default notes used by the drum fill composer when composing drum fill wildcard notes. 40 50 48 47 45 Tight Snare 8" Tom (or High Tom) 10" Tom (or Hi-Mid Tom) 12" Tom (or Low-Mid Tom) 14" Tom (or Low Tom)
49 Crash Cymbal 1 57 Crash Cymbal 2 52 Chinese Cymbal 55 Splash Cymbal
Copyright 2005 SoundTrek www.soundtrek.com
Interface
182
Disable this drum fill musician If checked, the drum fill composer is disabled for the current band style.
5.6.6
Grooves & Transitions
Grooves and transitions are nothing more than containers for riffs. This allows you to group a bank of similar riffs into one collection, allowing for very dynamic styles. In the grooves and transitions pages of the musician you specify the usage weights for each riff to determine how likely each riff is to be used when its parent groove is selected for composing.
Adding New Riffs
Clicking the Add New Riffs button opens a pop up menu with the following items. Create New Empty Riff This command creates a blank riff. If you have your own MIDI parts that you want to make riffs from it is suggested that you use the MIDI To Style dialog to create the grooves and riffs for you as this is usually quicker and easier than doing it yourself manually. Load Riff... This command allows you to load your saved riff files.
Deleting Riffs
Clicking the Delete Riffs button opens a pop up menu with the following items. Select Riffs To Delete... This command allows you to select which riffs to delete. To select multiple items, click and drag to select the items then click in any selected item's check box. Delete All Muted Riffs... This command deletes all riffs that are muted. Delete All Un-weighted Riffs... This commands deletes all riffs having a weight of zero. Delete All Riffs This command deletes all riffs from the musician.
Riff Weights
Clicking the Riff Weights button opens a pop up menu with the following items. Clear All Riff Weights Sets the usage weight for all riffs to a value of zero.
Copyright 2005 SoundTrek www.soundtrek.com
183
JAMMER Pro 6
Set All Riff Weights To 20 Sets the usage weight for all riffs to a value of 20. Set All Riff Weights To 50 Sets the usage weight for all riffs to a value of 50. Set All Riff Weights To... Sets the usage weight for all riffs to a value that you specify. Double All Riff Weights Multiplies the usage weight by 2 for all nonzero usage weights (up to a maximum value of 127). Halve All Riff Weights Divides the usage weight by 2 for all nonzero usage weights (down to a minimum value of 1). Solo All Riffs Sets all riffs to solo. Un-solo All Riffs Turns off solo for all riffs. Mute All Riff Mutes all riffs so that none will be used when composing. Solo takes precedence over mute. Un-mute All Riff Turns off mute for all riffs.
Riff Weight Controls
Columns These combo boxes specify the minimum and maximum number of columns to use when displaying the riff weight controls. Riff usage weight controls Groove and transition riffs are selected using the usage weights for each riff. While riffs contain the actual MIDI and style data that is used for composing MIDI parts, grooves and transitions, via the riff's usage weights, control which riffs are actually selected. Note that these values are not percentages, but are equivalent to votes. The higher the usage weight is relative to the others, the higher the number of votes. The higher the number of votes a riff has, the more likely that riff is to be selected. To set a riff's usage weight, click on the weight value (the area to the left of the riff name) and a pop up fader will open allowing you to set the weight for the riff. You can use the mute and solo buttons to mute or solo riffs during composition. This allows you to try different combinations of riffs without having to alter their usage weights. Note that solo takes precedence over mute. A muted riff that is also set to solo will be eligible for selection (i.e. it will be set to solo, not muted).
Copyright 2005 SoundTrek www.soundtrek.com
Interface
184
If you click on a control while holding down the Alt key, the riff that you clicked will be soloed and then JAMMER will automatically compose. This is a great way to sample particular riffs without having to change the weights of the other riffs. Clicking and dragging on the vertical line between the weight value and riff name allows you to set the width of the weight value and riff name. By default, right clicking on the weight value will set the weight to zero. Right double clicking will set the weight to 50. Pressing the M key while a weight control is active will cause the riff to be muted when composing. Pressing the S key while a weight control is active will cause the riff to be soloed when composing. The plus and minus keys on the numeric keypad will increment and decrement the weight by a value of one. If the Shift key is held down while doing this the weight will be incremented or decremented by a value of ten. Double clicking on the riff name display will take you to the riff editor for the riff that you double clicked.
Right Click Menu (Style Tree)
Right clicking on a groove or transition in the Style Tree opens a menu with the following items. Save Groove / Save Transition Saves the selected groove or transition to a file. New Riff Creates a new empty riff for the selected groove or transition. Load Riff Loads a riff file into the selected groove or transition. Delete Riffs Deletes one or more riffs from the selected groove or transition. Cut Places the current groove or transition on the clipboard then deletes it. The groove or transition remains on the clipboard and can be pasted into any other musician in any song. Copy Copies the current groove or transition to the clipboard so that it can be pasted into any other musician in any song. Paste Copies the groove or transition that is on the clipboard to the selected musician. Delete This Groove Deletes the selected groove.
Copyright 2005 SoundTrek www.soundtrek.com
185
JAMMER Pro 6
Delete This Transition Deletes the selected transition. Rename Renames the current item to the name that you specify. Refresh Rebuilds the style tree from the band styles in your song. Clear Mute and Solo for All Riffs Clears the mute and solo flags for all riffs in the groove or transition that you right clicked on.
5.6.7
Riffs
Riffs are the finest level of detail in a style. Riffs contains the MIDI data that the composer uses when composing parts over your chord progression. The more riffs available to a musician through it's grooves, the more variety will exist in that musician's playing. Riffs can be simple note-only parts or use MIDI controllers for very realistic sounding parts. You can use any track data as a source for a riff so you can record parts into tracks then use these tracks as source material for riffs. Riff data can also be imported from MIDI files, although it's usually easier to open the MIDI file and get just the material you want to import as described below. The basic process for creating riffs involves the following steps. Create a new riff or load an existing riff Create or import the MIDI data that will make up the riff Compile the riff (riffs must be compiled before they can be used by the composer) Adjust other riff parameters as needed (usually the defaults are a good starting point). Note that if you have your own MIDI parts that you want to make riffs from it is suggested that you use the MIDI To Style dialog to create the grooves and riffs for you as this is usually quicker and easier than doing it yourself manually. Then use the Style Editor to fine tune and add to the created style.
The riff editor contains the following pages. Main Piano Roll Revoicing
Right Click Menu
Right clicking on a riff opens a menu with the following items. Save Riff Saves the selected riff to a file. Import MIDI File
Copyright 2005 SoundTrek www.soundtrek.com
Interface
186
Imports the first track of a MIDI file into the riff (the remaining tracks are ignored). One way to import a riff that you recorded into a track in the Tracks View is to solo the track, select the range of measures containing the data you want to import into the riff, then select File - Export MIDI File. Next, select this command to import into the riff the track data that you just exported. Paste MIDI File Imports the first track of a MIDI file on the clipboard into the riff (the remaining tracks are ignored). One way to import a riff that you recorded into a track in the Tracks View is to solo the track, select the range of measures containing the data you want to import into the riff, then select File - Export MIDI File to Clipboard. Next, select this command to import the track data into the riff that you just exported. After pasting the MIDI file be sure to compile the riff or it will not be used when composing. Export Riff to MIDI File Exports the riff's MIDI data to a Standard MIDI File. Export Riff to Clipboard Exports the riff's MIDI data to a Standard MIDI File stored on the Windows clipboard. Compile Riff Compiles the riff, allowing you to specify the settings used. Quick Compile Riff Compiles the riff using the same settings as the last time the riff was compiled. The Compiler Setup dialog does not open. Cut Places the current riff on the clipboard then deletes it. The riff remains on the clipboard and can be pasted into any other groove or transition in any song. Copy Copies the current riff to the clipboard so that it can be pasted into any other groove or transition in any song. Paste Copies the riff that is on the clipboard to the selected groove or transition. Delete This Riff Deletes the selected riff. Rename Renames the current item to the name that you specify. Refresh Rebuilds the style tree from the band styles in your song. 5.6.7.1 Compiling Riffs Before JAMMER can use a riff while composing the riff must first be compiled, otherwise the riff will not be used in the composing process. To compile a riff, right click on it in the Style Tree and select from the following. Compile - Compile a riff and specify the settings.
Copyright 2005 SoundTrek www.soundtrek.com
187
JAMMER Pro 6
5.6.7.1.1 Compile
Quick Compile - Compile a riff using the previous settings.
Before a riff can be used by the composer it must be compiled. Riffs use ordinary MIDI events, but since these riffs must be able to be played over a variety of different and dissimilar chord types some more information is needed before composing can occur. This information is obtained by compiling the riff which analyzes the riff's notes, the riff's reference chord and the compiler setup settings that you specify. When a riff is compiled, the riff is set up so that the composer can interpret how to compose each of the riff's notes. Usually notes fall into one of a few different categories but each note can be changed to operate in an independent way. For more information, see Riff Note Types in the Riffs topic and Compiled Types and Values in the Appendix.
Presets Select from a list of standard compiler presets (which are basically just snap shots of the compiler setup fields). If you wish to change the compiler setup fields, it is recommended that you use one of the presets as a starting point. If you come up with a set of values that you wish to use again, press the Save button to save a new preset.
Notes
Compile notes If checked, MIDI notes will be compiled using one of the following compiler modes (the compiler mode helps the compiler determine each note's compiled type): Raw MIDI Data - notes will be played at their original, unaltered pitch. Drum notes using system drum notes - notes are interpreted as drum notes and are mapped based on the drum key map in the configure style patches dialog box. The drum note mapping allows you to record drum riffs on a MIDI controller that may have different drum note numbers than the sound module that the riff is to be played on. Drum notes using absolute MIDI - notes are interpreted as drum notes and are not mapped - the drum notes are played according to their MIDI note number. Drum fill wildcard notes - notes are used in drum fills and assigned dynamically by the Drum Fill Composer. Use this when you want to specify the timing of a drum fill but have the composer create the drum fill dynamically each time you compose. CV arp (lowest plus upper voices) - Plays riff notes. When removing voicing notes, the lowest voice and upper voices of the voicing are kept. CV arp (split voices) - Plays riff notes. When removing voicing notes, the notes on the "edges" are retained, only removing notes from the middle of the voicing. CV arp (lower voices) - Plays riff notes. When removing voicing notes, the upper voices are removed, leaving only the lower voices. CV arp (upper voices) - Plays riff notes. When removing voicing notes, the lower voices are removed, leaving only the upper voices. CV chord (lowest plus upper riff notes) - Plays voicing notes. When removing riff
Copyright 2005 SoundTrek www.soundtrek.com
Interface
188
notes, the lowest riff note and the upper riff notes are kept. CV chord (split riff notes) - Plays voicing notes. When removing riff notes, the notes on the "edges" are retained, only removing notes from the middle of the riff (meaning middle in pitch, not middle in time). CV chord (lower riff notes) - Plays voicing notes. When removing riff notes, the upper riff notes are removed, leaving only the lower riff notes. CV chord (upper riff notes) - Plays voicing notes. When removing riff notes, the lower riff notes are removed, leaving only the upper riff notes.
All of the chord voicing (CV) modes use chord voicings, but use them in different ways. The CV arp modes play the notes in the riff. If there are more notes in the voicing than in the riff, some notes from the voicing will be thrown away - i.e. if there are 3 notes in the riff and 5 notes in the voicing, 2 notes will be removed from the voicing. The CV chord modes play the notes in the voicing. If there are more notes in the riff than in the voicing, some of the riff notes will be thrown away. The extension of each mode determines which notes will be thrown away.
CV auto-chord - each note in the riff will cause the composer to compose a chord using a chord voicing. For example, if the riff contains 4 quarter notes, the composer will get a voicing based on the current chord for each of the quarter notes. This allows you to specify where chord voicings will be played but have the composer determine the actual voicings to use. Chord based fixup notes - the compiled type and compiled value for each note is set relative to the reference chord - i.e. tonic, 3rd, 5th etc... When the notes are played, they are fixed up to fit the current chord. Chord based absolute notes - the compiled type and compiled value for each note is set relative to the reference chord but they are not fixed up to fit the current chord. Use this to get hard coded intervals - such as playing the major 3rd of a chord over all chord types (this is common in blues riffs). Chord based shifting notes - takes tones of triad (i.e. 1, 3, 5) and adjusts them to fit non triad chords (such as C add9) by shifting certain notes up and down. Wildcard groove note using pool scale - allows JAMMER to determine the pitch of the notes using notes from all scales. The scales used depend on the usage weights on the musician Chords and Scales page. Wildcard groove note using chord note scale - allows JAMMER to determine the pitch of the notes using only notes from the current chord. Wildcard groove note using pentatonic scale - allows JAMMER to determine the pitch of the notes using only notes from the pentatonic scale. Wildcard groove note using major scale - allows JAMMER to determine the pitch of the notes using only notes from the major scale. Wildcard arpeggio up - each note will be a chord tone and will be played in an upward direction. Wildcard arpeggio down - each note will be a chord tone and will be played in an downward direction. Wildcard arpeggio round - each note will be a chord tone and will be played in both upward and downward directions. When an edge of the note range is encountered the direction changes. Wildcard arpeggio random - each note will be a random chord tone within the note range. Make all offsets absolute When compiling, if a note is found that is not in the reference chord, it is compiled as a
Copyright 2005 SoundTrek www.soundtrek.com
189
JAMMER Pro 6
number of half steps from a chord tone (i.e. a half step below the tonic). Make minor chords use 7s for 6s When this item is enabled and the composer encounters a chord based 6th in a riff, it will always use a 7 over minor chords. Compile slash bass notes If this item is enabled the lowest tonics in a riff will be compiled so that during slash chords, they will play the slash chord bass. Use one voicing for entire riff If this item is enabled, only one chord voicing will be used for the entire riff - i.e. each note in the riff is considered a part of a single voicing. Otherwise, each multiple voicings could be used within the riff. Note glitch clocks If the duration of a note is less than this value, it will be ignored.
Pitch Bends
Compile pitch bends If this item is enabled, the composer will interpret and compile MIDI pitch wheel events contained in the riff. Tip: If you wish to tweak the pitch bend values but leave the riff's notes alone, be sure that the compile notes check box is unchecked so that notes will not be recompiled. Make pitch bends chromatic Quantizes pitch bends to half steps. So, instead of getting a sweep you would only get MIDI pitch wheel events on half step boundaries - similar to sliding your finger up and down a single string on guitar. Pitch bend glitch duration clocks This value is the maximum number of MIDI clock ticks that a bump or jitter in the MIDI pitch wheel curve can last to be considered a glitch (and therefore removed). You can view and edit the MIDI pitch wheel curve in the controller / velocity area of the piano roll. Pitch bend spike amplitude A spike (usually a large and quick jump) happens when a MIDI pitch wheel event is out of range with respect to the events around it. This value is used with the above value to analyze and remove spikes. All spikes of this value or greater and who's duration is less than or equal to the pitch bend glitch duration clocks are removed. Pitch holding clocks If a MIDI pitch wheel event's duration (i.e. time until next MIDI pitch wheel event) is greater than or equal to this value, it is considered a holding note. This allows the composer to adjust the pitch of ringing notes to match the chord (the pitch is determined by the actual MIDI note and the position of the pitch wheel). Pitch bend slope threshold These values are used to determine which range of MIDI pitch wheel events are in motion
Copyright 2005 SoundTrek www.soundtrek.com
Interface
190
and which are holding (a holding note can be adjusted to match the current chord). The clocks value is divided into the bender units to determine the base slope (i.e. 450 bender units per 30 clocks). Any range of MIDI pitch wheel events who's slope is greater than the base slope are considered to be in motion. Otherwise, the events are considered to be holding.
5.6.7.1.2 Quick Compile
This item compiles the current riff using the same compiler settings as the last time the riff was compiled (the Compiler Setup dialog will not be opened). This is useful when you have edited the riff, perhaps adding or deleting notes and wish to recompile the riff so that the composer will use the new changes. 5.6.7.2 Main Solo If checked, this riff is eligible to be selected with all other riffs in the groove that are set to solo. Reference chord This is the chord that the riff's MIDI data is playing over. By setting a reference chord you are telling the JAMMER composition engine how to be able to play the riff over different chord changes so it is crucial that this be set correctly. If you set the reference chord to C major but the riff's notes are actually playing over a Bb major chord the results will likely not be very good when composing with this riff. Note that after changing the reference chord the riff must be recompiled. This can be done by right clicking on the riff in the Style Tree and selecting either Compile or Quick Compile. If you do not know the reference chord and need to guess, start with something simple like setting the reference chord root to the key of the source material and the reference chord type to major or minor, "C minor" for example. Then compose with the riff and see how it sounds over a variety of chord progressions. Keep setting the reference chord, recompiling, composing and listening until it sounds right to you. Quick Composing from the Style Tree is very useful for this type of situation. Level offset This value (which can be positive or negative) is added to the musician's level allowing you to make MIDI level adjustments on a riff by riff basis (i.e. you can make one riff louder or quieter than another). Riff start clocks This is the MIDI clock tick value where the riff is considered to begin. When a riff is selected, it starts at the first MIDI event at or after the riff start clocks. When a riff contains a leadin (notes preceding the start of the riff which lead into the riff), the start of the riff cannot be at clock zero - otherwise there would be no room for the leadin. Length This value determines the amount of time, in MIDI clock ticks, that the riff will endure before another riff is selected. Clicking the Set Riff Length button allows you to specify the riff length by choosing the number of measures you want of a particular time
Copyright 2005 SoundTrek www.soundtrek.com
191
JAMMER Pro 6
signature, i.e. 2 measures of 4/4. Leadin length When a riff is selected, the composer checks the leadin length to determine whether or not a leadin should be played. If the leadin length is zero, no leadin is played. Otherwise, the composer will compose the riff's leadin starting at the first event at or after the riff's start clocks minus the leadin length. For example, if the riff start clocks are 480 and the leadin length is set to 120 (a quarter note), the leadin will start a quarter note before the beginning of the riff. Only play leadin once If checked, the current riff's leadin will only be played when the riff is the first one selected after a band style change occurs. If this item is unchecked, the current riff's leadin will be played any time the current riff is selected if there is sufficient room. Bender range This value is the MIDI bender range that the current riff uses and must be set correctly in order for JAMMER to adjust MIDI pitch wheel events to match different chord types. Most MIDI keyboards default to a value of 2 half steps, while MIDI guitar controllers usually default to 12 or 24 half steps. This value should be set to the bender range that was used when creating the riff. If the riff does not use pitch wheel events, set this value to zero. Voicing selection This item determines the way that the composer selects chord voicings. Use any voicing - the composer chooses from all the available chord voicings and adapts the riff to work with the voicing. Use chord specific voicings - the composer chooses chord specific voicings if they exist for the current chord root and type. If no chord specific voicings are assigned for the current chord root and type, the composer chooses from all the available chord voicings. Use voicings that best fit the riff - the composer tries to choose voicings that match the riff. Once a riff is compiled, the composer knows how many voices that the riff uses. When selecting voicings, any voicings with the same number of voices that the riff has are given highest priority. If none of these types of voicings exist, the voicing that is selected is either extended or contracted to match the number of voices in the riff. Play slash chord bass If this item is checked and the current chord is a slash chord (i.e. C/E) the lowest note in the voicing will be set to the bass portion of the slash chord. For example, if the current chord is C/E, E would be played in the bass. Max slash chord tonic transpose up For any notes with the play slash chord bass item enabled (in Note Properties), this value is the maximum number of half steps that the composer will transpose the note up from the tonic to get to the slash bass, otherwise the composer will transpose down to get to the slash bass. Lower limit transpose This value determines how low a riff can be transposed below where it was recorded. When adapting riffs to fit different chord roots, the riff must be transposed up or down to match the chord root. This value allows you to control how low the riff can be transposed.
Copyright 2005 SoundTrek www.soundtrek.com
Interface
192
Is a blues riff If this item is checked, special processing is done over major 7 type chords (i.e. major 7, major 9 etc...) to make the riff work better in blues styles when these chord types are encountered. Align to chord changes If this item is checked, the riff will start over any time a new chord is played instead of playing out to its full length. 5.6.7.3 Piano Roll The riff piano roll editor allows you to graphically enter and edit the MIDI events that are used in a riff and consists of the following. Note Edit Area Controller / Velocity Area Tool Bar Status Display Keyboard Right Click Menu Miscellaneous
Keyboard Shortcuts
Copyright 2005 SoundTrek www.soundtrek.com
193
JAMMER Pro 6
S D E B L Shift + L K Shift + K V Shift + V C Shift + C T Shift + T R Shift + R
Selects the Arrow Tool Selects the Pencil Tool Selects the Eraser Tool Selects the Scrub Tool Increments the duration of all selected notes by a value of 1 (if no notes are selected, all notes will be processed). Increments the duration of all selected notes by a value of 5 (if no notes are selected, all notes will be processed). Decrements the duration of all selected notes by a value of 1 (if no notes are selected, all notes will be processed). Decrements the duration of all selected notes by a value of 5 (if no notes are selected, all notes will be processed). Increments the velocity of all selected notes by a value of 1 (if no notes are selected, all notes will be processed). Increments the velocity of all selected notes by a value of 5 (if no notes are selected, all notes will be processed). Decrements the velocity of all selected notes by a value of 1 (if no notes are selected, all notes will be processed). Decrements the velocity of all selected notes by a value of 5 (if no notes are selected, all notes will be processed). Increments the start time for all selected notes by a value of 1 (if no notes are selected, all notes will be processed). Increments the start time for all selected notes by a value of 5 (if no notes are selected, all notes will be processed). Decrements the start time for all selected notes by a value of 1 (if no notes are selected, all notes will be processed). Decrements the start time for all selected notes by a value of 5 (if no notes are selected, all notes will be processed).
5.6.7.3.1 Note Edit Area
The note edit area is where you enter and edit notes using the various tools on the tool bar. The type of edit performed depends upon the current tool (arrow, pencil, eraser, scrub). In order for the composer to be able to use MIDI events to compose parts over various chord changes, the MIDI events must be compiled. There are various ways that each event can be compiled. For example, some riffs may use chord voicing tones notes, others may use drum notes, while others may use key signature based notes. Notes are displayed in various colors to represent the compiled type of the note. For example, bright red notes are notes that have not yet been compiled. Notes displayed with a hatch pattern are notes that use a note offset. Right clicking on a note will open the note properties dialog box, allowing you to edit each note's attributes.
Copyright 2005 SoundTrek www.soundtrek.com
Interface
194
5.6.7.3.2 Note Properties
The note properties dialog allows you to edit the attributes of any note. To open the note properties dialog box, right click on the desired note in the note edit area. If you have one or more notes selected, the dialog will open with all items empty and any values that you enter will be applied only to the selected notes.
Time This item is the note's starting time in measure.beat.tick notation. For example, 1.2.60 means measure 1, beat 2, tick 60. Ticks are zero based. In 4/4 time each beat contains 120 ticks, numbered 0 through 119. JAMMER uses a PPQ (pulses per quarter note) of 120, which means that there are 120 MIDI clock ticks per quarter note. Here are some common MIDI clock values: Whole note 480 Half note 240 Quarter note 120 Eighth note 60 Sixteenth note 30 Triplet 8th note 40 Note This is the note's pitch. You may enter pitch values using standard MIDI note / octave format (D4, C5 etc...), or you may enter a valid MIDI note number (0-127). Velocity This is the note's MIDI velocity value. A note's velocity determines how loud a note will be played. Higher velocities represent louder notes and lower velocities represent quieter notes. Duration This is the note's duration in MIDI clock ticks. Channel This is the note's MIDI channel (1-16). The composer does not use this channel directly when composing, but it does use the channel when compiling riffs. Riffs recorded from multi channel controllers may have events spanning several channels. This is necessary with a MIDI guitar controller since you can bend one string and not another (typically each string gets its own MIDI channel). If all strings shared the same channel in a riff with bends, you would end up with conflicting MIDI pitch wheel events. If you bent just one string, they all would bend. To prevent this from happening, JAMMER counts the number of channels used in the riff when compiling and assigns the appropriate number of MIDI channels to the riff. Compiled type & compiled value A note's compiled type and compiled value are used to determine what type of note or chord should be composed for each riff note. The compiled value item is the one just below the compiled type item and shows a label based upon the compiled type. Some compiled types do not use a compiled value, in which case "n/a" is displayed. For more information see the Compiled Types and Values section. Compiled channel
Copyright 2005 SoundTrek www.soundtrek.com
195
JAMMER Pro 6
This is the channel assigned to the note during compilation. Channels are assigned starting at 1 and proceeding upward sequentially. For example, if a guitar riff has notes using MIDI channels 3, 5 and 6, after compilation the compiled channels will be 1, 2 and 3. Octave offset / riff chord voice count The context and label for this field is determined by the compiled type. For certain compiled types (such as chord tones), you may enter an octave offset. Each note's octave offset determines the octave in which it will be played (i.e. 0 means lowest octave, 12 is the next highest octave, then 24 and so on). For notes with a chord voicing based compiled type, the riff chord voice count field is the total number of voices in the voicing (i.e. group of ringing notes). The compiled value (Voice in this case), sets the note's specific voice number (i.e. voice 2 of 4). Note offset & note offset is absolute If the "note offset is absolute" field is enabled, the offset, which can be positive or negative, is the number of half steps to transpose the note. If the note offset is absolute field is disabled, the offset is the number of scale tones to transpose the note. For example, a value of -2 would transpose the note down 2 scale tones. With a chord based fix up note (compiled type) set to a 3rd (compiled value), the composer will compose a note that is 2 scale tones down from the 3rd of the current chord. Play slash chord bass When checked, if the current chord is a slash chord (i.e. C/E) and this note's compiled type is chord tone based, the composer will compose the bass note of the slash chord instead of the note that it would normally have composed. No tonic override Normally, when a note occurs at the same time as a chord change the composer forces bass players to play a tonic (the root of the chord). But, if this item is enabled and the riff's parent musician's composer type is set to bass player, the composer will play the note normally instead of forcing a tonic. Is a wrapping note If checked, the note is transposed down one octave if it is in the upper portion of the riff's seating. A riff can be seated in 12 possible positions, 1 for each note (the actual notes depend upon the current chord root). Notes marked as wrapping notes will get wrapped if they are in the top half of the seating.
5.6.7.3.3 Controller / Velocity Area
The controller / velocity area is used for editing various types of MIDI data such as note velocities, MIDI controller events and MIDI pitch wheel events. You may select the type of data that you wish to edit by using the controller type combo box on tool bar. Then you may add or erase new events (depending upon which tool is selected) by clicking and dragging the mouse. Note that in the controller / velocity area, the scrub and arrow tools act the same as the pencil tool since they have no other use in this area. If note velocities are being displayed, the eraser tool acts as a pencil tool since velocities cannot be erased.
5.6.7.3.4 Piano Roll Tool Bar
The piano roll tool bar consists of the following items. Arrow Tool
Copyright 2005 SoundTrek www.soundtrek.com
Interface
196
Pencil Tool Eraser Tool Scrub Tool Controller Type Quick Controller Selector Solo Button Splitter Button Snap Button Edit Button
5.6.7.3.4.1 Arrow Tool
The arrow tool is used in the note edit area to edit existing notes. Clicking and dragging on the left part of a note allows you to change the note's starting time. Clicking and dragging on the middle part of a note allows you to change a note's pitch. Clicking and dragging on the right part of a note allows you to change a note's duration. The arrow tool is replaced by the pencil tool in the controller / velocity area. You can also select multiple notes by clicking and dragging around the group of notes you wish to select. To add notes to an existing selection hold down the Shift key when you drag. To remove notes from an existing selection hold down the Ctrl key when you drag. To toggle the selection status of notes, hold down the Alt key when you drag. Selected events can be deleted by pressing the Delete key. To edit the properties of multiple notes first select the notes that you wish to modify then right click on any selected note to open the Note Properties dialog box.
5.6.7.3.4.2 Pencil Tool
The pencil tool is used in the note edit area to add notes to the riff. Clicking and then releasing will add a note at the point that you clicked. The duration of the note will be set to the duration of the last note added. Clicking, dragging then releasing will also add a note. When using this method, the duration of the note is based upon where you release the mouse button. If velocities are being displayed in the controller / velocity area, the pencil tool is used to draw new velocity values for existing notes. Just click and drag the mouse over the graph of the existing note velocities, and the velocity values will be changed to the value at the intersection point of the mouse and the note start time. If controllers are being displayed, click and drag the mouse to add new events of the current controller type. The slower you drag, the more dense the inserted events will be.
5.6.7.3.4.3 Eraser Tool
The eraser tool is used to erase existing events in the note edit area and in the controller / velocity area. To delete a single note, click on it and release the mouse button. To delete multiple notes, click and drag the mouse over all of the events that you wish to delete. To delete controllers, click and drag the mouse over the controllers that you wish to delete.
5.6.7.3.4.4 Scrub Tool
The scrub tool allows you to hear a series of notes using the mouse. Click and drag the mouse over the notes that you wish to hear. Notes will sound as long as the highlight bar intersects them or until you release the mouse button.
Copyright 2005 SoundTrek www.soundtrek.com
197
JAMMER Pro 6
5.6.7.3.4.5 Controller Type
The controller type combo box is used to select which type of MIDI data will be edited in the controller / velocity area. You may edit any of the 128 MIDI controllers as well as MIDI pitch wheel and note velocity. Click in the squares to the right of the controller type combo box to quickly select Velocity, Pitch Wheel, Expression or Hold Pedal.
5.6.7.3.4.6 Quick Controller Selector
This item allows you to quickly select what is displayed in the controller / velocity area. Click 'V' to display note velocities, click 'E' to display MIDI expression controllers, click 'P' to display MIDI pitch wheel events and click 'H' to display MIDI damper / sustain pedal events.
5.6.7.3.4.7 Solo Button
When the solo button is pressed, the current riff is set to solo mode. When a riff is set to solo, it is eligible to be used by the composer along with all other riffs that are set to solo. If no riffs in a groove are set to solo, all of the groove's riffs are eligible to be used by the composer.
5.6.7.3.4.8 Splitter Button
Clicking the splitter button minimizes and restores the splitter bar between the note edit area and the controller / velocity area.
5.6.7.3.4.9 Snap Button
Clicking the snap button opens a menu where you can choose the desired snap resolution. When a snap resolution is chosen, all note edits and pencil operations in the note edit area are quantized to the nearest snap point. For example, if you set the snap to a quarter note and drag to change a note's starting time to a few clocks past the beginning of a measure, when you release the mouse button the note will be moved (i.e. quantized or snapped) to the closest quarter note - in this case exactly at the beginning of the measure instead of a few clocks past the beginning of the measure. This allows you to enter notes on precise boundaries.
5.6.7.3.4.10 Edit Button
Clicking the riff piano roll edit button opens a menu with the following items. Compile Quick Compile Set Note Durations Adjust Velocities Transpose Time Shift Set MIDI Channel
Before a riff can be used by the composer it must be compiled. See Riffs - Compiling Riffs for more information. This item compiles the current riff using the same compiler settings as the last time the riff was compiled (the compiler setup dialog will not be opened). This is useful when you have edited the riff, perhaps adding or deleting notes and wish to recompile the riff so that the composer will use the new changes.
Copyright 2005 SoundTrek www.soundtrek.com
Interface
198
This item allows you to set the duration for all notes in the current riff to a specified number of MIDI clock ticks. This is typically used to set drum notes to a value that makes viewing and editing easiest. If individual notes are selected, only the selected notes are processed. The adjust velocity dialog allows you to increase or decrease the velocity of all riff notes (i.e. make the entire riff louder or quieter). If individual notes are selected, only the selected notes are processed. The transpose dialog allows you to shift the pitch of all notes in the riff. If individual notes are selected, only the selected notes are processed. The time shift dialog allows you to adjust the starting time of all riff events. To shift events forward in time, enter a positive MIDI clock tick value. To shift events backward in time, event a negative MIDI clock tick value. Since notes cannot begin before clock zero (measure 1, beat 1, tick 0), any events that would end up before clock zero are set to clock zero. If individual notes are selected, only the selected notes are processed. This item allows you to set all riff events to a particular MIDI channel. If individual notes are selected, only the selected notes are processed.
5.6.7.3.5 Status Displays
As you move the mouse through the edit and controller / velocity areas, the status display located just above the piano roll keyboard shows information about the point underneath the mouse cursor. In the edit area, time and pitch are shown. In the keyboard area, only pitch is shown. Pitches are displayed using the standard MIDI note / octave format (C5 is middle C, a MIDI note number of 60). If you would rather view the actual MIDI note numbers, right click in the status display. Right click again to toggle back to the note / octave format. In the controller / velocity area, time and data values are shown depending on what type of MIDI data is currently being displayed. If you position the mouse cursor over a note in the edit area, extended information about that note is displayed on the JAMMER status bar. Time, pitch, MIDI channel, velocity, duration, compiled type and value information and event flags are shown. The event flags are as follows. psb = Play slash chord bass nto = No tonic override wr = Is a wrapping note When an event flag is disabled, it is displayed in lower case and when a flag is enabled, it is displayed in upper case. For more information, see Note Properties.
Copyright 2005 SoundTrek www.soundtrek.com
199
JAMMER Pro 6
5.6.7.3.6 Keyboard
The piano roll keyboard serves as a guide for the edit area and has three modes instrument mode and drum modes 1 and 2. You can toggle between the modes by right clicking on the display. In instrument mode, a vertical piano style keyboard is displayed. As you scroll vertically and as you resize the edit area, the keyboard follows along. If the display is zoomed in enough, a text label shows the start of each octave. To hear the pitches of the various keys, just click on them (the MIDI patch used is that of the musician that the riff belongs to). In drum mode the names of the individual drum notes are shown. In drum mode 1, the drum note names for the current musician's style patch are displayed. In drum mode 2, General MIDI drum note names are displayed. Tip: If you hold down the Ctrl key when clicking on a key, all notes of that value will be selected. Selected notes can be deleted by pressing the Delete key.
5.6.7.3.7 Right Click Menu
Note Edit Area
If you right click in the note edit area, a menu will open allowing you to perform the following operations. Edit Notes Changes to the arrow tool. Draw Notes Changes to the pencil tool. Erase Notes Changes to the eraser tool. Scrub Notes Changes to the scrub tool. Zoom This allows you to zoom in and out both horizontally and vertically. This can also be
Copyright 2005 SoundTrek www.soundtrek.com
Interface
200
accomplished by using the piano roll's zoom buttons. Import MIDI File This item allows you to import a Standard MIDI File into the riff, replacing all existing events. Only the first track in the MIDI file is imported, any remaining tracks are ignored. Paste MIDI File This item allows you to import the first track of a Standard MIDI File into the riff from the Windows clipboard. This item is only available when there is a Standard MIDI File on the clipboard.
Controller / Velocity Area
If you right click in the controller / velocity area, a menu will appear allowing you to choose between the pencil and the eraser tools where appropriate.
5.6.7.3.8 Miscellaneous
You can scroll through measures and pitches by using the horizontal and vertical scroll bars, the mouse wheel or by using your computer's arrow keys. Holding down the Ctrl key in conjunction with the left and right arrow keys allows you to scroll horizontally a measure at time. Mouse Wheel Rolling the mouse wheel scrolls the note edit area up and down in pitch. If the Shift key is held down, the note edit area is scrolled horizontally. Roll the mouse wheel with the Ctrl key pressed to zoom in and out horizontally. Hold down the Ctrl and Shift keys to zoom vertically. Mouse Clicking on just to the right of the horizontal scroll bar will magnify the horizontal zoom will zoom out. in the edit and controller / velocity areas. Clicking on Clicking on
just below the vertical scroll bar will magnify the vertical zoom in the edit will zoom out.
area. Clicking on
Keyboard You may also use the + and - keys on your numeric keypad to zoom in and out horizontally. Holding down the Ctrl key while pressing the + and - keys allow you to zoom in and out vertically. 5.6.7.4 Revoicing There are times when the composer needs to turn off some of the musicians notes that are ringing, such as when a chord change occurs. If this is not done, you could end up with undesirable results. For example, say that while the current chord is G minor, a Bb note is played (the minor third of G minor). Then, you play a C major 7 chord. If the Bb was not turned off, it would be left ringing over a C major 7 chord, which is not what you would typically want (Bb is the flat 7 of a C major 7 chord, B is the natural 7). Instead of just turning off notes and potentially leaving a big gap of silence, the composer
Copyright 2005 SoundTrek www.soundtrek.com
201
JAMMER Pro 6
can compose new notes based on the following values - this is called revoicing.
Solo If checked, this riff is eligible to be selected with all other riffs in the groove that are set to solo. Disable revoicing If this item is checked the composer will not revoice riffs when chord changes occur. Any ringing notes not compatible with the new chord will be silenced. Use note count, velocity and duration of ringing notes when possible If this item is checked, the composer will try to use the duration, velocity and note count of any ringing notes when revoicing instead of using the 'Maximum' setting below to determine the number of notes to use when revoicing. This allows the composer to decide the best way to do a revoice depending on what the music is doing at the time of the revoice and to try to keep the feel of the original part as much as possible. If there are no ringing notes at the time of the revoice the 'Use full voicing' and 'Maximum' parameters below will be used. Use full voicing when revoicing When a musician's composer type is set to 'Rhythm' and this item is checked the composer will get a new chord voicing for the current chord and use the notes of the voicing as is. When this item is not checked the composer will dynamically create chord voicings using the 'maximum' parameter below to limit the number of notes in the voicing. The composer still uses your chord voicings but can add notes to or take notes away from voicings to try and match what the riff is doing. Maximum number of notes to revoice When a revoice occurs and 'Use full voicing when revoicing' is unchecked, this value is the number of notes that the composer will use for the revoice. For example, a bass player normally would revoice using only one note, while other types of players might use two, three or more voices depending on the type of riff. Or you could have a situation such as guitar picking where notes are ringing together but plucked one or two at a time. In this situation it might sound odd for a whole chord to strike during a revoice, so entering a value of 1 or 2 would keep this from happening. Seat top voice close to last note played If this item is checked, the highest note of all revoiced notes will be placed (or seated) close to the last note that was played (or the highest note in a chord voicing). Bypass expression during added notes If this item is checked, expression controllers in the riff are not played until the groove begins again. Allow groove to overlap added notes If this item is checked, when a groove begins again after a revoice, revoiced notes continue to ring for their assigned duration. If this item is unchecked, any ringing revoiced notes are turned off when a groove comes back in. Added note velocity When a note is revoiced, this is the MIDI velocity that will be used for the new (revoiced) notes.
Copyright 2005 SoundTrek www.soundtrek.com
Interface
202
Added note duration When a note is revoiced, this is the duration that will be used. Added note strum spacing When multiple notes are revoiced, the composer can strike all the notes at once like striking a piano chord or the notes can be spaced out, or strummed, like strumming a guitar chord. This value is the number of MIDI clock ticks between each revoiced note. A value of zero will cause the composer to strike the chord. Added note groove suspension clocks When notes are revoiced, the riff is temporarily suspended. This value is the length of time (in MIDI clock ticks) before the underlying riff is allowed to start playing notes again. For example, say that your added note duration is set so that the revoiced notes hold for a quarter note (120 clocks). By setting the added note groove suspension clocks to a value of 120, you guarantee that the revoiced notes will be held for at least a quarter note and not be interrupted by the riff. Added note groove reentry boundary This item allows you to determine the boundary where a groove is allowed to begin playing after a revoice occurs - similar to a quantize grid. For example, if a chord change (and therefore a revoice) occurs at an odd place, say clock 127 (7 clocks past beat 2) and your added note groove suspension clocks are set to 60 (8th note), the composer will start playing the groove again at clock 187 (127 + 60). This may or may not sound good, depending on the riff's contents. But if the added note groove reentry boundary is set to a quarter note (120 clocks), the composer will wait until clock 240 (beat 3) to begin playing the riff - i.e. the next quarter note boundary. To allow a groove to come back in at any time, enter a value of 1. Enter on odd boundary If this item is checked, after revoicing notes, the composer will only allow grooves to begin playing on odd added note groove reentry boundaries. For example, it this item is enabled and the added note groove reentry boundary is set to a quarter note (120 clocks), reentry will only be allowed on the odd beats 1 and 3 (clock 0 and 360) and not beats 2 and 4 (clocks 120 and 240). Starting expression and ending expression During a revoice, the composer can fade revoiced notes in or out using MIDI expression controllers. The starting expression and ending expression values determine the range of the expression controllers. For example, to fade in revoiced notes from silent to full volume, set the starting expression to 0 and the ending expression to 127. Expression sweep duration This value determines the duration of the expression controllers (in MIDI clock ticks) used during revoicing. For example, to fade in revoiced notes over a quarter note, set the expression sweep duration to 120. 5.6.7.5 Riff Note Types When composing riffs in JAMMER, individual riff notes can be interpreted in different ways depending on how the riff was compiled. Notes generally fall into the following categories. Chord based notes Riff notes are interpreted as chord tones based on the reference chord. The notes are adjusted so that they play correctly for the current chord. For example, if a riff's
Copyright 2005 SoundTrek www.soundtrek.com
203
JAMMER Pro 6
reference chord is C major, the riff has the notes C, E and G and the riff was compiled as a chord based note, the riff's note are interpreted as the root of the chord (C) the 3rd of the chord (E) and the 5th of the chord (G). When this riff is composed over a C major chord, the result is C, E, G - the root, 3rd and 5th of a C major chord. When this riff is composed over a D minor chord, the result is D, F, A - the root, (minor) 3rd and 5th of a D minor chord. In this case notice that the 3rd of the chord is a minor 3rd (F instead of F#) whereas the 3rd for the C major chord was a major 3rd. The composer fixes all chord tones so that they do not violate the chord. You can also specify chord based absolute offsets that are not fixed up allowing you to get specific chord based intervals, for example, a half step below the tonic. This is useful for bass parts. Individual voicing notes Riff notes are interpreted as the individual voices of a chord voicing. Unlike chord based notes, chord voicing (CV) notes use a chord voicing instead of relative or absolute offsets to determine the final note. This is useful for rhythm parts where chord notes are plucked, picked or strummed. Guitar and piano parts are good examples of this, where you want to use chord voicings that sound natural for the instrument instead of always hearing the same voicing (the one you recorded into the riff). For a C major chord (and depending on the voicing table) you might get C-E-G, E-G-C, or C-G-E even though you recorded only C-E-G into the riff. Auto chords Each riff note is interpreted as an auto chord. The composer uses the note's timing and constructs a chord voicing automatically for you based on the musician's chord voicing. This is useful with rhythm composers as you can use single note riffs as timing patterns without having to play or enter the chords. Instead JAMMER composes the chords dynamically for you using your timing and feel. Drum notes Riff notes are interpreted as system drum notes (which are the same as General MIDI note numbers). Each note is looked up for the musician's style patch to determine the actual note composed. This is the best method to use for drum parts because the riff can be used on different systems with different MIDI hardware. Raw MIDI notes Riff notes are played as is, not fixing up or translating is done. These notes can be used for drum parts but they are not portable. If used on a system with a different drum note number scheme, the output will not sound correct. Wildcard notes The timing and feel of each note is used but the pitch of the note is determined by the composer. This method, along with the groove and transition controls will yield (by far) the most dynamic parts. Tip: All of this is done for you automatically when you compile the riff. However, after compiling you can change each note to behave in a different way in the riff's piano roll editor. Right click on a note to open the Note Properties dialog and edit the compiled type to suit your needs.
5.7
Chord Voicing Editor
The chord voicing editor is used to create and edit chord voicing tables which are used by the musicians of a band style. In the musician style editor you can specify which chord
Copyright 2005 SoundTrek www.soundtrek.com
Interface
204
voicing table each musician should use. Each voicing table contains chord voicings for each chord type supported by JAMMER (major, minor, etc...). A chord voicing is simply a collection of notes that make up a chord. The chord voicing editor is divided into two windows with a splitter bar between them. The left pane is used to edit voicing tables and the right pane is used to edit individual voicings and to set up chord specific voicings. When creating band styles, choosing the right voicing table can make a huge difference. Guitar parts sound more realistic with the guitar voicing tables while piano parts sound more realistic when a keyboard voicing table is used. For a list of supported chord types see the Supported Chord Types topic. Tip: You can use whatever chord voicing table that you like as the default voicing table. Just export your favorite chord voicing table and give it the file name Default.vt. Any musicians set to use the default chord voicing table will now be composed using your new default voicing table. The chord voicing editor is made up following. Chord Voicing Tables Editor Chord Voicings Editor Chord Specific Voicings Editor
5.7.1
Chord Voicing Tables
Each song can have multiple chord voicing tables. These voicing tables are available to any musician in any band style in your song. A chord voicing table consists of multiple chord voicings for each supported chord type. Each chord voicing is a collection of notes that are played together to make a chord. By default, all new songs created with the Normal template via File - New already have all the voicing tables loaded, so you shouldn't need to import the existing files. However, the commands below are available so that you can create, edit, import and export your own custom voicing tables. Tip: When creating your own chord voicing tables start with one of the existing chord voicing tables and modify it to suit your needs. While you can start from scratch you must to enter at least one voicing for every chord type. If a particular chord type does not have at least one voicing, that chord type will be ignored when composing. Tip: Chord voicing tables are saved with your song, so each song can have it's own chord voicing tables. However, if you want to use the same set of voicing tables in many songs, first export your voicing table and set the file name to the name of the voicing table. For example, if you are exporting a voicing table named "My Table", the file name should be "My Table.vt". When it is done this way, you can quickly load these settings into a song that uses them by selecting Styles - Refresh Chord Voicings.
Voicing Table and Chord Types
Copyright 2005 SoundTrek www.soundtrek.com
205
JAMMER Pro 6
The voicing table combo box (at the top left of the view) determines which voicing table to edit. Select the voicing table you want to edit and JAMMER will load the chord voicing table into the editor so that you can modify it. Next, click on the chord voicing type that you want to edit (major, minor etc...) and the voicings for that chord type can then be edited in the chord voicings editor on the right side of the view.
New Voicing Clicking this button adds a new empty chord voicing for the currently selected chord type. The new voicing is added after any existing voicings. Delete Voicing Clicking this button allows you to delete a particular voicing for the currently selected chord type.
New Voicing Table Clicking this button allows you to add a new empty chord voicing table. Copy Voicing Table Clicking this button makes a copy of the currently selected chord voicing table. This is the best way to start your own chord voicing tables instead of starting from scratch with an empty voicing table. Rename Voicing Table Clicking this button allows you to rename the currently selected chord voicing table. If any musicians use this table, they revert to the default table. Delete Voicing Table Clicking this button allows you to delete the currently selected chord voicing table. Since this voicing table will no longer exist after it is deleted, any musicians that use this table will be modified to use the first voicing table in the list. Import Voicing Table Clicking this button allows you to import a chord voicing table from disk into your song. If the voicing table that you are importing has the same name as an existing voicing table, you are given the choice of whether or not to overwrite the voicing table in the song with the one from disk. Export Voicing Table Clicking this button allows you to export the currently selected chord voicing table to disk. The exported voicing table may then be imported into any other JAMMER song.
Chord Preview Settings When editing chord voicings, clicking the preview button allows you to hear what a voicing sounds like. Since a chord voicing is simply a collection of relative notes and can be used with any root or sound (i.e. patch), JAMMER needs to know which root and patch you would like to use for the preview. To set the chord root, select the desired chord root from the root combo box. Use the patch combo box to select the style patch that JAMMER will use when previewing.
Copyright 2005 SoundTrek www.soundtrek.com
Interface
206
Important: The chord preview root is also used as the root of the chords in the chord voicings editor. By default this is set to C, but if you change it to another root be aware that the voicings will transpose to match the new root. Play bass note when previewing If this item is checked a bass root note will be played along with the chord notes when previewing chord voicings. Strum notes instead of plucking If this item is checked the previewed chord voicing notes will be strummed with a small delay in between each note instead of striking them all at the same time.
5.7.2
Chord Voicings
The chord voicings editor window is where you edit the voicings for the selected voicing table and chord type. The chord voicings editor consists of on screen keyboards that are used to set the previewing note range and define the voicings. Previewing Note Range
The previewing note range keyboard allows you to set the note range that JAMMER will use when previewing chords. Previewed chords are aligned to the high end of your note range. The note range display shows the current note range in standard MIDI note / octave format (i.e. C5 means the note C in the 5th octave). The octave button allows you to shift the view of the keyboard up or down by an octave. This does not alter the note range in any way, it only changes the view. The keyboard keys are used to change the note range. Clicking on a note will expand or contract the note range depending upon where you click. If you click outside the note range, i.e. outside of the red markers, the note range will expand to the note that you click. If you click inside the note range, the note range will be contracted by moving the closest end of the note range to the note that you click. Voicings
The voicing keyboards are where you edit the chord voicings for the current chord type. Each individual voicing has a unique voicing number, which is displayed in the upper left corner of the voicing control. The enable button allows you to select which voicings will be used by JAMMER when composing. The preview button allows you to listen to a particular voicing using the preview settings. Clicking the preview button sounds the chord until you release the mouse button. The lower limit control acts as a "mud filter". When some voicings are played low, they tend to sound cluttered or "muddy". To help keep this from happening, the lower limit
Copyright 2005 SoundTrek www.soundtrek.com
207
JAMMER Pro 6
control allows you to specify the lowest point where the voicing can be played. When voicings are composed they are aligned to the high end of the note range. This means that with a large enough voicing or small enough note range, the lowest note of the voicing could end up lower than the low end of the note range. When this occurs, if the lowest note of the voicing is below the lower limit, the entire voicing is transposed up an octave. The best way to set the lower limit for a voicing is to click on + and - to the right of the lower limit note to find the best spot. As you increment and decrement the lower limit the voicing will be played at the lowest possible pitch allowed by the current lower limit. So, just keep decrementing until it sounds too muddy then increment by one. Right clicking will increment and decrement an octave at a time. To hear the voicing at the current lower limit without incrementing or decrementing, click in the lower limit note display and the voicing will be played until you release the mouse button. The keyboard control is used to designate which notes are part of the voicing. Remember that the notes you enter are relative to the preview chord root. You do not have to use the same root for each voicing. For example, say that you are entering voicings for the 7#9 chord. You could enter one voicing using a guitar voicing of E7#9 and another using a piano voicing of C7#9. All you have to do is change the preview chord root from E to C. Clicking on a note that is not marked will add it to the voicing. Clicking on a note that is marked will remove it from the voicing. Holding down the Ctrl key while clicking on a note, marked or not, will mark the note as the "wrapping note". Wrapping Notes Each voicing has a wrapping note. By default it is set to the lowest note of the voicing, but can be set to any note in the voicing. When chords are composed, sometimes a voicing is needed that is bigger than what the voicing table contains (i.e. a 6 string guitar strum using a voicing table with only 3 and 4 note voicings). When this occurs the voicing is extended. For example, say that you have a 3 note voicing with the wrapping note set to the second one in the voicing. But, JAMMER needs a 5 note voicing. To create the 5 note voicing, JAMMER first uses the 3 notes of the voicing in order. Then it jumps back to the wrapping note and continues. The result is a 5 note voicing constructed from the 3 note voicing using voices 1,2,3,2,3. Why does this matter? Because some voicings have large interval jumps in the low portion of the voicing and you generally do not want these large jumps in the upper portion of the voicing. The wrapping note allows you to filter out the large intervals.
5.7.3
Chord Specific Voicings
The chord specific voicings editor allows you to designate specific voicings to be used for each chord root for the selected chord type. If a root has a specific voicing assigned to it, only that voicing will be used when composing. This can be especially helpful with acoustic guitar parts. For example, if your song is in the key of E minor you might assign different specific voicings for E minor, A minor, C major, D major and G major chords based on the actual guitar voicings for each chord. When these chords are composed instead of getting voicings that sound like they slide up and down the neck (or voicings that may not even be possible on guitar), you'll get the specific guitar voicings that you designated. To assign a specific voicing for any root, choose from the list of available voicings for that root. Tip: If you want to set up chord specific voicings but aren't sure which voicing table(s) to edit, use the style editor to find out which voicing tables are used by the different
Copyright 2005 SoundTrek www.soundtrek.com
Interface
208
musicians in the band styles.
5.8
Progression Composer
The Progression Composer is used compose chord progressions instead of entering them yourself. You can place a progression composer style on any measure in the Measures View. This way you can compose a progression for your whole song with a single progression style loaded, or you can place them just where you need them. For more information about managing progression composer styles, see Styles - Progression Composer. To add a new progression style, click the Progression Composer tool on the Measures View tool bar or see Progression Composer on the Styles menu. Note that when you place a progression style at a measure, JAMMER will compose chords from that point forward so if you want to tell JAMMER exactly where to stop composing a progression, add a new progression style at the measure where you want it to stop composing chords and set the new progression style to Keep Mode.
The Progression Style Editor consists of the following. Presets Progression Name Changes End Points Flavor Color Time and Key Signature Delete Button Disable Time
5.8.1
Presets
Presets combo box Clicking and selecting a preset loads the selected preset into the progression style editor. Save progression style preset button Clicking this button saves the current settings as a progression style preset. Explore presets button Clicking this button opens the Windows Explorer at the progression style folder.
5.8.2
Progression Name
Specifies a name for the progression style settings.
5.8.3
Changes
The following items are weighted against each other together to determine what type of changes to compose. Slow
Copyright 2005 SoundTrek www.soundtrek.com
209
JAMMER Pro 6
Mostly one chord change every two measures. Medium slow A combination of one chord change every two measures and one chord change per measure. Medium One chord change per measure. Medium fast A combination of one chord change per measure and two chord changes per measure. Fast Two chord changes per measure.
5.8.4
End Points
Start on tonic % Specifies the percentage chance that the first chord of a progression will have the root of the key signature.
End points
The following items are weighted against each other to determine the type of chords that will be at the end of the progression. End on tonic The last chord of a progression will have the root of the key signature. End on 5th The last chord of a progression will have the 5th of the key signature. End on other The last chord of a progression will have something other than the root or the 5th of the key signature.
5.8.5
Flavor
The following items are weighted against each other together to determine the type of chord changes that will be used to build the progression. Mono diatonic All chords composed will have the key signature root as their root and will all be diatonic chords (i.e. they will be directly taken from the key signature). Mono multi All chords composed will have the key signature root as their root and will be able to stray from the current key signature. Diatonic All chords composed will be diatonic chords from the current key signature.
Copyright 2005 SoundTrek www.soundtrek.com
Interface
210
Multi All chords composed may have any root and are able to stray from the current key signature.
5.8.6
Color
The following items are weighted against each other together to determine the type of chord color that will be used to build the progression. Pop Usually major or minor triads occasionally some other simple chord types. Breezy Usually some form of sixth, major 7, or 6/9 chords. Blues Usually some form of dominant seventh, dominant ninth, or dominant thirteenth chords. Jazz Usually some form of sixth, thirteenth, major add 9, or 9 add 11 chords.
5.8.7
Syncopated Chords %
Syncopated Chords % Specifies the percentage chance that chords will be syncopated to odd 8th notes instead of being on quarter not boundaries. Swing If the Swing check box is checked, the chords are syncopated to triplet 8ths instead of normal 8ths.
5.8.8
Time & Key Signature
Use this key and time signature If this item is checked, the specified time signature and key signature are used. Otherwise, the time signature and key signature from the measures is used. Note that if checked, this will not change the time and key signature of the measures it will simply compose chord progressions "as if" your measures were of the specified values.
5.8.9
Delete Button
Clicking this button deletes the progression style from the measure which it's assigned and closes the editor.
5.8.10 Disable
If checked, this progression composer style is set to keep mode instead of compose mode so that no progression will be composed for it.
5.8.11 Time
Displays the time range where this progression composer style will be composed. The range goes from the measure where this progression style is assigned to the next
Copyright 2005 SoundTrek www.soundtrek.com
211
JAMMER Pro 6
progression style.
5.9
Miscellaneous Dialogs
This section describes dialogs used for various operations in JAMMER. Punch, Loop & Recording Settings Dialog MIDI File Export Settings Dialog
5.9.1
Punch, Loop & Recording Settings Dialog
This dialog allows you to control when, where and how composing, looping and recording will occur.
Punch In and Punch Out points Specifies the measure.beat.tick values where composing starts and ends. Composing starts at the punch in time and stops just before the punch out time. To compose measures 1 through 8: The punch in point should be set to 1.1.000 (measure 1, beat 1, tick 0), i.e. the start of measure 1. The punch out point should be set to 9.1.000 which tells the composer to stop composing at the beginning of measure 9, thereby composing all the way through the end of measure 8. All This button automatically sets the punch points so that the entire song is composed. Loop From and Loop To points Specifies the range which should be looped during playback when looping is enabled. Loop = Punch This button sets the loop range to match the punch range. Loop follows punch If this item is checked whenever a punch point is set, the loop range is updated to match the punch range. Loop from precedes punch in by this many measures Specifies the number of measures of preroll desired when loop follows punch is active. When setting the loop values, the loop from point will be set to this number of measures before the punch in point. When recording, start playback this many measures before punch in Specifies the number of measures of preroll desired when recording. Note that this only occurs if the next item is not checked. Automatically punch in & out when recording If this item is checked, when recording, JAMMER will automatically punch in the parts you played based on when you played them. Only the area in which you played events will be recorded to the track. All events outside of this range will not be altered.
Copyright 2005 SoundTrek www.soundtrek.com
Interface
212
If this item is not checked, JAMMER will record your playing only in the current punch area. Any events outside the punch area are not be altered and all events within the punch area are replaced by the events that you recorded. The best method do use depends upon the situation, but normally automatic mode is easiest to use. However, disabling this item and manually punching in the recording is a great way to overdub specific areas without having to worry about altering any other part of the track that you are recording. Blend new and old events when recording If this item is checked a "sound on sound" recording will take place, where anything you record will be merged with any existing material on the track being recorded. If this item is unchecked, existing material on the track being recorded is replaced with your recorded parts. Disable looping If this item is checked looping is disabled - playback will play linearly from beginning to end. If this item is unchecked, playback will loop between the loop from and loop to points.
5.9.2
MIDI File Export Settings Dialog
These settings determine what data is exported when exporting Standard MIDI Files via File - Export MIDI File and File - Export MIDI File to Clipboard. You can export all tracks and all measures or you can select specific tracks and measures to export before opening this dialog and the dialog values will be set up for you automatically so that only the tracks and measures you selected are exported. Tracks Specifies which tracks to export. If you export all tracks, each track's mute and solo settings are considered, i.e. muted tracks won't be exported and if at least one track is set to solo, only tracks set to solo will be exported. If you export only selected tracks, each track's mute and solo settings are ignored. Measures Allows you to export all measures or just the selected measures. Type Specifies the export format. Format 1 - In this format, each track in JAMMER is exported to a separate track in the MIDI file. This is the most common format and should be used unless you have a specific need for a Format 0 MIDI file. Format 0 - In this format, each track in JAMMER is exported to a single track in the MIDI file. Export track name If checked, the track name is exported to the MIDI file. Export tempo changes If checked, tempo changes are exported to the MIDI file.
Copyright 2005 SoundTrek www.soundtrek.com
213
JAMMER Pro 6
Export key signature changes If checked, key signature changes are exported to the MIDI file. Export time signature changes If checked, time signature changes are exported to the MIDI file. Export comments/ lyrics If checked, comments and lyrics from the Measures View are exported to the MIDI file. Note that comments / lyrics are only exported to Format 1 MIDI files. Export track level If checked, each track's level setting is exported to the MIDI file. Export track pan If checked, each track's pan setting is exported to the MIDI file. Export track reverb If checked, each track's reverb setting is exported to the MIDI file. Export track chorus If checked, each track's chorus setting is exported to the MIDI file. Use controller context This item is used when you are exporting selected measures. If checked, all MIDI controllers at the selection from point are calculated and exported so that the MIDI file sounds exactly like it does when you play it in JAMMER starting at the same point. This is the recommended setting when exporting a range of measures. If this item is not checked no controller search back is performed and the MIDI file might not sound exactly like you hear it in JAMMER when starting at the selection from point. If you are exporting all measures this item is not necessary since the export starts from the beginning of the song and therefore there can be no missed controllers. Trim durations by this many clocks The value entered here specifies how many clocks will be trimmed from the duration of all notes. Different MIDI sequencers handle MIDI note on and note off messages in different ways with regard to legato notes. Setting this to a value of 1 can help avoid problems with this situation should you encounter it.
Metronome Settings
These settings control the lead in metronome that is exported. Lead in count Specifies the number of lead in metronome clicks to export to the MIDI file. If a value of zero is specified, no metronome clicks will be exported. Note duration The number of MIDI clock ticks that each metronome note should endure. MIDI channel
Copyright 2005 SoundTrek www.soundtrek.com
Interface
214
Specifies the MIDI channel to be used for the metronome lead in count. Accent note Specifies the MIDI note number to be used for the first metronome note of the lead in count. Note Specifies the MIDI note number to be used for the non accented metronome notes of the lead in count. Accent velocity Specifies the velocity to be used for the first metronome note of the lead in count. Velocity Specifies the velocity to be used for the non accented metronome notes of the lead in count.
5.10
Control Bars
This section describes JAMMER's control bars. Main Tool Bar Transport Bar Status Bar
5.10.1 Main Tool Bar
The following commands are on the main tool bar.
File File File File
New Open Save Print
Edit - Cut Edit - Copy Edit - Paste
Edit Edit Edit Edit
Undo Undo History Redo Redo History
View - Tracks View - Measures
Copyright 2005 SoundTrek www.soundtrek.com
215
JAMMER Pro 6
View - Event List Editor View - Piano Roll
View - Style Editor View - Chord Voicing Editor
Styles - Style Builder Styles - MIDI To Style
Context Help - click this button then click on a menu item or main tool bar item to get help for the item you clicked.
5.10.2 Transport Bar
Transport Controls Rewind Rewind to Style Change Stop Play Rewind and Play Record Compose Fast Forward to Style Change Fast Forward Now Time Displays the now time of the current song. Left clicking selects Transport - Go to. Elapsed Time Displays the current song's elapsed hours, minutes and second. Clock Source
Copyright 2005 SoundTrek www.soundtrek.com
Interface
216
Displays the current clock source (internal or SMPTE). Left clicking toggles between internal and SMPTE clock source and right clicking opens the Clock Source dialog box where you can set the clock source and synchronization options. Use this when synchronizing JAMMER to other hardware or software. Current Selection Displays the current song's selection from and selection to values or "---" if there is no selection. Left clicking opens the Select menu. Punch Points Displays the current song's punch in and punch out values (the area that the composer will compose). Left clicking opens the Punch, Loop & Recording Settings dialog. Loop Points Displays the current song's loop from and loop to values or Looping Disabled if looping is not enabled. Left clicking enables and disables looping and right clicking opens the Punch, Loop & Recording Settings dialog. Current Tempo Displays the current song's current tempo. Multiple tempo changes can exist in a song. This display shows the current tempo at the now time. To edit the current tempo, click the adjacent increment and decrement buttons to change the tempo by a value of 1 or right click to change the tempo by a value of 10. Also, you can left click on the tempo display to type in a tempo with your keyboard. The following keyboard shortcuts can be used to change the tempo: Ctrl + Keypad Plus Ctrl + Shift + Keypad Plus Ctrl + Keypad Minus Ctrl + Shift + Keypad Minus Increment current tempo by a value of 1. Increment current tempo by a value of 10. Decrement current tempo by a value of 1. Decrement current tempo by a value of 10.
Current Key Signature Displays the current song's current key signature. Each measure can be assigned a different key signature, this display shows the current key signature at the now time. Left clicking allows you to change the key signature for any range of measures. Tip: To access the Transport menu, right click anywhere on the transport background.
5.10.3 Status Bar
JAMMER's status bar is shown at the bottom of the JAMMER application. The status bar shows help text for every menu item in JAMMER and the various tool bars. To see help text for a menu item, open the menu and hover the mouse over the item. The status bar now shows help text for the particular menu item. Notice as you move from menu item to menu item, the help text changes with you. The status bar can be toggled off and on with the View - Status Bar command.
Style Editing and the status bar
Copyright 2005 SoundTrek www.soundtrek.com
217
JAMMER Pro 6
In any of JAMMER's piano roll views, if you position the mouse cursor over a note, extended information about the note is displayed on the status bar. The note's time, pitch, channel, velocity, duration, compiled type, compiled value and event flags are shown. The event flags are as follows. psb = Play slash chord bass nto = No tonic override wr = Is a wrapping note When an event flag is disabled, it is displayed in lower case and when a flag is enabled, it is displayed in upper case. For more information, see Note Properties in the Style Editor Riffs Piano Roll section. Note: the compiled type, compiled value and event flags are only used by riff events in the Style Editor. These properties are ignored for track events. The composer uses these properties when composing riff notes, but the sequencer does not use these properties when playing MIDI track data (where only time, note, velocity, duration and channel are used).
Copyright 2005 SoundTrek www.soundtrek.com
Part
VI
219
JAMMER Pro 6
6
6.1
Appendix and Definitions
This topic contains various definitions and other general reference material.
Compiled Types and Values
Every riff must be compiled before the composer will use it (uncompiled notes and riffs are always ignored). In order for JAMMER to know how to interpret the notes in a riff when composing, each note must be assigned a particular compiled type. In most cases all you need to do is to compile the riff via the Edit button in the riff piano roll editor. However, for more specialized riffs, you may want some notes to do different things. This is done by editing the note's compiled type property in the note properties dialog box. For some compiled types, some extra information (the compiled value) is required. For example, a chord based fixup note must also know the chord tone you want to compose (i.e. the 3rd, 5th, 7th etc...). Tip: If you just want to view the properties of a note, move the mouse over the note and JAMMER's status bar will display the properties of the note. Drum note using system defs The riff note is composed through the drum key map for the current musician's style patch. The drum key map allows you to use drum riffs on more than one sound module that have different drum note mappings. This is very important if you are making styles that are to be loaded on different systems. Drum note using absolute midi The riff note is composed as is, not through the drum key map. If this riff is composed and played back on a different sound module, the drum notes will not sound correct if its note numbers are different than the original. It is better to use Drum note using system defs unless you have some specific reason not to. Drum fill wildcard note Only used during drum fills. This note will be composed using the settings of the musician's Drum Fill Composer to produce improvised snare and tom fills. Chord voicing arpeggio/picking note using lowest voice plus upper voices Composes riff notes. When there are more notes in the voicing than in the riff, notes are removed from the voicing. When removing voicing notes, the lowest voice and upper voices of the voicing are kept. Chord voicing arpeggio/picking note using split voices Composes riff notes. When there are more notes in the voicing than in the riff, notes are removed from the voicing. When removing voicing notes, the notes on the "edges" are retained, only removing notes from the middle of the voicing. Chord voicing arpeggio/picking note using lower voices Composes riff notes. When there are more notes in the voicing than in the riff, notes are removed from the voicing. When removing voicing notes, the upper voices are removed, leaving only the lower voices. Chord voicing arpeggio/picking note using upper voices
Copyright 2005 SoundTrek www.soundtrek.com
Appendix and Definitions
220
Composes riff notes. When there are more notes in the voicing than in the riff, notes are removed from the voicing. When removing voicing notes, the lower voices are removed, leaving only the upper voices. Chord voicing chording/strumming note using lowest voice plus upper riff notes Composes voicing notes. When there are more notes in the riff than in the voicing, notes are removed from the riff. When removing riff notes, the lowest riff note and the upper riff notes are kept. Chord voicing chording/strumming note using split riff notes Composes voicing notes. When there are more notes in the riff than in the voicing, notes are removed from the riff. When removing riff notes, the notes on the "edges" are retained, only removing notes from the middle of the riff (meaning middle in pitch, not middle in time). Chord voicing chording/strumming note using lower riff notes Composes voicing notes. When there are more notes in the riff than in the voicing, notes are removed from the riff. When removing riff notes, the upper riff notes are removed, leaving only the lower riff notes. Chord voicing chording/strumming note using upper riff notes Composes voicing notes. When there are more notes in the riff than in the voicing, notes are removed from the riff. When removing riff notes, the lower riff notes are removed, leaving only the upper riff notes. Chord voicing auto chord This note causes JAMMER to compose a chord using a chord voicing (i.e. the notes composed will be that of a chord voicing chosen from the musician's chosen chord voicing table). For example, if a riff contains 4 quarter notes of this type, JAMMER will compose a chord on each quarter note. Chord based fixup note Allows you to specify a tone of a chord (i.e. the 3rd of the chord). The note will be adjusted to match the current chord (i.e. the 3rd will be composed properly on both major and minor chords). Chord based absolute note Allows you to specify an absolute tone of a chord (i.e. the b5 of the chord). The note will not be adjusted to match the current chord. Use this to get hard coded intervals - such as playing the major 3rd of a chord over all chord types (this is common in blues riffs). Chord based major 6 or minor 7 Composes a major 6 over major and dominant chords, a minor 7 over minor chords. Chord based 9 or minor third Composes a 9 over major and dominant chords, a minor 3rd over minor chords. Chord based tonic or seventh Composes a 7 over chords with a 7th, otherwise composes a tonic (i.e. the root, or 1). Chord based tonic or seventh or sixth Composes a 7 over chords with a 7th, a 6 over chords with a 6th (or 13th) and no 7th and composes a tonic over chords with no 6th or 7th.
Copyright 2005 SoundTrek www.soundtrek.com
221
JAMMER Pro 6
Chord based third or fourth Composes a 4 over chords with a 4th (or 11th), otherwise composes a 3rd. Chord based third or fourth or ninth Composes a 4 over chords with a 4th (or 11th), composes a 9 over chords with a 2nd (or 9th) and composes a third over chords with no 2nd or 4th. Chord based third or ninth Composes a 9 over chords with a 2nd (or 9th), otherwise composes a 3rd. Chord based third or ninth or fourth Composes a 9 over chords with a 2nd (or 9th), composes a 4 over chords with a 4th and no 2nd and composes a third over chords with no 2nd or 4th. Chord based fifth or sixth Composes a 6 over chords with a 6th (or 13th), otherwise composes a 5. Key sig based fixup note Allows you to specify a tone of the current key signature. The note will be adjusted to match the current chord (i.e. the 3rd will be composed properly on both major and minor chords). A common use for this would be when you want a riff to play the same basic thing over different chord types. For example, sometimes with blues licks, a player will play the same lick over each chord in the blues progression instead of transposing the lick for each chord. Key sig based fixup notes allow you to achieve this. Key sig based absolute note Allows you to specify an absolute tone of the key signature. The note is not adjusted to fit the current chord - i.e. if you ask for the b5 of the key signature, you will always get that note, regardless of the current chord. Wildcard groove note using pool scale JAMMER will choose the note's pitch by choosing a note from multiple scales. The scales used are determined in the musician's Chords and Scales page in the Style Editor. Wildcard groove note using chord note scale JAMMER will choose the note's pitch by choosing a note from the chord note scale (a scale made up only of notes that are in the current chord). Wildcard groove note using pentatonic scale JAMMER will choose the note's pitch by choosing a note from the pentatonic scale. Wildcard groove note using major scale JAMMER will choose the note's pitch by choosing a note from the major scale. Wildcard 1 or 5 JAMMER will choose the note's pitch using either the root or 5th of the current chord. Wildcard arp note using pool scale This riff note is arpeggiated using a note from multiple scales. The scales used are determined in the musician's Chords and Scales page in the Style Editor. The type of arpeggiation is determined by the compiled value and can be set to the following values. Arp Up - notes are composed upward in pitch through the chosen scales. When the top of the musician's note range is reached, the process starts over at the bottom
Copyright 2005 SoundTrek www.soundtrek.com
Appendix and Definitions
222
of the note range. Arp Down - notes are composed downward in pitch through the chosen scales. When the bottom of the musician's note range is reached, the process starts over at the top of the note range. Arp Round - notes are composed upward and downward in pitch through the chosen scale. When the edges of the musician's note range is reached, the direction is reversed. Arp Random - notes are composed randomly from chosen scales. Wildcard arp note using chord note scale This riff note is arpeggiated using the notes of a chord. Wildcard arp note using pentatonic scale This riff note is arpeggiated using the notes of a pentatonic scale. Wildcard arp note using major scale This riff note is arpeggiated using the notes of a major scale. Wildcard transition note using pool scale When a transition is selected, JAMMER will choose the note's pitch by choosing a note from multiple scales. The scales used are determined in the musician's Chords and Scales page in the Style Editor. Wildcard transition note using chord note scale When a transition is selected, JAMMER will choose the note's pitch using a note from the chord note scale (a scale made up of only notes that are in the current chord). Wildcard transition note using pentatonic scale When a transition is selected, JAMMER will choose the note's pitch by choosing a note from the pentatonic scale. Wildcard transition note using major scale When a transition is selected, JAMMER will choose the note's pitch by choosing a note from the major scale. Offset from last note This riff note will be a specified chromatic interval from the last note played. The "Note offset" item in the Note Properties dialog box specifies the number of chromatic steps. For example, if you enter -2, the composed note will have a pitch 2 half steps below that of the previous note. Scale tone offset This riff note will be a specified scale tone interval from the last note played. The "Note offset" item in the Note Properties dialog box specifies the number of scale tones. For example, if you enter -3, the composed note will be 3 scale tones down from the previous note. Raw MIDI note JAMMER will use the event's note number (i.e. D5, C4 etc..) when composing the note. The note will be played as is. Get different voicing Causes JAMMER to get a new voicing (different from the current voicing if possible). Riff
Copyright 2005 SoundTrek www.soundtrek.com
223
JAMMER Pro 6
notes of this type are not composed. They are simply markers to allow you to force JAMMER to get new chord voicings at specific times. For example, if your riff lasts for 2 bars and plays an auto chord every quarter note. You could insert a riff note of this type at the beginning of the 2nd bar to force a new chord voicing to be used.
6.2
Compose, Keep and Erase Modes
For each band style in your song, each style track can be set to one of three modes. Keep mode If a track is set to keep mode, when composing, no parts will be written to the track. All of the track's existing data will be unaffected. Erase mode If a track is set to erase mode, when composing, no parts will be written to the track but all existing data in the punch area will be silenced. Compose mode If a track is set to compose mode, when composing, parts will be written to the track if the track is assigned to a musician in the band style that is being composed. Important to remember: As the now time changes, either by moving the chord cursor in the Measures View or by playback, each track's Mode property will update to always display the compose mode based on the current band style. As you move in time from one band style to another you will see the tracks' compose modes changing to reflect the current band style. In the event that a track is not used by a band style, only the keep and erase modes will be available for that track.
6.3
Current Band Style
The current band style is defined as the band style that exists in the Measures View at or before the now time.
6.4
Current Progression Style
The current progression style is the progression style that is at or before the current measure.
6.5
Event Filter
The event filter is used by various editing functions to allow you to decide exactly which types of MIDI events that you wish to process. Tip: The easiest way to set up the event filter is by choosing from one of the presets at the bottom of the dialog. Note that when you see presets such as "Include only notes" this means that only notes will be included in the operation. Examples To delete only notes, use Edit - Delete with the "Include only notes" preset in the event filter. This "includes" all notes in the delete operation To copy only controllers to the clipboard, use Edit - Copy with the "Include all controllers" preset in the event filter. This "includes" all controllers in the copy operation.
Copyright 2005 SoundTrek www.soundtrek.com
Appendix and Definitions
224
Notes If this item is checked MIDI notes will be included in the operation. Patch changes If this item is checked MIDI patch change events will be included in the operation. Key after touch If this item is checked MIDI key after touch events will be included in the operation. Channel after touch If this item is checked MIDI channel after touch events will be included in the operation. Pitch wheel If this item is checked MIDI pitch wheel (a.k.a. MIDI pitch bend) events will be included in the operation. Controllers If this item is checked the specified MIDI controller events will be included in the operation. Choose the controllers that you want to include by selecting them in the controllers list box. To select more than one controller, hold down the Ctrl key when you are clicking to select. You can also drag when you are clicking or Ctrl clicking to select sequential items. Presets Choose from the available presets. This is by far the fastest way to set up the event filter.
6.6
Keyboard Shortcuts
The following is a list of keyboard shortcuts used in JAMMER. Note: a plus sign (+) means that all keys displayed should be held down together. For example, Ctrl+O indicates that you should first press and hold down the Ctrl key then press the O key. Keystroke Ctrl+N Ctrl+O Ctrl+S Ctrl+Shift+S Ctrl+Alt+S Result File File File File File New Open Save Save As Save All
Ctrl+1 Ctrl+2 Ctrl+3 Ctrl+4 Ctrl+E Ctrl+P
View View View View View View
- Tracks - Measures - Style Editor - Chord Voicing Editor - Event List - Piano Roll
Copyright 2005 SoundTrek www.soundtrek.com
225
JAMMER Pro 6
Ctrl+A Ctrl+D Ctrl+Alt+T Ctrl+Alt+I Ctrl+Alt+D Ctrl+Alt+M Ctrl+Alt+U Ctrl+Shift+M Ctrl+Shift+P Ctrl+Shift+L Ctrl+Shift+U
Select - Select All Select - Select None Select Select Select Select Select Select Select Select Select Select All Tracks Select Instrument Tracks Select Drum Tracks Select MIDI Tracks Unselect Tracks Select All Measures Select Punch Area Select Loop Area Unselect All Measures
Ctrl+C Ctrl+X Ctrl+V Ctrl+Alt+V Ctrl+Shift+V Ctrl+Z Ctrl+Shift+Z Ctrl+Y Ctrl+Shift+Y
Edit Edit Edit Edit Edit Edit Edit Edit Edit
- Copy - Cut - Paste - Paste MIDI File - Paste MIDI File Into New Song - Undo - Undo History - Redo - Redo History
F7 Ctrl+F7 Alt+F7 Ctrl+Alt+F7 Shift+F7 Ctrl+Shift+F7 Alt+Shift+F7 Ctrl+Alt+B Ctrl+Alt+E
Styles Styles Styles Styles Styles Styles Styles
- Compose - Compose Selected Tracks - Compose Drum Tracks - Compose Progression Only - Compose Instrument Tracks - Compose Harmony Only - Compose Drum Fills Only
Styles - Edit Current Band Style Styles - Edit Track Musician
Ctrl+F Alt+Shift+L
Measures - Drum Fills Measures - Loop Follows Punch
Alt+Shift+C Alt+Shift+M Alt+Shift+P
Settings - Chord Preview Settings Settings - Metronome Settings Settings - Preferences
Ctrl+R Ctrl+T
Tracks - Reset Patches Tracks - Reset Patch for Current Track
Copyright 2005 SoundTrek www.soundtrek.com
Appendix and Definitions
226
F9 F10 Alt F9 Alt F10 Ctrl+F9 Ctrl+F10 F11 F12 Ctrl+F11 Ctrl+F12 Alt+F12
Punch in before current measure Punch out after current measure Set punch in point Set punch out point Set punch to selection Set punch to loop Set Set Set Set loop from point loop to point loop to selection loop to punch
Set punch and loop to selection
F3 F4 F5 F6 Ctrl+Alt+P Ctrl+L Ctrl+G Ctrl+PageDown Ctrl+PageUp Ctrl+Shift+PageDown Ctrl+Shift+PageUp
Transport Transport Transport Transport Transport Transport Transport Move Move Move Move to to to to
Rewind Fast Forward Record Rewind and Play Punch, Loop & Recording Settings Enable Looping Go To
next measure previous measure next band style change previous band style change
Ctrl+W Ctrl+Alt+W Ctrl+Shift+W
Close active view Close other songs Close all song views except Tracks View
F1 Shift+F1 Shift+F10
Help Context Help Opens context (right click) menu
R Spacebar W Alt+X
Record track Start and stop playback Rewind Exit JAMMER
Copyright 2005 SoundTrek www.soundtrek.com
227
JAMMER Pro 6
Ctrl + Keypad Plus Ctrl + Shift + Keypad Plus Ctrl + Keypad Minus Ctrl + Shift + Keypad Minus
Increment current tempo by a value of 1. Increment current tempo by a value of 10. Decrement current tempo by a value of 1. Decrement current tempo by a value of 10.
6.7
Measure Beat Tick Notation
Measure.beat.tick notation specifies a MIDI event's start time. For example, 1.2.060 means a time of measure 1, beat 2, tick 60. Ticks are zero based - in 4/4 time each beat lasts 120 clock ticks, numbered 0 through 119.
6.8
MIDI Clock Ticks
For playing its sequenced data, JAMMER uses a resolution (called PPQ) of 120 clock ticks (or pulses) per quarter note, i.e. each quarter note endures for 120 MIDI clock ticks, an 8th note lasts 60 ticks, a 16th note lasts 30 ticks and so on. This means that you can enter any note with an accuracy of 1/120th of a quarter note. In some areas of JAMMER you are asked to provide a MIDI clock tick value (like the time shift property in the Tracks View). Sometimes a small number is used (like when shifting notes in time), but other times it is move convenient to think in terms of musical durations - whole notes, half notes etc... In these cases, click the arrow next to the clock tick value to choose from a variety of different musical MIDI clock tick values.
6.9
Now Time
Each song has a current time, known as the now time. The now time, displayed in measure.beat.tick notation, is the location where playback starts and is changed whenever you move around in your song. Views such as the Piano Roll and Event List views synchronize to the now time, whether it changes manually or during playback. The Transport Bar displays the now time for the active song.
6.10
Song Templates
Song templates allow you to start a new song with certain things already set up for you such as track properties, band styles, drum fills, part names and even chords if you like. A song template is basically the same as a song (.cmp) file except that when you select a template via File - New, the song is given a new name automatically. Song templates are designed to be used as a starting point for new songs. You can save any song as a template by selecting Save As Template from the File menu.
6.11
Supported Chord Types
The following chord types are supported by JAMMER. major (no symbol is shown for major, i.e. G represents a G major chord) m
Copyright 2005 SoundTrek www.soundtrek.com
Appendix and Definitions
228
Minor 5 5 chord, just the root and 5th of the chord are played (on guitar this is sometimes called a power chord). m5 The same as the 5 chord, except a minor tonality is implied. For musicians that are just playing the chord notes (i.e. 1 and 5), this is no concern. However other musicians may be playing other notes that need resolved. For example, say that a riff plays the tonic, the fifth then the third. The tonic and fifth are no problem since those tones are in the chord. But there is no third in a 5 chord. Since this chord implies a minor tonality, JAMMER will use the minor third and not the major third (the opposite is true for the plain 5 chord). aug Augmented maug Minor augmented aug-sus4 Augmented suspended 4 maug-sus4 Minor augmented suspended 4 aug-add9 Augmented add 9 maug-add9 Minor augmented add 9 majb5 Major b5 dim Diminished dim7 Diminished 7 sus2 Suspended 2 msus2 Minor suspended 2 (implied minor third) sus24 Suspended 2 and 4 msus24 Minor suspended 2 and 4 (implied minor third)
Copyright 2005 SoundTrek www.soundtrek.com
229
JAMMER Pro 6
sus2#11 Suspended 2 add #11 msus2#11 Minor suspended 2 add #11 (implied minor third) sus4 Suspended 4 msus4 Minor suspended 4th (implied minor third) sus46 Suspended 4 add 6 msus46 Minor suspended 4 add 6 sus469 Suspended 4 add 6 and 9 msus469 Minor suspended 4 add 6 and 9 6 6 chord - i.e. G6 m6 Minor 6 chord 6add11 6 chord add 11 m6add11 Minor 6 chord add 11 69 6/9 (or 6 chord add 9) m69 Minor 6/9 add9 Major add 9 madd9 Minor add 9 add9#11 Major add 9 and #111 madd9#11 Minor add 9 and #111
Copyright 2005 SoundTrek www.soundtrek.com
Appendix and Definitions
230
add11 Major add 11 madd11 Minor add 11 add#11 Major add #11 madd#11 Minor add #11 maj7 Major 7 maj7#5 Major 7 #5 maj7#11 Major 7 #11 maj9 Major 9 maj9#11 Major 9 #11 maj13 Major 13 7 Dominant 7 7sus4 Dominant 7 suspended 4 7b5 Dominant 7 b5 7b5b9 Dominant 7 b5 b9 7b5#9 Dominant 7 b5 #9 7#5 Dominant 7 #5 7#5b9 Dominant 7 #5 b9 7#5#9 Dominant 7 #5 #9
Copyright 2005 SoundTrek www.soundtrek.com
231
JAMMER Pro 6
7b9 Dominant 7 b9 7#9 Dominant 7 #9 7#11 Dominant 7 #11 9 Dominant 9 9sus4 Dominant 9 suspended 4 9b5 Dominant 9 b5 9#5 Dominant 9 #5 9#11 Dominant 9 #11 11 Dominant 11 11b5 Dominant 11 b5 11#5 Dominant 11 #5 11#5b9 Dominant 11 #5 b9 11b9 Dominant 11 b9 13 Dominant 13 13sus4 Dominant 13 suspended 4 13b5 Dominant 13 b5 13b5b9 Dominant 13 b5 b9 13b9 Dominant 13 b9
Copyright 2005 SoundTrek www.soundtrek.com
Appendix and Definitions
232
13#9 Dominant 13 #9 m7 Minor 7 m7b5 Minor 7 b5 (sometimes called half diminished) m7#5 Minor 7 #5 m7b9 Minor 7 b9 m7b13 Minor 7 b13 m-maj7 Minor major 7 m9 Minor 9 m-maj9 Minor major 9 m11 Minor 11 m11b5 Minor 11 b5 m11#5 Minor 11 #5 m13 Minor 13
6.12
Weighted Values
When editing styles you will deal with weighted values. A group of controls that represent weighted values use numeric values to determine the relative probability of a particular item being chosen. If an item has a weight of 20, then it's like having 20 ballots thrown into a hat for that field. If another field has a weighted value of 10, then it gets 10 ballots thrown into the hat. When composing, JAMMER will place ballots in a hat for all of the fields which have weights by them and then randomly select ballots from the hat to see what styles or controls will be used. A control with a higher value will be more likely chosen than one with a lesser value. This allows you to balance (or weight) the individual items against each other.
Copyright 2005 SoundTrek www.soundtrek.com
233
JAMMER Pro 6
6.13
JAMMER Pro & Live Style Compatibility
JAMMER Live can load and play styles from JAMMER Pro 5 and later (and vice versa) but there are some issues to be aware of. Composer Types JAMMER Live does not support all of the composer types that JAMMER Pro does. Musicians using the following composer types will be loaded, but during playback the JAMMER Live composition engine will ignore them (these musicians will be displayed with a question mark icon in the JAMMER Live style tree): Melody Composer - changing the composer type of the musician to a bass composer will make the musician play, and while the parts may not be as robust as those composed by JAMMER Pro, they may be satisfactory to your needs. Drum Fill Composer Harmony / Duplicator Composer Saving and Loading Style Files While JAMMER Live can load and play JAMMER Pro band styles, and JAMMER Pro can load and play JAMMER Live band styles, the two programs' style formats are not identical, just similar. There are things that each program can do that the other one cannot. This means that when you load a JAMMER Pro style into JAMMER Live, there are things that might not work the same in JAMMER Live as they do in JAMMER Pro. The reverse is true as well. For example, JAMMER Pro does not support JAMMER Live's orchestration or interactive features so they are ignored in JAMMER Pro. Because of this, special attention needs to be paid when saving and loading styles between the two programs. It is recommended that you only load styles from the other program and not save them if you plan for them to be used in the original program again. For example, if you load a JAMMER Pro style into JAMMER Live, save it in JAMMER Live and then open the newly saved style back in JAMMER Pro, the resulting style file will lose data when compared to the JAMMER Pro 5 style that you started with. This is because the JAMMER Pro specific information in the style file is ignored and thrown away by JAMMER Live. So, when you save the file in JAMMER Live, the JAMMER Pro information will no longer be there. Depending on what you are trying to accomplish, this could be a desired result so just be aware of this issue when saving styles so that you do not inadvertently lose data.
Copyright 2005 SoundTrek www.soundtrek.com
Part
VII
235
JAMMER Pro 6
License Agreement
Grant of License
This software is not sold to users, but is licensed to users on a per user basis. SoundTrek hereby grants to you, a limited license to use this JAMMER software according to the terms and conditions described below.
Terms of License
This license is effective as of the time you receive JAMMER, and shall continue in effect until you cease all use of this software and return or destroy all copies thereof. If you violate any of the terms of this license, this license is automatically terminated.
Your Agreement
You agree that, at any one time, you will install JAMMER on a single computer system, where it can be used by a single individual. You are not licensed to install JAMMER on more than one system, nor on a networked or multi-user system of any kind.
Credits
No royalty payments are required for compositions created with JAMMER, however we ask that you give written credit to JAMMER for cool parts created by JAMMER in published works.
Backup Copies
You may make one backup copy of JAMMER software for archival purposes only. You may not provide this copy to other persons or companies. This backup copy remains the property of SoundTrek, subject to this license agreement. You may not copy the documentation.
Transferal
You may transfer this license to another person, as long as (1) all copies of the software and documentation are transferred to that person at the same time; (2) you do not retain any copies of the software or documentation; (3) that person agrees to the terms of this license agreement. You may not copy, transfer, distribute, or otherwise provide this software to other persons. You agree that this software remains the property of SoundTrek, and is protected by the laws of copyright and trade secrets.
Unauthorized Use
You may not use, copy, rent, lease, sell, modify, decompile, disassemble, otherwise reverse engineer, or transfer the software except as provided in this agreement. Any such unauthorized use shall result in immediate and automatic termination of this license.
Limited Warranty
SoundTrek warrants the software media to be free from defects in workmanship for a
Copyright 2005 SoundTrek www.soundtrek.com
License Agreement
236
period of thirty days from receipt. During this time, SoundTrek will replace any defective media, provided you return the media to SoundTrek at your expense. This is the limitation of SoundTrek's liability under this warranty.
Disclaimer of Liability
SoundTrek disclaims any liability for incidental or consequential damages, arising out of the use or inability to use the software, or arising from the negligence of SoundTrek or its employees, consultants, dealers or associates, even if these parties have been advised of the possibility of such damages. By using the software, you indemnify and agree to hold SoundTrek harmless from such claims. You assume the entire risk as to the results and performance of the software. The warranties expressed above constitute the sole warranties made by SoundTrek and are in lieu of all other warranties, express or implied, including (but not limited to) implied warranties of merchantability for a particular purpose.
(copyright 1990-2006 SoundTrek, All Rights Reserved)
Copyright 2005 SoundTrek www.soundtrek.com
237
JAMMER Pro 6
Index
-AAbout JAMMER 117 Action 128 Add Range 101 Adding Drum Fills 21 Adjust 70 Adjust Velocities 198 Appendix 219 Arrange Icons 113 Arrow Tool 145, 196 Assign Existing Band Style to Measure 104 Assigning Band Styles To Measures 16
-BBand 159, 161 Band Styles 14, 16, 26, 103, 104, 136, 153, 159, 223 Bank 125 Bank Select Method 40, 41, 42 Banks 40
-CCascade 113 Change Key Signature 75, 90 Change Time Signature 76, 90 Changes 208 Channel 125 Chord Enharmonics 87 Chord Entry 86 Chord Preview Settings 46, 112 Chord Previewing 138 Chord Progressions 19 Chord Recognition 86, 134 Chord Specific Voicings 207 Chord Types 227 Chord Voicing Editor 77, 203 Chord Voicing Tables 204 Chord Voicings 105, 206 Chords 133, 134, 136, 166 Chorus 128
Clipboard 53, 61, 63, 66, 68 Clock Source 109 Clocks 227 Clone and Wipe Track 80 Clone Track 80 Close 53 Close All 53 Close Extra 113 Close Other Songs 113 Close Window 113 Color 210 Combine Selected Tracks 82 Comments 88 Comments and Lyrics 137 Compile 197 Compiled Types And Values 219 Compiling 192 Compiling Riffs 197 Compose 102, 108 Compose Mode 83, 128, 223 Composer Type 129 Composing 18, 19, 44, 102, 108, 170, 173 Composing Overview 14 Composing Parts 16 Configuration 39 Configure MIDI Devices 110 Configure Style Patches 111 Configuring MIDI Devices 40 Configuring Style Patches 44 Control Bars 214 Controller and Velocity Area 144, 195 Controller Fill 74 Controller Type 146, 197 Convert Band Style Library 105 Convert Drum Style Library 106 Copy 61 Copying and Moving Chords 138 Copying and Moving Measures 138 Create Chords From Track Data 86 Creating a New Song 17 Creating a Song 17 Creating Chord Progressions 19 Current Band Style 223 Current Progression Style 223 Cut 63
Copyright 2005 SoundTrek www.soundtrek.com
Index
238
-DDefinitions 219 Delete 63 Delete Button 210 Delete Current Band Style 103 Delete Current Chord 90 Delete Measures 90 Delete Tempo Changes 76 Delete Track 79 Deleting Measures 138 Deleting Tracks 123 Disable 210 Drawing Notes 145, 196 Drum Devices 42 Drum Fill Composer 88 Drum Fills 21, 88, 136, 180 Drum Key Map 44 Drum Styles 14, 103 Drum tracks 33, 82 Duration 70
Event Count 129 Event Filter 223 Event List Editor 77, 78, 149 Event Properties 150 Event Types 150 Exit 58 Export 44 Export MIDI File 53 Export MIDI File to Clipboard 53 Export Style Patches 111
-FFast Forward 109 Fast Forward to Next Measure Fast Forward to Style Change File Menu 52 Flavor 209 Folders 46 Formatting and Settings 91 109 109
-GGeneral MIDI 10, 40, 44 Getting Started 10 Go To 110 Grooves 153, 170, 173 Grooves & Transitions 182
-EEdit Button 146, 197 Edit Chord 86 Edit Comments 88 Edit Current Band Style 79, 103 Edit Drum Key Map 44 Edit Menu 60 Edit Part Name 88 Edit Range 101 Edit Style 129 Edit Track Musician 79, 129 Edit Track Type 79 Editing Drum Devices 42 Editing Instrument Devices 41 Editing Notes 145, 196 Editing Styles 22, 26, 92, 94, 95, 98, 153, 197, 219 Enable Looping 107 Enable Track Meters 84 End Points 209 Entering Chords 86, 133, 134 Erase Mode 83, 128, 223 Eraser Tool 146, 196 Erasing Notes 146, 196
Copyright 2005 SoundTrek www.soundtrek.com
-HHarmony 167 Hash Marks 136 Help 10 Help Index 114 Help Menu 113 Help Topics 114 Humanize 72
-IImport Style Patches 111 Insert Measures 65, 89 Insert Tempo Changes 76 Insert Track 79 Inserting Blank Tracks 123 Instrument Devices 41
239
JAMMER Pro 6
Interface 119 Internet 117
-JJAMMER Pro 5 106
-KKeep Mode 82, 128, 223 Key Signature 75, 90, 137 Keyboard 147, 199 Keyboard Shortcuts 114, 152, 224
-LLayouts 84 Level 127 License Agreement 235 Load and Compose 140 Load Band Style 103 Load Band Style Dialog 140 Load Drum Style 103 Load Drum Style Dialog 141 Load Musician Style 103 Load Musician Style Dialog 141 Loading Band Styles 18 Loop Area 60 Loop Settings 106, 111, 211 Looping 107 Lyrics 88
Metronome Settings 111 MIDI 47 MIDI Channel 125 MIDI Chord Entry 134 MIDI Clock Ticks 227 MIDI Configuration 10 MIDI Devices 10, 39, 40, 110 MIDI File Export Settings 212 MIDI Files 53, 68 MIDI Input and Output 129 MIDI Thru 47, 129 MIDI Time Code 109 MIDI To Style 94, 95, 98 Migrate 106 Miscellaneous 148, 200 Miscellaneous Dialogs 211 Mixer 161 Moving and Copying Tracks 123 MTC 109, 215 Musician Styles 22, 26, 103 Musician Type 129 Musicians 153, 162, 163, 165, 166, 167, 170, 175, 180 Mute 80, 125
-NNew 52 New Band Style 104 Note Edit Area 143, 193 Note Properties 144, 194 Now Time 227
-MMain 161, 163, 190 Main Tool Bar 214 Maximize Your View 33 Measure Beat Tick Notation 227 Measure Number 135 Measure Properties 135 Measures Menu 84 Measures Per Line 135 Measures View 47, 77, 131 Measures View Colors 47 Measures View Tool Bar 132 Menus 52 Merge Tracks 82
-OOpen 53 Open Dialogs 138 Open Flie Dialog 139 Open Window List 113 Order Output Ports 39
-PPan 127 Panic 112 Part Names Paste 66 88, 137
Copyright 2005 SoundTrek www.soundtrek.com
Index
240
Paste MIDI File 68 Paste MIDI File Into New Song 68 Patch 126 Patches 40, 41, 42 Pencil Tool 145, 196 Piano Roll 153, 192 Piano Roll Editor 77, 78, 141 Piano Roll Tool Bar 145, 195 Play 107 Playback 19 Playback vs. Composing 19 Player 129 Port 125 Preferences 45, 110 Presets 208 Previewing Chords 46, 138 Printing 54, 58 Pro 5 106 Progression Composer 104, 137, 208 Progression Name 208 Progression Styles 137, 223 Punch 18 Punch and Loop 85 Punch Area 59 Punch Marks 136 Punch Settings 106, 111, 211
Reverb 128 Revoicing 200 Rewind 107 Rewind and Play 107 Rewind to Previous Measure 107 Rewind to Style Change 107 Riff Note Types 202 Riffs 153, 185, 190, 192, 193, 194, 195, 196, 197, 198, 199, 200, 202, 219 Right Click Menu 124, 148, 199 Runtime Song Transpose 75
-SSave 53 Save All 53 Save As 53 Save As Dialog 140 Save As Template 53 Save Dialogs 138 Saving Your Song 22 Scroll Views During Playback 112 Scrub Tool 146, 196 Search For Help 114 Select All 59 Select All Measures 59 Select All Tracks 59 Select Drum Tracks 59 Select Instrument Tracks 59 Select Loop Area 60 Select Menu 59 Select MIDI Tracks 59 Select None 59 Select Punch Area 59 Selecting Measures 137 Selecting Tracks 122 Sequencer 48 Set MIDI Channel 198 Set Note Durations 198 Set to Compose Mode 83 Set to Erase Mode 83 Set to Keep Mode 82 Setting the Punch 15, 18 Settings Menu 110 SMPTE 109, 215 Snap 86, 133, 146, 197 Solo 80, 125 Solo Button 146, 197
-QQuantize 71 Quick Compile 197
-RRange 165 Readme 117 Recent Files 58 Recording 48, 108, 130 Recording Settings 106, 111, 211 Redo 60 Redo History 61 Refresh Chord Voicings 105 Register Online 117 Release Notes 117 Remove Unused Band Styles 103 Reset Patch for Current Track 81 Reset Patches 81
Copyright 2005 SoundTrek www.soundtrek.com
241
JAMMER Pro 6
Song 157 Song Information 54 Song Templates 227 SoundTrek Web Site 117 Split Current Track by Channel 81 Split Current Track by Note 82 Split Range 101 Splitter Button 146, 197 Start Playback on MIDI Input 112 Status Bar 78, 216 Status Displays 147, 198 Stop 107 Style Builder 92 Style Builder Tutorial 22 Style Editing 22, 26, 92 Style Editor 77, 153, 156 Style Editor Tool Bar 154 Style Patches 15, 44 style tree 26, 153, 156 Styles Menu 91 Supported Chord Types 227 Syncopated Chords 210
-TTemplates 227 Tempo 136 Tempo Changes 76 Tile 113 Tile Tracks and Measures 113 Time 210 Time & Key Signature 210 Time Shift 70, 128, 198 Time Signature 76, 90, 137 Tips and Articles 32 Tool Bar 77, 120, 132, 154, 214 Topics 10 Track Action 128 Track Bank 125 Track Channel 125 Track Chorus 128 Track Colors 49 Track Event Count 129 Track Layouts 84, 123 Track Level 127 Track Meters 84, 129 Track Mute 125 Track Name 124
Track Number 124 Track Pan 127 Track Patch 126 Track Player 129 Track Port 125 Track Properties 124 Track Reverb 128 Track Solo 125 Track Time Shift 128 Track Transpose 128 Track Type 79, 124 Track Types 15, 122 Track Velocity Offset 127 Tracks 49 Tracks Menu 78 Tracks View 77, 119 Tracks View Header 123 Tracks View Tool Bar 120 Transitions 153, 175 Transport 49 Transport - Compose 140 Transport Bar 78, 215 Transport Menu 106 Transpose 70, 128, 198 Transpose Chords 75 Transpose Song 74 Tutorials 14, 22, 114
-UUndo 33, 50, 60 Undo History 61 Unselect All 59 Unselect All Measures 60 Unselect All Tracks 59 Unused Band Styles 103 Updates 117 Usage Weights 232 Using Undo 33
-VVelocity 144 Velocity Compressor Expander Velocity Offset 70, 127 Velocity Scale 68 Version 5 106 69
Copyright 2005 SoundTrek www.soundtrek.com
Index
242
Version Number 117 View Menu 77 View Readme 117
-WWeighted Values 232 Welcome 10 Window Menu 112 Wipe Track 80 Working with drum tracks
33
Copyright 2005 SoundTrek www.soundtrek.com
You might also like
- Gibbs Cam 2009Document376 pagesGibbs Cam 2009ngoancpNo ratings yet
- RicomaDocument16 pagesRicomaMario VazquezNo ratings yet
- Guitar Pro 4.1 User Manual - Last Update: 04/26/2004Document98 pagesGuitar Pro 4.1 User Manual - Last Update: 04/26/2004max2smith-7No ratings yet
- Portraitprobody1.0 Win ManualDocument90 pagesPortraitprobody1.0 Win ManualchadpogsNo ratings yet
- 10 Approaches To Jazz ImprovisationsDocument72 pages10 Approaches To Jazz ImprovisationsKIKINo ratings yet
- WedgeLink Software Keyboard Wedge Users GuideDocument63 pagesWedgeLink Software Keyboard Wedge Users Guideestefania A.CNo ratings yet
- Using Pro Tools Sketch GuideDocument78 pagesUsing Pro Tools Sketch Guidewwmauricioulloa124No ratings yet
- LEGO Education WeDo Teacher's GuideDocument177 pagesLEGO Education WeDo Teacher's GuidegrakkaNo ratings yet
- BalsaManual3 5Document165 pagesBalsaManual3 5Germán Andrés Moncayo GalárragaNo ratings yet
- Rules For Artistic Skating Competitions Pairs: by World Skate Artistic Technical CommissionDocument42 pagesRules For Artistic Skating Competitions Pairs: by World Skate Artistic Technical CommissionJoel SullivanNo ratings yet
- Notation Composer 3 Users GuideDocument690 pagesNotation Composer 3 Users GuideSvedot MakedonecNo ratings yet
- Computer Typography Basics: Publishing Consultant & TrainerDocument35 pagesComputer Typography Basics: Publishing Consultant & Trainersumit92artistNo ratings yet
- Music Producers HandbookDocument59 pagesMusic Producers HandbookLucas BenjaminNo ratings yet
- Music Producers HandbookDocument59 pagesMusic Producers HandbookLucas Benjamin100% (2)
- SAP Sybase IQ 16.0 Hardware Sizing GuideDocument30 pagesSAP Sybase IQ 16.0 Hardware Sizing GuideradaeloNo ratings yet
- Oasys Adsec: Help ManualDocument79 pagesOasys Adsec: Help ManualThomas LAiNo ratings yet
- Adsec8.4 ManualDocument79 pagesAdsec8.4 ManualVegetable BunNo ratings yet
- Oasys Adsec: Help ManualDocument79 pagesOasys Adsec: Help Manualpmali2No ratings yet
- PortraitProfessional9.0 Win ManualDocument60 pagesPortraitProfessional9.0 Win ManualstarchatyNo ratings yet
- Lightworks v11 User GuideDocument318 pagesLightworks v11 User GuideergdtfNo ratings yet
- VI SoloStrings 1+2 Manual v1 PDFDocument192 pagesVI SoloStrings 1+2 Manual v1 PDFCarlos CalderónNo ratings yet
- VI Woodwinds 1 Manual v2Document189 pagesVI Woodwinds 1 Manual v2Nils Van der PlanckenNo ratings yet
- Dnc2help en PDFDocument120 pagesDnc2help en PDFR Edith CalleNo ratings yet
- Portrait Professional User Manual: Anthropics Technology LTDDocument74 pagesPortrait Professional User Manual: Anthropics Technology LTDsilvertankNo ratings yet
- DataStage Best PracticesDocument63 pagesDataStage Best PracticesMohammed Jeelan100% (1)
- Playout ManualDocument43 pagesPlayout ManualAndrei AndreiNo ratings yet
- Guía Mapper 8Document163 pagesGuía Mapper 8adolfomixNo ratings yet
- PNotesDocument9 pagesPNoteshuynhkimhung727No ratings yet
- Try SimDocument351 pagesTry SimMorteza alizadeh100% (1)
- GSA Manual PDFDocument618 pagesGSA Manual PDFEze AnayoNo ratings yet
- Adventures in Oz - Fantasy Roleplaying Beyond The Yellow Brick Road 1.2 PDFDocument77 pagesAdventures in Oz - Fantasy Roleplaying Beyond The Yellow Brick Road 1.2 PDFAixa AlvarezNo ratings yet
- Zimmermann, M. - The Ornamentation of Baroque MusicDocument89 pagesZimmermann, M. - The Ornamentation of Baroque Musicm92nr9k7cr100% (1)
- Monsterpocalypse RulesDocument44 pagesMonsterpocalypse RulesJohn100% (4)
- TRAKTOR PRO 3.2 Manual English 041122Document211 pagesTRAKTOR PRO 3.2 Manual English 041122Menic LdaNo ratings yet
- Addictive Drums ManualDocument28 pagesAddictive Drums Manualspine66No ratings yet
- EZW70 User Manual A4Document224 pagesEZW70 User Manual A4guillaume.delmasNo ratings yet
- PCB HelpDocument207 pagesPCB HelpRaraNo ratings yet
- Secret Doors Drawers CompartmentsDocument155 pagesSecret Doors Drawers Compartmentssteved_43100% (2)
- Lcdesigner Scripting Reference Es2 PDFDocument405 pagesLcdesigner Scripting Reference Es2 PDFStefan Daniel SivuNo ratings yet
- Theocracy - Manual - PCDocument76 pagesTheocracy - Manual - PCCziráki Vilmos100% (3)
- Beacon Playtest v1.05Document255 pagesBeacon Playtest v1.05Axel KrenzNo ratings yet
- Adsec8.4 Manual-UnlockedDocument80 pagesAdsec8.4 Manual-UnlockedcmthebossNo ratings yet
- Schools CatalogueDocument21 pagesSchools CatalogueanothervagabondNo ratings yet
- Ute Documentation PDFDocument35 pagesUte Documentation PDFMetasepiaNo ratings yet
- MogBerry RulesDocument47 pagesMogBerry RulesBrianNo ratings yet
- Darkstone ManualDocument68 pagesDarkstone ManualIulică Octăvică100% (1)
- Ease 43 HelpDocument706 pagesEase 43 HelpLuigiNo ratings yet
- Nim BasicsDocument62 pagesNim Basicskacem_adelNo ratings yet
- 18 More InstructablesDocument381 pages18 More InstructablesnabemduNo ratings yet
- Desktop Radiance 2.0 BETA User ManualDocument101 pagesDesktop Radiance 2.0 BETA User ManualjorgeNo ratings yet
- Inspiration Pad Pro 3Document56 pagesInspiration Pad Pro 3The BasiliskNo ratings yet
- Setting Up Your ShotsDocument33 pagesSetting Up Your ShotsMichael Wiese Productions100% (20)
- NServiceBus DocumentationDocument224 pagesNServiceBus DocumentationJeff PrattNo ratings yet
- Getting StartedDocument86 pagesGetting StartedKornel Erdelyi100% (1)
- Synkronizer 11 User Manual: ©2000-2019, XL Consulting GMBH, SwitzerlandDocument143 pagesSynkronizer 11 User Manual: ©2000-2019, XL Consulting GMBH, SwitzerlandRaphaelCPNo ratings yet
- Cadrail 9 ManualDocument184 pagesCadrail 9 ManualMaverickMk11No ratings yet
- Ludwig 3: Chessbase GMBH Osterbekstr 90A 22083 HamburgDocument95 pagesLudwig 3: Chessbase GMBH Osterbekstr 90A 22083 HamburgAndrew HarveyNo ratings yet
- PL1Document425 pagesPL1api-3853979100% (3)
- Flight Data Recorder Rule ChangeDocument7 pagesFlight Data Recorder Rule ChangeIgnacio ZupaNo ratings yet
- S-Sapfico-Satyanarayanamaterial 121212Document183 pagesS-Sapfico-Satyanarayanamaterial 121212mpsing1133No ratings yet
- Actron Vismin ReportDocument19 pagesActron Vismin ReportSirhc OyagNo ratings yet
- Not CE 2015 Version R Series 1t-3.5t Operating Manua 2015-08Document151 pagesNot CE 2015 Version R Series 1t-3.5t Operating Manua 2015-08hocine gherbiNo ratings yet
- French Cuisine RecipeDocument6 pagesFrench Cuisine RecipeJimmy AchasNo ratings yet
- 4039-Texto Del Artículo-12948-3-10-20211123Document14 pages4039-Texto Del Artículo-12948-3-10-20211123Ricardo ApazaNo ratings yet
- GrenTech Express Communication System Introduction 1.0Document30 pagesGrenTech Express Communication System Introduction 1.0Son NguyenNo ratings yet
- Worksheet in Bio 102: Microbiology and Parasitology (WEEK 17)Document3 pagesWorksheet in Bio 102: Microbiology and Parasitology (WEEK 17)DELOS SANTOS JESSIECAHNo ratings yet
- 2015 NSPC Proposed Changes Book PDFDocument268 pages2015 NSPC Proposed Changes Book PDFMichelle Pinohermoso JabatNo ratings yet
- Bill of Quantities 16FI0009Document1 pageBill of Quantities 16FI0009AJothamChristianNo ratings yet
- Vendor Registration FormDocument4 pagesVendor Registration FormhiringNo ratings yet
- Prediction of CBR From Index Properties of Cohesive Soils: Magdi ZumrawiDocument1 pagePrediction of CBR From Index Properties of Cohesive Soils: Magdi Zumrawidruwid6No ratings yet
- CHN Nutri LabDocument4 pagesCHN Nutri LabMushy_ayaNo ratings yet
- UG ENGLISH Honours PDFDocument59 pagesUG ENGLISH Honours PDFMR.Shantanu SharmaNo ratings yet
- Lab Science of Materis ReportDocument22 pagesLab Science of Materis ReportKarl ToddNo ratings yet
- Diagnosis ListDocument1 pageDiagnosis ListSenyorita KHayeNo ratings yet
- Philippine Education Deteriorating - EditedDocument3 pagesPhilippine Education Deteriorating - EditedRukimi Yamato100% (1)
- National Insurance Mediclaim Claim FormDocument4 pagesNational Insurance Mediclaim Claim FormIhjaz VarikkodanNo ratings yet
- Chapter 5 - Principle of Marketing UpdateDocument58 pagesChapter 5 - Principle of Marketing UpdateKhaing HtooNo ratings yet
- HR Practices in Public Sector Organisations: (A Study On APDDCF LTD.)Document28 pagesHR Practices in Public Sector Organisations: (A Study On APDDCF LTD.)praffulNo ratings yet
- Chronic Renal FailureDocument54 pagesChronic Renal FailureAkia Cayasan BayaNo ratings yet
- Energy Production From Speed BreakerDocument44 pagesEnergy Production From Speed BreakerMuhammad Bilal67% (3)
- Standard BMW PDFDocument19 pagesStandard BMW PDFIna IoanaNo ratings yet
- 2010 Information ExchangeDocument15 pages2010 Information ExchangeAnastasia RotareanuNo ratings yet
- CandyDocument24 pagesCandySjdb FjfbNo ratings yet
- 01 - TechDocs, Acft Gen, ATAs-05to12,20 - E190 - 202pgDocument202 pages01 - TechDocs, Acft Gen, ATAs-05to12,20 - E190 - 202pgေအာင္ ရွင္း သန္ ့No ratings yet
- Final - Anarchy One-Sheet Sell SheetDocument2 pagesFinal - Anarchy One-Sheet Sell SheetMaddanie WijayaNo ratings yet
- Tec066 6700 PDFDocument2 pagesTec066 6700 PDFExclusivo VIPNo ratings yet
- Libya AIP Part1Document145 pagesLibya AIP Part1Hitham Ghwiel100% (1)
- Study Notes - Google Project Management Professional CertificateDocument4 pagesStudy Notes - Google Project Management Professional CertificateSWAPNIL100% (1)