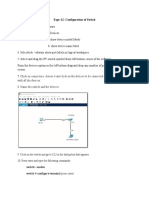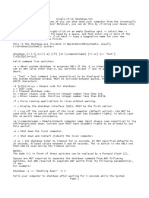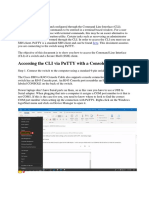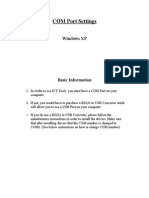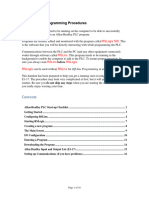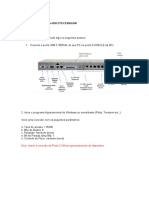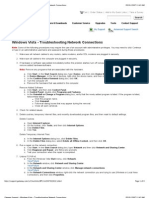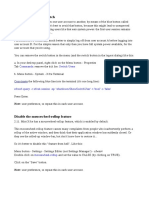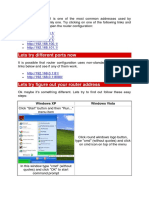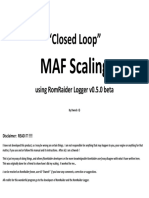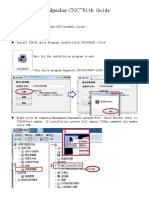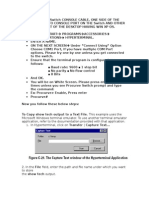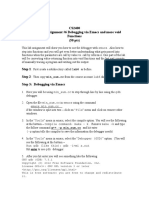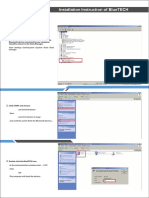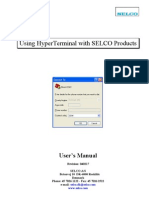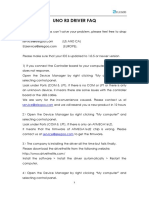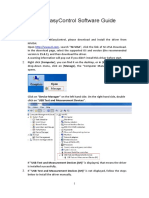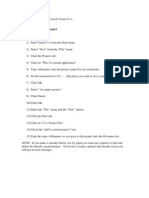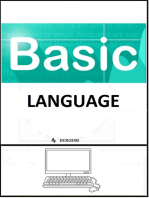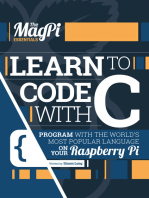Professional Documents
Culture Documents
COM - Ukryte Porty W Menadżerże
Uploaded by
Robert_LuczynskiOriginal Title
Copyright
Available Formats
Share this document
Did you find this document useful?
Is this content inappropriate?
Report this DocumentCopyright:
Available Formats
COM - Ukryte Porty W Menadżerże
Uploaded by
Robert_LuczynskiCopyright:
Available Formats
Show Hidden COM ports in Device Manager
Here is the Device Manager showing the COM ports, unfortunately it doesnt show ports that are not present:
To show all ports, go to a command prompt (go to start->run and type cmd) Then type C:\> set DEVMGR_SHOW_NONPRESENT_DEVICES=1 C:\> devmgmt.msc
Notice that that COM2 has now appeared in this example more may appear on your system.
Running the Toshiba Stack using the Plogg Manager
If you open the Device Manager and the Plogg Manager at the same time and the Plogg Manager is using the Toshiba stack then you should see COM99 appear in the Device Manager on the left hand screen.
If COM99 does not appear then try the following: If COM99 is in the list before the Plogg Manager is used to connect to a Plogg, then close down the Plogg Manager, right click and Uninstall the COM99 from the Device Manager, run the Plogg Manager again and COM99 will be reinstalled. Try to connect to the Plogg. Alternatively, use the Toshiba stack to create a Virtual Serial Port.
Using the Toshiba Stack and a Virtual Serial Port
The Plogg Manager shows all com ports from 0 to 30, (this could be extended to 99 if there is a problem). The Toshiba stack seems to favour COM ports quite high up on the system, but you can configure them to be lower. First find the Bluetooth icon in the tray icons (bottom right in XP) Right click and Add new connection Choose custom mode
Search for Bluetooth devices.
Select the Plogg device:
Wait for the Plogg to connect:
Select the service (you can only select Serial Port AT Serial)
Untick the use default port if it is over COM 29
Assign a lower com port from the list
Note this may fail, but you can try again with other free COM ports until it passes.
Then run the Plogg Manager and connect to the given COM port.
You might also like
- Make COM Ports AvailableDocument3 pagesMake COM Ports AvailablebiscuitorcakeNo ratings yet
- Visual Basic For Applications Netcomm Serial Port Software ExampleDocument8 pagesVisual Basic For Applications Netcomm Serial Port Software ExampleMaria MartinNo ratings yet
- For Topaz LCD Serial Signature Pads: Troubleshooting GuideDocument8 pagesFor Topaz LCD Serial Signature Pads: Troubleshooting Guidedimas100% (1)
- Installing Com0com Null Modem EmulatorDocument12 pagesInstalling Com0com Null Modem EmulatorvijaygrpNo ratings yet
- Woodpecker CNC User Manual - V1.1Document4 pagesWoodpecker CNC User Manual - V1.1CiprianIfrimNo ratings yet
- Lick On Connectors, Choose and Click On The Devices To Be Connected. Connect The Switch With All The Devices. 8. Name The Switch and The DevicesDocument4 pagesLick On Connectors, Choose and Click On The Devices To Be Connected. Connect The Switch With All The Devices. 8. Name The Switch and The DevicesChinmay SNo ratings yet
- 00 - Getting StartedDocument13 pages00 - Getting StartedVictorNo ratings yet
- VSPM - DDUtilDocument5 pagesVSPM - DDUtilChrisLevoNo ratings yet
- How To Install The Microsoft Loopback Adapter in Windows XP: Manual InstallationDocument5 pagesHow To Install The Microsoft Loopback Adapter in Windows XP: Manual InstallationramkahaniNo ratings yet
- Woodpecker CNC User ManualDocument3 pagesWoodpecker CNC User ManualTony MeloNo ratings yet
- Easy ShutdownDocument2 pagesEasy ShutdownRamesh RajagopalNo ratings yet
- Uno r3 Driver FaqDocument13 pagesUno r3 Driver FaqazuldevoNo ratings yet
- Accessing Switch Through Console CableDocument13 pagesAccessing Switch Through Console Cablejai prakash naiduNo ratings yet
- Windows XP COM Port SettingsDocument9 pagesWindows XP COM Port Settingsprasad000No ratings yet
- How To Recover Problems That Can Not Be Printed After Windows10 Update 1Document6 pagesHow To Recover Problems That Can Not Be Printed After Windows10 Update 1Nuril AnwarNo ratings yet
- AVRStudio7 IntroDocument7 pagesAVRStudio7 IntroEdi WibowoNo ratings yet
- Allen Bradley Programming ProceduresDocument16 pagesAllen Bradley Programming ProceduresYhony Gamarra VargasNo ratings yet
- C Programming in at Mel Studio 6Document14 pagesC Programming in at Mel Studio 6Alfonso SibagariangNo ratings yet
- Conectando Via Console IDU ZTEDocument5 pagesConectando Via Console IDU ZTEAlisson RochaNo ratings yet
- Windows Vista - Troubleshooting Network Connections: SupportDocument4 pagesWindows Vista - Troubleshooting Network Connections: Supportnearurheart1No ratings yet
- Configuraciones de UsuarioDocument10 pagesConfiguraciones de UsuarioComunidad de la HermandadNo ratings yet
- Driver InstallationDocument8 pagesDriver Installationsubbu jangamNo ratings yet
- Lets Try Different Ports Now: Windows XP Windows VistaDocument2 pagesLets Try Different Ports Now: Windows XP Windows Vistadesa singasariNo ratings yet
- MAF Scalling Using RomRaider v2.0 PDFDocument18 pagesMAF Scalling Using RomRaider v2.0 PDFMarcelo Tapia MaureiraNo ratings yet
- Introduction To Lad SimDocument7 pagesIntroduction To Lad SimCristian AnilloNo ratings yet
- How To Use CNC - LLDocument4 pagesHow To Use CNC - LLLuisAcevedoSanMartinNo ratings yet
- v3 iMediaTouchOnAirUsersManualDocument19 pagesv3 iMediaTouchOnAirUsersManualIgroufa NaguibNo ratings yet
- Windows Finding Your COM Port Number: Smartvu Connectino SetupDocument2 pagesWindows Finding Your COM Port Number: Smartvu Connectino SetuppaukpamNo ratings yet
- To Copy Show Tech Output To A Text FileDocument3 pagesTo Copy Show Tech Output To A Text FileRajeev DayalNo ratings yet
- Lab 6Document3 pagesLab 6api-281360950No ratings yet
- Installation Instruction of Bluetech: Windows XPDocument4 pagesInstallation Instruction of Bluetech: Windows XPGeorgi CherkezovNo ratings yet
- LD MicroDocument19 pagesLD MicroMiguel A V FuscoNo ratings yet
- Opening New Window in Turbo C++Document6 pagesOpening New Window in Turbo C++farzana kousarNo ratings yet
- Adobe DC Activation InstructionsDocument3 pagesAdobe DC Activation Instructionsaunghtoo1100% (1)
- H3000 Hyper Terminal UK PDF Manual CompletoDocument13 pagesH3000 Hyper Terminal UK PDF Manual Completosoportepc5No ratings yet
- Usando o Screen para Abrir Processos No Terminal e Deixá-Los Rodando Mesmo Vom Logoff PDFDocument17 pagesUsando o Screen para Abrir Processos No Terminal e Deixá-Los Rodando Mesmo Vom Logoff PDFMarco AntonioNo ratings yet
- QXDM (Qualcomm Terminal Software)Document5 pagesQXDM (Qualcomm Terminal Software)Talent & Tech Global InfotechNo ratings yet
- Uno R3, Mega, Nano Driver Faq PDFDocument13 pagesUno R3, Mega, Nano Driver Faq PDFcocoliso44No ratings yet
- Uno r3, Mega, Nano Driver FaqDocument13 pagesUno r3, Mega, Nano Driver Faqormar03No ratings yet
- Back To The TopDocument10 pagesBack To The TopshikhaxohebkhanNo ratings yet
- Dmmeasycontrol Software Guide: Install DriverDocument10 pagesDmmeasycontrol Software Guide: Install DrivercesvenegasNo ratings yet
- Pro412 Style: Technical InformationDocument4 pagesPro412 Style: Technical InformationnafeesNo ratings yet
- Visual C++Document3 pagesVisual C++Santosh Kumar MauryaNo ratings yet
- SoMachine New ProjectDocument20 pagesSoMachine New ProjectAdmir HodzicNo ratings yet
- M MDG ConfigDocument23 pagesM MDG ConfigYasir JamilNo ratings yet
- Basic MPLABX SimulationDocument8 pagesBasic MPLABX SimulationidkNo ratings yet
- Canon MF3110 Network Printer SupportDocument16 pagesCanon MF3110 Network Printer Supportapi-26283766100% (1)
- LDmicro - Manual InglesDocument17 pagesLDmicro - Manual InglesMoacyr_Jr0% (1)
- Embedded CDocument60 pagesEmbedded CShamanthaka ManiNo ratings yet
- Interface Automotiva Elm327 Bluetooth - ManualDocument30 pagesInterface Automotiva Elm327 Bluetooth - Manualkaban1No ratings yet
- The Redgame Minecraft Computer: User Manual, Version 1.2Document7 pagesThe Redgame Minecraft Computer: User Manual, Version 1.2Fred StuffandsuchNo ratings yet
- Hacks To Crush Plc Program Fast & Efficiently Everytime... : Coding, Simulating & Testing Programmable Logic Controller With ExamplesFrom EverandHacks To Crush Plc Program Fast & Efficiently Everytime... : Coding, Simulating & Testing Programmable Logic Controller With ExamplesRating: 5 out of 5 stars5/5 (1)
- MacOS Catalina for Seniors: A Ridiculously Simple Guide to Using MacOS 10.15From EverandMacOS Catalina for Seniors: A Ridiculously Simple Guide to Using MacOS 10.15No ratings yet
- Python Programming Reference Guide: A Comprehensive Guide for Beginners to Master the Basics of Python Programming Language with Practical Coding & Learning TipsFrom EverandPython Programming Reference Guide: A Comprehensive Guide for Beginners to Master the Basics of Python Programming Language with Practical Coding & Learning TipsNo ratings yet
- Learn to Code with C: Program with the world's most popular language on your Raspberry PiFrom EverandLearn to Code with C: Program with the world's most popular language on your Raspberry PiNo ratings yet