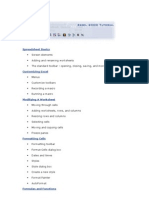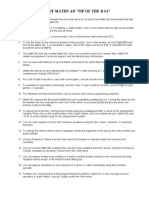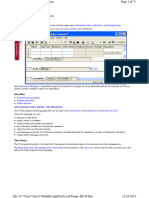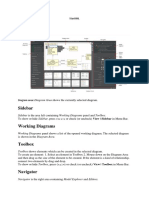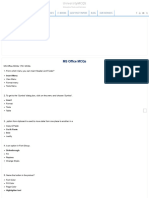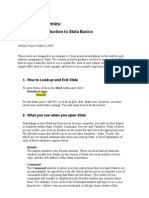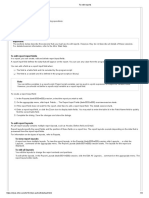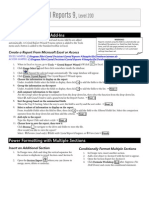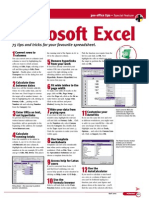Professional Documents
Culture Documents
Adv Tips and Tricks 16
Uploaded by
philippe.duque8031Copyright
Available Formats
Share this document
Did you find this document useful?
Is this content inappropriate?
Report this DocumentCopyright:
Available Formats
Adv Tips and Tricks 16
Uploaded by
philippe.duque8031Copyright:
Available Formats
Technical Support Document
Advanced Tips and Tricks: Minitab 16
GRAPHICS Tile graphs on the screen In the Graphs folder in the Project Manager, highlight multiple graphs, rightclick, and choose Tile or Tile With Worksheet. Layout graphs Click a graph, then choose Editor > Layout Tool, then add graphs to the layout. Or, highlight multiple graphs in the Graphs folder in the Project Manager, right-click, and choose Layout Tool. Add a footnote Right-click a graph, and choose Add > Footnote. Or, to add the same footnote to all future graphs, choose Tools > Options > Graphics > Annotation > My Footnote to automatically add the date or time the graph was last modified, worksheet name, project name, or custom text. Duplicate a graph Click a graph, then choose Editor > Duplicate Graph to make an exact copy of that graph. Make a similar graph Click a graph, then choose Editor > Make Similar Graph to make a graph that retains all properties of that graph but uses different variables. This feature is available for all commands in the Graph menu, and the following commands in the Stat menu: Time Series Plot and all control charts. Copy Command language Click a graph, then choose Editor > Copy Command Language to copy the command language for that exact graph (including manual edits) to the Clipboard. This feature is available for all commands in the Graph menu, and the following commands in the Stat menu: Time Series Plot and all control charts. Divide a graph into panels Use a categorical variable to split a graph with groups into multiple panels. Choose Multiple Graphs on the dialog box, then click the By Variables tab. You can also right-click the graph and choose Panel. On some graphs (such as Time Series Plot), you can split the plot into panels based on number of points per panel. Brush multiple data points In Brush mode, to highlight multiple data points on a graph, press and hold the Shift key as you brush the points. Set ID variables In Brush mode, right-click the graph and choose Set ID Variables to see values of variables in the rows corresponding to brushed points. Subset based on brushed points In any Data > Subset command, or in the Data Options subdialog box of any Graph command, choose to include or exclude brushed rows. Go from graph to worksheet Right-click the graph and choose Switch To: WorksheetName to view the worksheet from which the graph was created. Plant a flag on a DOE contour plot Right-click the plot and select Plant Flag. Click the plot to display the coordinates and fitted value at that point.
Knowledgebase ID 1914: http://www.minitab.com/support/answers/answer.aspx?ID=1914 Page 1
Technical Support Document
Advanced Tips and Tricks: Minitab 16
Edit and annotate a graph Choose Tools > Toolbars and check the Graph Editing and Graph Annotation toolbars to begin graph editing. IMPORTING DATA Open Excel files Choose File > Open Worksheet. From Files of Type choose Excel (*.xls; *.xlsx). You can also click Options and Preview to specify how to import and format the imported data correctly. Open CSV files Choose File > Open Worksheet. From Files of Type choose Text (*.csv.).
CUSTOMIZATION Change the default language Choose Tools > Options > General. Specify the default language by choosing from the installed language options. Then restart Minitab to apply the change. Set a default file location Choose Tools > Options > General. Specify the default file location by typing in the path or by clicking the button to browse to the folder. Enable command language Choose Tools > Options > Session Window > Submitting Commands to enable command language for every Minitab session. Remove prompt to save graphs Choose Tools > Options > Graphics > Graph Management. Under Prompt to Save a Graph Before Closing, choose Never. Customize menus and toolbars Choose Tools > Customize, then add, delete, move, or edit menu or toolbar items; create or edit menus or toolbars; add items that link to executable or macro files; set keystrokes for commands. Manage Profiles Use Tools > Manage Profiles to store the current settings in Tools > Options, Tools > Customize, and Editor > Define Custom Lists in a profile that you can use whenever you choose, or which you can distribute to other users.
DATA MANIPULATION Code data Choose Data > Code > to code data from numeric, text, or date/time values into different numeric, text, or date/time values, or to code using a conversion table in the worksheet. Change data type Choose Data > Change Data Type > to change the format of a column of data from Numeric, Text, or Date/Time into a different format.
Knowledgebase ID 1914: http://www.minitab.com/support/answers/answer.aspx?ID=1914 Page 2
Technical Support Document
Advanced Tips and Tricks: Minitab 16
Extract from date/time Choose Data > Extract from Date/Time > to extract any of the following (alone or in combination) from a Date/Time column: Year, Quarter, Month, Week, Day of month, Day of week, Hour, Minute, Second, Tenths, Hundredths, Thousandths. Run commands from History Press CTRL+ALT+H to view the History folder. Highlight a command (or commands) and press CTRL+L (or right-click and choose Command Line Editor) to open those commands in the Command Line Editor. Click Submit Commands to run. Setting value order Click a text column, then choose Editor > Column > Value Order to set the value order for a text column using a custom list, the order occurring in the worksheet, or a user-defined order. This setting controls the order of groups on bar charts and similar graphs, as well as tables and grouped output. You can also add a user-defined list for future use. Autofill Automatically repeat the value in a cell (or cells) or follow a pattern as you click and drag down a column or columns in a worksheet. To repeat a value, select the cell, then hover your cursor on the lower right corner of the cell. When the cross appears, click and drag down the column to repeat the value in other cells. To repeat a pattern of values rather than a single value, press CTRL as you drag, following the same convention as in Excel. Autofill using lists Define custom lists to be used for Autofill. For example, you can use Editor > Define Custom Lists to define Mon Tues Wed Thu Fri Sat Sun as a list, type one of the values in Row 1 of a column, and click and drag to fill in the list. Hide columns Choose Editor > Column > Hide Selected Columns to keep columns hidden from view. Column description Choose Editor > Column > Description to add a column description. To see the description, hover you cursor over the red triangle in the corner of the column name.
Knowledgebase ID 1914: http://www.minitab.com/support/answers/answer.aspx?ID=1914
Page 3
Technical Support Document
Advanced Tips and Tricks: Minitab 16
PROJECT MANAGEMENT Clear a dialog box Press F3 to clear a dialog box and return it to default settings. Copy a dialog box Press ALT+PrintScreen to copy a screenshot of a dialog box only (instead of the entire screen). Select a column of text in the Session window Press ALT while you click and drag to highlight a column of text. Go to the dialog box you used last Press CTRL+E to return to the dialog box you used most recently. ReportPad Save the ReportPad as *.RTF or *.HTML, or right-click on ReportPad in Project Manager and choose Copy/Move to Word Processor to automatically put the contents of the ReportPad in the computers default word processor (usually Microsoft Word). Zoom in and out of the worksheet Press CTRL and scroll the mouse wheel to zoom in and out of the worksheet. Go to the first or last value in a column Press Home or End in a column in the worksheet to go to the top of the column or the bottom of the data in the column, respectively. Save History output as an Exec Highlight a command or commands in History, right-click, and choose Save As. Then change the file type to Exec Files (*.MTB) to save the commands in an Exec file.
SPECIALIZED DOCUMENTATION StatGuide This guidance section helps you interpret Minitab output. View the StatGuide for a particular command by clicking its output (a graph, or text in the Session window), then pressing Shift+F1. To browse the entire StatGuide choose Help > StatGuide. Methods and Formulas This guidance section explains how Minitab calculates its results. View Methods and Formulas for a particular command by opening its dialog box, clicking the Help button in its lower-left corner, then clicking the link under the title See also > Methods and Formulas. To browse all content, choose Help > Methods and Formulas. Tutorials Minitab 16 includes more than 40 new Tutorials, which guide you through a variety of Minitab analyses. Choose Help > Tutorials to begin.
Knowledgebase ID 1914: http://www.minitab.com/support/answers/answer.aspx?ID=1914
Page 4
You might also like
- Minitab 15 Tips Graph Data Import CustomizationDocument4 pagesMinitab 15 Tips Graph Data Import CustomizationMichael AkersNo ratings yet
- Mathcad 2001i TipsDocument4 pagesMathcad 2001i TipsscribdspamNo ratings yet
- Microsoft Excel 2000Document14 pagesMicrosoft Excel 2000farooqNo ratings yet
- Minitab 15Document2 pagesMinitab 15percyNo ratings yet
- Excel Quick Reference 2003Document2 pagesExcel Quick Reference 2003jaeinNo ratings yet
- Word AssignDocument9 pagesWord AssignSandip PaulNo ratings yet
- Advanced Excel - Excel 2016 DashboardsDocument18 pagesAdvanced Excel - Excel 2016 DashboardsMuhammad AsifNo ratings yet
- Excel 2002Document35 pagesExcel 2002Matondora TendaiNo ratings yet
- Hiding and Protecting DataDocument15 pagesHiding and Protecting DataNeuer FamilyNo ratings yet
- Excel 2011 Cheat SheetDocument3 pagesExcel 2011 Cheat SheetWilliam K. McIntoshNo ratings yet
- List of Mathcad Tip of The Day'Document5 pagesList of Mathcad Tip of The Day'dennisIsaac2015No ratings yet
- Excel 2003: Quick Reference CardDocument2 pagesExcel 2003: Quick Reference Cardprs75No ratings yet
- Customize ALV Grid Reports in SAPDocument7 pagesCustomize ALV Grid Reports in SAPfdizaNo ratings yet
- Excel 2000: Quick Reference CardDocument2 pagesExcel 2000: Quick Reference CardAnthonyNo ratings yet
- SPSS HandoutDocument43 pagesSPSS HandoutÖrdinärySoel100% (1)
- Excel Basics: Create Spreadsheets, Format Cells, Add FormulasDocument32 pagesExcel Basics: Create Spreadsheets, Format Cells, Add FormulasMayank GuptaNo ratings yet
- MS Word Lab Session 04Document9 pagesMS Word Lab Session 04SyedAsadAliNo ratings yet
- 30 Excel Tips for Advanced UsersDocument5 pages30 Excel Tips for Advanced UsersEduardo SantosNo ratings yet
- Microsoft Excel: Microsoft Excel User Interface, Excel Basics, Function, Database, Financial Analysis, Matrix, Statistical AnalysisFrom EverandMicrosoft Excel: Microsoft Excel User Interface, Excel Basics, Function, Database, Financial Analysis, Matrix, Statistical AnalysisNo ratings yet
- Illustrator Workspace OverviewDocument5 pagesIllustrator Workspace Overviewapi-262218593No ratings yet
- Creating Research and Scientific Documents Using Microsoft WordDocument4 pagesCreating Research and Scientific Documents Using Microsoft WordFelipe BosiNo ratings yet
- Programming Editors: Declaration Pane Code Pane Message Pane Menu Bar ToolbarDocument71 pagesProgramming Editors: Declaration Pane Code Pane Message Pane Menu Bar Toolbar906915No ratings yet
- Microsoft Word: Training On Computer OperationsDocument32 pagesMicrosoft Word: Training On Computer OperationsPalanivel KuppusamyNo ratings yet
- MT4 Chart TipsDocument5 pagesMT4 Chart TipsFernando AzevedoNo ratings yet
- Solidworks NotesDocument98 pagesSolidworks Notesmadmaxx42100% (2)
- Using Scientific Workplace: The BasicsDocument4 pagesUsing Scientific Workplace: The BasicsAurel BarbaNo ratings yet
- StarUML Lab1Document8 pagesStarUML Lab1sruthi kotaNo ratings yet
- MS Office MCQs - UniversityMCQSDocument36 pagesMS Office MCQs - UniversityMCQSmahendrajadhav007mumbaiNo ratings yet
- Autocad Core NotesDocument18 pagesAutocad Core NotesJacob Dawid TurkstraNo ratings yet
- Raptor User GuideDocument14 pagesRaptor User Guideblack90pearl100% (1)
- Creating and Formatting Tables: in This ChapterDocument25 pagesCreating and Formatting Tables: in This ChapterAlexander CartagenaNo ratings yet
- User Manual: Section of This Document, Beginning On Page 5, For Details of How To Use These ProceduresDocument13 pagesUser Manual: Section of This Document, Beginning On Page 5, For Details of How To Use These ProceduresTheGimhan123No ratings yet
- The Text Wrap Feature in Adobe PageMaker Allows You To Place Graphics in A Document and Have The Text Wrap Around That Image Without Covering ItDocument8 pagesThe Text Wrap Feature in Adobe PageMaker Allows You To Place Graphics in A Document and Have The Text Wrap Around That Image Without Covering ItilovescribdonlyNo ratings yet
- Handout 4 - Advanced Excel PDFDocument3 pagesHandout 4 - Advanced Excel PDFJosh CastilloNo ratings yet
- BravaDesktop2.3 Tool TipsDocument9 pagesBravaDesktop2.3 Tool TipsAmit KumarNo ratings yet
- PDF Word 2007Document8 pagesPDF Word 2007Bangla SongsNo ratings yet
- Stata For Dummies v1mDocument12 pagesStata For Dummies v1mSheeneyMariedeAsisNo ratings yet
- MS WORD Icons and UsesDocument11 pagesMS WORD Icons and UsesNarvan602No ratings yet
- Advanced Excel: Multiple WorksheetsDocument9 pagesAdvanced Excel: Multiple WorksheetsGajendra TodakarNo ratings yet
- CAT100 Microsoft Excel Tutorial: 1. Spreadsheet BasicsDocument28 pagesCAT100 Microsoft Excel Tutorial: 1. Spreadsheet Basicsகோகுல்நாத் ஸ்ரீ கிNo ratings yet
- To Edit Reports: Important!Document4 pagesTo Edit Reports: Important!Ranajit GhoshNo ratings yet
- BVVVVDocument2 pagesBVVVVapi-280203933No ratings yet
- Access 2003 Quick Reference GuideDocument0 pagesAccess 2003 Quick Reference Guidesohail2006No ratings yet
- Excel 2016 Charts and GraphsDocument38 pagesExcel 2016 Charts and GraphsHattari AyoubNo ratings yet
- Chapter - 8 Reports and Macros: ReportDocument20 pagesChapter - 8 Reports and Macros: ReportSAKURA100% (1)
- How To Hide or Display The Microsoft Office RibbonDocument5 pagesHow To Hide or Display The Microsoft Office RibbonSaheel DhariwalNo ratings yet
- Equations Editor in Microsoft Word 2003: Entering An EquationDocument10 pagesEquations Editor in Microsoft Word 2003: Entering An Equationcolorado wildernessNo ratings yet
- Crystal Reports 9,: Level 200Document7 pagesCrystal Reports 9,: Level 200maufonfaNo ratings yet
- BNET Mouse Tricks For Word Users1Document3 pagesBNET Mouse Tricks For Word Users1Go SpaNo ratings yet
- MS Access - Formatting Forms and ReportsDocument31 pagesMS Access - Formatting Forms and Reportsbogsbest100% (2)
- Ms Word TutorialsDocument17 pagesMs Word TutorialsDavid WebNo ratings yet
- 3i Word 2007Document65 pages3i Word 2007Fahad AkramNo ratings yet
- 300 Excel TipsDocument5 pages300 Excel TipsChaitanya PatelNo ratings yet
- Microsoft Office Productivity Pack: Microsoft Excel, Microsoft Word, and Microsoft PowerPointFrom EverandMicrosoft Office Productivity Pack: Microsoft Excel, Microsoft Word, and Microsoft PowerPointNo ratings yet
- Microsoft Word: Customizing the Quick Access Toolbar, Equations, Underline Styles, Insert Menu, Table, Page Layout, Formatting a Document, Edit Manuscript, and Preparation of an eBook for PublishingFrom EverandMicrosoft Word: Customizing the Quick Access Toolbar, Equations, Underline Styles, Insert Menu, Table, Page Layout, Formatting a Document, Edit Manuscript, and Preparation of an eBook for PublishingNo ratings yet