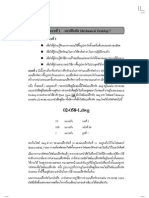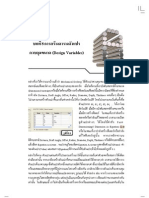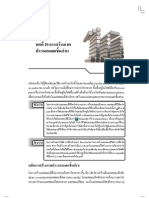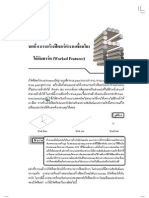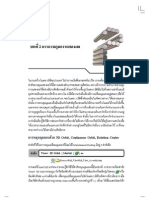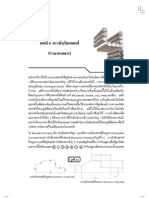Professional Documents
Culture Documents
AutoCAD 2006 2D Chap-20
Uploaded by
api-3826793Copyright
Available Formats
Share this document
Did you find this document useful?
Is this content inappropriate?
Report this DocumentCopyright:
Available Formats
AutoCAD 2006 2D Chap-20
Uploaded by
api-3826793Copyright:
Available Formats
แบบฝกหัดที่ 4
งานเขียนแบบเครื่องกล II
ในแบบฝกหัดนี้ เราจะเขียนชิน้ สวนเครื่องกลอีกชิน้ หนึง่ คือ Universal-joint housing ดังรูปที่ 20.1 โดยจะเริ่มเขียน
ชิน้ งานบนพืน้ ทีโ่ มเดลสเปสดวยขนาดจริง(Full scale)หรือใชมาตราสวน 1:1 โดยกําหนดหนวยวัดเปน 1 หนวยเทากับ
1 มิลลิเมตร เมือ่ เขียนชิน้ งานเสร็จเรียบรอยแลว เราจะยังไมเขียนเสนบอกขนาดและตัวอักษรบนพื้นที่โมเดลสเปส
เหมือนเหมือนในแบบฝกหัดงานเขียนแบบเครื่องกล I แตเราจะนําตารางรายการแบบขนาด A3 หนวยมิลลิเมตร
ทีส่ รางไวในแบบฝกหัดบทที่ 17 เขามาจัดหนากระดาษ สรางวิวพอรทและกําหนดมาตราสวนเพือ่ เตรียมพรอมในการ
พิมพแบบแปลนลงบนกระดาษใหเรียบรอยเสียกอน แลวจึงเขียนเสนบอกขนาดและเขียนตัวอักษรบนพืน้ ทีเ่ ลเอาท
เปเปอรสเปสโดยตรง การเขียนแบบดวยวิธีนเี้ ปนวิธีทสี่ ะดวกและงายทีส่ ุดในปจจุบนั
รูปที่ 20.1
Note วิธกี ารเขียนชิน้ งานบนพืน้ ทีโ่ มเดลสเปส แตเขียนเสนบอกขนาด เขียนตัวอักษรหรือขอความบนเลเอาท
เปเปอรสเปสในแบบฝกหัดนี้เปนวิธีใหมที่เริ่มใชงานใน AutoCAD 2002 และมีผูใชงานนิยมใชวิธีนี้
เพิม่ ขึน้ อยางตอเนือ่ งจนมาถึง AutoCAD 2006 ในปจจุบนั เนือ่ งจากความสะดวกในการเขียนเสนบอก
ขนาดและตัวอักษรซึง่ สามารถใชขนาดจริง โดยไมแปรผันไปตามสเกลของวิวพอรท จึงทําใหวธิ ีการ
และขัน้ ตอนในการเขียนตรงไปตรงมาไมซบั ซอนเหมือนกับการเขียนเสนบอกขนาดและตัวอักษรบน
พืน้ ทีโ่ มเดลสเปส
chap-20.PMD 629 13/10/2549, 1:40
630
Note ในแบบฝ กหัดนี้ เราจะไมใช Sheet Set Manager เขามาชวยเหมือนในแบบฝกหัดงานเขียนแบบ
สถาปตยกรรมในบทที่ 18 เราจะจัดหนากระดาษดวยการสรางวิวพอรท 2 วิวพอรท วิวพอรทรูปสีเ่ หลีย่ ม
ผืนผาดวยคําสั่ง View4Viewports41 Viewport 2D Drafting
และวิวพอรทรูปวงกลม โดยการนําวงกลม
ธรรมดามาแปลงใหเปนวิวพอรท โดยใชคําสัง่ View4Viewports4Object แลวจึงกําหนดสเกลหรือ
มาตราสวนด วยคําสั่ ง Modify 4 Properties เหมือนในแบบฝ กหัดงานเขียนแบบเครื่ องกล I
อยางไรก็ตาม จุดประสงคของแบบฝกหัดนี้กเ็ พื่อตองการใหผูอานเขาใจวาแตกตางระหวางการเขียน
เสนบอกขนาดและตัวอักษรบนพื้นที่ โมเดลสเปสซึ่งเราไดทําไปแลวในแบบฝกหัดงานเขียนแบบ
เครือ่ งกล I กับการเขียนเสนบอกขนาดและตัวอักษรบนพืน้ ทีเ่ ลเอาทเปเปอรสเปสในแบบฝกหัดนีเ้ ทานัน้
Note ในแบบฝกหัดนี้ เราจะได ศึกษาคําสัง่ พืน้ ฐานการกําหนดขอบเขตลิมติ (Limits) การสรางเลเยอร(Layer)
การกําหนดรูปแบบ(Linetype)และความหนาเสน(Lineweight) การนํา Template file ตนแบบที่เก็บ
บันทึกคาเริ่มตน อาทิ เชน เลเยอร สไตลตัวอักษร สไตลเสนบอกขนาดเขามาใชงาน เราจะไดศึกษา
คําสั่งในการเขียนเสน Line, Circle คําสั่งในการแกไขเสน อาทิ เชน Trim, Fillet, Break, Array
คําสั่งในการเขียนเสนบอกขนาด (Dimensions)แบบตางๆ รวมทั้งคําสั่งที่เกี่ยวของกับการสอดแทรก
ตารางรายการแบบ การจัดกระดาษ การกําหนดสเกลและการเตรียมพรอมเพือ่ พิมพแบบแปลน
Note เมื่อลองพิจารณาดูรูปชิ้นงานดังรูปที่ 20.1 เราจะสามารถแยกประเภทเสนไดทั้งหมดเปน 4 ประเภท
คือเสนขอบของชิ้นงาน เสนประ CENTER เสนประ HIDDEN และเสนบอกขนาด ดังนั้น เราจะแยก
เสนออกเปน 4 เลเยอรคือเลเยอร Profile, Center, Hidden และ Dim เนื่องจากในแบบฝกหัดที่แลว
เราไดสรางเทมเพล็ทไฟล My_Project_Template.dwt ซึ่งในไฟลดังกลาวมีเลเยอร Profile, Center,
และ Dim ขาดแตเพียงเลเยอร Hidden เทานั้น นอกจากนี้ ยังมีสไตลตัวอักษร Simplex และสไตลเสน
บอกขนาด Mechanical ซึ่งเราสามารถนํามาใชงานไดดังตอไปนี้
1. เริม่ แบบแปลนใหม โดยใชคาํ สัง่ File4New จะปรากฏไดอะล็อค Select template ใหเลือก
ไฟลตน แบบ My_Project_Template.dwt ซึง่ สรางจากแบบฝกหัดทีแ่ ลว โปรแกรมจะนําเราไปสู
พื้นทีว่ าดภาพโมเดลสเปสในระบบเมตริก โดยใชรหัสสีควบคุมคุณสมบัตแิ ละความหนาเสน
(Color dependent plot style) จะปรากฏพืน้ ทีว่ าดภาพโมเดลสเปสดังรูปที่ 20.2 (ซาย)
Note หากเรายังไมไดทําแบบฝกหัดที่แลว เราสามารถเรียกไฟล My_Project_Template.dwt จากโฟลเดอร
\Exercise บนแผน DVD-ROM แนบทายหนังสือคูมือเลมนี้เขามาใชงานไดเชนเดียวกัน
Note กอนทีจ่ ะทําแบบฝกหัดนี้ เราควรทีจ่ ะตัง้ คาเริม่ ตนตางๆ ใหตรงกันเสียกอน โดยใชคําสัง่ Tools4Options
ð User Preferences ð ใหแนใจวาปรากฏเครื่องหมาย หนาเช็คบอกซ Shortcut menu in drawing
area ðใหแนใจวาปรากฏเครือ่ งหมาย หนาเช็คบอกซ Turn on time-sensitive right-click แลวคลิก
แถบคําสัง่ Display ใหแนใจวา Crosshair size = 100 เปอรเซนตและใชคําสั่ง Tools4Drafting Settings
ð Object Snap กําหนดโหมดออฟเจกทสแนปใชงานคือ Endpoint, Midpoint, Center, Intersection
และ Extension รวมทั้งใหแนใจวาบรรทัดแสดงสถานะปรากฏ SNAP = เปด(OFF), GRID = เปด,
ORTHO = ปด, POLAR = เปด, OSNAP = เปด(ON), OTRACK = ปด, DYN = เปด, LWT = เปด
2. สรางเลเยอรใหมเพิม่ 1 เลเยอรคอื เลเยอร Hidden โดยใชคําสัง่ Format4Layer จะปรากฏ
ไดอะล็อค Layer Properties Managers ใหคลิกปุม New Layer เมือ่ ปรากฏแถบสีนา้ํ เงิน
บนชือ่ Layer1 ใหตงั้ ชือ่ เลเยอร Hidden คลิกบนตลับสี White ของเลเยอร Hidden เมือ่ ปรากฏ
ไดอะล็อค Select Color พิมพรหัสสีหมายเลข 3 (สีเขียว) เขาไปในอิดทิ บอกซ Color แลวคลิกปุม
OK คลิกบนเสน Continuous ของเลเยอร Hidden (อาจจะไมปรากฏชื่อเสน Continuous
chap-20.PMD 630 13/10/2549, 1:40
631
แบบฝกหัดที่ 4 งานเขียนแบบเครื่องกล II
บนเลเยอร Hidden ขึน้ อยูว า เลเยอรทใี่ ชเปนตนแบบมีเสน Continuous เปนเสนใชงานอยูห รือไม)
เมือ่ ปรากฏไดอะล็อค Select Linetype ใหคลิกบนปุม Load เมือ่ ปรากฏไดอะล็อค Load or Reload
Linetypes ใหคน หาและคลิกเสนประ HIDDEN แลวคลิกบนปุม OK เมื่อกลับไปยังไดอะล็อค
Select linetype ใหคลิกบนเสนประ HIDDEN แลวคลิกปุม OK เพือ่ กลับไปยัง Layer Properties
Managers จะปรากฏชื่อเสนประ HIDDEN บนเลเยอร Hidden แลวคลิกบน Lineweight
ของเลเยอร Hidden แลวเลือกความหนาเสน 0.13 mm แลวเลเยอร Profile และคลิกบนปุม
(Set Current) เพือ่ กําหนดใหเปนเลเยอรใชงาน จะปรากฏดังรูปที่ 20.2 (ขวา) แลวคลิกปุม OK
รูปที่ 20.2
Note จากรูปที่ 19.2 สังเกตุวาบนไดอะล็อค Layer Properties Manager เลเยอรชื่อ Center จะตองมีรูปแบบ
เสนเปนเสนประ CENTER เลเยอรชอื่ Hidden จะตองมีรปู แบบเสนเปนเสนประ HIDDEN สวนเลเยอร
อื่นๆ รูปแบบเสนยังคงเปน Continuous ตามที่โปรแกรมกําหนดมาให แลวสังเกตุอีกอยางหนึ่งวาชื่อ
เลเยอร Center ไปปรากฏบน Current Layer ซึ่งเปนเลเยอรใชงานดวย
Note โดยที่โปรแกรมกําหนดมาให หากเราเขาสู AutoCAD 2006 ดวยไฟลตนแบบ Acadiso.dwt (ระบบ
เมตริก) หรือไฟลตน แบบ My_Project_Template.dwt ซึ่งสรางมาจากไฟล Acadiso.dwt จึงเปนระบบ
เมตริกเชนเดียวกัน หากเราใชคําสั่ง View4Zoom4All พื้นที่วาดภาพจะแสดงขอบเขตลิมิต
(Limits)เทากับ 420,297 หนวย ซึ่งถาเปรียบเทียบกับชิน้ งานดังรูปที่ 20.1 ซึ่งมีขนาด 800x500 หนวย
ถาเราเขียนชิน้ งานเขาไปบนพื้นทีว่ าดภาพในขณะนี้ซงึ่ มีลมิ ิต(Limits)เทากับ 420,297 หนวย จะทําให
ชิน้ งานปรากฏบนพืน้ ทีว่ าดภาพมีขนาดใหญจนกระทัง่ ยืน่ ออกจากพืน้ ทีว่ าดภาพ ดังนัน้ เราควรกําหนด
ขอบเขตลิมติ ใหมใหเหมาะสมกับชิน้ งานดังนี้
3. เริม่ กําหนดขอบเขตลิมติ โดยใชคําสัง่ Format4Drawing Limits จะปรากฏขอความดังนี้
Specify lower left corner or [ON/OFF] <0.0000,0.0000>: {กดปุม Q เพือ่ ยอมรับคา 0,0}
Specify upper right corner <420.0000,297.0000>: 1600,1000 {กําหนดขอบเขตลิมติ โดย
พิมพคา 1600,1000 ประมาณสองเทาของขนาดชิน้ งานทีจ่ ะเขียน}
Note 1600,1000 ไดมาจากขนาดของชิ้นงานในรูปที่ 20.1 ซึ่งอันที่จริงชิ้นงานมีความยาว 800 หนวย สวน
ความสูงของชิ้นงาน 500 หนวย ดังนั้น ถาเรานําคาดังกลาวไปกําหนดเปนขอบเขตลิมิต ชิ้นงานจะยื่น
ออกไปนอกขอบเขตของพื้นที่วาดภาพ ยากตอการเริม่ ตน ดังนัน้ เราจึงกําหนดขอบเขตลิมติ ใหม โดย
ใชคา 1600,1000 ซึ่งมีขนาดใหญกวาชิ้นงานประมาณ 2 เทาของชิ้นงาน ซึ่งจะทําใหมพี ื้นที่ขอบเหลือ
เพียงพอที่จะเริ่มตนเขียนชิ้นงานไดอยางสะดวก วิธีนี้เปนวิธีประมาณขนาดลิมิตที่งายและเร็วที่สุด
4. ใชคําสัง่ View4Zoom4All เพือ่ แสดงขอบเขตลิมติ ใหม จุดกริดซึง่ ใชอา งอิงขนาดและการ
chap-20.PMD 631 13/10/2549, 1:40
632
กระโดดของเคอรเซอรสแนป จึงมีความถีเ่ พิม่ มากขึน้ ดวย เนือ่ งจากโดยทีโ่ ปรแกรมกําหนดมาให
ระยะหางของจุดกริดในระบบเมตริกมีคา เทากับ 10 หนวยดังรูปที่ 20.3 (ซาย)
2D Drafting
รูปที่ 20.3
Note หากเรากําหนดลิมิตที่มีขนาดใหญมาก แตเรามิไดปรับระยะหางของจุดกริด จะปรากฏขอความ Grid
too dense to display และจะไมปรากฏจุดกริดบนพื้นที่วาดภาพ
Note ขอใหจดจําไวเสมอวา หลังจากทีม่ ีการเปลีย่ นแปลงขอบเขตลิมติ ดวยคําสัง่ Format4Drawing Limits
แลว เราจะตองใชคําสัง่ View4Zoom4All ตามทันทีทกุ ครัง้ เพือ่ ทําใหขอบเขตของพืน้ ทีว่ าดภาพ
เปลีย่ นแปลงไปตามขอบเขตลิมิตใหม
Note อันทีจ่ ริงในแบบฝกหัดนี้ ผูที่มปี ระสบการณมกั จะไมนยิ มกําหนดขอบเขตลิมิต เนื่องจากรูปทรงของ
ชิ้นงานเปนรูปสี่เหลี่ยมผืนผา จึงสามารถใชคําสั่ง Draw4Rectangle แลวตามดวยคําสั่ง View4
Zoom4Extents ก็ได แลวจึงใชคําสั่ง View4Zoom4Realtime ยอชิ้นงานลงเล็กนอยเพื่อ
ใหมพี นื้ ขอบเพียงพอ อยางไรก็ตาม ผูเ ริม่ ตนควรจะใชขอบเขตลิมติ เพือ่ กําหนดขอบเขตในการเขียนภาพ
5. แกไขการกําหนดกริด(Grid)และระยะกระโดดของเคอรเซอร(Snap)ใหมใหเหมาะสมกับขอบ
เขตลิมติ โดยใชคําสัง่ Tools4Drafting Settings หรือคลิกขวาบน ปุม หรือปุม
แลวเลือกคําสัง่ Settings จะปรากฏไดอะล็อค Drafting Settings ใหเลือกแถบคําสัง่ Snap and
Grid แลวกําหนด Snap X Spacing, Snap Y Spacing เทากับ 50 หนวยและกําหนด Grid X
Spacing, Grid Y Spacing เทากับ 0 (ศูนย) แลวคลิกปุม OK เพือ่ ออกจากไดอะล็อค ขอบเขตลิมติ
จะปรากฏดังรูปที่ 20.3 (ขวา)
6. ใหแนใจวาเลเยอร เปนเลเยอรใชงาน เขียนสีเ่ หลีย่ มผืนผา โดยใชคาํ สัง่
Draw4Rectangle
Command: _rectang {จากรูปที่ 20.3 (ขวา)}
Specify first corner point or [Chamfer/Elevation/Fillet/Thickness/Width]:
{คลิกประมาณจุดที่ 1 }
Specify other corner point or [Area/Dimensions/Rotation]: @800,500 {พิมพคารีเลทีฟ
คอรออรดเิ นท @800,500 เพือ่ กําหนดความยาวและความสูง จะปรากฏดังรูปที่ 20.4 (ซาย)}
7. ปดโหมดบังคับการกระโดดของเคอรเซอร โดยกดปุมฟงชั่นคีย ( และปดโหมดการ
แสดงจุดกริด โดยกดปุมฟงชั่นคีย &
8. จากรูปที่ 20.4 (ซาย) สรางสวนโคงฟลเลทแบบตัด(Trim)เสน โดยใชคําสัง่ Modify4Fillet
chap-20.PMD 632 13/10/2549, 1:40
633
แบบฝกหัดที่ 4 งานเขียนแบบเครื่องกล II
รูปที่ 20.4
Command: _fillet {จากรูปที่ 19.8 (ขวา) ใหแนใจวา # อยูใ นสถานะปด}
Current settings: Mode = NOTRIM, Radius = 0.0000
Select first object or [Undo/Polyline/Radius/Trim/Multiple]: T {ใหพมิ พ T เพือ่ เลือก Trim}
Enter Trim mode option [Trim/No trim] <Trim>: T {ใหพมิ พ T เพือ่ เลือก Trim เพือ่ เปลีย่ นโหมด
ตัดเสน}
Select first object or [Undo/Polyline/Radius/Trim/Multiple]: R {ใหพมิ พ R เพือ่ เลือก Radius
เพือ่ กําหนดรัศมี}
Specify fillet radius <0.000>: 70 {ใหพมิ พคา รัศมี 70 }
Select first object or [Undo/Polyline/Radius/Trim/Multiple]: {ใหพมิ พ P เพือ่ เลือก Polyline}
Select 2D polyline: {คลิกบนเสนโพลีไลนตรงจุดที่ 1 จะปรากฏดังรูปที่ 20.4 (ขวา)}
4 lines were filleted {โปรแกรมรายงานวาสวนโคงฟลเลท 4 สวนโคงถูกสรางขึน ้}
Note อันทีจ่ ริง โดยทีโ่ ปรแกรมกําหนดมาให Mode = Trim อยูแ ลว แตในแบบฝกหัดทีแ่ ลว เราไดเปลีย่ นโหมด
เปน No Trim ซึ่งโปรแกรมไดจําคาไว ดังนั้น เราจึงตองเปลี่ยนโหมดเปน Trim เชนเดิม
9. จากรูปที่ 20.4 (ขวา) เริม่ เขียนวงกลม โดยกอนอืน่ เปลีย่ นเลเยอร เปน
เลเยอรใชงาน โดยใชคําสัง่ Draw4Circle4Center, Radius
Command: _circle {จากรูปที่ 20.4 (ขวา) ใหแนใจวา # อยูใ นสถานะเปด}
Specify center point for circle or [3P/2P/Ttr (tan tan radius)]: {เลือ ่ นเคอรเซอรไปยังจุดที่ 2
เมือ่ ปรากฏมารคเกอร คลิกซาย เพือ่ กําหนดจุดศูนยกลาง }
Specify radius of circle or [Diameter]: D {พิมพ D แลวกดปุม Q เพือ่ กําหนดเสนผาศูนยกลาง}
Specify diameter of circle <0.0000>: 60 {พิมพคา เสนผาศูนยกลาง 60 หนวย แลวกดปุม Q
เพือ่ ออกจากคําสัง่ }
10. จากรูปที่ 20.4 (ขวา) เปลีย่ นเลเยอร เปนเลเยอรใชงาน เขียนเสนตรง
โดยใชคําสัง่ Draw4Line
Command: _line Specify first point: {ใหแนใจวา # อยูใ นสถานะเปด เลือ่ นเคอรเซอรไป
ยังจุดที่ 3 เมือ่ ปรากฏมารคเกอร คลิกซาย}
Specify next point or [Undo]: {เลือ ่ นเคอรเซอรไปยังจุดที่ 4 เมือ่ ปรากฏมารคเกอร คลิกซาย }
Specify next point or [Undo]: {คลิกขวาหรือกดปุม Q เพือ่ ออกจากคําสัง่ }
11. จากรูปที่ 20.4 (ขวา) เขียนเสนตรงตอไป โดยคลิกขวาเพื่อทําซ้ําคําสั่ง LINE ตามวิธใี นขอ 10
เลื่อนเคอรเซอรไปยังจุดที่ 5 เมื่อปรากฏมารคเกอร คลิกซาย เลื่อนเคอรเซอรไปยังจุดที่ 6
เมือ่ ปรากฏมารคเกอร คลิกซาย แลวคลิกขวาหรือกดปุม Q จะปรากฏดังรูปที่ 20.5 (ซาย)
chap-20.PMD 633 13/10/2549, 1:40
634
รูปที่ 20.5
2D Drafting
12. จากรูปที่ 20.5 (ซาย) คัดลอกเสนประเซ็นเตอร ไปใหกบั วงกลมโดยใชคาํ สัง่ Modify4Copy
Command: _copy {จากรูปที่ 20.5 (ซาย) ใหแนใจวา # อยูใ นสถานะเปด}
Select objects: Specify opposite corner: 2 found {คลิกจุดที่ 1 และ 2 เพือเลื
่ อกวัตถุแบบ Crossing}
Select objects: {คลิกขวาหรือกดปุม Q เพือ่ ออกจากการเลือกวัตถุ}
Specify base point or [Displacement] <Displacement>: {เลือ ่ นเคอรเซอรไปยังจุดที่ 3 เมือ่
ปรากฏมารคเกอร คลิกซาย }
Specify second point or <use first point as displacement>: {เลือ ่ นเคอรเซอรไปบนเสน
โคงจุดที่ 4 เมือ่ ปรากฏมารคเกอร คลิกซายตรงจุดศูนยกลางของวงกลม }
Specify second point or [Exit/Undo] <Exit>: {คลิกขวาหรือกดปุม Q จะปรากฏดังรูปที่ 20.5 (ขวา)}
Note เนือ่ งจากเสนประเซ็นเตอรทคี่ ัดลอกมามีความยาวของจากวงกลมมากเกินไป เราจะตองตัดออกใหยนื่
ออกจากวงกลมดานละเทาๆ กัน ซึง่ เราสามารถทําได 2 วิธคี อื วิธที ี่ 1 ใชคําสัง่ Draw4Circle4Center,
Radius หรือใชคําสั่ง Modify4Offset สรางวงกลมชั่วคราวอีกวงหนึ่งใหพาดผานจุดที่ตอง
การตัดเสน แลวใชคําสัง่ Modify4Trim ตัดเสนใหยาวเทาๆ กัน เมือ่ ตัดเสนเสร็จแลว จึงลบวงกลม
ชั่วคราวทิ้งไปดวยคําสั่ง Modify4Erase หรือใชวิธีที่ 2 ใชคําสั่ง Modify4Trim ตัดเสนให
พอดีกับวงกลม แลวใชคําสั่ง Modify4Lengthen ตอเสนใหยื่นออกจากวงกลมดานละเทาๆ กัน
ในที่นี้ เราจะตัดเสนโดยใชวิธีที่ 2 ดังนี้
13. จากรูปที่ 20.5 (ขวา) ตัดเสนประเซ็นเตอรทไี่ มตอ งการ โดยใชคําสัง่ Modify4Trim
Command: _trim {จากรูปที่ 20.5 (ขวา) ใหแนใจวา OSNAP # อยูใ นสถานะปด}
Current settings: Projection=UCS, Edge=None
Select cutting edges ... {เลือกขอบตัด}
Select objects or <select all>: {คลิกบนวงกลมจุดที่ 5 เพือ่ ใชเปนขอบตัด}
Select objects: {คลิกขวาหรือ Q เพือ ่ ออกจากโหมดการเลือกขอบตัด}
Select object to trim or shift-select to extend or
[Fence/Crossing/Project/Edge/eRase/Undo]: {คลิกบนเสนตรงจุดที่ 6, 7, 8 และ 9}
Select object to trim or shift-select to extend or
[Fence/Crossing/Project/Edge/eRase/Undo]: {คลิกขวาหรือ Q จะปรากฏดังรูปที่ 20.6 (ซาย)}
14. จากรูปที่ 20.6 (ซาย) ขยายภาพ โดยใชคําสัง่ View4Zoom4Window แลวคลิกจุดที่ 1
และ 2 จะปรากฏดังรูปที่ 20.6 (ขวา)
chap-20.PMD 634 13/10/2549, 1:40
635
แบบฝกหัดที่ 4 งานเขียนแบบเครื่องกล II
รูปที่ 20.6
15. จากรูปที่ 20.6 (ขวา) ตอความยาวเสน โดยใชคําสัง่ Modify4Lengthen
Command: _lengthen {จากรูปที่ 20.6 (ขวา) ปด #}
Select an object or [DElta/Percent/Total/DYnamic]: DE {พิมพตวั เลือก DE เพือ่ เลือก DElta}
Enter delta length or [Angle] <0.0000>: 10 {กําหนดคา 10 แลวกดปุม Q}
Select an object to change or [Undo]: {คลิกบนเสนตรงจุดที่ 3, 4, 5 และ 6}
Select an object to change or [Undo]: {คลิกขวาหรือกดปุม
Q จะปรากฏดังรูปที่ 20.7 (ซาย)}
รูปที่ 20.7
16. จากรูปที่ 20.7 (ซาย) เริม่ เขียนวงกลม โดยกอนอื่นเปลี่ยนเลเยอร
เปนเลเยอรใชงาน โดยใชคําสัง่ Draw4Circle4Center, Radius
Command: _circle {จากรูปที่ 20.7 (ซาย) ใหแนใจวา # อยูใ นสถานะเปด}
Specify center point for circle or [3P/2P/Ttr (tan tan radius)]: {เลือ่ นเคอรเซอรไปยังจุดที่ 1
เมือ่ ปรากฏมารคเกอร หรือ คลิกซาย เพือ่ กําหนดจุดศูนยกลาง }
Specify radius of circle or [Diameter]: {เลือ
่ นเคอรเซอรไปยังจุดที่ 2 เมือ่ ปรากฏมารคเกอร
คลิกซาย จะปรากฏดังรูปที่ 20.7 (กลาง)}
17. จากรูปที่ 20.7 (กลาง) เขียนเสนตรง โดยใชคําสัง่ Draw4Line
Command: _line Specify first point: {คลิกบนปุม (Quadrant) เมือ่ ปรากฏมารคเกอร
ตรงจุดที่ 3 แลวคลิกซาย }
Specify next point or [Undo]: {คลิกบนปุม (Perpendicular) เมือ่ ปรากฏ มารคเกอร
ตรงจุดที่ 4 แลวคลิกซาย }
Specify next point or [Undo]: {คลิกขวาหรือกดปุม Q เพือ่ ออกจากคําสัง่ }
18. จากรูปที่ 20.7 (กลาง) เขียนเสนตรงตอไป โดยคลิกขวาเพือ่ ทําซ้ําคําสัง่ LINE ตามวิธใี นขอ 17
คลิกบนปุม (Quadrant) เมื่อปรากฏมารคเกอร ตรงจุดที่ 5 แลวคลิกซาย คลิกบนปุม
(Perpendicular) เมื่อปรากฏมารคเกอร ตรงจุดที่ 6 แลวคลิกซาย แลวคลิกขวาหรือ
กดปุม Q จะปรากฏดังรูปที่ 20.7 (ขวา)
chap-20.PMD 635 13/10/2549, 1:40
636
19. จากรูปที่ 20.7 (ขวา) ตัดเสนประ โดยใชคําสัง่ Modify4Trim ตามวิธใี นขอ 13 ใหแนใจวา
OSNAP # อยู ในสถานะปด เมื่ อปรากฏขอความ Select objects or <select all>:
คลิกบนเสนขอบตัดจุดที่ 7 และ 8 แลวคลิกขวา เมือ่ ปรากฏขอความ Select object to trim ...
2D Drafting
คลิกจุดที่ 9 แลวคลิกขวา เพือ่ ออกจากคําสัง่
20. กลับไปยังจอภาพเดิม โดยใชคาํ สัง่ View4Zoom4Previous จะปรากฏดังรูปที่ 20.8 (ซาย)
21. ปรับสเกลแฟคเตอรรวมเสนประใหมคี วามถีน่ อ ยลง โดยพิมพ LTS หรือ LTSCALE ผานคียบ อรด
แลวปอนคา 2 จะปรากฏดังรูปที่ 20.8 (ขวา)
รูปที่ 20.8
Note สังเกตุวา เสนประเซ็นเตอรทอี่ ยูบ นวงกลมนัน้ กลายเปนเสนเต็ม เนือ่ งจากเราไดเพิม่ สเกลแฟคเตอรของ
เสนประจาก 1 เปน 2 ซึง่ เปนสเกลทีเ่ หมาะสมสําหรับเสนประเซ็นเตอรทงั้ สองและกําหนดแนวศูนยกลาง
ของชิ้นงาน แตปรากฏวาสเกลแฟคเตอร 2 ไมเหมาะสมกับเสนประเซ็นเตอรที่กําหนดศูนยกลางของ
วงกลม ใน AutoCAD เราสามารถกําหนดใหเสนประบางเสนใชสเกลแฟคเตอรยอย(Local linetyle
scale)ได โดยที่คาสเกลยอยจะเปนแปรผันไปตามสเกลแฟคเตอรหลัก(Global linetye scale) หากเรา
ตองการแกไขสเกลแฟคเตอรยอยใหกับเสนประเซ็นเตอรของวงกลม โดยที่ไมมีผลกระทบกับสเกล
แฟคเตอรหลักทีก่ ําหนดผาน LTSCALE เราสามารถปรับสเกลแฟคเตอรยอ ยไดดังนี้
22. รูปที่ 20.8 (ขวา) ปรับสเกลแฟคเตอรยอยใหกับเสนประเซ็นเตอร โดยใชคําสั่ง Modify4
Properties แลวคลิกบนเสนประเซ็นเตอรตรงจุดที่ 1 และ 2 จนกระทั่งปรากฏจุดกริป๊ ส
แลวปอนคา 0.5 ในอิดทิ บอกซ Linetype scale ดังรูปที่ 20.9 (ซาย) แลวกดปุม D เพือ่ ยกเลิก
การเลือกวัตถุ จะปรากฏดังรูปที่ 20.9 (ขวา)
รูปที่ 20.9
23. จากรูปที่ 20.9 (ขวา) คัดลอกวัตถุแบบพลิกกลับ โดยใชคําสัง่ Modify4Mirror
Command: _mirror {จากรูปที่ 20.9 (ขวา) ใหแนใจวา # อยูใ นสถานะเปด}
Select objects: {คลิกจุดที่ 1 และ 2 เพือ
่ เลือกวัตถุแบบ Window}
chap-20.PMD 636 13/10/2549, 1:40
637
แบบฝกหัดที่ 4 งานเขียนแบบเครื่องกล II
Select objects:{คลิกขวาหรือกดปุม Q เพือ่ ออกจากการเลือกวัตถุ}
Specify first point of mirror line:{เลือ่ นเคอรเซอรไปยังจุดที่ 3 คลิกซาย เมือ่ ปรากฏมารคเกอร }
Specify second point of mirror line: {เลือนเคอรเซอรไปยั
่ งจุดที่ 4 คลิกซาย เมือปรากฏมาร
่ คเกอร }
Erase source objects? [Yes/No] <N>: {คลิกขวาหรือกดปุม Q จะปรากฏดังรูปที่ 20.10 (ซาย)}
รูปที่ 20.10
24. จากรูปที่ 20.10 (ซาย) คัดลอกวัตถุแบบพลิกกลับ โดยใชคําสัง่ Modify4Mirror ตามวิธใี น
ขอ 23 เมือ่ ปรากฏขอความ Select objects คลิกจุดที่ 5 และ 6 แลวคลิกขวา เมือ่ ปรากฏขอความ
Specify first point of mirror line: เลือ่ นเคอรเซอรไปยังจุดที่ 7 เมือ่ ปรากฏ มารคเกอร คลิกซาย
Specify second point of mirror line: เลือ่ นเคอรเซอรไปยังจุดที่ 8 เมื่อปรากฏมารคเกอร
คลิกซาย เมื่อปรากฏขอความ Erase source objects? [Yes/No] <N>: คลิกขวาหรือกดปุม
Q เพือ่ ออกจากคําสัง่ จะปรากฏดังรูปที่ 20.10 (ขวา)
25. จากรูปที่ 20.10 (ขวา) เปลีย่ นเลเยอร เปนเลเยอรใชงาน เขียนวงกลม
จํานวน 6 วง รัศมี 110, 125, 180, 200, 220, 240 หนวยตามลําดับ โดยใชคําสัง่ Draw4
Circle4Center, Radius ตามวิธีในขอ 16 โดยใชออฟเจกทสแนป Intersect เพื่อ
กําหนดจุดศูนยกลางตรงจุดที่ 9 จะปรากฏดังรูปที่ 20.11 (ซาย)
รูปที่ 20.11
26. จากรูปที่ 20.11 (ซาย) เปลีย่ นเลเยอรใหวงกลม โดยในขณะทีบ่ รรทัด Command: ไมปรากฏคําสัง่
ใดๆ คลิกบนวงกลมตรงจุดที่ 1 ใหปรากฏจุดกริป๊ ส แลวเลือกเลเยอร
จากแถบรายการควบคุมเลเยอร แลวกดปุม D เพื่อยกเลิกการเลือกวัตถุ
27. จากรูปที่ 20.11 (ซาย) เปลี่ยนเลเยอร เปนเลเยอรใชงาน สรางเสนคู
ขนานในแนวดิง่ ไปทางดานซายระยะหาง 170 หนวยและไปทางดานขวาระยะหาง 170 หนวย
กําหนดใหเสนคูข นานยายเขาไปอยูใ นเลเยอรใชงาน โดยใชคําสัง่ Modify4Offset
Command: _offset {จากรูปที่ 20.11 (ซาย) ใหแนใจวา OSNAP # อยูใ นสถานะปด}
chap-20.PMD 637 13/10/2549, 1:40
638
Current settings: Erase source=No Layer=Source OFFSETGAPTYPE=0
L {พิมพตวั เลือก L}
Specify offset distance or [Through/Erase/Layer] <Through>:
Enter layer option for offset objects [Current/Source] <Source>:
2D C {พิDrafting
มพตวั เลือก C
เพือ่ สรางเสนคูข นานเขาไปอยูใ นเลเยอรใชงาน ไมใชเลเยอรของวัตถุตน ฉบับ}
Specify offset distance or [Through/Erase/Layer] <Through>: 170 {กําหนดระยะหาง
170 หนวย}
Select object to offset or [Exit/Undo] <Exit>: {คลิกบนเสนตรงจุดที่ 2 }
Specify point on side to offset or [Exit/Multiple/Undo] <Exit>: {คลิกจุดที่ 3 }
Select object to offset or [Exit/Undo] <Exit>: {คลิกบนเสนตรงจุดที่ 2 }
Specify point on side to offset or [Exit/Multiple/Undo] <Exit>: {คลิกจุดที่ 4 }
Select object to offset or [Exit/Undo] <Exit>: {คลิ กขวาหรือ กดปุ ม Q จะปรากฏ
ดังรูปที่ 20.11 (ขวา)}
28. จากรูปที่ 20.11 (ขวา) ตัดเสน โดยใชคําสัง่ Modify4Trim ตามวิธีในขอ 13 ใหแนใจวา
OSNAP # อยู ในสถานะปด เมื่ อปรากฏขอความ Select objects or <select all>:
คลิกบนเสนขอบตัดจุดที่ 5 และ 6 แลวคลิกขวา เมือ่ ปรากฏขอความ Select object to trim ...
คลิกจุดที่ 7 และ 8 แลวคลิกขวา เพื่อออกจากคําสัง่ จะปรากฏดังรูปที่ 20.12 (ซาย)
รูปที่ 20.12
29. จากรูปที่ 20.12 (ซาย) ตัดเสนตอไป โดยคลิกขวาเพือ่ ทําซ้าํ คําสัง่ TRIM หรือใชคําสัง่ Modify4
Trim ตามวิธีในขอ 13 ใหแนใจวา OSNAP # อยูในสถานะปด เมื่อปรากฏขอความ
Select objects or <select all>: คลิกบนเสนขอบตัดจุดที่ 1 และ 2 แลวคลิกขวา เมื่อปรากฏ
ขอความ Select object to trim ... คลิกจุดที่ 3 และ 4 แลวคลิกขวา เพือ่ ออกจากคําสัง่ จะปรากฏ
ดังรูปที่ 20.12 (ขวา)
Note ตอไปเราจะเริ่มเขียนฟนเฟองของ Spline ถานับฟนเฟองของ Spline จากรูปที่ 20.1 จะไดทั้งหมด 10
ฟนเฟอง ดังนัน้ แตละฟนเฟองจะมีคา มุมเทากับ 360/(10*2) แตละฟนจะมีคา มุม 18 องศา แตเราจะสราง
ฟนเฟองใหอยูตรงกลางในแนวดิ่ง ดังนั้น เราจะเขียนเสนทํามุมเอียง 18/2 = 9 องศาทํามุมกับแนวดิ่ง
หรือ 90+9 = 99 องศาทํามุมกับแนวแกน X และอีกเสนหนึ่งทํามุม 90-9 = 81 องศากับแนวแกน X
30. จากรูปที่20.12 (ขวา) ใหแนใจวาเลเยอร เปนเลเยอรใชงาน เขียนเสนตรง
ทํามุม 99 องศากับแนวแกน X โดยใชคาํ สัง่ Draw4Line
Command: _line Specify first point:{เลือ่ นเคอรเซอรไปยังจุดที่ 5 เมือ่ ปรากฏมารคเกอร คลิกซาย}
Specify next point or [Undo]: {พิมพรเี ลทีฟโพลารคอรออรดเิ นท @180<99 }
Specify next point or [Undo]: {คลิกขวาหรือกดปุม Q เพือ่ ออกจากคําสัง่ }
chap-20.PMD 638 13/10/2549, 1:40
639
แบบฝกหัดที่ 4 งานเขียนแบบเครื่องกล II
31. จากรูปที่ 20.12 (ขวา) เขียนเสนตรงทํามุม 81องศากับแนวแกน X โดยคลิกขวาเพื่อทําซ้ําคําสัง่
LINE ตามวิธีในขอ 30 เลือ่ นเคอรเซอรไปยังจุดที่ 5 เมื่อปรากฏมารคเกอร คลิกซาย พิมพ
รีเลทีฟโพลารคอรออรดิเนท @180<81 กดปุม Q 2 ครัง้ จะปรากฏดังรูปที่ 20.13 (ซาย)
รูปที่ 20.13
32. จากรูปที่ 20.13 (ซาย) คัดลอกเสนแบบหมุ นทํามุม 18 องศาจากเส นเดิม โดยใชคําสั่ ง
Modify4Rotate
Command: _rotate {จากรูปที่ 20.13 (ซาย) ใหแนใจวา # อยูใ นสถานะเปด}
Current positive angle in UCS: ANGDIR=counterclockwise ANGBASE=0
Select objects: 1 found {คลิกบนเสนตรงจุดที่ 1 }
Select objects: {คลิกขวาหรือกดปุม Q เพือ่ ออกจากการเลือกวัตถุ}
Specify base point: {เลือ ่ นเคอรเซอรไปยังจุดที่ 2 เมือ่ ปรากฏมารคเกอร หรือ ใหคลิกซาย }
Specify rotation angle or [Copy/Reference] <0>: C {ใหพม ิ พ C เพือ่ เลือก Copy}
Rotating a copy of the selected objects. {หมุนวัตถุทถ ี่ กู เลือกพรอมกับคัดลอกวัตถุดว ย}
Specify rotation angle or [Copy/Reference] <0>: 18 {ใหพม ิ พคา มุม 18 องศา จะปรากฏ
ดังรูปที่ 20.13 (ขวา)}
Note อันทีจ่ ริงเราไมตอ งใชคําสัง่ ROTATE ขางบนนีเ้ พือ่ คัดลอกเสนแบบหมุนก็ได เราสามารถเขียนเสนตรง
ทํามุม 99+18 = 117 องศาอีกเสนก็จะปรากฏดังรูปที่ 20.13 (ขวา) เชนเดียวกัน
33. จากรูปที่ 20.13 (ขวา) ตัดเสน โดยใชคําสัง่ Modify4Trim ตามวิธีในขอ 13 ใหแนใจวา
OSNAP # อยูใ นสถานะปด ใหแนใจวา Edge = None เมือ่ ปรากฏขอความ Select objects
or <select all>: คลิกบนเสนขอบตัดจุดที่ 3 และ 4 แลวคลิกขวา เมื่อปรากฏขอความ Select
object to trim ... คลิกจุดที่ 5, 6, 7, 8, 9 และ 10 แลวคลิกขวา เพือ่ ออกจากคําสัง่ แลวขยายภาพ
โดยใชคําสั่ง View4Zoom4 Realtime และใชคําสัง่ View4Pan4Real Time ให
ปรากฏดังรูปที่ 20.14 (ซาย)
รูปที่ 20.14
chap-20.PMD 639 13/10/2549, 1:40
640
34. จากรูปที่ 20.14 (ซาย) ตัดเสนตอไป โดยคลิกขวาเพือ่ ทําซ้าํ คําสัง่ TRIM หรือใชคําสัง่ Modify4
Trim ตามวิธีในขอ 13 ใหแนใจวา OSNAP # อยูในสถานะปด เมื่อปรากฏขอความ
Select objects or <select all>: คลิกบนเสนขอบตัดจุดที่ 1, 2 และ 3 แลวคลิกขวา เมือ่ ปรากฏ
2D Drafting
ขอความ Select object to trim ... คลิกจุดที่ 4, 5, 6 และ 7 แลวคลิกขวา เพือ่ ออกจากคําสั่ง
จะปรากฏดังรูปที่ 20.14 (ขวา)
35. จากรูปที่ 20.14 (ขวา) คัดลอกวัตถุแบบอะเรย โดยใชคําสัง่ Modify4Array เมื่อปรากฏ
ไดอะล็อค Array เลือกปุม เรดิโอ Polar คลิกบนปุม Pick Center Point ใหแนใจวา OSNAP
# อยูใ นสถานะเปด คลิกจุดที่ 8 เพือ่ กําหนดจุดศูนยกลางของการหมุน คลิกบนปุม
Select Objects คลิกจุดที่ 9 และ 10 เพือ่ เลือก วัตถุแบบ Window แลวคลิกขวา กําหนดจํานวนนับ
10 ในอิดทิ บอกซ Total number of items แลวคลิกบนปุม Preview หากปรากฏถูกตองคลิกบนปุม
Accept เพือ่ ยอมรับ จะปรากฏดังรูปที่ 20.15 (ซาย)
รูปที่ 20.15
36. จากรูปที่ 20.15 (ซาย) เปลี่ยนเลเยอร เปนเลเยอรใชงาน สรางเสนคู
ขนานในแนวนอนขึน้ ดานบนระยะหาง 30 หนวย กําหนดใหเสนคูข นานยายเขาไปอยูใ นเลเยอร
ใชงาน โดยใชคําสัง่ Modify4Offset
Command: _offset {จากรูปที่ 20.15 (ซาย) ใหแนใจวา OSNAP # อยูใ นสถานะปด}
Current settings: Erase source=No Layer=Source OFFSETGAPTYPE=0
Specify offset distance or [Through/Erase/Layer] <Through>: L {พิมพตวั เลือก L}
Enter layer option for offset objects [Current/Source] <Source>: C {พิมพตวั เลือก C
เพือ่ สรางเสนคูข นานเขาไปอยูใ นเลเยอรใชงาน ไมใชเลเยอรของวัตถุตน ฉบับ}
Specify offset distance or [Through/Erase/Layer] <Through>: 30 {กําหนดระยะหาง 30 หนวย}
Select object to offset or [Exit/Undo] <Exit>: {คลิกบนเสนตรงจุดที่ 1 }
Specify point on side to offset or [Exit/Multiple/Undo] <Exit>: {คลิกจุดที่ 2 }
Select object to offset or [Exit/Undo] <Exit>: {คลิก ขวาหรื อกดปุ ม Q เพือ ่ ออกจากคําสัง่ }
37. กลับไปยังจอภาพเดิม โดยใชคาํ สัง่ View4Zoom4Previous จะปรากฏดังรูปที่ 20.15 (ขวา)
38. จากรูปที่ 20.15 (ซาย) ตัดเสน โดยใชคําสัง่ Modify4Trim ตามวิธีในขอ 13 ใหแนใจวา
OSNAP # อยูใ นสถานะปด ใหแนใจวา Edge = None เมือ่ ปรากฏขอความ Select objects
or <select all>: คลิกบนเสนขอบตัดจุดที่ 3 แลวคลิกขวา เมือ่ ปรากฏขอความ Select object to
trim ... คลิกจุดที่ 4 แลวคลิกขวา เพือ่ ออกจากคําสัง่ แลวขยายภาพ โดยใชคาํ สัง่ View4Zoom4
Realtime และใชคําสัง่ View4Pan4Real Time ใหปรากฏดังรูปที่ 20.16 (ซาย)
39. จากรูปที่ 20.16 (ซาย) ตัดเสน โดยทีเ่ สนไมไดกนั จริง โดยคลิกขวาเพือ่ ทําซ้ําคําสัง่ TRIM หรือ
ใชคําสั่ง Modify4Trim
chap-20.PMD 640 13/10/2549, 1:40
641
แบบฝกหัดที่ 4 งานเขียนแบบเครื่องกล II
รูปที่ 20.16
Command: _trim {จากรูปที่ 20.16 (ซาย) ใหแนใจวา OSNAP # อยูใ นสถานะปด}
Current settings: Projection=UCS, Edge=None
Select cutting edges ... {เลือกขอบตัด}
Select objects or <select all>: {คลิกบนเสนจุดที่ 1 เพือ่ ใชเปนขอบตัด}
Select objects: {คลิกขวาหรือ Q เพือ ่ ออกจากโหมดการเลือกขอบตัด}
Select object to trim or shift-select to extend or
[Fence/Crossing/Project/Edge/eRase/Undo]: E {พิมพ E เพือ่ เลือก Edge}
Enter an implied edge extension mode [Extend/No extend] <No extend>: E {พิมพ E
เพือ่ เลือกโหมด Extend เพือ่ ตัดเสนทีไ่ มไดตดั กันจริง}
Select object to trim or shift-select to extend or
[Fence/Crossing/Project/Edge/eRase/Undo]: {คลิกบนเสนตรงจุดที่ 2 เพือ่ ตัดเสน}
Select object to trim or shift-select to extend or
[Fence/Crossing/Project/Edge/eRase/Undo]: E {พิมพ E เพือ่ เลือก Edge}
Enter an implied edge extension mode [Extend/No extend] <Extend>: N {พิมพ N เพือ่
ปรับโหมดกลับไปเปน No Extend หรือ Edge = None เชนเดิม}
Select object to trim or shift-select to extend or
[Fence/Crossing/Project/Edge/eRase/Undo]: {คลิกขวาหรือ Q จะปรากฏดังรูปที่ 20.16 (ขวา)}
40. จากรูปที่ 20.16 (ขวา) เขียนเสน Runout ทํามุม 135 องศากับแนวแกน X โดยใชคาํ สัง่ Draw4Line
ตามวิธีในขอ 30 เลื่อนเคอรเซอรไปยังจุดที่ 3 เมื่อปรากฏมารคเกอร คลิกซาย พิมพ
รีเลทีฟโพลารคอรออรดิเนท @15<135 กดปุม Q 2 ครัง้ จะปรากฏดังรูปที่ 20.17 (ซาย)
รูปที่ 20.17
41. จากรูปที่ 20.17 (ซาย) สรางสวนโคงฟลเลท โดยใชคําสัง่ Modify4Fillet ใหแนใจวา Mode
= TRIM เมือ่ ปรากฏขอความ Select first object... พิมพ R เพือ่ กําหนดรัศมี เมือ่ ปรากฏขอความ
chap-20.PMD 641 13/10/2549, 1:40
642
Specify fillet radius <70.0000>: ปอนคารัศมี 30 หนวย เมื่อปรากฏขอความ Select first
object... คลิกบนเสนจุดที 1 เมือ่ ปรากฏขอความ Select second object... คลิกบนเสนจุดที 2
จะปรากฏดังรูปที่ 20.17 (ขวา) 2D Drafting
42. กลับไปยังจอภาพเดิม โดยใชคาํ สัง่ View4Zoom4Previous จะปรากฏดังรูปที่ 20.18 (ซาย)
รูปที่ 20.18
43. จากรูปที่ 20.18 (ซาย) คัดลอกวัตถุแบบพลิกกลับ โดยใชคําสัง่ Modify4Mirror ตามวิธใี น
ขอ 23 เมือ่ ปรากฏขอความ Select objects คลิกจุดที่ 1 และ 2 เพือ่ เลือกวัตถุแบบ Window แลว
คลิกขวา เมือ่ ปรากฏขอความ Specify first point of mirror line: เลือ่ นเคอรเซอรไปยังจุดที่ 3 เมือ่
ปรากฏมารคเกอร หรือ คลิกซาย Specify second point of mirror line: เลือ่ นเคอรเซอรไป
ยังจุดที่ 4 เมือ่ ปรากฏมารคเกอร หรือ คลิกซาย เมือ่ ปรากฏขอความ Erase source objects?
[Yes/No] <N>: คลิกขวาหรือกดปุม Q จะปรากฏดังรูปที่ 20.18 (ขวา)
44. จากรูปที่ 20.18 (ขวา) คัดลอกวัตถุแบบพลิกกลับตอไป โดยคลิกขวาเพือ่ ทําซ้าํ คําสัง่ MIRROR
หรือใชคาํ สัง่ Modify4Mirror ตามวิธใี น ขอ 23 เมือ่ ปรากฏขอความ Select objects คลิกจุดที่
5 และ 6 เพือ่ เลือกวัตถุแบบ Window แลวคลิกขวา เมือ่ ปรากฏขอความ Specify first point of
mirror line: เลื่อนเคอรเซอรไปยังจุดที่ 7 เมื่อ ปรากฏมารคเกอร หรือ คลิกซาย Specify
second point of mirror line: เลือ่ นเคอรเซอรไปยังจุดที่ 8 เมื่อปรากฏมารคเกอร หรือ
คลิกซาย เมื่อปรากฏขอความ Erase source objects? [Yes/No] <N>: คลิกขวาหรือกดปุม
Q จะปรากฏดังรูปที่ 20.19 (ซาย)
รูปที่ 20.19
45. จากรูปที่ 20.19 (ซาย) ตอความยาวเสน โดยใชคําสัง่ Modify4Lengthen
Command: _lengthen {จากรูปที่ 20.19 (ซาย) ปด #}
Select an object or [DElta/Percent/Total/DYnamic]: DE {พิมพตวั เลือก DE เพือ
่ เลือก DElta}
Enter delta length or [Angle] <0.0000>: 30 {กําหนดคา 30 แลวกดปุม Q}
Select an object to change or [Undo]: {คลิกบนเสนตรงจุดที่ 1, 2, 3 และ 4}
Select an object to change or [Undo]: {คลิกขวาหรือกดปุม
Q จะปรากฏดังรูปที่ 20.19 (ขวา)}
chap-20.PMD 642 13/10/2549, 1:40
643
แบบฝกหัดที่ 4 งานเขียนแบบเครื่องกล II
Note มาถึงจุดนี้ ชิน้ งานเสร็จสมบูรณแลว สวนเสนบอกขนาดและตัวอักษรตามจุดประสงคของแบบฝกหัดนี้
เราจะตองเขียนบนพืน้ ทีเ่ ลเอาทเปเปอรสเปส นัน่ ก็หมายความวา เราจะตองนําตารางรายการแบบเขามา
จัดหนากระดาษใหเรียบรอยเสียกอน จึงจะสามารถเขียนเสนบอกขนาดและตัวอักษรได
46. เริม่ นําตารางรายการแบบ ISO-A3-MM เขามาใชงาน โดยคลิกขวาบนแถบ หรือแถบ
หรือแถบ แลวเลือกคําสัง่ From Tempate จากช็อทคัทเมนู จะปรากฏ
ไดอะล็อค Select Template From File ใหคน หาเทมเพล็ทไฟล MySheetSetTemplate.dwt ซึง่ เรา
ไดบันทึกไวในแบบฝกหัดในบทที่ 17 คลิกชือ่ ไฟล แลวคลิกบนปุม Open จะปรากฏไดอะล็อค
ดังรูปที่ 19.16 (ขวา) ใหเลือก ISO-A3-MM แลวคลิกบนปุม OK
Note หากผูอานยังมิไดทําแบบฝกหัดในบทที่ 17 เราสามารถเรียกใชไฟล MySheetSetTemplate.dwt จาก
โฟลเดอร \Exercise บนแผน DVD-ROM มัลติมเี ดียชวยสอนแนบทายหนังสือคูม อื เลมนีไดเชนเดียวกัน
Note ถึงแมวาตารางรายการแบบ ISO-A3-MM จะออกแบบมาใหใชงานกับ Sheet Set Manager เราสามารถ
นํามาใชงานโดยไมใชรวมกับ Sheet Set Manager ได โดยขอมูลตัวอักษรที่อยูในตารางรายการแบบ
จะไมเชื่อมโยงความสัมพันธกับเทมเพล็ทไฟลตน แบบ
47. ลบเลเอาท โดยคลิกขวาบนเลเอาท เลือกคําสัง่ Delete คลิกบนปุม OK ลบเลเอาท
ตอไป โดยคลิกขวาบนเลเอาท เลือกคําสัง่ Delete คลิกบนปุม OK แถบเลเอาทจะ
ปรากฏ
48. คลิกบนเลเอาท ISO-A3-MM เพือ่ กําหนดใหเปนเลเอาทใชงาน จะปรากฏดังรูปที่ 20.20 (ซาย)
Note ทดลองเลื่อนเคอรเซอรไปตรงกลางของพืน้ ทีว่ างของตารางรายการแบบ แลวทดลองดับเบิล้ คลิก หาก
มีการสรางวิวพอรทมากอน เสนกรอบของวิวพอรทจะเปลี่ยนเปนเสนหนาทึบ เมื่อทดลองดับเบิ้ล
คลิกแลวไมมสี งิ่ ใดเปลีย่ นแปลง แสดงวาทัง้ ตารางรายการแบบ ISO-A3-MM มิไดมกี ารสรางวิวพอรท
ไวกอน ซึ่งเราก็ทราบดีอยูแลว จึงยังไมปรากฏชิ้นงานบนตารางรายการแบบ เหตุที่เราตองทดลอง
ดับเบิ้ลคลิกบนพื้นที่วางในตารางรายการแบบก็เพื่อใหแนใจวาเราจะไมสรางวิวพอรทใหมเซอนทับ
วิวพอรทที่มีอยูแลว เราจะตองจําไวเสมอวาหามมิใหสรางวิวพอรทซอนทับวิวพอรท
49. สรางเลเยอรใหมคือเลเยอร Viewport โดยใชคําสัง่ Format4 Layer จะปรากฏไดอะล็อค
Layer Properties Managers ใหคลิกบนปุม New Layer เมือ่ ปรากฏแถบสีน้ําเงินบนชือ่
Layer1 ใหตงั้ ชือ่ เลเยอร Viewport คลิกบนตลับสีของเลเยอร Viewport เมือ่ ปรากฏไดอะล็อค
Select Color พิมพรหัสสี 4 หรือ Cyan (สีฟา แกมเขียว) เขาไปในอิดทิ บอกซ Color แลวคลิกปุม
OK กําหนดสถานะไมพมิ พ โดยคลิกบนไอคอนเครือ่ งพิมพใหปรากฏ แลวกําหนดใหเลเยอร
Viewport เปนเลเยอรใชงาน โดยคลิกชือ่ เลเยอร Viewport แลวคลิกบนปุม Set Current แลวคลิก
ปุม Apply และ OK
Note หากไมตองการเสียเวลาในการสรางเลเยอรใหม เราสามารถคัดลอกเลเยอร Viewport จากไฟลแบบ
แปลนในแบบฝกหัดที่แลวเขามาใชงาน โดยเรียกคําสั่ง Tools4DesignCenter เลือกแถบคําสั่ง
Folders แลวคนหาไฟล 19-628-21-1.dwg หรือไฟลอื่นๆ ในโฟลเดอร \Exercise บนแผน DVD-ROM
มัลติมเี ดียชวยสอนแนบทายหนังสือคูม อื เลมนี้ แลวเลือกหัวขอ Layers คนหาเลเยอร Viewport แลวคลิก
และลากเลเยอร Viewport มาปลอยในไฟลแบบฝกหัดนี้ เลเยอร Viewport จะถูกคัดลอกเขามาใชงาน
ในแบบฝกหัดนี้ เราเพียงแตคลิกเลเยอร Viewport จากแถบรายการควบคุมเลเยอร แลวละลาย(Thaw)
สถานะแชแข็ง แลวกําหนดใหเลเยอร Viewport เปนเลเยอรใชงานเทานั้น
chap-20.PMD 643 13/10/2549, 1:40
644
รูปที่ 20.20
2D Drafting
Note ถึงแมวา เราจะกําหนดสีใหกบั เลเยอร Viewport สีจะไมมผี ลตอการพิมพ เนือ่ งจากเราไดกําหนดสถานะ
ไมพมิ พใหกับเลเยอรนี้ไว แตการกําหนดสีที่แตกตางจะมีประโยชนอยูบา งคือชวยใหเรามองเห็นเสน
กรอบวิวพอรทอยางชัดเจน อยางไรก็ตาม เราจะตองแชแข็ง(Freeze)วิวพอรทนี้ เมือ่ เขียนแบบแปลน
เสร็จเรียบรอยแลว กอนทีจ่ ะบันทึกแบบแปลนลงดิสค
50. จากรูปที่ 20.20 (ซาย) เริม่ สรางวิวพอรทรูปสีเ่ หลี่ยมผืนผา โดยกอนอื่น เราจะตองแนใจวา
เปนเลเยอรใชงาน แลวใชคําสัง่ View4Viewports41 Viewport
เมือ่ ปรากฏขอความ Specify corner of viewport... ใหแนใจวา # อยูใ นสถานะ
ปด คลิกจุดที่ 1 เมือ่ ปรากฏขอความ Specify opposite corner คลิกจุดที่ 2 จะปรากฏวิวพอรท
รูปสีเ่ หลีย่ มผืนผาพรอมทัง้ ปรากฏชิน้ งานในวิวพอรท
51. จากรูปที่ 20.20 (ซาย) เปลี่ยนเลเยอร เปนเลเยอรใชงาน เริ่มสราง
วิวพอรทรูปวงกลม โดยใชคําสั่ง Draw4Circle4Center, Radius คลิกจุดที่ 3 เพื่อ
กําหนดจุดศูนยกลางของวงกลม แลวคลิกจุดที่ 4 เพื่อกําหนดรัศมี จะปรากฏวงกลมบนพืน้ ที่
วาดภาพ ตอไปแปลงวงกลมใหกลายเปนวิวพอรท โดยใชคําสัง่ View 4Viewports4Object
เมือ่ ปรากฏขอความ Select object to clip viewport: คลิกบนรูปวงกลมทีไ่ ดสรางขึน้ วงกลมจะ
ถูกแปลงใหกลายเปนวิวพอรท พรอมทัง้ ปรากฏชิน้ งานในวิวพอรทดังรูปที่ 20.20 (ขวา)
Note เนือ่ งจากเราไมตอ งการซอนเสนกรอบวิวพอรทวงกลม เราจึงเขียนวงกลมไวในเลเยอร 0 (ศูนย) ซึง่ ยัง
มิไดใชงาน เพราะเมื่อเราเขียนแบบแปลนเสร็จแลว เราจะแชแข็งเลเยอร Viewport วิวพอรทวงกลม
จะไดไมถูกซอน
52. จากรูปที่ 20.20 (ขวา) เริม่ กําหนดสเกลใหกับวิวพอรททัง้ สอง โดยกอนอื่น เราควรปรับขนาด
ชิน้ งานให ปรากฏมีขนาดทีเ่ หมาะสมกับกระดาษเลเอาทเสียกอน โดยเขาสูโ หมดฟลอสติง้ โมเดล
สเปสของแตละวิวพอรท โดยคลิกปุม บนบรรทัดแสดงสถานะหรือดับเบิล้ คลิกภายใน
ขอบเขตวิวพอรท แลวใชคําสัง่ View4Zoom4Realtime และคําสัง่ View4Pan4RealTime
ปรับขนาดและตําแหนงชิน้ งานใหมขี นาดเหมาะสมกับกระดาษ แลวกลับสูโ หมดเลเอาทเปเปอร
รูปที่ 20.21
chap-20.PMD 644 13/10/2549, 1:40
645
แบบฝกหัดที่ 4 งานเขียนแบบเครื่องกล II
สเปส โดยคลิกปุม บนบรรทัดแสดงสถานะหรือดับเบิล้ คลิกนอกขอบเขตวิวพอรท จะ
ปรากฏดังรูปที่ 20.21 (ซาย)
53. จากรูปที่ 20.21 (ซาย) ตรวจสอบสเกลปจจุบนั ทของวิวพอรท โดยใชคําสัง่ Express4Layout
tools4List Viewport Scale จะปรากฏขอความ Select objects คลิกเสนกรอบวิวพอรทจุดที่ 1
โปรแกรมจะรายงานสเกลปจจุบนั ของวิวพอรทคือ PS:MS == 1:4.698 ดังนัน้ เราก็จะทราบวา
สเกลทีเ่ หมาะสมและใกลเคียงทีส่ ดุ ของวิวพอรทคือ 1:5 แลวคลิกขวาเพือ่ ทําซ้าํ คําสัง่ VPSCALE
คลิกวิวพอรทวงกลมตรงจุดที่ 2 โปรแกรมจะรายงานสเกลปจจุบนั ของวิวพอรทคือ PS:MS ==
1:2.242 เราก็จะทราบวาสเกลทีเ่ หมาะสมและใกลเคียงทีส่ ดุ ของวิวพอรทวงกลมคือ 1:2
Note คาตัวเลข PS:MS ที่ไดจากวิวพอรท ทั้งสองเปนคาที่ไดจากการปรับขนาดการปรากฏของชิ้นงานใน
วิวพอรท ดังนัน้ คาที่ไดนี้จงึ ไมจําเปนที่จะตองเหมือนกันในการปรับแตงแตละครัง้
54. จากรูปที่ 20.21 (ซาย) เริม่ กําหนดสเกลใหกับวิวพอรท โดยใชคําสัง่ Modify4Properties
จะปรากฏหนาตาง Properties ดังรูปที่ 20.21 (ขวา) ในขณะทีบ่ รรทัด Command: ไมปรากฏคําสัง่
ใดๆ ใหคลิกเสนกรอบวิวพอรทสีเ่ หลีย่ ผืนผาตรงจุดที่ 1 แถบรายการบนหนาตาง Properties จะ
ปรากฏ Viewport และจะปรากฏรายละเอียดของวิวพอรทบนหนาตาง Properties เลือกสเกล
1:5 จากแถบรายการ Standard scale ขนาดของชิน้ งานในวิวพอรทจะเปลีย่ นแปลงเล็กนอย
เมื่อปรับสเกลวิวพอรทเรียบรอยแลว ล็อควิวพอรท โดยเลือก Yes จากแถบรายการ Display
Locked เพื่อปองกันมิใหวิวพอรทเปลี่ยนสเกล หากมีการใชคําสัง่ ZOOM ในโหมดฟลอสติ้ง
โมเดลสเปส แลวกดปุม D เพือ่ ยกเลิกการเลือกวิวพอรท
55. จากรูปที่ 20.21 (ซาย) กําหนดสเกลใหกับวิวพอรท โดยในขณะที่ยังคงปรากฏหนาตาง
Properties และในขณะทีบ่ รรทัด Command: ไมปรากฏคําสัง่ ใดๆ ใหคลิกเสนกรอบวิวพอรท
วงกลมตรงจุดที่ 2 แถบรายการบนหนาตาง Properties จะปรากฏแถบรายการ All (2) ใหเลือก
Viewport (1) จะปรากฏรายละเอียดของวิวพอรทบนหนาตาง Properties เลือกสเกล 1:2 จาก
แถบรายการ Standard scale ขนาดของชิ้นงานในวิวพอรทจะเปลีย่ นแปลงเล็กนอย เมือ่ ปรับ
สเกลวิวพอรทเรียบรอยแลว ล็อควิวพอรท โดยเลือก Yes จากแถบรายการ Display Locked
เพือ่ ปองกันมิใหววิ พอรทเปลีย่ นสเกล หากมีการใชคําสัง่ ZOOM ในโหมดฟลอสติง้ โมเดลสเปส
แลวกดปุม D เพือ่ ยกเลิกการเลือกวิวพอรท จะปรากฏดังรูปที่ 20.22 (ซาย)
Note เราจะเห็นวาจากรูปที่ 20.21 (ซาย) และรูปที่ 20.22 (ซาย) มีการเปลี่ยนแปลงขนาดของชิ้นงานใน
วิวพอรทเพียงเล็กนอยเทานัน้ เนือ่ งจากสเกลทีเ่ ราไดกําหนดใหกบั วิวพอรทใหม ไมไดแตกตางไปจาก
สเกลวิวพอรทเดิมมากนัก ชิ้นงานในวิวพอรทจึงขยับตัวเพียงเล็กนอยเทานั้น
Note หากเราได ล็อควิ วพอร ทแลว แตต องการที่ จะปรับ ตําแหนงของชิ้ นงานที่ ป รากฏภายในวิวพอรท
เนือ่ งจากชิน้ งานอาจจะปรากฏไมอยูต รงกลางวิวพอรท กอนทีจ่ ะสามารถปรับตําแหนงชิน้ งานได เรา
จะตองปลดล็อควิวพอรทเสียกอนโดยใชคําสั่ง Modify4Properties คลิกเสนกรอบวิวพอรท
แลวเลือก No จากแถบรายการ Display Locked แลวจึงเขาสูโหมดฟลอสติ้งโมเดลสเปส โดยคลิกปุม
บนบรรทัดแสดงสถานะหรือดับเบิล้ คลิกภายในขอบเขตวิวพอรท แลวใชคําสัง่ View4Pan4
Real Time จัดตําแหนงของชิ้นงานที่ปรากฏในวิวพอรท แตหามมิใหใชคําสั่ง View4Zoom4
Realtime หรือ คําสัง่ ZOOM อืน่ ๆ เพราะจะทําใหสเกลของวิวพอรทเปลีย่ นแปลง เมือ่ จัดตําแหนง
ชิน้ งานเหมาะสมกับวิวพอรทแลว กลับสูโหมดเลเอาทเปเปอรสเปส โดยคลิกปุม บนบรรทัด
แสดงสถานะหรือดับเบิล้ คลิกนอกขอบเขตวิวพอรท แลวล็อควิวพอรทไวเชนเดิม โดยคลิกเสนกรอบ
วิวพอรท แลวเลือก Yes จากแถบรายการ Display Locked บนหนาตาง Properties
chap-20.PMD 645 13/10/2549, 1:40
646
รูปที่ 20.22
2D Drafting
Note หากในแถบรายการ Standard scale ไมมีสเกลที่ตองการใชงาน เราสามารถเพิ่มสเกลที่ตองการได
โดยใชคําสั่ง Format4Scale List แลวคลิกบนปุม Add เพื่อเพิ่มสเกลที่ตองการใชงาน
56. ปรับสเกลเสนประใหม โดยพิมพ LTS หรือ LTSCALE ผานบรรทัด Command: แลวกําหนดคา
0.314 เสนขีดยาวของเสนประเซ็นเตอรจะมีความยาวประมาณ 10 มิลลิเมตรพอดี จะปรากฏ
ดังรูปที่ 20.22 (ขวา)
Note คา 0.314 เปนคามาตรฐานซึ่งจะทําใหขดี ยาวของเสนประเซ็นเตอรมีคา เทากับ 10 หนวย เนือ่ งจากเสน
ขีดยาวคาที่ระบุในไฟล Acadiso.lin มีคาเทากับ 31.75 หนวย หากตองการใหเสนขีดยาวของเสนประ
CENTER ปรากฏมีความยาว 10 หนวยหรือ 10 มิลลิเมตร เราสามารถนํา 10 ตั้งแลวหารดวย 31.75 ซึ่ง
จะมีคาเทากับ 0.314 นั่นเอง
Note โดยปกติ เมือ่ กําหนด LTSCALE เสนประทัง้ หมดจะถูกปรับปรุง(Update)โดยอัตโนมัติ แตถา หากเสน
ประที่ปรากฏในวิวพอรทไมเปลี่ยนแปลง เราสามารถใชคําสั่ง View4Regen All เพื่อใหโปรแกรม
คํานวณเสนประใหมทงั้ หมดในทุกวิวพอรท
57. จากรูปที่ 20.22 (ขวา) โหลดเสนประ PHANTOM เขามากําหนดใหกบั วิวพอรทวงกลม โดยใช
คําสัง่ Format4Linetype จะปรากฏไดอะล็อค Linetype Manager คลิกบนปุม Load คนหาและ
คลิกบนเสนประ PHANTOM คลิกบนปุม OK แลวคลิกบนปุม OK เพื่อออกจากไดอะล็อค
ในขณะที่บรรทัด Command: ไมปรากฏคําสัง่ ใดๆ คลิกบนเสนกรอบวิวพอรทตรงจุดที่ 1 ให
ปรากฏจุดกริ๊ปส เลือกเสนประ จากแถบรายการควบคุมรูปแบบ
เสน แลวเลือกความหนาเสน จากแถบรายการควบคุมความหนาเสน แลว
กดปุม D เพือ่ ยกเลิกการเลือกวิวพอรท
58. จากรูปที่ 20.22 (ขวา) ใหแนใจวาเรากําลังอยูในโหมดเลเอาทเปเปอรสเปส โดยสังเกตุจาก
ไอคอน ซึง่ ปรากฏเปนรูปสามเหลี่ยม ใหแนใจวาเลเยอร เปนเลเยอร
ใชงาน เขียนวงกลม โดยใชคําสัง่ Draw4Circle4Center, Radius ตามวิธีในขอ 16
ปดโหมด # แลวคลิกจุดที่ 2 เพือ่ กําหนดจุดศูนยกลาง แลวคลิกตรงจุดที่ 3 เพือ่ กําหนด
รัศมี วงกลมจะถูกสรางขึน้ ในขณะทีบ่ รรทัด Command: ไมปรากฏคําสัง่ ใดๆ คลิกบนสวนโคงของ
วงกลมที่ไดจะสรางขึ้น เพื่อใหปรากฏจุดกริป๊ ส แลวเลือกเสนประ
จากแถบรายการควบคุมรูปแบบเสน แลวเลือกความหนาเสน จากแถบ
รายการควบคุมความหนาเสน แลวกดปุม D เพือ่ ยกเลิกการเลือกวงกลม
59. ซอนเสนกรอบวิวพอรท โดยเลือกเลเยอร 0 (ศูนย) จากแถบรายการควบคุมเลเยอร เพือ่ เปลีย่ น
เลเยอร 0 เปนเลเยอรใชงาน แลวคลิกบนไอคอน ของเลเยอร Viewport เพือ่ แชแข็งเลเยอร
Viewport แลวเลือกเลเยอร 0 เปนเลเยอรใชงานเชนเดิม เสนกรอบวิวพอรทสีเ่ หลีย่ มผืนผาจะ
ถูกซอน วิวพอรทวงกลมยังคงปรากฏบนเลเอาท ISO-A3-MM ดังรูปที่ 20.23
chap-20.PMD 646 13/10/2549, 1:40
647
แบบฝกหัดที่ 4 งานเขียนแบบเครื่องกล II
รูปที่ 20.23
Note ในขณะนี้ เราไดจดั หนากระดาษและกําหนดสเกลใหกบั วิวพอรทเรียบรอยแลว ตอไปเราจะเริม่ เขียนเสน
บอกขนาดลงบนพืน้ ทีเ่ ลเอาทเปเปอรสเปส ซึ่งไมจําเปนตองสรางสไตลเสนบอกขนาดใหม เนื่องจาก
ในเทมเพล็ทไฟล My_Project_Template.dwt มีสไตลเสนบอกขนาด Mechanical ทีเ่ ราไดสรางไวกอ น
แลว เราสามารถเขียนเสนบอกขนาดไดทนั ที อนึง่ การเขียนเสนบอกขนาดบนพืน้ ทีเ่ ลเอาทเปเปอรสเปส
สําหรับตารางรายการแบบที่มหี นวยเปนมิลลิเมตร เราสามารถใชสเกลแฟคเตอร Overall scale เทากับ
1 ตามที่ โปรแกรมกําหนดมาให (แตสําหรับตารางรายการแบบที่มีหนวยเปนเมตร เราจะใชสเกล
แฟคเตอร Overall scale เทากับ 0.001) ในที่นี้ เราไมจําเปนตองเปลี่ยนสเกลแฟคเตอรของเสนบอก
ขนาด ตัวเลขบอกขนาดและหัวลูกศรจะมีขนาด 2.5 มิลลิเมตรตามทีก่ ําหนดไวในสไตลเสนบอกขนาด
Note กอนการเขียนเสนบอกขนาดบนพื้นที่เลเอาทเปอรสเปส เราตองแนใจวาในคําสัง่ Tools4Options ð
User Preferences ใหแนใจวาปรากฏเครือ่ งหมาย บนเช็คบอกซ Make new dimensions associative
60. จากรูปที่ 20.23 เริม่ เขียนเสนบอกขนาดลงบนชิน้ งานบนพืน้ ทีเ่ ลเอาทเปเปอรสเปส โดยใหแนใจ
ว า เป นไดเมนชั่ นสไตล ใช งาน ให แน ใจว าเรากําลั งอยู ในโหมดเลเอาท
เปเปอรสเปส โดยสังเกตุจากไอคอน ซึ่งปรากฏเปนรูปสามเหลีย่ ม แลวเปลี่ยนเลเยอร
เปนเลเยอรใชงาน ตรวจสอบสเกลแฟคเตอรของเสนบอกขนาดวามีคา
เทากับ 1 หรือไม โดยใชคําสัง่ Format4Dimension Style เลือกสไตล Mechanical แลว
คลิกปุม Modify คลิกแถบคําสัง่ Fit ใหแนใจวาปรากฏคา 1 ในอิดทิ บอกซ Use overall scale of
คลิกบนปุม OK และ Close เริม่ เขียนเสนบอกขนาด โดยใชคําสัง่ Dimension 4Radius
Command: _dimradius {จากรูปที่ 20.23 (ขวา) ปด # }
Select arc or circle: {คลิกบนสวนโคงตรงจุดที่ 1}
Dimension text = 220 {โปรแกรมรายงานคาตัวเลขบอกขนาด}
Specify dimension line location or [Mtext/Text/Angle]: { ปด # คลิกบนพืน้ ที่
วางตรงจุดที่ 2 เพือ่ กําหนดตําแหนงตัวเลขบอกขนาด }
chap-20.PMD 647 13/10/2549, 1:40
648
61. จากรูปที่ 20.23 คลิกขวาเพือ่ ทําซ้าํ คําสัง่ DIMRADIUS แลวเขียนเสนบอกขนาดแบบรัศมี ทีเ่ หลือ
อยูท งั้ หมด ตามวิธใี นขอ 60 โดยดูตัวอยางจากรูปที่ 20.24
2D Drafting
62. จากรูปที่ 20.23 เขียนเสนบอกขนาดแบบเอียงตามระนาบทีใ่ หขนาด โดยใชคําสัง่ Dimension4
Aligned (สามารถใชแทนคําสัง่ Dimension4Linear ได)
Command: _dimaligned {จากรูปที่ 20.23 เปดโหมด #}
Specify first extension line origin or <select object>: {เลือ
่ นเคอรเซอรไปยังจุดที่ 3
เมือ่ ปรากฏมารคเกอร คลิกซาย }
{เลือนเคอร
Specify second extension line origin: ่ เซอรไปยังจุดที่ 4 เมือปรากฏมาร
่ คเกอร คลิกซาย }
Specify dimension line location or [Mtext/Text/Angle]: {ปด # คลิกจุดที่ 5}
Dimension text = 340 {โปรแกรมรายงานคาตัวเลขบอกขนาด}
63. จากรูปที่ 20.23 คลิกขวาเพือ่ ทําซ้าํ คําสัง่ DIMALIGNED แลวเขียนเสนบอกขนาดแบบเอียงตาม
ระนาบทีเ่ หลืออยูท งั้ หมด ตามวิธใี นขอ 62 โดยดูตวั อยางจากรูปที่ 20.24
64. จากรูปที่ 20.23 เขียนเสนบอกขนาดแบบกระทุง รัศมี โดยใชคําสัง่ Dimension4Jogged
Command: _dimjogged {จากรูปที่ 20.23 ปดโหมด #}
Select arc or circle:{คลิกบนสวนโคงตรงจุดที่ 6}
Specify center location override: {คลิกเพือ ่ กําหนดตําแหนงจุดศูนยกลางใหมตรงจุดที่ 7}
Dimension text = 200 {โปรแกรมรายงานคาตัวเลขบอกขนาด}
Specify dimension line location or [Mtext/Text/Angle]: {คลิกเพือ ่ กําหนดตําแหนง
ตัวเลขบอกขนาดตรงจุดที่ 8 }
Specify jog location: {คลิกเพือ
่ กําหนดจุดกระทุง รัศมีตรงจุดที่ 9}
65. จากรูปที่ 20.23 คลิกขวาเพือ่ ทําซ้ําคําสัง่ DIMJOGGED แลวเขียนเสนบอกขนาดแบบกระทุง
รัศมีทเี่ หลืออยูท งั้ หมด ตามวิธใี นขอ 64 โดยดูตวั อยางจากรูปที่ 20.24
66. จากรูปที่ 20.23 เขียนเสนลีดเดอรไลน โดยใชคําสัง่ Dimension4Leader
Command: _qleader {จากรูปที่ 20.23}
Specify first leader point, or [Settings] <Settings>: {คลิกบนปุม (Nearest) หรือกดปุม
S คางไวแลวคลิกขวา เลือกออฟเจกทสแนป Nearest แลวเลือ่ นเคอรเซอรไปบนเสนตรงจุดที่ 10
เมือ่ ปรากฏมารคเกอร คลิกซาย }
Specify next point: {ปด # แลวคลิกพืน้ ทีว่ า งจุดที่ 11}
Specify next point: {คลิกขวาหรือกดปุม Q เพือ่ ออกจากการกําหนดจุด}
Specify text width <0>: {คลิกขวาหรือกดปุม Q เพือ่ ยอมรับคาความกวางของตัวอักษร}
Enter first line of annotation text <Mtext>: {พิมพ 60 Drill 4 Holes แลวกดปุม Q}
Enter next line of annotation text: {คลิกขวาหรือกดปุม Q เพือ่ ออกจากคําสัง่ }
67. จากรูปที่ 20.23 คลิกขวาเพือ่ ทําซ้ําคําสั่ง QLEADER แลวเขียนเสนลีดเดอรไลน ตามวิธใี นขอ
66 โดยใชออฟเจกทสแนป (Nearest) คลิกจุดที่ 12 แลวคลิกจุดที่ 13 และ 14 เมือ่ ปรากฏ
ขอความ Specify text width <0>: กดปุม Q เพือ่ ยอมรับคาความกวางของตัวอักษร
เมือ่ ปรากฏขอความ Enter first line of annotation text <Mtext>: พิมพ See Details A กดปุม
Q เพือ่ ออกจากคําสัง่ จะปรากฏดังรูปที่ 20.24
chap-20.PMD 648 13/10/2549, 1:40
649
แบบฝกหัดที่ 4 งานเขียนแบบเครื่องกล II
รูปที่ 20.24
Note สังเกตุวา การเขียนเสนบอกขนาดบนพืน้ ทีเ่ ลเอาทเปเปอรสเปสนีม้ วี ธิ กี ารทีง่ า ยไมซบั ซอนเหมือนการเขียน
เสนบอกขนาดบนพืน้ ทีโ่ มเดลสเปสเหมือนในแบบฝกหัดทีแ่ ลว เราเพียงกําหนดสเกลแฟคเตอรเปน 1
สําหรับหนวยวัดทีเ่ ปนมิลลิเมตรหรือ 0.001 สําหรับหนวยวัดทีเ่ ปนเมตรเทานัน้ ไมตอ งเสียเวลาคํานวณ
สเกลของเสนบอกขนาดใหยงุ ยาก เพราะเสนบอกขนาดแบบนีไ้ มขึ้นอยูก ับสเกลของวิวพอรท
Note ตอไปเริ่ มเขียนตัวอักษร โดยเราไม จําเปนตองสรางสไตล ตัวอั กษร เนื่องจากในเทมเพล็ท ไฟล
My_Project_Template.dwt มีสไตลตัว Simplex ที่เราไดสรางไวกอนแลว เราสามารถใชในการเขียน
ตัวอักษรไดทันที อนึง่ การเขียนตัวอักษรบนพื้นทีเ่ ลเอาทเปเปอรสเปส เราจะตองใชความสูงจริงของ
ตัวอักษร ตัวอยาง เชน สําหรับตารางรายการแบบทีม่ ีหนวยเปนมิลลิเมตร หากตองการเขียนตัวอักษรสูง
2 มิลลิเมตร ใหกําหนดความสูง 2 หนวย สําหรับตารางรายการแบบที่มีหนวยเปนเมตร หากตองการ
เขียนตัวอักษรสูง 2 มิลลิเมตร ใหกําหนดความสูง 0.002 หนวย เปนตน อนึง่ การเขียนตัวอักษรบนพืน้ ที่
เลเอาทเปเปอรสเปสไมขึ้นอยูก ับสเกลของวิวพอรท การกําหนดความสูงจึงใชความสูงของตัวอักษร
จะตองใชขนาดจริงทีจ่ ะพิมพลงกระดาษ เพือ่ กําหนดใหกบั ความสูงของตัวอักษร
68. สรางเลเยอรใหมคอื เลเยอร Text โดยใชคําสัง่ Format4 Layer จะปรากฏไดอะล็อค Layer
Properties Managers ใหคลิกบนปุม New Layer เมือ่ ปรากฏแถบสีนา้ํ เงินบนชือ่ Layer1
ใหตงั้ ชื่อเลเยอร Text คลิกบนตลับสีของเลเยอร Text เมื่อปรากฏไดอะล็อค Select Color
พิมพรหัสสี 6 หรือ Magenta (สีมว ง) เขาไปในอิดิทบอกซ Color แลวคลิกปุม OK คลิกบน
Lineweight ของเลเยอร Text เลือกความหนาเสน 0.18 mm กําหนดใหเลเยอร Text เปนเลเยอร
ใชงาน โดยคลิกชือ่ เลเยอร Text แลวคลิกบนปุม Set Current แลวคลิกปุม Apply และ OK
Note หากไมตองการเสียเวลาในการสรางเลเยอรใหม เราสามารถคัดลอกเลเยอร Text จากไฟลแบบแปลน
ในแบบฝกหัดทีแ่ ลวเขามาใชงาน โดยเรียกคําสั่ง Tools4DesignCenter เลือกแถบคําสั่ง Folders
แลวคนหาไฟล 19-628-21-1.dwg หรือไฟลอนื่ ๆ ในโฟลเดอร \Exercise บนแผน DVD-ROM แนบทาย
หนังสือคูม ือเลมนี้ แลวเลือกหัวขอ Layers คนหาเลเยอร Text แลวคลิกและลากเลเยอร Text มาปลอยใน
ไฟลแบบฝกหัดนี้
chap-20.PMD 649 13/10/2549, 1:40
650
69. จากรูปที่ 20.24 ใหแนใจวาเรากําลังอยูใ นโหมดเลเอาทเปเปอรสเปส โดยสังเกตุจากไอคอน
ซึง่ ปรากฏเปนรูปสามเหลี่ยม เริ่มเขียนตัวอักษร โดยใหแนใจวาสไตลตัวอักษรใชงาน
ปรากฏในแถบรายการควบคุมสไตลตัวอักษร ใหแนใจวา
ใชงาน เริ่มเขียนตัวอักษร โดยใชคําสั่ง Draw4Text4Single Line Text
2D Drafting
เปนเลเยอร
Command: _dtext {จากรูปที่ 20.24 ปดโหมด # }
Current text style: "Simplex" Text height: 2.5000
Specify start point of text or [Justify/Style]: J {พิมพ J เพือ่ เลือก Justify จัดตัวอักษรชิดซายขวา}
Enter an option [Align/Fit/Center/Middle/Right/TL/TC/TR/ML/MC/MR/BL/BC/BR]: MC
{พิมพ MC เพือ่ เลือกจัดตัวอักษรชิดกลางทัง้ ในแนวนอนและในแนวตัง้ }
Specify middle point of text: {คลิกจุดที่ 1 เพือ ่ กําหนดตําแหนงจุดสอดแทรกของตัวอักษร}
Specify height <2.5000>: 5 {กําหนดคาความสูง 5 หนวย}
Specify rotation angle of text <0>: {คลิกขวาหรือกดปุม Q}
SCALE 1:5 {ใหพมิ พ SCALE 1:5 แลวกดปุม Q สองครัง้ เพือ่ ออกจากคําสัง่ จะปรากฏดังรูปที่ 20.25}
รูปที่ 20.25
70. จากรูปที่ 20.25 คัดลอกตัวอักษร โดยใชคําสั่ง Modify4Copy
Command: _copy {จากรูปที่ 20.25 ใหแนใจวา # อยูใ นสถานะปด}
Select objects: {คลิกตัวอักษร SCALE 1:5 ทีส ่ รางในขอทีแ่ ลวตรงจุดที่ 1}
Select objects: {คลิกขวาหรือกดปุม Q เพือ่ ออกจากการเลือกวัตถุ}
Specify base point or [Displacement] <Displacement>: {คลิกบนปุม ออฟเจกทสแนป
(Insertion) แลวคลิกจุดที่ 2 เพือ่ กําหนดจุดฐานในการคัดลอก}
Specify second point or <use first point as displacement>: {คลิกจุดที่ 3 }
Specify second point or [Exit/Undo] <Exit>: {คลิกขวาหรือกดปุม Q เพือ่ ออกจากคําสัง่
จะปรากฏดังรูปที่ 20.26}
chap-20.PMD 650 13/10/2549, 1:40
651
แบบฝกหัดที่ 4 งานเขียนแบบเครื่องกล II
รูปที่ 20.26
71. จากรูปที่ 10.26 แกไขตัวอักษร โดยใชคําสัง่ Modify4Object4Text4Edit เมือ่ ปรากฏ
ขอความ Select an annotation object or [Undo]: คลิกตัวอักษรตรงจุดที่ 1 แลวแกไขขอความเปน
Details A Scale 1:2 แลวกดปุม Q 2 ครั้ง เพือ่ ออกจากคําสัง่ จะปรากฏดังรูปที่ 20.27
รูปที่ 20.27
72. กรอกขอมูลตัวอักษรเขาไปในตารางรายการแบบ โดยดับเบิล้ คลิกบนเสนกรอบหรือตัวอักษร
ทีป่ รากฏในกรอบตารางรายการแบบ จะปรากฏไดอะล็อค Enhanced Attribute Editor ดังรูปที่
19.22 (ซาย) หรือพิมพคําสั่ง ATTEDIT ผานบรรทัด Command: จะปรากฏไดอะล็อค Edit
Attribute ดังรูปที่ 19.22 (ขวา) เราสามารถใชไดอะล็อคทัง้ สองในการปอนขอมูลตัวอักษรเขาไป
ในตารางรายการแบบได
chap-20.PMD 651 13/10/2549, 1:40
652
Note เปนอันวาเราไดเขียนชิ้นงาน จัดหนากระดาษ สรางวิวพอรท กําหนดสเกลใหกับวิวพอรท เขียนเสน
บอกขนาด เขียนตัวอักษรลงบนแบบแปลน ในการพิมพแบบแปลน เราไมจําเปนที่จะตองกําหนดคา
2D Drafting
พารามิเตอรบนไดอะล็อค Plot ซ้ําอีก เนื่องจากพารามิเตอรตา งๆ ไดถูกกําหนดมาจากไดอะล็อค Page
Setup เรียบรอยแลว เราจึงสามารถสั่งพิมพแบบแปลนไดทันที โดยที่ไมจําเปนที่จะตองปรับแตง
พารามิเตอรใดๆ ดังนี้
73. เริม่ พิมพแบบแปลน โดยใชคาํ สัง่ File4Plot จะปรากฏไดอะล็อค Plot ดังรูปที่ 16.43 สังเกตุวา
Page Setup ซึง่ บันทึกพารามิเตอรตา งๆ ในการจัดหนากระดาษยังไมไดถกู ตัง้ ชือ่ เราสามารถ
คลิกบนปุม Add เพือ่ บันทึกการตัง้ คาหนากระดาษ แลวคลิกบนปุม Apply to Layout แลวคลิก
บนปุม Preview เพื่อดูตวั อยางกอนที่จะพิมพแบบแปลนจริง ซึ่งจะปรากฏตัวอยางการพิมพ
ดังรูปที่ 20.28
รูปที่ 20.28
เมือ่ เราไดทําแบบฝกหัดงานเขียนแบบเครือ่ งกล II เสร็จสิน้ อยางสมบูรณแลว เราจะเห็นความแตกตางระหวางการจัด
หนากระดาษ การเขียนเสนบอกขนาดและการเขียนตัวอักษรในแบบฝกหัดงานเขียนแบบเครือ่ งกล I กับแบบฝกหัดงาน
เขียนแบบเครือ่ งกล II อยางชัดเจน ทัง้ สองวิธสี ามารถนําไปใชในงานจริงไดเชนเดียวกัน ดังนัน้ ผูอ า นควรเลือกวิธที งี่ า ย
และรวดเร็วทีส่ ดุ ไปประยุกตใชในงานเขียนแบบของตนเอง
********************************************************
chap-20.PMD 652 13/10/2549, 1:40
You might also like
- MDT 2004 Thai Edition ExtractedDocument8 pagesMDT 2004 Thai Edition Extractedapi-3826793No ratings yet
- MDT7 Chap-ADocument6 pagesMDT7 Chap-Aapi-3826793100% (5)
- Acad 2007 3d Thai Edition ExtractedDocument7 pagesAcad 2007 3d Thai Edition Extractedapi-3826793100% (2)
- Acad 2006 2d Thai Edition ExtractedDocument3 pagesAcad 2006 2d Thai Edition Extractedapi-3826793No ratings yet
- MDT7 Chap-BDocument4 pagesMDT7 Chap-Bapi-3826793No ratings yet
- MDT7 Chap-21Document32 pagesMDT7 Chap-21api-3826793No ratings yet
- MDT7 Chap-D With Back CoverDocument3 pagesMDT7 Chap-D With Back Coverapi-3826793No ratings yet
- MDT7 Chap-D With Back CoverDocument3 pagesMDT7 Chap-D With Back Coverapi-3826793No ratings yet
- MDT7 Chap-17Document50 pagesMDT7 Chap-17api-3826793No ratings yet
- MDT7 Chap-18Document16 pagesMDT7 Chap-18api-3826793No ratings yet
- MDT7 Chap-19Document16 pagesMDT7 Chap-19api-3826793No ratings yet
- MDT7 Chap-20Document26 pagesMDT7 Chap-20api-3826793No ratings yet
- MDT7 Chap-13Document19 pagesMDT7 Chap-13api-3826793100% (1)
- MDT7 Chap-14Document20 pagesMDT7 Chap-14api-3826793100% (1)
- MDT7 Chap-09Document56 pagesMDT7 Chap-09api-3826793No ratings yet
- MDT7 Chap-08Document10 pagesMDT7 Chap-08api-3826793No ratings yet
- MDT7 Chap-11Document48 pagesMDT7 Chap-11api-3826793No ratings yet
- MDT7 Chap-12Document6 pagesMDT7 Chap-12api-3826793No ratings yet
- MDT7 Chap-16Document16 pagesMDT7 Chap-16api-3826793No ratings yet
- MDT7 Chap-10Document34 pagesMDT7 Chap-10api-3826793No ratings yet
- MDT7 Chap-00 With Front CoverDocument16 pagesMDT7 Chap-00 With Front Coverapi-3826793No ratings yet
- MDT7 Chap-07Document20 pagesMDT7 Chap-07api-3826793No ratings yet
- MDT7 Chap-15Document17 pagesMDT7 Chap-15api-3826793No ratings yet
- MDT7 Chap-06Document12 pagesMDT7 Chap-06api-3826793No ratings yet
- MDT7 Chap-01Document36 pagesMDT7 Chap-01api-3826793No ratings yet
- MDT7 Chap-03Document20 pagesMDT7 Chap-03api-3826793No ratings yet
- MDT7 Chap-02Document8 pagesMDT7 Chap-02api-3826793100% (1)
- MDT7 Chap-04Document26 pagesMDT7 Chap-04api-3826793No ratings yet
- MDT7 Chap-05Document26 pagesMDT7 Chap-05api-3826793No ratings yet
- AutoCAD 2006 2D Chap-CDocument2 pagesAutoCAD 2006 2D Chap-Capi-3826793100% (3)