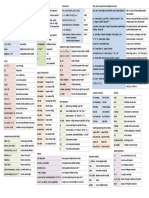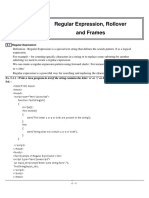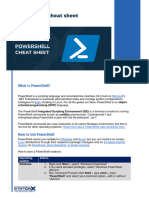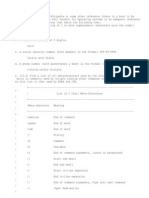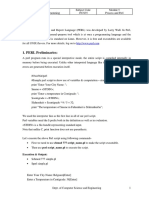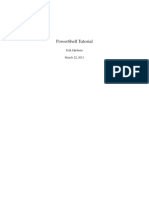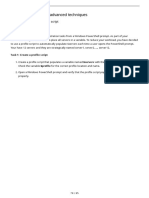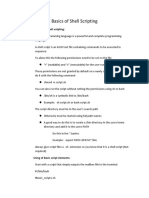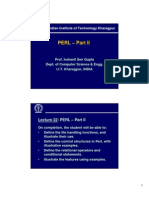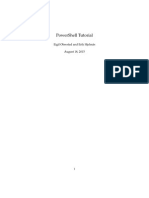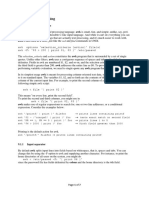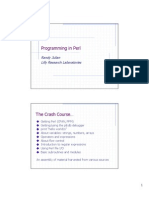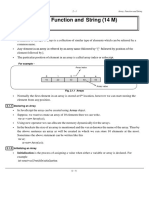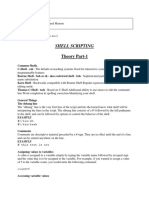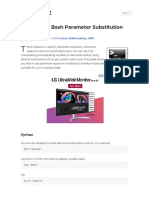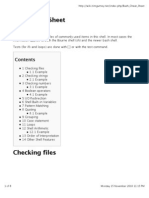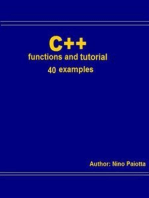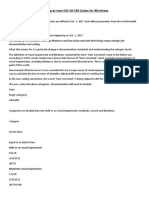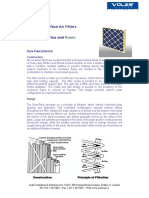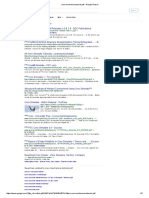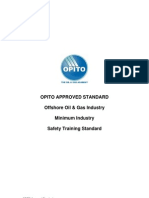Professional Documents
Culture Documents
Power Shell Reference Apr2010
Power Shell Reference Apr2010
Uploaded by
marioantunes0 ratings0% found this document useful (0 votes)
6 views2 pagesCopyright
© Attribution Non-Commercial (BY-NC)
Available Formats
DOC, PDF, TXT or read online from Scribd
Share this document
Did you find this document useful?
Is this content inappropriate?
Report this DocumentCopyright:
Attribution Non-Commercial (BY-NC)
Available Formats
Download as DOC, PDF, TXT or read online from Scribd
0 ratings0% found this document useful (0 votes)
6 views2 pagesPower Shell Reference Apr2010
Power Shell Reference Apr2010
Uploaded by
marioantunesCopyright:
Attribution Non-Commercial (BY-NC)
Available Formats
Download as DOC, PDF, TXT or read online from Scribd
You are on page 1of 2
Windows PowerShell Quick Reference
How to Access Arguments
To access command-line arguments used when starting a script use the automatic variable $args. You can cycle through the individual arguments in the $args collection by using code similar to this: foreach ($i in $args) {$i} To access a particular argument use the collection index number, with 0 representing the first item in the collection, 1 representing the second item, etc: $args[0] You can reference the last item in a collection by using the index number 1: $args[-1]
Windows PowerShell Quick Reference
How to Read a Text File
To read the contents of a text file into a variable, call the Get-Content cmdlet followed by the path to the text file: $a = Get-Content C:\Scripts\Test.txt Each line in the file ends up as an item in the array $a. If you want to access a single line in the file you can simply specify the index number corresponding to that line: $a[0] This command echoes back the last line in $a: $a[-1] Bonus. To determine the number of lines, words, and characters in a text file use this command: get-content c:\scripts\test.txt | measure-object -line -word -character
How to Solicit Input
To solicit input from a user, use the Read-Host cmdlet, followed by the prompt to be displayed: $a = Read-Host "Please enter your name"
How to Write Conditional Statements
To write an If statement use code similar to this: $a = "white" if ($a -eq "red") {"The color is red."} elseif ($a -eq "white") {"The color is white."} else {"The color is blue."} Instead of writing a series of If statements you can use a Switch statement, which is equivalent to VBScripts Select Case statement: $a = 2 switch ($a) { 1 {"The 2 {"The 3 {"The 4 {"The default }
How to Insert Line Breaks
To insert a line break into a Windows PowerShell script use the backtick (`) : Write-Host ` "This is a continuation of the line." You can also break a line at the pipe separator (|) character (assuming your line uses the pipeline): Get-ChildItem C:\Scripts | Sort-Object Length Descending
How to Use Colored Text
To display text in a different color use the Write-Host cmdlet and specify a foreground color: Write-Host "test" -foregroundcolor "green" You can also specify a different background color: Write-Host "test" -backgroundcolor "red"
How to Create Multi-Command Lines
To put multiple commands on a single line, separate those commands using a semicolon: $a = 1,2,3,4,5; $b = $a[2]; Write-Host $b
color is red."} color is blue."} color is green."} color is yellow."} {"Other."}
How to Write to a Text File
To save data to a text file use the Out-File cmdlet: Get-Process | Out-File C:\Scripts\Test.txt To append data to an existing file, add the append parameter: Get-Process | Out-File C:\Test.txt append You can also use the MS-DOS redirection characters (> for write, >> for append) when using Windows PowerShell. This command writes data to the file C:\Scripts\Test.txt: Get-Process > C:\Scripts\Test.txt Another option is to use the Export-CSV cmdlet to save data as a comma-separated-values file: Get-Process | Export-CSV C:\Test.csv
How to Write For and For Each Loops
To write a For statement use code similar to this: for ($a = 1; $a -le 10; $a++) {$a} By comparison, a For Each statement might look like this: foreach ($i in get-childitem c:\scripts) {$i.extension}
How to Make Comparisons How to Insert a Paragraph Return
To insert a paragraph return in your output use the newline character `n: Write-Host "Line 1.`nLine 2." Windows PowerShell cmdlets (like Where-Object) use a special set of comparison operators, including those shown in the following table. Each of these operators can be made case sensitive by adding a c immediately after the hyphen. For example, -ceq represents the case-sensitive equals operator; -clt is the case-sensitive less than operator. -lt -le -gt -ge -eq -ne -like -notlike Less than Less than or equal to Greater than Greater than or equal to Equal to Not equal to Like (uses wildcards for matching) Not like (uses wildcards for matching)
How to Write in Reverse Video
To echo a message in reverse video use the WriteWarning cmdlet: Write-Warning "An error has occurred."
How to Write Do Loops
To write a Do loop use code like the following, replacing the code between the curly braces with the code to be executed on each iteration of the loop. Oh: and replacing the code inside the parentheses with the loop condition: $a = 1 do {$a; $a++} while ($a -lt 10) $a = 1 do {$a; $a++} until ($a gt 10)
How to Insert Comments
To insert a comment, use the pound sign (#): # This is a comment, not a line to be run.
How to Print Data
To print data to the default printer use the Out-Printer cmdlet: Get-Process | Out-Printer
Windows PowerShell Quick Reference
How to Create a COM Object
To work with a COM object use the New-Object cmdlet followed by the comobject parameter and the appropriate ProgID: $a = New-Object -comobject ` "Excel.Application" $a.Visible = $True
Windows PowerShell Quick Reference
How to Get Help
To get complete help information for a Windows PowerShell cmdlet, use the Get-Help cmdlet along with the full parameter. For example, to view the help information for the Get-Process cmdlet type the following: Get-Help Get-Process full To view the example commands for a cmdlet use the examples parameter: Get-Help Get-Process examples If you cant remember the exact name for a cmdlet use Get-Command to retrieve a list of all the cmdlets available to you: Get-Command For a list of available aliases, use the Get-Alias cmdlet: Get-Alias
How to Work with WMI
To get computer information using WMI call the GetWMIObject cmdlet followed by the class name: Get-WMIObject Win32_BIOS If the class you are interested in does not reside in the cimv2 namespace simply include the namespace parameter: Get-WMIObject SystemRestore ` -namespace root\default To access data on another computer use the computername parameter: Get-WMIObject Win32_BIOS ` computername atl-ws-01 To limit returned data, use a WQL query and the query parameter: Get-WMIObject -query ` "Select * From Win32_Service ` Where State = 'Stopped'"
How to Copy and Paste
To enable simple copying and pasting in the Windows PowerShell console do the following: Start Windows PowerShell, then click the icon in the upper left-hand corner and choose Properties. In the Windows PowerShell Properties dialog box, on the Options tab, select QuickEdit Mode and then click OK. To copy text in the console window select the text and then press ENTER. To paste text into the window click the right mouse button.
How to Create a .NET Object
To instantiate and use a .NET Framework object enclose the class name in square brackets, then separate the class name and the method using a pair of colons: [system.Net.DNS]::resolve("207.46.198.30") To create an object reference to a .NET Framework object use the New-Object cmdlet: $a = new-object ` -type system.diagnostics.eventlog ` -argumentlist system Note. This is a cursory overview of working with .NET. The two techniques shown here will not necessarily work with all .NET classes.
How to Run a Script
To run a script from within Windows PowerShell, type the full path to the script (or type the script name if the script is stored in a folder that is part of your Windows path): C:\Scripts\Test.ps1 If the path name includes blank spaces you must preface the path with an ampersand and enclose the path in double quotes. For example: &"C:\Scripts\My Scripts\test.ps1" From outside Windows PowerShell (e.g., from the Run dialog box or from a Cmd.exe window) you must call Windows PowerShell and then pass the script path as an argument to that call: powershell.exe noexit C:\Scripts\Test.ps1 The -noexit parameter ensures that the PowerShell window remains open after the script finishes running.
How to Change Security Settings How to Bind to Active Directory
To bind to an Active Directory account use the LDAP provider: $a = [adsi] "LDAP://cn=kenmyer, ` ou=Finance, dc=fabrikam, dc=com" Listing all the objects in an OU is a little more complicated; however, one relatively easy way to accomplish this task is to bind to the OU and then use the PSBase_GetChildren() method to retrieve a collection of items stored in that OU: $objOU = [ADSI]` "LDAP://ou=Finance,dc=fabrikam,dc=com" $users = $objOU.PSBase.Get_Children() $users | Select-Object displayName To run scripts from within Windows PowerShell you will need to change your security settings; by default, PowerShell only runs scripts signed by a trusted authority. To enable PowerShell to run all locally-created scripts (regardless of whether or not they have been signed) use the following command: Set-ExecutionPolicy RemoteSigned
How to Select Properties
To work with or display specified properties of a collection, pipe the returned results to the Select-Object cmdlet: Get-Process | Select-Object Name, Company
How to Sort Data
To sort data returned by Windows PowerShell simply pipe that data to the Sort-Object cmdlet, specifying the property you want to sort by: Get-Process | Sort-Object ID You can also add the descending or -ascending parameters to specify a sort order: Get-Process | Sort-Object ID descending You can even sort by multiple properties: Get-Process | Sort-Object ProcessName, ID
How to Interrogate an Object
To get information about the properties and methods of an object retrieve an instance of that object and then pipe the object to the Get-Member cmdlet. For example, this command returns the properties and methods available when working with processes: Get-Process | Get-Member
How to Get More Information
For more information on writing Windows PowerShell scripts visit the TechNet Script Center at http://technet.microsoft.com/enus/scriptcenter/dd742419.aspx.
How to Bind to Local Accounts
To bind to a local account, use the WinNT provider: $a = [adsi] "WinNT://atl-ws-01/kenmyer" $a.FullName
How to Clear the Console Window
To clear the PowerShell window, use the Clear-Host function (or its alias, cls).
You might also like
- Powershell Cheat Sheet PDFDocument1 pagePowershell Cheat Sheet PDFzC6MuNiW100% (1)
- Self-Perception Profile For Adolescents - HarterDocument9 pagesSelf-Perception Profile For Adolescents - HarterRicardo LaranjeiraNo ratings yet
- Smartphone Camera Advances Made Possible by Mems Cam Technologies February 20131Document14 pagesSmartphone Camera Advances Made Possible by Mems Cam Technologies February 20131Vitor PamplonaNo ratings yet
- Microsoft Powershell ReferenceDocument3 pagesMicrosoft Powershell ReferenceScott Sweeney100% (9)
- PowerShell Cheat SheetDocument2 pagesPowerShell Cheat Sheettachi131100% (1)
- Cheat Sheet V1.00Document2 pagesCheat Sheet V1.00raghavendraguggulaNo ratings yet
- Powershell ReferenceDocument2 pagesPowershell ReferenceSrinivas Kumar100% (2)
- Windows Powershell Quick Reference Windows Powershell Quick ReferenceDocument2 pagesWindows Powershell Quick Reference Windows Powershell Quick Referenceraventhewizard3336No ratings yet
- Topic 5 CSSDocument21 pagesTopic 5 CSSPratiksha JadhavNo ratings yet
- Powershell Cheat SheetDocument17 pagesPowershell Cheat SheetSobuz Rani AkhiNo ratings yet
- PERL On Unix/Linux: Practical Extraction and Reporting LanguageDocument135 pagesPERL On Unix/Linux: Practical Extraction and Reporting LanguagesattarsekharNo ratings yet
- Bash Cheat Sheet: John StowersDocument4 pagesBash Cheat Sheet: John StowersAkhilesh AsareNo ratings yet
- 12 BDocument3 pages12 BKak KkdNo ratings yet
- PowerShell TutorialDocument17 pagesPowerShell TutorialruletriplexNo ratings yet
- 15CS35 - Module - 5 - Process and Perl - FinalDocument25 pages15CS35 - Module - 5 - Process and Perl - FinalSahana PNo ratings yet
- Unix Shell ScriptingDocument10 pagesUnix Shell Scriptingmona257No ratings yet
- Clrscode 4 eDocument16 pagesClrscode 4 eRamesh KumarNo ratings yet
- Power Shell Notes Power Shell NotesDocument16 pagesPower Shell Notes Power Shell Notesmzbabar319No ratings yet
- School of Applied Science BSC - Bio Informatics: Operating Systems and Linux Lab Manual Reva UniversityDocument24 pagesSchool of Applied Science BSC - Bio Informatics: Operating Systems and Linux Lab Manual Reva UniversitySourav SharmaNo ratings yet
- Lab 5Document9 pagesLab 5No oneNo ratings yet
- Screenshot 2023-11-21 at 10.57.56 PMDocument21 pagesScreenshot 2023-11-21 at 10.57.56 PMsimransinghh2120No ratings yet
- Lab 12. Practicing Advanced TechniquesDocument8 pagesLab 12. Practicing Advanced TechniquesYoongiNo ratings yet
- 30 Examples For Awk Command in Text ProcessingDocument25 pages30 Examples For Awk Command in Text ProcessingGopal PatelNo ratings yet
- Week 7&8Document8 pagesWeek 7&8setawo8674No ratings yet
- Linux CLInotesDocument15 pagesLinux CLInotesZinphyothantNo ratings yet
- Exchange Management Shell Quick Reference Card: Foreach (Scripting)Document3 pagesExchange Management Shell Quick Reference Card: Foreach (Scripting)Satendra LikesNo ratings yet
- Basics of Shell ScriptingDocument9 pagesBasics of Shell ScriptingDushyant SinghNo ratings yet
- All OS Programs - ManualDocument73 pagesAll OS Programs - ManualMOHAMMED ABDUL BASITHNo ratings yet
- Unix Lab Programs 2Document34 pagesUnix Lab Programs 2veereshkumarmkolli100% (1)
- Shell Scripts and Grep CommandDocument14 pagesShell Scripts and Grep CommandpmmanickNo ratings yet
- Perl - Part Ii: Indian Institute of Technology KharagpurDocument23 pagesPerl - Part Ii: Indian Institute of Technology KharagpurAbdul Ghani KhanNo ratings yet
- Powershell Cheat Sheet: Setting Security PolicyDocument2 pagesPowershell Cheat Sheet: Setting Security Policybf10l2No ratings yet
- Pertemuan 3 Kelas Pentest Dan EH - Bash - ScriptDocument22 pagesPertemuan 3 Kelas Pentest Dan EH - Bash - ScriptPurwanto Asset ManagementNo ratings yet
- Perl - Part Iv: Indian Institute of Technology KharagpurDocument24 pagesPerl - Part Iv: Indian Institute of Technology KharagpurAbdul Ghani KhanNo ratings yet
- Powershell NotesDocument17 pagesPowershell NotesAbhinav SrivastavaNo ratings yet
- Course 2:programming With Perl: By: Jayesh H. Munjani (159250)Document64 pagesCourse 2:programming With Perl: By: Jayesh H. Munjani (159250)Munjani JayeshNo ratings yet
- WT LAB MANUAL FormatDocument54 pagesWT LAB MANUAL FormatBITTU RathoreNo ratings yet
- Introduction To Perl P1Document6 pagesIntroduction To Perl P1Gnanasambantham RajasekaranNo ratings yet
- 8 - Awk ProgrammingDocument7 pages8 - Awk Programmingtonnysylvester5No ratings yet
- E-Notes: T.Y.B.Sc. (Computer Science)Document16 pagesE-Notes: T.Y.B.Sc. (Computer Science)Rohit KapadnisNo ratings yet
- Fall Semester 2021-2022 Scripting Languages For VLSI Design Automation LAB - 05 - PERL Regular ExpressionDocument5 pagesFall Semester 2021-2022 Scripting Languages For VLSI Design Automation LAB - 05 - PERL Regular ExpressionBhargavi PatilNo ratings yet
- Bash & Shell Programming BasicsDocument2 pagesBash & Shell Programming BasicsAnand KNo ratings yet
- M3 Cheat Sheet Intro To Shell ScriptingDocument8 pagesM3 Cheat Sheet Intro To Shell ScriptingQaisar ShakoorNo ratings yet
- Programming in Perl: Randy Julian Lilly Research LaboratoriesDocument17 pagesProgramming in Perl: Randy Julian Lilly Research Laboratoriespsahu2011No ratings yet
- Chapter 4Document66 pagesChapter 4Honour TesemaNo ratings yet
- 8-Char ArrayDocument6 pages8-Char ArrayMuhammad Awais GhafoorNo ratings yet
- Using The Clrscode3e Package in L TEX 2"Document15 pagesUsing The Clrscode3e Package in L TEX 2"Asim HabibNo ratings yet
- AwkUsageIn Bash ScriptingDocument67 pagesAwkUsageIn Bash Scriptingpuppy.cdmaNo ratings yet
- System Programming: Shashwat Shriparv InfinitysoftDocument40 pagesSystem Programming: Shashwat Shriparv Infinitysoftshashwat2010No ratings yet
- Topic 2 CSSDocument31 pagesTopic 2 CSSPratiksha JadhavNo ratings yet
- Script.: Shell ScriptsDocument20 pagesScript.: Shell ScriptsShudip WaghNo ratings yet
- Shell Scripting: Theory Part-1Document8 pagesShell Scripting: Theory Part-1Sonu SachdevNo ratings yet
- Document 1Document12 pagesDocument 1kshitij walkeNo ratings yet
- PowerShell Cheat SheetDocument2 pagesPowerShell Cheat SheetFederico MarzulloNo ratings yet
- 5 Useful Ways To Do Arithmetic in Linux TerminalDocument5 pages5 Useful Ways To Do Arithmetic in Linux TerminalKrishanu ModakNo ratings yet
- Bash Shell Parameter SubstitutionDocument20 pagesBash Shell Parameter Substitutionmeister ederNo ratings yet
- Powers Hell Cheat SheetDocument1 pagePowers Hell Cheat SheetmastersrikanthNo ratings yet
- Bash Cheat Sheet: From My WikiDocument8 pagesBash Cheat Sheet: From My Wikisinghnaveen14No ratings yet
- UNIX Shell Programming Interview Questions You'll Most Likely Be AskedFrom EverandUNIX Shell Programming Interview Questions You'll Most Likely Be AskedNo ratings yet
- Substitution CiphersDocument38 pagesSubstitution CiphersPooja ThakkarNo ratings yet
- Leader Standard Work Quiz PDFDocument4 pagesLeader Standard Work Quiz PDFSalvador Peña UgaldeNo ratings yet
- New ICD-10-CM Codes For BlindnessDocument6 pagesNew ICD-10-CM Codes For BlindnessdrrskhanNo ratings yet
- Durapleat Panel Filter BrochureDocument3 pagesDurapleat Panel Filter BrochureTato MayoNo ratings yet
- Basic Communication Skills Shabbar Suterwala Leaders WorkshopDocument17 pagesBasic Communication Skills Shabbar Suterwala Leaders Workshopzhriee100% (1)
- Abhyanga - Ayurvedic MassageDocument18 pagesAbhyanga - Ayurvedic Massageclaudia1850No ratings yet
- GSOCDocument11 pagesGSOCDivyansh RaiNo ratings yet
- Energetics of Ferromagnetism by Leon DragoneDocument30 pagesEnergetics of Ferromagnetism by Leon DragonebarbosiNo ratings yet
- S92-050 SAR ProchureDocument22 pagesS92-050 SAR Prochurehagar18No ratings yet
- Machine Learning 2nd AssignmentDocument3 pagesMachine Learning 2nd AssignmentlalaNo ratings yet
- Can Single Parent Be Successful in Their CHLD'S Upbringing? - A Brief StudyDocument8 pagesCan Single Parent Be Successful in Their CHLD'S Upbringing? - A Brief Studynidhi gopakumarNo ratings yet
- COMAU Handbook Smart5 NJ4Document120 pagesCOMAU Handbook Smart5 NJ4Cris Rocha100% (1)
- Realistic Fiction HandoutDocument2 pagesRealistic Fiction HandoutMargielynNo ratings yet
- HPS Virtualization WhitepaperDocument11 pagesHPS Virtualization WhitepaperHamdan SidekNo ratings yet
- For Better Time ManagementDocument4 pagesFor Better Time ManagementCarmen AgredoNo ratings yet
- Listening Skills Practice: Trains and Travel - Exercises: PreparationDocument2 pagesListening Skills Practice: Trains and Travel - Exercises: PreparationSharon Berenice SalisonNo ratings yet
- Laboratory Exercise 4 Flight Planning: Gse 188 1 Semester Academic Year 2021-2022Document6 pagesLaboratory Exercise 4 Flight Planning: Gse 188 1 Semester Academic Year 2021-2022Ace OrolfoNo ratings yet
- OAF - Course LabsDocument282 pagesOAF - Course LabsOlabooye AyodejiNo ratings yet
- Creo Mechanica Tutorial Link PDFDocument2 pagesCreo Mechanica Tutorial Link PDFyuvarajNo ratings yet
- MIST StandardDocument27 pagesMIST StandardRăzvan Spiridonescu100% (1)
- Business Communication SyllabusDocument1 pageBusiness Communication SyllabusUsha VaidehiNo ratings yet
- Answers in Genesis - (PDF) - Ken Ham - Origins 4 - Is The Big Bang A Good Scientific TheoryDocument26 pagesAnswers in Genesis - (PDF) - Ken Ham - Origins 4 - Is The Big Bang A Good Scientific Theorygabi_xyzNo ratings yet
- Recurrence SolutionsDocument12 pagesRecurrence SolutionsGURLEEN KAURNo ratings yet
- English4 - q4 - Week - 1 - v4 (1) 12wqDocument9 pagesEnglish4 - q4 - Week - 1 - v4 (1) 12wqDivina Pedrozo MalinaoNo ratings yet
- Panel Data Models Stata Program and Output PDFDocument8 pagesPanel Data Models Stata Program and Output PDFcrinix7265No ratings yet
- READMEDocument3 pagesREADMEsvNo ratings yet
- SSPC Painting Practice Vol-1 PDFDocument669 pagesSSPC Painting Practice Vol-1 PDFMaría Flores ToledoNo ratings yet
- Figures 5-9 To 5-12Document11 pagesFigures 5-9 To 5-12asif aliNo ratings yet