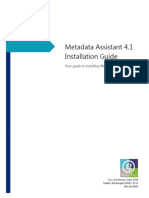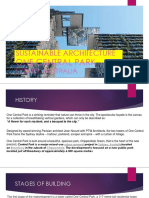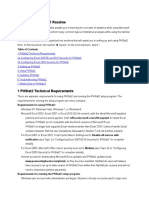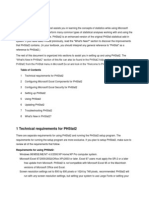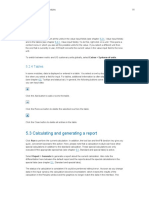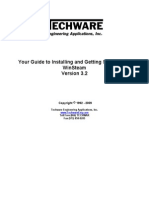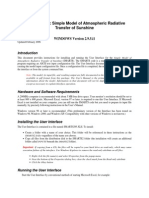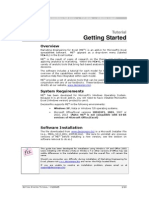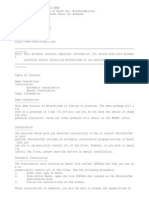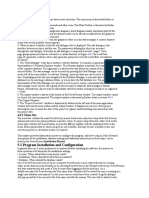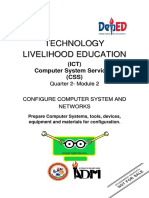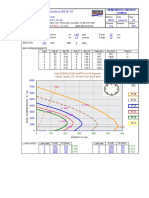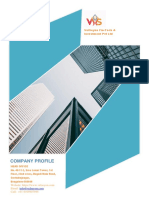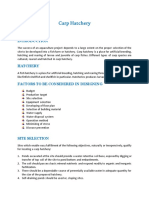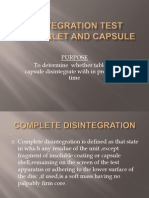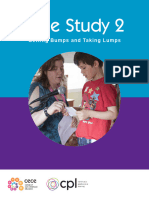Professional Documents
Culture Documents
Phstat2 Version 2.7 Readme
Phstat2 Version 2.7 Readme
Uploaded by
Shub SidhuOriginal Title
Copyright
Available Formats
Share this document
Did you find this document useful?
Is this content inappropriate?
Report this DocumentCopyright:
Available Formats
Phstat2 Version 2.7 Readme
Phstat2 Version 2.7 Readme
Uploaded by
Shub SidhuCopyright:
Available Formats
PHStat2 Version 2.7 Readme.
PHStat2 is Windows software that assists you in learning the concepts of statistics while using Microsoft Excel. PHStat2 allows you to perform many common types of statistical analyses working with and using the familiar Microsoft Excel interface. The rest of this document is organized into sections hat will assist you in setting up and using PHStat2. If you have used PHStat2 previously, read the " Whats New in PHStat2?" section to learn the improvements that this version of PHStat2 contains. (This section can also be found in the PHStat2 help system.) Table of Contents 1 Technical requirements for PHStat2 2 Configuring Excel Add-ins for PHStat2 3a Configuring Excel 2000-2003 Security for PHStat2 3b Configuring Excel 2007 Security for PHStat2 4 Setting up PHStat2 5 Using PHStat2 6 Updating PHStat2 7 Troubleshooting PHStat2 8 What's New in PHStat2? Note: In this document, the symbol means on the next submenu, select.
1 Technical requirements for PHStat2
There are separate requirements for using PHStat2 and running the PHStat2 setup program. The requirements for running the setup program are more exclusive. If you plan to setup PHStat2, make sure to review all of the requirements that follow. Requirements for using PHStat2: Windows 98/98SE/ME/NT 4.0/2000/XP (any version)/Vista computer system. Microsoft Excel 97, 2000, 2002(XP), 2003, or 2007. Excel 97 users must apply the SR-2 or a later free update from Microsoft. Microsoft Excel Data Analysis ToolPak and Analysis ToolPakVBA add-ins installed (supplied on the Microsoft Office/Excel program CD). For Excel 2000 through Excel 2003, Microsoft Office macro security level set to Medium (see topic 3 in Configuring Microsoft Excel Security for PHStat2) For Excel 2007, Trust Center Macro Settings set to Disable all macros with notification (recommended) or Enable all macros (not recommended). See section 3a or 3b for more details. (There are no security settings in Excel 97 or the original, unpatched version of Excel 2000.) Updated anti-virus program, optional but recommended. Internet access for downloading Microsoft Excel updates from www.microsoft.com and PHStat2 updates
from www.prenhall.com/phstat, as they become available. Optional but recommended. Requirements for running the PHStat2 setup program: CD or DVD drive. Approximately 10 MB hard disk free space while running the setup program and 3 MB hard disk space after program setup. On some older systems, the Windows system files that may get replaced or added during the setup process will require up to 6 MB additional hard disk space. Windows user account with administrator or software-installing privileges (applies only to Windows NT/2000/XP/Vista or networked users only). Student or faculty accounts used to login onto networked computers in academic settings typically do not have this privilege. If you have such an account, ask your network or lab technician for assistance.
2 Configuring Excel Add-Ins for PHStat2
If you are using an Excel version earlier than Excel 2007, you need to verify that two add-ins that are included on the Office of Excel program disk have been already installed. To double-check that your copy of Microsoft Excel contains these add-ins, open Microsoft Excel and select Tools Add-Ins. In the Add-Ins dialog box that appears, verify that the Analysis ToolPak and Analysis ToolPak - VBA check boxes appear in the Add-Ins available list. If they do not appear, you will need to rerun the Microsoft Excel (or Microsoft Office) setup program and select these components. If these add-ins do appear, verify that they are checked. If the two check boxes are unchecked, click both of them, then click OK, and then exit Excel to save these settings.
3a Configuring Excel 2000-2003 Security for PHStat2
The Microsoft Office macro security level must be set to Medium in order to allow PHStat2 to properly function. To double-check that the security level is not set to High, which would prevent PHStat2 from functioning properly, open Microsoft Excel and select Tools Macro Security. In the Security Level tab of the Security dialog box that appears, click the Medium option and then click OK. Setting the security level in this dialog box, affects all Microsoft Office programs. When you are finished using PHStat2, you can set the security level to High, for greatest security. (If you set the level to High, remember to reset the level to Medium before you next open and use PHStat2.). If you cannot see the Macro choice on the Tools menu, it may be hidden from view due to the way that Microsoft Office is currently displaying menu choices. To double-check this, open Microsoft Excel and select Tools Customize. In the Customize dialog box, clear (uncheck) the Menus show recently used commands first check box if it is checked and click Close. Clearing this check box will cause every Microsoft Office program to show every choice on every menu. (You can reverse this setting at any time.) Clearing this check box will also be helpful when using PHStat2 as you will be always able to see every choice on the PHStat menu that appears inside Excel.
PHStat2 Readme.
Page 3.
3b Configuring Excel 2007 Security for PHStat2
You must change the Trust Center settings to allow PHStat2 to properly function. Click the Office Button, and then click Excel Options in the Office menu. In the Excel Options dialog box that appears, click Trust Center and then in the Trust Center panel, click Trust Center Settings. In the left pane of the Trust Center dialog box that appears, first click Add-Ins and clear, if necessary all of the check boxes under the Add-ins banner. Next, click Macro Settings in the left pane and click either Disable all macros with notification (recommended) or Enable all macros (not recommended, use only if the other choice fails to allow PHStat2 to function properly).
4 Setting up PHStat2
To use PHStat2, you first need to run the PHStat2 setup program to add PHStat2 to your system. Before using the setup program, make sure you have reviewed the details of the previous two sections and have verified that your copy of Microsoft Excel is properly configured and that your system meets all technical requirements listed in section 1. Having verified these things, use My Computer or any Windows Explorer window to locate the Setup.exe program entry in the CD-ROM PHStat2 folder. Double-click this entry to begin the PHStat2 setup process. During setup, PHStat2 program files will be copied to your hard disk, Windows system files may be updated, if necessary, and Desktop icons and a Start Menu program group for PHStat2 will be created. As the setup program runs, you will be stepped through a series of dialog boxes in which you need to click the Next button to proceed. Important information, such as the terms of the license of use, will be presented and you will have an opportunity to change the default target directory (Program Files\PHStat2) for the PHStat2 files. When the setup program completes successfully, you may be asked to reboot your system before using PHStat2.
5 Using PHStat2
You use PHStat2 by double-clicking the Desktop PHStat2 icon or selecting PHStat2 from the Start menu PHStat2 program group. If you prefer, you can use the Excel (File) Open dialog box to open the PHStat2.xla file, containing the component of PHStat2 that works inside Microsoft Excel. Once properly loaded, PHStat2 will add a new PHStat menu to the Microsoft Excel menu bar, if you are using Excel 97-2003. If you are using Excel 2007, this menu will appear in the Add-Ins tab. When you use the correct Excel security settings (see Section 3a or 3b), you will see a macro virus warning dialog box as you attempt to open PHStat2. Should this dialog box appear, click the Enable Macros button to allow PHStat2 (virus-free, as shipped) to be opened.
6 Updating PHStat2
From time to time, enhanced versions of PHStat2 that add new capabilities or clarify user issues may be
published on the Prentice Hall web site. If you plan to use PHStat2, you should regularly check the PHStat web site at www.prenhall.com/phstat for such updates. PHStat2 updates will be freely downloadable by you if, at the time of download, you possess the original CD-ROM and the textbook in which it was packaged. Be sure to review only those web pages that apply to your version of PHStat2 (version 2.7).
7 Troubleshooting PHStat2.
Unable to complete the PHStat2 setup process. Review the section "Technical requirements for Phstat2." Most problems of this type are caused by user accounts that do not permission to setup up application software in a networked environment. PHStat menu fails to open or fails to appear on the Microsoft Excel menu bar. The macro security setting is incorrect. Change setting to Medium option as explained in Section 3a or 3b. Less likely, this problem can also be caused by certain settings in older anti-virus programs that have not been properly updated. "Unexpected error" message when running a PHStat2 procedure. First verify that PHStat2 was properly set up of your system. Then review the PHStat2 help system topics for the procedure as well as the topic "Preparing Data for Analysis" to verify that any data necessary for the procedure has been properly organized in your worksheet. Most unexpected errors arise from incorrectly prepared input data.. If you need further assistance, first read the help topic for the PHStat2 procedure by clicking Help in the procedures dialog box. You can also visit the PHStat2 website www.prenhall.com/phstat for the latest information about PHStat2 or to e-mail Pearson Education technical support a specific question about PHStat2. As you use PHStat2, remember to regularly check the web site for the latest updates to PHStat2 as discussed in the "Updating PHStat2" section.
8 What's New in PHStat2?
PHStat2 is continually being enhanced. This is PHStat2 version 2.7. Changes in version 2.7.0 since version 2.5.0: Full compatibility with Excel 2007. Best Subsets: Subsets results table reorganized. F Test for Differences in Two Variances: Two-Tail test formula to determine whether to reject null hypothesis corrected. (correction code relocated to DLL file) McNemar Test (for differences in two proportions) added. One-Way Tables & Charts: Added Percentage Column as an Output Option. Simple Linear Regression: Clarified some labels in the optional Estimate worksheet. Stepwise Regression: Removed limit on the number of X variables permitted. t Test for Differences in Two Means: Added assumes equal variances to worksheet. New default worksheet title Pooled-Variance t Test. Added output option for confidence interval estimate. Z Test for Differences in Two Means: Upper-tail test formula to determine whether to reject null hypothesis corrected.
PHStat2 Readme.
Page 5.
Z Test for Differences in Two Proportions: Added output option for confidence interval estimate. Minor reformatting of dialog boxes for several two-sample procedures. Minor rewording to some labels in several two-sample procedure worksheets. Minor rewording in PHStat2 user notes that are attached to several worksheets. -----------------------------------------------------------------------------------------------------------------------------------------Check the PHStat website www.prenhall.com/phstat for the latest updates and enhancements to PHStat2. This document is current as of November 2006. Note: Microsoft and Windows are registered trademarks of the Microsoft Corporation. Copyright 2007 Prentice Hall, Inc., a division of Pearson Education. All rights reserved.
You might also like
- Mega StatDocument6 pagesMega StatKatona imreNo ratings yet
- Narrative ReportDocument10 pagesNarrative ReportCasey Gatchalian - Malanum100% (8)
- Max Test 2020 MatDocument69 pagesMax Test 2020 MatHugo MamaniNo ratings yet
- Metadata Assistant Install GuideDocument12 pagesMetadata Assistant Install GuidechamarionNo ratings yet
- Real Statistics Resource Pack - Real Statistics Using ExcelDocument60 pagesReal Statistics Resource Pack - Real Statistics Using Excelsri f. Rahmwati100% (2)
- Spurring Innovation Through Global Knowledge Management at ProcterDocument12 pagesSpurring Innovation Through Global Knowledge Management at ProcterDinushika Madhubhashini0% (1)
- Unit 3: A World of Regions: Module 8: Asian RegionalismDocument5 pagesUnit 3: A World of Regions: Module 8: Asian RegionalismPatrick Andrew Aguilar Ricasio100% (1)
- AASHTO Guide Manual For Bridge Element Inspection AASHTO ...Document17 pagesAASHTO Guide Manual For Bridge Element Inspection AASHTO ...fanfengliNo ratings yet
- Ass. 1 Insurance LawDocument5 pagesAss. 1 Insurance LawRossette Anasario100% (1)
- Sustainable Architecture: One Central ParkDocument10 pagesSustainable Architecture: One Central ParkVAISHNAVINo ratings yet
- Phstat2 Version 2.8.1 ReadmeDocument5 pagesPhstat2 Version 2.8.1 ReadmeAi KokoneNo ratings yet
- Phstat2 Version 2.8.1 ReadmeDocument5 pagesPhstat2 Version 2.8.1 ReadmeAly SyNo ratings yet
- PHStat2 ReadmeDocument5 pagesPHStat2 ReadmeAnonymous 9DmAEytNo ratings yet
- Stat 2Document7 pagesStat 2951betoNo ratings yet
- PHStat ReadmeDocument4 pagesPHStat ReadmedrianneNo ratings yet
- Phstat Version 4 Readme: NotesDocument6 pagesPhstat Version 4 Readme: NotesjohnhenryvNo ratings yet
- 5.3 Calculating and Generating A Report: 5.2.3 Unit SwitchDocument10 pages5.3 Calculating and Generating A Report: 5.2.3 Unit SwitchKrishna PrasadNo ratings yet
- What Is The Process For Removing MAX Database Corruption - National Instruments PDFDocument4 pagesWhat Is The Process For Removing MAX Database Corruption - National Instruments PDFAnonymous vcdqCTtS9No ratings yet
- UserManualForSupportMTOProgram From PDMSDocument13 pagesUserManualForSupportMTOProgram From PDMSSakshi AgrawalNo ratings yet
- Enervista Launchpad: Version 5.02 Release NotesDocument5 pagesEnervista Launchpad: Version 5.02 Release NotesRuben Pérez RodríguezNo ratings yet
- Catalog: User Manual of The Maxtest - ExeDocument68 pagesCatalog: User Manual of The Maxtest - Exehugo mamaniNo ratings yet
- Your Guide To Installing and Getting Started With WinsteamDocument4 pagesYour Guide To Installing and Getting Started With WinsteamMzhisyamNo ratings yet
- Add Outlook PSTDocument16 pagesAdd Outlook PSTSysInfotools SoftwareNo ratings yet
- Installing Sensit, Risksim, and Treeplan: 3.1 Installation OverviewDocument9 pagesInstalling Sensit, Risksim, and Treeplan: 3.1 Installation OverviewAnonymous h3KE6rWXNo ratings yet
- SMARTS295i1 User InterfDocument14 pagesSMARTS295i1 User InterfFalenothirikoNo ratings yet
- LESSON 2. Prepare Materials and Tools Used For ConfigurationDocument25 pagesLESSON 2. Prepare Materials and Tools Used For ConfigurationJonathan CayatNo ratings yet
- Phast User ManualDocument80 pagesPhast User ManualMitko Kirov100% (1)
- Connexx Installer Command-Line OptionsDocument9 pagesConnexx Installer Command-Line OptionsJohn HunterNo ratings yet
- Table of Contents For Help File HELP - EN - CHM, Rev.1.0, May 2011Document16 pagesTable of Contents For Help File HELP - EN - CHM, Rev.1.0, May 2011Nour mhtNo ratings yet
- Read MeDocument13 pagesRead MepenyairsNo ratings yet
- KB 2687441Document5 pagesKB 2687441prsiva2420034066No ratings yet
- Gis - XL: User Manual of Excel Add-In For Spatial Data Analysis and VisualizationDocument57 pagesGis - XL: User Manual of Excel Add-In For Spatial Data Analysis and VisualizationluisNo ratings yet
- How To Modify The List of Programs That RunDocument3 pagesHow To Modify The List of Programs That RunCeasarNo ratings yet
- Windows Startup Programs. What Are They - Are They Required - How Can I Disable ThemDocument19 pagesWindows Startup Programs. What Are They - Are They Required - How Can I Disable ThemMarius PaunescuNo ratings yet
- Install GuideDocument11 pagesInstall GuideRei MaNo ratings yet
- Fac ViewDocument152 pagesFac ViewannilneilzNo ratings yet
- Getting Started With StataDocument11 pagesGetting Started With StataNawsher21No ratings yet
- Metus MAM 3.6.08 Users ManualDocument162 pagesMetus MAM 3.6.08 Users ManualTechne PhobosNo ratings yet
- TLE 10-ICT - CSS - Q1 - Module 2Document35 pagesTLE 10-ICT - CSS - Q1 - Module 2Allan PaderoNo ratings yet
- System Security Plan Tool Step by StepDocument20 pagesSystem Security Plan Tool Step by Stepjessik40No ratings yet
- ReadMeFirst PDFDocument9 pagesReadMeFirst PDFalkatafangiNo ratings yet
- MEXL v2 Getting Started Tutorial 130605Document14 pagesMEXL v2 Getting Started Tutorial 130605AlienOnEarth123No ratings yet
- ReadmeDocument2 pagesReadmeMichel Li PumaNo ratings yet
- MS Exel IntrodcionDocument20 pagesMS Exel Introdcionpopulargifts2811No ratings yet
- Manual-FanTestic Integrity (NFPA)Document48 pagesManual-FanTestic Integrity (NFPA)Fahd AhmedNo ratings yet
- WHONET 7.macros and Excel ReportsDocument16 pagesWHONET 7.macros and Excel ReportsadzraNo ratings yet
- 1a Tutorial For Downloading and Installation of Primavera P6Document14 pages1a Tutorial For Downloading and Installation of Primavera P6Abdrakhman MursalimovNo ratings yet
- MESUR Lite User's GuideDocument12 pagesMESUR Lite User's GuideAlex Danny Zapata CalleNo ratings yet
- README Presets Update GuideDocument1 pageREADME Presets Update GuideEduardo Carrión C.No ratings yet
- How To Use The October 10, 2006 Enterprise Update Scan Tool (Standalone Version)Document6 pagesHow To Use The October 10, 2006 Enterprise Update Scan Tool (Standalone Version)Gary KatzNo ratings yet
- 30-WF6016 T9 InstallationDocument7 pages30-WF6016 T9 InstallationLuis FernandoNo ratings yet
- Microstation v8 Manual-DesprotegidoDocument128 pagesMicrostation v8 Manual-DesprotegidoJFRNo ratings yet
- 5.1 Program Installation and Configuration: 4.8.2 Menu BarDocument3 pages5.1 Program Installation and Configuration: 4.8.2 Menu BarHabtamu RegassaNo ratings yet
- Microsoft Windows XP Professional: Guide To Creating A More Secure Operating SystemDocument21 pagesMicrosoft Windows XP Professional: Guide To Creating A More Secure Operating SystemZvi MaorNo ratings yet
- Readme DIGSI 5 TEA-X-Plugin PDFDocument15 pagesReadme DIGSI 5 TEA-X-Plugin PDFJohan Laureano ApolinarioNo ratings yet
- 12.2 Table Integration Export Function and Enable The EAM Asset Create and Asset Attributes ButtonsDocument12 pages12.2 Table Integration Export Function and Enable The EAM Asset Create and Asset Attributes ButtonsRahul VermaNo ratings yet
- ESET NOD32 Gamer CustomizationsDocument23 pagesESET NOD32 Gamer Customizationswaat23No ratings yet
- Uninstalling and Installing Smart View, FR Studio, BIP For Oracle ERP Cloud Release R11/R12Document22 pagesUninstalling and Installing Smart View, FR Studio, BIP For Oracle ERP Cloud Release R11/R12Durgarao PanchalaNo ratings yet
- 2ND Grading Module Ict PHDocument40 pages2ND Grading Module Ict PHhughgwapo41 hughgwapo41No ratings yet
- FactSet AppVDocument14 pagesFactSet AppVAmanNo ratings yet
- Quick Start: InstallationDocument21 pagesQuick Start: InstallationAbcxyz XyzabcNo ratings yet
- Installation Instructions-Torque Meter Interface Program v2525 - LTT-20181115Document3 pagesInstallation Instructions-Torque Meter Interface Program v2525 - LTT-20181115fahed.fattelNo ratings yet
- Pipeline Studio Installation GuideDocument38 pagesPipeline Studio Installation GuideKishore SakhileNo ratings yet
- Sap Gui HelpDocument75 pagesSap Gui HelprnvvNo ratings yet
- Paring and Evaluating MethodsDocument1 pageParing and Evaluating MethodsancutaNo ratings yet
- Srhythm NC25 User Manual 20230520Document77 pagesSrhythm NC25 User Manual 20230520Adaya HernandezNo ratings yet
- Board of Intermediate Education, Karachi: H.S.C. Annual Examinations 2021Document5 pagesBoard of Intermediate Education, Karachi: H.S.C. Annual Examinations 2021sarang kumarNo ratings yet
- LRT200C Parts 79578 PDFDocument198 pagesLRT200C Parts 79578 PDFAlejandro Alberto Robalino Mendez100% (1)
- ManCom January HRD RemindersDocument47 pagesManCom January HRD RemindersJucel MarcoNo ratings yet
- CHAPTDocument8 pagesCHAPTRosielyn Fano CatubigNo ratings yet
- Maulana 2020 J. Phys. Conf. Ser. 1500 012025Document7 pagesMaulana 2020 J. Phys. Conf. Ser. 1500 012025Muhammad DaniyalNo ratings yet
- Ah Xiang - History of China To 1912 PDFDocument558 pagesAh Xiang - History of China To 1912 PDFKarthikeya MulaNo ratings yet
- RC Retaining Wall DesignDocument14 pagesRC Retaining Wall DesignAhmad PooladiNo ratings yet
- RCC54 Circular Column ChartingDocument1 pageRCC54 Circular Column ChartingBunheng LonNo ratings yet
- Los Angeles Carriers 1Document18 pagesLos Angeles Carriers 1scott.maisonNo ratings yet
- Reason and Impartiality As Requirement For Ethics Is Reason A Requirement For Morality?Document5 pagesReason and Impartiality As Requirement For Ethics Is Reason A Requirement For Morality?Sol GomezNo ratings yet
- Lhd1 - Design, Operation & Maintenance Manual Chapter 4-7Document15,265 pagesLhd1 - Design, Operation & Maintenance Manual Chapter 4-7dheaulhaqNo ratings yet
- Jupyter Notebook For BeginnersDocument23 pagesJupyter Notebook For BeginnersAleksandra Ivanov100% (2)
- Detailed Inverted SentencesDocument1 pageDetailed Inverted SentencesRyan CortezNo ratings yet
- Techniques To Measure Grain-Size Distributions of Loamy Sediments: A Comparative Study of Ten Instruments For Wet AnalysisDocument32 pagesTechniques To Measure Grain-Size Distributions of Loamy Sediments: A Comparative Study of Ten Instruments For Wet AnalysiscmendozatNo ratings yet
- VELSEYONDocument9 pagesVELSEYONLeads CoderNo ratings yet
- The Carp Fish HatcheryDocument20 pagesThe Carp Fish HatcheryMuhammad ShoaibNo ratings yet
- Disintegration TestDocument19 pagesDisintegration TestUsman Najeeb Cheema100% (1)
- The Oppidan Press Edition 9 2011Document7 pagesThe Oppidan Press Edition 9 2011The Oppidan PressNo ratings yet
- CHST Complete GuideDocument24 pagesCHST Complete GuideFuzail AyazNo ratings yet
- Pubertad Precoz NEJMDocument12 pagesPubertad Precoz NEJMAdrianaGallardoTapiaNo ratings yet
- Program Educational Objectives (Program) Mission Instruction Research Community ServiceDocument3 pagesProgram Educational Objectives (Program) Mission Instruction Research Community ServiceLucilaBujactinNo ratings yet
- CS2 - Getting Bumps and Taking LumpsDocument8 pagesCS2 - Getting Bumps and Taking LumpsdarkclawsNo ratings yet