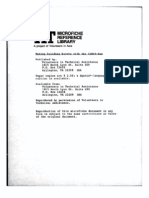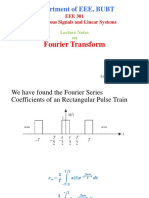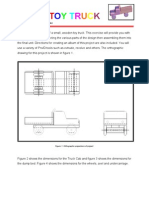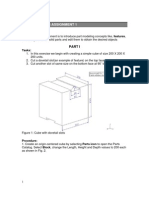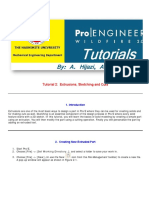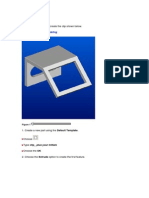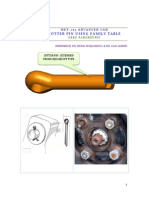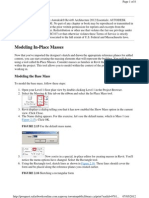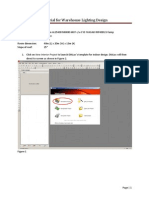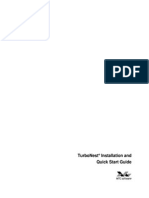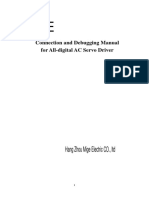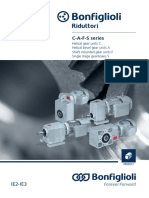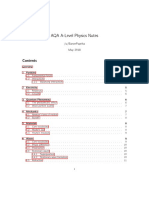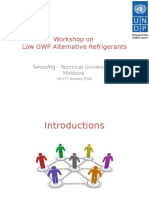Professional Documents
Culture Documents
Sweep and Multiple Shell
Sweep and Multiple Shell
Uploaded by
Donk Doronk DonkdonkCopyright
Available Formats
Share this document
Did you find this document useful?
Is this content inappropriate?
Report this DocumentCopyright:
Available Formats
Sweep and Multiple Shell
Sweep and Multiple Shell
Uploaded by
Donk Doronk DonkdonkCopyright:
Available Formats
CHAPTER 7 TUTORIAL
Sweep and Multiple Thickness Shell
Learning Objectives After completing this tutorial, you will be able to: Create a multiple thickness shell Create a sweep Required Competencies Before starting this tutorial, you should have been able to: Construct, constraint and dimension sketches Use free rotate Create work planes Create holes
1.
Open the part shellwithsweep.ipt
Tutorial #
chapter title goes here
2. Select Shell from the Part Features panel bar as shown in Figure 1. This will open the shell dialog box from which the specifications will be set as shown in Figure 2.
Figure 1
Figure 2
3. Rotate the part to view the bottom surface. This will be the face that will be removed. The button next to Remove Faces should be selected already, if not click on the button to select it. Move the cursor to the bottom face and click as shown in Figure 3.
Figure 3
5.
Set the wall Thickness to .25 in. as shown in Figure 4. For this part the back walls need to be a thickness of .375 due to structural requirements from the addition of a handle to be placed on the back.
Figure 4
Title of the Project or Textbook
6. Click on the button with the two greater than symbols located at the bottom right corner of the dialog box to open the unique face thickness options dialog as shown in Figure 5.
Figure 5
7. Move the cursor in the white area of the dialog box and click where the words Click to add are located as shown in Figure 6.
Figure 6
Tutorial #
chapter title goes here
8. The words 0 Selected should be highlighted in blue at this time. This option allows the selection of the faces that will have a different thickness than the rest of the faces. Click on the two back surfaces to have the different thickness as shown in Figures 7 and 8.
Figure 7
Figure 8
9. After selecting the two faces it will say 2 Selected. Next click on 0.25 under the Thickness tab of the dialog box and type in .375 as the thickness as shown in Figure 9.
Figure 9
10.
Click on the OK button and the shelled part should look like Figure 10.
Figure 10
Title of the Project or Textbook
11. Set the part back to the Isometric view to begin placing the holes. Select Sketch and click on the top surface of the part as shown in Figure 11.
Figure 11
12. Place a Point, Hole Center somewhere on the sketch plane and position it in the center of the face using construction lines and Horizontal and Vertical constraints as shown in Figures 12 and 13.
Figure 12
Figure 13
13. Click on the Return button to switch to the Part Features mode.. Select the Hole feature to open the hole dialog box as shown in Figure 14. Set the hole depth and diameter to 0.5 in. as shown in Figure15.
Figure 14
Figure 15
Tutorial #
chapter title goes here
14. After the hole is created on the top of the part select the left surface, as shown in Figure 16, as the sketch plane for creating the second hole. We dont need to place a Point,Hole Center because the center point of the bottom right arc will be used as the center of the new hole.
Figure 16
15. Click on the Return button to switch to the Part Features mode. Select the Hole feature to open the hole dialog box. Notice that the button next to Centers is selected. Click on the center point of the bottom arc as shown in Figure 17. Set the Termination to Through All and the diameter to 0.5 in. as shown in Figure18.
Figure 17
Figure 18
6 Title of the Project or Textbook
16. In order to begin the sweep a new work plane must be created. Create an offset work plane parallel to the top surface down at a distance of -1.75 in. as shown in Figure 19.
Figure 19
17. Choose Sketch from the menu bar and select this new work plane to be the new sketch plane. Once the sketch plane is selected choose the Look At command, Figure 20, and click on the work plane to view the part from the top.
Figure 20
18. Select Project Geometry from the 2D Sketch Panel as shown in Figure 21. Select the top and bottom horizontal edges of the part as shown in Figures 22 and 23.
Figure 21
Figure 22
Figure 23
Tutorial #
chapter title goes here
19. Create the sketch, as shown in figure 24, which will be used as the path for the sweep. Make sure that the center points of the arcs are in line with the left edge and equally spaced from the top and bottom edges of the part. Use the Coincident and Equal constraints to perform this task.
Figure 24
20. Click Return to switch to the Part Feature mode. Switch to the Isometric view and select the left surface as the new sketch plane as shown in Figure 25.
Figure 25
Title of the Project or Textbook
21. Use Project Geometry to project the short line of the previous sketch as a point on the new sketch plane as shown in Figure 26.
Figure 26
22. Draw a circle using the projected point as the center point as shown in Figure 27. Dimension the circle with a diameter of 0.25 in. as shown in Figure 28.
Figure 27
Figure 28
22. Click Return to and select Sweep from the Part Features panel to open the Sweep Dialog box as shown in Figures 29 and 30.
Figure 29
Figure 30
Tutorial #
chapter title goes here
23.
Select the circle that was just sketched as the Profile as shown in Figure 31. Next click on the button next to Path in the dialog box and click on the first sketch as shown in Figure 32 as the sweep path.
Figure 31
Figure 32
24.
Once the Path and Profile of the sweep are selected click OK, which should create the finished part shown in Figure 33.
Figure 33
10
Title of the Project or Textbook
By downloading this document you agree to the following: Educators only may use this material for educational purposes only at an accredited high school or college. As an educator, you may copy this document as many times as you need for your classroom students. You may not distribute, publish, modify, display, email/transmit to others, create other similar works from this document, in any way. Any other use of this document is strictly prohibited. Disclaimer: This tutorial is designed for educational purposes only. It is not to be used for manufacture of parts, drawings or assemblies or merchandising of products. The author or publisher shall not be liable for any damages, in whole or part, from the use of this tutorial and its materials or any revisions of this tutorial or materials.
Tutorial #
chapter title goes here
11
You might also like
- CATIA - Wireframe and Surface Design ExercisesDocument20 pagesCATIA - Wireframe and Surface Design ExercisesNavdeep Singh Sidhu80% (20)
- Mill Lesson 8Document71 pagesMill Lesson 8Putra PuguhNo ratings yet
- CINVA RAM For Making Adobe Building Blocks 1999Document26 pagesCINVA RAM For Making Adobe Building Blocks 1999readerwrite100% (1)
- Fourier TransformDocument132 pagesFourier TransformAsif Noor100% (1)
- POF (Internship Repot)Document77 pagesPOF (Internship Repot)MuhammadAwais50% (2)
- Part 1: Modifying Parts in AssemblyDocument10 pagesPart 1: Modifying Parts in AssemblyVirginia Franco OverstreetNo ratings yet
- Figure 1. Orthographic Projections of ProjectDocument52 pagesFigure 1. Orthographic Projections of ProjectSarthak AroraNo ratings yet
- ME 210 Mechanical Engineering Drawing & Graphics: College of Engineering SciencesDocument8 pagesME 210 Mechanical Engineering Drawing & Graphics: College of Engineering SciencesEbrahim HanashNo ratings yet
- Part Modeling Assignment 1: Objective: Extruding To Create Solid Parts and Edit Them To Obtain The Desired ObjectsDocument3 pagesPart Modeling Assignment 1: Objective: Extruding To Create Solid Parts and Edit Them To Obtain The Desired ObjectsSuresh BabuNo ratings yet
- Simple Extruding of A Sketch 3Document6 pagesSimple Extruding of A Sketch 3Daud Simon ANo ratings yet
- Simple Extruding of A Sketch 2Document5 pagesSimple Extruding of A Sketch 22010zemoNo ratings yet
- ME 210 Mechanical Engineering Drawing & Graphics: To Construct Housing Body and Add Multiple FeaturesDocument32 pagesME 210 Mechanical Engineering Drawing & Graphics: To Construct Housing Body and Add Multiple FeaturesEbrahim HanashNo ratings yet
- PRO-E Sheet Metal DesignDocument21 pagesPRO-E Sheet Metal DesignvalarkarthiNo ratings yet
- ME 210 Mechanical Engineering Drawing & Graphics: To Create The 2-D Drawing From A 3-D ModelDocument29 pagesME 210 Mechanical Engineering Drawing & Graphics: To Create The 2-D Drawing From A 3-D ModelEbrahim HanashNo ratings yet
- Tutorial 7 CadDocument14 pagesTutorial 7 CadMuhammad JahanzaibNo ratings yet
- Autodesk Architectural Desktop KlaDocument5 pagesAutodesk Architectural Desktop KlaIacubenco AlexandrNo ratings yet
- Tutorials: Tutorial 1Document16 pagesTutorials: Tutorial 1Umanath R PoojaryNo ratings yet
- Making Simple and Complex Linetypes in AutoCADDocument21 pagesMaking Simple and Complex Linetypes in AutoCADAmer GonzalesNo ratings yet
- Pro Engineer Tutorial2v4-ImDocument30 pagesPro Engineer Tutorial2v4-ImMohammed M SHNo ratings yet
- MAE 477/577 - Spring 2016 CAD Applications: CategoryDocument22 pagesMAE 477/577 - Spring 2016 CAD Applications: CategoryZurina MANo ratings yet
- Placed Features: Learning ObjectivesDocument26 pagesPlaced Features: Learning Objectivesryu_13No ratings yet
- HairbrushDocument26 pagesHairbrushJuan Manuel Arguello EspinosaNo ratings yet
- Week 2 Class Exercise v2Document18 pagesWeek 2 Class Exercise v2GibsonNo ratings yet
- Pro Engineer Tutorial5v4-ImDocument31 pagesPro Engineer Tutorial5v4-ImMohammed M SHNo ratings yet
- Use Several Sketches To Create The Clip Shown Below.: Working DirectoryDocument20 pagesUse Several Sketches To Create The Clip Shown Below.: Working DirectoryFélix ElizaldeNo ratings yet
- Pro Engineer Tutorial, Sheet Metal DesignDocument17 pagesPro Engineer Tutorial, Sheet Metal DesignpozolabNo ratings yet
- 01 Introduction To The Creo Parametric Basic Modeling ProcessDocument37 pages01 Introduction To The Creo Parametric Basic Modeling ProcessЛазар РадојичићNo ratings yet
- In-Class Exam 2aDocument3 pagesIn-Class Exam 2aRajib BaruaNo ratings yet
- Utocad Tutorial 5:: or EleaseDocument13 pagesUtocad Tutorial 5:: or EleaseorganicspolybondNo ratings yet
- ME 210 Mechanical Engineering Drawing & Graphics: Reference Planes Vertical Bearing SupportDocument20 pagesME 210 Mechanical Engineering Drawing & Graphics: Reference Planes Vertical Bearing SupportEbrahim HanashNo ratings yet
- ME 210 Mechanical Engineering Drawing & Graphics: College of Engineering SciencesDocument11 pagesME 210 Mechanical Engineering Drawing & Graphics: College of Engineering SciencesEbrahim HanashNo ratings yet
- Ej Create PartsDocument24 pagesEj Create PartsNOCHE3No ratings yet
- Development of A Sample Tutorial For Metal Forming Using Advanced Computer Aided Engineering ToolsDocument21 pagesDevelopment of A Sample Tutorial For Metal Forming Using Advanced Computer Aided Engineering ToolsraghuNo ratings yet
- Tutorial 10: Surface ModelingDocument20 pagesTutorial 10: Surface ModelingvaseaNo ratings yet
- MET 205 - Cotter PinDocument64 pagesMET 205 - Cotter Pintomtom9649No ratings yet
- Tray - CAD TutorialDocument31 pagesTray - CAD Tutorials73a1thNo ratings yet
- Tutorial 5Document16 pagesTutorial 5vaseaNo ratings yet
- Practical 4 SmoDocument15 pagesPractical 4 Smo2O167O5 MC Ekta IspandeNo ratings yet
- Autodesk Inventor Intermediate Level - EnglishDocument211 pagesAutodesk Inventor Intermediate Level - EnglishGiLang MaulanaNo ratings yet
- Modeling In-Place Masses: Modeling The Base MassDocument8 pagesModeling In-Place Masses: Modeling The Base MassoljaorlicNo ratings yet
- Autodesk Inventor 2014 Tutorial BookDocument27 pagesAutodesk Inventor 2014 Tutorial BookOnline InstructorNo ratings yet
- Part ModellingDocument15 pagesPart ModellingMaudi MasemolaNo ratings yet
- Exercise 1.3: Creating Drawing Layout: Start Pro - Engineer Wildfire 2.0Document10 pagesExercise 1.3: Creating Drawing Layout: Start Pro - Engineer Wildfire 2.0joshdcatNo ratings yet
- Pro Engineer Tutorial3v4-ImDocument32 pagesPro Engineer Tutorial3v4-ImMohammed M SHNo ratings yet
- Workshop 2 Creating Native Geometry: Pipe Creep ModelDocument9 pagesWorkshop 2 Creating Native Geometry: Pipe Creep ModelNguyen Trong HoNo ratings yet
- Step by Step Documentation Lab Activity 5: Muhammad P. SmithDocument15 pagesStep by Step Documentation Lab Activity 5: Muhammad P. SmithMUHAMMAD SMITHNo ratings yet
- 2 - Sheet Metal TrayDocument18 pages2 - Sheet Metal TraygowthamAG07No ratings yet
- Tutorial 1 For Warehouse Lighting DesignDocument16 pagesTutorial 1 For Warehouse Lighting DesignKenny Graiven100% (1)
- Floor M PlanDocument14 pagesFloor M PlanGreatarie AriyantoNo ratings yet
- Lecture 61Document30 pagesLecture 61Arslan AzharNo ratings yet
- AutoCAD 2010 IntermediateDocument337 pagesAutoCAD 2010 IntermediateSinisa KusnjirNo ratings yet
- T1 ProE Revised AP 9-6-11Document10 pagesT1 ProE Revised AP 9-6-11Rajumhaveri HaveriNo ratings yet
- Catia V5 Generative Shape Design (152 Pages)Document152 pagesCatia V5 Generative Shape Design (152 Pages)Tahseen JamalNo ratings yet
- Truongmill Lesson 13Document34 pagesTruongmill Lesson 13TruonglanaNo ratings yet
- Drafting - Exercise 1Document12 pagesDrafting - Exercise 1Japan Fo4mobileNo ratings yet
- Bolt Analysis Using ABAQUSDocument23 pagesBolt Analysis Using ABAQUSsivabharath4488% (8)
- Module 2b:: ME 210 Mechanical Engineering Drawing & GraphicsDocument8 pagesModule 2b:: ME 210 Mechanical Engineering Drawing & GraphicsEbrahim HanashNo ratings yet
- (T5 Catalogue 2013) LowRes PDFDocument36 pages(T5 Catalogue 2013) LowRes PDFhaikal86No ratings yet
- Manufacturer Data ReportDocument3 pagesManufacturer Data Reporthaikal86100% (1)
- (Eugene F Megyesy) Pressure Vessel Handbook 12th Edition PDFDocument251 pages(Eugene F Megyesy) Pressure Vessel Handbook 12th Edition PDFIbrahim Habibie100% (2)
- 107557Document7 pages107557Hyune Boom SheenNo ratings yet
- Inventor BookDocument173 pagesInventor Bookhaikal86No ratings yet
- TurboNest 2 Quick Start GuideDocument31 pagesTurboNest 2 Quick Start Guidehaikal86No ratings yet
- Mold Tooling Design (V5R16) - CatiaDocument306 pagesMold Tooling Design (V5R16) - Catiageorge_ichim100% (1)
- 1000 PhotoShop TricksDocument326 pages1000 PhotoShop Trickshaikal86No ratings yet
- NC Sanding Sealer HB: General DescriptionDocument1 pageNC Sanding Sealer HB: General DescriptionWynn MallareNo ratings yet
- 43523Document2 pages43523Wilson ZhangNo ratings yet
- Fibonacci Relation To OceanographyDocument3 pagesFibonacci Relation To OceanographyGhisella Louise RazonNo ratings yet
- Joint Spectrum Center: Department of Defense Annapolis, Maryland 21402Document54 pagesJoint Spectrum Center: Department of Defense Annapolis, Maryland 21402PATRIOTSKULLZNo ratings yet
- Quadratic TransformationsDocument7 pagesQuadratic Transformationsapi-297405956No ratings yet
- Gar CA Molina 2007Document7 pagesGar CA Molina 2007LuciaMarinaR.OrizaNo ratings yet
- B - Raw Material SpecificationDocument62 pagesB - Raw Material SpecificationjexsolankiNo ratings yet
- Research II 3rd Quarter Reviewer Grade 8Document4 pagesResearch II 3rd Quarter Reviewer Grade 8Amelia Ria CanlasNo ratings yet
- Text Proposal - PCI Confusion in LAADocument3 pagesText Proposal - PCI Confusion in LAAĞøkül PâláňîNo ratings yet
- Temper Embittlement CalculationDocument3 pagesTemper Embittlement CalculationVasu RajaNo ratings yet
- Maharaja Agrasen Vidyalaya: Viscosity of FluidDocument18 pagesMaharaja Agrasen Vidyalaya: Viscosity of FluidAagam ShahNo ratings yet
- Radiographic Interpretation Answers WIS10 CSWIP 3.2Document3 pagesRadiographic Interpretation Answers WIS10 CSWIP 3.2andrewNo ratings yet
- Elastomers in CO2Document20 pagesElastomers in CO2Nathan RamalhoNo ratings yet
- Colorado School of Mines CHEN403 Stirred Tank Heater Developing Transfer Functions From Heat & Material BalancesDocument8 pagesColorado School of Mines CHEN403 Stirred Tank Heater Developing Transfer Functions From Heat & Material BalancesSatria WijayaNo ratings yet
- BGA Construction and ReworkDocument24 pagesBGA Construction and ReworkyogeshleostarNo ratings yet
- Accidental Eccentricity: Manual ImplementationDocument1 pageAccidental Eccentricity: Manual ImplementationxicmenNo ratings yet
- Fluid Mechanics ProblemsDocument16 pagesFluid Mechanics Problemsphhgphuc158No ratings yet
- Mec - Mes 121 - 2-1Document64 pagesMec - Mes 121 - 2-1ZAINAB MOFFATNo ratings yet
- Manual PDFDocument100 pagesManual PDFAnonymous hPxR0SNo ratings yet
- Product Catalogue Industrial Gearmotors C A F S Ie2 Ie3 Eng r09 3Document586 pagesProduct Catalogue Industrial Gearmotors C A F S Ie2 Ie3 Eng r09 3Antonio Marcos CarvalhoNo ratings yet
- FYP2 Poster Presentation11Document22 pagesFYP2 Poster Presentation11Anonymous PyFkX4jYVWNo ratings yet
- Physics NotesDocument42 pagesPhysics NotesAnonymous u9k01bYU7No ratings yet
- Bearing Failure AnalisisDocument2 pagesBearing Failure AnalisischasestarNo ratings yet
- ZombiesDocument12 pagesZombiesZerohedgeNo ratings yet
- Moldova Slides 1Document89 pagesMoldova Slides 1Igor GîdeiNo ratings yet
- ETABSDocument11 pagesETABSOmar Najm100% (1)
- GIS Sieens Wi en 100709Document52 pagesGIS Sieens Wi en 100709Mahananda SahariaNo ratings yet