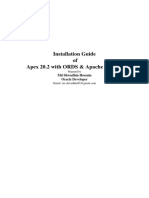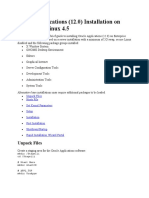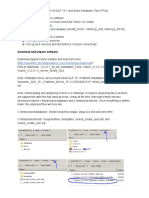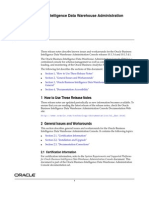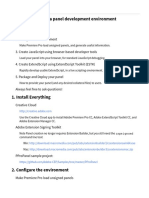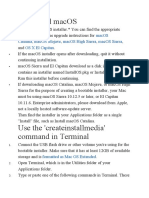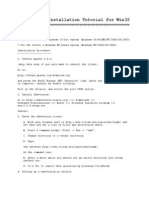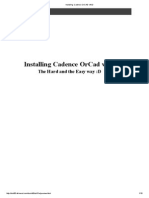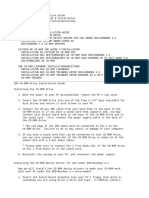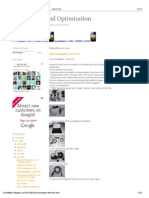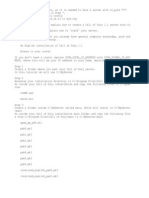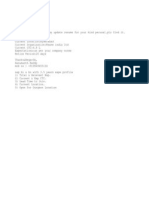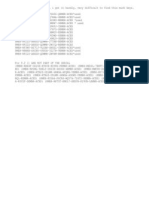Professional Documents
Culture Documents
Dac - Installation - Configuration - PDF
Uploaded by
avinashworldOriginal Title
Copyright
Available Formats
Share this document
Did you find this document useful?
Is this content inappropriate?
Report this DocumentCopyright:
Available Formats
Dac - Installation - Configuration - PDF
Uploaded by
avinashworldCopyright:
Available Formats
DAC - Installation and Configuration v10.1.3.4.
1 on Windows
Note: First install ORACLE after that install Informatica Than install DAC 1. Open setup file - > Start the installation with the dac\Disk1\setup.exe 2. Install -> Install location : C:\orahome\10gR3_1 3. Choose informatica 8x or 7x. For Informatica 8.1.1 or 8.6.1, you have to choose 8.x 4. Informatica 8x location : 5. Informatica Powercenter : C:\Informatica\PowerCenter8.x.x\server 6. Informatica PowerCenter Domain File : C:\Informatica\PowerCenter8.x.x\domains.infa 7. Next ->Next -> finish the installation of DAC 8. Now open Oracle install folder -> path : D:\oracle\product\10.1.0\Db_2\jdbc\lib -> in this location copy a jar file ojdbc14 9. Now open DAC installed folder -> path : C:\orahome\10gR3_1\bifoundation\dac\lib -> her paste (ojdbc14 ) the jar file, we have already copied it from oracle folder 10.Now open Oracle SQL Plus; Create a user and grant a dba permission to the new user i) create user dac_rep identified by dac_rep; ii) grant dba to dac_rep; 11.Start -> all programs -> DataWarehouse Administration Console 10g Oracle - OH1918441677 -> start server 12.Start -> all programs -> DataWarehouse Administration Console 10g Oracle - OH1918441677 -> client
13.Click on Configure -> NAME : DAC , Connection Type : Oracle(OCI8) , Authentication File click ->select - > Create authentication file -> OK -> authentication file : DAC.Con , -> OK -> TABLE OWNER : DAC_REP(Created the user in Oracle) -> Password : DAC_REP(Created the user in Oracle with the password as DAC_REP)-> OK -> Test Connection -> Connection was successfully established -> click on APPLY , Dont forget to click on apply
14.
Configuration of the connection between the DAC Server and the DAC Repository
OPEN TOOLS -> DAC SERVER MANAGEMENT -> DAC SERVER SETUP -> SERVER SETUP, dialog box is OPENED , click YES, Now server Configuration Box is opened -> click on , Populate from preconfigured client connection , than automatically -> Connection type: TNS name : Table owner name: Password: these all are filled automatically , now click on , Test Connection -> Click on SAVE , Dont forget to click on Save
15. Open -> C:\Informatica\PowerCenter8.6.0\server\bin; copy this path paste it in notepad , remember by the end of this path put a semicolon 16. Open-> C:\orahome\10gR3_1\bifoundation\dac\lib; after the end of above path after the semicolon paste this path also,again put semicolon end of this apth also. 17. Open -> C:\orahome\10gR3_1\bifoundation\dac\bin , the end of above path after the semicolon paste this path also, remember dont put semicolon for this one.. See the below all the paths are appears like this in notepad C:\Informatica\PowerCenter8.6.0\server\bin;C:\orahome\10gR3_1\bif oundation\dac\lib; C:\orahome\10gR3_1\bifoundation\dac\bin Now copy this total path.. 18. Right click on my computer -> Propertise -> Advanced Tab >Environment Variables ->system variables (bottom window)-> path > Edit -> (
Note: here already some path is present, so by the end of this path put semicolon, than paste our path also here , what we have put it in notepad.. ) now paste the our path also here after the semicolon,OK
Now Enjoy.DAC installation and Configuration is completed. By Avinash
You might also like
- Java Tomcat SetupDocument4 pagesJava Tomcat SetupshawnqiangNo ratings yet
- Apex 20.2 With ORDS & Apache TomcatDocument27 pagesApex 20.2 With ORDS & Apache TomcatMd Shaiduzzaman Shuvo100% (1)
- Install Oracle Apps E-Business Suite R12 on WindowsDocument4 pagesInstall Oracle Apps E-Business Suite R12 on WindowsraoofbasheerNo ratings yet
- Java EnvSetupDocument18 pagesJava EnvSetupmyth.superkingNo ratings yet
- Dac Linux Installation Notes White PaperDocument7 pagesDac Linux Installation Notes White PaperjbeatoflNo ratings yet
- Installing Oracle Applications EDocument3 pagesInstalling Oracle Applications Eraja200682No ratings yet
- Install Oracle Apps 12.0 on EL 4.5Document14 pagesInstall Oracle Apps 12.0 on EL 4.5Prabhu DevNo ratings yet
- DSpace For WindowsDocument57 pagesDSpace For WindowsJason MitchellNo ratings yet
- Insatllation Note For DCTM On Solaris v1.2Document15 pagesInsatllation Note For DCTM On Solaris v1.2anon_199194428No ratings yet
- Encounter Tutorial: Step-by-Step Guide to Layout OptimizationDocument10 pagesEncounter Tutorial: Step-by-Step Guide to Layout OptimizationGautam NavaparaNo ratings yet
- Upgrade SAP Kernel in a Step-by-Step ProcessDocument3 pagesUpgrade SAP Kernel in a Step-by-Step ProcessmujtabamaliNo ratings yet
- Install DSpace 5.2 or 6.1 on WindowsDocument4 pagesInstall DSpace 5.2 or 6.1 on WindowsPatricia Rocha CastañedaNo ratings yet
- Configuration of VVS Development Environment On Oracle Forms / Reports 11gR2Document14 pagesConfiguration of VVS Development Environment On Oracle Forms / Reports 11gR2Madallin OpreaNo ratings yet
- Upgrading Oracle 11g To 12c For DLP 15Document5 pagesUpgrading Oracle 11g To 12c For DLP 15atiffitaNo ratings yet
- Install Java, Oracle DB, and SAP softwareDocument41 pagesInstall Java, Oracle DB, and SAP softwaremsamiullahNo ratings yet
- MCSL 54Document41 pagesMCSL 54Bibekananda ShiNo ratings yet
- Trac DownloadDocument5 pagesTrac DownloadGuidoNo ratings yet
- Procedure To Configure EMC Powerpath in SolarisDocument4 pagesProcedure To Configure EMC Powerpath in SolariskannanorNo ratings yet
- R12 Installation on OEL 5Document18 pagesR12 Installation on OEL 5kkpareekNo ratings yet
- DSpace Installation GuideDocument5 pagesDSpace Installation GuideanhcansitinhNo ratings yet
- Installation Guide: Emc SanDocument6 pagesInstallation Guide: Emc SanWoddan BaderNo ratings yet
- Enter A Secure Password.: 16. Screen: "Set Root Password"Document43 pagesEnter A Secure Password.: 16. Screen: "Set Root Password"api-26199203No ratings yet
- Cygwin and Moshell Installation WCDMADocument4 pagesCygwin and Moshell Installation WCDMADaniel Hernandez100% (2)
- Apache Java Tomcat Mod JKDocument30 pagesApache Java Tomcat Mod JKviren0307No ratings yet
- Install Process Freepbx Centos 5.1Document35 pagesInstall Process Freepbx Centos 5.1gerardinhoNo ratings yet
- UnitimeDocument35 pagesUnitimevijay_marathe01No ratings yet
- DSpace Installation GuideDocument5 pagesDSpace Installation GuideMaherKNo ratings yet
- PrerequisiteDocument4 pagesPrerequisiteMegha HalasangimathNo ratings yet
- Installing ACCPAC Plus on Windows 2000Document4 pagesInstalling ACCPAC Plus on Windows 2000Muhammad SaleemNo ratings yet
- 1808210048, Program No 10 (Web Tech)Document9 pages1808210048, Program No 10 (Web Tech)helloNo ratings yet
- Oracle 11g r2Document61 pagesOracle 11g r2Nando Ledesma PerezNo ratings yet
- Configure Bind, DHCP, Postfix, Dovecot, Antivirus and AntispamDocument37 pagesConfigure Bind, DHCP, Postfix, Dovecot, Antivirus and AntispamRodrigo PuchaNo ratings yet
- Installation OpenMeetings 4.0.9 On Windows 10Document19 pagesInstallation OpenMeetings 4.0.9 On Windows 10Arya AdityaNo ratings yet
- Oracle® Business Intelligence Data Warehouse Administration ConsoleDocument24 pagesOracle® Business Intelligence Data Warehouse Administration ConsoleDo Hong NhatNo ratings yet
- OpenROAD Installation Ubuntu CentosDocument4 pagesOpenROAD Installation Ubuntu Centoswin100% (1)
- Post-Installation Steps of The NWDIDocument4 pagesPost-Installation Steps of The NWDIlmroccoNo ratings yet
- Collabcad Getting StartedDocument15 pagesCollabcad Getting StartedDina GaranNo ratings yet
- Using USB Storage and RsiDocument4 pagesUsing USB Storage and RsiSon Tran Hong NamNo ratings yet
- Clean Install of Ubuntu 10Document17 pagesClean Install of Ubuntu 10Madan R HonnalagereNo ratings yet
- Installing DSpace 4.X On CentOS 6.6Document11 pagesInstalling DSpace 4.X On CentOS 6.6Godspower InibuNo ratings yet
- Build a Panel Development Environment in 40 CharactersDocument4 pagesBuild a Panel Development Environment in 40 Charactersyan wongNo ratings yet
- Install Wamp SSL PDFDocument9 pagesInstall Wamp SSL PDFIonel GherasimNo ratings yet
- GuidaDocument6 pagesGuidaDaniele PulvirentiNo ratings yet
- Apple Bootable USB MacOS X With Command LineDocument3 pagesApple Bootable USB MacOS X With Command LinePIXEL CamboNo ratings yet
- Macos: Macos Catalina Macos Mojave Macos High Sierra Macos Sierra Os X El CapitanDocument3 pagesMacos: Macos Catalina Macos Mojave Macos High Sierra Macos Sierra Os X El CapitanPIXEL CamboNo ratings yet
- Catamsia 9.0 Cara InstallDocument2 pagesCatamsia 9.0 Cara InstalljohnsonNo ratings yet
- Catamsia 9.0 Cara InstallDocument2 pagesCatamsia 9.0 Cara InstalljohnsonNo ratings yet
- Unit-I Introduction To Web Technologies: Advantages of Web TechnologyDocument45 pagesUnit-I Introduction To Web Technologies: Advantages of Web TechnologyLALITHANo ratings yet
- S VN InstallationDocument2 pagesS VN InstallationArjun RamalingamNo ratings yet
- Installing Cadence OrCAD v16Document10 pagesInstalling Cadence OrCAD v16santia6768No ratings yet
- Mat Lab InterfaceDocument11 pagesMat Lab InterfaceYounes BalboulNo ratings yet
- QIG IDE CD-ROM Drive Installation GuideDocument15 pagesQIG IDE CD-ROM Drive Installation GuidennNo ratings yet
- Drive Test GSMDocument18 pagesDrive Test GSMariess22009No ratings yet
- Installing Designer 10g WIN32Document14 pagesInstalling Designer 10g WIN32nn_fraser487No ratings yet
- SuiteCRM Instalation and Initial Use Steps - XamppDocument6 pagesSuiteCRM Instalation and Initial Use Steps - XamppSakshi JainNo ratings yet
- Chapter 7 - Service Mode and Margin ReportDocument20 pagesChapter 7 - Service Mode and Margin ReportMiguel Angel ValderramaNo ratings yet
- Mobile Network SEA Lazy Setup GuideDocument26 pagesMobile Network SEA Lazy Setup GuideJose LazoNo ratings yet
- How To Make Call of Duty Server.Document5 pagesHow To Make Call of Duty Server.Takasur Azeem0% (1)
- Configuration of a Simple Samba File Server, Quota and Schedule BackupFrom EverandConfiguration of a Simple Samba File Server, Quota and Schedule BackupNo ratings yet
- Configuration of a Simple Samba File Server, Quota and Schedule BackupFrom EverandConfiguration of a Simple Samba File Server, Quota and Schedule BackupNo ratings yet
- Dac - Installation - Configuration - PDFDocument5 pagesDac - Installation - Configuration - PDFavinashworldNo ratings yet
- This Is A Note PadDocument1 pageThis Is A Note PadavinashworldNo ratings yet
- Re SumDocument1 pageRe SumavinashworldNo ratings yet
- Avinash-Avast 25 Years KeyDocument1 pageAvinash-Avast 25 Years KeyavinashworldNo ratings yet
- Avinash-Avast 25 Years KeyDocument1 pageAvinash-Avast 25 Years KeyavinashworldNo ratings yet
- Sites NotesDocument1 pageSites NotesavinashworldNo ratings yet
- Oracle Bi Sample App Content GuideDocument174 pagesOracle Bi Sample App Content Guideavinashworld100% (1)
- Avinash-Avast 25 Years KeyDocument1 pageAvinash-Avast 25 Years KeyavinashworldNo ratings yet
- Fms Finance Orsp Reporting NOV09Document18 pagesFms Finance Orsp Reporting NOV09avinashworldNo ratings yet
- Site NotesDocument1 pageSite NotesavinashworldNo ratings yet
- Avg KeysDocument1 pageAvg KeysavinashworldNo ratings yet