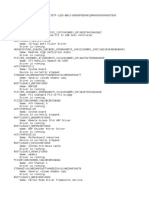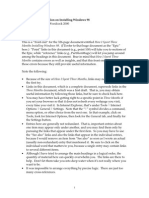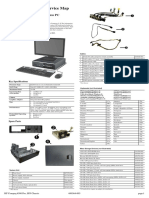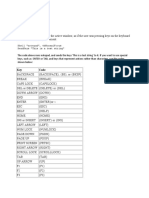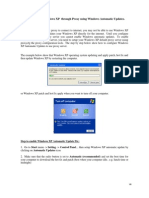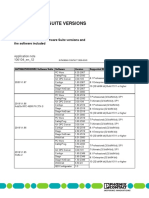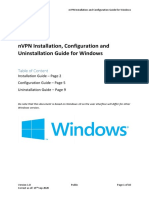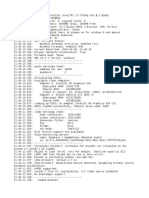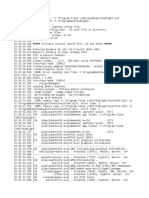Professional Documents
Culture Documents
Status Report From The Battlefield: February 11, 2003
Status Report From The Battlefield: February 11, 2003
Uploaded by
Chintu PatelOriginal Title
Copyright
Available Formats
Share this document
Did you find this document useful?
Is this content inappropriate?
Report this DocumentCopyright:
Available Formats
Status Report From The Battlefield: February 11, 2003
Status Report From The Battlefield: February 11, 2003
Uploaded by
Chintu PatelCopyright:
Available Formats
Command & Conquer(tm) Generals
STATUS REPORT FROM THE BATTLEFIELD
2003 Electronic Arts Inc. All rights reserved.
February 11, 2003 For latest news and updates visit GENERALS.EA.COM
- - Incoming transmission - General, Victory against our enemies is almost at hand, but constantly changing battlefield conditions require that we remain ever vigilant. Our forces have compiled a list of issues that you need to be aware of if we hope to achieve our ultimate goal of global supremacy. Good luck.
- - End transmission - 1. WINDOWS 98/98SE/ME/2000/XP 1.1. Microsoft DirectX 2. TROUBLE SHOOTING 2.1. Before You Start 2.2. The Minimum System Spec 2.3. Known Video Card Issues 2.4. Known Sound Card Issues 2.5. Virtual Memory Settings 2.6. AutoPlay 2.7. East Asian Font 2.8. Game Updates and Patches 2.9. Firewall Issues 2.10. Firewall/NAT Port Number Info 2.11. Uninstalling 2.12. Windows XP Issues 3. ADVANCED DISPLAY OPTIONS 3.1. Options Explained 4. OTHER INFO 4.1. EA Tech Support 4.2. Gameplay Changes
1. WINDOWS 98/98SE/ME/2000/XP 1.1. Microsoft DirectX:
Command & Conquer(tm) Generals is a Microsoft DirectX application. Version 8.1 of Microsoft DirectX is included on the CD and you have the option to install it when Command & Conquer Generals is installed.
2. TROUBLE SHOOTING 2.1. Before You Start:
Before running Command & Conquer Generals, be sure that you have the latest drivers for your video and audio cards installed onto your PC. You can download the appropriate drivers from your video and audio card manufacturer's Web site. Be sure that you have disabled anti-aliasing in your Windows display properties before running Command & Conquer Generals. Leaving this feature enabled might conflict with some of the game's effects. Do not run any other programs in the background, as this may conflict with Command & Conquer Generals. This includes any virus-protection program that you have running. If you should experience problems running Command & Conquer Generals after changing something in the game's Options, you can always revert back to the default settings by deleting the "options.ini" file. If youre running Windows XP, you can find this file by double-clicking "My Computer" icon, opening the "My Documents" folder, and then opening the "Command and Conquer Data" directory. If you're running Windows 98, 98SE, ME, or 2000, simply double-click on the "My Documents" folder located on your Windows desktop, and then open the folder named "Command and Conquer Generals Data." The "options.ini" file will be located in there.
2.2. The Minimum System Spec:
The minimum required system specifications to run Command & Conquer Generals is as follows: OS: Windows XP/ME/2000/98 (Windows 95/NT not supported) CPU: 800 MHz Intel Pentium III or AMD Athlon processor RAM: 128 MB CD/DVD-Rom Speed: 8x Hard Drive Space: 1.8 GB free hard disk space plus space for saved games, Windows swapfile, and DirectX 8.1 Video: 32 MB AGP video card using the Nvidia GeForce 2, ATI Radeon 7500, or more recent chipset with DirectX 8.1 compatible driver Sound: DirectX 8.1 compatible PCI 16-bit sound card
Input: Keyboard, Mouse
Additionally, the following specifications are required for multiplayer: 256 MB RAM for 3-8 players One set of game discs per player. Disc 1 and Disc 2 cannot be used simultaneously for multiplayer games. Internet (2-4 players): 56Kbps or faster direct Internet connection Internet (5-8 players): Cable, DSL, or a faster direct Internet connection Network (2-8 players): TCP/IP compliant network
Recommended system specifications: CPU: 1.8 GHz or faster Intel Pentium IV or AMD Athlon processor RAM: 256 MB or more Video: Nvidia GeForce3 or better Direct3D capable video card
Note: Some PCs equipped with the VIA KT133a chipset might encounter problems with Command & Conquer Generals.
2.3. Known Video Card Issues:
For optimum video performance, we highly recommend that you run Command & Conquer Generals with an AGP video card. PCI video cards are generally much slower than AGP cards, and you may experience abnormally slow performance and poor graphics with a PCI-based graphics card. Additionally, the video cards listed below are below our minimum supported specs. Leadtek Winfast GeForce 2 GTS (AGP, 32MB) SiS Xabre (AGP, 64MB) Gainward Xabre 400 (AGP, 64MB)
Additionally, Some Nvidia GeForce 2 MX owners may experience some stuttering problems during movies. If you attempt to run Command & Conquer Generals at 1600x1200 with a 32MB Nvidia GeForce 2 video card, the game may crash to the desktop. If this happens, try reducing the game's resolution. Under all resolutions, you may experience that some objects like trees, walls, and pillars will flicker briefly. If this happens, saving and reloading your game will resolve the issue.
2.4. Known Sound Card Issues:
Before running Command & Conquer Generals, be sure that you have your sound card's latest drivers installed onto your PC. You can download the appropriate audio drivers from your sound card manufacturer's Web site. Command & Conquer Generals does not support any ISA sound cards. If you own an ISA sound card, you will experience stuttering or dropped sound effects as well as frequent pauses during gameplay.
2.5. Virtual Memory Settings:
Command & Conquer Generals may need to use more RAM than is present on your system. Windows will automatically take care of this by using what is known as "Virtual Memory," which uses space on your hard disk to simulate the memory it needs and swaps data back and forth from your hard disk as required. Ensure that the maximum setting is at least 512MB.
2.6. AutoPlay:
If the Command & Conquer Generals CD does not AutoPlay when inserted in the drive, you may have this feature disabled. To enable AutoPlay, please consult your Windows user manual. If you are running Windows XP, AutoPlay should be always enabled. You can customize your AutoPlay options by opening "My Computer," and right clicking on your CD-ROM or DVD Drive icon and choosing "Properties," and then selecting the "AutoPlay" tab. If AutoPlay doesn't work properly, please consult your Windows XP user manual.
2.7. East Asian Fonts:
All players who use a Western version of Windows will see boxes in place of Asian text in the Command & Conquer Generals online lobby. If you are running Windows XP, you can install the Asian language font pack by opening your Control Panel in Windows, double-clicking on the "Regional and Language Options" icon, selecting the "Languages" tab, and checking the "Install files for East Asian Languages" box. You will be asked for your Windows XP CD, and you will need to restart your PC. Once this process has been done, be sure that the "Asian Text" option has been selected under your "Persona" screen in Command & Conquer Generals' "Online" menu.
2.8. Game Updates and Patches:
Command & Conquer Generals contains an auto-update feature that will automatically let you know when new patches and updates are available to you. When an update to the game is available, you will be prompted to download and install it when you click on "Multiplayer" from the game's main menu. If you don't intend to play Generals online, but still wish to download the latest updates, you can either log onto the official Generals Web site at generals.ea.com or choose the "Check for Updates" option from the Command & Conquer Generals AutoRun feature.
2.9. Firewall Issues:
If you are running a firewall (particularly a NETGEAR solution) and are unable to connect to other players while in the Command & Conquer Generals multiplayer lobby, check the Send Delay box under the Network Options portion of the game's Options menu. If you are still experiencing connection problems, you may want to place your firewall in DMZ mode. (WARNING: Doing so will open your firewall ports to everyone, and this should only be done as a last resort). If you do not know how to configure your firewall settings, consult your firewall documentation or contact your Internet service provider. If you have made changes to your firewall configuration since the last time that you played
Command & Conquer Generals online and are experiencing connection difficulties, click the Refresh NAT box under the Network Options portions of the game's Option menu. It is highly recommended that you click this box every time you change your Internet or firewall settings.
2.10. Firewall/NAT Port Number Info:
The game will need to talk to external servers that use the following port numbers. These ports need to be open in your firewall in order to play on Generals Online: TCP ports: 80, 6667, 28910, 29900, 29920 UDP ports: 4321, 27900 If your firewall does not allow outgoing packets to open ports to incoming traffic, or you experience problems connecting to other players, you will have to specify which port you want Command & Conquer Generals to use for communicating with other players. To do this, perform the following steps. Go to your My Documents directory, and go to the Command and Conquer Generals Data directory. Right click on the options.ini file and choose "Edit." Look for the "FirewallPortOverride" entry. If you dont see this entry, add it as a new line. Then assign the port you want to use to the port override entry. After making this change, this entry should look like: FirewallPortOverride = XXXX Where XXXX is the port number you have chosen. You will need to open the chosen port in your firewall for communication with players external to your firewall or NAT device. If you use the port override feature, the port you have chosen can not be masqueraded by a NAT device.
2.11. Uninstalling:
If you encounter any problems reinstalling Command & Conquer Generals after the game has been uninstalled, insert the first game disk into your CD-ROM drive, choose "Install" from the splash screen, and then select the "Repair" option. Once this process has been completed, install the game once again.
2.12. Windows XP Issues:
Limited user accounts are not supported by Command & Conquer Generals. You must have administrator access to install or uninstall the game. If you are playing under a Limited User account, you must use the Run as Administrator option.
3. ADVANCED DISPLAY OPTIONS
3.1. Advanced Options Explained
If you are experiencing slow framerate during gameplay, you can try adjusting one or several of the Advanced Display Options under the Options menu in Command & Conquer Generals. To access the Advanced Display Options, choose the Custom option from the Detail pulldown menu. Turning off the following options will improve game performance. 3D Shadows: This toggles showing the dynamic 3D shadows that units and buildings in the game. 2D Shadows: This toggles showing 2D shadows in the game. Cloud Shadows: This toggles the appearance of moving cloud shadows on the ground in the game. Extra Ground Lighting: This toggles the appearance of detailed lighting on the ground in the game. Smooth Water Borders: This toggles smooth water borders along the shores in the game. Behind Building: This toggles the silhouettes of any units that are standing or moving behind structures. Show Props: This toggles the appearance of trees and shrubs that are scattered throughout the various levels in the game. Extra Animations: This toggles extra effects like tree-swaying motions in the game. Disable Dynamic LOD: This toggles the automatic adjustment of the game's detail level. Leave this unchecked for optimum performance. Texture Resolution Slider: Moving the slider to the left will reduce the visual clarity of the textures in the game, but it will also improve performance. Particle Cap Slider: Moving the slider to the left will reduce the amount of particle effects, like explosions and dust clouds, that appear in the game, but it will also improve performance.
4. OTHER INFO 4.1. EA Tech Support:
If you have questions about the program or trouble with Command & Conquer Generals, please refer to the user manual. Command & Conquer Generals also includes the EA Help file that provides solutions and answers to the most common difficulties and questions about how to properly use this product. It also allows you to send a detailed report of your problem directly to EA Technical Support via e-mail. To access the EA Help file: 1. Start the Windows operating system. 2. Insert the Command & Conquer Generals disc into your CD-ROM/DVD-ROM drive. The AutoRun menu appears. 3. If the AutoRun menu does not automatically appear, left-click the "Start" button from the Windows Taskbar and select Run. Type "D:\autorun.exe" in the Run dialog box, then click OK (substitute the correct letter of your CD-ROM/DVD-ROM drive if other than D:). 4. Click the Help button on the AutoRun menu. EA Help opens. If you are still experiencing difficulty after utilizing the information in the EA Help file, you can also use it to contact EA Technical Support. EA Help contains a utility that detects your systems hardware and organizes this information into a detailed report. This report helps EA Technical Support solve your problem in the quickest possible time. Please note that you will need to have registered your copy of Command & Conquer Generals in order to take advantage of this utility.
To run the utility: 1. Launch the EA Help file. 2. Go to page 2 of the Welcome screen by clicking the small arrow in the bottom corner. 3. Click the Contact Technical Support button. The utility opens. 4. Click OK to begin detecting your hardware. When it finishes, you can view the gathered information by looking through the various category tabs. To send this information to EA Technical Support, fill out the blank sections under the User tab including a detailed description of the problem you are experiencing and click Send (if you have an open Internet connection) or Save Info (if you wish to e-mail the file manually). A copy of the report is automatically saved to your Windows desktop.
4.2. Gameplay Changes:
The user manual incorrectly states that players will earn one point for every match lost while playing Command & Conquer Generals online. If you lose a match while playing against opponents online, you will not earn any points. If you win a match, you will earn three points.
You might also like
- Devil in the Grove: Thurgood Marshall, the Groveland Boys, and the Dawn of a New AmericaFrom EverandDevil in the Grove: Thurgood Marshall, the Groveland Boys, and the Dawn of a New AmericaRating: 4.5 out of 5 stars4.5/5 (266)
- A Heartbreaking Work Of Staggering Genius: A Memoir Based on a True StoryFrom EverandA Heartbreaking Work Of Staggering Genius: A Memoir Based on a True StoryRating: 3.5 out of 5 stars3.5/5 (231)
- The Sympathizer: A Novel (Pulitzer Prize for Fiction)From EverandThe Sympathizer: A Novel (Pulitzer Prize for Fiction)Rating: 4.5 out of 5 stars4.5/5 (122)
- Grit: The Power of Passion and PerseveranceFrom EverandGrit: The Power of Passion and PerseveranceRating: 4 out of 5 stars4/5 (590)
- The World Is Flat 3.0: A Brief History of the Twenty-first CenturyFrom EverandThe World Is Flat 3.0: A Brief History of the Twenty-first CenturyRating: 3.5 out of 5 stars3.5/5 (2259)
- Shoe Dog: A Memoir by the Creator of NikeFrom EverandShoe Dog: A Memoir by the Creator of NikeRating: 4.5 out of 5 stars4.5/5 (540)
- The Little Book of Hygge: Danish Secrets to Happy LivingFrom EverandThe Little Book of Hygge: Danish Secrets to Happy LivingRating: 3.5 out of 5 stars3.5/5 (401)
- The Subtle Art of Not Giving a F*ck: A Counterintuitive Approach to Living a Good LifeFrom EverandThe Subtle Art of Not Giving a F*ck: A Counterintuitive Approach to Living a Good LifeRating: 4 out of 5 stars4/5 (5813)
- Never Split the Difference: Negotiating As If Your Life Depended On ItFrom EverandNever Split the Difference: Negotiating As If Your Life Depended On ItRating: 4.5 out of 5 stars4.5/5 (844)
- Her Body and Other Parties: StoriesFrom EverandHer Body and Other Parties: StoriesRating: 4 out of 5 stars4/5 (822)
- Team of Rivals: The Political Genius of Abraham LincolnFrom EverandTeam of Rivals: The Political Genius of Abraham LincolnRating: 4.5 out of 5 stars4.5/5 (234)
- The Emperor of All Maladies: A Biography of CancerFrom EverandThe Emperor of All Maladies: A Biography of CancerRating: 4.5 out of 5 stars4.5/5 (271)
- Hidden Figures: The American Dream and the Untold Story of the Black Women Mathematicians Who Helped Win the Space RaceFrom EverandHidden Figures: The American Dream and the Untold Story of the Black Women Mathematicians Who Helped Win the Space RaceRating: 4 out of 5 stars4/5 (897)
- Elon Musk: Tesla, SpaceX, and the Quest for a Fantastic FutureFrom EverandElon Musk: Tesla, SpaceX, and the Quest for a Fantastic FutureRating: 4.5 out of 5 stars4.5/5 (474)
- The Hard Thing About Hard Things: Building a Business When There Are No Easy AnswersFrom EverandThe Hard Thing About Hard Things: Building a Business When There Are No Easy AnswersRating: 4.5 out of 5 stars4.5/5 (348)
- The Gifts of Imperfection: Let Go of Who You Think You're Supposed to Be and Embrace Who You AreFrom EverandThe Gifts of Imperfection: Let Go of Who You Think You're Supposed to Be and Embrace Who You AreRating: 4 out of 5 stars4/5 (1092)
- On Fire: The (Burning) Case for a Green New DealFrom EverandOn Fire: The (Burning) Case for a Green New DealRating: 4 out of 5 stars4/5 (74)
- The Yellow House: A Memoir (2019 National Book Award Winner)From EverandThe Yellow House: A Memoir (2019 National Book Award Winner)Rating: 4 out of 5 stars4/5 (98)
- The Unwinding: An Inner History of the New AmericaFrom EverandThe Unwinding: An Inner History of the New AmericaRating: 4 out of 5 stars4/5 (45)
- Davinci Keyboard Shortcut - Windows FinalDocument2 pagesDavinci Keyboard Shortcut - Windows FinalSHAWN67% (3)
- 8086 InterruptsDocument25 pages8086 InterruptsGhang Vicente BongcalasNo ratings yet
- WinSPMBT Game Guide Version 8Document365 pagesWinSPMBT Game Guide Version 8Brett Jacobs100% (1)
- Dev ListDocument8 pagesDev Listtensous12113No ratings yet
- How I Spent Three Months Installing Windows 98Document1,174 pagesHow I Spent Three Months Installing Windows 98raywoodNo ratings yet
- Assignment Grade 2Document3 pagesAssignment Grade 2sangopsNo ratings yet
- HP Compaq 6300 Pro Business PC-Illustrated Parts and Service MapDocument4 pagesHP Compaq 6300 Pro Business PC-Illustrated Parts and Service Mapalpha2003rolNo ratings yet
- Welcome To FM Configuration Package V1.0 SP2: Readme File ContentsDocument9 pagesWelcome To FM Configuration Package V1.0 SP2: Readme File ContentsJohana Carolina BetancurNo ratings yet
- Install 0001Document2 pagesInstall 0001VaruniNo ratings yet
- UpgradeDocument24 pagesUpgradeIvánHernándezNo ratings yet
- VB6.0 SendKeys Function TutorialDocument17 pagesVB6.0 SendKeys Function TutorialSandipon Sobhit GoswamiNo ratings yet
- 2 Novascale Bullion - BiosV2Document51 pages2 Novascale Bullion - BiosV2RatataNo ratings yet
- Filmora RegisterDocument2 pagesFilmora RegisterPibg SK Wangsa MelawatiNo ratings yet
- Enable Update Windows XP & 7 Through ProxyDocument6 pagesEnable Update Windows XP & 7 Through ProxyavmproNo ratings yet
- Research On The Security Problem in Windows 7 Operating SystemDocument4 pagesResearch On The Security Problem in Windows 7 Operating SystemLeinoj LopezNo ratings yet
- Ah en Ax Software Suite Versions 106104 en 12Document8 pagesAh en Ax Software Suite Versions 106104 en 12Francisco Pacheco DiazNo ratings yet
- How To Update BIOS For Win8Document31 pagesHow To Update BIOS For Win8Kisha NelsonNo ratings yet
- DX DiagDocument35 pagesDX DiagNemwel MogakaNo ratings yet
- Stack TraceDocument13 pagesStack TraceGuilherme KaiserNo ratings yet
- NVPN Installation, Configuration and Uninstallation Guide For WindowsDocument10 pagesNVPN Installation, Configuration and Uninstallation Guide For WindowsjNo ratings yet
- System RequirmentDocument3 pagesSystem Requirmentbisar saeNo ratings yet
- iDmiEdit User GuideDocument11 pagesiDmiEdit User GuideWellingthon Josue Montero OrtizNo ratings yet
- Demo Projects For SIMATIC PanelsDocument4 pagesDemo Projects For SIMATIC PanelsSergei StrenadaNo ratings yet
- DGE 528T Menu EN FRDocument1 pageDGE 528T Menu EN FRv3688eNo ratings yet
- Gpu Accelerator Co Processor Capabilities 18Document3 pagesGpu Accelerator Co Processor Capabilities 18VisawjeetMallikNo ratings yet
- Hud SightDocument3 pagesHud SightNo ManNo ratings yet
- 18 Wheels of Steel - Across AmericaDocument2 pages18 Wheels of Steel - Across AmericaIndrojyoti MondalNo ratings yet
- VM600M Dokker Manual 10090201Document12 pagesVM600M Dokker Manual 10090201Juanito CalamidadNo ratings yet
- Mobox LogDocument16 pagesMobox LogExe GamingNo ratings yet
- H55 HD BIOS M AnualDocument43 pagesH55 HD BIOS M AnualhparnesNo ratings yet