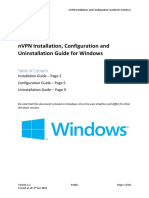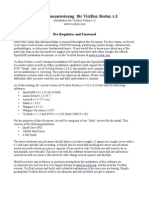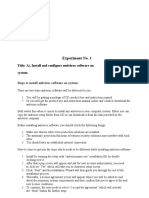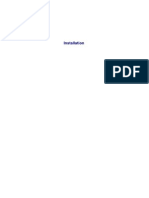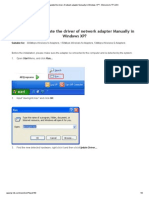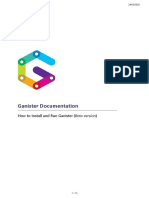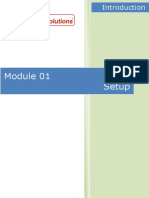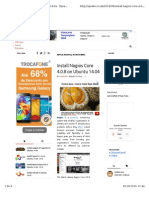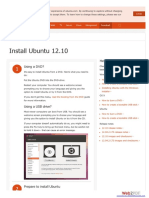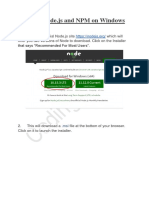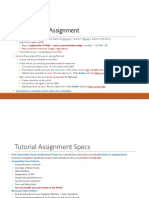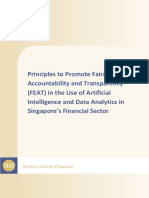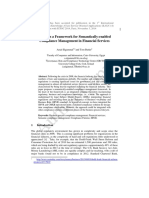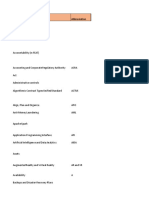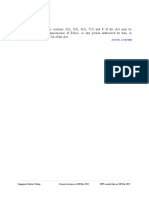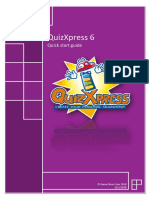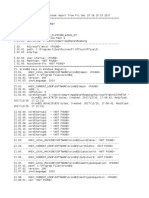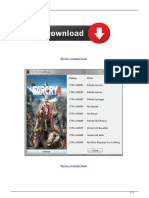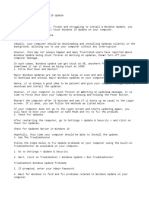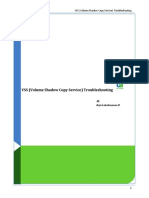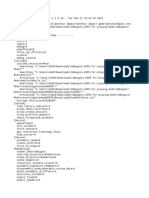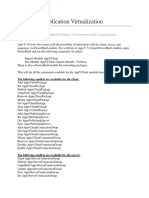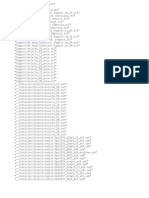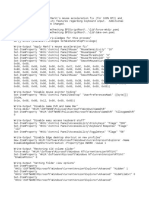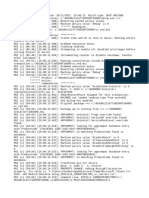Professional Documents
Culture Documents
NVPN Installation, Configuration and Uninstallation Guide For Windows
Uploaded by
jOriginal Title
Copyright
Available Formats
Share this document
Did you find this document useful?
Is this content inappropriate?
Report this DocumentCopyright:
Available Formats
NVPN Installation, Configuration and Uninstallation Guide For Windows
Uploaded by
jCopyright:
Available Formats
nVPN Installation and Configuration Guide for Windows
nVPN Installation, Configuration and
Uninstallation Guide for Windows
Table of Content
Installation Guide – Page 2
Configuration Guide – Page 5
Uninstallation Guide – Page 9
Do note that this document is based on Windows 10 so the user interface will differ for other
Windows version.
Version 1.0 Public Page 1 of 10
Correct as of: 15th Sep 2020
nVPN Installation and Configuration Guide for Windows
nVPN Installation Guide for Windows
This guide is based on a first time installation of Pulse Secure on a Windows 10 64-bit. You
will require administrator rights to the Windows in order to install. Some of the prompts will
not appear for reinstallation of Pulse Secure, as you might have allowed certain permissions
previously.
1. Download the Pulse Secure installer from the NUS IT eGuides webpage.
Go to https://nusit.nus.edu.sg/eguides/, scroll down to nVPN Installer for Windows 64-
bit or nVPN Installer for Windows 32-bit under At Home Computing section and click
on the icon on the right to download. Take note on where you save the file, usually it
is the Downloads folder.
2. Once the download has completed, open the folder where you saved the file to and
look for PulseSecure.x64 (64-bit installer) or PulseSecure.x86 (32-bit installer). Double
click on the file to open it.
3. Double click on PulseSecure-WIN.x64 to start the installation.
Version 1.0 Public Page 2 of 10
Correct as of: 15th Sep 2020
nVPN Installation and Configuration Guide for Windows
4. When this prompt appears, click on Next.
Note: Installation may prompt for administrator user name and password
5. Click Install to start the installation.
Version 1.0 Public Page 3 of 10
Correct as of: 15th Sep 2020
nVPN Installation and Configuration Guide for Windows
6. Click Finish to close the installer window.
7. Pulse Secure client is now installed. You should see the Pulse Secure icon on the
bottom right of your taskbar.
Version 1.0 Public Page 4 of 10
Correct as of: 15th Sep 2020
nVPN Installation and Configuration Guide for Windows
nVPN Configuration Guide for Windows OS
1. Look for the Pulse Secure icon on the bottom right of the task bar, click on the icon
and click on Open Pulse Secure.
2. If the icon is not there, click on Windows Start button and type in pulse secure. Click
on the App to launch it.
Version 1.0 Public Page 5 of 10
Correct as of: 15th Sep 2020
nVPN Installation and Configuration Guide for Windows
3. Click on the + icon to add new VPN connection
4. Enter the following details and click Add:
Name: NUS VPN
For Staff, Server URL: https://webvpn.nus.edu.sg/stf
For Student, Server URL: https://webvpn.nus.edu.sg/stu
Version 1.0 Public Page 6 of 10
Correct as of: 15th Sep 2020
nVPN Installation and Configuration Guide for Windows
5. Click Connect to connect to NUS VPN.
6. Enter your NUSNET ID and password when prompt.
For Staff, Username: nusstf\userid
For Student, Username: nusstu\userid
Click Sign in.
You will be prompt for 2FA. Click Approve on your 2FA device.
Note: If you are using a NUS Laptop and already sign-in to your NUSNET ID, you might
be directed straight to the 2FA due to Single Sign-On.
Version 1.0 Public Page 7 of 10
Correct as of: 15th Sep 2020
nVPN Installation and Configuration Guide for Windows
7. If you see this prompt, click on Always.
8. Once connected, NUS VPN status will show as Connected and there will be a green
check mark . The pulse secure icon on the bottom right of the task bar will
have a green arrow pointing upward.
9. You are now able to access the Staff Portal and other NUS intranet websites.
Version 1.0 Public Page 8 of 10
Correct as of: 15th Sep 2020
nVPN Installation and Configuration Guide for Windows
nVPN Uninstallation Guide for Windows
You will require administrator rights to the Windows in order to uninstall.
1. Click on Windows Start button and type in appwiz.cpl. Click on the result to launch
it.
2. In the Programs and Features window, look for Pulse Secure.
Click on Pulse Secure 9.1 and click on Uninstall.
Note: You will need to uninstall all Pulse Secure related programs.
Version 1.0 Public Page 9 of 10
Correct as of: 15th Sep 2020
nVPN Installation and Configuration Guide for Windows
3. Click on Yes to continue with uninstallation.
4. Click No to remove your Pulse Secure Configuration.
5. Wait for the uninstallation to complete.
6. Acknowledge that Pulse Secure has been uninstalled. Click on No to reboot later.
7. Repeat Step 2 to uninstall all other Pulse Secure program.
Once done, reboot your computer.
Version 1.0 Public Page 10 of 10
Correct as of: 15th Sep 2020
You might also like
- Windows 11 Bible 2024 - Complete - Robinson CortezDocument678 pagesWindows 11 Bible 2024 - Complete - Robinson CortezAl K100% (2)
- How to install, activate, update and upgrade Admiralty Digital Publications (ADPDocument7 pagesHow to install, activate, update and upgrade Admiralty Digital Publications (ADPEd Estallo100% (1)
- IDS WebdownloadDocument25 pagesIDS WebdownloadObdvietnam ServiceNo ratings yet
- Working serial numbers and host file editsDocument1 pageWorking serial numbers and host file editsShani Shah67% (3)
- Smart Robot Car KitDocument109 pagesSmart Robot Car KitEdenilson Guedes100% (3)
- VIDA DICE Installation GuideDocument9 pagesVIDA DICE Installation GuideBobby TaargüsNo ratings yet
- EASE Scan Tool V11Setup Instructions (Software ONLY) 022813Document7 pagesEASE Scan Tool V11Setup Instructions (Software ONLY) 022813FERNANDO FERRUSCANo ratings yet
- NVPN Installation Configuration Uninstallation Guide For Windows v1.1Document10 pagesNVPN Installation Configuration Uninstallation Guide For Windows v1.1Thamer LehyaniNo ratings yet
- Installing Windows 7. On Your Samsung R519Document16 pagesInstalling Windows 7. On Your Samsung R519ADDA ADDANo ratings yet
- SUTD VPN Guide StudentsDocument7 pagesSUTD VPN Guide StudentsKhanh MinhNo ratings yet
- Digital Viewer Digital Microscope User's Manual: WelcomeDocument22 pagesDigital Viewer Digital Microscope User's Manual: WelcomePippoNo ratings yet
- Hardware and Software InstallationDocument7 pagesHardware and Software Installationkevinkingili450No ratings yet
- Epad Setup QRG 1.8.20Document11 pagesEpad Setup QRG 1.8.20Robert Allen RippeyNo ratings yet
- VPN Guide: Quickly Connect Remotely with OpenVPN or SecurePointDocument24 pagesVPN Guide: Quickly Connect Remotely with OpenVPN or SecurePointMahmoud AhmedNo ratings yet
- Application: Software InstallationDocument3 pagesApplication: Software InstallationKhuon BunthaNo ratings yet
- Imaging - PRODUCTION Web Client Silent Install InstructionsDocument35 pagesImaging - PRODUCTION Web Client Silent Install InstructionsSuhail Ahmed KhanNo ratings yet
- Circuit Design Suite Installation GuideDocument22 pagesCircuit Design Suite Installation GuideArbaoui MohamedNo ratings yet
- Studuino Setup Device DriverDocument20 pagesStuduino Setup Device DriverFaviola Alarcón CornejoNo ratings yet
- ViciBox Redux V3-InstallDocument4 pagesViciBox Redux V3-InstallVinith JalanNo ratings yet
- Installation of WindowsDocument27 pagesInstallation of WindowsRabin Gurung100% (1)
- Install and Configure Antivirus and OS UpdatesDocument4 pagesInstall and Configure Antivirus and OS UpdatesRohan KondeNo ratings yet
- Obiee 11g InstallationDocument159 pagesObiee 11g Installationmlgovardhan100% (1)
- GSN Release 11.0.80 Install InstructionsDocument4 pagesGSN Release 11.0.80 Install InstructionsAngel BorsaniNo ratings yet
- Rr-Us470 v21 InstallationDocument12 pagesRr-Us470 v21 InstallationDouglassenaNo ratings yet
- Quick Start Guide PDFDocument28 pagesQuick Start Guide PDFcpl sbNo ratings yet
- Most Common Problems in Windows OSDocument27 pagesMost Common Problems in Windows OSStephen MoronNo ratings yet
- Installing GNS3 in Windows PDFDocument19 pagesInstalling GNS3 in Windows PDFrealchechaNo ratings yet
- Upgrading From Windows Vista To Windows 7 CustomDocument17 pagesUpgrading From Windows Vista To Windows 7 CustomigherNo ratings yet
- Igo Pitch Duo - Palm User Guide-PressDocument28 pagesIgo Pitch Duo - Palm User Guide-PressseriklooNo ratings yet
- How To Install Libusb DriverDocument26 pagesHow To Install Libusb DriverAsit MishraNo ratings yet
- ConfigView Installation Guide (Cewe), BGX501-899-R03Document20 pagesConfigView Installation Guide (Cewe), BGX501-899-R03RudaSepčićNo ratings yet
- Nuance Vocalizer For Enterprise 6 Installation and Configuration GuideDocument20 pagesNuance Vocalizer For Enterprise 6 Installation and Configuration GuidePeaky BlinderrNo ratings yet
- How To Install/update The Driver of Network Adapter Manually in Windows XP?Document8 pagesHow To Install/update The Driver of Network Adapter Manually in Windows XP?Raja RajNo ratings yet
- Installation Guide: Bluetooth USB Nano Adapter UB400Document6 pagesInstallation Guide: Bluetooth USB Nano Adapter UB400Martin AldaveNo ratings yet
- Installing Indraworks SoftwareDocument11 pagesInstalling Indraworks SoftwareakshilNo ratings yet
- Super Starter Kit For Arduino UnoDocument169 pagesSuper Starter Kit For Arduino UnoGotfried GaussNo ratings yet
- Windows Installation ProcessDocument21 pagesWindows Installation ProcessKhan Maaz KhanNo ratings yet
- PR53xx Print Driver Installation GuideDocument17 pagesPR53xx Print Driver Installation GuideAxel A. Mariño RodriguezNo ratings yet
- Ganister Documentation: How To Install and Run Ganister (Beta Version)Document13 pagesGanister Documentation: How To Install and Run Ganister (Beta Version)ymaingonNo ratings yet
- Network Installation Guide: Windows and MacDocument20 pagesNetwork Installation Guide: Windows and Machaidang708No ratings yet
- Xpress Studio 4.5.1 InstallDocument31 pagesXpress Studio 4.5.1 InstalllybrakissNo ratings yet
- How To Install and Configure PfsenseDocument28 pagesHow To Install and Configure PfsenseasimalampNo ratings yet
- IriTech RD Service Extension User Guide v2.0 Installation and OperationDocument13 pagesIriTech RD Service Extension User Guide v2.0 Installation and OperationSMBTAV & SN DC VEERAVASARAMNo ratings yet
- Sapience Buddy - Installation Guide - WindowsDocument15 pagesSapience Buddy - Installation Guide - Windowsjeffa1230% (1)
- OS Practical FileDocument47 pagesOS Practical FileDevil IVORNo ratings yet
- Module 01 - SetupDocument10 pagesModule 01 - SetupMarious EesNo ratings yet
- Laserfiche 9 2 1 InstallationDocument8 pagesLaserfiche 9 2 1 Installationabdullah hamidNo ratings yet
- Install Nagios Core 4.0.8 On Ubuntu 14.04 - Sysa..Document6 pagesInstall Nagios Core 4.0.8 On Ubuntu 14.04 - Sysa..Arthur MedeirosNo ratings yet
- MDS Manual 110000134BBDocument61 pagesMDS Manual 110000134BBjulianaNo ratings yet
- Wua-0614-V2 Qig V2.0 PDFDocument34 pagesWua-0614-V2 Qig V2.0 PDFeirtelNo ratings yet
- EN Web TEW-648UB (1.03)Document14 pagesEN Web TEW-648UB (1.03)Tyrel SmithNo ratings yet
- XPress Studio HD 5.2.1 InstallIDocument35 pagesXPress Studio HD 5.2.1 InstallIlybrakissNo ratings yet
- Solidworks: Software Installation GuideDocument12 pagesSolidworks: Software Installation Guidemanan jainNo ratings yet
- How To Install Drivers For Digital Persona Fingerprint ReaderDocument15 pagesHow To Install Drivers For Digital Persona Fingerprint ReaderTutik TitikNo ratings yet
- Install Ubuntu 12.10: Using A DVD? Help With Installing UbuntuDocument6 pagesInstall Ubuntu 12.10: Using A DVD? Help With Installing UbuntuLenana KoikaiNo ratings yet
- Get Yourself Connected: It's Time To Download, Equip, and AuthenticateDocument4 pagesGet Yourself Connected: It's Time To Download, Equip, and AuthenticatechahoubNo ratings yet
- Install Node.js & NPM on WindowsDocument5 pagesInstall Node.js & NPM on Windows20COB153 PRABHAT SINGHNo ratings yet
- PC Computer Security & Backup Guide: How to Secure & Backup Your PC with Antivirus & Malware SoftwareFrom EverandPC Computer Security & Backup Guide: How to Secure & Backup Your PC with Antivirus & Malware SoftwareNo ratings yet
- Tutorial Specs (Revised)Document3 pagesTutorial Specs (Revised)jNo ratings yet
- Article 8Document15 pagesArticle 8jNo ratings yet
- Towards A Framework For Semantically-Enabled Compliance Management in Financial ServicesDocument14 pagesTowards A Framework For Semantically-Enabled Compliance Management in Financial ServicesJia YunNo ratings yet
- Understanding Regtech For Digital Regulatory Compliance: Tom Butler and Leona O'BrienDocument18 pagesUnderstanding Regtech For Digital Regulatory Compliance: Tom Butler and Leona O'BrienjNo ratings yet
- IS4234 GlossDocument59 pagesIS4234 GlossjNo ratings yet
- Abetment and Attempt Offences in SingaporeDocument4 pagesAbetment and Attempt Offences in SingaporejNo ratings yet
- CEH v11 Exam Dumps and QuestionsDocument20 pagesCEH v11 Exam Dumps and QuestionsjNo ratings yet
- Computer Misuse (Composition of Offences) RegulatiDocument1 pageComputer Misuse (Composition of Offences) RegulatijNo ratings yet
- TRM Guidelines 18 January 2021Document57 pagesTRM Guidelines 18 January 2021KoKoNo ratings yet
- Deploy RSAT (Remote Server Administration Tools) For Windows 10 v2004 Using ConfigMgr and Powershell - Imab - DKDocument24 pagesDeploy RSAT (Remote Server Administration Tools) For Windows 10 v2004 Using ConfigMgr and Powershell - Imab - DKMhamed BelfortasNo ratings yet
- GPlay Setup 16745Document7 pagesGPlay Setup 16745Ciurlic IulianNo ratings yet
- QuizXpress Quick Start Guide-18Document7 pagesQuizXpress Quick Start Guide-18Antonio M. SanchezNo ratings yet
- ReportDocument3 pagesReportimed HalimiNo ratings yet
- 0 0 Filtertrie IntermediateDocument30 pages0 0 Filtertrie IntermediateAyrton MeloNo ratings yet
- INSTALLATION LOGDocument56 pagesINSTALLATION LOGleo valentineNo ratings yet
- Far Cry 4 Launcher Crack PDFDocument3 pagesFar Cry 4 Launcher Crack PDFAmberNo ratings yet
- UsbFix ReportDocument4 pagesUsbFix ReportHarisshantNo ratings yet
- Adding Shims to suppress UAC promptsDocument9 pagesAdding Shims to suppress UAC promptsSudhaNo ratings yet
- Fix Stuck Windows 10 UpdateDocument2 pagesFix Stuck Windows 10 UpdateGabbarNo ratings yet
- VSS (Volume Shadow Copy Service) TroubleshootingDocument10 pagesVSS (Volume Shadow Copy Service) Troubleshootingn191975No ratings yet
- D3D11 DLL Mod ConfigurationDocument1,478 pagesD3D11 DLL Mod Configurationsetan123No ratings yet
- Minecraft Server Build LogDocument292 pagesMinecraft Server Build Logunknown worldNo ratings yet
- Microsoft Application VirtualizationDocument2 pagesMicrosoft Application VirtualizationnelluNo ratings yet
- MNFSTDocument11 pagesMNFSTVincentiuz RobertoNo ratings yet
- Create Windows 7 AIO (All-In-One) DVDDocument5 pagesCreate Windows 7 AIO (All-In-One) DVDArabella NguyễnNo ratings yet
- Shell InfoDocument113 pagesShell Infozingit2meNo ratings yet
- DiskMax LogDocument119 pagesDiskMax LogRabbial MamunNo ratings yet
- Setupapi AppDocument25 pagesSetupapi AppRsam SamrNo ratings yet
- Optimize User Interface - ps1Document3 pagesOptimize User Interface - ps1Rizki NovriantoNo ratings yet
- ALL UPLOADS BY Tici333 (PIRATE BAY)Document8 pagesALL UPLOADS BY Tici333 (PIRATE BAY)dolkihote86100% (1)
- Autorun Virus That Steals Files With A USBDocument2 pagesAutorun Virus That Steals Files With A USBAmar PatelNo ratings yet
- S7komp BDocument29 pagesS7komp BVictor YosafatNo ratings yet
- TRIMUser SetupDocument6 pagesTRIMUser SetupAzman AhmadNo ratings yet
- VC_RED MSI LOGDocument30 pagesVC_RED MSI LOGReeree GampalNo ratings yet
- Crash 2023 11 28 23 27 49 067Document9 pagesCrash 2023 11 28 23 27 49 067sandiNo ratings yet
- Process Runner System RequirementsDocument2 pagesProcess Runner System Requirementsinsomnium1227No ratings yet
- TrickDocument16 pagesTrickapi-3713690100% (1)