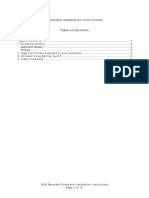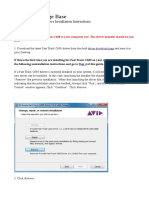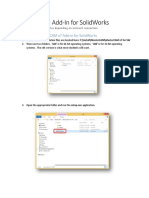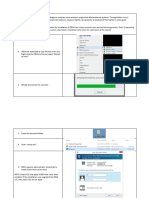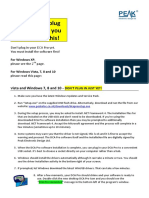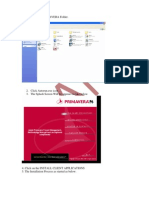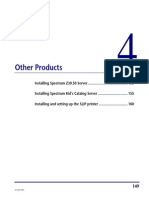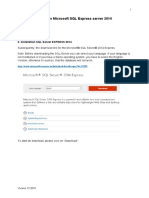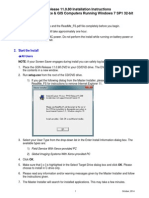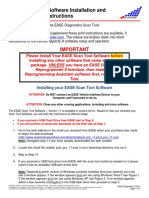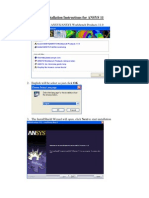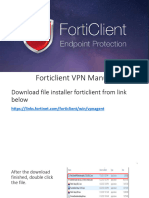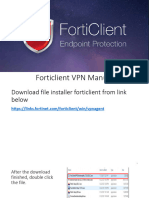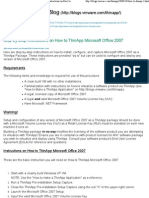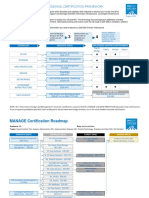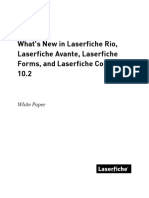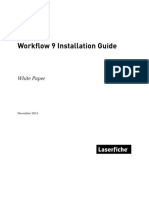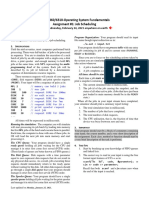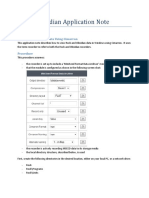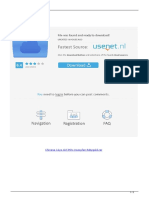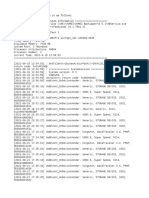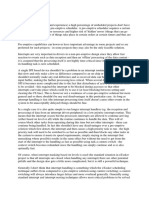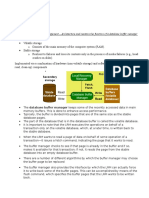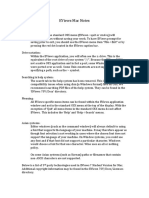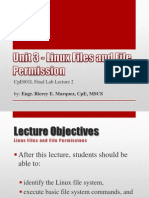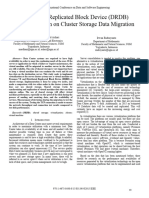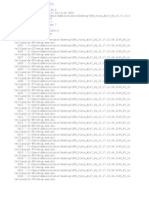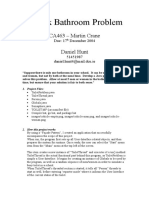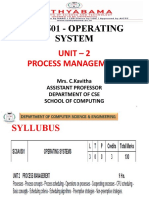Professional Documents
Culture Documents
Laserfiche 9 2 1 Installation
Uploaded by
abdullah hamidCopyright
Available Formats
Share this document
Did you find this document useful?
Is this content inappropriate?
Report this DocumentCopyright:
Available Formats
Laserfiche 9 2 1 Installation
Uploaded by
abdullah hamidCopyright:
Available Formats
Laserfiche 9.2.
1 Client Installation
1. If you are using an install DVD or flash drive, skip to step 4, otherwise download
and save the zip file from the site you were provided.
2. After downloading the zip file, go to the directory where you saved the zip file
and unzip/extract the files into a new folder. For Windows 7 you can right click
and select “Extract All.” For WinZip or other unzip program, unzip/extract the
files following the program’s instructions. Note: if you do not fully unzip the files,
your will get an error during installation.
3. After unzipping the files, open the folder and double click on the “Autorun.exe”
application.
4. Click on the “Client 9.2.1 Installation”. If you are not logged in as an
administrator in Windows Vista or Windows 7, you may be prompted to enter the
administrator password to continue with the installation.
Laserfiche Client 9.2.1 Client Installation 1
5. Click "Next" at the Client 9.0 installation welcome screen to continue.
6. If you have previous Laserfiche versions installed, click “Next” to acknowledge.
If this is an initial installation, go to step 9.
Laserfiche Client 9.2.1 Client Installation 2
7. You then may see the screen below. If so, select the “I Accept… Radio button
then click “Next.
8. Review the components to install on the “Ready to Install” page, then click Install,
then go to step 12.
Laserfiche Client 9.2.1 Client Installation 3
9. If this is a first time installation, select the “I Accept… Radio button then click
“Next”.
10. For the setup type, select the "Typical" option and click “Next”.
Laserfiche Client 9.2.1 Client Installation 4
11. Review the components to install with the “Typical” installation “Ready to Install”
page, then click Install.
12. When the Laserfiche Client 9.2.1 starts the install you will see the screen as
shown to install Prerequisites. Click OK then after it installs you will see the
screen below. Click Next to continue.
Laserfiche Client 9.2.1 Client Installation 5
13. You will then see the screen below, and as it installs each part it will indicate
completion with a green circle with a check.
14. When the installation is complete, you will see this screen. Click Next.
Laserfiche Client 9.2.1 Client Installation 6
15. For first-time installation, you may see the following screen. Select one of the
options at the bottom, then click “Next”.
16. Click Finish to complete the installation.
Laserfiche Client 9.2.1 Client Installation 7
17. After installation, if this is an initial installation, please go to the “Attaching to
the Repository” instructions at http://aglfdocs.tamu.edu/documents/attaching-to-
agrilife-repository-client-9.pdf .
18. After installation, set up your scanning as it may default to Universal Capture
instead of Twain. To set up scanning use either the Standard Scanning set up
instructions at http://aglfdocs.tamu.edu/documents/standard-scanning-setup-9.pdf
(preferred) or the Basic Scanning setup instructions at
http://aglfdocs.tamu.edu/documents/basic-scanning-setup-9.pdf .
19. Also, after installation, configure Snapshot (print direct from Word, etc into
Laserfiche) in accordance with the instructions at
http://aglfdocs.tamu.edu/documents/snapshot-configuration-guide.pdf
Laserfiche Client 9.2.1 Client Installation 8
You might also like
- 2011.05.25 Ansys13.0 InstallationDocument1 page2011.05.25 Ansys13.0 InstallationJunaid YNo ratings yet
- Applications' Installation Guide: Installing CartoresoDocument9 pagesApplications' Installation Guide: Installing CartoresoMario Luis Martinez HernandezNo ratings yet
- 10363uk ActivInspire - ActivDriver Network Installation Guide (Windows and Mac)Document20 pages10363uk ActivInspire - ActivDriver Network Installation Guide (Windows and Mac)mgnicksNo ratings yet
- Imaging - PRODUCTION Web Client Silent Install InstructionsDocument35 pagesImaging - PRODUCTION Web Client Silent Install InstructionsSuhail Ahmed KhanNo ratings yet
- Installation Guide Primavera 5.0: Daniel Cohen EP310Document8 pagesInstallation Guide Primavera 5.0: Daniel Cohen EP310SKCServicesNo ratings yet
- ConfigView Installation Guide (Cewe), BGX501-899-R03Document20 pagesConfigView Installation Guide (Cewe), BGX501-899-R03RudaSepčićNo ratings yet
- Network Installation Guide: Windows and MacDocument20 pagesNetwork Installation Guide: Windows and Machaidang708No ratings yet
- Installation Instructions On Mac With Latest Updated Installer FinalDocument9 pagesInstallation Instructions On Mac With Latest Updated Installer Finalnicoletta BeltramelliNo ratings yet
- Inst 11g DevDocument35 pagesInst 11g Devlaraib shakeelNo ratings yet
- Installation InstructionsDocument20 pagesInstallation InstructionsjhonNo ratings yet
- Rr-Us470 v21 InstallationDocument12 pagesRr-Us470 v21 InstallationDouglassenaNo ratings yet
- How to install, activate, update and upgrade Admiralty Digital Publications (ADPDocument7 pagesHow to install, activate, update and upgrade Admiralty Digital Publications (ADPEd Estallo100% (1)
- How To Install The P6 StandaloneDocument11 pagesHow To Install The P6 Standalonejunlab0807No ratings yet
- 18 0796 B JamManagerInstallGuideDocument8 pages18 0796 B JamManagerInstallGuidenartseaNo ratings yet
- Pauls La Gethin App ConfigurationDocument41 pagesPauls La Gethin App ConfigurationRaga SukmaNo ratings yet
- Avid Knowledge Base: Fast Track C600 Windows Installation InstructionsDocument7 pagesAvid Knowledge Base: Fast Track C600 Windows Installation InstructionsMathias da Silva SauroNo ratings yet
- Driver Installation Guide - Samsung USB LTE Dongle 20101110Document24 pagesDriver Installation Guide - Samsung USB LTE Dongle 20101110Varun VashishtNo ratings yet
- MasterCAM Add-In Installation for SolidWorksDocument11 pagesMasterCAM Add-In Installation for SolidWorksShulhanuddin NasutionNo ratings yet
- AS - GuideDocument24 pagesAS - GuideTilsmary AbrilNo ratings yet
- Installation Instructions On Windows With Latest Updated Installer Final PDFDocument9 pagesInstallation Instructions On Windows With Latest Updated Installer Final PDFMarc AsenjoNo ratings yet
- Cloud Computing Lab Manual-NewDocument150 pagesCloud Computing Lab Manual-NewAlka SinghNo ratings yet
- DESA 1.6.0 Install InstructionsDocument14 pagesDESA 1.6.0 Install InstructionsvimaldasnrNo ratings yet
- Before You Plug Into Your PC You Must Read This!Document2 pagesBefore You Plug Into Your PC You Must Read This!Airkid Discomovil JesusNo ratings yet
- Install Primavera P6 StandaloneDocument23 pagesInstall Primavera P6 StandaloneSiddhu VemuriNo ratings yet
- Cadence SPB/OrCAD Install Remote Client GuideDocument4 pagesCadence SPB/OrCAD Install Remote Client GuideRKNo ratings yet
- 04 Other ProductsDocument22 pages04 Other Productsnschober3No ratings yet
- Epad Setup QRG 1.8.20Document11 pagesEpad Setup QRG 1.8.20Robert Allen RippeyNo ratings yet
- Installation SQL DatabaseDocument16 pagesInstallation SQL DatabaseptrNo ratings yet
- Installation GuideDocument24 pagesInstallation GuideFrank RmDett0% (1)
- Install Instructions FSDocument4 pagesInstall Instructions FSClaudio Andres Marshall JaraNo ratings yet
- Installation Instructions: Perfect Manufacturing Processes by Practice-Oriented SimulationDocument36 pagesInstallation Instructions: Perfect Manufacturing Processes by Practice-Oriented SimulationManufaktur Sinar JoyoboyoNo ratings yet
- EASE Scan Tool V11Setup Instructions (Software ONLY) 022813Document7 pagesEASE Scan Tool V11Setup Instructions (Software ONLY) 022813FERNANDO FERRUSCANo ratings yet
- Abaqus Installation Guide - 2023Document24 pagesAbaqus Installation Guide - 2023H. BeatsNo ratings yet
- Showcase 9.0 Installation GuideDocument15 pagesShowcase 9.0 Installation GuideSnehansh SatiNo ratings yet
- Atienza, Marvin James Final TermDocument21 pagesAtienza, Marvin James Final TermMarvin AtienzaNo ratings yet
- Installation Ansys 11Document6 pagesInstallation Ansys 11nithi001No ratings yet
- DocumentDocument33 pagesDocumentArslan Ahmed DanishNo ratings yet
- Installation Instructions AnsysDocument1 pageInstallation Instructions AnsysNgocTinhPhamNo ratings yet
- Ayuda Instalación B757 QWDocument9 pagesAyuda Instalación B757 QWCarlos RicoNo ratings yet
- Amtech Office / Fasttest Installation Guide: Page - 1 Trimble Mep DivisionDocument8 pagesAmtech Office / Fasttest Installation Guide: Page - 1 Trimble Mep Divisionwaseem kausarNo ratings yet
- LantekDocument16 pagesLantekHenrique GeronymoNo ratings yet
- SAS9 2installationDocument40 pagesSAS9 2installationchakripsNo ratings yet
- PR53xx Print Driver Installation GuideDocument17 pagesPR53xx Print Driver Installation GuideAxel A. Mariño RodriguezNo ratings yet
- 9H4383 DIS Installation Guide-Ed01 - ENDocument8 pages9H4383 DIS Installation Guide-Ed01 - ENDavid OlivaresNo ratings yet
- How To Install Software and DriversDocument7 pagesHow To Install Software and DriversMohamed Elfatih FaragNo ratings yet
- Sec-Forticlient VPN Manual - ENG-20210722Document15 pagesSec-Forticlient VPN Manual - ENG-20210722Dimas PrasetyoNo ratings yet
- Sec-Forticlient VPN Manual - ENG-20220427Document15 pagesSec-Forticlient VPN Manual - ENG-20220427Dimas PrasetyoNo ratings yet
- Step by Step Instructions On How To ThinApp Microsoft Office 2007Document13 pagesStep by Step Instructions On How To ThinApp Microsoft Office 2007roni_wiharyantoNo ratings yet
- XEScan Installation GuideDocument21 pagesXEScan Installation GuideChenna VijayNo ratings yet
- Primavera P6 Professional Windows 10 Installation Instructions R2021Document18 pagesPrimavera P6 Professional Windows 10 Installation Instructions R2021kuniyanteshiNo ratings yet
- TN Installation Mov11Document10 pagesTN Installation Mov11khaldoun samiNo ratings yet
- Studuino Setup Device DriverDocument20 pagesStuduino Setup Device DriverFaviola Alarcón CornejoNo ratings yet
- Installation InstructionsDocument24 pagesInstallation InstructionsfgjdtyjgdjdyjdNo ratings yet
- Administrator. Finish The Installation Without TheDocument2 pagesAdministrator. Finish The Installation Without TheIrtiza ZafarNo ratings yet
- Evaluation of Some Android Emulators and Installation of Android OS on Virtualbox and VMwareFrom EverandEvaluation of Some Android Emulators and Installation of Android OS on Virtualbox and VMwareNo ratings yet
- Consolidated Framework and Exam RoadmapsDocument6 pagesConsolidated Framework and Exam Roadmapsabdullah hamidNo ratings yet
- LF Product FeaturesDocument3 pagesLF Product Featuresabdullah hamidNo ratings yet
- What's New in Laserfiche Rio and Laserfiche Avante 10.2.1Document23 pagesWhat's New in Laserfiche Rio and Laserfiche Avante 10.2.1abdullah hamidNo ratings yet
- LF Workflow InstallGuideDocument61 pagesLF Workflow InstallGuideabdullah hamidNo ratings yet
- LF OverviewDocument40 pagesLF Overviewabdullah hamidNo ratings yet
- Download: Unetbootin Universal Usb Installer Windows 7 Usb Download ToolDocument2 pagesDownload: Unetbootin Universal Usb Installer Windows 7 Usb Download Toolstew4000autoNo ratings yet
- COSC 3360/6310 Operating System Fundamentals Assignment #1: Job SchedulingDocument1 pageCOSC 3360/6310 Operating System Fundamentals Assignment #1: Job SchedulingMuhammad SalmanNo ratings yet
- View Rock MSEED Data With CimarronDocument3 pagesView Rock MSEED Data With CimarronВладимир КовилоскиNo ratings yet
- Intro SupercomputingDocument292 pagesIntro Supercomputingrd8No ratings yet
- 100 ComandosDocument5 pages100 Comandosrodax4No ratings yet
- Restore Lost Files Using Lazesoft Data RecoveryDocument3 pagesRestore Lost Files Using Lazesoft Data RecoveryCream FamilyNo ratings yet
- 12yo Girl FileDocument3 pages12yo Girl FileErick ARNEZ MONASTERIOS33% (3)
- ABService 20Document2 pagesABService 20Renato MatrigianiNo ratings yet
- UTasker On Preemptive RTOSDocument2 pagesUTasker On Preemptive RTOSGabi MihailaNo ratings yet
- QNXDocument22 pagesQNXAlexandru AlinNo ratings yet
- Lecture - 11: Draw The Local Recovery Management - Architecture and Mention The Function of A Database Buffer ManagerDocument2 pagesLecture - 11: Draw The Local Recovery Management - Architecture and Mention The Function of A Database Buffer ManagerPritam SahaNo ratings yet
- Git Cheat Sheet: Install & Update Git Track ChangesDocument2 pagesGit Cheat Sheet: Install & Update Git Track ChangesDurodola OluwafemiNo ratings yet
- LogDocument4 pagesLogMister LordNo ratings yet
- How To Install VMware Tools On RHELDocument3 pagesHow To Install VMware Tools On RHELgutha babuNo ratings yet
- EViews Mac NotesDocument3 pagesEViews Mac NotesAliya NurainiNo ratings yet
- 18Cs53: Database Management Systems: Introduction To Transaction Processing Concepts and TheoryDocument37 pages18Cs53: Database Management Systems: Introduction To Transaction Processing Concepts and TheoryChandan SubramanyaNo ratings yet
- CpE001L Final Lab Lecture 2 - Linux Files and File PermissionsDocument44 pagesCpE001L Final Lab Lecture 2 - Linux Files and File PermissionsLouieMurioNo ratings yet
- Linux System Administration1Document48 pagesLinux System Administration1nikacom845No ratings yet
- Citra LogDocument35 pagesCitra LogAlice LoliNo ratings yet
- Oozie 4Document7 pagesOozie 4Blidisel AlinNo ratings yet
- D50311GC40 Les06Document37 pagesD50311GC40 Les06MuhammadSaadNo ratings yet
- Riasetiawan 2015Document5 pagesRiasetiawan 2015Raghed EDRISSNo ratings yet
- Intel GFXDocument12 pagesIntel GFXnutiachimNo ratings yet
- Unisex Bathroom ProblemDocument2 pagesUnisex Bathroom ProblemArvinder singhNo ratings yet
- Install Oracle VM VirtualBoxDocument8 pagesInstall Oracle VM VirtualBoxSallyNo ratings yet
- Wmi Shell Andrei Dumitrescu PDFDocument32 pagesWmi Shell Andrei Dumitrescu PDFAbdelghafour AmjadNo ratings yet
- Gem5 PracticeDocument3 pagesGem5 PracticeRama DeviNo ratings yet
- Unit - 2Document76 pagesUnit - 2Vamsi KrishnaNo ratings yet
- Assign1 PDFDocument5 pagesAssign1 PDFSyed Furqan AlamNo ratings yet
- HEC-RAS v.5.0.3 Model in FEWS - UpdateDocument21 pagesHEC-RAS v.5.0.3 Model in FEWS - Updatejorge andres hereira cabanaNo ratings yet