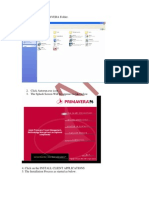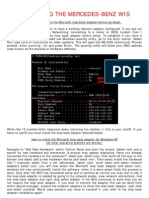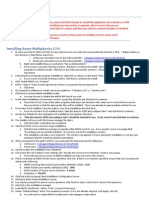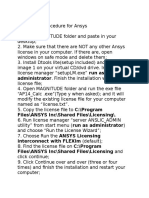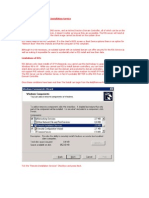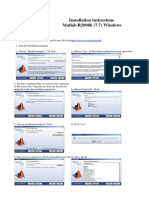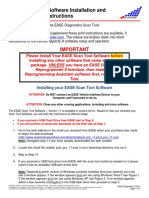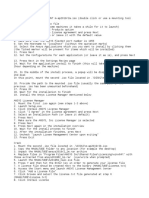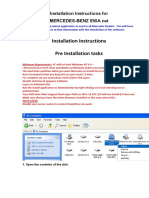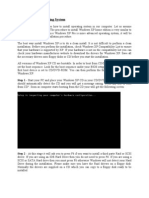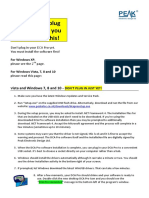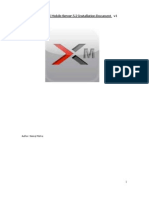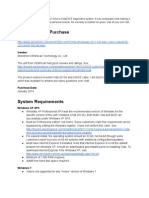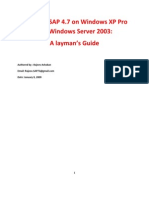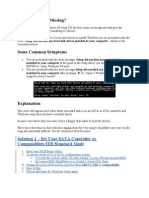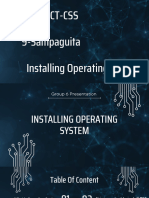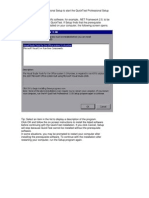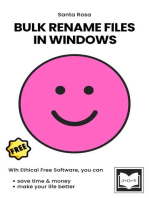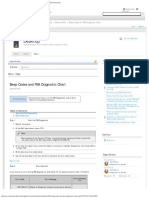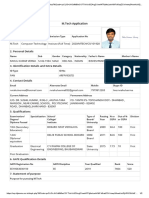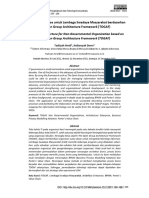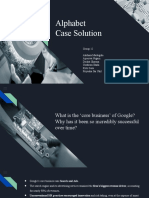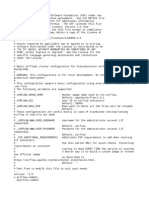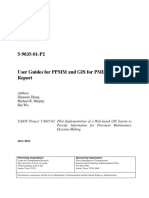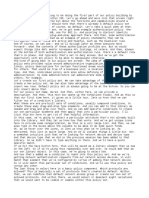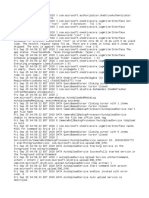Professional Documents
Culture Documents
DESA 1.6.0 Install Instructions
Uploaded by
vimaldasnr0 ratings0% found this document useful (0 votes)
38 views14 pagescummins
Copyright
© © All Rights Reserved
Available Formats
PDF, TXT or read online from Scribd
Share this document
Did you find this document useful?
Is this content inappropriate?
Report this Documentcummins
Copyright:
© All Rights Reserved
Available Formats
Download as PDF, TXT or read online from Scribd
0 ratings0% found this document useful (0 votes)
38 views14 pagesDESA 1.6.0 Install Instructions
Uploaded by
vimaldasnrcummins
Copyright:
© All Rights Reserved
Available Formats
Download as PDF, TXT or read online from Scribd
You are on page 1of 14
DESA was created to help systematically diagnose complex issues arising in engine and aftertreatment systems.
The application runs a
dynamic self-test of key engine and aftertreatment systems, creates a log file, and provides an analysis of that log file in order guide
diagnostic activities.
The following procedure provides instructions for installation of DESA from insite.cummins.com and the licensing process. Note: if requesting
DESA from software shelf, there will be no action required for installation other than the submission of the request.
1. DESA will download as a zip file due to its size.
Right click the DESA zip file and select “Extract
to here”.
2. WinZip will extract the contents.
3. Open the extracted folder.
4. Open “setup.exe”.
5. DESA requires administrator credentials to
install. Enter them at this time.
NOTE: Steps 6-12 only apply if DESA has never been
installed. If the installation is an upgrade from DESA
1.5, then steps 6-12 do not apply.
6. The installer will extract files for installation.
No action is needed at this step.
7. Click “Next” to proceed.
8. Read the License Agreement, click the radio
“Yes” button, and then select “Next” to
continue.
9. The installer provides a default installation
path for the software. Specify another if
desired. Click “Next” to continue.
10. Confirm that the install path and products to
be installed are correct. Click “Install” to
proceed.
11. The components will be installed.
12. Click “Finish” to proceed.
13. The installer will prepare for the DESA
installation. No action is needed at this step.
14. Click “Next” to proceed.
15. Read the License Agreement, click the radio “I
accept the terms in the license agreement”
button, and then select “Next” to continue.
16. DESA provides a default installation path for
the software. Specify another if desired. Click
“Next” to continue.
17. Click “Install” to continue.
18. DESA will be installed.
19. Click “Finish” to complete the installation.
20. To run DESA, open the shortcut created on the
desktop.
21. When running DESA for the first time, click the
help button in the main panel for information
on how to request a license.
You might also like
- How To Install SAS 9.1.3 in Windows VistaDocument5 pagesHow To Install SAS 9.1.3 in Windows VistaceibarcorNo ratings yet
- DESA Install InstructionsDocument17 pagesDESA Install InstructionsRoger Lechado GarciaNo ratings yet
- P6 InstallationDocument23 pagesP6 InstallationSiddhu VemuriNo ratings yet
- Installation Guide 16.6Document10 pagesInstallation Guide 16.6Ngắng Thuyễn100% (1)
- 10363uk ActivInspire - ActivDriver Network Installation Guide (Windows and Mac)Document20 pages10363uk ActivInspire - ActivDriver Network Installation Guide (Windows and Mac)mgnicksNo ratings yet
- Instbul 403Document7 pagesInstbul 403Carlos Lara CastroNo ratings yet
- Installing The Mercedes-Benz WisDocument4 pagesInstalling The Mercedes-Benz WisArif Zaidi Jusoh100% (1)
- Sage Peachtree Installation Instructions: Quick Tips For Network InstallDocument9 pagesSage Peachtree Installation Instructions: Quick Tips For Network InstallBudi HermawanNo ratings yet
- 2011.05.25 Ansys13.0 InstallationDocument1 page2011.05.25 Ansys13.0 InstallationJunaid YNo ratings yet
- Administrator. Finish The Installation Without TheDocument2 pagesAdministrator. Finish The Installation Without TheIrtiza ZafarNo ratings yet
- Pauls La Gethin App ConfigurationDocument41 pagesPauls La Gethin App ConfigurationRaga SukmaNo ratings yet
- Stata Release 17 Installation GuideDocument24 pagesStata Release 17 Installation GuideSalvatore SorrientoNo ratings yet
- Ris ConfigurationDocument42 pagesRis ConfigurationElangovan SivapuriNo ratings yet
- Laserfiche 9 2 1 InstallationDocument8 pagesLaserfiche 9 2 1 Installationabdullah hamidNo ratings yet
- Amtech Office / Fasttest Installation Guide: Page - 1 Trimble Mep DivisionDocument8 pagesAmtech Office / Fasttest Installation Guide: Page - 1 Trimble Mep Divisionwaseem kausarNo ratings yet
- Hardware and Software InstallationDocument7 pagesHardware and Software Installationkevinkingili450No ratings yet
- Sys Admin Guide: Limitations of RISDocument5 pagesSys Admin Guide: Limitations of RISVineeth ChandranNo ratings yet
- How To Install Drivers For Digital Persona Fingerprint ReaderDocument15 pagesHow To Install Drivers For Digital Persona Fingerprint ReaderTutik TitikNo ratings yet
- Installation Procedure For MATLAB Software: Redundant Clients-Windows XP-SP3/Vista/Windows 7/windows 8 or 8.1 DownloadDocument6 pagesInstallation Procedure For MATLAB Software: Redundant Clients-Windows XP-SP3/Vista/Windows 7/windows 8 or 8.1 DownloadAshutosh AggarwalNo ratings yet
- Alternate Task 1: Peachtree Network Installation: Quick Tips For Network InstallDocument5 pagesAlternate Task 1: Peachtree Network Installation: Quick Tips For Network InstallRizwan Ghulam AhmedNo ratings yet
- Applications' Installation Guide: Installing CartoresoDocument9 pagesApplications' Installation Guide: Installing CartoresoMario Luis Martinez HernandezNo ratings yet
- Updating Sas Software and License Instructions August 2019Document6 pagesUpdating Sas Software and License Instructions August 2019Mvelako StoryNo ratings yet
- Matlab R2008b-Installation InstructionDocument2 pagesMatlab R2008b-Installation InstructionDicky Chandra SuryaNo ratings yet
- Installation Procedure For MATLAB Software: Redundant Clients-Windows XP-SP2/Vista/Windows 7/windows 8 DownloadDocument7 pagesInstallation Procedure For MATLAB Software: Redundant Clients-Windows XP-SP2/Vista/Windows 7/windows 8 Downloadsonia panditaNo ratings yet
- Installation Procedure For MATLAB Software: Redundant Clients-Windows XP-SP2/Vista/Windows 7/windows 8 DownloadDocument7 pagesInstallation Procedure For MATLAB Software: Redundant Clients-Windows XP-SP2/Vista/Windows 7/windows 8 DownloadAnonymous 0ywnNS29EGNo ratings yet
- Installation Procedure For MATLAB Software: Step 2: Choose To Install Without Using The InternetDocument6 pagesInstallation Procedure For MATLAB Software: Step 2: Choose To Install Without Using The InternetVikas MeenaNo ratings yet
- EASE Scan Tool V11Setup Instructions (Software ONLY) 022813Document7 pagesEASE Scan Tool V11Setup Instructions (Software ONLY) 022813FERNANDO FERRUSCANo ratings yet
- Matlab R2010a LinkDocument8 pagesMatlab R2010a LinktariNo ratings yet
- Installation ProcedureDocument7 pagesInstallation ProcedureShivam WankhedeNo ratings yet
- How To Install Software and DriversDocument7 pagesHow To Install Software and DriversMohamed Elfatih FaragNo ratings yet
- Install and Configure Windows 2003 Remote Installation Services (RIS)Document36 pagesInstall and Configure Windows 2003 Remote Installation Services (RIS)Rizwan JavedNo ratings yet
- How To Install Software and DriversDocument6 pagesHow To Install Software and DriversRoger LakesNo ratings yet
- Updated READMEDocument2 pagesUpdated READMEarjunNo ratings yet
- Installation Instructions For WIS EPC Nov 2011Document23 pagesInstallation Instructions For WIS EPC Nov 2011Francisco AraújoNo ratings yet
- How To Install Operating System: Step 1 - Start Your PC and Place Your Windows XP CD in Your CD/DVD-ROM Drive. Your PCDocument16 pagesHow To Install Operating System: Step 1 - Start Your PC and Place Your Windows XP CD in Your CD/DVD-ROM Drive. Your PCKumar KarthickNo ratings yet
- ANSYS Quick Start Installation GuideDocument4 pagesANSYS Quick Start Installation GuidetiototonhoNo ratings yet
- Ansys InstallDocument2 pagesAnsys Installhanxi100% (1)
- Before You Plug Into Your PC You Must Read This!Document2 pagesBefore You Plug Into Your PC You Must Read This!Airkid Discomovil JesusNo ratings yet
- Avaya ONE-X Mobile Server 5.2 Installation Document v1: Author: Neeraj MishraDocument15 pagesAvaya ONE-X Mobile Server 5.2 Installation Document v1: Author: Neeraj MishrajitendracpNo ratings yet
- Abaqus Installation Guide - 2023Document24 pagesAbaqus Installation Guide - 2023H. BeatsNo ratings yet
- VIDA DICE Installation GuideDocument9 pagesVIDA DICE Installation GuideBobby TaargüsNo ratings yet
- SAP 4.7 Installation TutorialDocument54 pagesSAP 4.7 Installation Tutorialrajeev.ashokan8023100% (34)
- Muratec Printer/Scanner Drivers and Officebridge Install/Uninstall For Windows 7Document11 pagesMuratec Printer/Scanner Drivers and Officebridge Install/Uninstall For Windows 7Bulent DogruNo ratings yet
- Hard Disk Gone MissingDocument12 pagesHard Disk Gone Missingsunilpawar1981No ratings yet
- Installation Instructions AnsysDocument1 pageInstallation Instructions AnsysNgocTinhPhamNo ratings yet
- Pinnacle Cad InstallationDocument11 pagesPinnacle Cad InstallationWendy HarrisonNo ratings yet
- Installing Cgtech ProductsDocument154 pagesInstalling Cgtech ProductsapicpuequeNo ratings yet
- Step by Step Installation Guide For SAP NetWeaver AS ABAP 7.02 SP6 32-Bit Trial VersionDocument31 pagesStep by Step Installation Guide For SAP NetWeaver AS ABAP 7.02 SP6 32-Bit Trial VersionsravanNo ratings yet
- Have A Great Start With VistaDocument59 pagesHave A Great Start With Vistaranjithmahesh8417No ratings yet
- Installing INQ Platform and SimulatorDocument3 pagesInstalling INQ Platform and SimulatorvietechnoNo ratings yet
- Installation Ansys 11Document6 pagesInstallation Ansys 11nithi001No ratings yet
- Ambatu PresentationDocument28 pagesAmbatu PresentationVee MaNo ratings yet
- Tesla Powertrain Diagnostics RAV4 - Service Software User ManualDocument43 pagesTesla Powertrain Diagnostics RAV4 - Service Software User ManualqusayNo ratings yet
- QTP11 Instalation GuideDocument5 pagesQTP11 Instalation GuideRolvin PiedraNo ratings yet
- 16.0 ANSYS Quick Start Installation GuideDocument4 pages16.0 ANSYS Quick Start Installation GuidemuomemoNo ratings yet
- Bluetooth TETTRA InstallationDocument21 pagesBluetooth TETTRA InstallationLazni NalogNo ratings yet
- Beep Codes and PSA Diagnostic Chart - Desktop Wiki - Desktop - Dell CommunityDocument13 pagesBeep Codes and PSA Diagnostic Chart - Desktop Wiki - Desktop - Dell CommunityNam Nì NợmNo ratings yet
- Well Planner Job DescriptionDocument3 pagesWell Planner Job DescriptionmonmyersNo ratings yet
- GATE UsersGuide - v5.0.0 PDFDocument225 pagesGATE UsersGuide - v5.0.0 PDFAlejandraGomezNo ratings yet
- Iitjammu Comp PDFDocument2 pagesIitjammu Comp PDFRahul VermaNo ratings yet
- Using Usb Secondary Isp Bootloader PDFDocument7 pagesUsing Usb Secondary Isp Bootloader PDFMainak SenNo ratings yet
- Developments in Business Simulation and Experiential Learning, Volume 26, 1999Document2 pagesDevelopments in Business Simulation and Experiential Learning, Volume 26, 1999Jose SantosNo ratings yet
- Vieka,+4 +TAZKIYAH+HERDIDocument14 pagesVieka,+4 +TAZKIYAH+HERDIsuandi yusupNo ratings yet
- Project Report On Online Sales Order Management SystemDocument77 pagesProject Report On Online Sales Order Management Systemshifara TesfayeNo ratings yet
- Sign Language Interpretor ProposalDocument73 pagesSign Language Interpretor ProposalPius VirtNo ratings yet
- Alphabet Case SolutionDocument10 pagesAlphabet Case SolutionPriyasha Sai UkilNo ratings yet
- Docker-Compose2 YamlDocument6 pagesDocker-Compose2 YamlanmuthuNo ratings yet
- VBVoice 7 Installation Guide With HMPDocument8 pagesVBVoice 7 Installation Guide With HMPManju PillaiNo ratings yet
- PPMM ProgramaDocument16 pagesPPMM ProgramaJesús Albino DextreNo ratings yet
- 14C ThesisDocument58 pages14C ThesisTesting ProjectNo ratings yet
- SJ-20141104150738-014-NetNumen U31 R18 (V12.13.51) Alarm Handling Reference PDFDocument61 pagesSJ-20141104150738-014-NetNumen U31 R18 (V12.13.51) Alarm Handling Reference PDFİsmail AkkaşNo ratings yet
- ReleaseDocument86 pagesReleaseDescargar A FullNo ratings yet
- Social Media Job SearchDocument31 pagesSocial Media Job SearchCaroline BaillezNo ratings yet
- Core Problems: Testing Web Applications For VulnerabilitiesDocument13 pagesCore Problems: Testing Web Applications For VulnerabilitiesAnonymous X8w05bOLNo ratings yet
- Data Communications: Lecture - 1Document25 pagesData Communications: Lecture - 1Fr SunnyNo ratings yet
- 02 - Create Wired and Wireless Policy SetsDocument2 pages02 - Create Wired and Wireless Policy SetsNguyen LeNo ratings yet
- Klipsch ProMedia 2.1 Owners ManualDocument12 pagesKlipsch ProMedia 2.1 Owners ManualJohn E. BeNo ratings yet
- Current LogDocument3 pagesCurrent LogMarie WhiteNo ratings yet
- Importing Templates: Intro To UI WireframingDocument15 pagesImporting Templates: Intro To UI WireframingFerdi KennedyNo ratings yet
- 01 - FWMS Cyber Risk Management Manual Rev 0 Table of ContentsDocument6 pages01 - FWMS Cyber Risk Management Manual Rev 0 Table of ContentsRachit SharmaNo ratings yet
- LTRT-57601 CPE SIP Troubleshooting GuideDocument80 pagesLTRT-57601 CPE SIP Troubleshooting GuideAlejo EtxebeNo ratings yet
- Cisco SD WanDocument2 pagesCisco SD WanKurabiye CanavarıNo ratings yet
- Tastatura Dispecer - Dck-255Document27 pagesTastatura Dispecer - Dck-255marianNo ratings yet
- Flash Tutorial Falling StarsDocument12 pagesFlash Tutorial Falling Starspayeh89No ratings yet
- DSS 7016 Manager User's Manual 201311Document48 pagesDSS 7016 Manager User's Manual 201311Jose Luis Pardo FigueroaNo ratings yet
- Efficient Kotlin: Speed-Up Your Kotlin ProjectDocument56 pagesEfficient Kotlin: Speed-Up Your Kotlin Projectname coinNo ratings yet