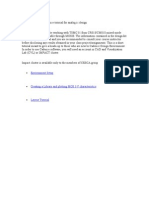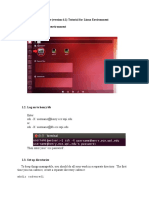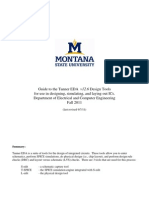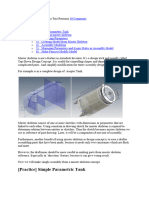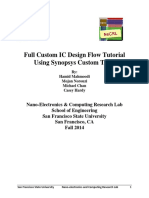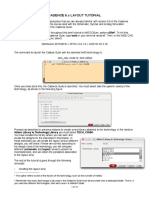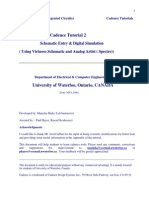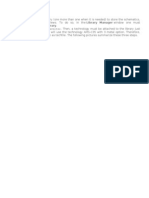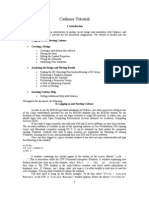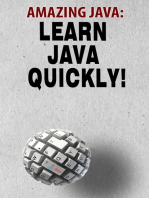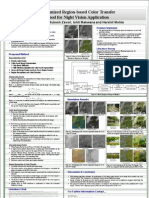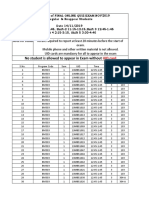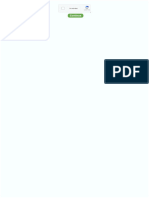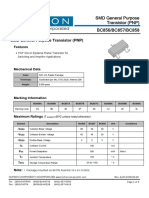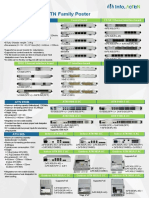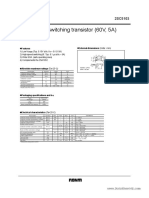Professional Documents
Culture Documents
Post Layout Tutorial TSMC90 NM
Post Layout Tutorial TSMC90 NM
Uploaded by
wleaderheeOriginal Title
Copyright
Available Formats
Share this document
Did you find this document useful?
Is this content inappropriate?
Report this DocumentCopyright:
Available Formats
Post Layout Tutorial TSMC90 NM
Post Layout Tutorial TSMC90 NM
Uploaded by
wleaderheeCopyright:
Available Formats
Cadence Tips (not complete)
How to run Layout XL
In the schematic view go to: Tools Design Synthesis Layout XL (click ok on the two pop-up windows) Now you should have the Virtuoso layout window popping up. Go to: Design Gen from source... (click ok)
Post layout simulation (tsmc90nm)
In order to be able to run post layout simulations, the following needs to be fulfilled. 1) ALL pin names have to be capital letters (schematic and layout) 2) GND and VDD need to be pins specified as inputOutput (schematic and layout) In Virtuoso, when assigning pins to nets (wires) Create Symbolic Pin Display Pin Name Option... (Shift-P), make sure that the pin layer (pn) is specified for the metal layer (M1 in this case) your pin is supposed to be in. This is indicated with the red arrow in Figure 1. LVS requires this as well.
Figure 1: Create pin After DRC and LVS are complete without errors, you can then do parasitic extraction. In Virtuoso layout , go to Calibre PEX. In the Rules tab, specify the directory for the PEX rules file calibre.rcx. See Figure 2.
Figure 2: PEX setup - Rules In the Inputs - Netlist tab, select Export from schematic viewer. See Figure 3.
Figure 3: PEX setup - Inputs In the Outputs Netlist tab, make sure that the format is CALIBREVIEW and that SCHEMATIC names are used. See Figure 4.
Figure 4: PEX setup - Outputs Run PEX If everything goes well, you should get the Calibre View Setup window popping up.
Figure 5: Calibre View Setup You should click on the Open Calibre CellView Read-mode to verify that there are parasitic components in your extracted netlist. Click OK When running PEX for the first time (i.e. ./calview.cellmap file is empty): After clicking OK in Calibre View Setup, another window will pop up, Map Calibre Device, see Figure 6. This window wants you to map device pins from already existing cells in the library.
For example, if the specified device is nch_mac: Click Browse, find the nch_mac symbol in the tsmcN90rf library, and click on Auto Map Pins. Click OK. An identical window pops up and asks you to perform the same procedure again. Repeat the process for all the other devices you have used in your design.
Figure 6: Device Mapping
If the extraction completed without errors/warnings, you should see your new netlist appear like the one shown in Figure 7.
Figure 7: Extracted netlist Figure 7 shows ports/pins, transistors, and parasitic components (R and C). Sometimes it is
necessary to open the new netlist in Edit mode, because the extraction fails and some ports are missing. Then you can add these port manually like you do in the schematic. Just make sure the names match. However, everything you modify in this schematic must also be modified in the netlist file (<cellname>.pex.netlist). Now we have to specify that we want to run simulation based on the extracted netlist. In the Library Manager go to: File - New - Cell View . The Cell Name must be your testbench cell. The view is config and the tool used is the Hierarchy-Editor. Illustrated in Figure 8.
Figure 8: Create config view Click Ok. The Hierarchy editor pops up automatically. In the Top Cell View, type schematic. See Figure 9. Press Use Template..., choose the template name spectre and click OK. Click OK in the New Configuration window as well.
Figure 9: Hierarchy editor
Now you should get all cells listed in the hierarchy editor. In order to be able to run simulations based on the extracted netlist. You must right-click on inverter cell, go to Set Cell View and select calibre. See Figure 10.
Figure 10: Change from schematic view to calibre view Save and exit. In the Library Manager, open your testbench using the config view (not schematic view). Click OK in the window that pops up. Setup your simulation as your normally do. In the Analog Environment, go to Simulation Netlist Create. Run the simulation.
You might also like
- Certified Solidworks Professional Advanced Weldments Exam PreparationFrom EverandCertified Solidworks Professional Advanced Weldments Exam PreparationRating: 5 out of 5 stars5/5 (1)
- SilTerra Manual (FULL)Document100 pagesSilTerra Manual (FULL)Siti Afiqah TajuddinNo ratings yet
- Synopsys 28nm TutorialDocument54 pagesSynopsys 28nm Tutorialsami_asdNo ratings yet
- Virtuoso TutorialDocument14 pagesVirtuoso TutorialSrikanth Govindarajan0% (1)
- Cadence Tips: How To Run Layout XLDocument6 pagesCadence Tips: How To Run Layout XLautumnbk82No ratings yet
- Circuit Design TutorialDocument26 pagesCircuit Design TutorialVipan SharmaNo ratings yet
- Lab1 - Vlsi EceDocument19 pagesLab1 - Vlsi EceMichelleCYLNo ratings yet
- Laboratory 8 (For Honors Students) Introduction To 45 NM Process in Cadence 6Document10 pagesLaboratory 8 (For Honors Students) Introduction To 45 NM Process in Cadence 6eng.daborNo ratings yet
- Amplifier Simulation Tutorial Design Kit: Cadence 0.18μm CMOS PDK (gpdk180) (Cadence Version 6.1.5)Document41 pagesAmplifier Simulation Tutorial Design Kit: Cadence 0.18μm CMOS PDK (gpdk180) (Cadence Version 6.1.5)Nishant YadavNo ratings yet
- Introduction of Cadence Tools (Extraction)Document8 pagesIntroduction of Cadence Tools (Extraction)giaoduyvinhNo ratings yet
- Lab 1 Schematic Tut 2014Document43 pagesLab 1 Schematic Tut 2014Minu MathewNo ratings yet
- Cadence Tutorial 1: V 1 - 0 Electronic Circuit Design Laboratory Helsinki University of TechnologyDocument22 pagesCadence Tutorial 1: V 1 - 0 Electronic Circuit Design Laboratory Helsinki University of TechnologyNeifar AmelNo ratings yet
- Tutorial Complete CadenceDocument59 pagesTutorial Complete Cadenceswain.ayasNo ratings yet
- Lab 1 Cadence TutorialDocument36 pagesLab 1 Cadence TutorialN Nanda GaneshNo ratings yet
- Cadence Tutorial C: Simulating DC and Timing CharacteristicsDocument10 pagesCadence Tutorial C: Simulating DC and Timing CharacteristicsMd. HasanuzzamanNo ratings yet
- Cadence Tut1Document17 pagesCadence Tut1Raffi SkNo ratings yet
- 3attachmentforlab2lab Guide StandardcelldesignDocument8 pages3attachmentforlab2lab Guide Standardcelldesignahmadaus158No ratings yet
- Cadence Tutorial Part 2Document44 pagesCadence Tutorial Part 2Direct HackerNo ratings yet
- Chaitanya Cadence TutorialDocument98 pagesChaitanya Cadence TutorialSaravanan NsNo ratings yet
- Mentor Graphics ProcedureDocument49 pagesMentor Graphics Proceduresai prasadNo ratings yet
- VLSI LAB - Backend DesignDocument40 pagesVLSI LAB - Backend DesignKalidindi TejasreeNo ratings yet
- Cadence TutorialDocument19 pagesCadence Tutorialsuri1991No ratings yet
- Cadence Lab ManualDocument12 pagesCadence Lab ManualShreyasKamatNo ratings yet
- Cadence Troubleshooting Guide: Document ContentsDocument5 pagesCadence Troubleshooting Guide: Document ContentsÆshok IncreĐible KingNo ratings yet
- Amit Kumar K - VLSI - ManualDocument67 pagesAmit Kumar K - VLSI - ManualamitkumarkNo ratings yet
- Full Custom IC Design Flow TutorialDocument101 pagesFull Custom IC Design Flow TutorialharivarahiNo ratings yet
- The Design and Simulation of An InverterDocument27 pagesThe Design and Simulation of An InverterArunNo ratings yet
- Introduction of Cadence ToolsDocument18 pagesIntroduction of Cadence ToolsLeo AzNo ratings yet
- Layout ExerciseDocument20 pagesLayout ExerciseMasud SarkerNo ratings yet
- Guide To TannerEDA For VLSIDocument32 pagesGuide To TannerEDA For VLSINimit AroraNo ratings yet
- Cadence TutorialDocument12 pagesCadence TutorialAshraf HusseinNo ratings yet
- Skeleton MetodeDocument14 pagesSkeleton MetodeAgus SetiyonoNo ratings yet
- Cadence Tutorial ShixiongDocument40 pagesCadence Tutorial ShixionguranidioticstupidNo ratings yet
- A Short Introduction To CADENCE Virtuoso Front To Back Design EnvironmentDocument25 pagesA Short Introduction To CADENCE Virtuoso Front To Back Design EnvironmentandroidNo ratings yet
- CSE 493/593 Fall 2008 Cadence TutorialDocument31 pagesCSE 493/593 Fall 2008 Cadence Tutorialmohammad umarNo ratings yet
- Full Custom IC DesignDocument100 pagesFull Custom IC DesignZA IzatNo ratings yet
- Cadence 6.X Layout Tutorial: Attach Library To Technology Library You Must Select TECH - C35B4Document13 pagesCadence 6.X Layout Tutorial: Attach Library To Technology Library You Must Select TECH - C35B4jesus barrionuevoNo ratings yet
- MeasureCurrent 1Document7 pagesMeasureCurrent 1ellieNo ratings yet
- Cadence Tutorial 2 - Virtuoso Schematic & SpectreDocument44 pagesCadence Tutorial 2 - Virtuoso Schematic & Spectrewhitecollar2013No ratings yet
- Place & Route Tutorial #1: I. SetupDocument13 pagesPlace & Route Tutorial #1: I. SetupDurgaPrasadNo ratings yet
- Gateway TutorialDocument7 pagesGateway TutorialSubir MaityNo ratings yet
- Military Institute of Science and TechnologyDocument10 pagesMilitary Institute of Science and TechnologyNishat Farha SharmiNo ratings yet
- EE6312-SPRING 2012-Cadence TutorialDocument18 pagesEE6312-SPRING 2012-Cadence TutorialWestern777No ratings yet
- Lab Manual Seq DetectorDocument7 pagesLab Manual Seq DetectorrkpkdNo ratings yet
- Cadence LVSDocument18 pagesCadence LVSkjnanduNo ratings yet
- Cadence TutorialDocument66 pagesCadence TutorialParvathy S ParvathyNo ratings yet
- 3 Layout TutorialDocument11 pages3 Layout TutorialRupesh ParabNo ratings yet
- Cadence Tutorial IIScDocument5 pagesCadence Tutorial IIScCharanraj MohanNo ratings yet
- Cadence TutorialDocument46 pagesCadence Tutorialthe_tigdraNo ratings yet
- Cadence Tutorial A: Schematic Entry and Functional SimulationDocument14 pagesCadence Tutorial A: Schematic Entry and Functional SimulationHafiz Usman MahmoodNo ratings yet
- Small Projects: D C B A YDocument47 pagesSmall Projects: D C B A Yvietlinh_uitNo ratings yet
- Cadence TutorialDocument31 pagesCadence TutorialChetan BhasmeNo ratings yet
- Cadencetutorial v3 4Document11 pagesCadencetutorial v3 4Li FeiNo ratings yet
- Ben Cohen - Using SVA For Scoreboarding and Testbench DesignDocument4 pagesBen Cohen - Using SVA For Scoreboarding and Testbench DesignIshit MakwanaNo ratings yet
- Verif Plan CmptsDocument35 pagesVerif Plan CmptsBach HoangNo ratings yet
- UMC 180nm MM RF FDK CDN Userguide vB04 PB 3Document260 pagesUMC 180nm MM RF FDK CDN Userguide vB04 PB 3Ishit Makwana75% (4)
- ACM ICVGIP 2010 Poster Presentation 14-12-2010Document1 pageACM ICVGIP 2010 Poster Presentation 14-12-2010Ishit MakwanaNo ratings yet
- A Novel Hybrid Multi Spectral Image Fusion Method Using Contourlet Transform - TENCON 2009, IEEEDocument6 pagesA Novel Hybrid Multi Spectral Image Fusion Method Using Contourlet Transform - TENCON 2009, IEEEIshit MakwanaNo ratings yet
- Novel Hybrid Multispectral Image Fusion Method Using Fuzzy Logic - IJCISIM - Vol2 - Paper10Document8 pagesNovel Hybrid Multispectral Image Fusion Method Using Fuzzy Logic - IJCISIM - Vol2 - Paper10Ishit MakwanaNo ratings yet
- Instalation Handbook (3AL97279ABAA)Document52 pagesInstalation Handbook (3AL97279ABAA)EduardoCFENo ratings yet
- Quiz Seating Plan PDFDocument13 pagesQuiz Seating Plan PDFNiteshNo ratings yet
- Question BankDocument3 pagesQuestion BankTARUN PRASADNo ratings yet
- Acer TravelMate 4150 COMPAL LA-2601Document51 pagesAcer TravelMate 4150 COMPAL LA-2601Mayank Mani SinghNo ratings yet
- Indra Arms v031 Eng A HojaDocument2 pagesIndra Arms v031 Eng A HojaDiego Moreno100% (1)
- Stanton Rm-406 Manual 331113950Document21 pagesStanton Rm-406 Manual 331113950herbNo ratings yet
- CAN (Control Area Network) Common Training: Marcel Liviu Sodinca - SV I IP TSR PV INTDocument79 pagesCAN (Control Area Network) Common Training: Marcel Liviu Sodinca - SV I IP TSR PV INTRoland VladutescuNo ratings yet
- 21 Feb Up MpiDocument3 pages21 Feb Up MpiSahil ShaikhNo ratings yet
- 27cdbf24-1a46-48f8-8826-7b0dc8e01bd5Document3 pages27cdbf24-1a46-48f8-8826-7b0dc8e01bd5deymar albaNo ratings yet
- MA-500TR: Instruction ManualDocument60 pagesMA-500TR: Instruction ManualHanifa RamadhaniNo ratings yet
- Kenwood kdc-mp5029 w5031 W5031y W531yDocument38 pagesKenwood kdc-mp5029 w5031 W5031y W531yGeszti CsongorNo ratings yet
- MM Lab Viva QuestionsDocument7 pagesMM Lab Viva QuestionsDinesh SundarNo ratings yet
- Kenwood Kdc-208u 248u 4051ug Urm Kdc-Mp148u Mp248u U3049 Kdc-U349a G R S Kdc-U4049 SMDocument33 pagesKenwood Kdc-208u 248u 4051ug Urm Kdc-Mp148u Mp248u U3049 Kdc-U349a G R S Kdc-U4049 SMJimmy Esquen100% (1)
- Bs 636Document10 pagesBs 636ali kuşçuNo ratings yet
- 10928139Document71 pages10928139NgôĐứcQuânNo ratings yet
- Owner'S Manual: The Sonic Frontiers Sfp-1 & Sfp-1 Signature PhonostageDocument8 pagesOwner'S Manual: The Sonic Frontiers Sfp-1 & Sfp-1 Signature PhonostageElla MariaNo ratings yet
- SMD General Purpose Transistor (PNP)Document3 pagesSMD General Purpose Transistor (PNP)Devasongs Devanildo s meirellisNo ratings yet
- Huawei Mediapad m5 10.8inch Ръководство За Потребителя (Cmr-Al09, 01, Neu)Document6 pagesHuawei Mediapad m5 10.8inch Ръководство За Потребителя (Cmr-Al09, 01, Neu)Галина ЦеноваNo ratings yet
- Pioneer CatalogueDocument80 pagesPioneer Catalogueadriangtamas1983100% (1)
- Fingreprint Based Attendance System With SMS NotificationDocument70 pagesFingreprint Based Attendance System With SMS NotificationKamlesh MotghareNo ratings yet
- Final Seminar JobyDocument30 pagesFinal Seminar JobyJoby ThattilNo ratings yet
- Kathrein 2017 Directional Antennas 12 Ports Dual Polarization 45°Document21 pagesKathrein 2017 Directional Antennas 12 Ports Dual Polarization 45°RobertNo ratings yet
- Management of MANET Security IssuesDocument62 pagesManagement of MANET Security IssuesNavjot GhotraNo ratings yet
- Garmin GTX 330 ManualDocument6 pagesGarmin GTX 330 Manualdannyells_danielsNo ratings yet
- Huawei ATN Family PosterDocument2 pagesHuawei ATN Family PosterAlexander PischulinNo ratings yet
- Inductance Multiple ChoiceDocument4 pagesInductance Multiple Choicetrailees4No ratings yet
- High Speed Switching Transistor (60V, 5A) : TransistorsDocument1 pageHigh Speed Switching Transistor (60V, 5A) : TransistorsJesus MendezNo ratings yet
- 1.2 PIC Overview: Prepared By: Maher AL-omariDocument13 pages1.2 PIC Overview: Prepared By: Maher AL-omarisjaradatNo ratings yet
- Battery Charge Lester ElectricalDocument8 pagesBattery Charge Lester ElectricaldungnvbsNo ratings yet
- dbx231sDataSheet Original PDFDocument2 pagesdbx231sDataSheet Original PDFIm ChinithNo ratings yet