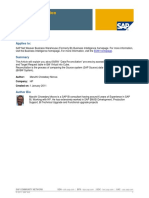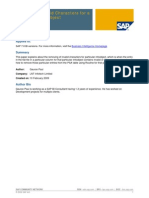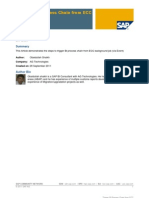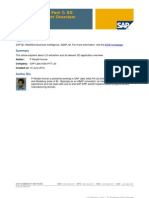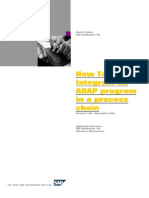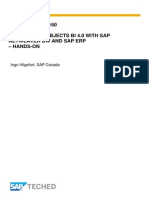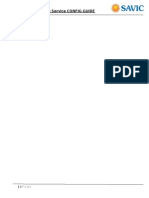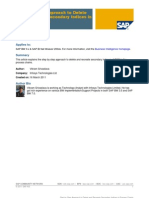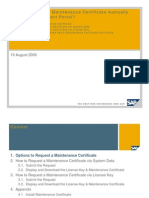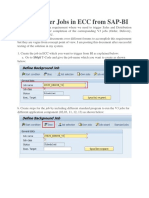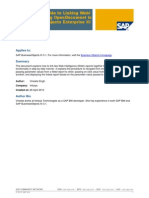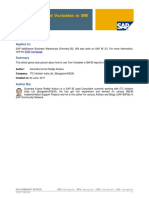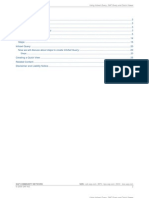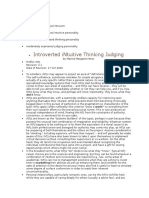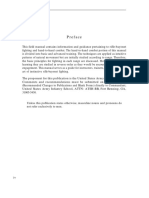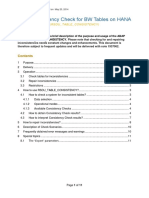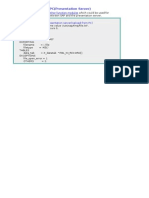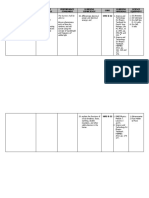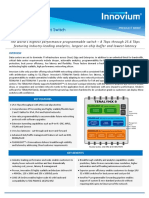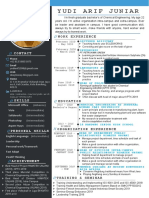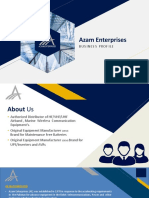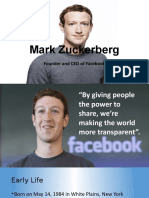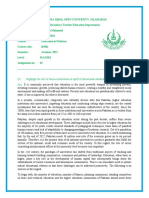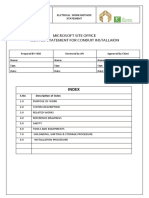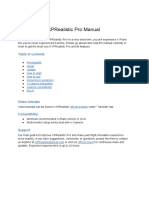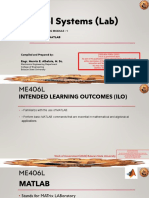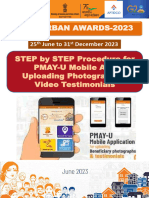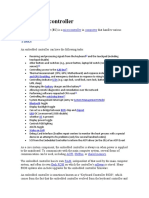Professional Documents
Culture Documents
Step by Step Procedure To Extract Data From R3 To BI 7.0 Using Query
Uploaded by
Manaali PatelOriginal Title
Copyright
Available Formats
Share this document
Did you find this document useful?
Is this content inappropriate?
Report this DocumentCopyright:
Available Formats
Step by Step Procedure To Extract Data From R3 To BI 7.0 Using Query
Uploaded by
Manaali PatelCopyright:
Available Formats
Step by Step Procedure to Extract Data from R/3 to BI 7.
0 using Query
Applies to:
SAP BI 7.0. For more information, visit the EDW homepage.
Summary
This article demonstrates a step-by-step process for doing generic extraction from R3 into BI using Infoset query. It also describes the creation of User Groups,Infoset query and BI objects like InfoObjects, DTP, Transformations and also includes the steps to install Objects from BI Content. Author: Vishall Pradeep
Company: Applexus Software Solutions (P) Ltd. Created on: 24.02.2011
Author Bio
Vishall Pradeep Somasundaram is working as SAP BI Consultant with Applexus Software Solutions (P) Ltd.
SAP COMMUNITY NETWORK 2011 SAP AG
SDN - sdn.sap.com | BPX - bpx.sap.com | BOC - boc.sap.com | UAC - uac.sap.com 1
Step by Step Procedure to Extract Data from R/3 to BI 7.0 using Query
Table of Content
Table of Content ................................................................................................................................................. 2 Steps in R/3 ........................................................................................................................................................ 3 Step 1: Creation of User Groups (Transaction SQ03) .................................................................................... 3 Step 2: Creation of InfoSet (Transaction SQ02) ............................................................................................. 5 Step 3: Creation of InfoSet Query (Transaction SQ01) ................................................................................ 11 Step 4: Creation of Generic DataSource (Transaction RSO2) ..................................................................... 15 Step 5: Testing Generic DataSource (Transaction RSA3) ........................................................................... 17 Steps in BI......................................................................................................................................................... 19 Selecting Source System .............................................................................................................................. 19 Replicate Metadata ....................................................................................................................................... 19 Creating InfoPackage and uploading data to PSA ........................................................................................... 21 Creating InfoArea .......................................................................................................................................... 22 Creating DSO ................................................................................................................................................ 24 Creating Transformation ............................................................................................................................... 26 Creating DTP (Data Transfer Process) ......................................................................................................... 28 View contents of DSO and move data from New to Active table .................................................................. 31 Related Content ................................................................................................................................................ 33 Disclaimer and Liability Notice .......................................................................................................................... 34
SAP COMMUNITY NETWORK 2011 SAP AG
SDN - sdn.sap.com | BPX - bpx.sap.com | BOC - boc.sap.com | UAC - uac.sap.com 2
Step by Step Procedure to Extract Data from R/3 to BI 7.0 using Query
Steps in R/3
Steps to create a SAP query using InfoSets. There are three main steps in writing a query. They are; 1. Creation of User Groups (Defines who is going to create, modify and use the query) 2. Creation of InfoSet (Defines the set of data used in the query) 3. Creation of the Query (Generating reports using the data) 4. Creation of a Generic DataSource 5. Testing Generic DataSource
Note: Generally there is no need for you to carryout the first step for every query you write. Once created, you can reuse them in queries.
Step 1: Creation of User Groups (Transaction SQ03) 1. Go to the screen SQ03 2. Enter the Group Name you want to create and press Create
SAP COMMUNITY NETWORK 2011 SAP AG
SDN - sdn.sap.com | BPX - bpx.sap.com | BOC - boc.sap.com | UAC - uac.sap.com 3
Step by Step Procedure to Extract Data from R/3 to BI 7.0 using Query
3. Enter a description to the user group and press save
4. Now the User Group got created as ZUG_TEST
SAP COMMUNITY NETWORK 2011 SAP AG
SDN - sdn.sap.com | BPX - bpx.sap.com | BOC - boc.sap.com | UAC - uac.sap.com 4
Step by Step Procedure to Extract Data from R/3 to BI 7.0 using Query
Step 2: Creation of InfoSet (Transaction SQ02)
1. Go to the transaction SQ02 2. Enter a Name to your InfoSet and Press the Create Button
3. You will get the Popup window. a. Enter the Descriptive name to your InfoSet b. Select the data source which suits your requirement, I am using Table join using basic table as DataSource c. Enter the First table to get the data (I am using table VBAK to get the header data of the Sales Document) 4. Press Continue
SAP COMMUNITY NETWORK 2011 SAP AG
SDN - sdn.sap.com | BPX - bpx.sap.com | BOC - boc.sap.com | UAC - uac.sap.com 5
Step by Step Procedure to Extract Data from R/3 to BI 7.0 using Query
5. Now the table VBAK gets inserted. To insert other tables click on the Insert Table Button
6. In the Popup window mention the table you want to insert next and press continue. I am inserting the SD Item level data table VBAP
SAP COMMUNITY NETWORK 2011 SAP AG
SDN - sdn.sap.com | BPX - bpx.sap.com | BOC - boc.sap.com | UAC - uac.sap.com 6
Step by Step Procedure to Extract Data from R/3 to BI 7.0 using Query
7. Press the Continue button. You will see the tables with automatic joint Conditions as shown below
8. Now click the Insert button again and enter the next table. I am entering VBKD to get the Sales Document: Business data.
SAP COMMUNITY NETWORK 2011 SAP AG
SDN - sdn.sap.com | BPX - bpx.sap.com | BOC - boc.sap.com | UAC - uac.sap.com 7
Step by Step Procedure to Extract Data from R/3 to BI 7.0 using Query
9. Press the Continue button. You will see the tables with automatic joint Conditions as shown below
10. Now press Check Button. If there are any errors in linking the Joins it will be highlighted and you can see the result of check in the bottom of the screen 11. Click "BACK" button
Note: In the proposed links between the tables, if you don't require any link means just right click the link and select Remove Join Condition
SAP COMMUNITY NETWORK 2011 SAP AG
SDN - sdn.sap.com | BPX - bpx.sap.com | BOC - boc.sap.com | UAC - uac.sap.com 8
Step by Step Procedure to Extract Data from R/3 to BI 7.0 using Query
12. We can limit the number of fields the Infoset can contain 13. Select the create empty field groups button and press continue
14. Now we can see all the field groups which are created and now we can drag and drop the fields from " Data Fields tab "in the left side of the panel to Field Group/ Data Fields in Right side panel
SAP COMMUNITY NETWORK 2011 SAP AG
SDN - sdn.sap.com | BPX - bpx.sap.com | BOC - boc.sap.com | UAC - uac.sap.com 9
Step by Step Procedure to Extract Data from R/3 to BI 7.0 using Query
15. Now we can generate the Infoset by clicking Generate button
16. After Generating , Click the "BACK" button 17. Now we have generated our InfoSet to be used in the query. Now we have to tell the system who can Change/Use this InfoSet 18. Now select the Infoset which is goin to be assign and then click the "User Group Assignment" button
SAP COMMUNITY NETWORK 2011 SAP AG
SDN - sdn.sap.com | BPX - bpx.sap.com | BOC - boc.sap.com | UAC - uac.sap.com 10
Step by Step Procedure to Extract Data from R/3 to BI 7.0 using Query
19. Select the User Group and press save(Here I have assigned my Infoset to the user group "ZUG_TEST" which we created in Step 1)
Step 3: Creation of InfoSet Query (Transaction SQ01) 1. Go to the transaction SQ01 2. If your user Group is not displayed already , then click other user groups button
SAP COMMUNITY NETWORK 2011 SAP AG
SDN - sdn.sap.com | BPX - bpx.sap.com | BOC - boc.sap.com | UAC - uac.sap.com 11
Step by Step Procedure to Extract Data from R/3 to BI 7.0 using Query
3. Select the User group from the list and click on "Choose"
4. Now give the query name and click on "CREATE" button
5. Now we can give a title and add some notes for references and press "SAVE" button and then Click "BACK" button
SAP COMMUNITY NETWORK 2011 SAP AG
SDN - sdn.sap.com | BPX - bpx.sap.com | BOC - boc.sap.com | UAC - uac.sap.com 12
Step by Step Procedure to Extract Data from R/3 to BI 7.0 using Query
6. Now highlight the query you have created and select the Infoset query button to create the query
7. Select the fields which you want to use in selection criteria and the fields which you need to display by checking the check boxes near each field (Selection and output checkboxes)
SAP COMMUNITY NETWORK 2011 SAP AG
SDN - sdn.sap.com | BPX - bpx.sap.com | BOC - boc.sap.com | UAC - uac.sap.com 13
Step by Step Procedure to Extract Data from R/3 to BI 7.0 using Query
8. In my case , I am selecting Sales Document, Date on which record was created ,Sales Document type, Sales Document item ,Item type, Customer Group and Incoterms 9. We can see the selection information in the bottom of the screen 10. After selecting the required fields , Click "SAVE" and then click on "BACK" button 11. Press "F8" to process the Output
12. A selection Screen appears , Press "F8" to see the output
SAP COMMUNITY NETWORK 2011 SAP AG
SDN - sdn.sap.com | BPX - bpx.sap.com | BOC - boc.sap.com | UAC - uac.sap.com 14
Step by Step Procedure to Extract Data from R/3 to BI 7.0 using Query
Step 4: Creation of Generic DataSource (Transaction RSO2) 1. Go to Transaction RSO2 2. Select the radio button for "Transactional Data" and give the DataSource name and click on "CREATE" button
3. A screen appears as below , In that give the Application Component as "SD" since it deals with Sales Documents and give description to data source and click on "Extraction from Query"
SAP COMMUNITY NETWORK 2011 SAP AG
SDN - sdn.sap.com | BPX - bpx.sap.com | BOC - boc.sap.com | UAC - uac.sap.com 15
Step by Step Procedure to Extract Data from R/3 to BI 7.0 using Query
4. Give the Infoset name whish we created already using Transaction SQ02 and save the DataSource and now you can see the Extract structure
SAP COMMUNITY NETWORK 2011 SAP AG
SDN - sdn.sap.com | BPX - bpx.sap.com | BOC - boc.sap.com | UAC - uac.sap.com 16
Step by Step Procedure to Extract Data from R/3 to BI 7.0 using Query
Step 5: Testing Generic DataSource (Transaction RSA3)
1. Go to transaction RSA3 2. RSA3 is known as extractor checker. Give the name of DataSource. Either click on "Extraction" button or press "F8".
SAP COMMUNITY NETWORK 2011 SAP AG
SDN - sdn.sap.com | BPX - bpx.sap.com | BOC - boc.sap.com | UAC - uac.sap.com 17
Step by Step Procedure to Extract Data from R/3 to BI 7.0 using Query
3. It shows the number of records extracted
4. Go to Transaction RSA6 5. RSA6 is the tcode used to check whether a DataSource is available for replication or not 6. Check whether DataSource is available under the application component SAP r/3->SD. In the figure given below DataSource "DS_SD_TEST" is available and thus it is available for replication
SAP COMMUNITY NETWORK 2011 SAP AG
SDN - sdn.sap.com | BPX - bpx.sap.com | BOC - boc.sap.com | UAC - uac.sap.com 18
Step by Step Procedure to Extract Data from R/3 to BI 7.0 using Query
Steps in BI
Selecting Source System Take RSA1 tcode. Click on "DataSource"section present in the left side panel under "Modeling" section. Select appropriate source system. Click on the button "Choose Source System". Select source system as R/3.
Replicate Metadata 1. Now select Application Component. So select "Sales and Distribution" and check whether DataSource is available under it. It wont be there because it was created in R/3. So right click on Sales and Distribution and click on "Replicate Metadata". Then all the DataSource under SD will be regenerated in BI
SAP COMMUNITY NETWORK 2011 SAP AG
SDN - sdn.sap.com | BPX - bpx.sap.com | BOC - boc.sap.com | UAC - uac.sap.com 19
Step by Step Procedure to Extract Data from R/3 to BI 7.0 using Query
2. It asks for options for the version of DataSource. That is whether we need it in 3.x version or as (RSDS) DataSource. We have to select rsds DataSource. If the version is rsds option then the object will be available in BI7.0 otherwise it will be available only in 3.x version
3. It may take some time to replicate the DataSource to BI. When replication is completes DataSource is available under the Application Component "Sales and Distribution".
4. Double click on DataSource and click on "Activate" button to activate the DataSource
SAP COMMUNITY NETWORK 2011 SAP AG
SDN - sdn.sap.com | BPX - bpx.sap.com | BOC - boc.sap.com | UAC - uac.sap.com 20
Step by Step Procedure to Extract Data from R/3 to BI 7.0 using Query
Creating InfoPackage and uploading data to PSA 1. Once the DataSource is activated, Right click on it and select "Create InfoPackage"
2. In the update tab of InfoPackage only "Full Update" option is there because delta update mode was not selected when the DataSource was created in R/3 side. In the section for InfoPackage click on "Start" button which is under "Schedule" tab. Since its a full upload it extracts all records from "VBAP" table in R/3
3. When the process is over right click on the DataSource and select the option "Manage"
SAP COMMUNITY NETWORK 2011 SAP AG
SDN - sdn.sap.com | BPX - bpx.sap.com | BOC - boc.sap.com | UAC - uac.sap.com 21
Step by Step Procedure to Extract Data from R/3 to BI 7.0 using Query
4. In the next screen, select the request and click F5 or the icon called "PSA maintenance"
5. In the next screen select the first row showing the number of records retrieved and press enter or click on the tick mark. A window is shown with the number of records fetched
Note: 1. Now data is in the PSA table. Sometimes the InfoObjects corresponding to the fields in DataSource are not active in BI side. So InfoObjects have to be installed from BI content , If the Info Objects not found do the following steps to Install them (In this case all the Info Objects are Installed) 2. Go to RSA1 tcode and click on BI content on the left side of the panel. Expand InfoObject and double click on the option "Select Objects" 3. In the window which pops up click on find button to search for the InfoObjects that are required and click on Transfer Selections button if it is found 4. Transferred InfoObjects are transferred to the collected objects section which is in the right side and Click on "Install" button to install the collected objects
Creating InfoArea 1. In RSA1 select InfoProvider under "Modeling" tab. Right click on InfoProvider and select "Create InfoArea"
SAP COMMUNITY NETWORK 2011 SAP AG
SDN - sdn.sap.com | BPX - bpx.sap.com | BOC - boc.sap.com | UAC - uac.sap.com 22
Step by Step Procedure to Extract Data from R/3 to BI 7.0 using Query
2. Give a name and description for the InfoArea
SAP COMMUNITY NETWORK 2011 SAP AG
SDN - sdn.sap.com | BPX - bpx.sap.com | BOC - boc.sap.com | UAC - uac.sap.com 23
Step by Step Procedure to Extract Data from R/3 to BI 7.0 using Query
Creating DSO
1. Right click on the Info Area created and select the option "Create DataStore Object"
2. Give name and description for DSO and then click on "Create" button
SAP COMMUNITY NETWORK 2011 SAP AG
SDN - sdn.sap.com | BPX - bpx.sap.com | BOC - boc.sap.com | UAC - uac.sap.com 24
Step by Step Procedure to Extract Data from R/3 to BI 7.0 using Query
3. Now we get the maintenance screen for our DSO. We can find our InfoObjects in the middle part of our window. Select the button for "All InfoObjects"
4. Drag mouse over the buttons and you can see the description of buttons. They are marked in the below figure. Click on "Find" button and type the technical name of the InfoObject. For example, give "0DOC_NUMBER" and search to get Purchase document number
5. Now click and drag the InfoObject to the right hand side. Drag 0DOC_NUMBER to the node "key fields". Similarly find and drag all other fields in our DataSource. Drag and drop 0DOC_NUMBER and 0S_ORD_ITEM should come under "Key fields". Similarly put 0APO_CRDATE, 0ITM_TYPE, 0CUST_GROUP, 0INCOTERMS,0DOC_TYPE under "Data fields".When we drag all fields into our DSO click on the activate button to activate our DSO
SAP COMMUNITY NETWORK 2011 SAP AG
SDN - sdn.sap.com | BPX - bpx.sap.com | BOC - boc.sap.com | UAC - uac.sap.com 25
Step by Step Procedure to Extract Data from R/3 to BI 7.0 using Query
Creating Transformation 1. It maps fields from the source object to the target object. A transformation converts the fields of the source into the format of the target. Right click on the DSO and select "Create Transformation
SAP COMMUNITY NETWORK 2011 SAP AG
SDN - sdn.sap.com | BPX - bpx.sap.com | BOC - boc.sap.com | UAC - uac.sap.com 26
Step by Step Procedure to Extract Data from R/3 to BI 7.0 using Query
2. In the source of transformation we have to give the DataSource name and source system
3. Drag and connect arrows from the source side to their corresponding fields in the target side
Note: Here I dont want the text fields, so I am not assigning it to any Info Objects.Incase if you need you can find it out and drag and drop them into DSO
4. Save and Activate the Transformation
SAP COMMUNITY NETWORK 2011 SAP AG
SDN - sdn.sap.com | BPX - bpx.sap.com | BOC - boc.sap.com | UAC - uac.sap.com 27
Step by Step Procedure to Extract Data from R/3 to BI 7.0 using Query
Creating DTP (Data Transfer Process) 1. Data Transfer Process (DTP) is used to transfer data from source objects to target objects in BI. Right click on DSO and select "Create Data Transfer Process"
2. A Pop up with Target of DTP and Source of DTP will occur and press "Enter"
SAP COMMUNITY NETWORK 2011 SAP AG
SDN - sdn.sap.com | BPX - bpx.sap.com | BOC - boc.sap.com | UAC - uac.sap.com 28
Step by Step Procedure to Extract Data from R/3 to BI 7.0 using Query
3. In the Extraction tab select the extraction mode as "Full". Click on "Update" tab. Select "Valid record Update,No Reporting (Request Red)" option under error handling section. This option allows you to update valid data. This data is only released for reporting after the administrator checks the incorrect records that have not been updated and manually releases the request (using a QM action, that is, by setting the Overall status on the Status tab page in the monitor)
4. Click on "Activate" button.
5. If DTP is active then click on "Execute" button under "Execute"tab
SAP COMMUNITY NETWORK 2011 SAP AG
SDN - sdn.sap.com | BPX - bpx.sap.com | BOC - boc.sap.com | UAC - uac.sap.com 29
Step by Step Procedure to Extract Data from R/3 to BI 7.0 using Query
6. The DTP window shows that the package extracted 402 records
SAP COMMUNITY NETWORK 2011 SAP AG
SDN - sdn.sap.com | BPX - bpx.sap.com | BOC - boc.sap.com | UAC - uac.sap.com 30
Step by Step Procedure to Extract Data from R/3 to BI 7.0 using Query
View contents of DSO and move data from New to Active table
1. Right click on the DataSource and select "Manage" to see the contents of DSO. Click on the "Contents" tab and click on "New Data". Press "F8" button to see the records 2. We have to activate the data in the new table to make it available in the table for "Active Data".To activate the data, click on the "Requests" tab and select request. Click on "Activate" button
SAP COMMUNITY NETWORK 2011 SAP AG
SDN - sdn.sap.com | BPX - bpx.sap.com | BOC - boc.sap.com | UAC - uac.sap.com 31
Step by Step Procedure to Extract Data from R/3 to BI 7.0 using Query
3. In the next window (below figure) select the request and click on "Start" button.It may take some time to load data into the table for active data. Click on the Refresh button to refresh the request. After some time the request will be in green color
4. When the request is in green color it means that the data is active now. Click on "Contents" tab and click on "Active Data" button. Press F8 and it will show the records in DSO
SAP COMMUNITY NETWORK 2011 SAP AG
SDN - sdn.sap.com | BPX - bpx.sap.com | BOC - boc.sap.com | UAC - uac.sap.com 32
Step by Step Procedure to Extract Data from R/3 to BI 7.0 using Query
Related Content
Thread: data extraction from r3 to sap bi 7.0 Creating Transformations Creating InfoSet Queries For more information, visit the EDW homepage
SAP COMMUNITY NETWORK 2011 SAP AG
SDN - sdn.sap.com | BPX - bpx.sap.com | BOC - boc.sap.com | UAC - uac.sap.com 33
Step by Step Procedure to Extract Data from R/3 to BI 7.0 using Query
Disclaimer and Liability Notice
This document may discuss sample coding or other information that does not include SAP official interfaces and therefore is not supported by SAP. Changes made based on this information are not supported and can be overwritten during an upgrade. SAP will not be held liable for any damages caused by using or misusing the information, code or methods suggested in this document, and anyone using these methods does so at his/her own risk. SAP offers no guarantees and assumes no responsibility or liability of any type with respect to the content of this technical article or code sample, including any liability resulting from incompatibility between the content within this document and the materials and services offered by SAP. You agree that you will not hold, or seek to hold, SAP responsible or liable with respect to the content of this document.
SAP COMMUNITY NETWORK 2011 SAP AG
SDN - sdn.sap.com | BPX - bpx.sap.com | BOC - boc.sap.com | UAC - uac.sap.com 34
You might also like
- Loading Data From APO SCM 5.0 To BW 7.0Document10 pagesLoading Data From APO SCM 5.0 To BW 7.0swamy_satya20004521No ratings yet
- SAS Programming Guidelines Interview Questions You'll Most Likely Be Asked: Job Interview Questions SeriesFrom EverandSAS Programming Guidelines Interview Questions You'll Most Likely Be Asked: Job Interview Questions SeriesNo ratings yet
- Datasource EnhancementDocument9 pagesDatasource EnhancementVijayKhareNo ratings yet
- BW ReconciliationDocument15 pagesBW ReconciliationrmcmsNo ratings yet
- Custom Fiori Applications in SAP HANA: Design, Develop, and Deploy Fiori Applications for the EnterpriseFrom EverandCustom Fiori Applications in SAP HANA: Design, Develop, and Deploy Fiori Applications for the EnterpriseNo ratings yet
- Removing Invalid Characters For A Particular InfoobjectDocument10 pagesRemoving Invalid Characters For A Particular Infoobjectrohith_teja2426No ratings yet
- Illustrated Step-By-Step Guide To Performance Optimization Using Aggregates in SAP BIDocument11 pagesIllustrated Step-By-Step Guide To Performance Optimization Using Aggregates in SAP BIAbhijnan ChakrabortyNo ratings yet
- SAP BI - Reconcile PSA Data With Data TargetDocument9 pagesSAP BI - Reconcile PSA Data With Data TargetJuan Carlos OrtizNo ratings yet
- Calling-Webservices From Abap Via HttpsDocument7 pagesCalling-Webservices From Abap Via Httpssweetpoi098No ratings yet
- SAP BW - Delete Process Chain LogsDocument17 pagesSAP BW - Delete Process Chain LogsPatan KhanNo ratings yet
- Dynamic Call Specific R - 3 Datasource Using Same ExitDocument9 pagesDynamic Call Specific R - 3 Datasource Using Same Exitraju221756_843567682No ratings yet
- Alert Configuration-Step-By-Step Guide-SAP NetWeaver PIDocument16 pagesAlert Configuration-Step-By-Step Guide-SAP NetWeaver PISudharshanHpgNo ratings yet
- Trigger SAP BI Process Chain From R3Document11 pagesTrigger SAP BI Process Chain From R3Kathula VenkateswararaoNo ratings yet
- Change Document: SDN Community BPX Community Business Analytics University Alliances Sap EcohubDocument6 pagesChange Document: SDN Community BPX Community Business Analytics University Alliances Sap EcohubHarini KalvakuntlaNo ratings yet
- Calling Web Services in Interactive Adobe Forms PDFDocument17 pagesCalling Web Services in Interactive Adobe Forms PDFFábio PantojaNo ratings yet
- IDOC - Intermediate Document: InterchangeDocument19 pagesIDOC - Intermediate Document: InterchangeDinakar Babu JangaNo ratings yet
- 1.smart Data AccessDocument30 pages1.smart Data Accessshreyessorte3984100% (1)
- SAP BW - Generic Datasource Function Module (Multiple Delta Fields)Document9 pagesSAP BW - Generic Datasource Function Module (Multiple Delta Fields)Saikiran RaghuNo ratings yet
- LO Extraction - Part 1 - SD Application Short OverviewDocument14 pagesLO Extraction - Part 1 - SD Application Short OverviewVijay ChandraNo ratings yet
- Abap Program in Process ChainDocument7 pagesAbap Program in Process ChainPaul WebbNo ratings yet
- Web Services With Application Server Abap: AbstractDocument6 pagesWeb Services With Application Server Abap: Abstractsl4ckwar3No ratings yet
- Maintaining Aggregates in BW: Applies ToDocument22 pagesMaintaining Aggregates in BW: Applies ToShiva ShankarNo ratings yet
- Integrate SharePoint Using SAP PI - SAP BlogsDocument4 pagesIntegrate SharePoint Using SAP PI - SAP BlogsAbhinavkumar PatelNo ratings yet
- SAP Printing GuideDocument76 pagesSAP Printing GuideNizamNo ratings yet
- SAP FIORI System NavigationDocument13 pagesSAP FIORI System NavigationIrinaElenaCososchiNo ratings yet
- How To Change Program Name, Variant & Job Owner Id in Background JobDocument5 pagesHow To Change Program Name, Variant & Job Owner Id in Background JobRajagopalan Muthukrishnan100% (1)
- Step by Step Guide - How To Copy Flat File From Other Application Server To BI and Load Through Info PackageDocument9 pagesStep by Step Guide - How To Copy Flat File From Other Application Server To BI and Load Through Info Packageraju221756_843567682No ratings yet
- SNC ConfigDocument54 pagesSNC ConfigRavinder Pal SinghNo ratings yet
- AP160 ExerciseDocument139 pagesAP160 Exercisecroquignole688965No ratings yet
- Abap SystemsDocument28 pagesAbap SystemsneoNo ratings yet
- Adobe Document Service CONFIG GUIDEDocument10 pagesAdobe Document Service CONFIG GUIDESudarshan DavidRajamNo ratings yet
- Step by Step Guide To Debug A Start - 2c End or An Expert Routine in BI 7.0Document18 pagesStep by Step Guide To Debug A Start - 2c End or An Expert Routine in BI 7.0Manu XpNo ratings yet
- Establishing RFC Connection Between Data Stage - SAP BW PDFDocument20 pagesEstablishing RFC Connection Between Data Stage - SAP BW PDFSreekanth PotuNo ratings yet
- BW - BC Business Content Activation SDDocument7 pagesBW - BC Business Content Activation SDjavito6000No ratings yet
- How Can A Reference Query Be Used?: Applies ToDocument14 pagesHow Can A Reference Query Be Used?: Applies ToMANINo ratings yet
- Step by Step Approach To Delete and Recreate Secondary Indices in Process ChainsDocument9 pagesStep by Step Approach To Delete and Recreate Secondary Indices in Process Chainscrazy1_7998158No ratings yet
- SAP HANA Smart Data Access Using Hadoop Hive PDFDocument52 pagesSAP HANA Smart Data Access Using Hadoop Hive PDFYajula RamNo ratings yet
- How To Request Maintenance Certificate Manually Through SAP Support PortalDocument22 pagesHow To Request Maintenance Certificate Manually Through SAP Support PortalShafeeq MohammedNo ratings yet
- Functional Module Based Generic Datasource Part IDocument9 pagesFunctional Module Based Generic Datasource Part IKuldeep JainNo ratings yet
- Sappress Abap Development For Sap Netweaver Bi (Sample)Document29 pagesSappress Abap Development For Sap Netweaver Bi (Sample)omiconNo ratings yet
- How To... Configure and Use Time Dependent Hierarchy in SAP BPC 10.0 Version For NetWeaverDocument53 pagesHow To... Configure and Use Time Dependent Hierarchy in SAP BPC 10.0 Version For NetWeaverShahid AlimamodNo ratings yet
- Data Loading ErrorDocument11 pagesData Loading ErrorpnaarayanNo ratings yet
- How To Trigger Jobs in ECC From SAPDocument10 pagesHow To Trigger Jobs in ECC From SAPRaviNo ratings yet
- SAP Local ClientDocument10 pagesSAP Local ClientAnoopBinuNo ratings yet
- Step-By-step Guide To Linking WebI Documents Using OpenDocument in SAP BusinessObjects Enterprise XI 3.1Document33 pagesStep-By-step Guide To Linking WebI Documents Using OpenDocument in SAP BusinessObjects Enterprise XI 3.1knjajzisNo ratings yet
- SSL Signed Vs Self Signed CertificatesDocument4 pagesSSL Signed Vs Self Signed Certificatespawan_battulaNo ratings yet
- CTS+ Configuration For PI 7.3Document23 pagesCTS+ Configuration For PI 7.3RaQNo ratings yet
- How To Use Text Variables in BW Reports Part - 1 PDFDocument18 pagesHow To Use Text Variables in BW Reports Part - 1 PDFPiedone64No ratings yet
- DataSource EnhancementDocument16 pagesDataSource Enhancementraju98712No ratings yet
- Using Infoset Query, SAP Query and Quick ViewerDocument31 pagesUsing Infoset Query, SAP Query and Quick ViewerdineshnamboothiriNo ratings yet
- SAP DS - CLASS - BADI - C - T - DATA - Enhance Clear Add - Step - by - Step - ProceDocument9 pagesSAP DS - CLASS - BADI - C - T - DATA - Enhance Clear Add - Step - by - Step - ProcetovinonNo ratings yet
- Introverted Intuitive Thinking Judging: Don'T KnowDocument14 pagesIntroverted Intuitive Thinking Judging: Don'T KnowsilentcrashNo ratings yet
- (Ebook - PDF - Arts) Us Marine Corps - Mountain Warfare Training Center - Summer Survival Course HandbookDocument180 pages(Ebook - PDF - Arts) Us Marine Corps - Mountain Warfare Training Center - Summer Survival Course HandbookJaime A. DaltonNo ratings yet
- Berklee A Modern Method For Keyboard Study Vol 1Document177 pagesBerklee A Modern Method For Keyboard Study Vol 1David Pinhel80% (5)
- FM 21-150 - Combat TrainingDocument228 pagesFM 21-150 - Combat TrainingJared A. Lang100% (6)
- Manually Restoring Lost Delta Data From ECCDocument7 pagesManually Restoring Lost Delta Data From ECCsilentcrashNo ratings yet
- ASUG 2010 Webcast Advanced Analysis v11Document42 pagesASUG 2010 Webcast Advanced Analysis v11silentcrashNo ratings yet
- Rsdu Table Consistency 005Document11 pagesRsdu Table Consistency 005silentcrashNo ratings yet
- Uploading Files From PC (Presentation Server) : Other Function ModulesDocument18 pagesUploading Files From PC (Presentation Server) : Other Function ModulessilentcrashNo ratings yet
- Abap Objects Tutorial For BeginnersDocument44 pagesAbap Objects Tutorial For BeginnersvbvrkNo ratings yet
- Hype Cycle For Consumer Good 252194Document68 pagesHype Cycle For Consumer Good 252194silentcrashNo ratings yet
- Staging BAPIs For The SAP Business Information WarehouseDocument79 pagesStaging BAPIs For The SAP Business Information WarehouseBujji BujjiNo ratings yet
- FI-AR Line Item Data Extraction To BW Using 0FI - AR - 4 DataSourceDocument9 pagesFI-AR Line Item Data Extraction To BW Using 0FI - AR - 4 DataSourceVijayKhareNo ratings yet
- BI1 V1 03 SAP - BI - Overview PDFDocument24 pagesBI1 V1 03 SAP - BI - Overview PDFsilentcrashNo ratings yet
- Uploading Files From PC (Presentation Server) : Other Function ModulesDocument18 pagesUploading Files From PC (Presentation Server) : Other Function ModulessilentcrashNo ratings yet
- SAP Transport Procedures and Best PracticesDocument15 pagesSAP Transport Procedures and Best PracticesShilpi SrivastavaNo ratings yet
- How To Enhance Sap Bex Web Analyzer (0analysis - Pattern)Document16 pagesHow To Enhance Sap Bex Web Analyzer (0analysis - Pattern)Антон БрыковNo ratings yet
- Bi Monitoring by Solution ManagerDocument9 pagesBi Monitoring by Solution ManagerRahul VermaNo ratings yet
- BI ContentDocument43 pagesBI ContentSivan ChNo ratings yet
- Unit 4Document10 pagesUnit 4silentcrashNo ratings yet
- BPS - Layouts and Planning FoldersDocument6 pagesBPS - Layouts and Planning FoldersSuraj Reddy100% (1)
- An ABAP Program To Effortlessly Check Data Load Status in BWDocument25 pagesAn ABAP Program To Effortlessly Check Data Load Status in BWsilentcrashNo ratings yet
- Unit 3Document8 pagesUnit 3silentcrashNo ratings yet
- ABAP Code - Email Recipients (Specific Format) - SAP BW Process ChainDocument9 pagesABAP Code - Email Recipients (Specific Format) - SAP BW Process ChainsilentcrashNo ratings yet
- Quick Sizer FactsheetDocument2 pagesQuick Sizer FactsheetGabeeshNo ratings yet
- Quick Sizer FactsheetDocument2 pagesQuick Sizer FactsheetGabeeshNo ratings yet
- SAP BW Useful TablesDocument12 pagesSAP BW Useful TablessrispeedmailNo ratings yet
- SAP BW Useful TablesDocument12 pagesSAP BW Useful TablessrispeedmailNo ratings yet
- BPS - Layouts and Planning FoldersDocument6 pagesBPS - Layouts and Planning FoldersSuraj Reddy100% (1)
- SAP Merchandise and Assortment Planning - Consultant Qualification CurriculumDocument11 pagesSAP Merchandise and Assortment Planning - Consultant Qualification Curriculumsilentcrash100% (1)
- Upgrade BIDocument15 pagesUpgrade BIManuel SandovalNo ratings yet
- The Learners Demonstrate An Understanding of The Learners Shall Be Able ToDocument3 pagesThe Learners Demonstrate An Understanding of The Learners Shall Be Able Tolocklaim cardinozaNo ratings yet
- 23pu200 SeriesDocument32 pages23pu200 SeriesKsatria PratamaNo ratings yet
- FuentealimentacionDocument2 pagesFuentealimentacionMoisés PozaNo ratings yet
- Redbook Vol1part1 LPCBDocument755 pagesRedbook Vol1part1 LPCBvbgiri0% (1)
- Innovium TL8 Product Brief v1.0Document2 pagesInnovium TL8 Product Brief v1.0TimNo ratings yet
- CV Yudi Arif Juniar PDFDocument1 pageCV Yudi Arif Juniar PDFYudi JuniarNo ratings yet
- Azam Enterprises Profile PDFDocument13 pagesAzam Enterprises Profile PDFAryaan RevsNo ratings yet
- Introduction To Computer GraphicsDocument7 pagesIntroduction To Computer GraphicsVikas MishraNo ratings yet
- Mark ZuckerbergDocument8 pagesMark ZuckerbergHamzah365No ratings yet
- FM400L PartsDocument18 pagesFM400L PartsЕвгений НалимовNo ratings yet
- Microprocessor and Microcontroller Kec 502Document2 pagesMicroprocessor and Microcontroller Kec 50220ME082 Yash litoriyaNo ratings yet
- ELE8331 Power System Control Dr. Nuraddeen MagajiDocument25 pagesELE8331 Power System Control Dr. Nuraddeen MagajiumarsaboNo ratings yet
- 6506 2Document11 pages6506 2Sajjad KhanNo ratings yet
- Conduit Installation WMSDocument7 pagesConduit Installation WMSmanohar GurramNo ratings yet
- Microwave CommunicationsDocument79 pagesMicrowave CommunicationsKatyrynne GarciaNo ratings yet
- Xprealistic Pro Manual: Thank YouDocument13 pagesXprealistic Pro Manual: Thank YouMehdi SimNo ratings yet
- Electrical Equipment Check ListDocument3 pagesElectrical Equipment Check ListPuran Singh LabanaNo ratings yet
- JVC KD-R820BTDocument51 pagesJVC KD-R820BTmark752No ratings yet
- FAQs - Touch ID - Quick BalanceDocument3 pagesFAQs - Touch ID - Quick BalanceAnonpcNo ratings yet
- ME406 LMod 11 of 2 LabDocument23 pagesME406 LMod 11 of 2 LabRosette BartolomeNo ratings yet
- Step by Step Procedure-PMAY (U) Mobile AppDocument16 pagesStep by Step Procedure-PMAY (U) Mobile AppAshokNo ratings yet
- PS SB QS Deploy Tenable - SCDocument7 pagesPS SB QS Deploy Tenable - SCTiago PeNo ratings yet
- IEEE STD C37.101-1985Document43 pagesIEEE STD C37.101-1985NghiaNo ratings yet
- Chiller IQ Checklist - 2021.05Document2 pagesChiller IQ Checklist - 2021.05Yu-Chih PuNo ratings yet
- Practice Problem4Document6 pagesPractice Problem4Nathaniel MendozaNo ratings yet
- Embedded ControllerDocument2 pagesEmbedded ControllerjocastilloNo ratings yet
- TER SampleDocument26 pagesTER Samplekenneth molinaNo ratings yet
- Fire Alarm Control PanelDocument6 pagesFire Alarm Control PanelficomsecNo ratings yet
- Successful Change Management in Maxis MalaysiaDocument19 pagesSuccessful Change Management in Maxis MalaysiaFatin Hunny100% (1)
- Qualys Big Shift To Cloud Based SecurityDocument9 pagesQualys Big Shift To Cloud Based SecurityKayode MoriwawonNo ratings yet