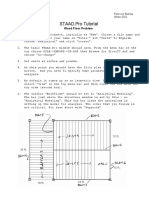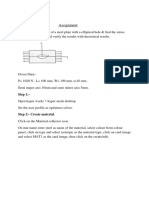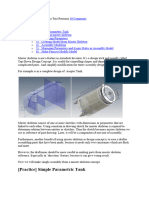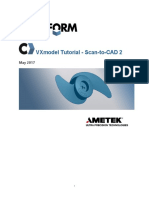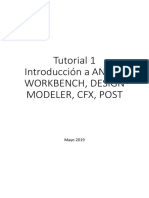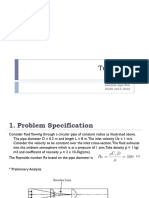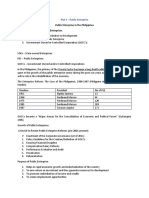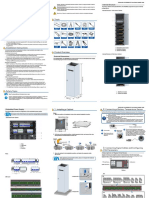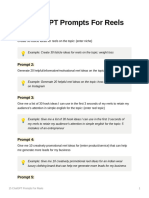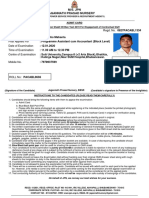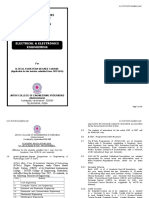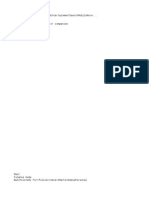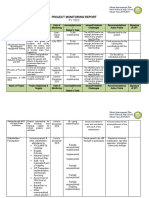Professional Documents
Culture Documents
2010-08-04 How To Create Mesh Using ICEM CFD
2010-08-04 How To Create Mesh Using ICEM CFD
Uploaded by
vyasmonarchuOriginal Title
Copyright
Available Formats
Share this document
Did you find this document useful?
Is this content inappropriate?
Report this DocumentCopyright:
Available Formats
2010-08-04 How To Create Mesh Using ICEM CFD
2010-08-04 How To Create Mesh Using ICEM CFD
Uploaded by
vyasmonarchuCopyright:
Available Formats
How to create mesh using ICEM CFD
By: 1. Zamri Abdullah (zamriabdl@yahoo.com) In the Design Modeler, click on the Project tab. Go to the Proceed Advanced Meshing
2.
Then a new window will appear for the ICEM CFD
3.
Look at the top left window; make sure you click the curves and surfaces boxes. And see the effect on the geometry in the main window
4.
Now you need to name your inlet outlet and wall of the geometry. To do this, right click the Parts box in the left window, and a sub menu will pop up.
5.
Click on the Create Part and a window on the bottom left will appear. Type any name on the Part box. E.g. IN..
6.
Then click the yellow arrow button. Then a menu will pop up like this. Make sure you click the buttons in the red box below.
7.
Then select the part indicated IN in your geometry which includes all curves and surfaces for that part. Left click to select, middle click to finish.
Left click to select
Right click to confirm. Then the selected part will change in colour.
8. 9.
Do the same thing to all parts OUT and WALL. Then you can check whether your selected part that has been names is correct or not by unchecking the boxes in the top left window for the IN, OUT and WALL. If there is some part of the geometry still exist when you check the SOLID_1_1 box (it may be different name if you use other machines), then you might want to redo the step above. Once completed, make sure when you uncheck all boxes except for SOLID_1_1, there is nothing left in the main window that shows the geometry (in other words, the window should be empty).
10. Then, delete the SOLID_1_1 box by right click
delete.
11. Now your system is ready to be meshed. First you must create a BODY for the system. Go to the tabs on the upper side of the window, and click the Geometry Create Body. (The fourth button on the geometry tab)
12. Then a menu will appear like this. Click the Centroid of 2 Points, and the yellow arrow.
13. A menu will pop up in the main window. Select any two point on the geometry, preferably the far top left and the far bottom right.
14. Then middle click the mouse to confirm. And you can see the word Body will appear on the geometry.
15. Now go to Blocking
Create Block.
16. Upon clicking the create block, a menu will appear in the bottom left like this. Click on the select geometry, the click OK
17. Then you can see a block is created on your geometry. Curves
Edges 18. Now you need to associate the edges of the block to the curves of the geometry. To do this, go to the Blocking Associate
19. A menu will appear. Click on the Associate edge to Curve.
20. Then click the Edge(s) button by which, in this case the all the line on one side of the bounding box. When you click it, it will turn into other colour (red). Then middle click to confirm. Then you can look at both the edges and the details in the dialog box after you finish.
21. Do the same procedure for curves.
22. Do the same thing for the other end of the box. 23. Once you finish, click the Update Association button and apply
24. Then click on the Snap Project vertices All Visible OK. And you see the effect on the geometry. The box is now moved inside the geometry.
25. Now the box (or now called, block) will serve as the basis of your meshing. 26. To get a better mesh, you need to construct an O-grid. To do this, go to Blocking Split Block. Then a menu will appear on the bottom left.
27. Click the O-grid Block. Click on the Select Block and Select Faces to select the respective blocks and faces with respect to the O-grid.
For the block, once you click the Select Block +, then click to any point inside the geometry, and middle click to confirm. A green block will then appear.
For the face, click two faces on the inlet and outlet of the geometry. Middle click to confirm. Then blue boxes will appear respectively.
28. Set your Offset value. Offset vale is how far will the edge of the original block will be located from the side to create a new O-grid block. You can try any value and see the difference in your geometry. Then click OK to finish.
29. Now you need to create your mesh parameters. Go to Mesh
Part Mesh Setup
30. A menu box will appear for you to fill in the values for the parameter. You can set any values that you require and see the difference. For start, lets put the values 1 in the boxes as shown below and remain the other values unchanged. Click Apply Dismiss.
31. Then Go to Blocking
Pre-Mesh Params
Update Sizes
Update All
OK
32. To generate mesh, click on the Pre-Mesh box in the top left window, and a menu will pop up. Then click Yes on the pop-up menu.
33. And you can see the mesh is now being created.
34. You can check the no. of nodes, and other parameters at the dialog box under the geometry.
35. Now save your project in the Save Project. Also its important to know that you can always save the blocking, the meshing and all other steps that youve done in the previous steps separately in the File drop down menu. 36. You can also save your geometry, the blocking and meshing as you wish as well.
37. Now, in order to make the mesh that youve just created usable, you need to convert it to what ICEM called unstructed mesh. Go to the Pre Mesh box again, right click and click on the Convert to Unstruc mesh.
38. Next is save the mesh in *.cfx5 file. Go to Output Select Solver. Make sure you select ANSYS CFX in the Output Solver box and ANSYS in the Common Structural Solver box. Then click OK.
39. Then on the same output tab, click on the Write Input button. Then a Save As box will appear. Name it as you wish. Click OK.
40. Make sure that you have the *.cfx5 file in your folder for the project that youve just created.
You might also like
- Modeling of Masonry Structures Using ETABSDocument165 pagesModeling of Masonry Structures Using ETABSAndreea Călin100% (5)
- Tutorial Sphere StarccmDocument25 pagesTutorial Sphere StarccmbabmirNo ratings yet
- Management of School of NursingDocument35 pagesManagement of School of Nursingkujur mamta100% (1)
- Key Creator Tutorial MDocument20 pagesKey Creator Tutorial Mchicho640467% (3)
- Enroute 6Document43 pagesEnroute 6Diego RomeroNo ratings yet
- DocxDocument6 pagesDocxLeo Sandy Ambe CuisNo ratings yet
- Sorry, Wrong Number QuizDocument2 pagesSorry, Wrong Number QuizAnnaliza Galicia Gray100% (3)
- Chapter 3 Information Systems, Organizations, and StrategyDocument14 pagesChapter 3 Information Systems, Organizations, and StrategyHASNAT ABULNo ratings yet
- Creating A 3D Model and Mesh Using Gambit V2.1 of A Wing With A NACA 2412 Profile For An AOA 4 DegDocument22 pagesCreating A 3D Model and Mesh Using Gambit V2.1 of A Wing With A NACA 2412 Profile For An AOA 4 DegSpyros Kyparissis100% (4)
- Model PlacaDocument29 pagesModel PlacaRadu MihaiNo ratings yet
- STAAD University of MichiganDocument6 pagesSTAAD University of MichiganZ MNo ratings yet
- Plate With Hole-SWXpressDocument13 pagesPlate With Hole-SWXpressManh Cuong NguyenNo ratings yet
- Composite Finite Element Project 3 PDFDocument16 pagesComposite Finite Element Project 3 PDF9914102No ratings yet
- Cylindrical Cavity HFSSDocument39 pagesCylindrical Cavity HFSSbchaitanya55No ratings yet
- SAP2000 Problem N ShearWallDocument9 pagesSAP2000 Problem N ShearWallNityananda Permadi TjokrodimurtiNo ratings yet
- Building Simulation Model in PetrelDocument11 pagesBuilding Simulation Model in PetrelErsarsit GeaNo ratings yet
- Simple Rod ProblemDocument22 pagesSimple Rod ProblemhoojzteNo ratings yet
- Part ModellingDocument15 pagesPart ModellingMaudi MasemolaNo ratings yet
- 14 TUTSettingUpConcreteModel PDFDocument14 pages14 TUTSettingUpConcreteModel PDFrishit_aNo ratings yet
- Importing 3d Model Into Mastercam-2Document20 pagesImporting 3d Model Into Mastercam-2martfilNo ratings yet
- 2D/3D ProblemsDocument14 pages2D/3D ProblemsJUANNo ratings yet
- Axis VM Step by StepDocument120 pagesAxis VM Step by Stepdoru_enciuNo ratings yet
- Elliptical HoleDocument16 pagesElliptical HoleDev Kumar DevaNo ratings yet
- A Linear Static Analysis of A Steel Plate With A Circular Hole - 2Document17 pagesA Linear Static Analysis of A Steel Plate With A Circular Hole - 2Dev Kumar DevaNo ratings yet
- SolidWorks Tutorial BIG REDDocument59 pagesSolidWorks Tutorial BIG REDNikola VojisavljevicNo ratings yet
- MasterCAM X5 Mill TutorialDocument10 pagesMasterCAM X5 Mill TutorialFagner MouraNo ratings yet
- Skeleton MetodeDocument14 pagesSkeleton MetodeAgus SetiyonoNo ratings yet
- Presentation 3ds Max 123Document201 pagesPresentation 3ds Max 123sowmyaNo ratings yet
- Figure 1: Workpiece Clamped To Mill TabletopDocument15 pagesFigure 1: Workpiece Clamped To Mill Tabletopkhairulakmal77No ratings yet
- VXmodel - Tutorial 2 - Scan-to-CAD 2 - ENDocument15 pagesVXmodel - Tutorial 2 - Scan-to-CAD 2 - ENshahnawaz875No ratings yet
- Creating Weld Elements Using Surface To Surface Contact ElementsDocument17 pagesCreating Weld Elements Using Surface To Surface Contact Elementsrishit_aNo ratings yet
- Cantilever Beam Example: Preprocessing: Defining The ProblemDocument8 pagesCantilever Beam Example: Preprocessing: Defining The Problemabdul kareeNo ratings yet
- How To Make A Model Using EtabsDocument36 pagesHow To Make A Model Using EtabsMd. Murtuja AlamNo ratings yet
- Instructions For Using Abaqus/cae in Analyzing Pipe CrackDocument10 pagesInstructions For Using Abaqus/cae in Analyzing Pipe CracknxdavidNo ratings yet
- COSMOS Motion TutorialDocument11 pagesCOSMOS Motion TutorialFabio MedeirosNo ratings yet
- Abaqus Tutorial Axi-Symmetric UpsettingDocument4 pagesAbaqus Tutorial Axi-Symmetric Upsettingdeepak_dce_meNo ratings yet
- VXmodel - Tutorial 1 - Scan-to-CAD 1 - ENDocument25 pagesVXmodel - Tutorial 1 - Scan-to-CAD 1 - ENshahnawaz875No ratings yet
- Analysis of An Adhesively Bonded Joint: 2.1 Creating The GeometryDocument28 pagesAnalysis of An Adhesively Bonded Joint: 2.1 Creating The GeometryGianni BarbaNo ratings yet
- Bolt Analysis Using ABAQUSDocument23 pagesBolt Analysis Using ABAQUSsivabharath4488% (8)
- Creating A Flash Website 1Document16 pagesCreating A Flash Website 1Sharifah Nor AzimahNo ratings yet
- Solidworks Drawing TutorialDocument4 pagesSolidworks Drawing TutorialMarco Alonzo Rodriguez MallquiNo ratings yet
- Start Autodesk Robot Structural Analysis ProfessionalDocument15 pagesStart Autodesk Robot Structural Analysis ProfessionalreyNo ratings yet
- Tutorial AnsysDocument47 pagesTutorial AnsysAngel BriceñoNo ratings yet
- Tutorial SAP200 Through Truss BridgeDocument7 pagesTutorial SAP200 Through Truss BridgeAdam JrNo ratings yet
- Tutorial Cylinder Refined MeshDocument9 pagesTutorial Cylinder Refined MeshShawn WaltzNo ratings yet
- Learning Module MethodDocument28 pagesLearning Module MethodakNo ratings yet
- Tecplot TutorialDocument13 pagesTecplot Tutorialparham007100% (1)
- Filter Box An Alibre Design Tutorial by CDS: Written by Steve Carr All Rights Reserved @by CDS 05-29-06Document25 pagesFilter Box An Alibre Design Tutorial by CDS: Written by Steve Carr All Rights Reserved @by CDS 05-29-06VeraniJNo ratings yet
- Chapter 1Document25 pagesChapter 1Jing Kai LumNo ratings yet
- fluentWS1 Laminar-PipeDocument27 pagesfluentWS1 Laminar-PipeNader DallejNo ratings yet
- Module 5 - Analysis of Plate With Bending Loads - Full and Half ModelDocument16 pagesModule 5 - Analysis of Plate With Bending Loads - Full and Half Modelditho.densus88No ratings yet
- Civil 3d 1-ADNAN QADIRDocument31 pagesCivil 3d 1-ADNAN QADIRSheikh MuneebNo ratings yet
- 14 2.5D Solids TutorialDocument40 pages14 2.5D Solids TutorialrodrigodelacalperezNo ratings yet
- Shaft DesignDocument18 pagesShaft Designr3155No ratings yet
- ECOTECT - General Modeling: Left Click Selection Right Click (Hold)Document22 pagesECOTECT - General Modeling: Left Click Selection Right Click (Hold)Sahil GuptaNo ratings yet
- ChemicalTankerTutorial ExpressMarine V1.2.1Document129 pagesChemicalTankerTutorial ExpressMarine V1.2.1Ante CrnicaNo ratings yet
- Practical-01: Preprocessing: Defining The ProblemDocument18 pagesPractical-01: Preprocessing: Defining The ProblemsandeepNo ratings yet
- Hfss PDFDocument23 pagesHfss PDFRavindra KumarNo ratings yet
- Solids Lesson 4Document32 pagesSolids Lesson 4camb2270No ratings yet
- NX 9 for Beginners - Part 3 (Additional Features and Multibody Parts, Modifying Parts)From EverandNX 9 for Beginners - Part 3 (Additional Features and Multibody Parts, Modifying Parts)No ratings yet
- A Beginner's Guide to 3D Printing: 14 Simple Toy Designs to Get You StartedFrom EverandA Beginner's Guide to 3D Printing: 14 Simple Toy Designs to Get You StartedRating: 4 out of 5 stars4/5 (2)
- End Plate Moment Connection (Bolt)Document72 pagesEnd Plate Moment Connection (Bolt)mengxiao74No ratings yet
- PAE 3 LectureDocument5 pagesPAE 3 LectureVenice FranciscoNo ratings yet
- JSPPTDocument33 pagesJSPPTsahil falleNo ratings yet
- ZXDU68 B451 V6.0R20M02 DC Power System Quick Installation GuideDocument7 pagesZXDU68 B451 V6.0R20M02 DC Power System Quick Installation GuideVictor ArticaNo ratings yet
- Motor Driven Overhead Crane, Overhead Crane 5 Ton Price - Buy Overhead Crane 5 Ton Price, Bridge Crane 5 Ton Price, Motor Driven Overhead Crane Product OnDocument8 pagesMotor Driven Overhead Crane, Overhead Crane 5 Ton Price - Buy Overhead Crane 5 Ton Price, Bridge Crane 5 Ton Price, Motor Driven Overhead Crane Product OnMahmud MaherNo ratings yet
- Ss Lab 4Document4 pagesSs Lab 4AaqibRNo ratings yet
- Duet W10255469B PDFDocument1 pageDuet W10255469B PDFJuan MedinaNo ratings yet
- Property Tax Situation PFC2019 1306Document1 pageProperty Tax Situation PFC2019 1306Darren KrauseNo ratings yet
- Diagramas Electricos Ka 2012 EuroDocument42 pagesDiagramas Electricos Ka 2012 EuroleitopilotoNo ratings yet
- Class 9 CBSE Fall Ill and Food ResourcesDocument1 pageClass 9 CBSE Fall Ill and Food Resourcessuranjana26No ratings yet
- Hm300-1 Operation & Maintanance ManualDocument246 pagesHm300-1 Operation & Maintanance ManualPeetNo ratings yet
- Acct Statement - XX7971 - 09082023Document24 pagesAcct Statement - XX7971 - 09082023Ashish Singh bhandariNo ratings yet
- CS8091 BDA Unit1Document63 pagesCS8091 BDA Unit1arunaNo ratings yet
- Quiz Worksheet Phase DiagramsDocument2 pagesQuiz Worksheet Phase DiagramsAlisson Fernanda100% (1)
- MF S21C GBDocument210 pagesMF S21C GBnenad100% (7)
- Grid Solutions: Auxilliary RelaysDocument4 pagesGrid Solutions: Auxilliary RelaysAshwini Kumar RaiNo ratings yet
- ChatGPT Prompts For ReelsDocument4 pagesChatGPT Prompts For Reelsdm.onehorizonproductionsNo ratings yet
- Pacabl0638 0827pacabl1334Document1 pagePacabl0638 0827pacabl1334Debashis MahantaNo ratings yet
- TLP 521-4Document9 pagesTLP 521-4andrewNo ratings yet
- Agenda - Kwale Workshop On Environmental Governance of The Mining SectorDocument7 pagesAgenda - Kwale Workshop On Environmental Governance of The Mining SectorEnvironmental Governance Programme (EGP) for Sustainable Natural Resource ManagementNo ratings yet
- Project FinalDocument114 pagesProject Finalpavan100% (1)
- Rewards: OS352 HRM Fisher Nov. 6, 2003Document10 pagesRewards: OS352 HRM Fisher Nov. 6, 2003Sakina BashaNo ratings yet
- Btech Eee I Year Sylabus 2015Document130 pagesBtech Eee I Year Sylabus 2015upenderaitsNo ratings yet
- Homemailnewsfinancesportsentertainmentsearchmobilemore... Yahoo Finance Search Search For News, Symbols or Companies Sign inDocument5 pagesHomemailnewsfinancesportsentertainmentsearchmobilemore... Yahoo Finance Search Search For News, Symbols or Companies Sign inagathaNo ratings yet
- AbcdDocument17 pagesAbcdapi-3816484100% (3)
- Project Monitoring Report. GovernanceDocument6 pagesProject Monitoring Report. GovernanceJASMIN FAMANo ratings yet