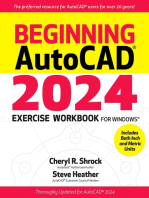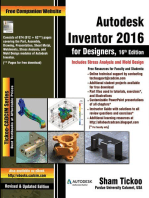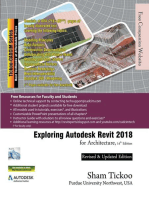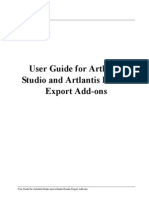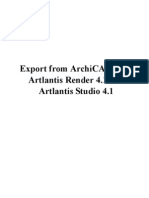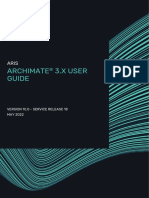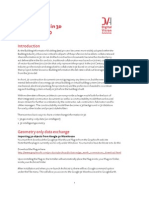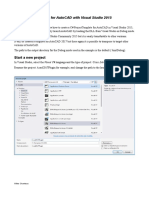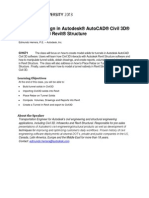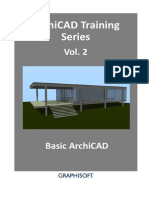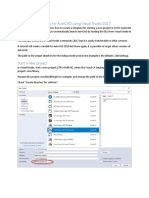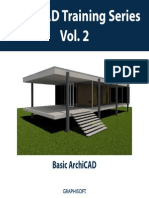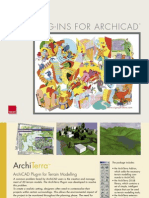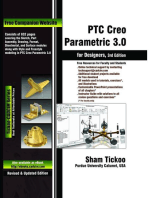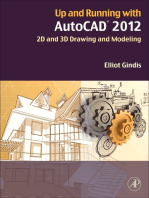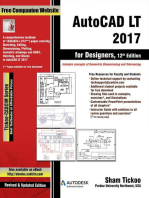Professional Documents
Culture Documents
Tutorial Archicad Atl
Tutorial Archicad Atl
Uploaded by
La RocaCopyright
Available Formats
Share this document
Did you find this document useful?
Is this content inappropriate?
Report this DocumentCopyright:
Available Formats
Tutorial Archicad Atl
Tutorial Archicad Atl
Uploaded by
La RocaCopyright:
Available Formats
Tutorial Artlantis
Artlantis 2.0 for ArchiCAD Users
Artlantis product-line Visit the Artlantis website at http://www.artlantis.com for product information and availability. Trademarks Artlantis is a trademark of Abvent. All other trademarks are the property of their respective holders.
Artlantis 2.0 for ArchiCAD Users
Tutorial Artlantis
Goal:
Modelize a project into ArchiCAD export it and edit it with Artlantis. Return to ArchiCAD modify the geometry of the project, export a new Artlantis file and recover automatically the previous work done into Artlantis.
Step 1: Modeling into ArchiCAD
Create the 3D data base
Step 2: Export the model to Artlantis
NB: The export can only be done in 3D View with the activcation of the Perspective option. The camera and heliodon settings will be retrieved into Artlantis.
Display the 3D View Menu View > 3D View Mode > Perspective Then File menu > Save as Format: Choose Artlantis Render Studio 2.0 Name the le (e.g. A.atl) then Save it.
The saving is done in Artlantis file format, if they were dependent textures they will be saved into a folder created beside the .atl file.
Artlantis 2.0 for ArchiCAD Users
Tutorial Artlantis
The following Export dialog box get displayed:
Check the needed export options you would like to retrieve into Artlantis. Perspective Cameras, Lights, Sun and the textures associated to Wall, Roof, Slab and Others.
Others: Can be columns, beams, objects NB: When in the dialog box of the export the Lamps or Sun are still grey, this is means you will have to activate them into the Photorenderings Settings dialog box of ArchiCAD. Menu Document > Creative Imaging > Photorendrings Settings in the popup list choose Internal Rendering Engine. Open the the Effects thumbnail in the Light sources check Sun and/or Lamps
Artlantis 2.0 for ArchiCAD Users
Tutorial Artlantis
Step 3: Open the le into Artlantis and dress the model.
Once opened the ArchiCAD geometry get displayed, depending on chosen options when exporting, the textures, cameras and ArchiCAD lamps. You can keep on set these elements into Artlantis and also associate Shaders, other textures, objects as well as new lightings articial or natural ArchiCAD model read into Artlantis.
Model dressed into Artlantis. We have added an innite ground with a Shader grass we applied stones on walls ans set a 3D sky. Save the le (e.g. A +.atl)
Artlantis 2.0 for ArchiCAD Users
Tutorial Artlantis
Step 4: Update the model in ArchiCAD
Modication: In the foreground the wall has been replaced by a wide window.
Step 5: Open the updated le in Artlantis.
Display the 3D View Menu View > 3D View Mode > Perspective Menu File > Save as Name the le (e.g. B.atl)
Update the B.atl le with the A+.atl le. Chexk the box: Use Reference File Click on Choose a le This is the reference le A+.atl
Step 6: Open the updated le into Artlantis.
Open the B.atl le. Look at the ArchiCAD modied geometry it is retrievd into Artlantis as well as all the work previously done into Artlantis. The innite ground, the 3D Sky the Shaders
Artlantis 2.0 for ArchiCAD Users
Tutorial Artlantis
Here is the result:
The new wide window is retrieved as well as the innite ground, the set Shaders and the 3D sky.
Abvent November 2008
Artlantis 2.0 for ArchiCAD Users
You might also like
- How To Setup A Perfect Project For AutoCAD® P&ID and Plant 3D.Document79 pagesHow To Setup A Perfect Project For AutoCAD® P&ID and Plant 3D.dmitzel2003No ratings yet
- Autodesk Revit Architecture 2016 for Architects and DesignersFrom EverandAutodesk Revit Architecture 2016 for Architects and DesignersRating: 4.5 out of 5 stars4.5/5 (3)
- Exploring Autodesk Revit 2018 for Architecture, 14th EditionFrom EverandExploring Autodesk Revit 2018 for Architecture, 14th EditionRating: 5 out of 5 stars5/5 (1)
- 06 User Guide For Artlantis Studio and Artlantis Render Export Add-OnsDocument8 pages06 User Guide For Artlantis Studio and Artlantis Render Export Add-OnsStephan KahnNo ratings yet
- Archicad 16 A Artlantis 4.1Document3 pagesArchicad 16 A Artlantis 4.1Ragde7719No ratings yet
- Tutorial Sketchup ArtlantisDocument6 pagesTutorial Sketchup ArtlantisRoci TeohNo ratings yet
- 06 Export From AC 20 To Artlantis Render and Artlantis StudioDocument7 pages06 Export From AC 20 To Artlantis Render and Artlantis StudioudindaurNo ratings yet
- 06 Export To ArtlantisDocument5 pages06 Export To ArtlantisPetrus Aloysius DewanggaNo ratings yet
- 06 Export From AC 18 To Artlantis Render and Artlantis StudioDocument7 pages06 Export From AC 18 To Artlantis Render and Artlantis StudiosebkahnNo ratings yet
- 06 Export From AC 16 To Artlantis Render 4.1 and Artlantis Studio 4.1Document8 pages06 Export From AC 16 To Artlantis Render 4.1 and Artlantis Studio 4.1Stephan KahnNo ratings yet
- Artlantis WorkbookDocument218 pagesArtlantis WorkbookgithireNo ratings yet
- ARIS ArchiMate 3.x User GuideDocument33 pagesARIS ArchiMate 3.x User GuideAlberto R. Pérez MartínNo ratings yet
- Artlantis TutorialDocument17 pagesArtlantis Tutorialims_designNo ratings yet
- Primer On Collaboration in 3DDocument4 pagesPrimer On Collaboration in 3DMircea ConstantinescuNo ratings yet
- 22 CINEMA 4D Add-On User Guide For AC 15Document22 pages22 CINEMA 4D Add-On User Guide For AC 15nictulbanNo ratings yet
- Getting Started Guide: ObjectiveDocument10 pagesGetting Started Guide: Objectiveresearcher911No ratings yet
- Create A C# Template For Autocad With Visual Studio 2015: Start A New ProjectDocument9 pagesCreate A C# Template For Autocad With Visual Studio 2015: Start A New ProjectmhasansharifiNo ratings yet
- Magicad HP V 2011.11 UgDocument315 pagesMagicad HP V 2011.11 UgHải QuỳnhNo ratings yet
- Handout 1671 CI1671TunnelDocument56 pagesHandout 1671 CI1671TunnelAbdelkrim JomaaNo ratings yet
- Exporting SOLIDWORKS Adobe Illustrator VectorDocument3 pagesExporting SOLIDWORKS Adobe Illustrator VectorHugoGonzalezNo ratings yet
- AC Training Series Vol 2Document85 pagesAC Training Series Vol 2Alain BangiuNo ratings yet
- #2.5. Monitoring of Analog InputsDocument24 pages#2.5. Monitoring of Analog InputsNaufal Reyhan FadhilNo ratings yet
- Getting Started Free CadDocument13 pagesGetting Started Free CadproftononNo ratings yet
- Adskpid Gs PDFDocument108 pagesAdskpid Gs PDFArini RizalNo ratings yet
- Create A C# Template For Autocad Using Visual Studio 2017Document10 pagesCreate A C# Template For Autocad Using Visual Studio 2017hafidNo ratings yet
- Visual Basic AutoCAD Civil3D Add-InDocument12 pagesVisual Basic AutoCAD Civil3D Add-InAthier AlwekilNo ratings yet
- 1.f. AutoCAD VBA Lecture 2Document15 pages1.f. AutoCAD VBA Lecture 2incaurcoNo ratings yet
- INT - AC 18 Training Series Vol 2Document88 pagesINT - AC 18 Training Series Vol 2ikodes394479No ratings yet
- Using The .ARD Writer in IllustratorDocument8 pagesUsing The .ARD Writer in IllustratorSamuel HernándezNo ratings yet
- Important: Importing A File Into Agi32 Merges It With The Current File, If AnyDocument35 pagesImportant: Importing A File Into Agi32 Merges It With The Current File, If Anyramdasnambisan3294No ratings yet
- Tema 4 Tutorial 1 EngDocument4 pagesTema 4 Tutorial 1 Engsmatuszak97No ratings yet
- ArchiCAD in 30 MinutesDocument59 pagesArchiCAD in 30 Minutesankicho2006100% (1)
- Getting Started With Autocad MepDocument42 pagesGetting Started With Autocad MepBeudean FlorinNo ratings yet
- Plug-Ins For Archicad: CigraphDocument30 pagesPlug-Ins For Archicad: CigraphДарко ЗечевићNo ratings yet
- AutoCAD 2016: A Problem-Solving Approach, Basic and IntermediateFrom EverandAutoCAD 2016: A Problem-Solving Approach, Basic and IntermediateRating: 3 out of 5 stars3/5 (6)
- AutoCAD 2019: A Problem - Solving Approach, Basic and Intermediate, 25th EditionFrom EverandAutoCAD 2019: A Problem - Solving Approach, Basic and Intermediate, 25th EditionNo ratings yet
- Up and Running with AutoCAD 2012: 2D and 3D Drawing and ModelingFrom EverandUp and Running with AutoCAD 2012: 2D and 3D Drawing and ModelingRating: 5 out of 5 stars5/5 (1)
- Mastering Autodesk Revit Architecture 2015: Autodesk Official PressFrom EverandMastering Autodesk Revit Architecture 2015: Autodesk Official PressNo ratings yet
- Exploring Autodesk Revit 2017 for Architecture, 13th EditionFrom EverandExploring Autodesk Revit 2017 for Architecture, 13th EditionRating: 5 out of 5 stars5/5 (1)
- Autodesk 3ds Max 2023 for Beginners: A Tutorial Approach, 23rd EditionFrom EverandAutodesk 3ds Max 2023 for Beginners: A Tutorial Approach, 23rd EditionNo ratings yet