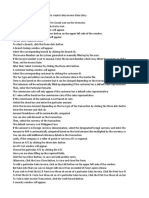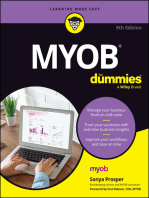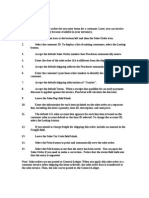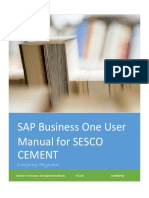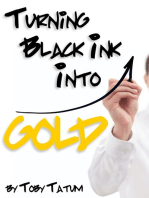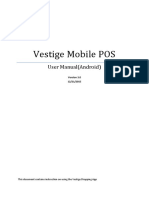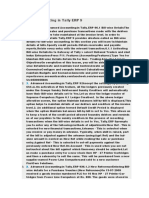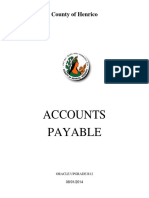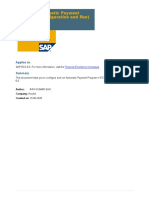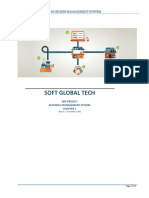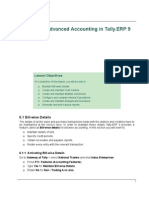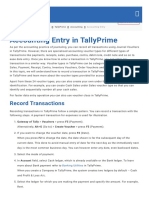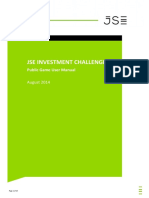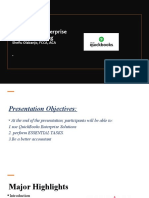Professional Documents
Culture Documents
eBT POS User Manual
Uploaded by
Ailene RamosOriginal Description:
Original Title
Copyright
Available Formats
Share this document
Did you find this document useful?
Is this content inappropriate?
Report this DocumentCopyright:
Available Formats
eBT POS User Manual
Uploaded by
Ailene RamosCopyright:
Available Formats
GreenPepper Software, Inc.
eBT Point of Sales
User Manual
Ailene T. Ramos
eBT Point of Sales
Table of Contents
ACCESS EBT POS ................................................................................................................................................................................................2 SETTING UP EBT POS..........................................................................................................................................................................................4 POS DENOMINATION ............................................................................................................................................................................................4 POS TERMINALS ..................................................................................................................................................................................................6 USING EBT POS ...................................................................................................................................................................................................8 OPEN REGISTER ...................................................................................................................................................................................................8 SALES ...............................................................................................................................................................................................................11 Sales Transaction .........................................................................................................................................................................................12 Return Transaction .......................................................................................................................................................................................36 Replace Transaction .....................................................................................................................................................................................41 CLOSE REGISTER ...............................................................................................................................................................................................46 POSTING SALES TO HEAD OFFICE SERVER ............................................................................................................................................................50 BANK DEPOSIT ...................................................................................................................................................................................................51
Page 1 of 53
eBT Point of Sales
Access eBT POS
1. Click the POS shortcut from your desktop.
2. Enter your User ID and Password then click Login.
Page 2 of 53
eBT Point of Sales
3. POS Module
Page 3 of 53
eBT Point of Sales
Setting Up eBT POS
Note: Only the System Admin or Super Users will be able to access these modules.
POS Denomination
This is used to maintain the bills and coins denomination for the POS. 1. Click User Forms > User Tables > POS Denominations.
Page 4 of 53
eBT Point of Sales
2. Enter the Denomination and click Add.
3. Click Update to update the system.
Page 5 of 53
eBT Point of Sales
POS Terminals
This is used to maintain the POS terminals that the branch will use.
1. Click User Forms > User Tables > POS Terminals.
Page 6 of 53
eBT Point of Sales
2. Enter the Terminal ID, this should be a unique id per branch. 3. Enter the IP Address of the terminal. a. Click Start. b. In Run, type cmd. c. Type ipconfig, and look for the IPv4 Address.
4. Click Update to update the system.
Page 7 of 53
eBT Point of Sales
Using eBT POS
Open Register
1. Click OPEN REGISTER to enter starting cash on drawer / register.
2. Enter quantity of Bills / Coins. Check if Total is equal with the actual amount on hand.
Page 8 of 53
eBT Point of Sales
3. Click Open Register button.
Page 9 of 53
eBT Point of Sales
4. A pop-up message will appear, click OK to continue or click Cancel to go back to the Open Register screen.
5. Congratulations! You are now ready for your first eBT POS transaction.
Page 10 of 53
eBT Point of Sales
Sales
Click on SALES to enter to the POS transaction screen.
Page 11 of 53
eBT Point of Sales
Sales Transaction Enter Item 1. To enter item, click the icon beside the Description field as shown from below figure.
Page 12 of 53
eBT Point of Sales
2. In the pop-up menu, enter the Item Description in the Filter field.
Page 13 of 53
eBT Point of Sales
3. Click Filter button to filter the list.
Page 14 of 53
eBT Point of Sales
4. Select the Item from the list.
Page 15 of 53
eBT Point of Sales
5. Click OK button.
Page 16 of 53
eBT Point of Sales
6. Enter Quantity, as shown on figure below.
Page 17 of 53
eBT Point of Sales
7. Enter Discount % or Discount amount per Item in Disc % and Discount field respectively.
Page 18 of 53
eBT Point of Sales
8. Click Add.
Page 19 of 53
eBT Point of Sales
Delete Item 9. To delete an Item, double click the line for deletion.
Page 20 of 53
eBT Point of Sales
10. Click Delete.
Page 21 of 53
eBT Point of Sales
Update Item 11. To update an item, i.e. increase the quantity, double click the line for update.
Page 22 of 53
eBT Point of Sales
12. Enter correct data, i.e. increase the quantity.
Page 23 of 53
eBT Point of Sales
13. Click Update.
Page 24 of 53
eBT Point of Sales
Accept Payment 14. To process payment, press F4 or click F4 Payment button.
Page 25 of 53
eBT Point of Sales
15. Select type of Payment(s) Cash, Check, Credit Card, Bank Transfer, or Others 16. For Cash payment, enter the cash amount received in the Amount field.
Page 26 of 53
eBT Point of Sales
17. For Check Payment, enter the Check Date, Bank, Check No, and Amount.
Page 27 of 53
eBT Point of Sales
18. For Credit Card Payment, enter the Credit Card, Credit Card No, Name on Credit Card, Expiry Date (mm/yy), Approval No., and Amount.
Page 28 of 53
eBT Point of Sales
19. For Bank Transfer Payment, enter the Bank Transfer Reference No, Bank, Bank Account No, and Amount.
Page 29 of 53
eBT Point of Sales
20. For Other Payment, select the Cash Card Name, Reference No., and the Amount.
Page 30 of 53
eBT Point of Sales
21. Press F10 or click F10 Accept Payment to save the payments.
Page 31 of 53
eBT Point of Sales
22. A pop-up message will appear, click Cancel to enter the OR No or click OK to continue without entering.
Page 32 of 53
eBT Point of Sales
23. If Cancel, enter the OR No in OR No field.
Page 33 of 53
eBT Point of Sales
24. Then press F10 or click F10 Save.
Note: As long as the transaction has not been saved yet, Items can still be edited as well as the Payment types/amount.
Page 34 of 53
eBT Point of Sales
25. To enter a new transaction, click New button.
Page 35 of 53
eBT Point of Sales
Return Transaction 1. To start the Return transaction, click Return button as shown in below figure. Make sure that the label will change to Total Sales Return.
Page 36 of 53
eBT Point of Sales
2. Enter the item, quantity, and the discount given based on the receipt provided by the customer. Lets return the sample transaction above.
Page 37 of 53
eBT Point of Sales
3. Select the type of payment to issue to the customer and enter the amount. The process is the same with the normal sales transaction, refer to Accept Payment section.
Page 38 of 53
eBT Point of Sales
4. Then press F10 or click F10 Save.
Page 39 of 53
eBT Point of Sales
5. Click Cancel to enter the OR No or click OK to continue without entering.
Page 40 of 53
eBT Point of Sales
Replace Transaction 1. To start the Replace transaction, click Sales button as shown in below figure. Make sure that the label will change to Total Sales. 2. Enter the item to be replaced. 3. Quantity of the item to be replaced should be entered as negative. 4. Enter the given discounts based on the receipt provided by the customer. 5. Enter the items to issue.
Page 41 of 53
eBT Point of Sales
Replace with Item of Higher Amount 6. Enter the payment type and the amount of payment received.
Page 42 of 53
eBT Point of Sales
Replace with Item of Lower Amount 1. Enter the item to be replaced. 2. Quantity of the item to be replaced should be entered as negative. 3. Enter the given discounts based on the receipt provided by the customer. 4. Enter the items to issue.
Page 43 of 53
eBT Point of Sales
5. System does not accept outgoing payments for replacement transaction. The amount of the item that will be issued to customer must be equal or higher than the item to be replaced.
6. An error will arise if you will try to pay the customer.
Page 44 of 53
eBT Point of Sales
7. For this scenario, click payment type Others 8. Select Other Income in CashCard Name, Reference No, and Amount.
9. POS will now accept the saving of the document.
Page 45 of 53
eBT Point of Sales
Close Register
1. Click on SALES to enter to the POS transaction screen.
2. Enter quantity of Bills / Coins. Check if Total is equal with the actual amount on hand.
Page 46 of 53
eBT Point of Sales
3. Check also if the Amount per Payment Means tallies with the actual transactions.
4. Make sure also that there is no Cash Variance when closing the POS Registers. Ending Drawer = Starting Drawer + Total Sales Cash Variance = Total Amount of Bills/ Coin Ending Drawer
Page 47 of 53
eBT Point of Sales
5. Click Close Register.
Page 48 of 53
eBT Point of Sales
6. Click OK to continue or Cancel to go back to previous screen.
Page 49 of 53
eBT Point of Sales
Posting Sales to Head Office Server
After closing the register, user can now post the transactions to Head Office as Cash Sales.
Note: Before posting, all transactions will go to Undisposed Cash account, then after posting they will then be posted as Cash Sales of the branch then will be posted as Cash on Hand account.
1. Click on User Forms > User Programs > POS Transaction Posting.
2. Click Post and these will update the Cash Sales of the Branch and HO.
Page 50 of 53
eBT Point of Sales
Bank Deposit
1. Click on Banking > Bank Deposit > Bank Deposit Entry.
2. Enter Deposit Date, Bank, and Bank Account No.
Page 51 of 53
eBT Point of Sales
3. Click the check boxes that correspond to the sales that you are going to deposit. 4. Enter the total amount to be deposited in the Deposited Amount.
5. Click Add.
Note: Cash, Check, and Credit Cards cannot be deposited at the same time.
Page 52 of 53
eBT Point of Sales
6. Click OK to continue and Cancel to go back to the previous screen.
Page 53 of 53
You might also like
- How to Buy and Sell Stocks Yourself: Realize Family’S Dreams and Invest Like a BillionaireFrom EverandHow to Buy and Sell Stocks Yourself: Realize Family’S Dreams and Invest Like a BillionaireNo ratings yet
- Sales Invoice Data EntryDocument3 pagesSales Invoice Data EntryGraceeyNo ratings yet
- Sap Guide How To Approve Petty CashDocument2 pagesSap Guide How To Approve Petty CashasphaltjpNo ratings yet
- Note Brokering for Profit: Your Complete Work At Home Success ManualFrom EverandNote Brokering for Profit: Your Complete Work At Home Success ManualNo ratings yet
- Hypercom M4230 QRG Retail-RestaurantDocument2 pagesHypercom M4230 QRG Retail-RestaurantCguMohdAzharKordiNo ratings yet
- Payments and Receipts TallyDocument25 pagesPayments and Receipts Tallyanishsahu526No ratings yet
- Final Project Peach TreeDocument9 pagesFinal Project Peach TreeabubakarsaithNo ratings yet
- Bookkeepers' Boot Camp: Get a Grip on Accounting BasicsFrom EverandBookkeepers' Boot Camp: Get a Grip on Accounting BasicsRating: 5 out of 5 stars5/5 (1)
- Franchise Payment Collection: Excel Sheet NameDocument8 pagesFranchise Payment Collection: Excel Sheet NameSrinath SwamiNo ratings yet
- SAP Business One User Manual For SESCO Cement: Outgoing PaymentDocument8 pagesSAP Business One User Manual For SESCO Cement: Outgoing PaymentAbdelrahman SadekNo ratings yet
- Sap MM User Guide Invoice Verification MiroDocument9 pagesSap MM User Guide Invoice Verification MiroNabil Sayed100% (1)
- 4 - Oracle Version 12 Accounts Payable Manual Revised - 05!06!2014Document55 pages4 - Oracle Version 12 Accounts Payable Manual Revised - 05!06!2014porlanageshNo ratings yet
- Turning Black Ink Into Gold: How to increase your company's profitability and market value through excellent financial performance reporting, analysis and controlFrom EverandTurning Black Ink Into Gold: How to increase your company's profitability and market value through excellent financial performance reporting, analysis and controlNo ratings yet
- Vestige Mobile POS: User Manual (Android)Document18 pagesVestige Mobile POS: User Manual (Android)gmuruganNo ratings yet
- Cash Management - BeginnerDocument40 pagesCash Management - BeginnerYelmi MarianiNo ratings yet
- Accounts Payable: Vendor Master, Invoicing, Payments & ReportsDocument23 pagesAccounts Payable: Vendor Master, Invoicing, Payments & ReportspsmNo ratings yet
- Advanced accounting features in Tally ERP 9Document30 pagesAdvanced accounting features in Tally ERP 9Nam NamNo ratings yet
- Advanced Accounting in Tally ERP 9Document30 pagesAdvanced Accounting in Tally ERP 9Nam NamNo ratings yet
- AP StepsDocument54 pagesAP StepsiagvNo ratings yet
- Park Vendor Invoices T.Code FV60Document2 pagesPark Vendor Invoices T.Code FV60Mohamad JumaizieNo ratings yet
- Sage 300 Training Manual IESLDocument82 pagesSage 300 Training Manual IESLalabiolamide728No ratings yet
- SAP FI - Automatic Payment Program (Configuration and Run)Document26 pagesSAP FI - Automatic Payment Program (Configuration and Run)ravi sahNo ratings yet
- How To Deal With Credit Notes & RefundsDocument2 pagesHow To Deal With Credit Notes & RefundsArashpreet Bawa JawaddiNo ratings yet
- 4545 VouchersDocument10 pages4545 VouchersChandan PandeyNo ratings yet
- Ccounts Ayable: Version2: March 2008Document12 pagesCcounts Ayable: Version2: March 2008Aman Khan Badal KhanNo ratings yet
- Sales Management SystemDocument13 pagesSales Management Systemtayyaba malikNo ratings yet
- Park Vendor Credit Memo T.Code FV65Document2 pagesPark Vendor Credit Memo T.Code FV65Mohamad JumaizieNo ratings yet
- 8 - SBI KO User ManualDocument40 pages8 - SBI KO User ManualDeepak TeotiaNo ratings yet
- How To Create The New Ledger: StepsDocument6 pagesHow To Create The New Ledger: StepsDev Jung ThapaNo ratings yet
- InstructionsDocument9 pagesInstructionsphiliplampleyNo ratings yet
- Purchase Order: Material Management (MM) Integration. Material Creation Display (MM03)Document20 pagesPurchase Order: Material Management (MM) Integration. Material Creation Display (MM03)Viya Raj100% (1)
- Advanced AccountingDocument92 pagesAdvanced AccountingGirish Chandra KollamparambilNo ratings yet
- Oracle ERP Procure to Pay (P2P) Process GuideDocument21 pagesOracle ERP Procure to Pay (P2P) Process GuidenareshvenusNo ratings yet
- How to create a parts cash sales order in SAP DBMDocument10 pagesHow to create a parts cash sales order in SAP DBMjaideeprajawatNo ratings yet
- Exercise 2Document19 pagesExercise 2Desirre TransonaNo ratings yet
- Tally Accounting MastersDocument44 pagesTally Accounting MastersSamdani TajNo ratings yet
- SAP Business One User Manual For SESCO Cement: A/P AccountantDocument14 pagesSAP Business One User Manual For SESCO Cement: A/P AccountantAbdelrahman SadekNo ratings yet
- Accounting Entry TallyDocument50 pagesAccounting Entry TallyHari NarayanaNo ratings yet
- Iproc Guide PDFDocument17 pagesIproc Guide PDFvkcl2014No ratings yet
- FC TransactionDocument40 pagesFC TransactionShihab Hasan ChowdhuryNo ratings yet
- App FlowDocument14 pagesApp FlowAnonymous 7CVuZbInUNo ratings yet
- How-to-Play JSE Game PDFDocument23 pagesHow-to-Play JSE Game PDFGibson MosesNo ratings yet
- Page 135Document5 pagesPage 135Nicole MabutiNo ratings yet
- Ingenico 5100 Paymark Merchant Quick Guide (Standard)Document2 pagesIngenico 5100 Paymark Merchant Quick Guide (Standard)Synjon ElderNo ratings yet
- QuickBooks Enterprise Solution Training: Essential Tasks for AccountantsDocument42 pagesQuickBooks Enterprise Solution Training: Essential Tasks for AccountantsOlabanjo Shefiu OlamijiNo ratings yet
- Canara Bank: User Guidelines For Internet Banking Under Core Banking SolutionDocument22 pagesCanara Bank: User Guidelines For Internet Banking Under Core Banking SolutionRamesh9738892769No ratings yet
- Cashbook Processing Part 2Document4 pagesCashbook Processing Part 2Nyasha MakoreNo ratings yet
- Manual Bank Statement Processing - FF67Document5 pagesManual Bank Statement Processing - FF67Smilie Chawla100% (2)
- Accounting Entry in TallyPrimeDocument49 pagesAccounting Entry in TallyPrimePrasanjitNo ratings yet
- Order To Cash Cycle IIIDocument48 pagesOrder To Cash Cycle IIIrahulkatarey100% (3)
- SBI Kiosk User ManualDocument75 pagesSBI Kiosk User ManualNileshppinl50% (2)
- F-54 - Vend Downpaymt ClearingDocument4 pagesF-54 - Vend Downpaymt ClearingMonica MercadoNo ratings yet
- Learn Sage Pastel Cashbook ProcessingDocument3 pagesLearn Sage Pastel Cashbook ProcessingNyasha MakoreNo ratings yet