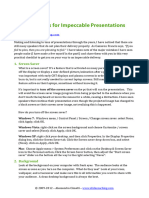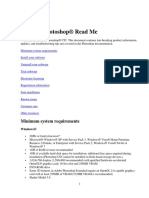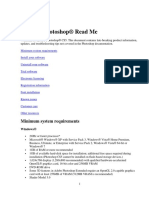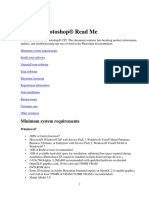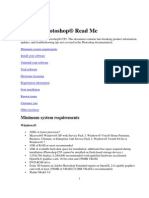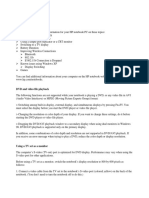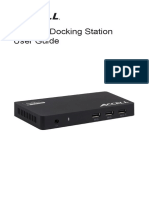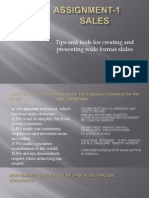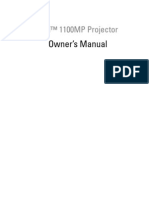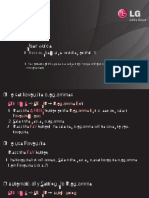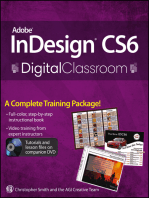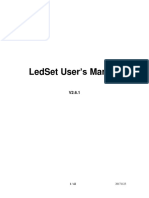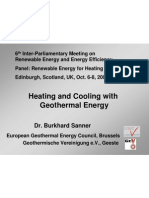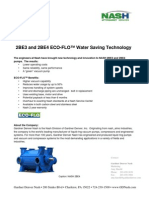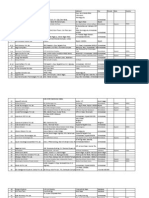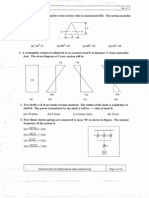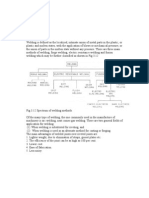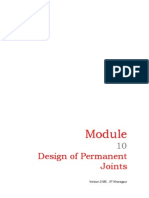Professional Documents
Culture Documents
LCD Macs
Uploaded by
Kalpesh PatelOriginal Description:
Original Title
Copyright
Available Formats
Share this document
Did you find this document useful?
Is this content inappropriate?
Report this DocumentCopyright:
Available Formats
LCD Macs
Uploaded by
Kalpesh PatelCopyright:
Available Formats
Connecting your Macbook Pro to the LCD Projector
Turn on projector first, then connect the computer and turn it on. Your Macbook Pro came with a VGA adapter. If you do not have one contact the OIT Helpdesk at x4500. (Your students may have one.) Connect the VGA adapter to the side of the Macbook Pro. Connect the other end of the VGA adapter to a VGA cable that is attached to an LCD projector. Turn on the LCD projector Turn on the Macbook Pro
Display Mirroring (continued)
Top Toolbar Click Display Icon Select Displays Preferences
Note: By opening this control panel you can access all of the control features for your display/screen including resolution size, monitor arrangement, Mirroring, and colors.
Note: In most cases your computer will recognize that it is connected to an LCD projector and will begin projecting your image. If this does not happen you then need to turn Display Mirroring on so that an image will be sent to the projector from the Macbook Pro.
Color LCD/control panel window opens Select the Display tab Choose a Resolution (The native monitor resolution for your Mac Macbook Pro is 1280 by 854.)
Display Mirroring
Top Menu bar Click Display Icon
Note: If the Display Icon is not on the top Menu bar then go to the Apple Icon on the top Menu bar, and select System Preferences from the drop down menu. Select the Displays icon from the Hardware options. Select the Show display in the menu bar checkbox in the Color LCD window and then close the window. The Macbook Pro is treating the LCD projector like an extension of the built-in Macbook Pro screen, so you will not see your content projected yet. To see your content Top Toolbar Click Display Icon Choose Turn On Mirroring
Note: Because most of the LCD projectors on campus have a native projection resolution of 1024 by 768 it is recommended that you set your computers resolution to 1024x768. Your built-in screen height to width ratio will look different when it is changed to 1024x768. This is normal. Some of the newer LCD projectors have the ability to project higher resolutions than 1024x768. Experimentation and personal taste will dictate what resolutions you use for your Macbook Pro when connecting to a newer LCD projector on campus
This should project your image on both the built-in Macbook Pro screen and the LCD projector. You now need to choose your Display resolution.
You might also like
- Connecting Your Macbook Pro To The LCD Projector: Display Mirroring (Continued)Document1 pageConnecting Your Macbook Pro To The LCD Projector: Display Mirroring (Continued)mamunurrahmanNo ratings yet
- Owner's Manual: USB To VGA/DVI Adapter USB To VGA Adapter USB To HDMI AdapterDocument12 pagesOwner's Manual: USB To VGA/DVI Adapter USB To VGA Adapter USB To HDMI AdapterDellendo FarquharsonNo ratings yet
- How To Calibrate Your MonitorDocument2 pagesHow To Calibrate Your Monitordownload_meNo ratings yet
- Screen Capture: User's GuideDocument15 pagesScreen Capture: User's GuideAlex IsidroNo ratings yet
- Dell™ M991 Color Monitor Quick Setup Guide: Safety InstructionsDocument4 pagesDell™ M991 Color Monitor Quick Setup Guide: Safety InstructionsLoc MangNo ratings yet
- Dell M992 Color Monitor Quick Setup GuideDocument50 pagesDell M992 Color Monitor Quick Setup Guidewonderdog99No ratings yet
- v3 Software Installation Guide For Mac OSDocument9 pagesv3 Software Installation Guide For Mac OSShamsher AliNo ratings yet
- Ulead COOL 3D Production Studio 1.0 SupportDocument6 pagesUlead COOL 3D Production Studio 1.0 SupportMaster Chief0% (1)
- Important: Please Read This User's Manual Carefully To Familiarize Yourself With Safe and Effective Usage ProceduresDocument21 pagesImportant: Please Read This User's Manual Carefully To Familiarize Yourself With Safe and Effective Usage ProceduresTUDNo ratings yet
- UNITY Monitor Calibration TutorialDocument13 pagesUNITY Monitor Calibration TutorialJohn FighterNo ratings yet
- Hussain Almukhtar 201101942 Extended WritingDocument12 pagesHussain Almukhtar 201101942 Extended Writingapi-275934481No ratings yet
- 15_Secrets_for_impeccable_presentations_v4Document5 pages15_Secrets_for_impeccable_presentations_v4silvia landinNo ratings yet
- Output Devices: UCCS1613Document58 pagesOutput Devices: UCCS1613Xiaoqing ChanNo ratings yet
- Projector Parts: Epson Powerlite 54C/74C ProjectorDocument14 pagesProjector Parts: Epson Powerlite 54C/74C ProjectorBenjamin Vasquez CabreraNo ratings yet
- Advanced Photoshop CC for Design Professionals Digital ClassroomFrom EverandAdvanced Photoshop CC for Design Professionals Digital ClassroomNo ratings yet
- Troubleshoot Connecting Surface To A Second ScreenDocument3 pagesTroubleshoot Connecting Surface To A Second ScreenAndres HernandezNo ratings yet
- AmwayDocument8 pagesAmwayravishverma21No ratings yet
- Al2216w Quick Start GuideDocument11 pagesAl2216w Quick Start GuideKelly HoffmanNo ratings yet
- Photoshop CS5 Read MeDocument11 pagesPhotoshop CS5 Read MeJuan VillarrealNo ratings yet
- Photoshop CS5 Read MeDocument11 pagesPhotoshop CS5 Read Menezar al absiNo ratings yet
- Photoshop CS5 Read MeDocument11 pagesPhotoshop CS5 Read MeJulius Czar MeloNo ratings yet
- Photoshop CS5 Read MeDocument11 pagesPhotoshop CS5 Read MeJulius MeloNo ratings yet
- Photoshop CS5 Read MeDocument11 pagesPhotoshop CS5 Read MeJulius Czar MeloNo ratings yet
- User Manual For Neovo F-419Document19 pagesUser Manual For Neovo F-419LiviuPintilieNo ratings yet
- Photoshop CS5 Read MeDocument11 pagesPhotoshop CS5 Read Meali_mohammed_18No ratings yet
- Ad Creation GuideDocument39 pagesAd Creation Guidepteros12No ratings yet
- Lpi 06251Document4 pagesLpi 06251bvladimirov85No ratings yet
- K172B-002B User ManualDocument12 pagesK172B-002B User ManualSantiago ValverdeNo ratings yet
- MPC Touch Screen SetupDocument4 pagesMPC Touch Screen SetupTu-bad ManagementNo ratings yet
- Webcamera Plus V1.05 ManualDocument5 pagesWebcamera Plus V1.05 ManualOmars Emilio SparrowNo ratings yet
- No Display On Monitor. IssueDocument10 pagesNo Display On Monitor. IssueRency RenzNo ratings yet
- Tips and Tools For Creating and Presenting Wide Format SlidesDocument8 pagesTips and Tools For Creating and Presenting Wide Format SlidesAjay SengarNo ratings yet
- User Guide: FlexicamDocument23 pagesUser Guide: FlexicamLucian BălanNo ratings yet
- Precision 15 5560 Laptop - Reference Guide6 - en UsDocument12 pagesPrecision 15 5560 Laptop - Reference Guide6 - en UsXEQHNo ratings yet
- Vga Cable-Guide PDFDocument4 pagesVga Cable-Guide PDFAnuraNo ratings yet
- Dell 1100mp ManualDocument978 pagesDell 1100mp ManualEdward Jude AntonyNo ratings yet
- User Guide: This is a 「User Guide」 installed on the TVDocument86 pagesUser Guide: This is a 「User Guide」 installed on the TVARSHAD HUSSAINNo ratings yet
- Pinnacle Studio Readme: Technical NotesDocument5 pagesPinnacle Studio Readme: Technical NotesAhtasham ul haqNo ratings yet
- InstallationGuide KPP (EN)Document12 pagesInstallationGuide KPP (EN)hadi kasmuriNo ratings yet
- Dell Projector Field Support TrainingDocument48 pagesDell Projector Field Support TrainingRyan BelicovNo ratings yet
- Dell w2306 Owner"s ManualDocument180 pagesDell w2306 Owner"s ManualGonzalesGNo ratings yet
- Lab 3 - Data VisualizationDocument27 pagesLab 3 - Data VisualizationBrianCarreñoNo ratings yet
- Solus ManualDocument16 pagesSolus ManualClaudio Esteban PerezNo ratings yet
- Contribute CS3 Read MeDocument4 pagesContribute CS3 Read MeMikkel JensenNo ratings yet
- 2022 Adobe® Premiere Pro Guide For Filmmakers and YouTubersFrom Everand2022 Adobe® Premiere Pro Guide For Filmmakers and YouTubersRating: 5 out of 5 stars5/5 (1)
- Ledset User's Manual V2.6.1 PDFDocument42 pagesLedset User's Manual V2.6.1 PDFCap CarapNo ratings yet
- USB Scanner User Guide: The TWAIN Dialog BoxDocument24 pagesUSB Scanner User Guide: The TWAIN Dialog BoxIdris Sunusi IdrisNo ratings yet
- Adobe Premiere 6.5 TutorialsDocument60 pagesAdobe Premiere 6.5 TutorialsHenri Ghattas100% (19)
- Adobe Presenter Video Express 2017 Readme - EN PDFDocument5 pagesAdobe Presenter Video Express 2017 Readme - EN PDFGrow LiveNo ratings yet
- Thank you for purchasing Ramadan Kareem II project instructionsDocument5 pagesThank you for purchasing Ramadan Kareem II project instructionsinfo KSPNo ratings yet
- Screen Receiver EDocument28 pagesScreen Receiver EParth BhangaleNo ratings yet
- Steps For Locating The Right Screen: Important Note!Document12 pagesSteps For Locating The Right Screen: Important Note!Ahimbisibwe BakerNo ratings yet
- Pab2411 Manual en ADocument17 pagesPab2411 Manual en Adali2No ratings yet
- ScreenFlow Concepts: Easy Video Editing for Professional ScreencastsFrom EverandScreenFlow Concepts: Easy Video Editing for Professional ScreencastsRating: 5 out of 5 stars5/5 (1)
- How to Convert Any Android Tablet to Drawing Pad (Graphics Tablet) Using Free Tools: Step by Step Guide with ScreenshotsFrom EverandHow to Convert Any Android Tablet to Drawing Pad (Graphics Tablet) Using Free Tools: Step by Step Guide with ScreenshotsNo ratings yet
- DR Burkhard Sanner - Heating and Cooling With Geothermal EnergyDocument1 pageDR Burkhard Sanner - Heating and Cooling With Geothermal EnergyKalpesh PatelNo ratings yet
- Eco-Flo PRDocument1 pageEco-Flo PRKalpesh PatelNo ratings yet
- Auto BrakeDocument8 pagesAuto BrakeKalpesh PatelNo ratings yet
- Geothermal Energy:: Is It A Viable Option in An Oil-Induced Energy Crisis?Document3 pagesGeothermal Energy:: Is It A Viable Option in An Oil-Induced Energy Crisis?Kalpesh PatelNo ratings yet
- List of Companies to Visit in GujaratDocument39 pagesList of Companies to Visit in GujaratKalpesh Patel100% (1)
- Auto BrakeDocument8 pagesAuto BrakeKalpesh PatelNo ratings yet
- MH 2010Document10 pagesMH 2010Ashish MahapatraNo ratings yet
- Eco-Flo PRDocument1 pageEco-Flo PRKalpesh PatelNo ratings yet
- Mechanical Engineering Full Paper 2010Document14 pagesMechanical Engineering Full Paper 2010anbamechNo ratings yet
- Eco-Flo PRDocument1 pageEco-Flo PRKalpesh PatelNo ratings yet
- Mechanical Engineering Full Paper 2010Document14 pagesMechanical Engineering Full Paper 2010anbamechNo ratings yet
- ISRO Scientist Mechanical Paper 2012Document16 pagesISRO Scientist Mechanical Paper 2012arcanicrahulNo ratings yet
- Lecture 25 Welded JointsDocument4 pagesLecture 25 Welded JointsjaykyuNo ratings yet
- Lecture 25 Welded JointsDocument4 pagesLecture 25 Welded JointsjaykyuNo ratings yet
- 29 Welded Joints Types and UsesDocument10 pages29 Welded Joints Types and UsesPRASAD326100% (1)